How to Use Bot Commands
Commands are the various operations that you can have a bot perform through sending messages in Discord. Statbot’s
commands primarily focus on displaying stats and configuring settings.
Prefix
The prefix is the most important part of the command. Bots watch for the prefix to know that the message contains a
command that it needs to run. In regards to commands, Statbot ignores messages that don’t start with the server’s
prefix or .
Statbot’s default prefix is (not case-sensitive). You can also use instead of the prefix, which is
helpful if you ever forget your prefix and want to check it in Discord rather than the Dashboard.
Below are some examples of Statbot commands illustrating how a prefix is used:
Copy
Setting a custom prefix for your server is covered later in this guide under 5. Common Settings.
Rem bot Discord
Бот под названием Rem bot Discord – это еще один бот с выраженной музыкальной направленностью.
Собственно говоря, на сайте имеется лишь большая кнопка добавления бота на сервер. Если ее нажать, то будет предложено выбрать сервер для подключения бота, а также выбор функций и прав доступа. Рекомендуется оставить все на значениях по умолчанию.
С помощью этого бота можно искать музыкальный контент в Сети, управлять виртуальным плейлистом, задавать для проигрывания ту или иную музыкальную композицию. Примечательно, что бот может искать музыку и на Ютубе. Кроме того, этот music bot Discord позволяет осуществлять администрирование сервера.
Какие бывают боты
Самые распространенные боты — серверные. Их можно получить в каталогах. Ниже перечислены все основные русскоязычные и англоязычные каталоги, которые могут содержать нужных ботов.
- bots.server-discord.com (RU)
- boticord.top (RU)
- top-bots.xyz (EN/RU)
- discordserver.info/bots (RU/EN)
- top.gg (EN)
- discord.bots.gg (EN)
- bots.ondiscord.xyz (EN)
- botsfordiscord.com (EN)
- discordbotlist.com (EN)
- discord.boats (EN)
Для подключения таких ботов к вашему серверу нужно сначала пригласить их туда. В плане функциональных возможностей все зависит от категории бота — есть решения сугубо для модерации, есть утилиты, есть настоящие комбайны, которые содержат уйму возможностей. Полный список каталогов с ботами Discord можно найти на сайте botblock.org.
Второй вид ботов — так называемые селфиботы, то есть пользовательские. Они отличаются тем, что работают только в пределах своей учетной записи. При этом в идеале они должны отвечать только на команды своего «хозяина». Такие боты, строго говоря, запрещены правилами сервиса. Если такого бота обнаружат и он будет использоваться другими пользователями, то ваш аккаунт могут удалить.
Для селфиботов применяется специальный пользовательский токен, который крайне желательно никому не давать. Дело в том, что как и было сказано выше, пользовательские боты нарушают условия предоставления услуг Discord. Однако для тестовых или ознакомительных задач их можно «гонять» на одном, совершенно пустом сервере. Но использовать их для обычной деятельности в мессенджере не стоит — забанят.
Dyno
Еще одним достойным внимания ботом является Dyno, который используется на более чем 1,6 миллионах серверов. Одним из его главных преимуществ является большая информационная веб-панель, позволяющая полностью контролировать процесс настройки.
Вам не нужно быть владельцем хостинга, так как все размещается на сервере Dyno, который управляется через веб-инструментарий. Инструменты модерации обширны, с настраиваемыми автоматическими триггерами.
Dyno облегчает создание ролей, позволяя администраторам сервера создавать новые звания (связанные с ролями сервера). Вы также можете выполнить настройку каналов сервера с помощью команд «очистки», которые массово удаляют сообщения в зависимости от пользователя, сервера или возраста.
Но дело не только в модерации. Вы можете настроить DJ-бота с индивидуальными плейлистами, играть в слот-игры, искать случайные факты и даже фотографии.
How to Show the Member Count in Discord on the iPhone App
Discord on the iPhone may appear smaller and more congested, but it’s still a powerhouse of an app. The tab at the right isn’t usually visible, but swiping right will reveal it. You can also scroll up and down to check out who’s online or offline.
Similar to PC, the offline tab disappears upon the server reaching 1,000 members. As such, you’ll have to rely on bots or checking the server settings.
Here’s how to check the bar on the right:
- Open the Discord app on your iPhone.
- Open any server you wish to check.
- Swipe your screen to the right.
- Scroll up and down if needed to check how many members are online or offline.
- Swipe left to close the screen.
Tapping the Server’s Name on iPhone
While you need to have admin permission on PC, Discord on mobile is different. All you need is to be on a server to check out how many members are present. Let’s take a look at the instructions.
- On your iPhone, open the Discord app.
- Head to a server.
- Tap on the server’s name.
- Scroll down to check the member count.
These steps take no time, and you can check even if you’re only a regular member without admin permissions.
Add Member Count on iPhone
Adding a bot to your server on iPhone isn’t too different than doing so on a PC. You only need to know what bot you want and have Discord for your iPhone. Other than that, you’ll also need to ensure your server accepts bots.
Here’s what adding Member Count on iPhone looks like:
- First, go to your server.
- Head to the server’s settings.
- Make sure you have permission to add bots.
- Head to Member Count’s official website on any browser.
- Invite the bot.
- Choose the server you want to invite Member Count to.
- Give Member Count all required permissions.
- Tap “Authorize.”
- Next, type “” in any text channel.
- The member count will appear as a voice channel from now on.
These steps are all useful for adding other bots to the server, except for the setup part. Each bot has its setup procedures, which you should follow. If you already have bots with member count commands, executing them will do.
Шаг № 7: Загрузите клиент Discord Bot и вставьте токен своего бота.
Последний шаг — загрузить Discord Bot Client и вставить токен (который вы скопировали на предыдущем шаге) для входа в бот.
Направляйтесь к Сайт клиента Discord Bot на Github (выпущено Flam3rboy).
Нажать на «Установщик для Windows» для установки клиента на ваш компьютер (если ваша операционная система Windows).
После того, как вы его установили, откройте клиент.
Внутри клиента вы увидите страницу входа с полем токена.
Вставьте токен что вы скопировали в в поле.
После входа в систему с помощью токена клиенту потребуется некоторое время для загрузки.
После загрузки клиента учетная запись бота будет подключена к вашему серверу Discord, и приложение откроется.
How to Show the Member Count in Discord on the Android App
Android users may also check the member count of any server. Discord for Android is practically identical to its iPhone counterpart. Due to this, you can follow the same steps as on iPhone.
To check the tab on the right side of the screen, follow these steps:
- Open Discord for Android.
- Navigate to any server.
- Swipe to the right.
- Here, you can check the member count if it’s a smaller server.
Tapping the Server’s Name on Android
Android users also don’t have to be admins and mods to check each server’s member count. All they have to do is tap the server’s name and locate the option. You can find out your favorite server’s user count on Android this way:
- Go to any server.
- Find the server’s name near the top of the screen.
- Tap the 3 dots next to the server’s name.
- Scroll down to find “Members.”
- You’ll see how many users are on the server right away.
Adding Any Bot With Member Count Commands
You can add any bot on Discord for Android to a server you manage. Once you have the rights, adding the bot is a simple affair. Here’s how:
- Make sure you have permission to add Discord bots to your server.
- Head to the website of the bot you want to add.
- Tap the button to invite the bot.
- Choose the server to extend an invitation to the bot.
- Give the bot the permissions it needs.
- Tap “Authorize.”
- Perform any setup procedures, following the prompts.
- Enter a command if required.With bots, you can check your member count any time you wish. Even other members of your server may do so if you let them.
Как добавить и включить бота в Дискорде
Добавить бота на сервер несложно, главное – найти и определиться с выбором бота, а дальше действовать по инструкции.
Как установить бота в Дискорде
Мы покажем, как установить бота с помощью ПК, на примере Security Verification, которого мы взяли из Листа Ботов Дискорда. Чтобы установить бота из списка, нажмите «Пригласить» или «Invite», если устанавливаете с англоязычного сайта.
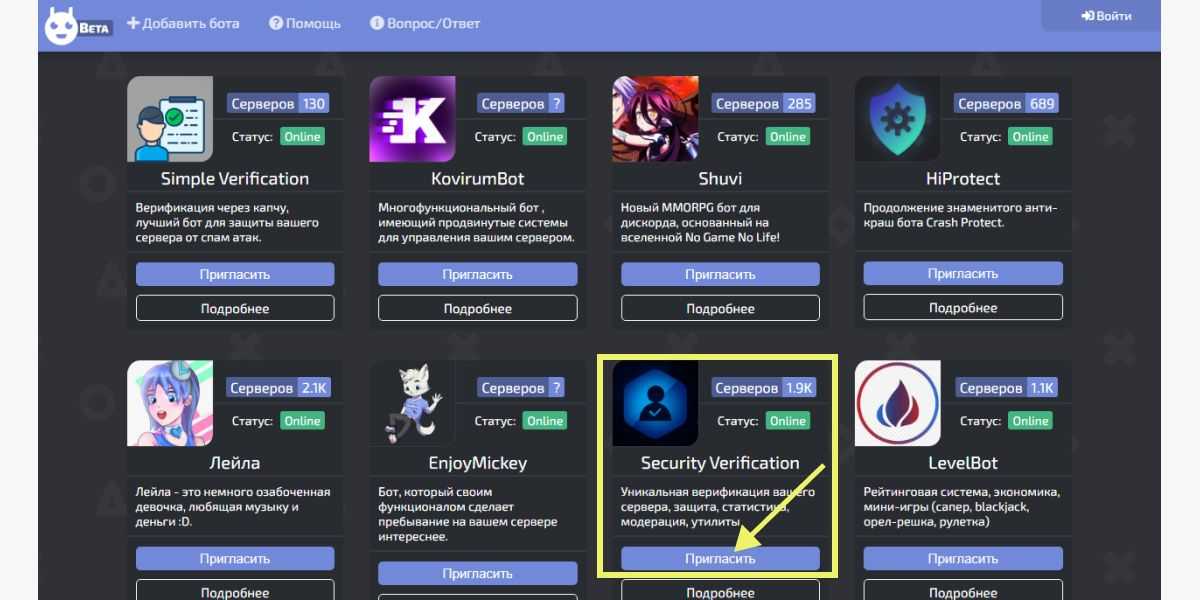 Кликните, чтобы пригласить бота на сервер
Кликните, чтобы пригласить бота на сервер
В открывшемся окне введите логин и пароль от вашей учетной записи в Дискорде. Либо, не вводя данные, нажмите «Вход», и система откроет вам в полноэкранном окне возможность войти с помощью QR-кода.
Чтобы войти по QR-коду, зайдите в мобильное приложение, на нижней панели инструментов нажмите на иконку Дискорда, которая находится справа.
Затем пролистайте вниз и выберите «Сканировать QR-код». Далее наведите камеру на экран вашего компьютера и отсканируйте QR-код.
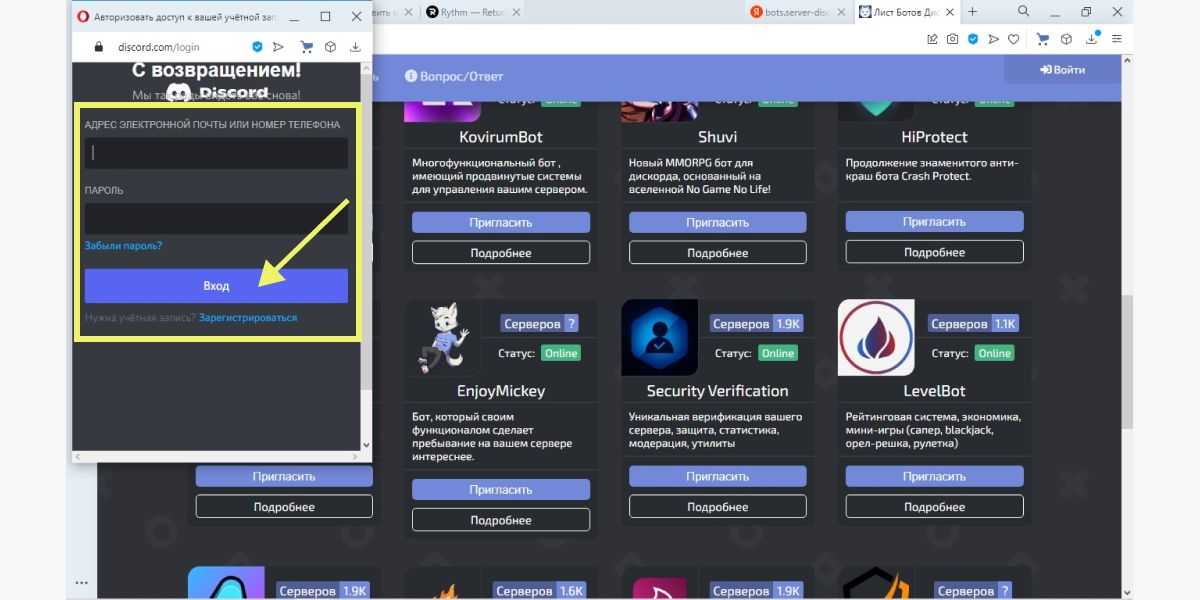 Окно ввода данных учетной записи
Окно ввода данных учетной записи
И вот вы вошли в Дискорд. Далее выберите сервер, в который вы хотите установить бота. Чтобы предоставить ему доступ к вашему профилю, нажмите «Продолжить».
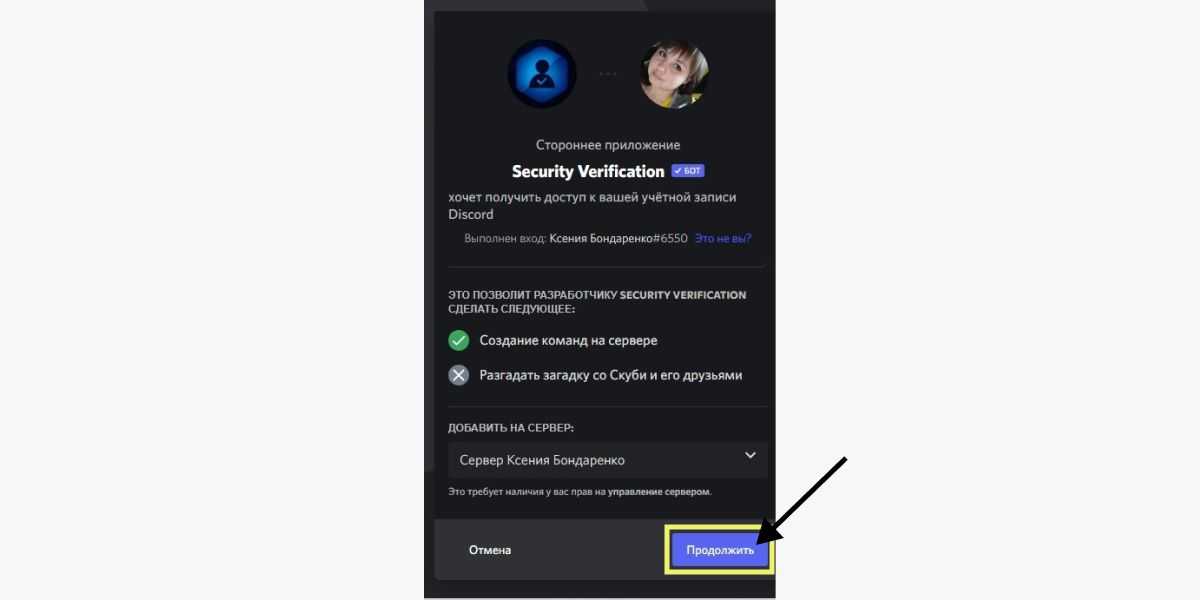 Бот хочет получить доступ к учетной записи
Бот хочет получить доступ к учетной записи
Выберите, какие права вы предоставите боту на сервере. Снимите или поставьте галочку, а затем пролистайте вниз.
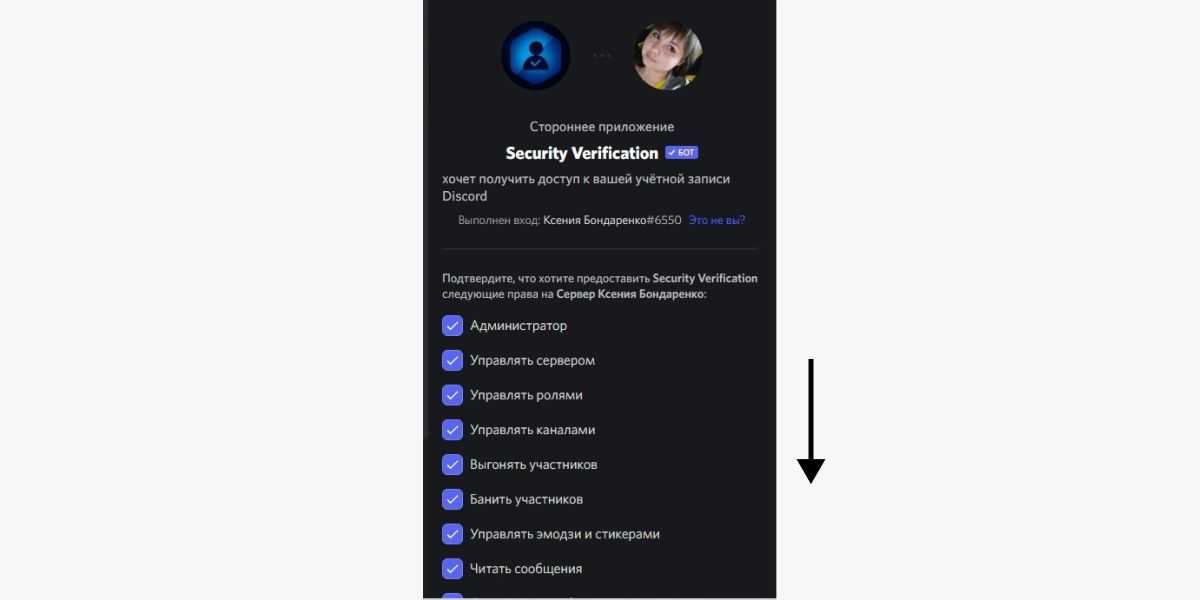 Предоставление прав боту
Предоставление прав боту
Если вы согласны с функциями и правами робота на сервере – нажмите «Авторизовать».
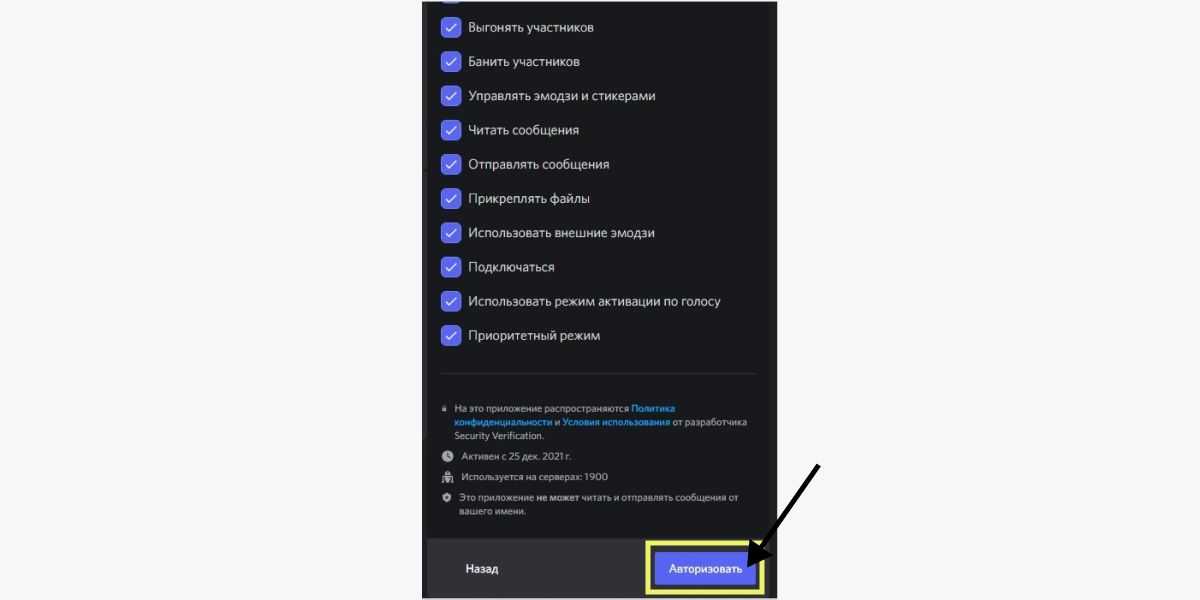 Жмите авторизовать бота
Жмите авторизовать бота
Бот еще раз попросит доступ к вашему профилю, но перед этим боту нужно доказать, что вы не являетесь ботом. Забавно, правда? :–) Для этого нужно поставить галочку напротив надписи «Я человек».
Помните, как было в сказках? Чтобы пройти к горе, герою по пути нужно было ответить на вопрос великана. Если герой не отвечал правильно, страж не пропускал его, а того хуже – съедал.
Так и тут, пользователей периодически задерживает КАПЧА, заставляя проходить еще один шаг и доказывать, что вы не робот. Спасибо, хоть не съедает при неправильном ответе.
Если повезет, вы проскочите, а если нет – пройдите тест по предложенной инструкции. Например, вам придется выбрать все трамваи среди троллейбусов или найти кабачок среди баклажан. Я вам скажу, не каждому это под силу :–)
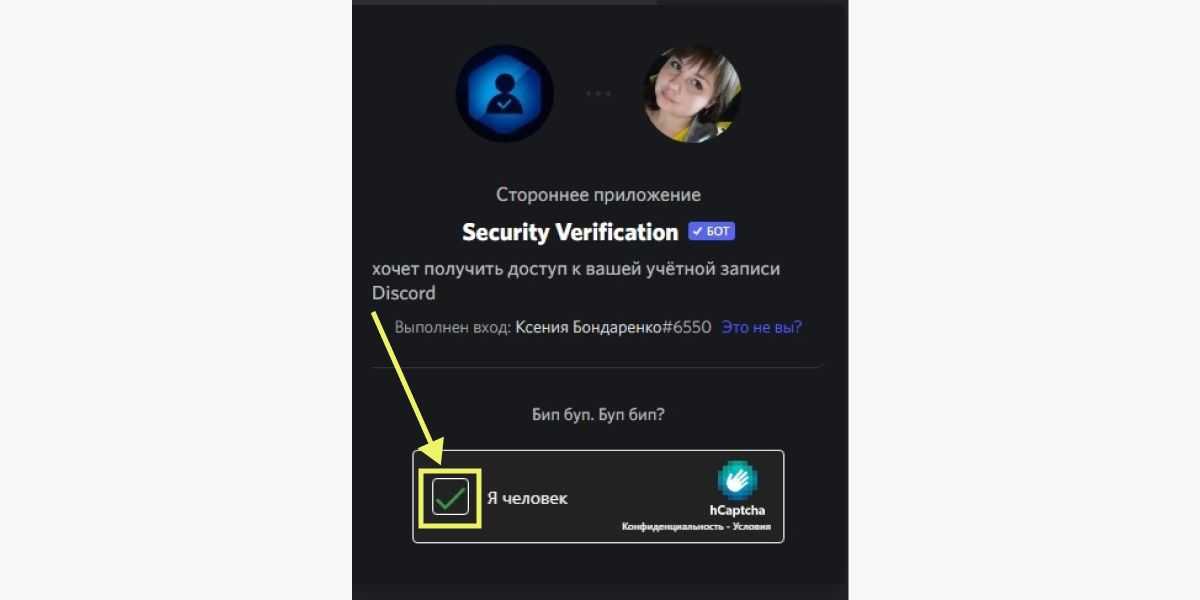 Докажи боту, что ты человек
Докажи боту, что ты человек
Нам повезло, и мы проскочили без теста. Это окно можно закрыть и перейти в сам Дискорд для настройки бота.
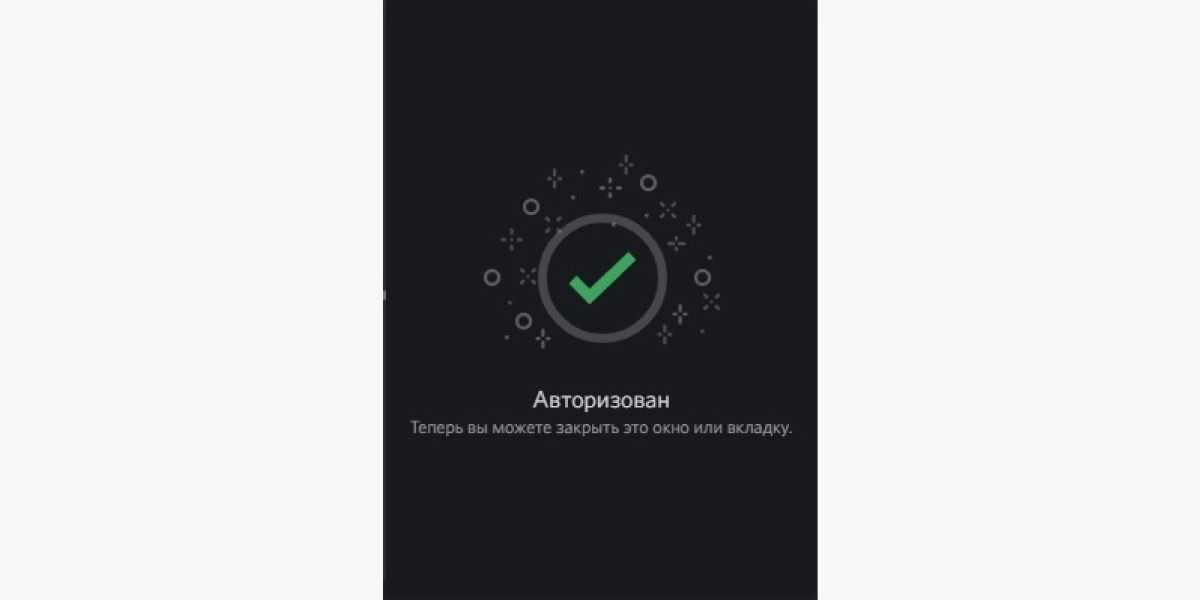 Мы установили бота, теперь пора его настроить
Мы установили бота, теперь пора его настроить
Как настроить бота в Дискорде
Перейдем к настройке бота. Найдем его на сервере и дадим ему команду, чтобы понять, на что он способен.
После установки бота в чате сервера, на который вы его установили, появится сообщение о том, что бот присоединился к вашему серверу.
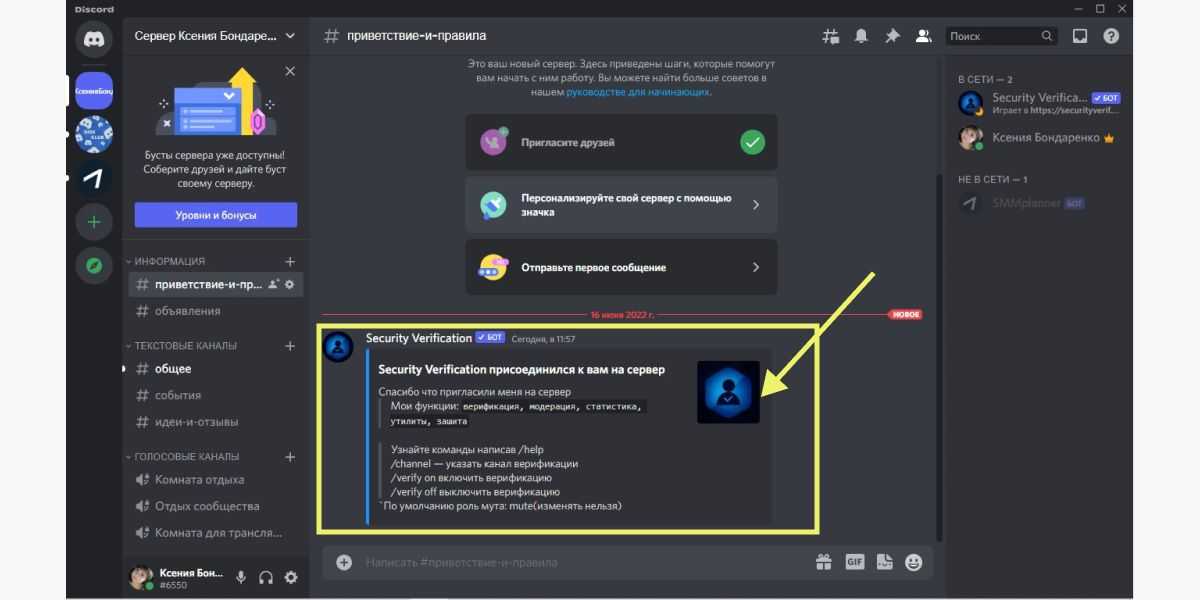 Бот на сервере
Бот на сервере
Чтобы вызвать список команд, введите «/help» в строке или скопируйте из сообщения от бота и вставьте.
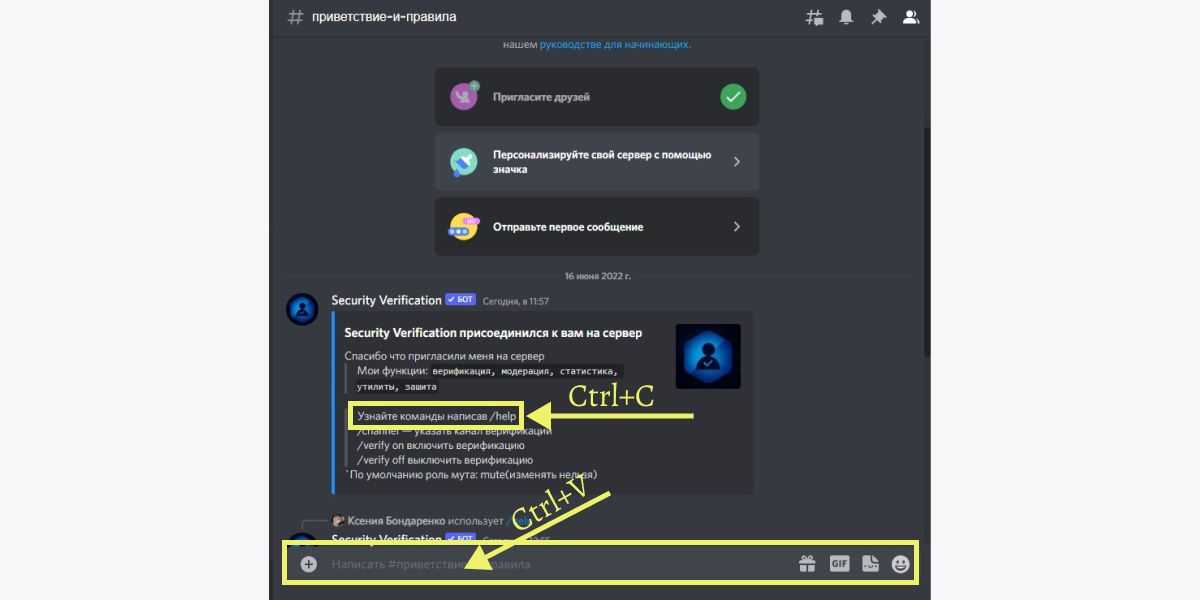 Ввод команды «/help»
Ввод команды «/help»
Бот отреагирует на запрос ответом со списком команд, которые умеет выполнять. Как использовать бота в Дискорде – выбрать нужную команду и смотреть, как бот ее выполняет.
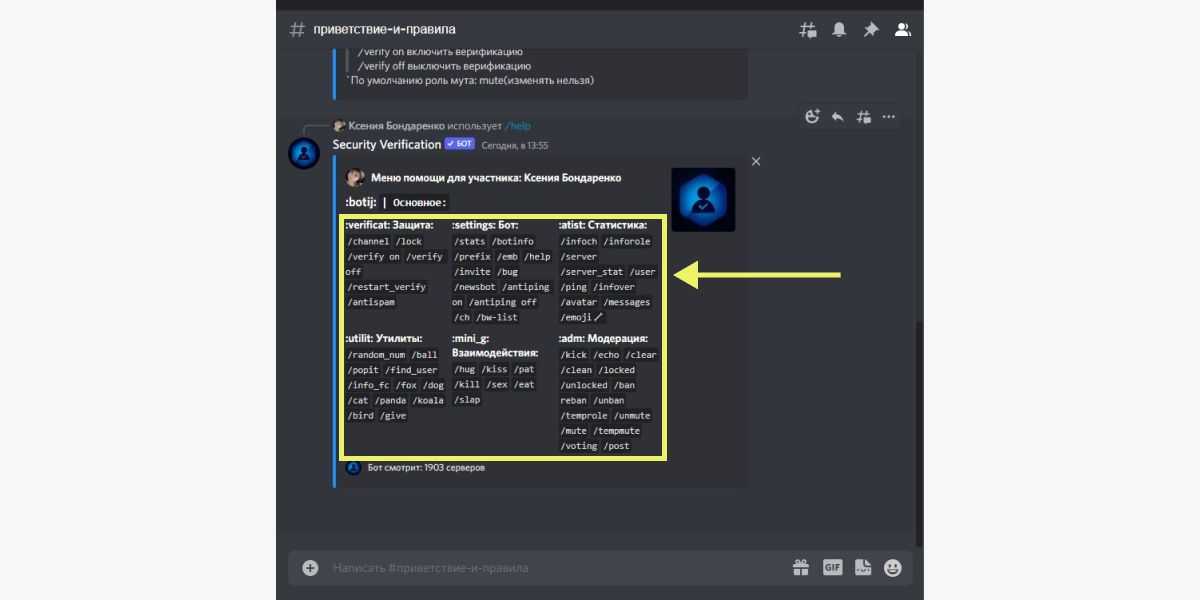 Список команд бота Security Verification
Список команд бота Security Verification
Подробности
По крайней мере, требуется знать хоть что-нибудь о тех ботах, которые могут быть полезны. Как правило, это роботы-модераторы, музыкальные боты и прочее. Они способны развлекать посетителей сервера и выполнять некоторые другие действия.
На официальном сайте мессенджера имеется специальный раздел со списком уже готовых ботов с различным функционалом, которые пользователь легко может установить на свой сервер. Делается это очень просто и чуть позже мы поговорим об этом.
Но имеется также возможность создать собственного робота с нуля. Это довольно сложно, но зато у него будет такой функционал, который требуется именно вам. О том, как создать бота в Дискорде мы тоже поговорим. Но сначала о другом.
Добавление
В самом процессе добавления нет ничего сложного. Трудности начнутся, когда придется настраивать сей искусственный интеллект. Но об этом мы поговорим чуть позже. Не будем забегать вперед. Ибо все нужно делать по порядку.
А пока расскажем о том, как добавить музыкального бота в Дискорд. Для этого нам потребуется всего лишь какой-нибудь браузер и установленный Discord на ПК с запущенным сервером пользователя. Все остальное делаем при помощи вот такой инструкции.
Вот и вся установка. В приложении Discord появится сообщение о том, что Jockie Music уже на сервере. Но пока вы его не настроите, он работать не будет. Поэтому придется переходить к следующей главе, в которой будет подробно рассказано о настройке.
Настройка
Для начала нам нужно заставить робота работать. Для настройки и работы существуют специальные команды для бота в Дискорде. Обычно они есть в описании самого робота. С ними можно ознакомиться еще на этапе приглашения.
С помощью этих же команд осуществляется настройка автоматического помощника. Так как мы установили музыкального робота, то рассмотрим процесс его наладку. Для этого нужно сделать вот что.
- Запускаем мессенджер и заходим на свой сервер.
- Далее кликаем в окно чата пишем сообщение m!help. Данная команда откроет страницу помощи.
- Теперь изучаем команды в списке и запоминаем их. Вводить их нужно будет вовсе не в этом диалоге.
- Далее переходим в основной канал сервера. Нам нужно заставить бота играть что-нибудь. Для этого вводим m!play <имя песни>.В таких скобках нужно будет ввести полное название трека. Робот найдет нужную композицию на YouTube или другом сервисе и воспроизведет ее.
- Команда m!lyrics покажет текст проигрываемой песни.
- Для воспроизведения заранее созданного плейлиста нужно ввести m!autoplay.
Теперь вы все знаете о том, как настроить бота в Дискорде. На примере музыкального робота можно осуществить наладку и для других. Полный список команд можно посмотреть в меню «help». Но придется напрячь знание английского.
Создание
А вот это очень сложная тема, в которой просто так не разобраться. Дело в том, что в самом мессенджере это сделать невозможно. Но как создать бота в Дискорде? Для этого существуют специальные программы, которые позволяют это сделать.
Но даже со специализированными приложениями нужно уметь работать. Для создания таких автоматизированных помощников нужно хоть немного ориентироваться в кодинге и иметь представление об основах программирования.
Для правильного создания робота придется вручную прописывать код. Это довольно трудно. Есть, конечно, всякие «визуальные студии», но чего-нибудь действительно стоящего там создать невозможно.
Команды
Чтобы правильно пользоваться программой, необходимо знать команды bot Mee6 Discord. В зависимости от функционала их можно условно разделить на несколько групп.
Модерация Discord bot:
- !ban — бан участника на сервере;
- !tempban — временная блокировка;
- !clear — удаление сообщения Дискорд-канала (ответ на вопрос, как очистить чат в Дискорде ботом Mee6);
- !infractions — отображения нарушения участника;
- !kick — выбрасывание пользователя с Дискорд-сервера;
- !mute — выключение участника;
- !tempmute — временное отключение сервера Discord-пользователя;
- !role-info — получение данных об определенной роли;
- !server-info — получение данных о текущем сервере;
- !slowmode — включение и отключение замедленного режима;
- !unban — снятие блокировки с участника;
- !unmute — включение пользователя;
- !user-info — получение данных о конкретном человеке;
- !warn — предупреждение.
Музыка Discord bot:
- !play — начало проигрывания песни из списка;
- !search — поиск нужного трека;
- !record — запись разговора на Дискорд-канале;
- !seek — переход к определенному моменту в треке;
- !volume — изменение громкости до 200% от первоначального уровня;
- !record — запись текущего разговора в голосовом канале;
- !add — добавить трек в очередь;
- !queue — перечень песен в очередь списка;
- !clear-queue — очистка очереди;
- !skip — перейти к следующей песне;
- !vote-skip — запуск голосования для перехода к следующему треку;
- !join — присоединение Mee6 Discord bot к голосовому каналу;
- !leave — «выбрасывание» бота с канала;
- !stop — остановка трека;
- !start-quiz — запуск музыкальной викторины с участниками сервера;
- !stop-quiz — остановка викторины;
- !stop-recording — остановка записи и получение ссылки на песню.
Уровни Discord bot:
- !rank — отображает уровень участника;
- !levels — дает URL на страницу с уровнями и числом отправляемых сообщений.
Существует и ряд дополнительных команд Mee6 бота для Дискорда. К примеру, он применяется для поиска какой-то информации в Интернете:
- !cat — котов на imgur.com;
- !anime — аниме на Kitsu.io;
- !imgur — мемов на imgur.com;
- !youtub — видео на YouTubeHelp;
- !dog — собак на imgur.com;
- !fox — лисиц на imgur.com;
- !manga —манга на Kitsu.io;
- !pokemon —покемонов на pokéapi pokédex;
- !twitch — стримеров на Твитч;
- !urban — слендинговые слова на Urban Dictionnary
MEE6
Есть причина, по которой MEE6 в настоящее время — один из лучших ботов Discord. Он обладает обширными возможностями и поддержкой. Вы также можете обновиться до премиум пакета подписки для еще большего количества функций.
Множество ботов Disord предназначены для модерации сервера, и MEE6 не вызовет разочарования. Вы можете настроить автоматические правила для защиты от таких проблем, как спам на сервере. Администраторы MEE6 также могут настроить систему «страйков» для автоматизации наказаний, если пользователи регулярно нарушают правила.
Бот настраиваемый, так что вы можете создавать свои собственные команды для пользователей, а также персонализированные приветственные сообщения. Если вы хотите, чтобы пользователи могли устанавливать собственные роли, вы можете настроить команды для этого.
Существует также система регулировки уровней для пользователей. Обычные пользователи могут «подняться» на более высокий уровень в зависимости от активности их работы. Вы можете установить награды, такие как дополнительный доступ в комнату или новые роли.
Если вы уже знаете, как добавлять боты Discord на ваш сервер, вам не составит труда столкнуться с проблемой, используя MEE6. Просто пригласите бота на свой сервер, чтобы начать работу.
Как создать бота в Дискорд, чтобы управлять им при помощи команд
Бот является очень удобным инструментом, который приветствует пользователей, воспроизводит музыку и выполняет другие команды. Для начала создайте бота, следуя алгоритму:
- Зайдите на сайт www.discord.com.
- Введите данные для входа.
- На следующем этапе кликните по кнопке «New Application».
- Придумайте имя программе. Нажмите «Create».
- В левом верхнем углу нажмите на значок в виде трех горизонтальных полосок.
- В появившемся меню найдите пункт «Bot».
- Перейдите к созданию бота, нажав «Add Bot».
- Подтвердите свои действия.
- Бот будет создан. При необходимости измените его имя и добавьте изображение.
- После этого снова откройте главное меню и выберите раздел «OAuth2».
- Найдите вкладку «Scopes». В представленном списке поставьте галочку рядом с пунктом «bot». Так вы обозначите тип созданной программы.
- Далее отметьте галочками те разрешения, которые вы будете предоставлять созданному боту: Administrator, View Audit Log, Manage Roles, Change Nickname и т.д. Их вы найдете в блоке «Bot Permissions».
- Аналогичным образом отметьте разрешения в разделах «Text Permissions», «Voice Permissions и т.п.
- Ваш бот будет готов к авторизации.
- На той же странице скопируйте ссылку.
- Вставьте ее в адресную строку браузера.
- На открывшейся странице выберите нужный сервер.
- Проверьте список прав, которые вы предоставили боту.
- Кликните по кнопке авторизации.
- Подтвердите, что вы не робот.
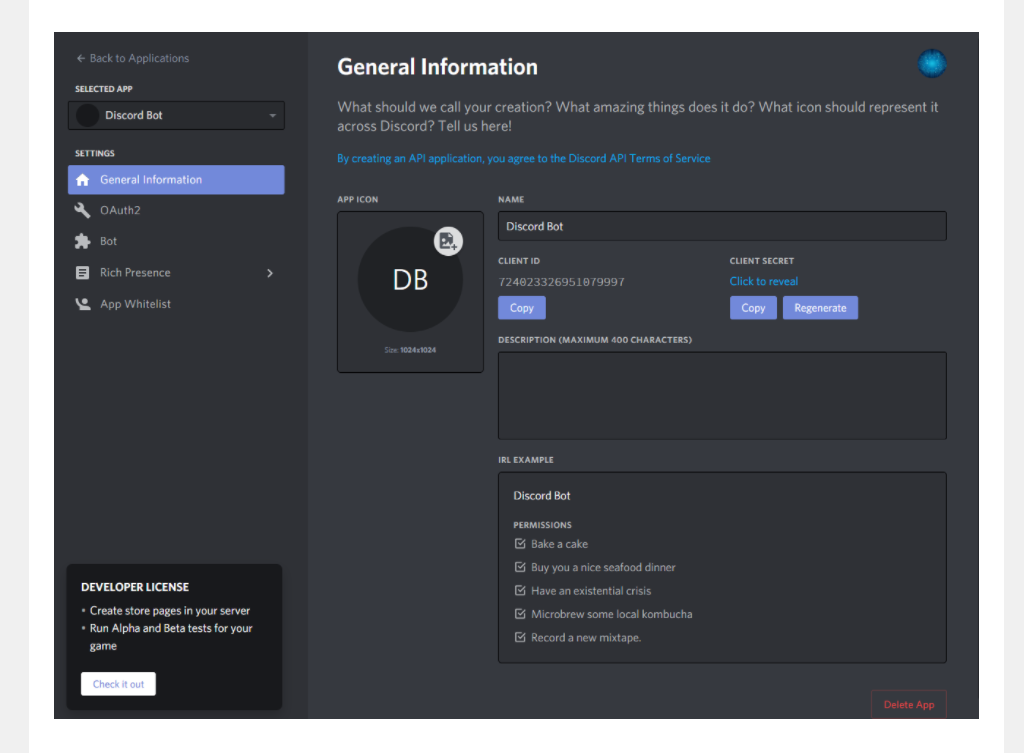
Боты для Дискорда
Возможность добавления ботов в Дискорд появилась не так давно, но и этого на данный момент достаточно для того, чтобы предложить пользователям широчайший спектр возможностей, позволяющих в значительной степени облегчить или разнообразить управление своими серверами.
Итак, сейчас для пользователей данного мессенджера доступны следующие вида ботов:
-
Музыкальные.
За счет этого дополнительного сервиса в Discord удается обеспечить беспрерывное воспроизведение музыки. Он может настраиваться на проигрывание радио, собственных добавленных композиций или же на выполнение прихотей пользователей личного канала на сервисе. Что касается последнего, то это реализовывается следующим образом: пользователи чата пишут программному боту название композиции, он ее находит в сети интернета и воспроизводит. Таким образом плейлист регулярно наполняется песнями, запрашиваемыми участниками канала. -
Информационные.
Благодаря этому боту в Discord осуществляется обмен информацией на сервисе. Работает он по такому же принципу, что и предыдущий интерактивный бот – ему присылают запросы, он ищет в сети всю необходимую информацию и предоставляет ее пользователю. Некоторые боты в Discord имеют возможность и доступ к публикации новостей, а также они могут организовывать систему уведомлений. -
Специализированные.
Боты универсального назначения. Благодаря гибкой структуре они имеют доступ к внесению любых изменений, необходимых для той или иной тематики голосового чата. Наличие такого функционала позволяет определить индивидуального бота, с помощью которого будет осуществляться раскрытие потенциала канала. У таких информационных ботов можно получать консультации, касаемо организации работы чата. Кроме того, им можно поручать слежение за порядком на своем сервере.
Это основные направления существующих разработок для Discord. Но помимо уже разработанных ботов, пользователь, при наличии ресурсов и соответствующих навыков, может создать своего собственного интерактивного бота.
Главные функции и возможности
Бот Юи умеет немало полезных, развлекательных вещей. Её функции подразделяются на несколько категорий:
- Модерация. Бан пользователей, удаление мешающих сообщений, поменять имя бота, временная блокировка;
- Автоматизация. Когда администратор не успевает контролировать поток вступивших пользователей, давать им роли, прощаться, здороваться с новыми, вышедшими участниками, Юи может помочь. Например, она автоматически распределит роли вступившим пользователям, отправит приветственное сообщение, попрощается, когда участник захочет выйти;
- Работа с чёрным списком;
- Поиск. Поиск набранной пользователем информации в Интернете. Например, аниме, персонажей из аниме, переводы слов, исполнителей, поиск информации о манге. В общем, многое, что можно найти, без самостоятельного поиска;
- Информационные. Информация о пользователе, сервере, показывает эмодзи, доступные на сервере, информацию о каналах;
- Развлекательные. Игры, фишки, которые могут развлечь пользователей. В их числе возможность убить человека, проявить уважение, спросить вопрос шару, который отвечает “Да” или “Нет”;
- Экономические. Разные фишки, связанные с финансовой составляющей сервера, пользователя, который ввёл команду;
- Изобразительные. Показывает картинки собак или кошек;
- Счётчики. Куда боту без счётчиков. Считывают количество всех присутствующих в беседе участников, ботов;
- “Шиперские”. Это серия команд, которая позволяет сделать из двух пользователей пару (при их общем согласии), проверяет совместимость пары.
И это — малая часть всех категорий, в которых содержатся десятки интересных команд. Юи стоит скачать хотя бы для того, чтобы посмотреть команды в Дискорде, проверить их функционал. Юи полюбят как “серьёзные” администраторы, модераторы сервера из-за её возможностей к администрированию сервера, так и те, кому хочется поразвлекаться, хорошо провести вечер в голосовом или текстовом чате.
Как пользоваться MedalBot(ом)
После установки, необходимо открыть Discord и зайти на указанный ранее сервер. Добавленный бот отображается в колонке со всеми участниками сервера.
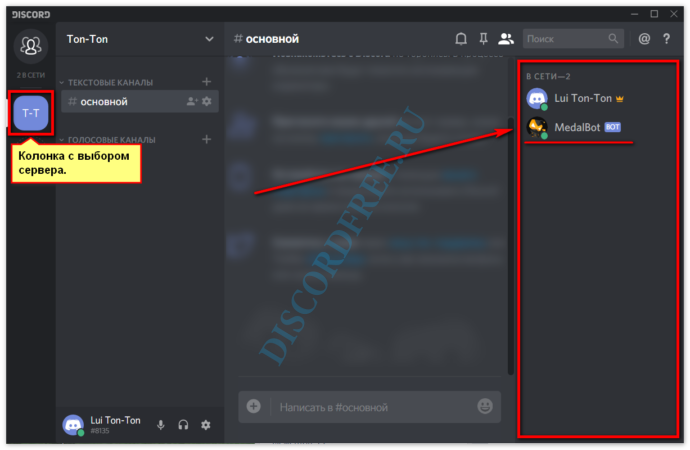
В данный момент он уже активный. Чтобы приступить к его настройке, необходимо сначала узнать список доступных вам команд. Для этого с помощью личных сообщений, отправляем ему команду .medalhelp .
Важно! Точка в начале – это префикс команды, он обязателен. Чтобы обратиться в личку, нужно:
Чтобы обратиться в личку, нужно:
нажать правой кнопкой мышки на имени, и выбрать пункт – Написать сообщение;
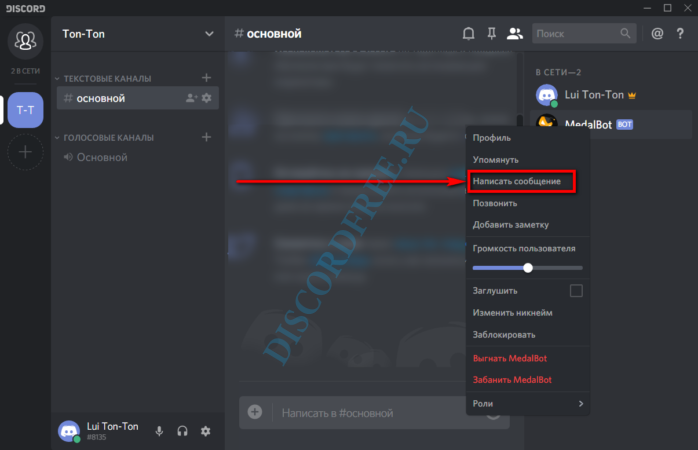
откроется тет-а-тет переписка, где в графе чата вписываете команду .medalhelp;
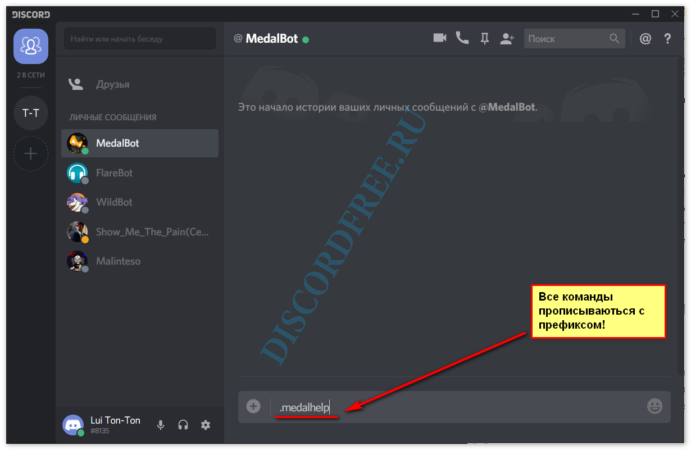
в ответ вы получите небольшой перечень с командами, которые удобно разделены на отдельные разделы.
Основные, которые будут использоваться, находятся в разделе Music.
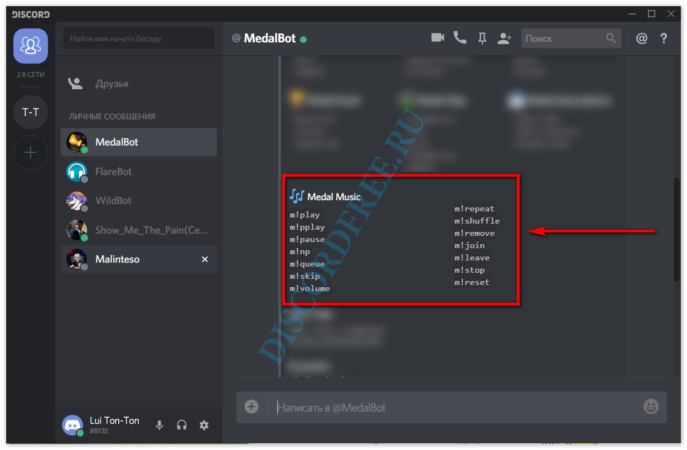
Чтобы проверить команды на работоспособность, необходимо переключиться на сервер, куда был добавлен бот. В разделе – Голосовой связи, создаем новый канал
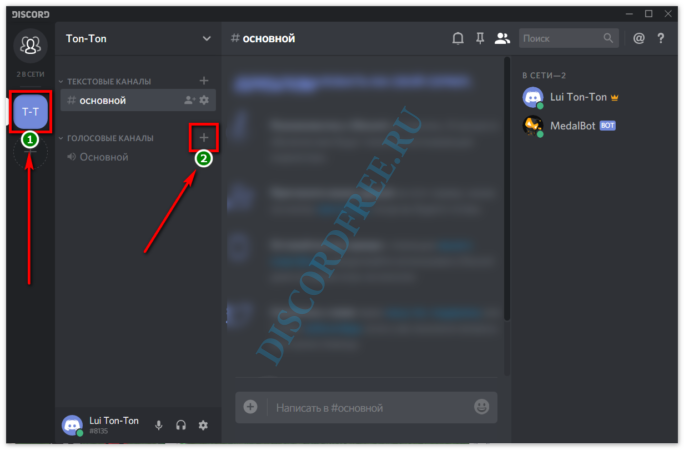
Присваиваете ему имя – ТЕСТ.
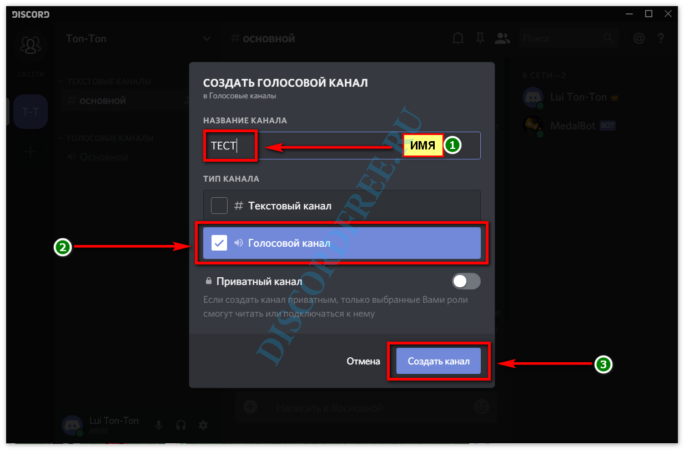
Можете установить так же пароль, чтобы никто не мешал, если вы владеете более – менее активной группой.
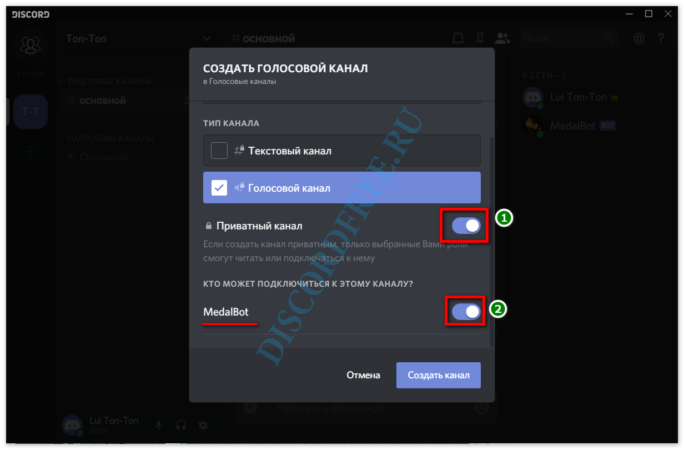
Отличие данного бота от остальных заключается в том, что нет необходимости в дополнительных командах для его приглашения (перемещения) между голосовыми каналами.
Теперь на просторах YouTube или музыкального облака Cloud. Находите целый альбом или отдельную песню. Выделяете ссылку и копируете (Ctrl+C).
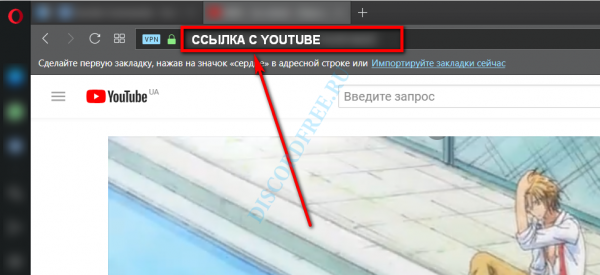
Возвращаетесь в Discord. Находясь в только что созданном чате, в строке ввода сообщения, нужно указать команду m!play затем пробел и скопированная ссылка (Ctrl+V). Нажимаете Enter на клавиатуре для отправки. В чате должно отобразиться ваше сообщение.
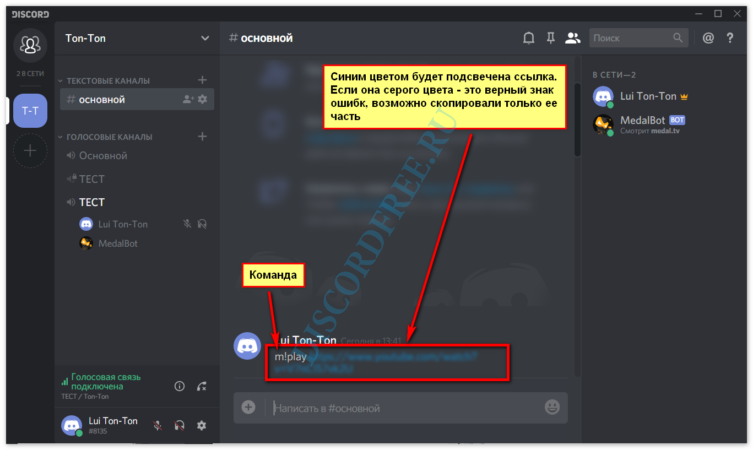
В течение пару секунд получите ответ.
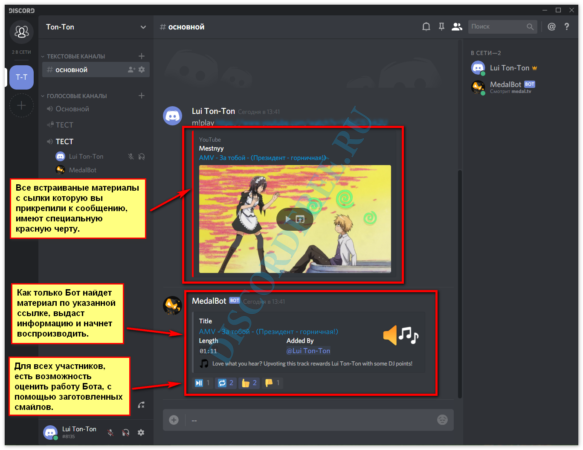
Где будет указана следующая информация:
- название;
- длительность;
- никнейм того кто сделал заказ мелодии.
Обычно песни длительностью в три или пять минут запускаются сразу. Если вы ничего не слышите, стоит проверить настройку, возможно, вы отключили у себя звук и забыли включить.
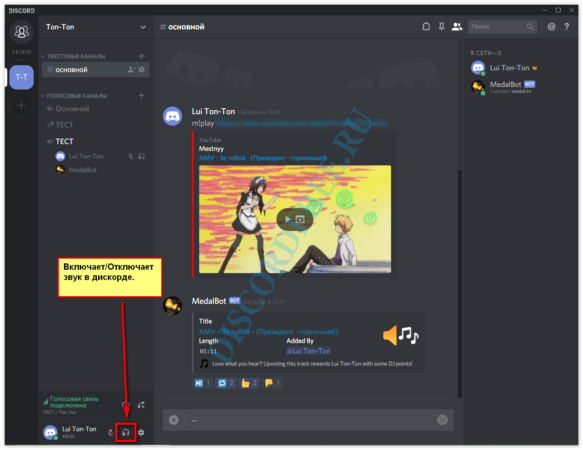
Если вас смущает имя программы, можно переименовать, и присвоить свой вариант. Для этого нажимаете правой кнопкой мышки по его имени, и выбираете пункт – Изменить никнейм.
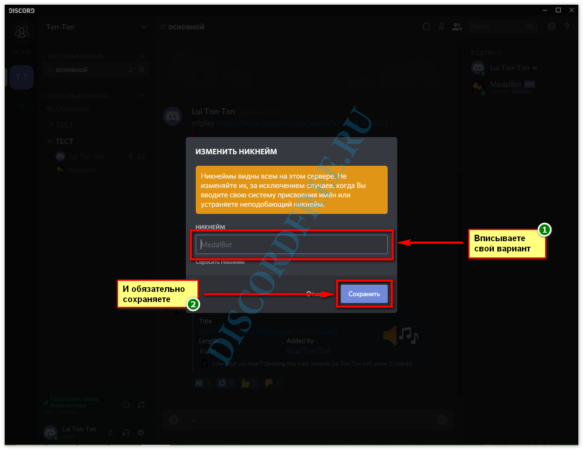
Прописываете новый, и сохраняете.
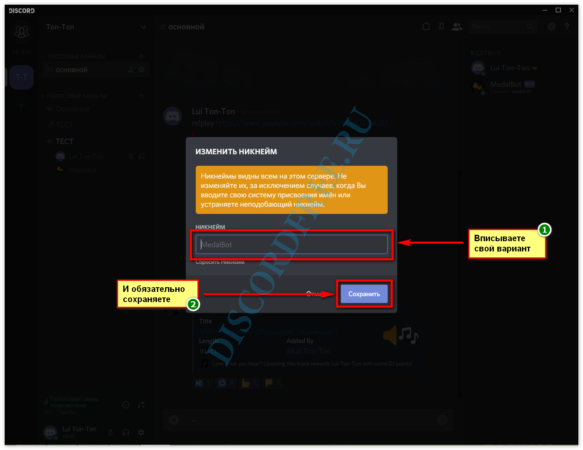
А чтобы случайно не спутать с другим участником, возле его имени всегда будет отображаться иконка – BOT.
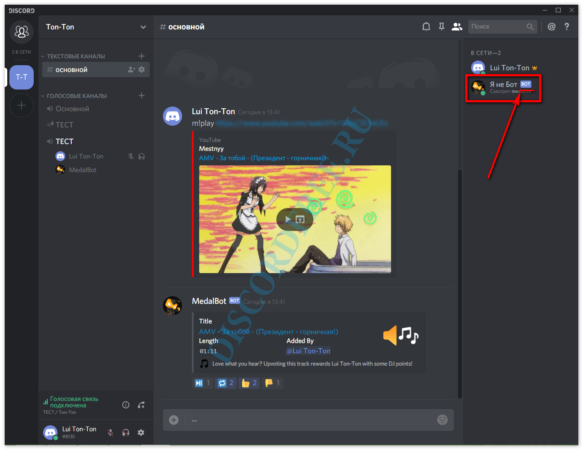
Установить MedalBot очень просто. Ещё проще запускать музыку, использование остальных команд с раздела Аудио, поможет задать повтор выбранной композиции, сделать пропуск, поставить паузу, настроить громкость, сбросить загруженный плейлист и другие манипуляции.
Шаг № 8: Общайтесь как бот!
Поздравляем, вы успешно вошли в учетную запись бота на своем сервере!
Теперь вы можете разыграть участников на своем сервере. в чате как бот, с проверенным тегом «Бот».
В левом меню навигации вы увидите, что находитесь на своем сервере Discord — вы буквально находитесь на своем сервере в качестве учетной записи бота.
Обычно вам придется вручную управлять своим ботом, чтобы он говорил что-то в вашем чате.
Теперь, ты учетная запись бота и ты можешь используйте его для общения на своем сервере.
Вы также можете добавлять вложения, GIF-файлы и смайлы, как обычный пользователь.
Наличие учетной записи бота также означает, что у вас есть бесплатная копия Discord Nitro.
Это даст вам доступ к анимированным смайлам и смайлики с других серверов.
В заключение
Ботов для Дискорда можно устанавливать из разных каталогов, но использовать лучше только официальные, остальные могут не сработать или принести вред вашему серверу.
Принцип установки везде один и тот же, поэтому смело пользуйтесь нашим примером. А если вдруг решите устанавливать бота из бот-листа на английском языке – не пугайтесь, воспользуйтесь переводчиком, чтобы перевести описание бота.
Если бот вам подходит, нажмите «invite».
Пусть боты модерируют сообщения, а посты в Дискорде публикуются через SMMplanner – вы в это время сможете заняться более важными делами. Заставьте алгоритмы работать за вас. Удачи!

















