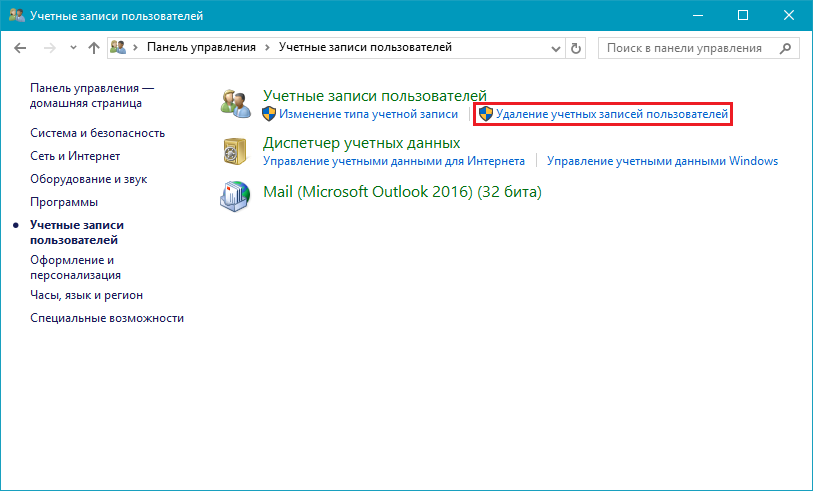Как удалить учётную запись пользователя в Windows 10 через Параметры?
Чтобы выполнить удаление пользователя Windows 10 через Параметры, стоит выполнить несколько несложных действий:
Жмём «Пуск», «Параметры» и выбираем «Учётные записи».
Откроется новое окно. В левом меню выбираем «Семья и другие пользователи». В основном окне выделяем учётную запись. Владельцем может быть администратор. В таком случае может потребоваться пароль. Нажимаем «Удалить».
Появится окно с предупреждением об удалении пользователя Windows Подтверждаем выполнение операции.
ВАЖНО! Вместе с учётной записью будут удалены все объекты рабочего стола, папки «Документы», «Видео», «Записи», «Общее». Поэтому, если эти данные представляют ценность, стоит заранее выполнить их копирование
Как выполнить удаление профиля в Windows 10 через командную строку?
Чтобы удалить профиль пользователя в операционной системе Виндовс 10 стоит выполнить следующие действия:
Жмём правой кнопкой мыши на значке «Пуск» и выбираем «Командная строка (Администратор)».
Откроется консоль. Вводим первую команду: net users.
Далее команда для удаления профиля будет следующей: net user Имя_пользователя /delete, где «Имя пользователя» — названием учётной записи, которую нужно убрать.
Ждём удаления профиля.
Удаляем учётную запись в Windows 10 через Панель управления
Если вам необходимо удалить профиль на Windows 10 рекомендуем воспользоваться Панелью управления. Для этого выполняем следующие действия:
Жмём «Пуск» и выбираем «Панель управления». После в новом окне выбираем «Учётные записи пользователей».
Если у вас несколько аккаунтов, то стоит выбрать тот, который необходимо удалить. Внимательно смотрим на имя пользователя в Windows 10. Жмём «Удаление учётной записи».
Появится окошко с предложением сохранить данные профиля. Сохраняем на своё усмотрение. После жмём «Удалить профиль».
Профиль удалён.
Важно отметить, что удаляя профиль через Панель управления можно столкнуться с необходимостью ввести пароль. Если вы не знаете свой пароль, стоит воспользоваться следующими рекомендациями. Как поменять пароль входа Windows 10?
Как поменять пароль входа Windows 10?
Удаление учётной записи через строку Выполнить
Удалить профиль на Windows 10 можно всего в несколько кликов через строку Выполнить. Для этого выполняем следующее:
Жмём «Win+R» и вводим «netplwiz».
Откроется новое окно. Выбираем запись 2 и нажимаем «Удалить».
После подтверждения выбранного действия другой пользователь будет удалён.
Как заблокировать один из аккаунтов на Windows 10?
Если 2 аккаунт используется редко, но удалять его вы не намерены, можно его просто заблокировать. Для этого следуем инструкции:
Жмём «Пуск», «Параметры», «Учётные записи» и в левом меню выбираем «Семья и другие пользователи».
Протягиваем ползунок вниз. Выделяем аккаунт, который нужно заблокировать и жмём «Блокировать».
После подтверждаем выбранное действие и кликаем «Запретить».
Как в операционной системе Windows 10 получить права администратора?
Как убрать запись Microsoft и включить локальную?
Если вас интересует вопрос, как удалить учётную запись Microsoft, то стоит отметить, что её удалить сложно. Поэтому в Windows 10 добавлен способ изменения записи Microsoft на локальную. Для этого пользователь должен выполнить следующие шаги:
Заходим в «Параметры» и выбираем «Учётные записи». Переходим в раздел «Электронная почта и учётные записи». Выбираем запись с электронной почтой, к которой привязан аккаунт Microsoft. Зачастую его владелец Администратор. Поэтому нужно знать и его пароль. Выбираем «Войти под локальной записью».
- Вводим пароль от профиля Microsoft.
- Вводим пароль и имя локальной записи.
После нужно будет выйти из системы и войти уже под локальной записью и вводом пароля.
Создание новой локальной записи и удаление аккаунта администратора
Создать 2-й локальный аккаунт можно через командую строку. Для этого соблюдаем инструкцию:
Открываем командную строку с правами администратора. Вводим команду для создания новой локалки: net user New_Admin_2 /add.
Чтобы новая запись имела права администратора, нужно ввести команду: net localgroup Администраторы New_Admin_2 /add. Слово «Администраторы» вводим на том языке, на котором аккаунт был указан ранее.
Теперь старый администратор должен быть удалён. Вводим команду: net localgroup Пользователи Old Admin /
Новая локальная запись с правами администратора создана.
О том, как удалить пользователей в Windows 10 смотрите в видео:
Использование установочного носителя Windows для сброса или переустановки Windows
Самый простой способ восстановить заводские настройки вашего ПК с Windows 10 без пароля администратора — это использовать описанный выше метод. Однако, если на вашем компьютере возникают проблемы, вы можете полностью стереть жесткий диск, используя установочный носитель Windows для переустановки или сброса Windows.
Программы для Windows, мобильные приложения, игры — ВСЁ БЕСПЛАТНО, в нашем закрытом телеграмм канале — Подписывайтесь:)
Вы можете скачать образ установочного диска Windows 10 с сайта Microsoft. Его можно записать на новый DVD или записать на USB-накопитель. Если у вас есть второй компьютер с Windows 10, вы можете прошить этот ISO-файл на USB-накопитель с помощью инструмента для прошивки Rufus.
Пользователи Linux могут сделать это WoeUSB, а пользователи MacOS могут использовать официальное приложение Boot Camp Assistant, которое установлено на всех устройствах Mac.
Если у вас есть ISO-файл Windows 10 и загруженный инструмент Rufus, откройте Rufus на втором ПК с Windows. Убедитесь, что ваш USB-накопитель выбран в раскрывающемся меню, затем нажмите кнопку «Выбрать», чтобы выбрать файл ISO.
Выберите установочный ISO-файл Windows 10 в меню выбора файлов, затем нажмите «Открыть».
Rufus автоматически изменит свои настройки в соответствии с требованиями для прошивки загрузочного USB-накопителя Windows. Как только вы будете довольны настройками, нажмите кнопку «Пуск», чтобы прошить диск. Это сотрет его, поэтому обязательно сделайте резервную копию всех важных файлов, сохраненных на нем, прежде чем начать.
- Это займет некоторое время. После того, как Rufus завершит прошивку USB-накопителя, перезагрузите компьютер, чтобы загрузился экран установки Windows. На экране установки Windows вам нужно будет выбрать язык, который будет использоваться в процессе установки.
- Вам также необходимо выбрать язык для вашего времени и валюты, а также язык клавиатуры, который вы будете использовать. Когда вы будете готовы продолжить, нажмите кнопку «Далее».
Нажмите кнопку «Установить сейчас», чтобы начать процесс установки.
На этом этапе загрузятся установочные файлы Windows. На этом этапе вам может потребоваться предоставить ключ продукта Windows 10, чтобы активировать установку, поэтому введите этот ключ здесь. Если у вас нет ключа, введите вариант «У меня нет ключа продукта». Если вы выберете этот вариант, вам нужно будет активировать Windows после завершения установки.
Если опция доступна, выберите версию Windows 10, которую вы хотите установить, затем нажмите кнопку Далее.
Затем вам нужно будет принять лицензионное соглашение Windows 10. Установите флажок Я принимаю условия лицензии, затем нажмите Далее, чтобы продолжить.
Установщик обнаружит существующую установку Windows. Чтобы обойти пароль администратора, лучше выбрать здесь вариант Custom: Install Windows only (Advanced). Это сотрет все файлы с вашего ПК перед переустановкой Windows.
На следующем этапе выберите диск для установки Windows. Если у вас несколько разделов, вам может потребоваться сначала удалить и воссоздать их. Для продолжения нажмите «Далее».
На этом этапе Windows начнет стирать ваш диск и копировать файлы для новой установки. Затем Windows перезагрузится, чтобы начать следующий этап процесса установки, что позволит вам создать новую учетную запись пользователя после завершения процесса, чтобы вы могли снова использовать компьютер.
Закрытие учетной записи Майкрософт
Удаление учетной записи Майкрософт отразится на функциональности всех устройств, служб и приложений, которыми вы пользуетесь. Поэтому не лишним будет убедиться в отсутствии средств на счетах либо важных данных во всех службах, связанных с этой записью.
Создайте резервные дубликаты своих файлов и данных
С момента закрытия учетной записи доступ к привязанным к ней вашим данным и файлам, хранившимся в службах Майкрософт, будет закрыт. Если вы в будущем планируете воспользоваться этими данными, то рекомендуется сохранить их копии. Это относится к:
- Электронным письмам, документам и фотографиям, хранящимся в Hotmail, OneDrive либо Outlook.com;
- Личным данным из HealthVault;
- Данным портфеля на MSN Money;
- Сведениям о покупках на Microsoft.com;
- Контактам Messenger, добавленным в Skype (подробнее о порядке резервного копирования списка контактов можно узнать на странице поддержки Skype);
- Ключам всех продуктов, для приобретения которых использовалась эта учетная запись.
После удаления учетной записи будет также закрыт доступ к музыкальным файлам, скачанным с использованием абонемента Xbox Music.
Уже приобретенные вами медиа файлы можно будет воспроизводить, но перенос на другое устройство станет невозможным. Также будут аннулированы счет, все игровые достижения и тег игрока из Xbox Live.
Аннулируйте все подписки, сделанные по учетной записи
После закрытия вашего аккаунта Майкрософт будут недоступны такие службы, как Xbox Live Gold, Outlook.com без рекламы, OneDrive или Office 365.
Перед закрытием следует отменить все платные подписки.
Это можно сделать на странице «Оплата и выставление счетов», нажав на кнопку «Подписки». В случае появления запроса кода безопасности от службы технического сопровождения учетных записей, примите его, указав дополнительный адрес электронной почты либо номер телефона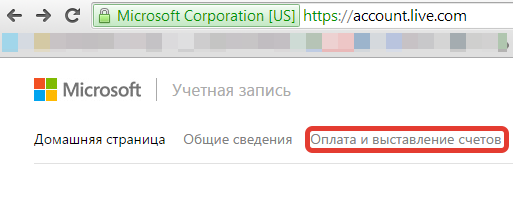
После этого выделите подписку, которую следует отменить, и нажмите кнопку «Выполнить управление». Далее возможны два варианта:
- При выводе предложения отмены подписки, следует отметить его, нажать на «Далее» и следовать дальнейшим указаниям;
- При отсутствии такого предложения, надо кликнуть по «Обратиться в службу поддержки» и следовать инструкциям.
При отсутствии имеющейся подписки в разделе «Выставление счетов», следует зайти прямо в службу либо связаться с розничным продавцом, который вам ее предложил, и подать заявку на отмену. К примеру, для отмены подписок, оформленных через Xbox, следует зайти на страницу «Поддержка Xbox» в раздел с информацией об отмене. А при наличии подписок на Skype информации об отмене можно найти, посетив страницу поддержки Skype.
Сообщите другим людям о другом способе связи
Через 60 дней после закрытия учетной записи все сообщения, хранящиеся в ящиках связанной с ней электронной почты, адрес которой заканчивается на @outlook.com, @live.com, @hotmail.com либо @msn.com, будут удалены. Следует учесть, что в течение этого периода почтовый ящик по-прежнему будет принимать сообщения.
Рекомендуется настроить автоматический ответ, в котором можно сообщить об удалении учетной записи и указать ваш новый адрес.
Для этого следует зайти в свой почтовый ящик и кликнуть на иконку «Параметры». Затем, зайдя в раздел «Управление учетной записью» следует кликнуть на «Автоматический ответ об отсутствии» и выполнить предложенные инструкции.
Адрес электронной почты Outlook.com после удаления учетной записи Майкрософт по истечении 60 дней может быть передан другому пользователю.
Используйте средства и Microsoft Points в аккаунте
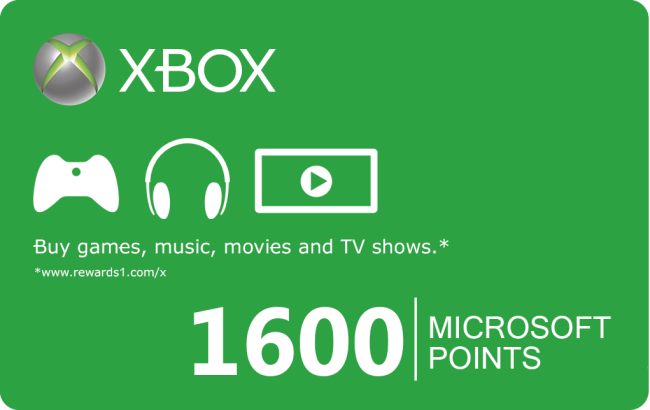 Не стоит удалять учетную запись при наличии денежных средств на связанных с ней счете либо Points. Лучше потратьте их на покупки в Магазине Windows Phone, Xbox либо Магазине Windows.
Не стоит удалять учетную запись при наличии денежных средств на связанных с ней счете либо Points. Лучше потратьте их на покупки в Магазине Windows Phone, Xbox либо Магазине Windows.
Узнать остаток средств или Points в вашем аккаунте Майкрософт можно, открыв раздел «Выставление счетов», а затем кликнув «Способы платежа».
При получении запроса кода безопасности, от службы технического сопровождения учетных записей Майкрософт, укажите запасной адрес электронной почты либо номера телефона.
Решите, как поступить с учетными записями Майкрософт своих детей
После удаления вашего аккаунта, учетная запись Майкрософт вашего ребенка не закроется. Однако он не сможет авторизоваться в Xbox, системе компьютера, управляемого Windows 8 либо более поздней версии и системе Windows Phone, если не получит доступ по другой родительской учетной записи.
Как удалить учетную запись Майкрософт
Перед удалением нужно хорошо подумать, ведь восстановить запись будет невозможно. Но в срок шестидесяти дней после удаления можно будет восстановить ее, при этом не теряя никаких данных.
- Заходим на сайт Майкрософт и в специальном поле вводим персональные данные доступа (логин, пароль). К вводу данных следует отнестись внимательно, правильно выбрать язык ввода и регистр букв.
- После удачного попадания в профиль находим ссылку, где предлагается смена пароля и дополнительных сведений. Кликаем на нее.
- Далее, выполняем необходимые действия для защиты профиля (получение кода доступа и последующий ввод его в специальное поле).
- В самом низу странички находим подраздел закрытия записи и в нем кликаем на ссылку «Закрыть учетную запись».
- После клика отобразится «учетка», которую нужно закрыть. Убеждаемся, что это именно та, что нам нужна.
- В поле с выбором причины нужно указать повод закрытия записи. Повод может быть любой, это не принципиально.
- После чего кликаем на кнопку «Пометить для закрытия».
- По прошествии 60 дней запись будет полностью удалена.
Как удалить Microsoft Edge в системе Windows 10
Восстановление учетных записей
Чтобы восстановить удаленного пользователя Windows 10 или же вернуть утраченные после очередного неудачного обновления Винды сведения о том или ином профиле юзера, достаточно выполнить следующие манипуляции:
- Уточнить SID – специальный идентификатор учетки, который можно разыскать при помощи инструмента cmd. Для открытия консоли «Командная строка» достаточно одновременно удерживать специальную комбинацию Win + R, а после появления окошка «Выполнить» ввести команду «cmd» без кавычек. В Windows 10 лучше запускать консоль PowerShell от имени админа через меню пуск (тапнуть правой клавишей мышки по иконке Виндовс в левом нижнем углу монитора и выбрать PowerShell от имени администратора).
- В открывшемся окне ввести кодовое сочетание с сохранением пунктуации, но без внешних кавычек: «wmic useraccount where name=’test_user’ get sid». После тапнуть по клавише Enter.
- Если нужно узнать SID активного юзера, то достаточно вбить ключ «whoami / user» без кавычек и нажать на Enter.
- В меню PowerShell можно также ввести следующие комбинации: «$objUser_=_New-Object_System.Security.Principal.NTAccount(«LOCAL_USER_NAME»)», где вместо знака «_» нужно поставить пробел (за исключением ключа «LOCAL_USER_NAME»). Второй скрипт: «$strSID = $objUser.Translate()», а третий – «$strSID.Value».
- В результате ввода данных на экране должен появиться ключ SID, который выглядит следующим образом: «S-2-7-31-1137502296-1316126944-203142454-1023». Необходимо скопировать SID при помощи команды Ctrl + M («Выделить») и Ctrl + C («Скопировать»).
- Вставить сведения в блокнот при помощи комбинации Ctrl + V.
- Теперь потребуется вызвать окошко Registry editor’а: зажать сочетание Win + R, затем вбить особую команду «regedit» без кавычек.
- Registry editor должен быть запущен от имени Administrator’а: в противном случае дальнейшее редактирование реестра будет невозможным.
- В верхней части открывшегося окошка «Редактора реестра» содержится адресная строка, в которую нужно скопировать следующий путь: «Computer\HKEY_LOCAL_MACHINE\SOFTWARE\ Microsoft\ Windows NT\ CurrentVersion\ ProfileList».
- В левой части экрана появится директория с особым именем – «ProfileList».
- Для уничтожения дубликата папки с SID нужно деинсталлировать запись без расширения «.ваk». Данное действие поможет как удалить старого пользователя на Windows 10, так и решить проблему с доступом к действующей учетке. Чтобы выполнить указанную манипуляцию, достаточно тапнуть правой кнопкой по папке с СИД-ом, расположенной в левой части окна «Редактора реестра», и в открывшемся перечне команд выбрать опцию «Delete». Данный алгоритм действий подходит для пользователей ПК, которые столкнулись с проблемой задвоения SID-данных учетки.
- В том случае, если юзер столкнулся с проблемами повреждения своего profile без задвоения (с расширением «.bak» или без него), то достаточно переименовать папку с расширением «.bak»: навести курсор на папку с нужным номером SID, выбрать опцию для изменения имени файла и вручную уничтожить приписку «.bak». Тапнуть на кнопку Enter для внесения корректировок.
- Также можно дважды тапнуть левой кнопкой по номеру SID поврежденной учетки и выбрать опцию ProfileImagePath. В поле «Value data» вручную вбить путь к профилю пользователя, щелкнуть на опцию «ОК».
- Выбрать опцию «State» и изменить значение в поле «Value data» с 1 (на самом деле в данном поле могут находиться разные цифры) на 0, после чего тапнуть на «ОК».
- Для определения точного пути к профилю достаточно зажать сочетание Win + R, вбить ключ C:\Users и тапнуть на клавишу Enter.
- После выполнения всех нужных манипуляций необходимо закрыть окошко редактора реестра и осуществить ребут ПК, затем попытаться авторизоваться под восстановленной учеткой.
Если восстановить удаленную учетную запись пользователя Windows 10 при помощи реестра не вышло, то можно прибегнуть к инструменту recovery. Для этого нужно следовать инструкции:
- Вбить в поисковой строке Windows ключ «Восстановление» и нажать на Enter.
- Перейти по гиперссылке «Настройки восстановления…», тапнуть на клавишу «Восстановить» и следовать подсказкам, которые появятся на мониторе.
Почему назначенный доступ?
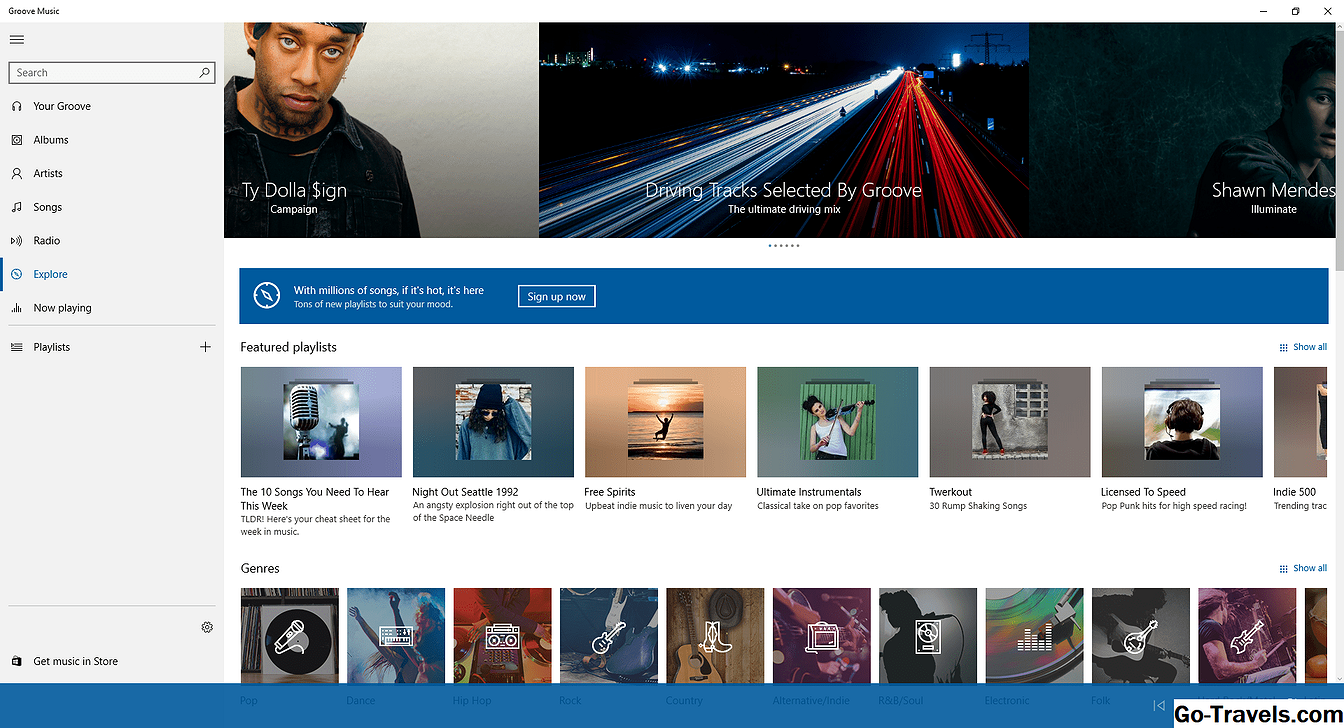
Эта функция специально разработана для компьютеров, которые выступают в качестве публичных терминалов, и поэтому обычно требуется только доступ к одному приложению.Если вы действительно хотите ограничить кого-то только использованием электронной почты или музыкального проигрывателя, такого как Groove, эта функция может это сделать.
Но это действительно не полезно для фактического человека, которому необходимо использовать ПК.
Единственное исключение из этого правила может заключаться в том, что вы действительно хотите, чтобы ваш домашний компьютер был публичным терминалом. Скажем, например, вы хотите, чтобы гости следующей вечеринки могли выбрать музыку, воспроизводимую на вашем ПК. Но вы нервничаете из-за того, что каждый посетитель может получить доступ к личным файлам на вашем ПК.
Создание назначенной учетной записи доступа, в которой используется Groove Music, будет предлагать решение, которое предотвращает появление подозрительных людей вокруг вашего ПК, но при этом предлагает бесплатный доступ к вашей подписке Groove Music Pass.
Как удалить учетную запись Майкрософт на Windows 10
Существует несколько методов удаления аккаунтов Microsoft, однако наиболее надежным считается тот, в котором используются предустановленные инструменты операционной системы. Ниже детально осмотрен каждый из них.
Панель управления
Самым очевидным способом удаления на ноутбуке или ПК считается использование Панели управления. Попасть в нее можно через меню Пуска, после чего потребуется выполнить следующее:
Кликнуть на строку управления другими учетными записями.
В новом окне указать старую учетку, которую необходимо стереть.
Кликнуть на клавишу удаления.
- При необходимости можно оставить отдельные файлы или стереть их вместе с записью.
- Нажать на кнопку подтверждения.
Системные параметры
Следующий способ достаточно прост. Здесь понадобится:
Авторизоваться в операционной системе, указав персональные данные.
В появившемся окне выбрать раздел с семьей и другими пользователями.
Указать нужный профиль, кликнув по нему.
Нажать на кнопку удаления.
Важно! Стоит помнить, что, при использовании данного метода будут стерты все файлы, хранящиеся в аккаунте. Перед операцией рекомендуется сделать резервную копию
С использованием Командной строки
Еще один надежный способ, с помощью которого можно убрать аккаунт с Виндовс 10. Для этого потребуется сделать следующее:
- Запустить Командную строку от имени Администратора. Только в этом случае пользователю получится управлять файлами и полностью отвязать учетку от операционной системы.
- Нажать на иконку с лупой и в появившейся строке вписать команду – «cmd».
Далее нужно выбрать конкретный аккаунт. Для этого потребуется ввести «net user».
После нажатия на кнопку ввода появится список пользователей.
Выбрав нужный вариант, вписать имя пользователя и команду «delete».
Внимание! По завершении процедуры рекомендуется перезагрузить операционную систему
Оснастка netlwipz
Одним из самых простых способов удаления профиля с компьютера является использование оснастки. Для выполнения процедуры понадобится выполнить три шага:
Воспользоваться клавишной комбинацией «Win R». В окне выполнения вписать команду «netplwiz».
Во вкладке пользователей откроется окно, в котором нужно выбрать и удалить аккаунт.
Завершить процедуру, воспользовавшись клавишей подтверждения.
В случае с данным методом у пользователя есть возможность сохранить отдельные файлы. Однако все же рекомендуется сделать резервную копию данных, так как есть вероятность аварийного удаления.
Изменение типа аккаунта
К данному способу прибегают в том случае, если необходимо стереть аккаунт, при этом оставив локальную копию. При таких обстоятельствах пользователю придется переключиться между аккаунтами «Майкрософт», после чего удастся сохранить нужную информацию
Важно помнить, что этим способом лучше пользоваться, если на компьютере создан всего один профиль. Чтобы сбросить учетку, потребуется:
Авторизоваться в учетной записи, используя свой логин и пароль.
Далее понадобится открыть окно с параметрами, используя комбинацию «Win I».
Отыскать раздел с профилями.
Перейти во вкладку своих данных.
Выбрать пункт с возможностью перехода в другой профиль.
- Вновь вписать защитный код, который используется при входе в систему.
- По завершении пользователю предоставляется возможность выбрать новое имя для входа в локальный аккаунт.
Как удалить учетную запись Майкрософт в Windows 10
Как удалить учетную запись Майкрософт в Windows 10 необходимо знать пользователям, которые не хотят вводить пароль при авторизации в системе. Многим удобней входить под локальной учеткой администратора. Кроме того, пользователей нервирует отправка данных на сайт Майкрософт из-под официального аккаунта.
Стоит задуматься и о преимуществах профиля Майкрософт. Прежде всего, это простой и быстрый доступ ко всем приложениям, включая Windows Store. И второй – это наличие единой платформы для обмена информацией.
Вы легко сможете отправить данные из почты Майкрософт в облако, информация не теряется.
Если все эти бонусы не для вас, то расскажем о разных способах удаления аккаунтов с локального компьютера.
Через параметры ПК
С ходу удалить не получится, так как сначала надо отключить свою учетную запись в Windows 10 при входе в систему.
Открывается инструмент «Параметры» через главное меню. Тапните значок шестеренки.
Здесь требуется зайти в раздел, отвечающий за учетки пользователей Майкрософт.
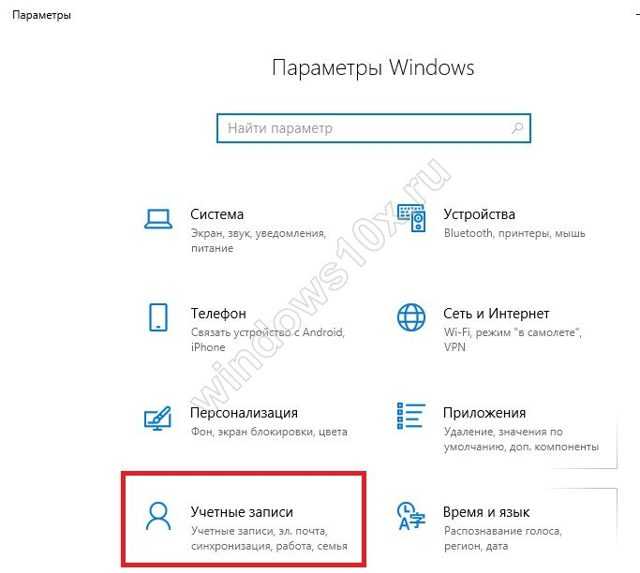
В области «Ваши данные» сверху вы увидите логин. Кликните по строке «Войти вместо этого с локальной …».
- Подтвердите свою личность, введя пароль от текущего профиля.
Затем укажите новые данные для авторизации. Поля для паролей можно оставить пустыми, если нет желания каждый раз вводить при входе в систему.
- И подтвердите смену учетки.
В этот момент можно удалить учетную запись Майкрософт в Windows 10 с компьютера в разделе «Адрес эл. Почты…».
- Нажмите на надпись и выберите «Удалить».
- Удаление учетной записи Майкрософт Windows 10 будет выполнено после подтверждения.
- Еще один способ попасть в параметры профиля: нажмите на пиктограмму с человечком в меню «Пуск» и тапните «Изменить параметры учетной записи».
Избавляемся от ненужных профилей
Если у вас на ПК несколько пользователей, зарегистрированных у разработчика ОС, то вы можете убрать лишнюю учетную запись Microsoft Windows 10. Снова переходим в «Параметры» и на вкладке, отвечающей за адреса и учетки, щелкаем по ненужному пользователю.
- Кликните по удалению.
- Так можно удалить вторую учетную запись на Виндовс 10, если она мешает.
Управление локальными аккаунтами
Локальный профиль – понятие, привычное пользователям старых релизов ОС от Майкрософта. Аккаунт дает возможность управления ресурсами и настройками персонального компьютера. Майкрософт-аккаунт одновременно работает как локальный и глобальный профиль, дающий доступ не только к управлению ПК, но и к огромному набору онлайн-сервисов разработчика.
Это можно делать как из параметров, так и в панели управления. В первом случае перечень пользователей находится в области «Семья и другие люди».
- В панель управления можно попасть через поиск.
- Кликайте раздел «Учетные записи пользователей».
- Тапните по линку «Управление другой учетной записью» чтобы перейти к списку всех профилей.
- Вы увидите всех, кто имеет права на вход в систему.
- Выбирайте нужного и щелкайте по удалению.
Определитесь с информацией, которую успел создать этот пользователь. Можно все почистить или оставить.
- Еще раз подтвердите.
- Если профиль активен, то есть имел место вход в систему, то нужно переключиться на пользователя и выйти.
А затем удалить. Или можно сразу нажать «Да», тогда юзер тоже пропадет.
Следует учесть, что самого себя удалить нельзя. Сначала надо создать другой локальный аккаунт, авторизоваться под ним, и только потом можно будет избавиться от первого.
Еще один нюанс – нельзя убрать единственного админа из системы. Если интересует, как в Windows 10 удалить учетную запись администратора на компьютере, то ответ простой: создайте нового, зайдите под его именем и по приведенной инструкции уберите старого.
Внимание! Это просто отключение профиля Майкрософт от входа в систему, но не полное его удаление. В параметрах юзер пропадет из раздела семьи и других пользователей, но останется там, где отображаются аккаунты Майкрософт
Удаление профиля Майкрософт нужно делать через параметры.
Удалить локальную учетную запись Windows 10 на ноутбуке можно точно также, так как разницы в управлении профилями в зависимости от устройства нет.
Что Вам нужно знать о режиме S
Там нет возврата, поэтому подумайте, не хотите ли Вы S Mode перед переключением.
Режим S — более закрытый режим для Windows. В режиме S Ваш компьютер может устанавливать приложения только из Магазина. Это означает, что Вы можете просматривать веб-страницы только в Microsoft Edge — Вы не можете установить Chrome или Firefox. Вы даже не можете изменить поисковую систему Edge по умолчанию в S Mode, поэтому Вы застряли в Bing, хотя Вы могли бы установить Google или Яндекс как свою домашнюю страницу, если хотите. Различные инструменты разработчика, включая оболочки командной строки, такие как PowerShell и Bash, также не ограничиваются. Если Вы попытаетесь запустить программное обеспечение, которое не разрешено, Вы увидите сообщение, объясняющее, что Вам разрешено получать программное обеспечение только из Магазина.
Для многих пользователей Windows эти ограничения просто неприемлемы. Если Вам нужны приложения, недоступные в Магазине, Вы должны отключить S-режим для их запуска. Тем не менее, для людей, которые могут получить доступ с помощью только приложений из магазина, может оказаться полезным режим S.
Это связано с тем, что эти ограничения также значительно усложняют проникновение вредоносного ПО в Вашу систему. Если Вам нужен только веб-браузер, Microsoft Office и другие базовые приложения, доступные в магазине, режим S — это хорошая идея. Если Вы предоставляете ПК менее опытному пользователю, студенту или сотруднику, которому просто нужны эти основные приложения, S режим может помочь защитить этот компьютер.
Но на данный момент, давайте будем честными: большинству пользователей ПК нужна полная версия Windows 10, которая не находится в S режиме. Большинство настольных приложений Windows по-прежнему недоступны в Магазине, хотя сейчас есть некоторые крупные приложения, такие как iTunes и Spotify. Вот почему большинство ПК не входят в S режим.
Если у Вас есть устройство с Windows 10 на ARM, Вы можете оставить S-режим для запуска любого 32-разрядного настольного приложения Windows, но многие приложения будут работать очень медленно. Если Вы используете ПК с Windows 10 со стандартным чипом Intel или AMD, Вам не нужно об этом беспокоиться.