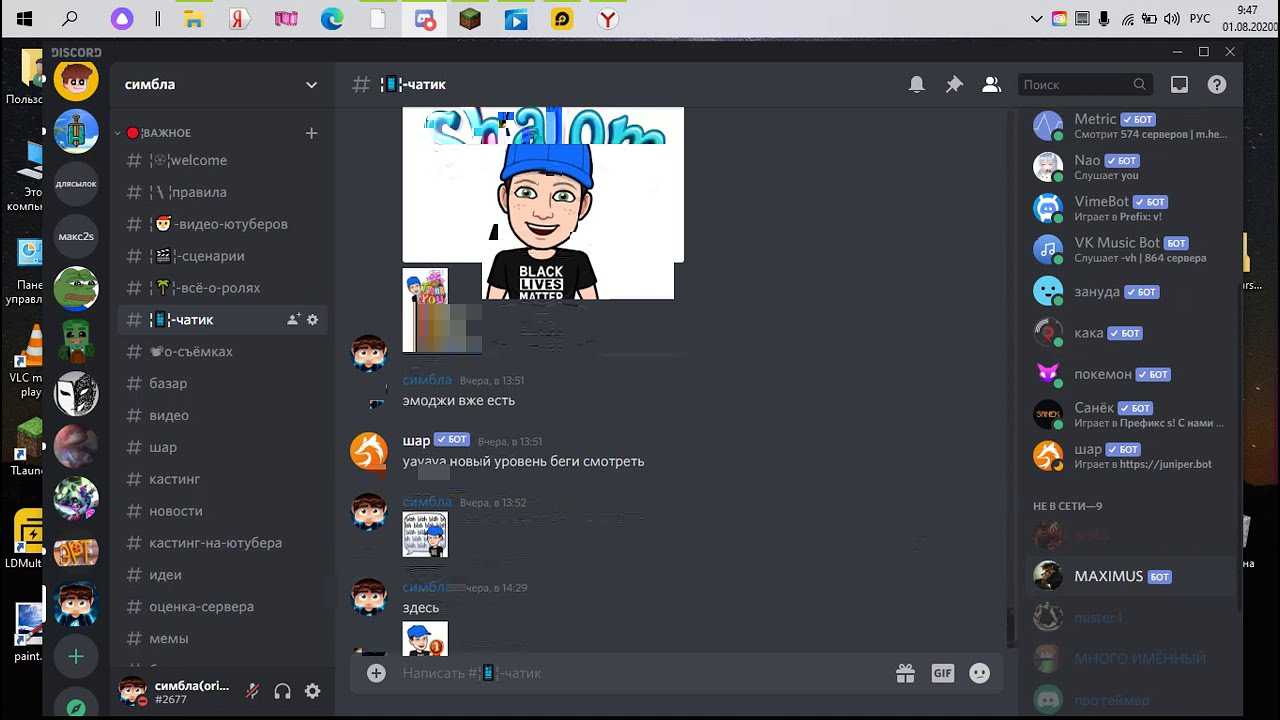Дополнение кода бота
Бот улучшается в два этапа:
- добавляем код в файл бота
- перезапускаем бота
Для примера добавим в бота какое-нибудь рандомное API. Открываем файл бота:
bot@box-48639:~$ vim ~/discobot/bot.py
И добавляем в него пару библиотек и ещё одну функцию обработки команд:
import json
import requests
@bot.command()
async def meme(ctx):
response = requests.get('https://some-random-api.ml/meme')
json_data = response.json()
embed = discord.Embed(title = json_data)
embed.set_image(url = json_data )
await ctx.send(embed = embed)
Закрываем файл и перезапускаем демона, чтобы изменения вступили в силу:
root@box-48639:~# systemctl restart mlg
Результатом будет рандомный мем:
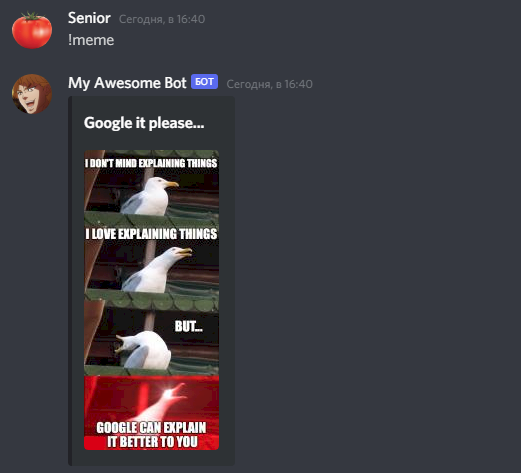
Готово! Боты в Discord умеют многое, и мы можем и дальше расширять его возможности, изучая документацию.
Настройка бота и отключение
Чтобы внести изменения создателю тематического канала не требуется быть профессиональным программистом либо опытным пользователем персонального компьютера. Разработчиком предлагается четкая последовательность действий, которая включает следующие этапы:
- Авторизация в личном кабинете программного обеспечения Дискорд.
- Переход в категорию изменения пользовательских параметров.
- Выбор из представленного списка раздела «Сервера».
- В новой вкладке пользователь нажимает на интересующий тематический канал.
- На следующем этапе требуется повторно нажать на вкладку перехода в настройки сообщества.
После выбора интересующего бота из сформированного списка, открывается вкладка с доступным функционалом
Обратите внимание, пользователь самостоятельно определяет для себя перечень требуемых опций
Чтобы изменения вступили в силу, требуется нажать на клавишу сохранения персональных параметров и выполнить перезагрузку программного обеспечения.
Стриминг
Активируйте специальный режим для стрима.
Он необходим для автоматического установления оптимальных настроек для обеспечения стабильной передачи изображения и звука в ходе стрима.
- Перейдите в Настройки пользователя;
- В нижней части меню выберите пункт Стример;
- Для активации режима установите галочку в чекбокс напротив пункта Включить режим Стример;
- В графе Скрыть личную информацию также поставьте галочку, так как это нужно для того, чтобы ваш никнейм и прочая игровая информация не были видны случайным пользователям;
- Включите функцию Скрыть ссылки экспресс-приглашений, если вы не хотите, чтобы в ваш чат попадали случайные игроки;
- Функция Выключить звук приводит к отключению любых уведомлений (игровых и неигровых), единственным звуком остается ваш голос, что часто бывает удобно, как для зрителей, нормально слышащих комментарии, так и для стримера, которому не приходится «перекрикивать» лишние звуки;
- Функция Отключить уведомления отключает все уведомления и всплывающие окна на Рабочем столе операционной системы, благодаря чему зрители точно не получат доступа к вашей конфиденциальной информации;
- Нажмите кнопку Готова после окончания настроек.
Для чего нужен бот в Дискорде, и как его используют правильно
Боты существуют разных видов. В зависимости от этого они выполняют разные функции. Среди наиболее распространенных:
Приветствие. Бот отправляет приветственное сообщение новым участникам чата
Причем вы можете использовать как стандартные уведомления, так и оригинальные, благодаря чему пользователи почувствуют свою важность.
Управление участниками чата. Электронный помощник способен временно удалять нежелательных пользователей, которые нарушают правила сервера, а также ограничивать их права.
Защита от спама и ведение журнала модерации
Бот отслеживает, какие ограничения наложены на участников. Также он фильтрует сообщения и удаляет спам и рекламу.
Передачи музыки. Благодаря специальным командам, вы можете настраивать воспроизведение различных композиций и т.д.
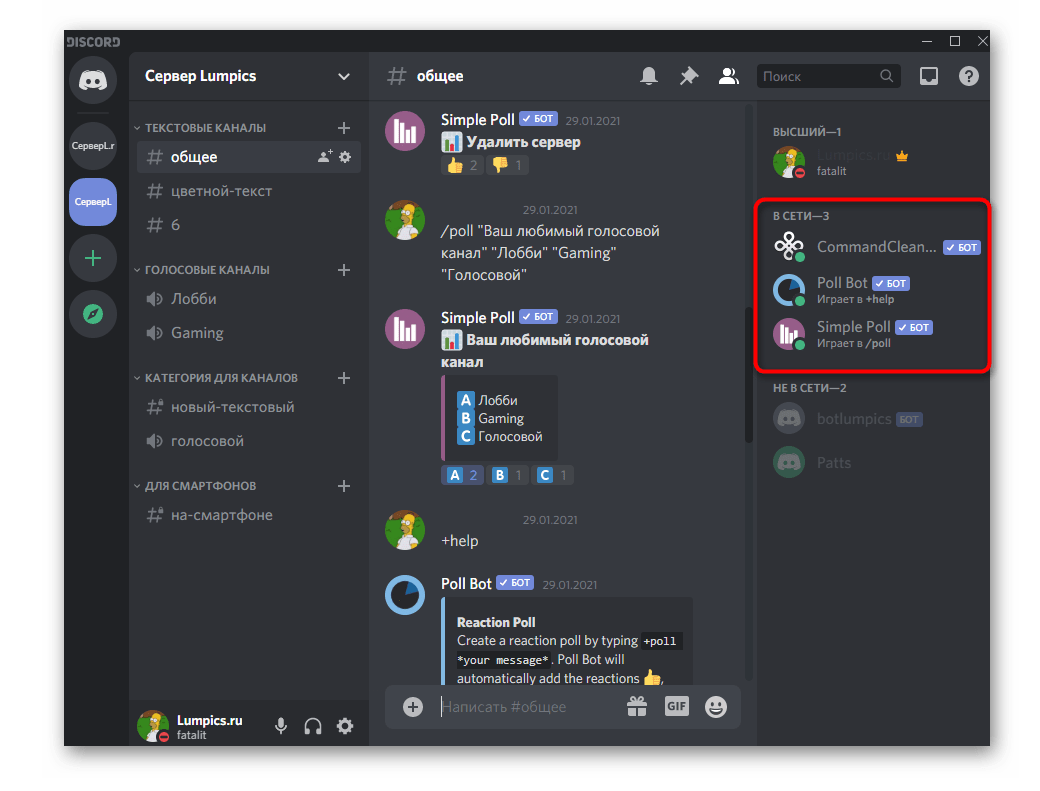
Описание Nekobot
Утилита Дискорда предназначена для обеспечения корректного взаимодействия игроков, обмена опытом, общения во время рейдов.

Особенности:
- настраивает автоматическую модерацию действующих и новых участников;
- позволяет создавать анимированные изображения и отправлять их другим игрокам;
- по некоторым функциям схож с утилитой Discord Nitro.
Внимание! Роботизированный помощник Nekobot – это отдельный сервис по работе с текстовыми сообщениями. Помимо непосредственной вставки и отправки стикеров, картинок, смайлов, можно создавать отдельные площадки и конструировать новые элементы
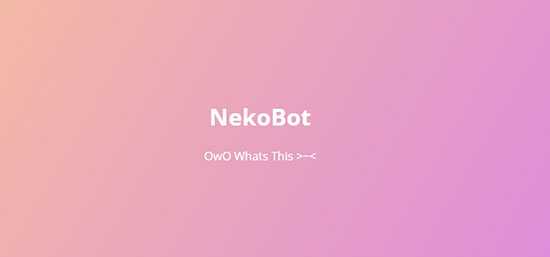
Как добавить бот в Дискорд?
А теперь давайте рассмотрим, как добавить бота в Дискорд Juniper. Это получится сделать стандартным способом, воспользовавшись пошаговой инструкцией:
- Выполняем авторизацию в своем аккаунте Discord, если это не было сделано ранее.
- Из выпадающего меню выбираем нужный сервер, для которого необходимо подключить JuniperBot.
Выбираем разрешения.
Кликаем «Авторизовать» и проходим стандартную проверку на робота.
Таким образом, добавить бота в Дискорд JuniperBot получилось буквально за несколько шагов. Но не спешите сразу искать Juniper Bot Дискорд команды, ведь сначала желательно правильно настроить виртуального помощника. Для этого предлагаем перейти на сайт разработчиков и авторизоваться в личном кабинете (в этот раз используем кнопку «Войти»). И затем вы сможете изменить префикс и язык, а также поработать над доступным функционалом.
Советуем изучить информацию о других полезных ботах:
- Ayana
- Dyno
- Pancake
- Dabbot
- Groovy
Настройка бота и отключение
Чтобы внести изменения создателю тематического канала не требуется быть профессиональным программистом либо опытным пользователем персонального компьютера. Разработчиком предлагается четкая последовательность действий, которая включает следующие этапы:
- Авторизация в личном кабинете программного обеспечения Дискорд.
- Переход в категорию изменения пользовательских параметров.
- Выбор из представленного списка раздела «Сервера».
- В новой вкладке пользователь нажимает на интересующий тематический канал.
- На следующем этапе требуется повторно нажать на вкладку перехода в настройки сообщества.
После выбора интересующего бота из сформированного списка, открывается вкладка с доступным функционалом
Обратите внимание, пользователь самостоятельно определяет для себя перечень требуемых опций
Чтобы изменения вступили в силу, требуется нажать на клавишу сохранения персональных параметров и выполнить перезагрузку программного обеспечения.

MEE6
Бот MEE6 Discord — один из самых популярных и известных ботов для модерации Discord. Вы можете настроить его для автоматической модерации вашего сервера различными способами, используя команды бота MEE6. Назначьте настраиваемое приветственное сообщение для бота MEE6, которое будет отображаться в канале, когда пользователь присоединяется к вашему серверу или покидает его, или чтобы он отправлял личное сообщение непосредственно пользователю. Бот с ролью MEE6 ‘также может автоматически назначать индивидуальную роль новому пользователю. Это может быть полезно, если вы не хотите, чтобы новые пользователи имели полный доступ к вашему серверу, пока вы не познакомитесь с ними лучше.
MEE6 также может быть настроен на сканирование вашего сервера на наличие запрещенного контента и предупреждение, отключение звука, удаление или запрет доступа пользователей к определенному каналу или всему вашему серверу, временно или навсегда. Вы устанавливаете, сколько нарушений правил может совершить пользователь, пока MEE6 его не накажет.
В дополнение к этим функциям модерации бот MEE6 может воспроизводить музыку и повышать уровень пользователей для участия в вашем сервере. С премией MEE6 вы можете вознаграждать пользователей особыми ролями, когда они достигнут определенного уровня, подключать несколько каналов Twitch и YouTube к вашему серверу и дополнительно настраивать сообщения модерации. Премиум MEE6 стоит 11,95 долларов в месяц, 43,02 доллара за полный год или 79,90 долларов за пожизненное использование на одном сервере.
Музыкальный бот в Discord
Наверняка самый известный музыкальный бот для Discord – это бот под именем Wildbot. На сегодняшний день именно он пользуется наибольшей популярностью среди самых разных пользователей
Что и не удивительно, если принимать во внимание его обширные возможности
Принцип работы с этим ботом аналогичен описанному выше. Так что, если знать, как добавить музыкального бота в Дискорд, то и с остальными ботами проблем не возникнет.
Собственно говоря, все происходит по привычному сценарию: читаем информацию о боте, нажимаем на самую заметную кнопку добавления бота на сервер, в выпадающем списке получаем доступные для добавления серверы.
Затем нужно будет отметить сервер и установить флажки рядом с правами доступа. Теперь после загрузки программы в ней уже будет находиться наш музыкальный бот.
Вот можно как сделать музыкального бота в Discord. Вилдбот позволяет выполнять множество операций в плане работы с музыкой. Стоит отметить и его весьма интуитивный набор текстовых команд, которые запомнить не составит труда – особенно при наличии хотя бы минимальных знаний английского языка.
Общие проблемы

Многие начинающие пользователи сталкиваются с различного рода трудностями при настройке ботов. По этой причине следует рассмотреть общие проблемы, а также варианты их решения. Это позволит вам избежать трудности в дальнейшем или же оперативно с ними справиться.
Не срабатывают команды. Иногда появляется такая проблема, что на некоторых ботах не работают команды, которые отвечают за процесс настроек. Если это аккаунт, созданный не вами, а другими пользователями Telegram, то причинами этого могут стать:
- вы неверно ввели команду;
- разработчик удалил этот синтаксис или случился баг;
В первом случае вам нужно узнать, верно ли введена команда. Во втором случае – свяжитесь с разработчиком бота и сообщите ему о проблеме. Контактные данные о разработчике можно найти в описании аккаунта. Если он удалил возможность настроек, он сообщит вам об этом или исправит эту ошибку в случае возникновения бага в коде.
Если команды не срабатывают в боте, созданном вами через FatherBot, то вам нужно снова задать ее через синтаксис /setcommands. К сожалению, иногда случаются баги, из-за которых некоторые команды исчезают и их нужно указать заново.
Как управлять ботом в Discord: пошаговая инструкция, команды
После успешной установки обычно боту автоматически присваивается определенная роль, которая наделяет его правами, позволяющими вносить изменения на сервере, а также оказывающими влияние на процесс управления. Но роль не присвоена, то настройте ее самостоятельно. Следуйте алгоритму:
- Откройте Дискорд и пройдите авторизацию.
- Кликните по названию нужного сервера.
- В появившемся меню перейдите в настройки.
- В списке с левой стороны выберите раздел «Роли».
- В специальном блоке появится перечень ролей. Выберите ту, которая соответствует вашему боту.
- Задайте электронному помощнику необходимые разрешения, передвинув переключатель в правую сторону. Например, разрешите отправлять сообщения, встраивать ссылки и т.п.
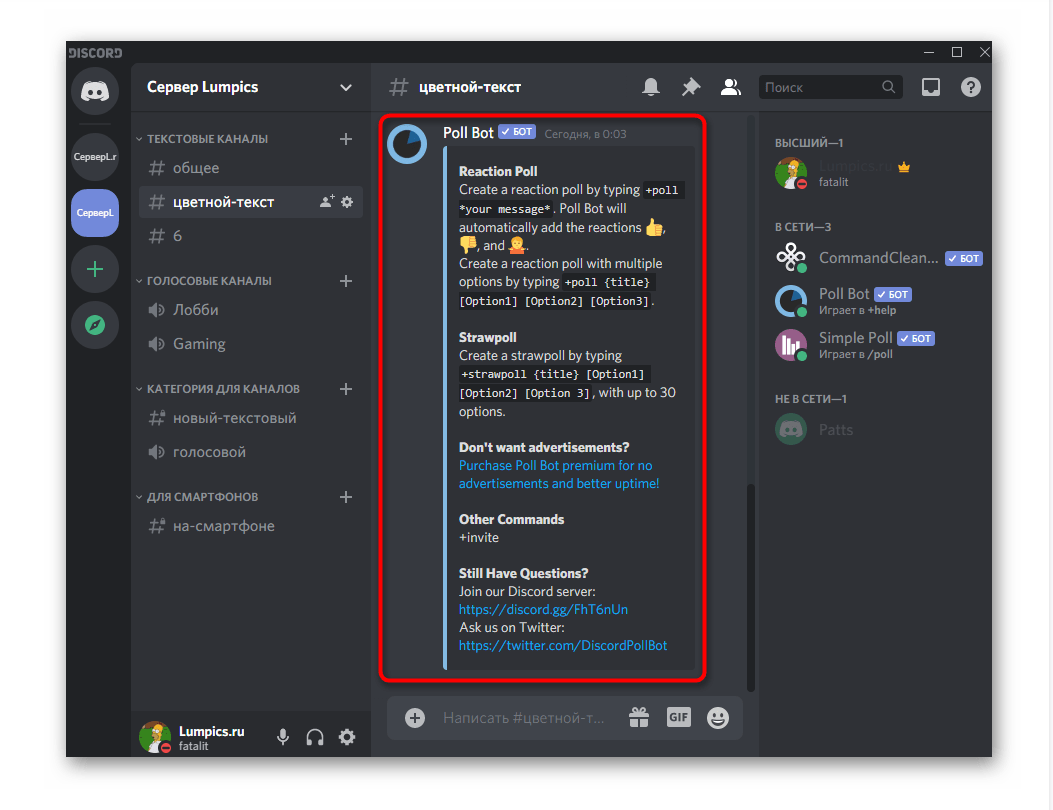
Команды для управления ботом
Управление ботом происходит с помощью специальных команд. У каждого электронного помощника они индивидуальные. Наиболее популярные команды:
- !help – появится перечень пользовательских и универсальных команд для бота;
- !info – запрос справочной информации;
- !rank – просмотр рейтинга пользователя на сервере;
- !ban – блокировка участника. В этом случае через пробел указывайте дополнительные параметры: имя пользователя и причину, по которой отправляете его в бан;
- !infractions – получение информации о том, какие нарушения были допущены участником;
- !warn — предупреждение пользователя о том, что он нарушает правила сервера и т.д.
Важно! Полный список команд для выбранного бота, вы можете посмотреть на его официальном сайте
Как пользоваться MedalBot(ом)
После установки, необходимо открыть Discord и зайти на указанный ранее сервер. Добавленный бот отображается в колонке со всеми участниками сервера.
В данный момент он уже активный. Чтобы приступить к его настройке, необходимо сначала узнать список доступных вам команд. Для этого с помощью личных сообщений, отправляем ему команду .medalhelp .
Важно! Точка в начале – это префикс команды, он обязателен. Чтобы обратиться в личку, нужно:
Чтобы обратиться в личку, нужно:
нажать правой кнопкой мышки на имени, и выбрать пункт – Написать сообщение;
откроется тет-а-тет переписка, где в графе чата вписываете команду .medalhelp;
в ответ вы получите небольшой перечень с командами, которые удобно разделены на отдельные разделы.
Основные, которые будут использоваться, находятся в разделе Music.
Чтобы проверить команды на работоспособность, необходимо переключиться на сервер, куда был добавлен бот. В разделе – Голосовой связи, создаем новый канал
Присваиваете ему имя – ТЕСТ.
Можете установить так же пароль, чтобы никто не мешал, если вы владеете более – менее активной группой.
Отличие данного бота от остальных заключается в том, что нет необходимости в дополнительных командах для его приглашения (перемещения) между голосовыми каналами.
Теперь на просторах YouTube или музыкального облака Cloud. Находите целый альбом или отдельную песню. Выделяете ссылку и копируете (Ctrl+C).
Возвращаетесь в Discord. Находясь в только что созданном чате, в строке ввода сообщения, нужно указать команду m!play затем пробел и скопированная ссылка (Ctrl+V). Нажимаете Enter на клавиатуре для отправки. В чате должно отобразиться ваше сообщение.
В течение пару секунд получите ответ.
Где будет указана следующая информация:
- название;
- длительность;
- никнейм того кто сделал заказ мелодии.
Обычно песни длительностью в три или пять минут запускаются сразу. Если вы ничего не слышите, стоит проверить настройку, возможно, вы отключили у себя звук и забыли включить.
Если вас смущает имя программы, можно переименовать, и присвоить свой вариант. Для этого нажимаете правой кнопкой мышки по его имени, и выбираете пункт – Изменить никнейм.
Прописываете новый, и сохраняете.
А чтобы случайно не спутать с другим участником, возле его имени всегда будет отображаться иконка – BOT.
Установить MedalBot очень просто. Ещё проще запускать музыку, использование остальных команд с раздела Аудио, поможет задать повтор выбранной композиции, сделать пропуск, поставить паузу, настроить громкость, сбросить загруженный плейлист и другие манипуляции.
Как установить музыкального Бота для Дискорда
На просторах интернета, есть куча сервисов, которые предлагают удобный поиск нужного варианта программ. От однозадачных, чисто для музыки, до мульти задачных, с поддержкой дополнительных функций вспомогательного характера. Выбрав понравившийся, можно приступить к установке.
Важно! Чтобы не прогадать с выбором, внимательно ознакомьтесь с описанием. Почти все программы, которые направлены на работу только с аудио файлами, имеет в названии обязательную вставку
Почти все программы, которые направлены на работу только с аудио файлами, имеет в названии обязательную вставку.
Все остальные варианты проверяются через описание, которое подскажет о причастности.
Пошаговая инструкция как добавить MedalBot на свой сервер:
- Возле наименования Bot – программы, расположена специальная кнопка – Добавить (Invite).
- После нажатия, вас встретит, отдельное окно браузера, с перенастройками.
- Сразу нужно указать сервер, на который хотите добавить (у вас в списке будет свой вариант!).
Обязательно предоставляем права на модерацию
Рекомендуем поставить галочки на всех пунктах, если что-то не пригодиться – не страшно.Внимание! Используйте ползунок, чтобы увидеть остальные пункты
- Теперь самое время перейти к авторизации.
От вас потребуется подтверждения, что вы не являетесь роботом, с помощью индивидуальной капчи.
В случае успешного выполнения, вы получите соответствующее уведомление.
Если что-то пошло не так, просто обновите страницу, нажатием F5. Повторите пункты с третьего по пятый, затем закройте окно.
Абсолютно нет разницы, будете вы использовать ПК версию, браузерную или смартфон – процесс настройки идентичен для всех.
Полезности
Эта категория команд включает в себя ряд приказов в основном статистического характера. Вот некоторые комбинации этого раздела:
- .userid – выводит идентификационный номер пользователя в Дискорд;
- .stats – отобразятся некоторые основные характеристики Надеко бота;
- .calculate математическое выражение – робот выполнит функцию калькулятора и решит поставленную задачу. Пример: .calculate 2+2 (между цифрами и знаками не должно быть пробелов);
- .userinfo – выводит информацию о пользователе;
- .convert переводимое значение и значение, в которое производится конвертация число первого параметра – встроенный конвертер произведет заданный расчет. Пример: .convert m km 1000 (1000 метров будут конвертированы в километры);
- .convertlist – робот покажет весь список значений, которые он может конвертировать.
ИНТЕРЕСНО! Разработчики готовы рассматривать предложения по внедрению новых возможностей в функционал робота.
САМОЕ ВАЖНОЕ! Nadeko bot будет надежным помощником по управлению на сервере, а также он поможет расслабиться и поиграть с друзьями во всевозможные игры. Установите бота и попробуйте запустить описанные в статье команды
Если хотите раскрыть весь потенциал виртуального помощника, тогда изучите его широкий спектр возможностей на официальном сайте бота.
КАКИМИ СПОСОБАМИ МОЖНО ПРИОБРЕСТИ ДИСКОРД НИТРО НА 3 МЕСЯЦА?
СПОСОБ ПЕРВЫЙ, БЫСТРЫЙ:
Вам откроются классные функции:
Функции подписки Дискорд Нитро
- Устанавливайте анимированные аватары;
- Используйте оживленные эмоджи;
- Максимальный размер загрузок становится ещё лучше и переделан с 8 Мб на 100 Мб или на 50мб с Nitro Classic;
- Показывайте экран с наилучшим качеством: 720p, 60fps или 1080p 30fps;
- Открывайте эксклюзивный значок Discord Nitro badge в профиле;
- Сменяйте вашего дискриминатора. (Примечание: если ваша подписка Nitro истечет, ваш дискриминатор будет выбран случайным образом);
- Буст сервера, чтобы дать любимому серверу эксклюзивные бонусы и крутой значок.
Важно — акция доступна только для новых пользователей!
Вы сможете воспользоваться предложением при соблюдении следующих условий:
- Вы не должны являться БЫВШИМ подписчиком Discord Nitro (Учитываются любые подписки Nitro, Nitro Classic в том числе бусты, даже оформленные год назад, а также полученные по любой из акций);
- Не иметь активной подписки Discord Nitro на данный момент;
Вы всегда можете создать новую учетную запись в Discord и воспользоваться этим предложением.
Как активировать подписку Дискорд Нитро после покупки?
Точно следуйте инструкции ниже:
Авторизация в Discord
Введите логин и пароль от своей учетной записи Discord и нажмите на кнопку «Вход»
Подтверждение подписки Discord Nitro
Для продолжения Discord попросит вас добавить способ оплаты, для этого выберите соответствующий пункт выберите «Добавить новый способ оплаты» и нажмите на кнопку «Подписаться на Nitro на месяц».
Выбираем тип оплаты
Мы рассмотрим пример на добавлении банковской карты, но для выбора вам предоставляется для привязки также и PayPal
Вводим данные банковской карты
Нужно ввести данные от банковской карты
Обратите внимание! Вам не подойдёт банковская карта «Мир» и «Maesrto», но вы можете привязать цифровую карту Qiwi, Yandex и Digital карту Тинькофф или Сбербанк. Заполняем адрес
Заполняем адрес
Следующим шагом нужно указать адрес, вы можете использовать свой или любой случайный, если не хватает фантазии и при этом не хочется указывать свой адрес, то можете использовать например такой:
- Страна: Russian Federation
- Адрес: Lenina 8
- Адресная строка 2: 4
- Город: Moscow
- Штат/ Провинция / Регион: Moscow
- Почтовый индекс: 100100
После заполнения всех полей нажмите на кнопку «Далее»
Подтверждаем
Последним шагом нужно ещё раз нажать на кнопку «Подписаться на Nitro на месяц», после чего вы увидите подобное окно, которое можете просто закрыть.
Nitro Activated
После того как вы активировали подписку Дискорд на 3 месяца мы рекомендуем, отменить автоматическое продление, отвязав платежные данные от учетной записи, но прежде чем это сделать используйте доступные вам бусты, так как после отмены подписки, воспользоваться бустами будет нельзя.
СПОСОБ ВТОРОЙ, ДОЛГИЙ:
Вам откроется доступ к следующим дополнениям:
Редчайшая коллекция шедевральных игр от Electronic Arts. Здесь вы встретите всё о чём долго мечтали
Меняйте игру хоть каждый день и проводите время весело ни о чём не переживая (Обратите внимание что она доступна только для консолей Xbox One и Xbox Series X|S);
Подписка на Discord Nitro: 3 месяца.
Как активировать Дискорд Нитро после покупки на Xbox Game Pass Ultimate?
План действий немного сложнее, но вы точно разберётесь. Главное действовать строго по инструкции ниже:
- Заходите через само приложение Xbox Game Pass, используя ПК, консоль, смартфон;
- Заходите в раздел “профиль“ и выбираете — “Перки”
доступные перки по подписке Xbox Game Pass Ultimate
- Листаете предложенные перки и в самом низу найдёете “3 месяца дискорд нитро”
- Переходите туда и нажимаете получить.
- Дальше вас отправляют в браузер, где необходимо зарегистрироваться на официальном сайте Дискорд.
- Для активации потребуется добавить банковскую карту, денежные средства снимать не будут пока действуют 3 месяца бесплатной подписки. Поэтому можете ввести данные виртуальной карты, если нет желания оставлять реальную.
- Всё готово.
Функции
На фоне большого ассортимента Дискорд помощников JuniperBot выделяется с лучшей стороны. С его помощью можно получить множество дополнительных функций для Discord. Выделим основные направления:
- Общие функции — изменение префикса, языка и интерфейса. Софтом JuniperBot можно пользоваться на русском и английском.
- Музыка. Помощник позволяет слушать музыку на многих популярных сервисах, к примеру, BandCamp, YouTube, SoundCloud, Vimeo и Twitch.tv. Также доступны некоторые радиостанции. Имеется возможность настроить лимиты воспроизведения.
- Модерирование. Здесь легко вести учет предупреждений, наказывать участников и даже установить автоматическую модерацию.
- Публикация и подписки. Доступна привязка Ютуб-канала, Твич и сообщества ВК для получения информации о новых стримах и постах.
- Аудит. С помощью JuniperBot для Дискорда можно модерировать, удалять и менять сообщения, подключать или выбрасывать пользователей.
- Рейтинг. По желанию легко поощрять пользователей за активность и присваивать им определенные роли.
- Команды. Доступна настройка приказов под собственные предпочтения.
- Приветствия. По желанию можно добавить приветы в свои сообщения.
- Пользовательские команды. Доступно добавление собственных простых указаний для Юрипер-бота, выполненных в виде текста, с последующим направлением на другие команды.
- Юмор. JuniperBot открывает доступ ко многим ярким моментам, к примеру, смайлам, системе кармы, командам с картинками и т. д.
Это лишь часть функций, но уже по ним можно сделать вывод о полезности Джанипер-бота.
Как скачать и добавить бота
Чтобы загрузить пользователям Nekobot в Discord, требуется изначально выполнить переход на официально разработанный портал представителей разработчика бота
Обратите внимание, чтобы исключить вероятность попадания на мошенников с вытекающими последствиями, к примеру, заражения вредоносным программным обеспечением персональный компьютер, стоит воспользоваться адресом https://discordbotlist.com/bots/nekobot
Дальнейшая последовательность действий подразумевает под собой соблюдение следующей инструкции:
- После перехода на стартовую страницу загрузчика рассматриваемого бота, пользователю требуется нажать на клавишу добавления бота в программное обеспечение Дискорд.
- После этого со страницы сайта разработчика будет инициировано в автоматическом режиме перенаправление в веб-версию программного обеспечения Дискорд.
- После этого осуществляется авторизация в личном кабинете программного обеспечения. Классический вариант предусматривает стандартный ввод логина и пароля – вне зависимости от того, установленная клиентская программа либо веб-версия, запуск которой осуществляется через установленный по умолчанию браузер.
- Пользователь выполняет переход в категорию внесения персональных параметров – в зависимости от установленного типа ОС, отображается на панели управления в виде графического изображения шестеренки либо трех точек.
- На следующем этапе из сформированного списка системой, требуется выбрать интересующий тематический канал – необходимо нажать на иконку с изображением.
- Во вновь открывшейся вкладке пользователю требуется повторно нажать клавишу установки рассматриваемого бота. После этого в обязательном порядке сохраняются параметры нажатием на одноименную клавишу.
После того, как бот Nekobot был успешно установлен в специализированный сервер, разработчик рекомендует выполнить перезагрузку программного обеспечения с одновременной авторизацией в личном кабинете по стандартной схеме.
Что собой представляют боты для Дискорда?
Боты для Дискорда, как и все остальные боты, собой представляют небольшие программки, которые могут имитировать поведение живого человека и быть полезными для множества вещей.
Например, общаться с другими людьми, играть с ними в игры, искать информацию, выполнять всевозможные рутинные операции и еще много чего еще… В то же время те или иные боты для Discord позволяют выполнять, в принципе, то же самое. Разве что общаться голосом пока еще не научились.
Какие бывают боты в Дискорд.Смотрите видео
Создано уже довольно большое количество тех или иных ботов, которые, например, осуществляют поиск нужной пользователю информации в Сети, помогают администрировать более тонко сервер и т.д. К примеру, получил широкое распространение бот для Дискорда Музыка. Но о нем речь пойдет немного ниже…
Команды и функционал
Выбранный бот предоставляет пользователям следующие возможности (описание и команды):
- в сообщения можно вставлять эмоджи без активации дополнительной подписки Discord Nitro, команда «emote»;
- использование стандартных стикерпаков, которые переносятся от сервиса Телеграм (описание и инструкция через вставку «help»);
- ответ на некоторые тексты со вставкой отдельных цитат (работает через функцию в настройках «Просмотр журнала аудита»);
- на стадии скачивания, установки и настройки можно включить опцию редактирования существующих эмоджи.
Чтобы полноценно использовать функционал роботизированного помощника, нужно ознакомиться со списком команд и протестировать каждую. Некоторые запросы:
- !audit #channel – возврат сообщений на канал, если они были активированы в репост;
- !audit guild – работа с прочитанными месседжами;
- !audit @member – возвращает тексты указанному участнику.
Пользователь может начать работу с пустым чатом, чтобы изучить возможности помощника и отработать действие выбранных команд.
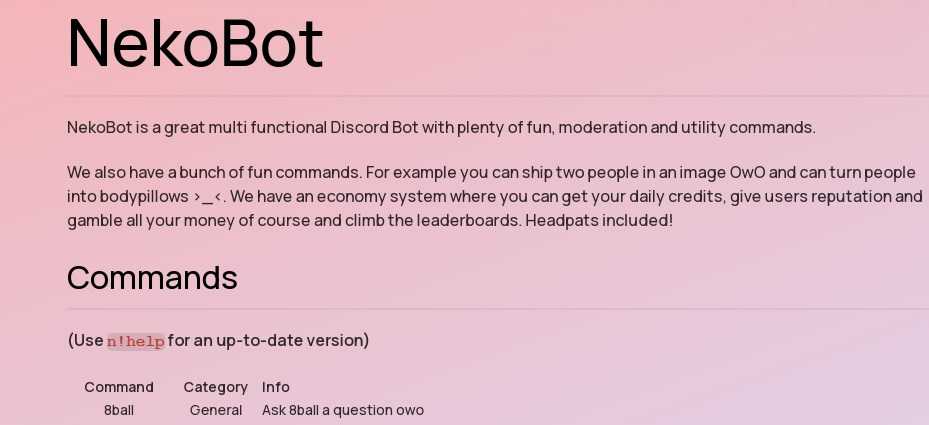
Особенности бота Dyno
Discord – это уникальная многофункциональная программа, предназначенная для общения.
Благодаря своему функционалу, в ней можно передавать голосовые и текстовые сообщения, совершать видеозвонки в режиме реального времени, а также обмениваться файлами.
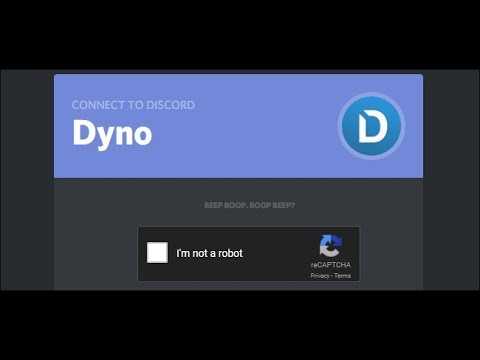
Dyno бот отличается от всех остальных программных роботов удобной и полностью настраиваемой веб-панелью.
Он выполняет целый комплекс задач:
- модерация;
- обеспечение защиты от спам-уведомлений и сообщений;
- настройка пользовательских команд;
- поиск музыкальных композиций в сети интернета и ее воспроизведение;
- помощь в организации управления ролями и многое другое.
Благодаря боту Dyno в значительной степени упрощается управление серверами в Discord, за счет чего обеспечивается более комфортное использование приложения.
Заполучить бота Dyno просто – достаточно просто скачать его на официальном сайте с одноименным названием. Инсталляция этого помощника так же не сложный процесс, все делаем по подсказкам системы.
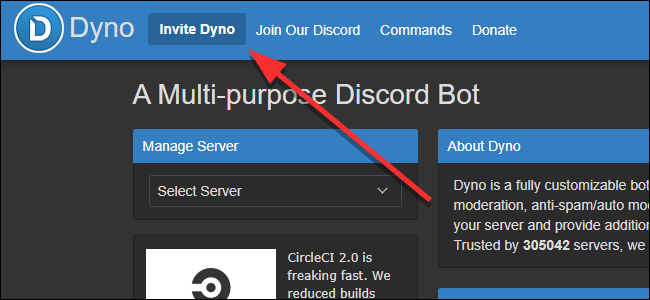
Для начала работы с ботом Dyno в Discord нужно зайти в сам мессенджер, закрепить за сервером бота и вуаля, роботизированная программа в вашем распоряжении.
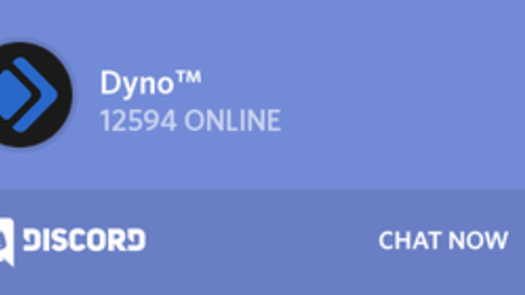
HOW TO ADD UNBELIEVABOAT TO YOUR DISCORD SERVER?
Добавление Unbelievaboat на ваш дискорд-сервер — простой процесс. Это можно сделать только с помощью нескольких кликов.
ШАГ 2: На странице выше нажмите синюю кнопку с надписью «Пригласить в Discord». Это перенаправит вас в Discord и попросит войти в систему.
ШАГ 3: После того, как вы войдете в Discord или если вы уже вошли в систему, вам будет предложено предоставить некоторые стандартные разрешения, включая авторизацию для доступа к вашей учетной записи Discord. Нажмите «Да», чтобы продолжить процесс. Unbelievaboat требует много разрешений из-за множества функций, которые он предоставляет. Перед авторизацией необходимо просмотреть все разрешения. Список разрешений-:
ШАГ 4: Нажмите авторизоваться, чтобы добавить Unbelievaboat на свой сервер. После этого вы увидите следующее сообщение в своем чате #general, подтверждающее, что Unbelievaboat добавлен на ваш сервер.
ШАГ 5: После этого Unbelievaboat получит полный доступ к вашей учетной записи, и вы будете перенаправлены на свой веб-сайт, где сможете увидеть панель управления Unbelievaboat.
ШАГ 6. Вы можете нажать кнопку «Посетить свою доску», чтобы просмотреть свою доску. На приборной панели будут отображаться все созданные вами экономические монеты, а также ваш доход от них всех.
Панель инструментов вашего сервера будет выглядеть так -:
На вкладке «Обзор» вы можете получить доступ ко всем журналам аудита и просмотреть активность ботов. В разделе экономики вы можете создать валюту и установить начальный баланс банка для новых участников, присоединяющихся к вашему серверу. В разделе «Общие» вы можете установить префикс для Unbelievboat по своему вкусу. Вы также можете включить/выключить, а также установить приветственное сообщение или прощальное сообщение, когда пользователь присоединяется к вашему серверу или покидает его соответственно.
Настройка и управление
Сразу же после нажатия кнопки «Add to… » (активация подключения) на дисплее появится настроечная панель. В ней нужно:
- указать, на какой ваш сервер поставить бота: открыть список «добавлять… на сервер» и выбрать по названию;
- при необходимости изменить настройки доступа (но лучше оставить по умолчанию);
- кликнуть кнопку «Авторизовать» для завершения подключения.
Для проверки – корректно ли выполнена процедура – перейдите на сервер (который указали) в профиле мессенджера. Аватарка и название бота появятся в панели «В сети» (под строкой «Поиск», в правой панели).
Чтобы управлять ботом, отдавать ему специальные поручения, в текстовом канале отправляются специальные команды. Подробная информация по ним публикуется разработчиком на официальном сайте и страничке для подключения.
Например:
- !levels – показать уровень;
- !anime (имя) – найти героя анимэ (данные с сайта Kitsu.io);
- !twitch user (имя) – получить информацию об указанном пользователе Twitch.
Команда отправляется со специальным префиксом. Это могут быть символы «!», «++» и др. Для каждого бота формат и набор команд варьируется.
Также справку по директивам для управления можно получить при помощи специальной команды. В большинстве случаев она называется «help». После её ввода и отправки в чате, бот выдаёт список своих команд с описанием.
У некоторых помощников есть панели настроек и опций (Dashboard) на их официальном сайте. Доступ к ним предоставляется через учётную запись мессенджера: вход на офсайте – авторизация в Дискорд – запрос на предоставление данных профиля.
На вкладке Dashboard в распоряжении пользователя тонкая настройка функций бота: указание ролей, добавление и редактирование текста уведомлений, кастомизация команд (изменение действий), отключение/подключение отдельных модулей (конфигурация). Все созданные настройки сохраняются в пользовательском профиле.