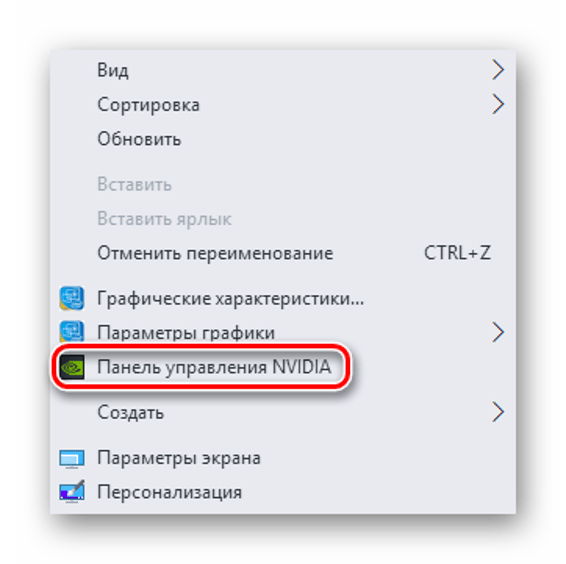Перегрев процессора
Компьютер сразу же выкидывает пользователя из игры в тот момент, когда устройство перестает справляться с нагрузкой. Но довольно часто с подобной проблемой сталкиваются люди, чей ПК полностью соответствует системным требованиям. Почему тогда происходит вылет?
Помимо самой игры на компьютере могут быть запущены другие процессы. Во время гейминга сторонние операции тоже нагружают процессор, не давая ему проявить себя в полной мере. Поэтому перед запуском необходимо в обязательном порядке прекратить все другие процессы (закрыть браузер, остановить фоновые процессы, включая загрузку файлов). Только тогда игра сможет стабильно функционировать без вылетов.
Важно. Поскольку проблема связана с перегревом процессора, рекомендуется проверить, не засорилась ли система охлаждения
Конфликтующие процессы
Замечено, что сворачивание окон приложений зачастую вызывается процессами ouc.exe и TWCU.exe. Первый процесс обычно появляется в Диспетчере, если вы пользуетесь USB-модемом от МТС. Он принадлежит маленькой утилите ouc.exe, проверяющий наличие обновлений программного обеспечения модема. Именно эта утилита из-за ошибок и багов часто становится причиной того, что игра сворачивается сама по себе.
Процесс TWCU.exe принадлежит программному обеспечению роутера TP-Link, недоработки в прошивке которого также могут привести к описанной выше проблеме.
Решением в первом случае должно стать принудительное завершение процесса ouc.exe еще при загрузке Windows. С модемом TP-Link всё немного сложнее. Для начала необходимо попробовать обновить прошивку модема до последней версии, если же это не принесет результатов, вероятно, вам придется отказаться от использования маршрутизатора этого производителя.
Поскольку есть вероятность, что и другие сторонние процессы могут вызывать проблему с окнами, следует убедиться в их «благонадежности». Также желательно удалить с компьютера все adware-приложения вроде Guard Mail.ru.
Как исправить автоматическое сворачивание игры в Windows 10
Описываемая неполадка нередко появляется во время конфликта стороннего ПО и игрушки. ОС при обмене данными трактует информацию неверно. Рассмотрим подробнее способы устранения неполадки, связанной с внезапным сворачиванием окна.
Отключение уведомлений ОС
Постоянное появление системных уведомлений или сообщений от других ПО может вызвать сворачивание приложений. В основном, такие окна всплывают в нижнем правом углу, что также отвлекает от игрового процесса. Появление уведомления может спровоцировать полное завершение игры. Устранить неполадку поможет Центр уведомлений:
- Открыть «Пуск».
- Выбрать «Параметры».
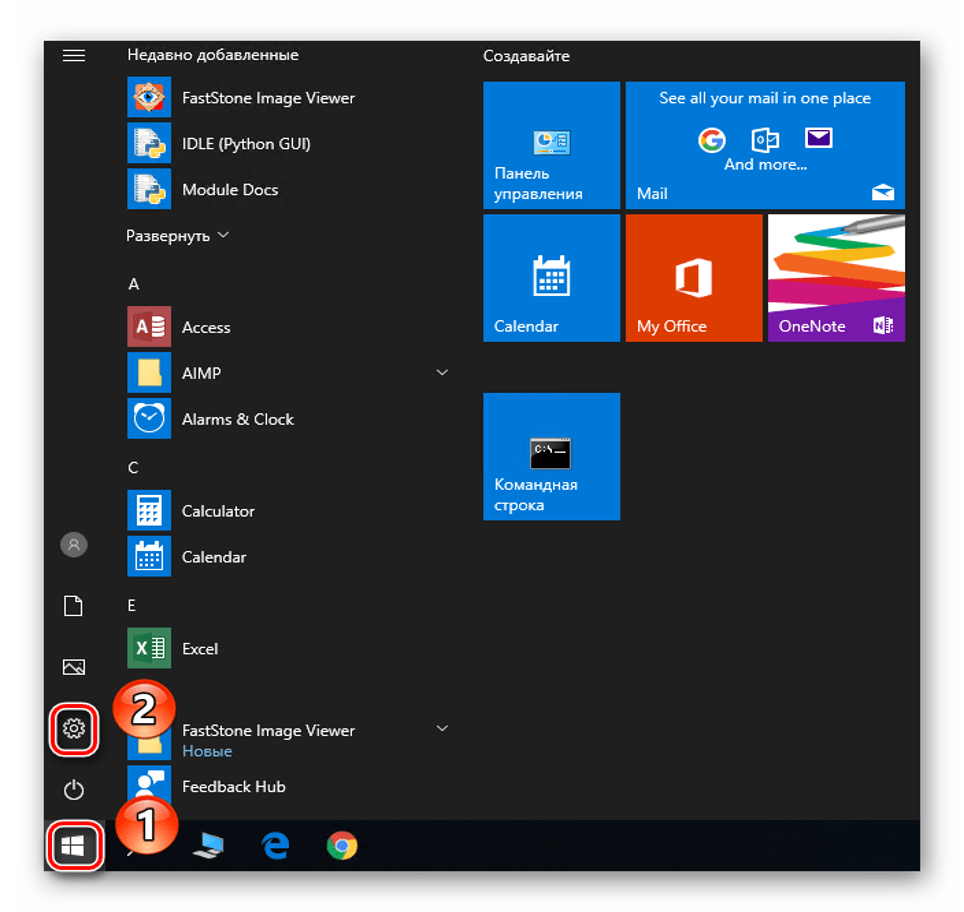
Зайти в меню «Система».
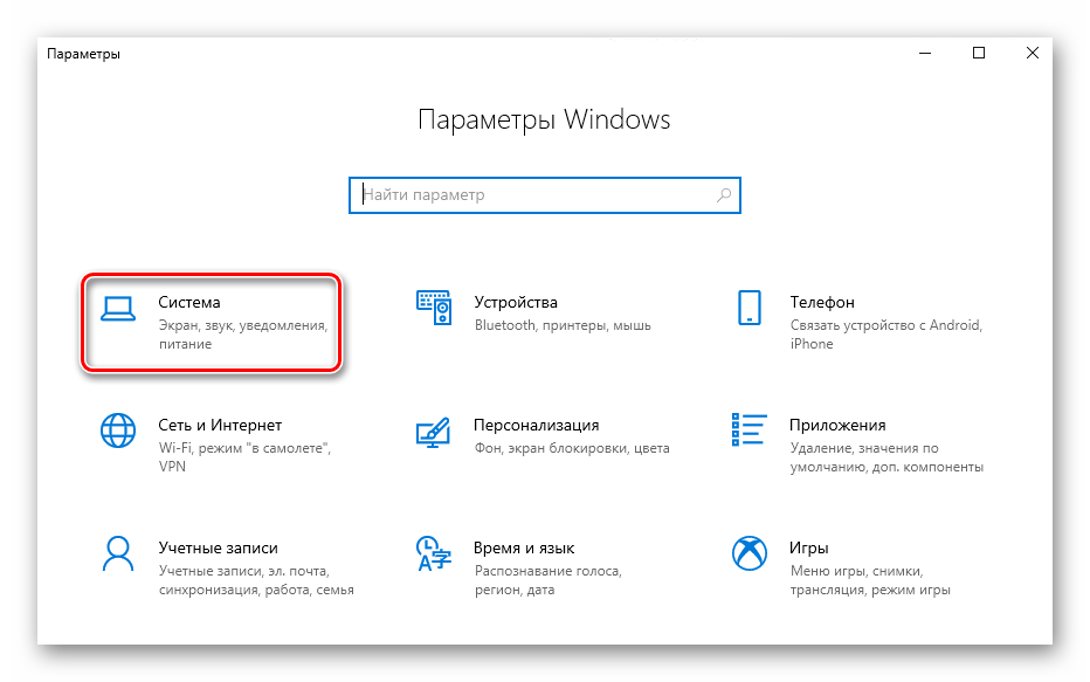
- Слева выбрать «Уведомления и действия».
- Под надписью «Получать уведомления от…» передвинуть переключатель в значение «Откл.».
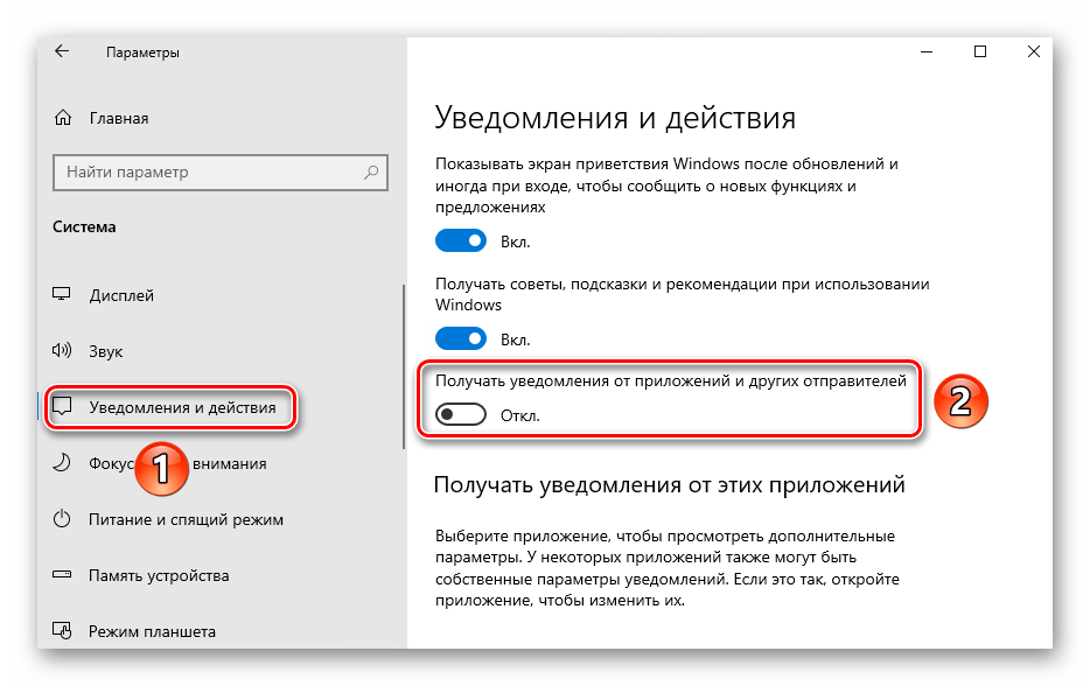
- Перейти в «Фокусировку внимания».
- В «Автоматических правилах» выбрать строку «Когда я играю в игру», переставить тумблер в положение «Вкл.».
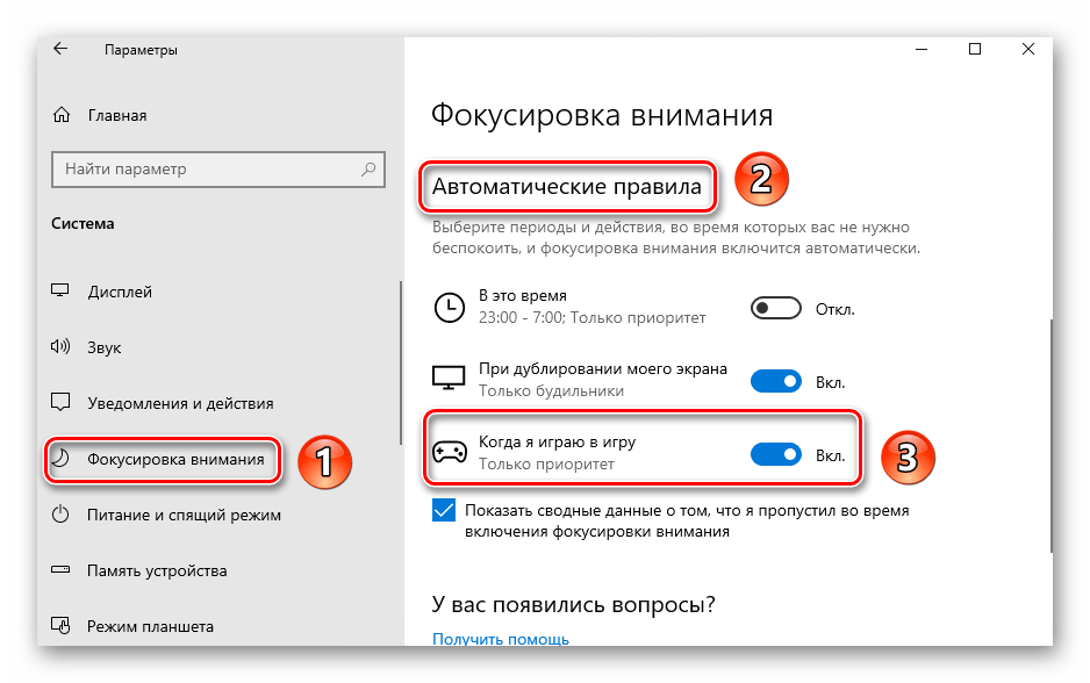
Пользователю останется закрыть все окна, снова запустить игру, чтобы убедиться в отсутствии проблемы. Если окно снова свернулось, перейти к следующему варианту устранения неполадки.
Отключение антивирусного ПО
Защитные средства могут внезапного свернуть окно игры или другой программы. Для устранения проблемы необходимо попробовать временно отключить защитное средство.
Рассмотрим пример с отключением встроенного защитника ОС:
- Нажать на иконку программы на Панели задач.
- Перейти в «Защиту от вирусов и угроз».
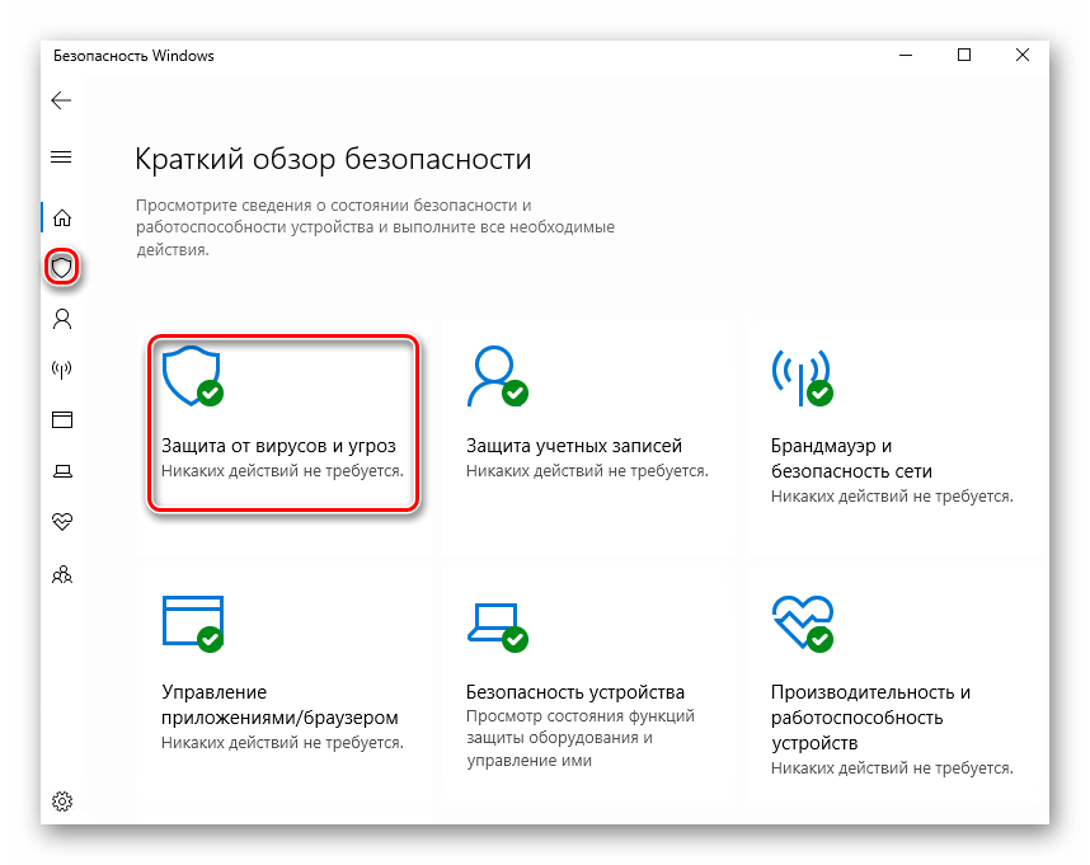
Кликнуть «Управление настройками» под надписью «Параметры защиты от вирусов и других угроз».
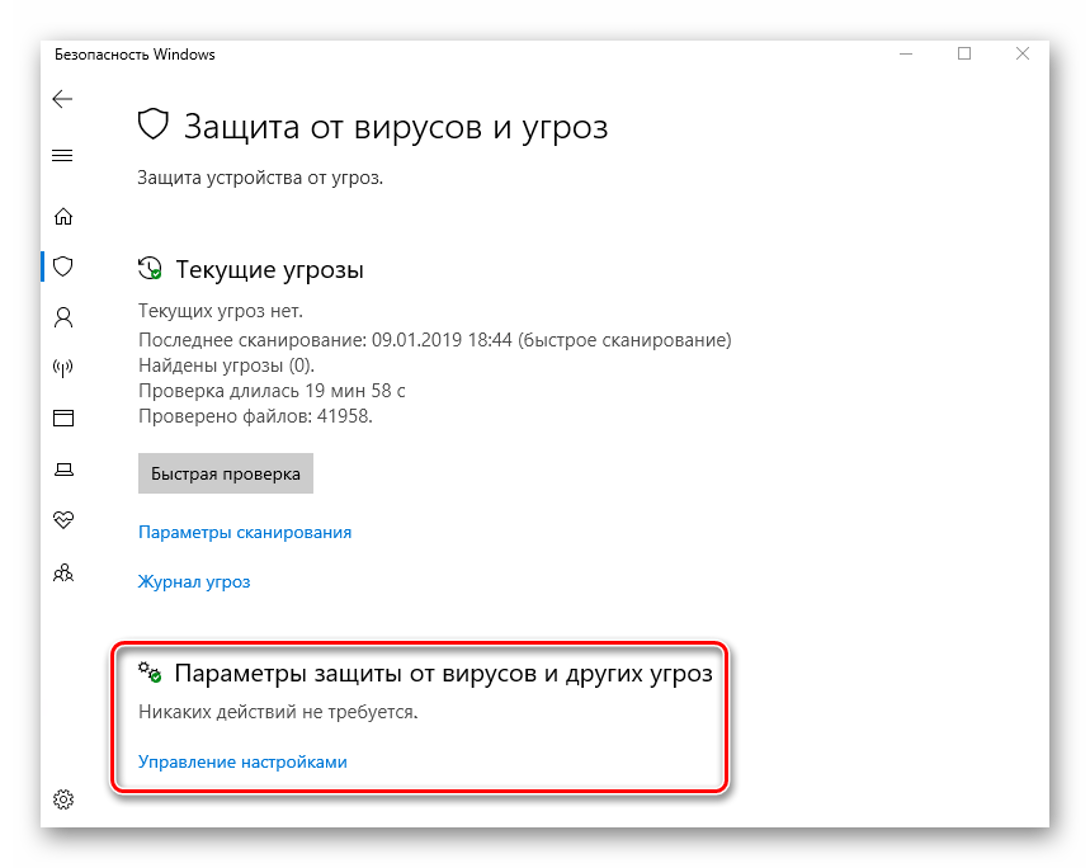
В «Защите в режиме реального времени» передвинуть тумблер в значение «Выкл.».
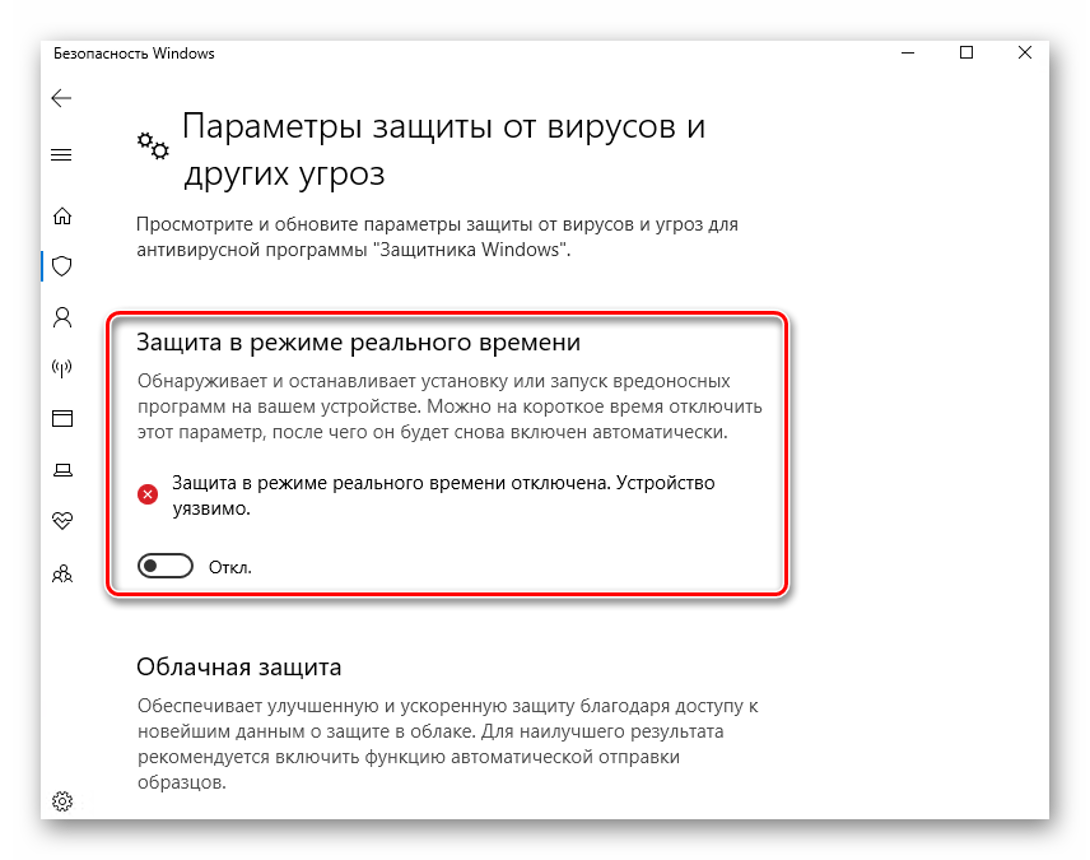
Операционка уведомит об уязвимости. Дать согласие на это действие.
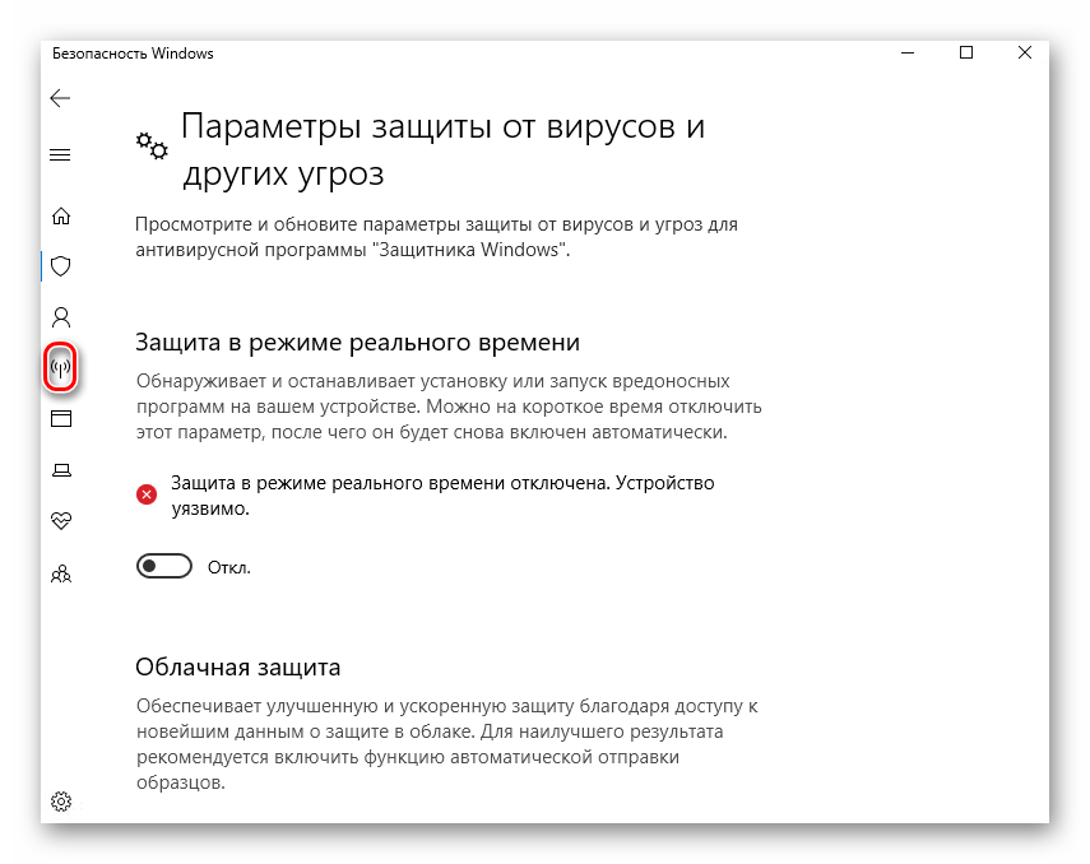
- Перейти в «Брандмауэр и безопасность сети».
- Нажать по активной сети.
- Выключить брандмауэр Виндовса.
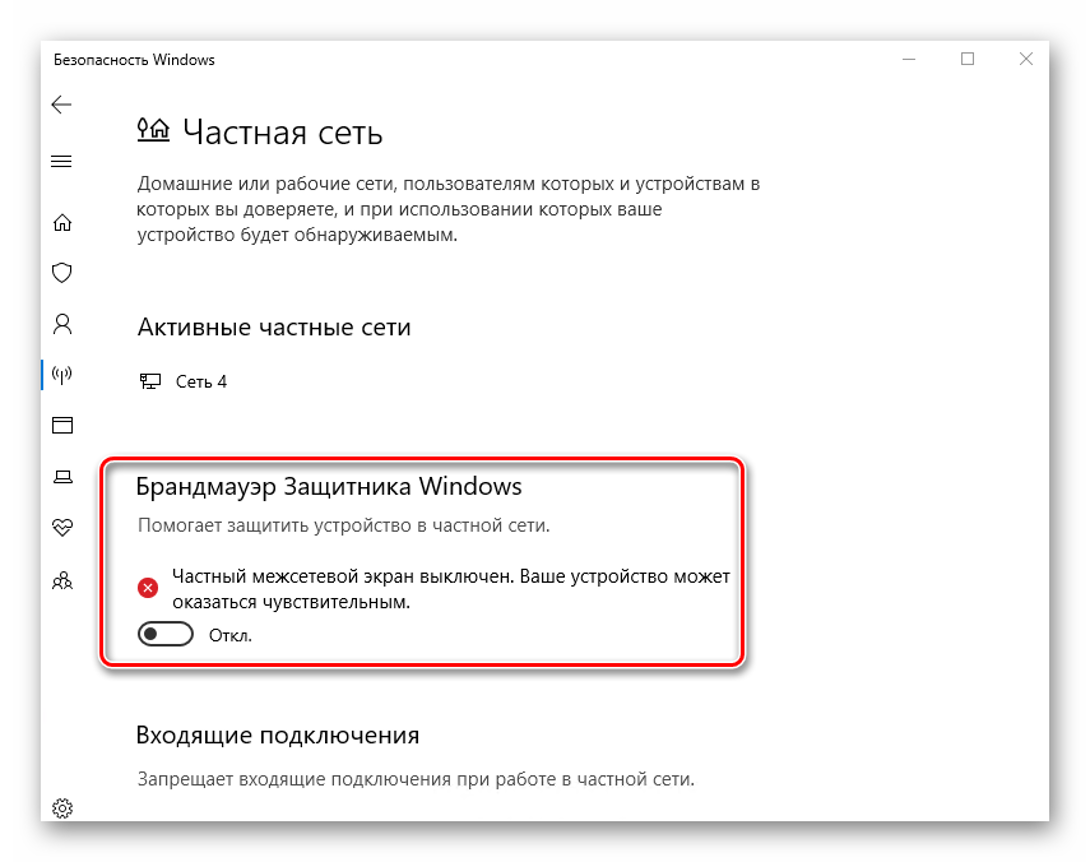
После выполнения всех пунктов пользователю нужно убедиться в отсутствии проблемы. Убрать защиту Виндовса следует только на период игрового процесса, так как ОС окажется под угрозой.
Настройки видеодрайвера
Изменение параметров компонента подходит только для видеокарт Nvidia. Юзеру нужно выполнить следующее:
- Кликнуть ПКМ по Рабочему столу.
- Из списка выбрать «Панель управления Nvidia».
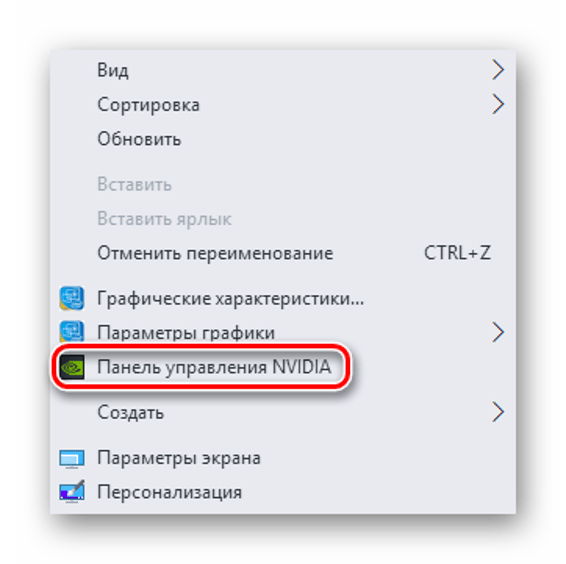
- Тапнуть по «Управлению параметрами 3D».
- Перейти в «Глобальные параметры».
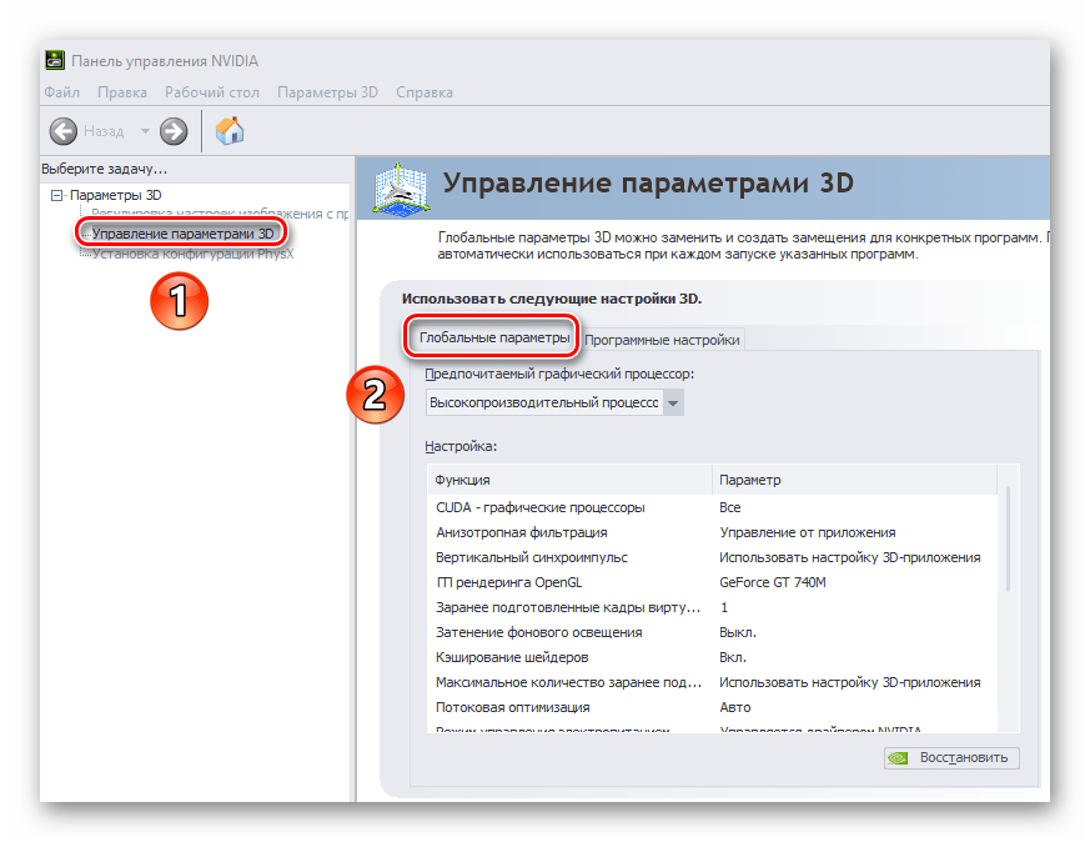
- В открывшемся списке найти «Ускорение нескольких дисплеев».
- Выбрать рядом «Режим однодисплейной производительности».
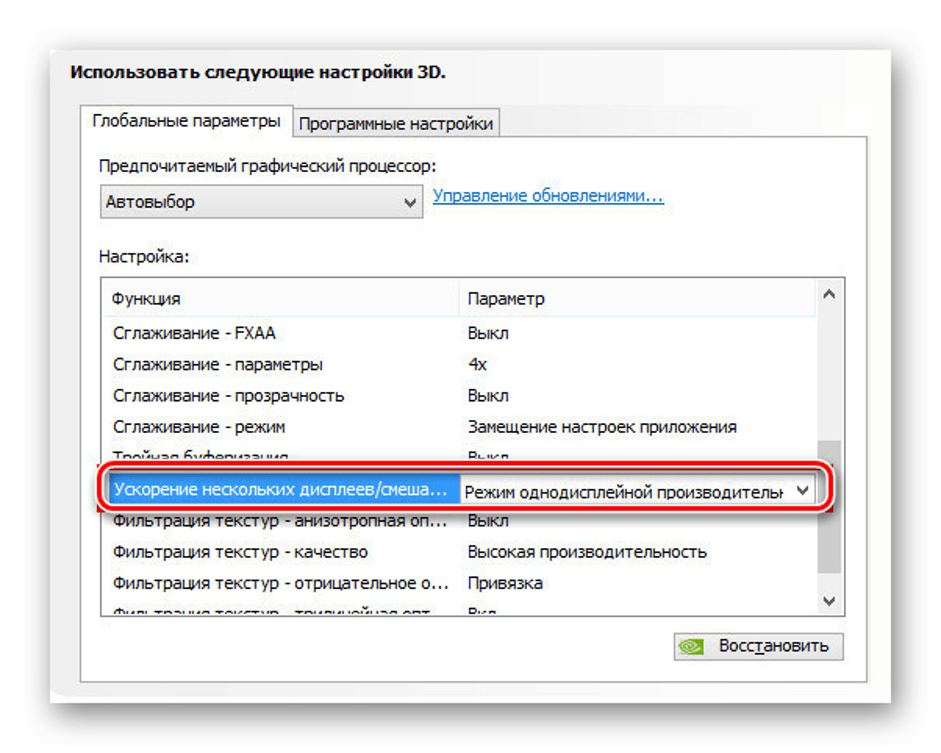
Нажать «Применить».
Юзер должен знать, что такая опция применима не ко всем видеокартам цифровых устройств. Если функция отсутствует, перейти к следующему способу.
Отключить процессы в Диспетчере задач
Конфликтующие процессы двух и более программ могут вызвать сворачивание игры. Завершить принудительно эти действия можно, воспользовавшись Диспетчером задач:
Вызвать Диспетчер задач одновременным нажатием: «Ctrl + Shift + Esc».
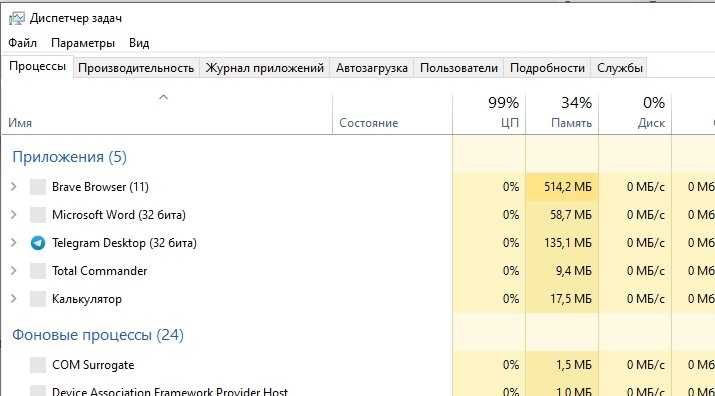
Перейти в «Подробности».
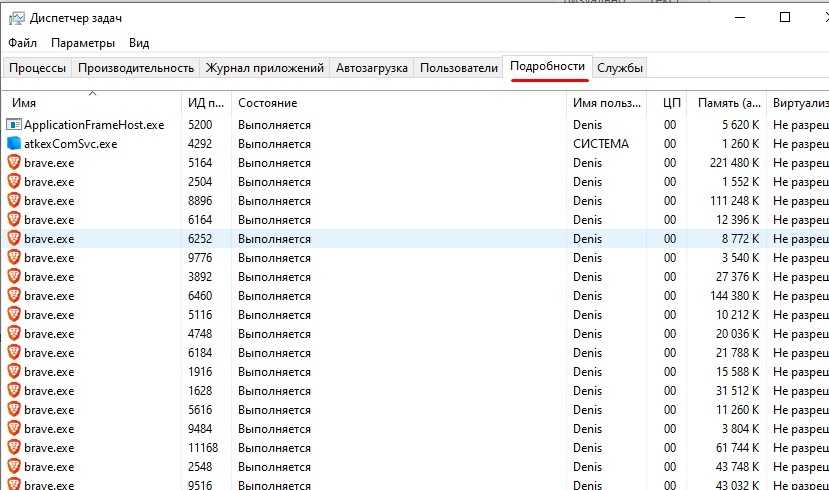
- Найти «TWCU.exe» или «ouc.exe».
- Зайти в процесс, нажать на завершение.
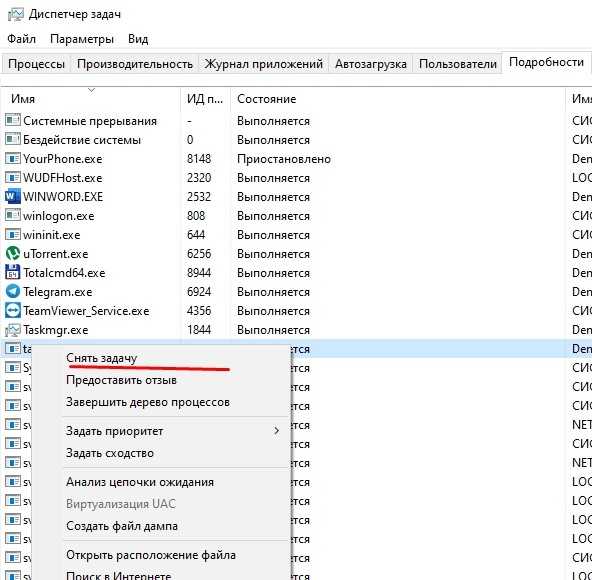
Подтвердить действие.
После выполнения всех действий юзеру снова нужно запустить игру и проверить, происходит ли ее сворачивание.
Деактивация «Обнаружения интерактивных служб»
Такая функция может также спровоцировать описываемую проблему. Деактивация опции происходит по инструкции:
- Нажать: «Win + R».
- Ввести: «control», нажать клавишу ввода.
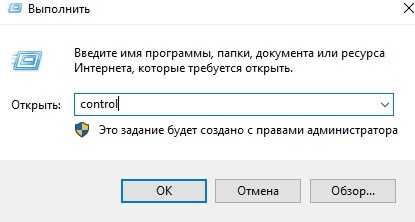
Перейти в «Систему и безопасность».
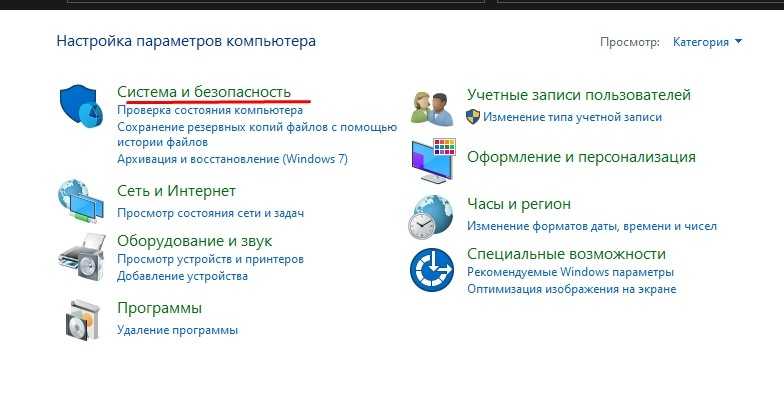
В «Администрировании» найти «Службы».
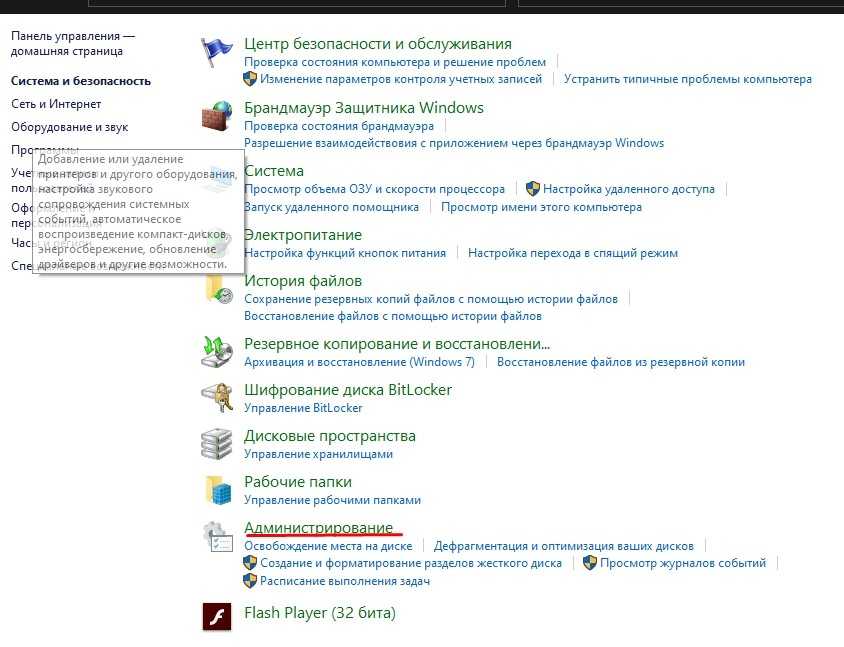
В появившемся окне найти «Обнаружение интерактивных служб».
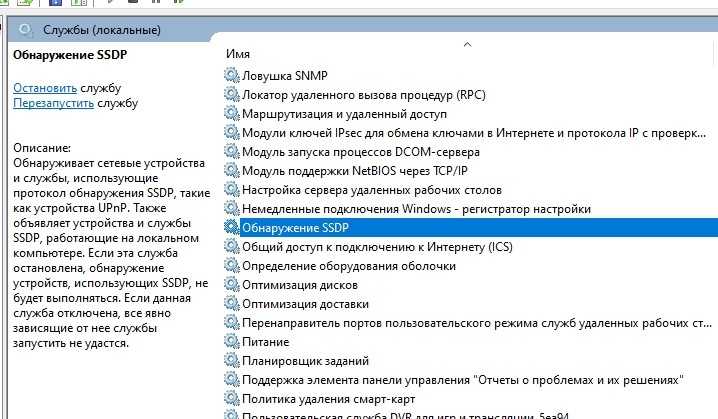
Нажать на «Остановить».
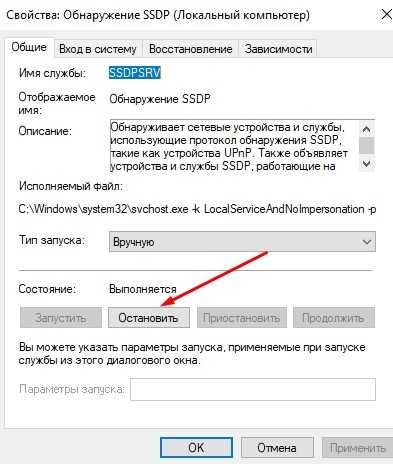
- Перейти в «Настройки», нажав двойным кликом по наименованию.
- В «Типе запуска» выбрать «Отключена».

Сохранить настройки.
Непроизвольное сворачивание окна запущенной игрушки должно прекратиться.
Отключение Кортаны
Функция голосового помощника – постоянно отслеживать голос пользователя. Во время игрового процесса это может сильно помешать участнику. Юзер может случайно вызвать голосового помощника, который, в свою очередь, свернет игровое меню.
Деактивировать утилиту можно, следуя пунктам плана:
- Нажать одновременно клавиши: «Win + S».
- Ввести в поисковую строку: «Кортана».
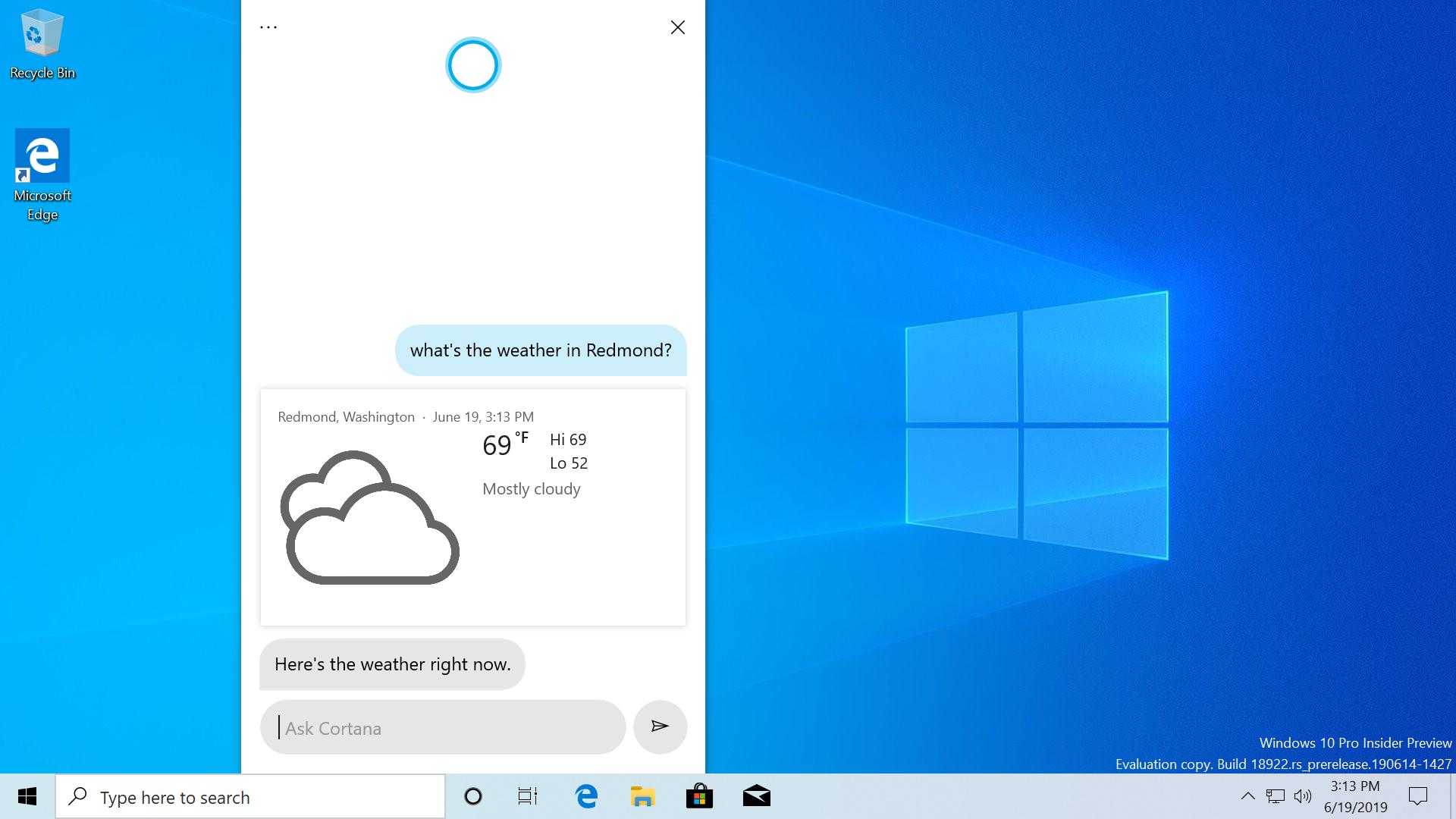
- Перейти в «Параметры Кортаны и поиска».
- Выключить все опции, касающиеся голосового помощника.
- Сохранить настройки.
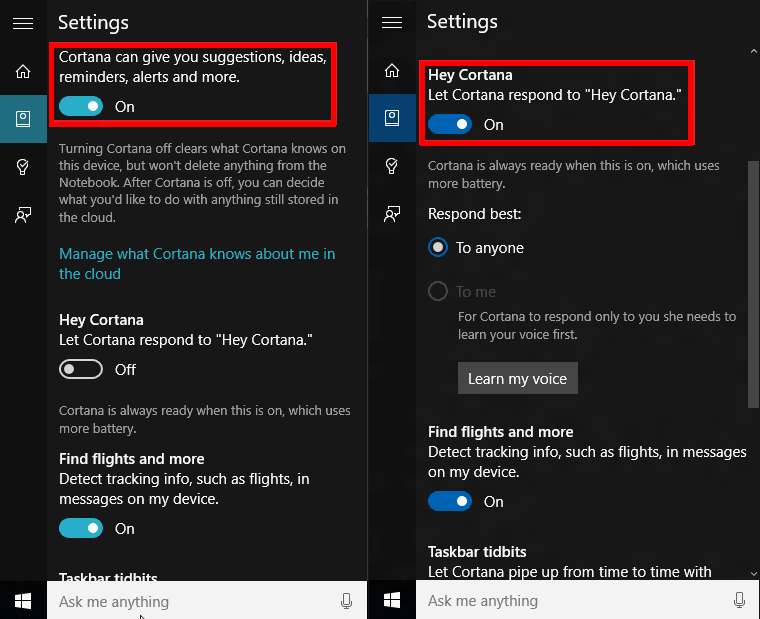
Пользователю останется перезапустить систему, чтобы изменения вступили в силу. После включения ПК проверить, что Кортана перестала функционировать, а игра больше не сворачивается.
Теперь любой пользователь знает, почему сворачивается игра во время процесса и как устранить неполадку. Нельзя забывать, что к такой проблеме приводят не только аппаратные или программные сбои, но и конфигурация ПК. Если игра по системным требованиям не подходит к устройству, это также вызовет проблемы при ее запуске.
Деятельность вирусного по
Проблемы в работе ОС и отдельных приложений, в том числе и игр, могут быть вызваны деятельностью вирусов. Для решения данной проблемы стоит обновить установленный на компьютере антивирус и провести полное сканирование системы на наличие вредоносного ПО. Подойдёт даже встроенный «Защитник Windows», хотя конечно, лучше использовать такие инструменты, как Dr.Web CureIt или Kaspersky Virus Removal Tool.
Системные файлы, кстати говоря, также могут быть подвержены атакам вредоносного ПО. Поэтому сразу после удаления найденных вирусов стоит запустить проверку целостности системных данных посредством открытия командной строки от имени администратора и ввода команды sfc/scannow. Выявление неисправностей и их исправление займёт не более часа.
Почему сворачиваются игры?
Часто беспокоит вопрос, почему игры сворачиваются сами по себе и это естественно, ведь постоянно выбивающие окна не позволяют насладиться атмосферой игрового мира. Причины, почему сворачиваются игры на Windows 7 нужно знать для того, чтобы определиться с вопросом, как бороться с данной напастью. Отметим, что подобное явление может встречаться и при просмотре фильмов, когда проигрыватель уходит в трей или складывается на панель задач.
На самом деле причина вовсе не в игре, так как с подобным можно столкнуться в разных приложениях. Самыми распространенными причинами подобного недуга являются:
- Сбой в обработке приложения Firewall;
- Различные сбои в работе программы с модема;
- Неправильная настройка Wi-Fi маршрутизатора;
- Битые драйвера.
При сворачивании должны показываться ошибки или процессы, которые требуют внимания пользователя, но Windows достаточно быстро восстанавливает неисправность и поэтому уведомление не появляется.
Игра сворачивается сама по себе Windows 10

Если вы столкнулись с проблемой сворачивания окна игры или какой-то видео программы в полноэкранном режиме, то советы в этой статье Вам должны помочь.
Ранее я сам столкнулся с этой проблемой. Сразу после запуска игры, игра ещё не успевала загрузиться — был ещё чёрный экран — секунд через 5 игра сама сворачивалась и если пытаться вернуться в игру — она снова сворачивается.
Изменение настроек в самой игре не помогает — да и изменить их с трудом получалось во время этого постоянного процесса разворачивания — сворачивания. Ниже есть несколько методов, которые я извлёк с интернета и консолидировал в самый адекватный по моему мнению список. Также я укажу № способа, который помог лично мне в решении этой проблемы.
Способ № 1: USB — модем TP-Link
Причина: подключение к модему TP-Link через USB шнур.
Решение: выход из программы TP-Link, точнее закрыть её трей. Альтернатива — постоянно открывать программу перед запуском видео-приложения или игры.Чтобы решить проблему навсегда, нужно перестать использовать Утилиту Настройки Беспроводного Режима TP-Link или удалить её.
Способ № 2: USB — модем МТС
Причина: подключение к модему от телефонного провайдера (МТС, Мегафон, Билайн, Теле2) через USB шнур.
Решение можно выделить 3мя вариантами:
Вариант № 2.2
Не удаляя программу, удалить отдельные файлы в следующих папках:C:\Users\ИМЯ_ПОЛЬЗОВАТЕЛЯ\AppData\Roaming\Connect ManagerC:\Program Files (x86)\Connect Manager\UpdateDog
Файлы, которые нужно удалить: ouc.exe и LiveApdate.exe
Вариант № 2.3
- Зайти в папку:C:\Program Files (x86)\Connect Manager\UpdateDog
- Зайти в файл конфигурацииLiveUpdate.ini
- В строке TimerMinutes=15 выставить TimerMinutes=1440(это минуты )
Способ № 3: Adobe Flash Player
Причина: устаревшая версия Adobe Flash Player — это может стать проблемой как для просмотра видеороликов на Yotube, так и на других сайтах с видео.
Решение: зайти на сайт Adobe, скачать и обновить Flash Player.
Примечание: если Вы пользуетесь Google Chrome, то Вам не понадобится этот способ. У них свой способ просмотра flash-видео (скажем, встроенный flash player).
Способ № 4: Guard Mail.ru
Причина: guardmail.ru процесс вызывал фокусировку на себя, т.е. требовал быть над всеми окнами всегда.
Решение: Удалить Guard Mail.ru или Спутник Mail.ru программы.
Решать проблему рекомендую с помощью Revo Uninstaller — специальной программы для полной очистки компьютера от следов удалённой программы.
Способ № 5:Панель Управления NVIDIA
Причина: неверная настройка Панели Управления NVIDIA.
Решение, которое помогло мне с моим графическим адаптером NVIDIA GeForce 820M with 2 GB Dedicated VRAM:
- Зайти правой кнопкой мыши на рабочем столе в «Панель Управления NVIDIA«.
- Там зайти в меню «Управление параметрами 3D«.
- Найти функцию «Ускорение нескольких дисплеев/смешанных ГП«.
- Gоменять с «Режим МНОГО дисплейной производительности» на «Режим ОДНО дисплейной производительности».
Способ № 6: Agnitum Outpost Firewall Pro
Причина: работа программы Agnitum Outpost Firewall Pro.
Решение: удаление программы или изменение настроек. Удалить можно и самому, главное чтобы в промежутке межд установкой нового антивируса и удалением Agnitum — не было доступа в интернет.
А вот настройки этой системной программы, включающей как брандмауэр, так и антивирус — сложный и экспертный вопрос. Лучше обратиться по его настройке к специалисту.
Способ № 7: Если ничего не помогло
Здесь причин может быть ещё много. Но их объединяет одно — железо.
Т.е. если у Вас нагревается компьютер, если начинает сильно работать вентилятор и при этом программа сворачивается на рабочий стол — это явный признак проблем содержимого компьютера.
Что конкретно — материнская плата, графический адаптер или просто запыленность вентилятора — Вам пожскажут только эксперт.
Так что если Вам ничего из вышеперечисленного не помогло — обратитесь к экспертам за помощью, хотя бы за консультацией — она часто бывает дешёвой или даже бесплатной.
Да и чуть не забыл — обязательно проверьте компьютер на вирусы — если ещё не сделали этого.
http://answers.microsoft.com/ru-ru/windows/forum/windows_7-pictures/самопрои/9bb42f4d-20a6-4bf2-b943-1388fd16c8
http://fixim.ru/problem/q6689-сворачиваются_игры_самопроизвольно
Приложения закрываются сами по себе, windows 10?
Lokfio
, попробуйте увеличить размер файла подкачки виртуальной памяти, должно помочь.
1. Правой кнопкой мыши по кнопке Пуск, заходим в
Система
2. Далее, в области справа, заходим в
Дополнительные параметры системы
3. Во вкладке
Дополнительно
, в разделе
Быстродействие
нажимаем
Параметры
4. Переходим на вкладку
Дополнительно
, и в области
Виртуальная память
нажимаем кнопку
Изменить…
5. Убираем галочку с пункта
“Автоматически выбирать объем файла подкачки”
6. Ниже меняем параметр
“Размер по выбору системы”
на параметр
“Указать размер: “
7.
Исходный размер
, вводим
1024
Максимальный размер4096
8. Нажимаем ниже справа кнопку
Задать
, далее
ОК
и перезагружаем систему.
На этом, в общем-то, все. Это должно решить вашу проблему.
Системные уведомления
Если вы столкнулись с проблемой сворачивания окон игр в Windows 10, рекомендуем отключить в настройках уведомления приложений и самой системы. Для этого откройте приложение «Параметры», перейдите в раздел Система – Уведомления и действия и установите переключатель «Получать уведомления от приложений и других отправителей» в положение «Отключено».
Как вариант, отключить назойливые всплывающие уведомления можно в редакторе локальных групповых политик. Откройте его командой gpedit.msc, перейдите по цепочке настроек как показано на скриншоте, двойным кликом откройте настройки политики «Отключить всплывающие уведомления» и переключите радиокнопку в положение «Включено».
Быстрая работа за компьютером
Но для чего необходимо сворачивать игры, да и вообще программы? Конечно же, для быстрой работы за компьютером. Особенно это актуально для тех, у кого, например, в браузере, идет важный диалог. Правда, если он длится “без ответа” вот уже который час, то человека могут посетить мысли о том, чтобы поиграть. Для того чтобы вовремя посмотреть, что же ему написали, необходимо быстренько свернуть игру и развернуть окно диалога. Делается это мгновенно. Так что давайте посмотрим, как быстро свернуть игру.
Правда, в зависимости от “игрушки” меняются и способы сворачивания. Первый метод, как правило, действует на мини-игры и “офисные развлечения” типа пасьянса. Вам всего-то нужно подвести мышку в правый верхний угол окна на рабочем столе и нажать на “_”. Это значок сворачивания окна. Им пользуются всегда, когда хочется убрать любое активное окошко. Развернуть приложение легко и просто – нажать на его “иконку” в панели “Пуск”.
Как закрыть игру, если она зависла?
Для начала два простых правила о том, что не надо делать. Во-первых, не стоит сразу нажимать на кнопку «перезагрузка» или отключать питание РС — об этом ниже. Во-вторых, не нужно запускать эту игру еще раз или запускать другие программы — так вы только ухудшите ситуацию.
Что нужно сделать, так это попытаться закрыть зависшую игру и сохранить рабочее состояние компьютера, чтобы сохранить возможные данные других программ и спокойно перезагрузить компьютер. Современные операционные системы Windows уже научились распознавать зависание игры и могут закрыть ее самостоятельно, выдав при этом следующее сообщение:
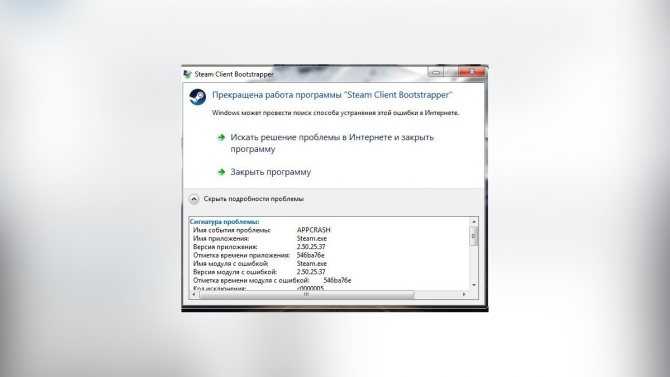
Однако иногда оно не всплывает поверх «сбойнувшего» приложения, так что придется на него переключиться комбинацией Alt+Tab. В остальных случаях придется закрывать игру самостоятельно
В большинстве ситуаций, советы, изложенные нами ниже, позволят спокойно закрыть любую игру. В ряде случаев зависание бывает настолько сильным, что мышка и/или клавиатура работают с большой задержкой. В этом случае придется учитывать время реакции системы и действовать терпеливо.
Если же они не работают совсем и никак не удается «достучаться» до компьютера, придется действовать жестко — самый последний способ, который можно применять только в тех случаях, когда компьютер совершенно не реагирует на ваши команды.
Этот способ позволит вам закрыть зависшую игру — нужно нажать на кнопку «Перезагрузка» системного блока вашего компьютера или же отключить питание, а затем снова его подать. Такой жесткий перезапуск компьютера может нанести вред аппаратному обеспечению, стабильности работы операционной системы и другим программам, однако не всегда можно закрыть игру способами, описанными ниже.
Не хватает ресурсов пк
Самая распространённая причина того, почему вылетают игры на Windows 10 без ошибок – несоответствие технических характеристик компьютера с требованиями программы. В частности, речь идёт о слабых видеокарте и процессоре, маленьком объёме памяти. В этом случае поможет только полная замена комплектующих ПК на более мощные.
Кроме того, сама Windows 10 более требовательна, чем предыдущие версии операционной системы, поэтому слабый компьютер может просто не выдерживать подобной нагрузки, и выдаёт ошибки во время запуска некоторых игр и программы.
Для того чтобы узнать характеристики ПК, делаем следующее:
- Через меню Пуск заходим в «Параметры» системы или комбинация Win I.
- Открываем раздел «Система» – «О системе». Здесь будут указаны основные характеристики компьютера – процессор и оперативная память.
- Чтобы узнать, какая видеокарта установлена на ПК, заходим в «Диспетчер устройств», раздел «Видеоадаптеры».
Узнав характеристики своего компьютера, пользователь может сравнить их с системными требованиями запускаемых игр или самой Windows 10. Если текущие комплектующие не соответствуют даже минимальным требованиям программ и ОС, то вылетания и сбои – вполне нормальное явление, избавиться от которого можно, только обновив некоторые компоненты ПК.
Небольшой лайфхак для тех, кто не готов или не может выделить кругленькую сумму на пересборку ПК. Сейчас в интернете полно сервисов «облачного гейминга», которые позволяют запускать любые компьютерные игры даже на слабых компьютерах за счёт открытия программ на удалённом сервере, а не на устройстве пользователя. Весь процесс игры происходит по модели стриминга: сервер передает аудио- и видеопотоки геймеру, а тот в свою очередь может совершать любые действия, связанные с геймплеем (управлять персонажем, менять параметры графики и т.д.).
Почему танки сворачиваются сами?
Постоянно сворачивается игра вероятно по причине того, что требует доступ в интернет, а его блокирует какой-либо инструмент защиты. Кстати, это не всегда плохо, вероятно, что при загрузке игры, особенно пиратской, в неё встроены функции для отслеживания ввода ваших данных.
Интересные материалы:
Когда солнце выше зимой или летом? Когда ссср испытал межконтинентальную баллистическую ракету Мбр р 7? Когда ставить кавычки елочки? Когда ставить на учет автомобиль после покупки? Когда ставить ручник на автомате? Когда стив джобс основал apple? Когда страховать автомобиль после покупки? Когда стучат гидрокомпенсаторы? Когда световой день идет на увеличение? Когда тебя блокируют в вотсапе что происходит?
Способ 4: Установка стандартной темы
Этот вариант касается только тех пользователей, кто через меню «Персонализация» вручную менял тему операционной системы, загружая ее из доступных источников. Чаще всего именно такие изменения внешнего вида приводят к проблемам со сворачиванием игр. Проверить это и исправить можно только путем установки стандартной темы, что осуществляется так:
- Откройте «Пуск» и перейдите в «Параметры».
Здесь вас интересует раздел «Персонализация».
Через левую панель перейдите к категории «Темы».
После этого остается только указать одну из стандартных и сохранить изменения.
Теперь рекомендуется перезагрузить компьютер, чтобы все изменения вступили в силу. Уже после этого запускайте необходимую игру и проверяйте, была ли решена ситуация с ее сворачиванием. Если нет, в будущем тему можно вернуть обратно.
Проблемные подключения
Часто сворачиваются игры на Windows 7 и других версиях системы при проблемах с постоянным подключением устройств. Вероятно, что какое-либо подключение регулярно теряет связь с компьютером, а затем восстанавливается. Это часто можно наблюдаться у наушников, мышек, клавиатур и различных других USB-устройств.
Большая картинка или как подключить телевизор к компьютеру?
Обычно проблема в шнуре либо штекере, где присутствуют поломанные или перебитые провода. Иногда, что гораздо реже, проблема внутри ПК, когда соединение с платой спереди нарушено или какие-то контакты неплотные.
Для устранения стоит замечать, при каких движениях происходит выход из игры, а прежде вынуть все второстепенные устройства. Визуальный осмотр в половине случаев помогает определить проблему, нужно изучить сам разъем, штекер и кабель.
Описанные ранее способы должны решить проблему с самопроизвольным сворачиванием игр или других приложений и помогут получить удовольствие от любимых развлечений.
Windows 10 известен своим удобным интерфейсом и целым рядом полезных функций, но иногда в их работе возникают сбои и ошибки. Через один из таких сбоев не удается свернуть на панель задач или восстановить из трея запущенные программы. То есть, кнопки «Свернуть», «Развернуть» или «Закрыть» перестают реагировать на щелчки мыши.
Когда запускаете программу, она автоматически открывается в развернутом виде. Но когда хотите ее перевести в оконный режим нажатием на кнопку «Свернуть в окно», то ничего не происходит. Она застывает в полноэкранном режиме, и невозможно добиться ее отображения в меньшем размере. Узнаем что нужно сделать для восстановления работы с окнами в Windows 10.
Комбинации клавиш для управления окнами программ
Если не удается свернуть или восстановить окна щелчком мыши, попробуйте это сделать с помощью клавиш.
| Сочетание клавиш | Действие |
| Alt + пробел | Свернуть в окно |
| Win + стелка вниз | При одиночном нажатии развернутые во весь экран программы переключаются в оконный режим. Второе нажатие сворачивает окно на панель задач |
| Win + D | Свертывает или восстанавливает все окна. Позволяет быстро добраться к рабочему столу, а при повторном нажатии продолжать дальше работать с открытыми программами |
| Win + M | Также позволяет быстро свернуть все окна. Но восстанавливать программы придется по отдельности |
| «Показать рабочий стол» | Функция вызывается из контекстного меню, вызываемого правым щелчком мыши по панели задач. Позволяет свернуть или восстановить все открытые окна |
| Правый щелчок мышью по строке заголовка окна программы | Вызывает контекстное меню с вариантами открытия окон |
Почему сворачиваются игры?
Часто беспокоит вопрос, почему игры сворачиваются сами по себе и это естественно, ведь постоянно выбивающие окна, не позволяют насладиться атмосферой игрового мира. Причины, почему сворачиваются игры на Windows 7, 10 нужно знать для того, чтобы определиться с вопросом, как бороться с данной напастью. Отметим, что подобное явление может встречаться и при просмотре фильмов, когда проигрыватель уходит в трей или складывается на панель задач.
На самом деле причина вовсе не в игре, так как с подобным можно столкнуться в разных приложениях. Самыми распространенными причинами подобного недуга являются:
- сбой в обработке приложения Firewall;
- различные неполадки в работе программы с модема;
- неправильная настройка Wi-Fi маршрутизатора;
- битые драйвера;
- не настроенные уведомления в Windows 10;
- проблемы в настройках графического драйвера;
- нестабильная работа подключенных устройств.
При сворачивании, возможно, должны показываться ошибки или процессы, которые требуют внимания пользователя, но Windows достаточно быстро восстанавливает неисправность и поэтому уведомление не появляется.
Проблемы с драйверами
Наконец, неполадку может спровоцировать некорректная работа одного из драйверов устройств. Как правило, источником проблемы становится драйвер Realtek HD. Решений здесь есть несколько: временно отключить проблемный драйвер, переустановить/обновить его либо полностью удалить.
https://www.youtube.com/watch?v=MxGQo7MpqCg
Если вы являетесь пользователем Windows 7, рекомендуем для начала убрать его из автозагрузки. В «семерке» для этого нужно открыть утилиту конфигурации msconfig, переключиться в раздел «Автозагрузка», найти в списке Диспетчер Realtek HD и снять с его чекбокса галочку.
Итог
Теперь вы знаете, почему сворачиваются игры на Windows 7/10 и как решить данную проблему. Есть, правда, один немаловажный аспект, о котором нельзя забывать – это конфигурация «железа». Если аппаратные компоненты не соответствует требованиям игры, то она будет работать некорректно.
Источник
Способ 4: запустить сканирование SFC
Иногда некоторые ошибки могут возникать из-за поврежденных системных файлов, которые могут мешать работе приложения или программы. Это можно решить, запустив проверку системных файлов с помощью командной строки. Следуйте приведенным ниже инструкциям, чтобы восстановить поврежденные файлы:
Шаг 1: Нажмите сочетание клавиш Win + R на клавиатуре, чтобы открыть командное окно «Выполнить».
Шаг 2: В командном окне «Выполнить» введите cmd в поле поиска и одновременно нажмите клавиши Ctrl + Shift + Enter на клавиатуре, чтобы открыть окно командной строки с повышенными привилегиями.
Шаг 3: В окне командной строки (администратора) выполните приведенную ниже команду и нажмите Enter:
sfc /scannow
Процесс займет некоторое время, поэтому подождите, пока он не закончится. Он обнаружит любые поврежденные системные файлы и, если они будут обнаружены, восстановит их на месте.
Теперь перезагрузите компьютер, и теперь вы сможете свернуть или восстановить приложение или окно программы в обычном режиме.