Tasker
Если после всего прочитанного вам все равно не хватает команд для воплощения своих фантазий, то, имея немного времени, можно настроить Google Now на выполнение практически любых команд. Для этого нам понадобятся прежде всего Tasker и плагин AutoVoice.
С помощью Таскера можно совершать множество действий: запускать приложения, контролировать звук, запускать скрипты, управлять экраном, проводить манипуляции над файлами, нажимать кнопки на экране, управлять media, делать запросы HTTP Get и Post и реагировать на них, управлять расширенными настройками телефона. И все это можно делать, отдавая голосовые команды. А с помощью множества плагинов функциональность расширяется еще больше.
Для начала работы необходимо включить пункт Google Now Integration внутри AutoVoice. В Таскере необходимо создать отдельный профиль для каждой команды или группы команд. Как обычно, для составления профилей рекомендую в настройках Таскера включать английский. Для тестового профиля составим голосовую команду выключения звука. Для этого создадим новый профиль с параметрами Event → Plugin → AutoVoice Recognized. Заполняем следующие поля:
- Command Filter — тут вводим необходимую голосовую команду, в нашем примере: «выключи звук». Если нажать на строку Speak Filter, то команду можно надиктовать.
- Exact Command — если поставить галочку, то будет срабатывать только на точную команду, иначе может сработать на каждое отдельное слово или форму слова.
- Use Regex — использовать регулярные выражения. Позволяет настроить распознавание нескольких слов в одном профиле. Если в первом поле ввести «(выключи|выключить) (звук|громкость)» без кавычек, то профиль будет срабатывать на команды «выключи звук», «выключи громкость», «выключить звук» и «выключить громкость».
Для действия используем Audio → Ringer Volume и Audio → Notification Volume. Для контроля срабатывания можно добавить всплывающее уведомление через Alert → Flash и в поле Text ввести «Выключил».
Команды «выключи вайфай» работают сразу в Google Now, а «выключи звук» предлагает открыть настройки. И после перехвата команды через Таскер и ее выполнения все равно остается на текущем экране с запросом. Поэтому к действиям дополнительно добавим App → Go Home. Ну а чтобы позабавить друзей, во всех профилях для управления голосом можно первым действием поставить Alert → Say и ввести фразу «слушаюсь, хозяин». Тогда телефон в ответ на команды будет реагировать голосом.
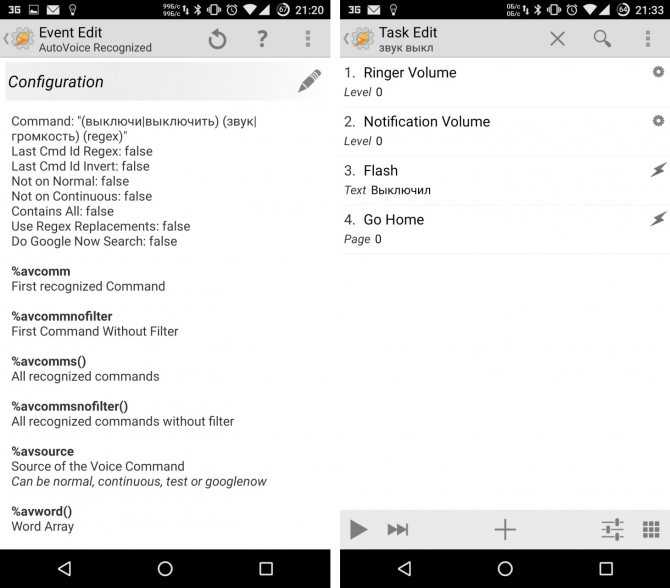
Настройка профиля и действий в Tasker
С помощью дополнительных плагинов, например AutoRemote, можно управлять другими устройствами на Android. А если на комп поставить EventGhost, то с помощью многочисленных плагинов можно сделать немало интересного. Одним из самых полезных применений будет настройка умного дома, но это отдельная большая история. У Жуана Диаса (Joao Dias), разработчика всех Auto*-плагинов, есть также дополнение и для компа, что позволяет интегрировать управление мобильными устройствами через голосовой помощник Cortana на десктопе.
Robin – the Siri Challenger
Robin – простой и компактный помощник для Android-устройств. Приложение очень быстро загружается и становится полностью готовым к работе.
Нажмите на иконку, и приложение появится в полупрозрачном всплывающем окне. Интерфейс имеет яркие, красочные иконки. Robin хорошо работает даже при медленном интернете и потребляет немного ресурсов устройства. Все стандартные функции очень хорошо реализованы. Приложение отлично распознает английский язык с разными акцентами.
Преимущества:
- Очень красивый пользовательский интерфейс.
- Приложение быстро реагирует на вопросы и дает быстрые ответы.
- Минимальное время загрузки.
- Успокаивающий голос приложения.
Недостатки:
Небольшой набор функций в сравнении с вышеописанными вариантами. Нельзя сказать, что этих функций крайне мало, но хотелось бы иметь их больше.
Навител
Этот софт является одним из наиболее востребованных для Андроид аппаратов в 2022, им пользуются во многих точках мира, включая Россию. В его системе навигации с подробными картами есть больше шестидесяти четырех государств. Предлагает огромное количество функций, позволяющих избегать пробок и даже плохую погоду.
Первую неделю Navitel функционирует бесплатно. Рейтинг в Гугл Плей составляет 4.1., функционирует на операционках Android, начиная с 2.3. Поддерживает русский язык, показывает пробки, может отображать ситуацию по России без интернета.

Как было отмечено первую неделю вы ничего не платите и пользуетесь пробной версией, далее выбираете пакет, стоимость их начинается с 790 рублей. В любое время вы сумеете проложить нужный путь, даже если не будет связи. Скачиваете выбранные локальные системы координат с сайта компании и помещаете в память своего оборудования.
Для того чтобы воспользоваться остальными предложениями, к примеру, обновлением, опцией просмотра пробок, понадобится сетевое подключение. Отмечу несколько дополнительных возможностей Навител:
- Пробки – онлайн появляются данные о заторах по пути;
- Друзья – легко проложить дорогу для того чтобы быстро встретиться с друзьями;
- Погода – покажет погоду в любом государстве на три дня;
- Динамика POI – просмотр цен на бензин, время киносеансов и прочее;
- События – видны аварии, работы по ремонту дорог, различные происшествия;
- СМС – можно обмениваться сообщениями и не закрывать при этом ничего;
- SpeedCam предупреждения – сигнализирует о радарах, камерах и лежачих полицейских;
- 3D – легко рассматривать в деталях здания, развилки, дороги;
- Подсказки голосом – уведомит о спутниках, заряде аккумулятора и других событиях.
Перечень регулярно обновляется, поэтому продукт от Навител был и останется популярным в 2022 году. Плюсов достаточно, из минусов можно отметить только маленький срок работы пробного неоплачиваемого периода.
Автор рекомендует:
1Open Mic+ for Google Now
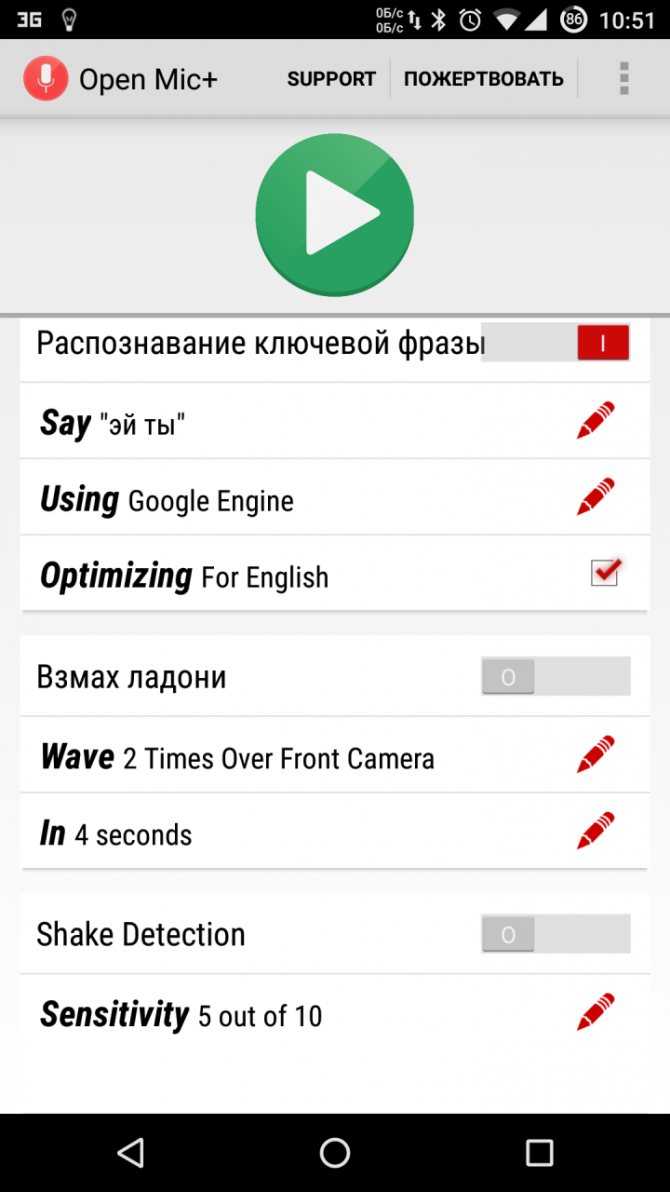
Open Mic+ для Google Now Open Mic+ для Google Now позволяет изменить ключевую фразу с «Ok, Google» на любую другую. К сожалению, после одного из обновлений сервисов и запроса от Google перестала работать с Google Engine, оставив только PocketSphinx. В связи с этим для ключевой фразы подходят только английские словосочетания, но раньше можно было удивлять присутствующих обращением к телефону «эй, ты» или «слушай команду».
Тем не менее разработчик обещает все поправить в следующих обновлениях. Из других функций можно отметить запуск распознавания по датчику приближения (два взмаха руки) и по встряске телефона. Как и MOTO X, поддерживает распознавание при выключенном экране, но, к сожалению, это очень сильно отражается на батарее, поэтому актуально для телефона на зарядке или автомобильных медиацентров на Android с постоянным питанием. Работает с Bluetooth-гарнитурой, имеет интеграцию с Таскером, может зачитывать текстовые сообщения.
Как полностью отключить экранный диктор Windows 10
Есть два метода полного отключения экранного диктора — без особого вмешательства в систему, путем изменения ряда настроек и путем переименования или изменения прав на файл narrator.exe, который является исполняемым файлом экранного диктора. Начнем с первого метода:
- Зайдите в Параметры — Специальные возможности — Экранный диктор, убедитесь, что экранный диктор отключен, снимите о.
- Перейдите в Панель управления — Центр специальных возможностей — Использование компьютера без дисплея. Убедитесь, что все отметки озвучивания текста сняты, иначе — снимите их и примените настройки.
- Вернитесь на главную страницу центра специальных возможностей и зайдите в раздел «Облегчение работы». Проверьте, не включен ли экранный диктор там, если включен — отключите и примените настройки.
На всякий случай отмечу, что первый пункт этой инструкции можно также выполнить, зайдя в раздел реестра
HKEY_CURRENT_USER\SOFTWARE\Microsoft\Narrator\NoRoam и изменив значение параметраWinEnterLaunchEnabled на . Второй метод предполагает переименование файла narrator.exe, чтобы Windows 10 не могла запустить его, когда попробует включить экранный диктор или изменение разрешений на запуск этого файла с той же целью. Процесс состоит из следующих шагов:
- Необходимо стать владельцем и получить полные права на доступ к файлу C:\Windows\System32\narrator.exe.
- Переименовать файл во что-либо другое, либо в разрешениях запретить чтение и выполнение файла для текущего пользователя (процесс экранного диктора narrator.exe запускается от имени пользователя).
- 2-й шаг можно проделать вручную по аналогии с описанным в инструкции Запросите разрешение от TrustedInstaller, но я бы рекомендовал ускорить процесс, установив программу Easy Context Menu и включив пункт контекстного меню файлов — «Стать владельцем», а затем использовав этот пункт на файле narrator.exe.
- После того, как вы станете владельцем файла, зайдите в его свойства, откройте вкладку «Безопасность», и нажмите кнопку «Изменить». Выберите свое имя пользователя и установите о в пункте «Чтение и выполнение», примените настройки.
Теперь файл не удастся запустить, а соответственно и экранный диктор будет полностью отключен. Однако учитывайте, что при обновлениях Windows 10, особенно в случае обновления версии, разрешения файла могут быть восстановлены.
Как включить голосовое управление Андроид
Для работы голосового управления необходимо постоянное подключение к
Интернет! Хотя в ограниченных размерах это может работать и без Интернет, но
в этом случае качество распознавания вашего голоса будет настолько плохим,
что пользоваться голосовым управлением фактически будет невозможно.
Собственно голосовой ассистент
Google это два приложения:
- Синтезатор речи Google
- Приложение Google
«Приложение Google»
чаще всего уже бывает установлено в тех версиях Андроид, которые
используют производители смартфонов. «Синтезатор речи Google»
производители смартфонов устанавливают реже.
Проверить их наличие на вашем устройстве
не сложно. Откройте «Настройки — Устройство —
Приложения» и пролистайте список приложений:
Если «Приложение Google»
нет в этом списке, тогда его нужно установить из
Плей Маркета.
Проверить установлен или нет синтезатор речи тоже можно
через настройки («Настройки — Личные —
Данные — Язык и ввод«) должно быть две опции «Голосовой ввод»
и «Синтез речи«:
Если и «Приложение Google»
и «Синтезатор речи» установлены, тогда в настройках можно включить голосовое
управление.
Вначале в разделе «Настройки — Устройство —
Приложения» нужно убедиться что «Приложение Google»
не отключено. А если отключено, тогда включить его.
После этого, в разделе «Настройки — Личные
Данные — » открыть экран
настроек «Поиск и Google Now«:
Вот так этот экран выглядит:
И далее открыть экран «Голосовой
поиск»:
Затем открыть экран «Распознавания Окей Google». Здесь нужно указать настройки для
«Распознавания Окей Google»:
Возможны два варианта вызова голосового
поиска Google:
- Из активного «приложения Google».
Вначале вам нужно будет вручную запустить это приложение, например ярлыком с
Рабочего стола, а затем вы сможете выполнить голосовую команду. - Если включить опцию «На любом
экране«, тогда вы сможете выполнить голосовую команду в любое время,
при включенном экране. Даже на экране блокировки. Вам нужно будет только
произнести фразу «Окей Гугл», чтобы активировать голосовой помощник
Google.
Вот собственно и все. Использование
голосового помощника очень просто. Вначале нужно произнести фразу «Окей
Google», после этого откроется специальный экран и
смартфон перейдет в режим распознавания вашего голоса:
После этого вы произносите голосовую
команду и «приложение Google» ее распознает и
выполняет:
EVA – Voice Assistant
EVA – еще одно неплохое Siri-приложение на Android, хотя и с весьма скромным интерфейсом. Иногда программа плохо распознает другие языки, кроме английского. Чтобы EVA хорошо распознавала голос, обяхательно держите смартфон повернутым микрофоном к себе. Зато приложение достаточно надежно, имеет отличный набор функций: голосовая навигация, погодные функции, будильники и т.д.
EVA объясняет все особенности работы в большом руководстве. Если вы хотите полноценно пользоваться приложением, то без этого обучения не обойтись. Бесплатной версией программы можно пользоваться 28 дней.
Платная версия не имеет временных ограничений. Пользователь получает доступ к полному набору функций. Тем не менее, даже в базовом пробном варианте функций вполне достаточно.
Возможности
На что способен данный интерфейс? В частности, приложение умеет выполнять следующие задачи:
- распознавать, узнавать и реагировать исключительно на голос пользователя;
- извлекать информацию из различных интернет-источников;
- открывать программы на смартфоне;
- ставить будильник, создавать заметки и напоминания;
- выполнять звонки по заданным номерам;
- иногда помощники способны шутить и вести диалог.
Как видите, подобное приложение весьма полезно, т. к. способно сэкономить время юзера и освободить его руки, избавив от необходимости набирать текст или открывать программу. Теперь, опаздывая на работу, можно быстро и без разблокировки гаджета узнать погоду или расписание транспорта. Голосовой помощник благодаря наличию искусственного интеллекта изучает своего хозяина, его предпочтения, что в дальнейшем позволяет еще больше упростить эксплуатацию интерфейса.
Получить голосовые команды Android сейчас
Если вы хотите голосовые команды Android, Voice Access — лучшее доступное приложение. Он может управлять всеми аспектами вашего телефона, от специальных возможностей, таких как режим выбора сетки, до навигации и управления жестами. Для начала требуется только установить приложение и включить разрешения «Всегда в Google Assistant» и «Специальные возможности».
Если вы считаете, что голосовой доступ излишний для ваших нужд, узнайте, как использовать голосовые команды с помощью Google Assistant.
вместо.
Поделиться ссылкой:
- Нажмите здесь, чтобы поделиться контентом на Facebook. (Открывается в новом окне)
- Нажмите, чтобы поделиться записями на Pinterest (Открывается в новом окне)
- Нажмите, чтобы поделиться записями на Pocket (Открывается в новом окне)
- Нажмите, чтобы поделиться в WhatsApp (Открывается в новом окне)
- Нажмите, чтобы поделиться в Skype (Открывается в новом окне)
- Послать это другу (Открывается в новом окне)
- Ещё
Нажмите, чтобы поделиться в Telegram (Открывается в новом окне)
Включение Окей Гугл на мобильном устройстве
Запуск OK Google:
- в зависимости от версии Андроида, нажмите на строку поиска Google или микрофончик около нее
- произнесите в микрофон одну из доступных команд
Именно таким образом производится включение OK Google.
В большинстве своем, запросы Окей Гугл просто вбиваются в поисковую строку после произнесения в микрофон. В некоторых случаях, ответ на голосовую команду может быть произнесен синтезированным голосом. К примеру, на вопрос «Где родился Пушкин?», робот ответит Вам на русском языке: «Александр Сергеевич Пушкин родился в Москве». При этом отобразится информация об упомянутом городе на экране телефона (в поисковой выдаче Google). Если перед фразой или командой произнести голосом «как выглядит …», то, результате голосового поиска, в поисковой выдаче Google отобразится результат поиска фотографий упомянутого в запросе предмета.
Приложение Окей Гугл и голосовой поиск в действии. Реакция на команды
Установка ОК Гугл на компьютер. В отличие от мобильных устройств, для установки голосовой надстройки OK Google на компьютер никаких дополнительных программ не требуется. Единственное условие — установленный браузер на вашем ПК и подключенный к ПК микрофон. Для голосового управления желательно использовать браузер Google Chrome: возможность поиска лучше всего реализована именно в нем.
До 2015 года в настройках браузера Chrome была соответствующая опция в секции параметров «Поиск». Однако сейчас ее нет. Поэтому для использования Окей Гугл (т.е., функции голосового поиска), достаточно зайти на страницу Google и нажать кнопку справа от поисковой строки для произношения команды.
Включаем голосовой Гугл в браузере Chrome
Изменение скорости речи и высоты тона
Android будет использовать настройки по умолчанию для Синтезатора речи Google, но Вам может потребоваться изменить скорость и высоту голоса, чтобы Вам было легче его понять.
Изменение скорости речи и высоты тона TTS требует, чтобы Вы попали в меню настроек специальных возможностей Google. Шаги для этого могут незначительно отличаться, в зависимости от Вашей версии Android и производителя Вашего устройства. В данной статье используется устройство Honor 8 lite, работающее на Android 8.0.
Чтобы открыть меню специальных возможностей Android, перейдите в меню «Настройки» Android. Это можно сделать, проведя пальцем вниз по экрану для доступа к панели уведомлений и нажав значок шестеренки в правом верхнем углу, или запустив приложение «Настройки» в своем списке приложений.
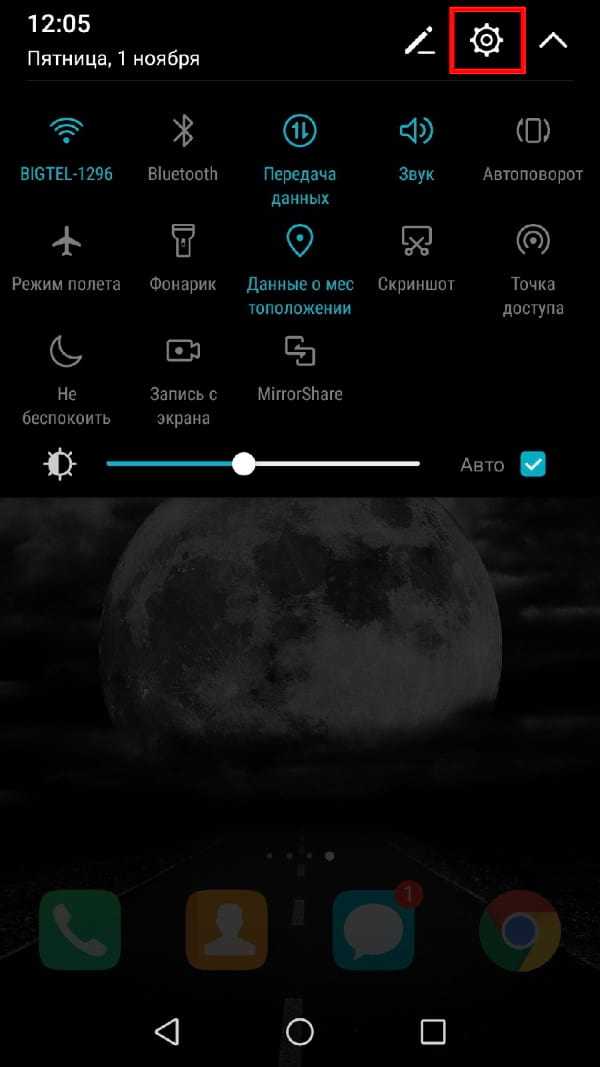
В меню «Настройки» нажмите «Управление», а оттуда «Специальные возможности».
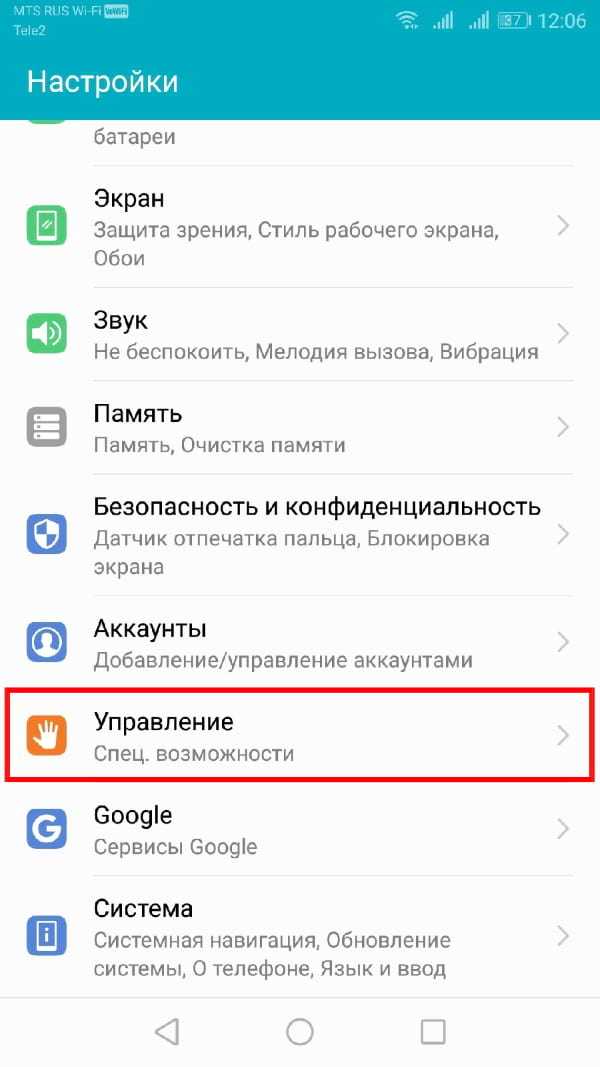
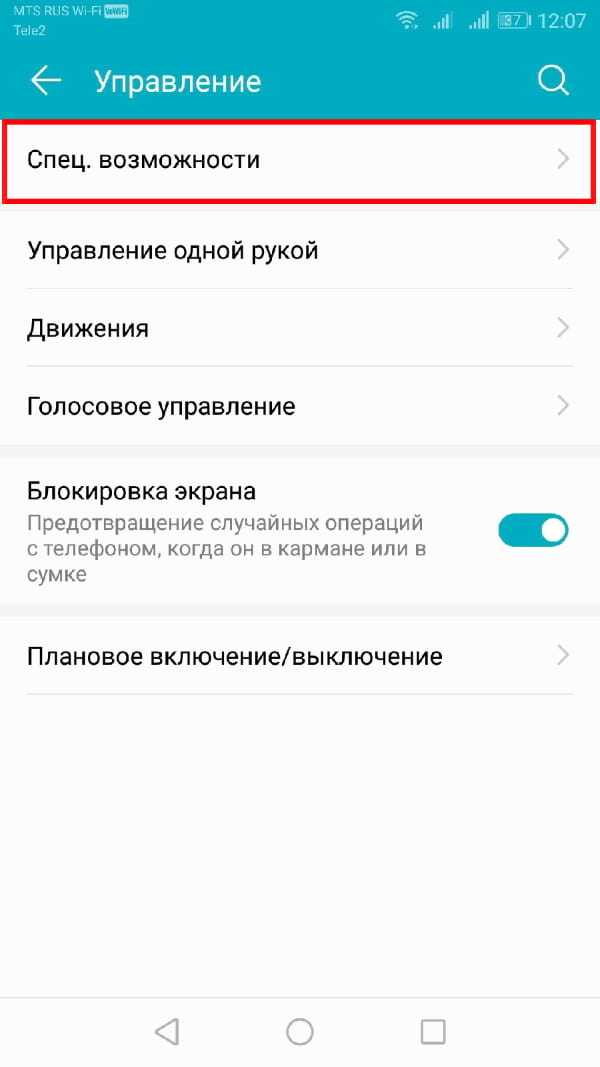
Выберите «Синтез речи».
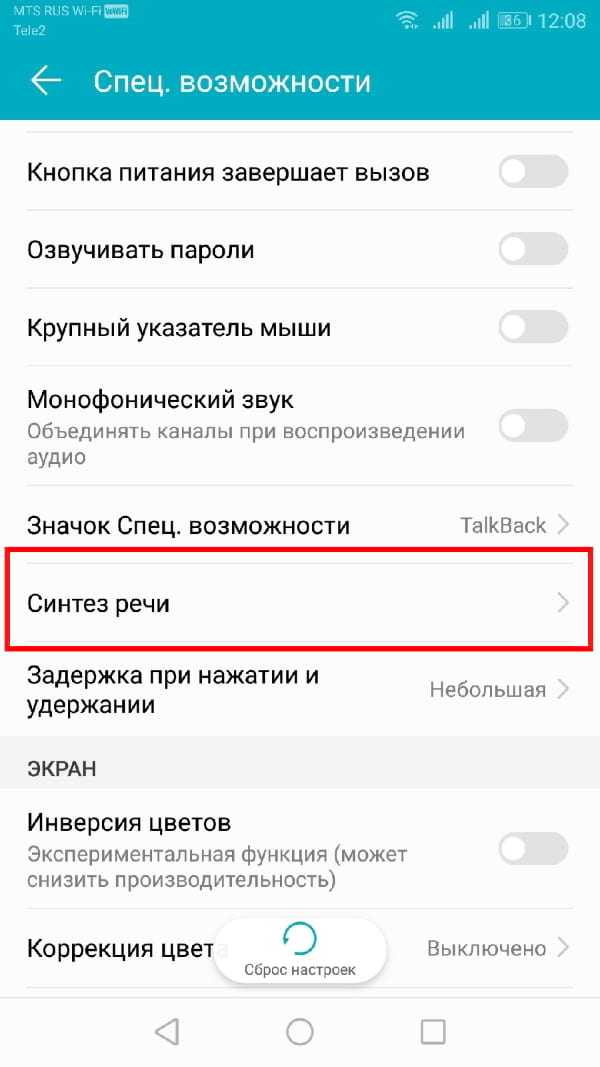
Отсюда Вы сможете изменить настройки преобразования текста в речь.
Установка и настройка голосового поиска Google
После загрузки следует запустить программу. На главном экране возле строки поиска находится кнопка с нарисованным микрофоном. Следует нажать на неё и проверить, работает ли «Ок, Google». Если да, то настройка не требуется. В противном случае открывают меню программы кнопкой «Ещё» и переходят в «Настройки». Здесь размещён раздел «Голосовой ввод». В нём размещены все необходимые настройки.
Чтобы поиск голосом был доступен не только в Chrome или Google, но и из других приложений или с рабочего стола после разблокировки экрана, нажимают «Voice Match» и в открывшемся окне активируют функцию. Теперь пользователь сможет работать с Google Ассистентом, активировав экран и включив его фразой «Окей, Гугл». Таким образом он сможет запускать программы и игры, искать информацию в Интернете или выполнять множество других действий.
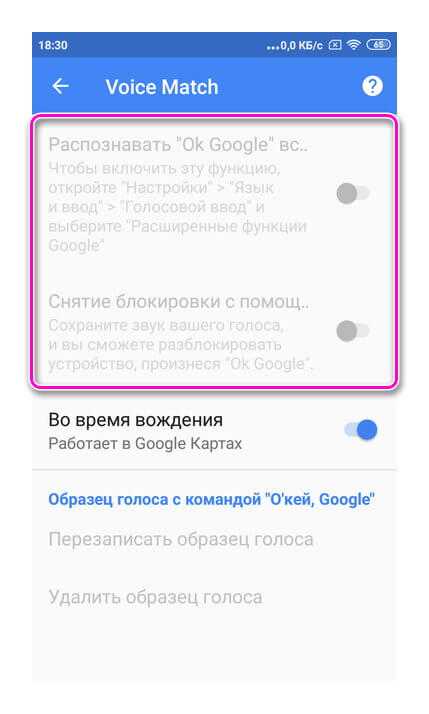
Если опция не активируется, снова открывают «Настройки», а оттуда переходят в «Google Ассистент». В нём открывают вкладку «Ассистент», пролистывают страницу вниз и нажимают на «Телефон».
Здесь проверяют, включён ли раздел «Google Ассистент», и, если это не так, то активируют его. Тут же можно включить и Окей Гугл, сдвинув бегунок в разделе «Доступ с помощью Voice Match».
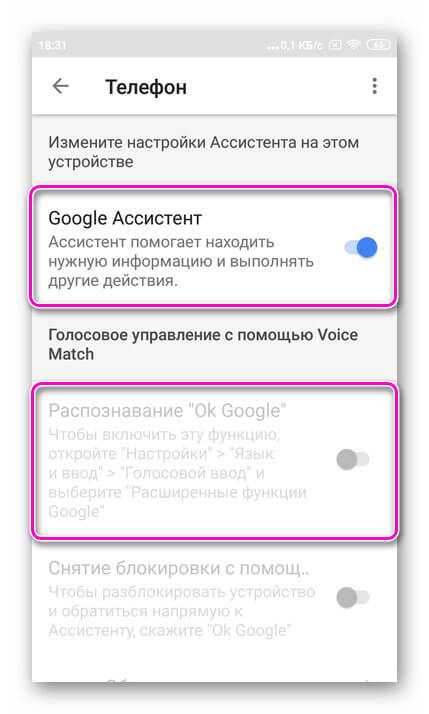
Если раздел по-прежнему неактивен, проблема может быть в установленных поверх операционной системы оболочках от брендов. Это характерно для Meizu, Xiaomi и других фирм, где функция Voice Match может быть заблокирована производителем.
После того, как опция активирована, рекомендуется правильно настроить Окей Гугл на Андроид для комфортной работы. Для этого снова открывают раздел «Голосовой ввод».
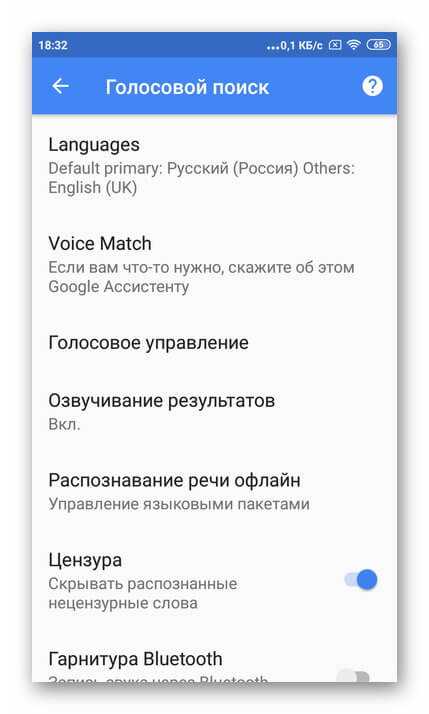
Здесь доступны следующие настройки:
- Языки — для выбора основного языка из множества распознаваемых голосовым вводом.
- Озвучивание результатов — в этой вкладке можно выбрать, какие запросы будут озвучиваться ассистентом — только введённые через гарнитуру или все.
- Распознавание речи офлайн — работать с голосовым помощником можно и в режиме офлайн, но для этого нужно предварительно скачать необходимые языки.
- Цензура — использование этой функции позволяет заменить нецензурные слова в запросе на звёздочки при отображении на экране распознанного текста.
- В разделе «Гарнитура» устанавливается распознавание текста через Bluetooth или проводную гарнитуру, а также назначается запись аудио через беспроводные устройства, если они подключены к телефону.
Таким образом, настройка голосового ввода не представляет никаких сложностей, всё, что требуется от пользователя — скачать приложение и внести ряд изменений в его параметры.
Тем не менее, иногда случается так, что действия не приносят результата и в этом случае появляется вопрос — почему не работает Окей Гугл?
III. Голосовые ассистенты в России
Портрет пользователя голосовых ассистентов в России не так хорошо изучен, как, например, в США, где исследования этого рынка проводятся на регулярной основе. В России только Яндекс делится цифрами публично: по данным компании, Алисой пользуется 45 миллионов пользователей в месяц, а число ежемесячных запросов к ассистенту – более 1 млрд.
По нашим оценкам, около 28% пользователей Алисы обращаются к ней в автомобилях. Здесь нужно понимать, что Яндекс сделал Алису главным инструментом коммуникации с сервисами компании – даже в навигаторе она не только отвечает за прокладывание пути и следование маршруту, но и продолжает оставаться полноценным ассистентом (например, может попутно играть, отвечать на вопросы или заказать пиццу).
Мы полагаем, что число активных пользователей ассистента Siri, у которой пока нет полноценной экосистемы голосовых скиллов, в России – около 8 миллионов человек. У Google Ассистента – около 7 миллионов.
Чтобы прояснить картину, Just AI в ноябре 2019 года провел исследование: мы опросили 2100 человек – активных пользователей мобильных приложений (респонденты представляли 20 городов России), которые имеют смартфоны и устанавливали хотя бы несколько мобильных приложений. Ответы собирал голосовой робот прямо в ходе телефонного звонка. Анализ показал, что голосовыми ассистентами хоть раз пользовался 71% опрошенных, причем 78% этой аудитории продолжают обращаться к ассистентам регулярно.
За два года своего существования Алиса стала абсолютным лидером – ее предпочитают 77% опрошенных (важно отметить, что пересечения аудиторий ассистентов, безусловно, есть – многие люди пользуются несколькими помощниками одновременно). Siri и Google Ассистент делят 2 и 3 место с 16% и 13% аудитории соответственно
Эти результаты вызывают удивление, ведь Google Ассистент установлен в каждом устройстве с OS Android (а именно они преобладают на рынке смартфонов). Однако русскоязычная версия Google Ассистента вышла на рынок только в августе 2018 года, при этом у сервиса до сих пор не было масштабных рекламных кампаний, его экосистема только начинает развиваться. Мы полагаем также, что пока российская аудитория не на 100% отождествляет голосового помощника Google с названием «Google Ассистент».
Такой расклад сил коррелирует с данными, которые Яндекс представил на российской конференции по разговорному AI Conversations в июне 2019 года: проведенный накануне мероприятия опрос Яндекса (1320 респондентов) показал, что Алиса лидирует по спонтанному знанию аудитории – около 87% (Google Ассистент – 47%, Siri – 45%).
Результаты нашего исследования говорят о том, что подавляющее число опрошенных (90%) пользуются голосовыми помощниками на смартфонах, умных колонок у большинства респондентов еще нет. Основной use-кейс при этом – поиск информации в интернете (такой ответ дали 42% пользователей).
По нашему мнению, 2020 год станет для рынка голосовых ассистентов в России переломным – конкуренция платформ (колонок и иных девайсов) и брендов приведет к росту узнаваемости ассистентов, устройств и существенно изменит осведомленность россиян о том, для чего нужны голосовые ассистенты и как ими можно пользоваться.
P.S. В своих оценках российского рынка мы не учитывали сегмент Smart TV как платформы для голосовых ассистентов, так как в данном случае они используются в основном для управления телевизором и поиска видеоконтента. Однако необходимо заметить, что большинство новых телевизоров с функцией Smart TV, в том числе эконом-класса, оснащены функцией голосового помощника. И это очень внушительный рынок: по расчетам J’son & Partners Consulting, рынок Smart TV в России прирастает на 4,5 млн устройств ежегодно, а наличный парк Smart TV к концу 2018 года мог составить 21,5 млн устройств.
Инфографика: Рынок умных колонок и голосовых ассистентов.pdf
Голосовые помощники на ПК
Управление компьютером тоже можно осуществлять при помощи виртуального ассистента – хотя, увы, лишь немногие пользователи знают об этом. Windows 10 оснащена полноценным интеллектуальным ассистентом Cortana, способным выполнять по голосовым запросам пользователя массу задач – искать и запускать файлы на компьютере, делать заметки и примечания в календаре, настраивать систему.

Увы, у Cortana есть большой недостаток: она не понимает русского и не говорит на нём. Cortana на 2021 год владеет всего 14 языками. Естественно, со временем Кортана освоит русский и другие языки — однако, долго ли отечественным пользователям «ждать у моря погоды», никто не знает. Поэтому пока стоит обратиться к сторонним голосовым помощникам для компьютеров – благо, варианты есть. Вот лишь некоторые из тех, которые поддерживают русский язык:
- «Горыныч» — ассистент, владеющий как русским, так и английским. «Горыныч» способен выполнять по голосовым командам любые операции, для которых пользователь обычно задействует мышку и клавиатуру. Проблема «Горыныча» заключается в том, что речь он распознаёт весьма посредственно – если владелец ПК вдруг охрипнет, то голосовой ассистент просто перестанет его понимать.
- «Агрегат» — интеллектуальный ассистент для ПК от создателей вышеупомянутой «Дуси». Разработчики утверждают, что «Агрегат» гораздо лучше Cortana по ряду причин: во-первых, «Агрегат» понимает русский, во-вторых, он устанавливается на любую операционную систему (будь то OSX, Windows или Linux), в-третьих, пользователи могут повышать функциональность «Агрегата» путём установки дополнительных модулей. Но в случае с «Агрегатом» опять-таки не обходится без «ложки дёгтя»: программа пока находится на стадии альфа-тестирования, поэтому скачать её просто так не удастся – придётся вступать в специальное сообщество Google + и отправлять заявку на получение копии файлов помощника.
- Typle – простенькая утилита для Windows 7, 8 и 10. Функционал Typle весьма ограничен: программа может открывать файлы и приложения, но при этом не способна, скажем, управлять музыкальным проигрывателем. Зато Typle прекрасно понимает русский язык, а благодаря продвинутой технологии распознавания речи может работать даже с бюджетными микрофонами.
Изменение настроек функции «Управление голосом»
Можно изменить несколько настроек функции «Управление голосом». Вот список некоторых настроек, которые можно изменить.
- Язык: для функции «Управление голосом» используется основной язык, установленный на iPhone или iPod touch.
- Настройка команд: полный список доступных команд, в котором можно отключать команды или создавать пользовательские команды.
- Словарь: возможность «обучать» функцию «Управление голосом» новым словам.
- Отображение подтверждения: визуальное подтверждение в верхней части экрана при распознавании команды.
- Воспроизведение звука: воспроизведение звукового эффекта при распознавании команды.
- Отображение подсказок: отображение динамических предположений насчет того, что можно сказать. Они отображаются автоматически после произнесения инструкций, которые похожи на системные команды, но не соответствуют им в точности.
- Область просмотра: возможность выбирать постоянное отображение области просмотра с номерами, названиями или сеткой.
- Распознавание присутствия: возможность включать или отключать прослушивание на устройствах с Face ID в зависимости от того, смотрите вы на экран или нет. Это удобно, когда функция «Управление голосом» используется на нескольких устройствах.
Источник
Заключение
Функции голосового поиска можно найти множество применений на мобильном устройстве. С её помощью набирают сообщения или текст в редакторах, произносят запросы в веб-обозревателе Google. Ассистент Гугл при активации этой опции срабатывает сразу после разблокировки экрана и помогает запускать приложения, искать информацию в Сети, устанавливать напоминания, будильник, а также выполняет ряд других функций. Чтобы использовать голосовой поиск Гугл на телефоне, нужно скачать приложение Google, а затем сделать ряд изменений в его настройках. Если программа не работает, проверяют версию Андроид и при необходимости обновляют её, т.к. «Ок, Google» доступна только на Android 4.4 или новее.
Корпорация Google обновила голосовой поиск на мобильных — О’кей, Google. Как настроить поиск в Окей Гугл, включить приложение на телефоне, можно ли установить голосовой Гугл на компьютер? Читайте наш обзор — здесь вы найдете ответы.


































