Способ №10: Программа Renee Passnow
Так называется проверенная годами утилита для сброса пароля Windows 10. Она работает и с другими версиями этой популярной операционной программы. Все, что нам понадобится — другой ПК и USB-носитель. Загружаем программу и отправляем ее на флеш-носитель. Имейте в виду: на нем не должно быть других файлов, в противном случае они сотрутся в процессе установки программы.

Открываем нашу программу и выбираем пункт “Создать флешку”. После этого извлеките USB-носитель и подключите его к ПК, доступ в который закрыт забытым шифром. Включите ПК и зажмите F1. Откроется BIOS. Нам нужно изменить порядок загрузки. Для этого выбираем пункт Boot Removable Devices. Сохраняем и нажимаем Esc.
Когда ПК загрузится, автоматически откроется меню Renee Passnow. Программа помимо смены шифра имеет такие возможности:
- копирование данных жесткого диска на другой носитель;
- сканирование жесткого диска;
- удаление файлов с жесткого диска;
- восстановление операционной системы;
- смена шифра в BIOS.
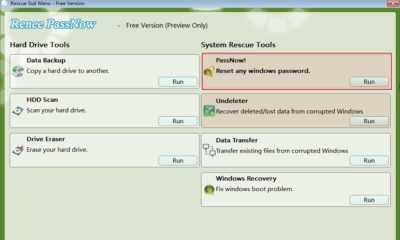
Мы же выбираем сброс пароля Windows 10. Откроется окно, в котором нам нужно кликнуть по названию текущей ОС. Мы попадем в новое меню, в котором можем очистить старый шифр для входа и создать новый аккаунт. В первом случае вы сотрете заданный шифр и сможете установить новый при последующем входе в учетную запись. Во втором случае будет создан совершенно новый аккаунт с примитивным кодом для входа 123456789. Далее нужно перезагрузить ПК.
Доступно две версии утилиты — бесплатная и платная. Бесплатная — вполне сгодится для нашей цели. У платной версии больше возможностей.
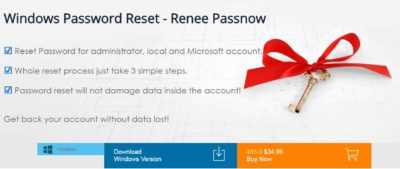
Renee Passnow — это единственный способ, как сбросить пароль администратора, не считая следующих методов.
Как убрать Пин-код Windows 10 вместе с паролем во время загрузки компьютера?
По большей части люди желают не только удалить Пин-код, но и пароль, чтобы загружать компьютер с ОС Виндовс 10 быстренько и без проблем.
- Для этого, мы применим команду «netplwiz», которую введём в строку поиска нашего компьютера и перейдём по появившемуся элементу;
- После этого, у нас откроется окошко «Учетные записи пользователей». В этом окошке вы увидите перечень аккаунтов, зарегистрированных в данной системе;
- Затем, выделяем нужный аккаунт, который мы собираемся применять, чтобы входить в систему, и убираем флажок от команды «Требовать ввод … пароля». Затем, нужно сохранить проделанное, нажав на кнопочку «Применить»;
- Далее, после изменений, у нас возникнет новое окошко «Автоматический вход в ОС». В данном окошке нам нужно поменять логин на электронный адрес от вашей регистрации в Microsoft. Затем, в двух нижних строчках введём пароль от аккаунта вашей учётной записи. Его нужно подтвердить, нажав ОК.
После данных действий, система перестанет требовать вводить не только Пин-код, но и пароль и запускаться будет на автомате.
Защита паролем жёстких дисков
Информация, хранящаяся на жёстких дисках компьютеров, может быть защищена посредством её шифрования или архивации.
BitLocker
Технология BitLocker становится всё более востребованной с ростом количества мобильных вычислительных устройств. Их определённый процент теряется владельцами или похищается. Если на таких устройствах содержалась конфиденциальная информация, то она может быть прочитана злоумышленниками. Если же диск был зашифрован с помощью BitLocker, то данные так и останутся конфиденциальными.
После шифрования жёсткого диска по технологии BitLocker все хранившиеся на нём данные видоизменяются. Их истинный вид будет виден только владельцу специального ключа, создающегося в процессе шифрования.
Одновременно жёсткий диск блокируется, и для нормальной работы с ним нужно ввести пароль, также создающийся в процессе шифрования. Пароль – текущий инструмент дешифрации, а ключ – аварийный.
Создание пароля и ключа разблокировки производится в процессе шифрования диска.
- Щёлкнуть значок «Этот компьютер», затем в контекстном меню шифруемого диска щёлкнуть «Включить BitLocker».
- Выбрать способ разблокировки диска при запуске. Более простой вариант – ввод пароля.
- После набора и подтверждения кода щёлкнуть «Далее».
- В следующем окне выбрать вариант сохранения аварийного ключа восстановления.
На этом создание пароля и ключа завершается. Но подготовка к процессу шифрования продолжается: в следующих окнах выбираются область и режим шифрования. После перезагрузки компьютера начинается процесс, который продолжается длительное время.
Системные требования к реализации шифрования по BitLocker:
- профессиональные или корпоративные редакции Windows 7, 8 и 10;
- поддержка технологии BitLocker;
- наличие на жёстком диске компьютера двух разделов с файловой системой NTFS.
Шифрование по BitLocker поддерживается всеми современными компьютерами. Указываемое в ряде источников требование наличия специализированного микропроцессора TPM (Trusted Platform Module) желательно, но не обязательно.
Архиватор
На большинстве российских компьютеров установлен архиватор WinRAR.
- Открыть на Рабочем столе «Этот компьютер», затем контекстное меню архивируемого раздела, в котором щёлкнуть «Добавить в архив».
- В окне «Имя и параметры архива» выбрать имя архива, метод «Без сжатия», щёлкнуть «Установить пароль», а затем OK.
- В следующем окне набрать и подтвердить код, после чего щёлкнуть OK.
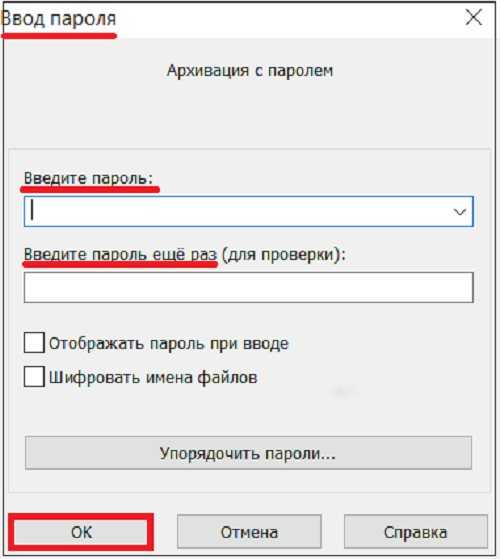
По завершении создания архива в корневом каталоге архивированного диска будет содержаться и файл архива. После этого всё остальное содержимое диска даже можно будет удалить. Попытки злоумышленников открыть архив будут безуспешными без введения пароля.
Рекомендуем Вам познакомиться со статьей на тему как поставить пароль на папку на компьютере, из этой статьи узнаете более подробно об этих методах.
Как отключить ПИН-код при входе в Windows 10
После установки последних обновлений пользователя принудительно заставили перейти с ввода пароля учетной записи на ввод ПИН-кода. По умолчанию нужно ввести минимум четыре цифры в качестве нового ПИН-кода. Если же Вы все таки предпочитаете вводить ПИН-код, рекомендуется включить возможность использования букв и символов.
Важно! ПИН-код упрощает вход в Windows, осуществление платежей, подключение к приложениям и службам. Если же Вы используете распознавание лица или отпечатка пальцев, эта функция перестанет работать после полного отключения ПИН-кода
- Перейдите в раздел Параметры > Учетные записи > Варианты входа.
- Выделите ПИН-код для Windows Hello, и несколько раз нажмите Удалить.
- Последним шагом нужно будет подтвердить пароль своей учетной записи.
После отключения ПИН-кода для входа в систему нужно будет использовать пароль учетной записи. В любое время можно будет обратно установить ПИН-код параллельно с паролем учетной записи. Если же Вы реально его забыли, нажмите кнопку Я не помню свой ПИН-код, и пройдите несколько шагов для его сброса.
Кнопка удаления PIN-кода Windows Hello неактивна
Здесь мы объясним следующие два решения для устранения этой проблемы:
- Отключение параметра «Разрешить вход только в Windows Hello».
- Используя опцию Забыли PIN-код.
Ниже мы подробно описали эти методы.
Программы для Windows, мобильные приложения, игры — ВСЁ БЕСПЛАТНО, в нашем закрытом телеграмм канале — Подписывайтесь:)
1]Отключение параметра «Разрешить вход только в Windows Hello»
Если кнопка «Удалить PIN-код Windows Hello» в вашей системе неактивна, первое, что вы можете сделать, это отключить параметр «Разрешить вход только в Windows Hello» в настройках. После настройки ПИН-кода Windows Hello его нельзя удалить, пока этот параметр не будет включен.
Следующие шаги предназначены для пользователей Windows 11:
- Запустите приложение «Настройки», нажав клавиши Win + I.
- Выберите Аккаунты с левой стороны.
- Щелкните Параметры входа на правой панели.
- Теперь проверьте, включена ли кнопка рядом с параметром «Для повышения безопасности разрешить вход в Windows Hello только для учетных записей Microsoft на этом устройстве (рекомендуется)». Вы найдете эту опцию в дополнительных настройках.
- Если кнопка включена, выключите.
Это активирует кнопку «Удалить ПИН-код Windows Hello». Теперь вы можете легко удалить ПИН-код Windows Hello.
Пользователи Windows 10 должны выполнить следующие шаги:
- Щелкните правой кнопкой мыши меню «Пуск» и выберите «Настройки».
- Щелкните Учетные записи.
- На левой панели выберите Параметры входа.
- На странице параметров входа отключите кнопку с надписью «Для повышения безопасности разрешите вход в Windows Hello только для учетных записей Microsoft на этом устройстве (рекомендуется)».
Это активирует выделенную серым цветом кнопку удаления PIN-кода Windows Hello.
2]Использование параметра «Забыли PIN-код»
Некоторые пользователи сообщают, что они не нашли опцию «разрешить вход только в Windows Hello» в настройках Windows 11/10. В этом случае вы можете удалить ключ Windows Hello со своего компьютера этим методом. Прежде чем продолжить, мы рекомендуем вам добавить на свой компьютер еще один вариант входа, например пароль. Это поможет вам войти в Windows 11/10 без создания нового ПИН-кода Windows Hello.
Откройте страницу параметров входа в системе Windows 11/10, выполнив действия, описанные выше. После этого следуйте инструкциям, перечисленным ниже:
- На странице параметров входа разверните вкладку ПИН-код (Windows Hello) и щелкните ссылку Я забыл свой ПИН-код. После этого вам будет предложено сбросить PIN-код Windows Hello. Щелкните Продолжить.
- Теперь Windows попросит вас подтвердить свою личность, введя пароль учетной записи Microsoft. После ввода пароля вам будет предложено установить новый PIN-код.
- Вам не нужно устанавливать новый PIN-код. Просто нажмите «Отмена» и закройте окно сброса PIN-кода. Это приведет к удалению существующего ПИН-кода Windows Hello с вашего компьютера.
При следующем запуске компьютера после удаления ПИН-кода Windows Hello на экране входа в систему может появиться следующее сообщение:
Что-то произошло, и ваш PIN-код недоступен. Нажмите, чтобы снова установить PIN-код.
Наряду с этим сообщением вы увидите еще два параметра: «Установить мой PIN-код» и «Параметры входа». Последний вариант появится только в том случае, если вы настроили другой вариант входа, например пароль. Щелкните Параметры входа и введите пароль для входа в свою административную или локальную учетную запись в Windows 11/10.
После этого Windows никогда не будет просить вас установить ПИН-код на экране входа в систему, пока вы снова не нажмете Параметры входа на экране входа в систему. Теперь вы сможете войти в Windows 11/10, введя свой пароль.
Как удалить PIN-код Windows Hello?
Вы можете удалить ПИН-код Windows Hello, просто нажав кнопку «Удалить». Если кнопка «Удалить» неактивна, вы можете попробовать любой из двух методов, описанных выше в этой статье.
Как отключить PIN-код Hello в Windows 11/10?
Чтобы отключить ПИН-код Windows Hello в системе Windows 11/10, вам необходимо удалить его из настроек. Если вы хотите навсегда отключить ПИН-код Windows Hello, вам необходимо использовать редактор реестра Windows или редактор локальной групповой политики.
Надеюсь, этот пост помог вам решить проблему.
Читайте дальше: Windows Hello не работает в Windows 11/10.
.
Программы для Windows, мобильные приложения, игры — ВСЁ БЕСПЛАТНО, в нашем закрытом телеграмм канале — Подписывайтесь:)
Переключитесь на локальную учетную запись
Если Windows по-прежнему не позволяет вам изменить свой PIN-код, вы можете временно переключиться на локальную учетную запись и повторить попытку. Это должно помочь вам избежать каких-либо ограничений, связанных с учетной записью в Windows.
Шаг 1: Нажмите клавишу Windows + S, чтобы открыть меню поиска. Введите информация о вашей учетной записи и нажмите Enter.
Шаг 2. В разделе «Настройки учетной записи» нажмите «Войти с использованием локальной учетной записи».
Шаг 3: Следуйте инструкциям на экране, чтобы настроить локальную учетную запись.
Шаг 4. После настройки нажмите «Выйти и завершить».
Шаг 5. Войдите в свою локальную учетную запись и измените PIN-код Windows Hello.
Шаг 6: Затем перейдите на вкладку «Учетные записи» и нажмите «Параметры входа».
Шаг 7: Нажмите «Войти вместо этого с учетной записью Microsoft» и следуйте инструкциям, чтобы переключиться на свою учетную запись Microsoft.
Как установить ПИН-код в Windows 10
Чтобы включить действие защитной комбинации на персональном устройстве, необходимо выполнить несколько последовательных действий. Обязательные шаги:
открыть раздел меню «Пуск» (кнопка с изображением символа операционной системы, обычно располагается в нижней части Рабочего стола, слева);
- перейти к блоку «Параметры» (значок, изображающий шестеренку);
- другой вариант – нажать одновременно комбинацию горячих клавиш «Win» и «I»;
- откроется дополнительное рабочее окно, где указаны характеристики учетных записей ПК;
перейти к вкладке «Варианты входа», рядом с пунктом установки ПИН-кода поставить галочку.
После этого в новом окне потребуется ввести необходимую комбинацию и повторить, подтвердить активацию процесса. Значение необходимо повторить дважды, чтобы удостовериться в правильности введения данных.
Внимание! Для проверки установленной задачи можно самостоятельно заблокировать устройство, нажав одновременно сочетание кнопок «Win» и «L». После этого операционка предложит ввести зафиксированное значение
Изменение пароля для пользователя с помощью встроенной учетной записи Администратора
Для использования данного способа, вам потребуется одно из: Live CD с возможностью загрузки и доступа к файловой системе компьютера, диск (флешка) восстановления или дистрибутив Windows 10, 8.1 или Windows 7. Я продемонстрирую использование последнего варианта — то есть сброс пароля с помощью средств восстановления Windows на установочной флешке
Важное примечание 2018: в последних версиях Windows 10 (1809, у некоторых — в 1803) описанный далее способ не работает, прикрыли уязвимость
Первым шагом будет загрузка с одного из указанных накопителей. После загрузки и появления экрана выбора языка установки, нажмите клавиши Shift + F10 — это вызовет появление командной строки. Если ничего подобного не появляется, вы можете на экране установки, после выбора языка, слева внизу выбрать пункт «Восстановление системы», затем зайти в Устранение неполадок — Дополнительные параметры — Командная строка.
В командной строке введите по порядку команды (после ввода нажать Enter):
- diskpart
- list volume
Вы увидите список разделов на жестком диске. Запомните букву того раздела (его можно определить по размеру), на котором установлена Windows 10 (это может быть не C в данный момент, при запуске командной строки из программы установки). Введите команду Exit и нажмите Enter. В моем случае это диск C, эту букву я и буду использовать в командах, которые следует ввести далее:
- move c:windowssystem32utilman.exe c:windowssystem32utilman2.exe
- copy c:windowssystem32cmd.exe c:windowssystem32utilman.exe
- Если все прошло успешно, введите команду wpeutil reboot для перезагрузки компьютера (можно перезагрузить и по-другому). В этот раз загрузитесь с вашего системного диска, а не с загрузочной флешки или диска.
Примечание: если вы использовали не установочный диск, а что-то еще, то ваша задача с помощью командной строки, как было описано выше или другими средствами, сделать копию cmd.exe в папке System32 и переименовать эту копию в utilman.exe.
После загрузки, в окне ввода пароля, нажмите по иконке «Специальные возможности» внизу справа. Откроется командная строка Windows 10.
В командной строке введите net user имя_пользователя новый_пароль и нажмите Enter. Если имя пользователя состоит из нескольких слов, используйте кавычки. Если вы не знаете имени пользователя, используйте команду net users чтобы посмотреть список имен пользователей Windows 10. После смены пароля, вы сразу же сможете зайти под новым паролем в учетную запись. Ниже — видео, в котором подробно показан данный способ.
Как поменять и установить новый ПИН-код на ОС Виндовс 10, как его удалить
Если персональным устройством пользуется несколько человек, и появилась необходимость скрыть информацию от владельцев других аккаунтов, применяется дополнительная кодировка. Поэтому полезно ознакомиться с инструкцией, объясняющей, как поменять, установить или удалить ПИН-код на компьютере с ОС Виндовс 10. Этапы действий несложные, подойдут начинающим юзерам.
Что это такое?
Существует два варианта защиты ПК – установка пароля и отдельного кода типа ПИН. Между ними имеется существенное различие, которое пользователь должен учитывать при выборе. Второй метод используется только для конкретного ПК (стационарного портативного), а зайти в учетную запись можно с разных механизмов, если есть данные.
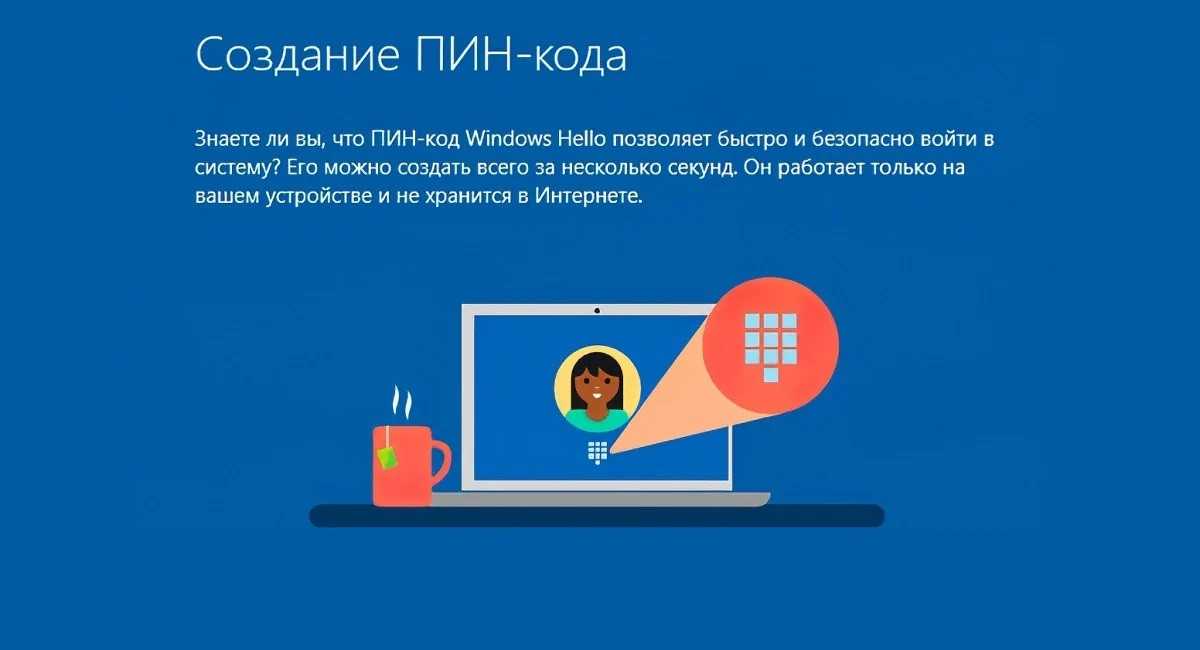
Внимание! Если операционная система Виндовс связана с несколькими устройствами пользователя, для каждого придется устанавливать и настраивать Windows Hello. В противном случае зайти не получится, даже если юзер использует одну учетную запись
Как установить ПИН-код в Windows 10
Чтобы включить действие защитной комбинации на персональном устройстве, необходимо выполнить несколько последовательных действий. Обязательные шаги:
открыть раздел меню «Пуск» (кнопка с изображением символа операционной системы, обычно располагается в нижней части Рабочего стола, слева);
- перейти к блоку «Параметры» (значок, изображающий шестеренку);
- другой вариант – нажать одновременно комбинацию горячих клавиш «Win» и «I»;
- откроется дополнительное рабочее окно, где указаны характеристики учетных записей ПК;
перейти к вкладке «Варианты входа», рядом с пунктом установки ПИН-кода поставить галочку.
После этого в новом окне потребуется ввести необходимую комбинацию и повторить, подтвердить активацию процесса. Значение необходимо повторить дважды, чтобы удостовериться в правильности введения данных.
Изменение ПИН-кода
Для повышения уровня безопасности пользователю необходимо периодически изменять ПИН-код персонального устройства (стационарного, портативного). Для того чтобы сменить значение, необходимо выполнить следующие шаги:
открыть раздел обработки внутренних данных операционной системы Виндовс «Параметры» (с помощью кнопки «Пуск», горячих кнопок «Win» и «I» либо поисковой строки ОС);
выбрать подраздел «Учетные записи» (в данном блоке можно отредактировать характеристики профилей пользователей под конкретные запросы и предпочтения);
активировать вкладку «Варианты входа»;
выбрать пункт установки кодированного значения для программы Windows Hello
Внимание! Windows Hello – это недавняя разработка от компании Microsoft. С помощью приложения можно настроить отдельное приветствие для каждого юзера, установку пароля, идентификацию по радужке глаза или лицу; в нескольких строках требуется ввести старое значение кодировок, затем обновленные данные дважды; подтвердить операцию кнопкой «ОК» или клавишей «Enter»
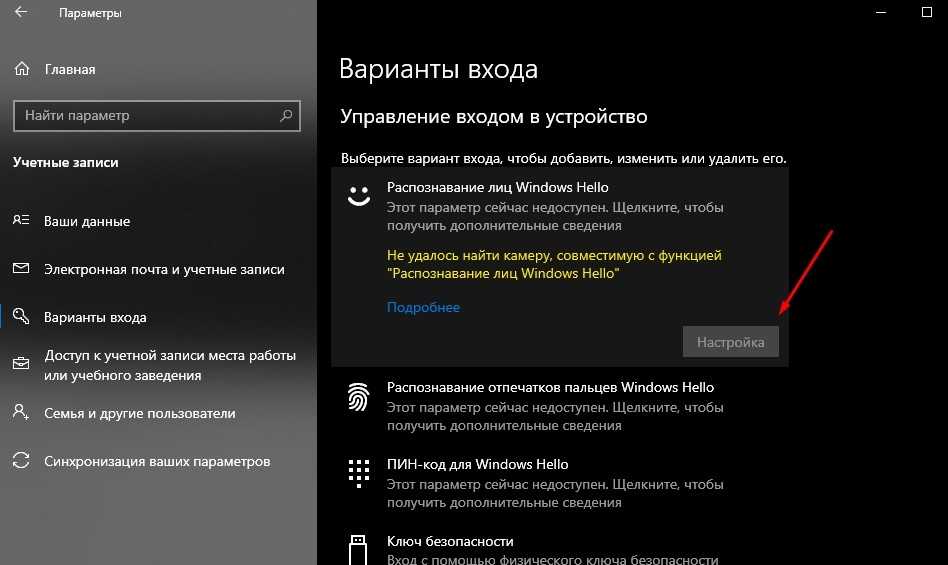
После этого ПИН-код будет изменен, проверить можно тем же способом, который указан в предыдущем пункте.
Сброс для установки нового
Если пользователь не запомнил или забыл установленную комбинацию символов кода, можно воспользоваться функцией сброса значения на текущем компьютере. Для восстановления PIN-кода требуется выполнить следующие действия:
по аналогии с предыдущими инструкциями пройти по пути – «Параметры», «Учетные записи», пункт в левой части Рабочего окна – «Варианты входа»;
- нажать строку «Настройки параметров Windows Hello», затем – строку на мониторе Рабочего стола «Я не помню…»;
- ввести дважды обновленную комбинацию, подтвердить изменение данных.
Удаление ПИН-кода
Чтобы удалить этап проверки пользователя при включении устройства, необходимо, как в предыдущих пунктах, перейти к разделу настроек аккаунтов учетного типа. Затем выполнить следующее:
открыть подраздел «Варианты входа»;
- выбрать пункт активации кода;
- с правой стороны нажать кнопку «Удалить».
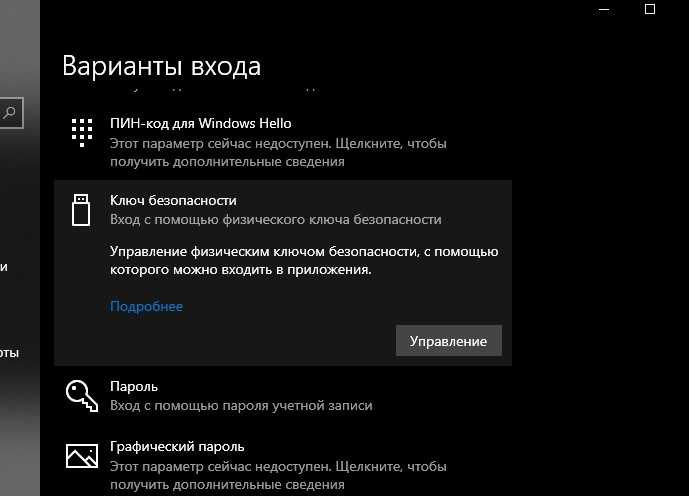
Операционная система выведет на экран запрос о подтверждении операции. Необходимо подтвердить кнопкой «Да».
Использование дополнительной защиты в виде PIN-кода поможет обезопасить информацию юзера. С помощью блока настроек профилей юзера можно установить, изменить, удалить или сбросить символы PIN. Инструкции несложные, доступны начинающим пользователям, дополнительных навыков не требуется.
Программы для сброса пароля Windows 10
Пару слов о всевозможных программах и утилитах для взлома пароля. Конечно, это личное дело каждого, где и что применять. Альтернатив Dism++ конкретно по этой области обхода защиты хватает. Все они в большинстве своем работают все так же, с загрузочного носителя, и принцип работы имеют практически схожий. Выбирать их или нет – решать Вам, но зачем изобретать велосипед, когда имея всего лишь дистрибутив с «десяткой» и пару команд в командной строке, добиться желаемого результата? Это одно из самых простых и эффективных решений. К тому же, дистрибутив можно и потом использовать, в случае установки новой чистой системы.
Как установить или изменить ПИН-код для учетной записи в Windows 10

В данной статье показаны действия, с помощью которых можно установить, изменить или удалить ПИН-код для учетной записи в операционной системе Windows 10.
Операционная система Windows 10 предлагает пользователям несколько вариантов входа в учетную запись: стандартный логин и пароль, вход с помощью учетной записи Microsoft, с помощью ПИН-кода или графического пароля, а при наличии соответствующего оборудования доступна технология Windows Hello. В этой статье показан способ защиты учетной записи с помощью ПИН-кода.
Вход с помощью ПИН-кода намного проще, чем ввод сложного пароля (просто нужно указать четыре символа, и вы уже в системе) и явно рассчитан на пользователей планшетов. Конечно, он не обеспечивает надежной защиты, но в качестве временного решения в общественных местах и корпоративных средах вполне подойдет. Даже если у вас нет планшета, вы также можете воспользоваться входом с помощью ПИН-кода на компьютере или ноутбуке.
Как установить ПИН-код в Windows 10
Чтобы установить ПИН-код, нажмите на панели задач кнопку Пуск и далее выберите Параметры или нажмите на клавиатуре сочетание клавиш + I.
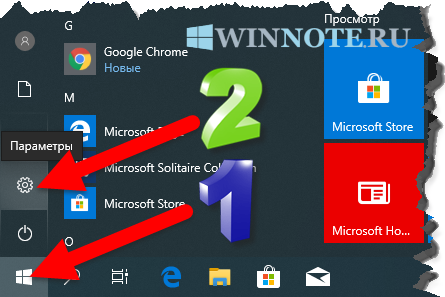
В открывшемся окне «Параметры Windows» выберите Учетные записи .
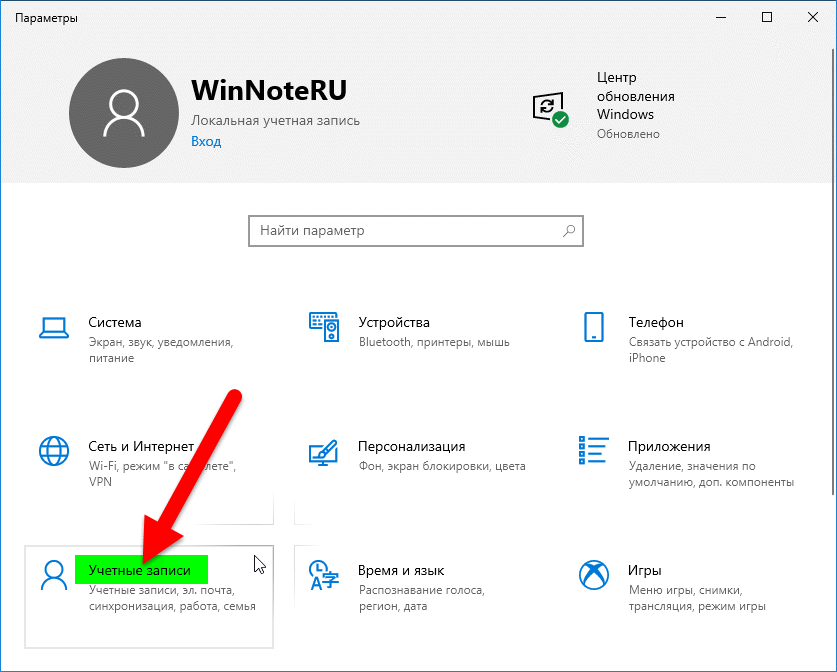
Выберите вкладку Варианты входа , и в правой части окна выберите ПИН-код для Windows Hello и нажмите кнопку Добавить.
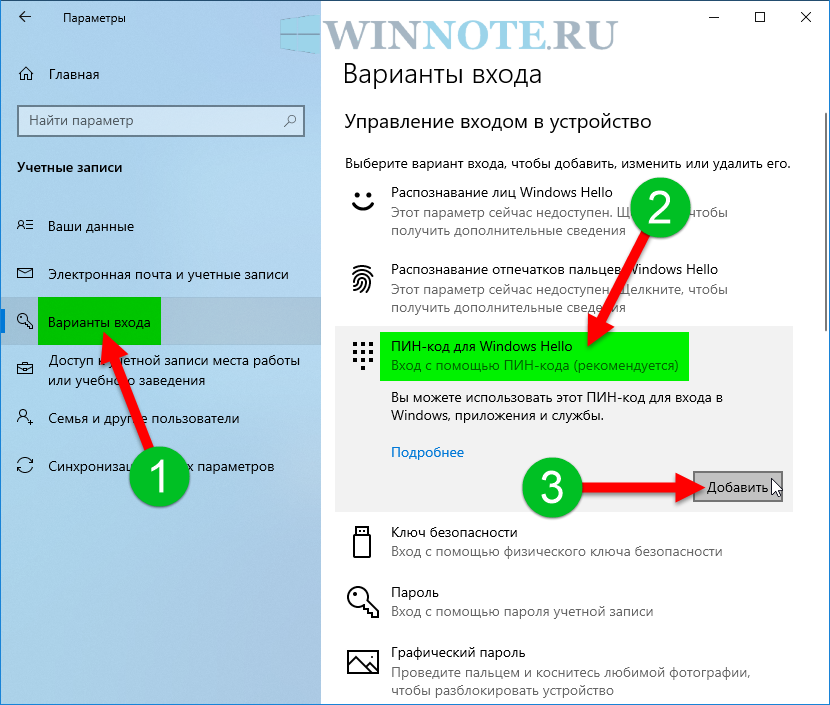
В открывшемся окне ведите пароль своей учетной записи и нажмите кнопку OK.
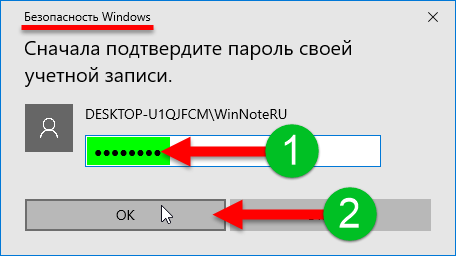
Затем дважды введите новый ПИН-код и нажмите кнопку OK.
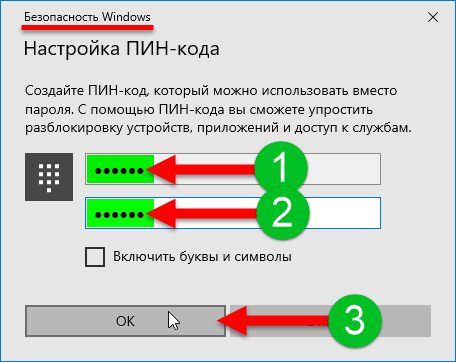
После этого ПИН-код будет установлен, и чтобы проверить его, заблокируйте Windows нажав сочетание клавиш + L и затем попробуйте войти в систему с помощью созданного ПИН-кода.
Как изменить ПИН-код в Windows 10
Чтобы изменить ПИН-код, нажмите на панели задач кнопку Пуск и далее выберите Параметры или нажмите на клавиатуре сочетание клавиш + I.
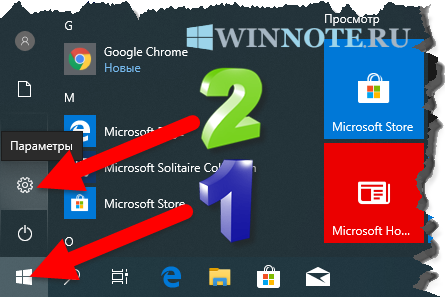
В открывшемся окне «Параметры Windows» выберите Учетные записи .
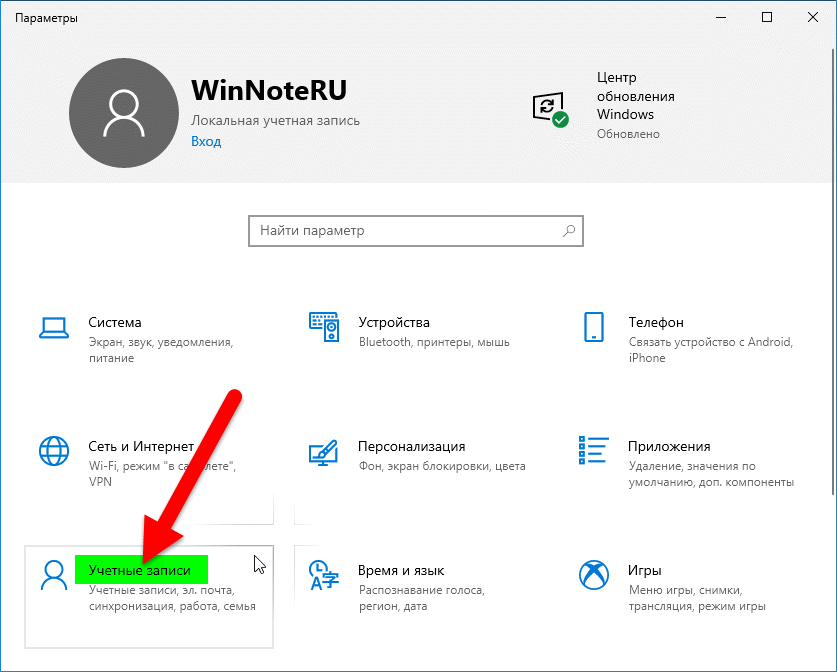
Выберите вкладку Варианты входа , и в правой части окна выберите ПИН-код для Windows Hello и нажмите кнопку Изменить.
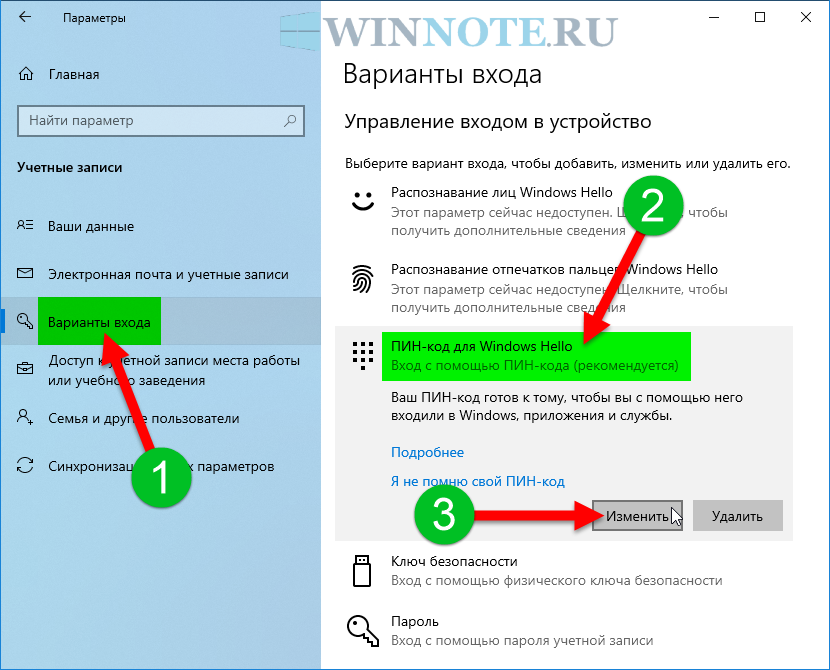
Затем введите действующий ПИН-код и потом дважды введите новый ПИН-код, после чего нажмите кнопку OK.
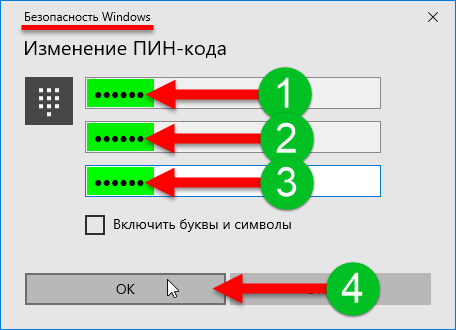
После этого ПИН-код будет изменён.
Как сбросить ПИН-код для установки нового
Чтобы сбросить ПИН-код для установки нового, нажмите на панели задач кнопку Пуск и далее выберите Параметры или нажмите на клавиатуре сочетание клавиш + I.
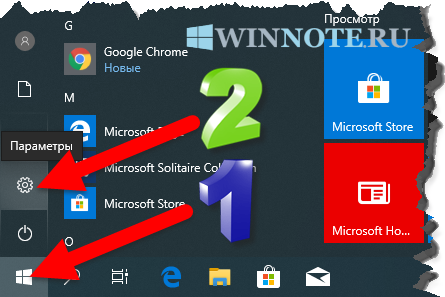
В открывшемся окне «Параметры Windows» выберите Учетные записи .
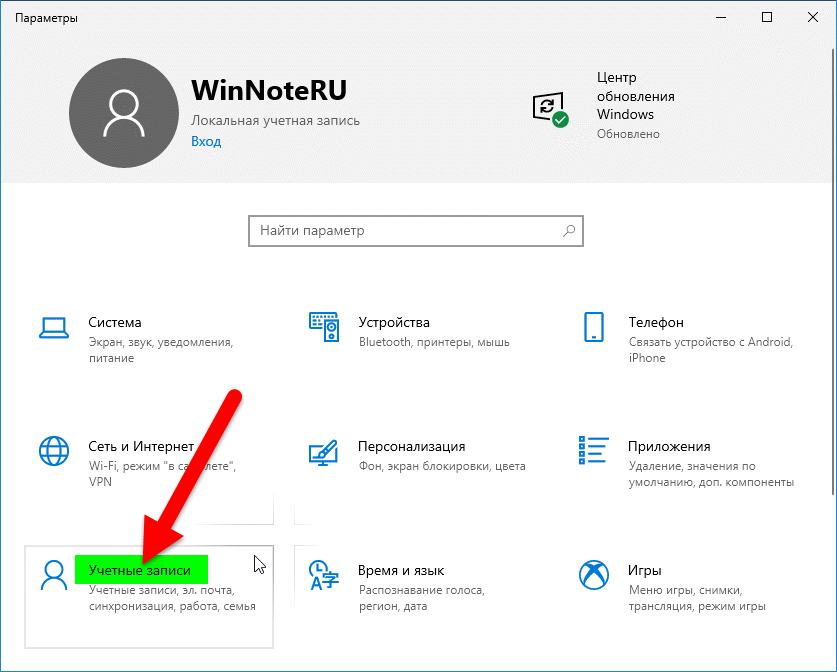
Выберите вкладку Варианты входа , и в правой части окна выберите ПИН-код для Windows Hello и нажмите на ссылку Я не помню свой ПИН-код
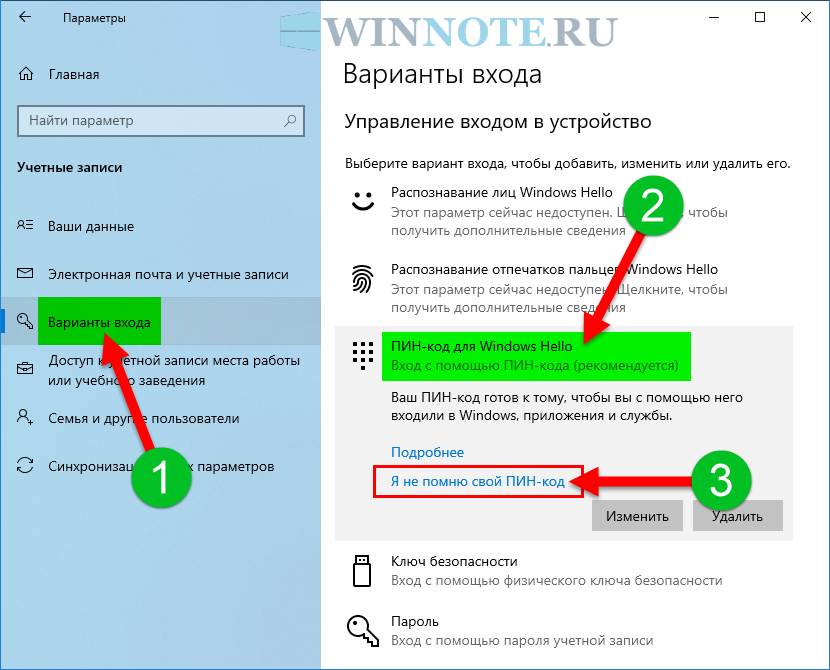
В открывшемся окне введите пароль своей учетной записи и нажмите кнопку OK.
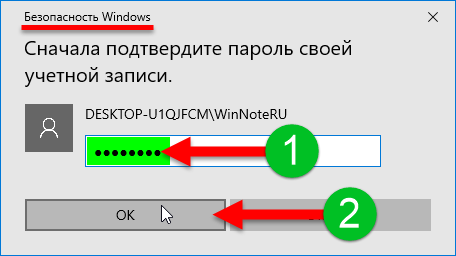
Затем дважды введите новый ПИН-код и нажмите кнопку OK.
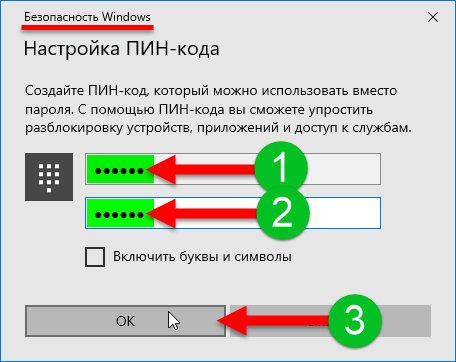
Как удалить ПИН-код в Windows 10
Чтобы удалить ПИН-код, нажмите на панели задач кнопку Пуск и далее выберите Параметры или нажмите на клавиатуре сочетание клавиш + I.
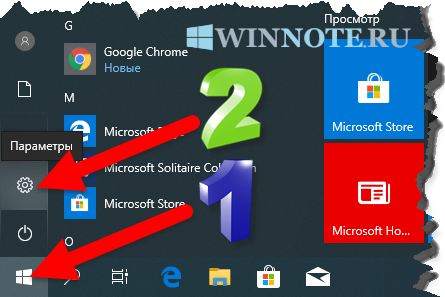
В открывшемся окне «Параметры Windows» выберите Учетные записи .
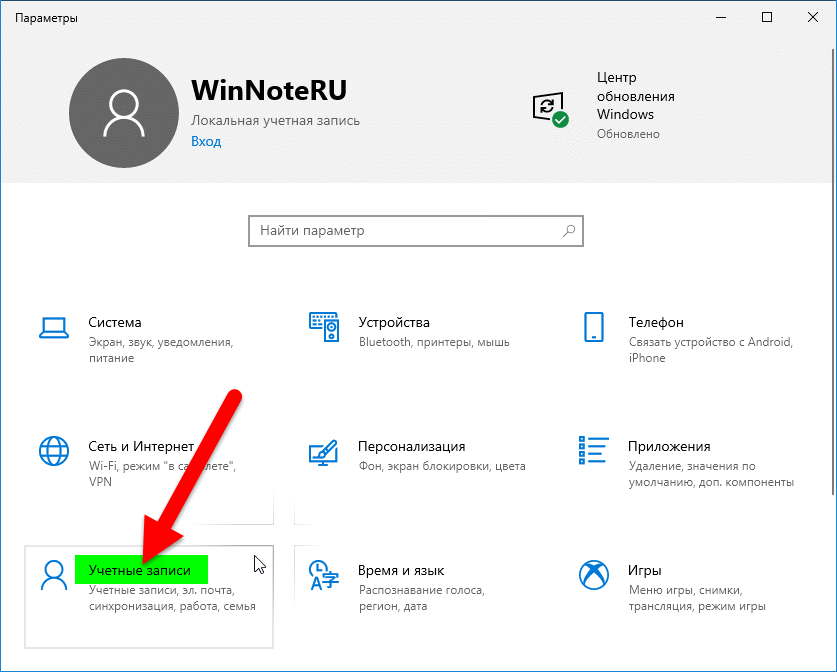
Выберите вкладку Варианты входа , и в правой части окна выберите ПИН-код для Windows Hello и нажмите кнопку Удалить.
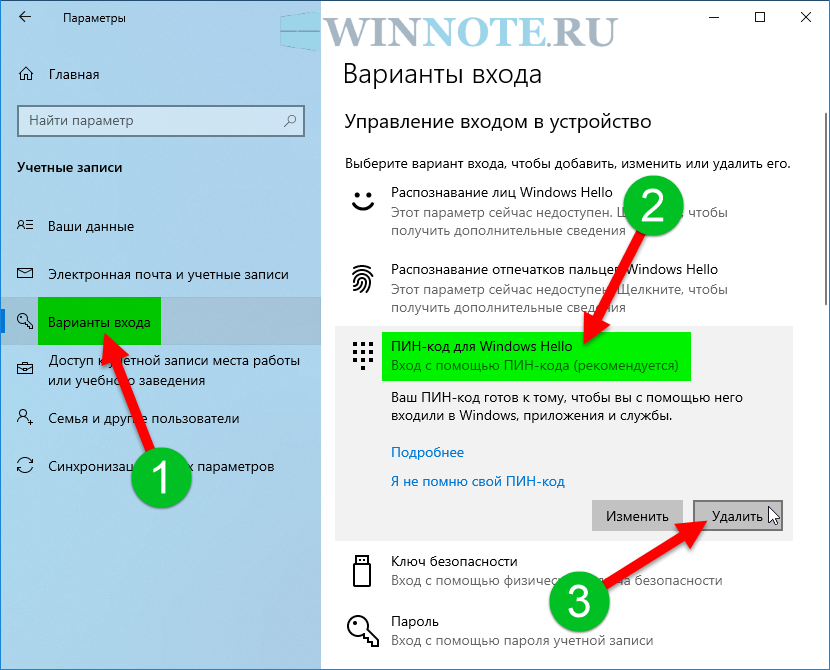
Система предупредит вас о том, что в случае удаления ПИН-кода, если вы используете Распознавание лиц Windows Hello или Распознавание отпечатков пальцев Windows Hello, то эти функции перестанут работать, соглашаемся и нажимаем кнопку Удалить.
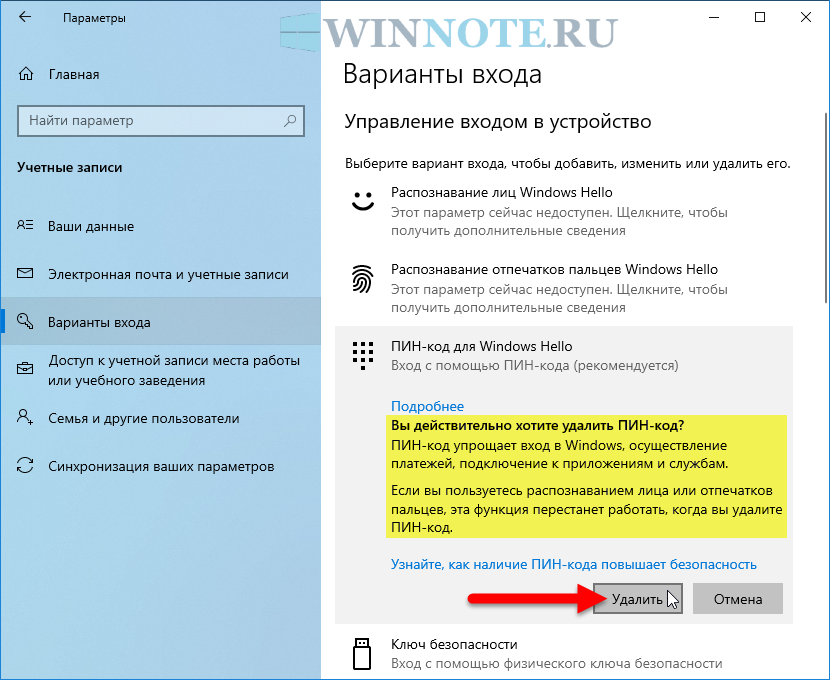
В открывшемся окне введите пароль своей учетной записи и нажмите кнопку OK.
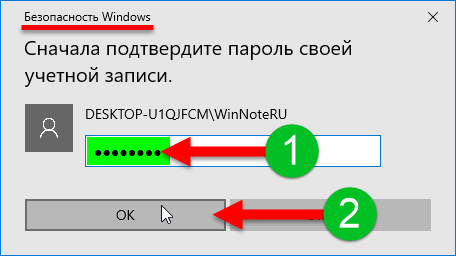
После этого ПИН-код будет удалён.
Используя рассмотренные выше действия, можно установить, изменить или удалить ПИН-код в операционной системе Windows 10.
Удалить PIN-код, срезать лицо или палец (биометрику)
Мы покажем пример на английском языке, расположение пунктов и их названия аналогичны на русском.
Нажмите кнопку Windows, а затем значок шестеренки, расположенный на левом краю меню «Пуск». Откроется приложение «Настройки».
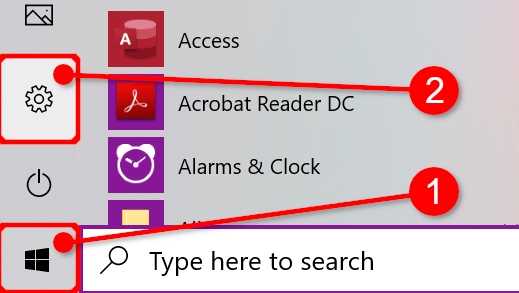
Нажмите на плитку «Аккаунты» (учетные записи) в следующем окне.
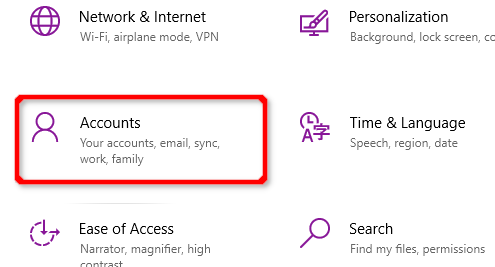
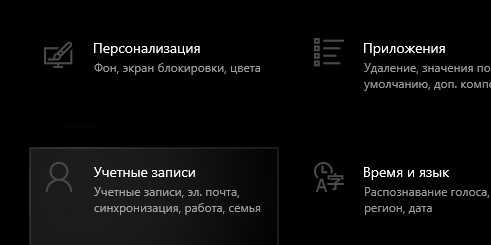
Раздел «Аккаунты» (учетные записи) по умолчанию открывает «Ваши данные». Щелкните пункт «Параметры входа» (варианты входа) в меню, а затем «Windows Hello PIN» (пин-код для Windows Hello), указанный справа. Эта запись расширяется, чтобы показать кнопку «Удалить» нажмите один раз.
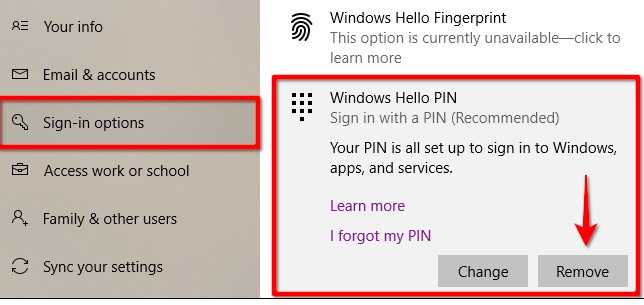
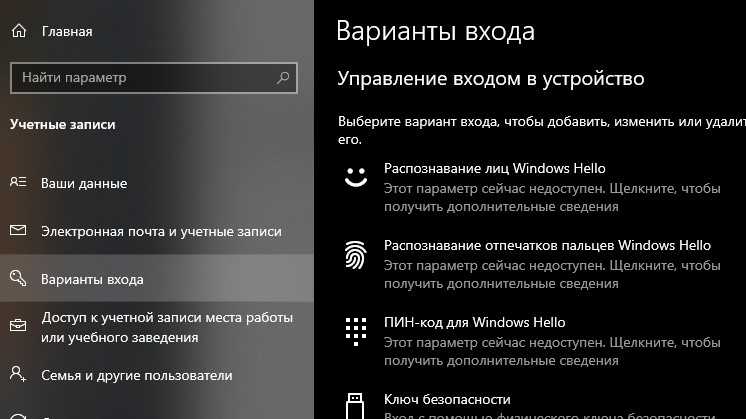
Windows 10 покажет предупреждение. Нажмите кнопку «Удалить» еще раз для подтверждения.
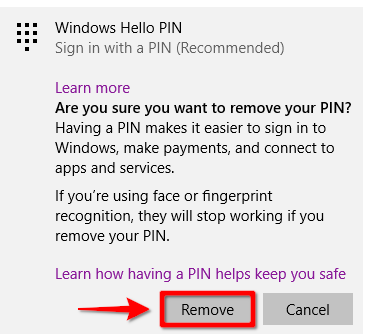
Действия по удалению данных Вашего лица и отпечатка пальца практически идентичны удалению PIN-кода. Просто выберите «Window Hello Face» (распознавание лиц) или «Windows Hello Finger» (распознавание отпечатков пальцев), а затем следуйте приведенным выше инструкциям по удалению.
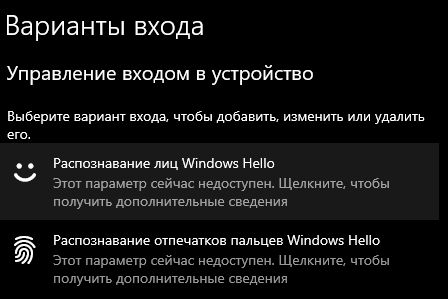
ПИН-код Windows 10: как создать, изменить или убрать
В операционной системе Windows 10 одним из вариантов входа в систему является ПИН код, в том случае, если пользователь использует на компьютере учетную запись Майкрософт. ПИН код Windows 10 используется на ПК наряду с учетной записью Microsoft.
На компьютерах, использующих учетную запись Майкрософт (MSA), есть возможность для выбора параметров входа в систему: при помощи ввода пароля от учетной записи Майкрософт, или при использовании ПИН-кода. Это добавляет некоторые удобства для пользователя при начальном запуске операционной системы, потому что с помощью ПИН-кода проще войти в Windows.
Пароль для входа в Windows используется для обеспечения безопасности и конфиденциальности пользователя. Посторонний не сможет войти в систему и получить доступ к личным или корпоративным данным, изменить настройки компьютера и т. п.
Сразу после запуска компьютера, при входе в Windows 10, предлагается ввести пароль от учетной записи Майкрософт. Без ввода правильного пароля войти в операционную систему нельзя.
Начиная с операционной системы Windows 8, пользователям предлагается создать учетную запись Майкрософт, которая используется для входа в систему, и для управления параметрами компьютера и других устройств, привязанных к данной учетной записи. При каждом запуске ПК, необходимо вводить пароль от учетной записи Microsoft для того, чтобы получить доступ к системе.
Несмотря на более высокий уровень безопасности, данный способ входа в систему не совсем удобен из-за того, что приходится каждый раз вводить сложный пароль (использовать слабый пароль не имеет смысла), а это вызывает некоторые затруднения. Для входа в Windows можно использовать локальную учетную запись, тогда не потребуется вводить пароль, а ПК будет доступен для каждого, кто может получить доступ к данному устройству.
Другой вариант: можно убрать ввод пароля при входе в операционную систему Windows, оставаясь в учетной записи Майкрософт. В этом случае, несмотря на удобство входа, пострадают безопасность и конфиденциальность.
Есть ли способ облегчить вход в Windows, не уменьшая уровень безопасности и конфиденциальности? В Microsoft предусмотрели подобный вариант: при входе Windows 10, ПИН-код заменяет пароль от учетной записи.
В статье вы найдете инструкции о том, как создать, пользоваться, изменит или отключить ПИН код Windows.
































