ICQ (аська)
ICQ является сокращением от английского I seek you — «я ищу тебя». Это бесплатная система мгновенного обмена текстовыми сообщениями для мобильных и иных платформ с поддержкой голосовой и видеосвязи.
Аська – это долго живущий сервис, который появился в ноябре 1996 года. А последняя версия была выпущена 6 апреля 2020 года.
Возможности ICQ:
1 Доступно на всех платформах: на компьютере, на смартфоне. Есть Web версия. Чтобы не делиться номером, можно предоставить никнейм.
2 Можно переводить голосовые сообщения в текст, а также пересылать, удалять, редактировать сообщения, отвечать на несколько сообщений сразу.
3 Есть возможность заменить текст на стикер, а фото и видео отправить без сжатия. Можно самим выбирать, что сохранять на вашем устройстве.
4 Мессенджер проанализирует текст сообщения и предложит быстрый вариант ответа текстом или стикером.
5 Имеется витрина популярных каналов и групп.
6 Переписка синхронизируется между всеми устройствами.
7 Можно созваниваться по аудио или видео.
8 Предоставляется возможность общаться в огромных групповых чатах до 25 000 участников.
Видео-формат статьи
Итоги
Выше мы рассмотрели мессенджер, что это такое. Действительно, многие уже не представляют жизни без таких удобных систем. Они облегчают общение на расстоянии среди друзей, родственников и коллег по работе.
Если у Вас остались вопросы, пишите их ниже в комментарии. Ответ придет на ту почту, которую Вы укажите, желательно без ошибок.
Загрузка …
Другие материалы:
1. Чем общение через Интернет отличается от общения вживую
2. 10 правил этикета в интернет пространстве
3. Основные моменты, как разговаривать по телефону со знакомыми и незнакомыми людьми
Использование приложения
Soundpad обладает предсказуемой навигацией, распространяется вместе с дополнительными инструкциями для новичков, а еще – оборудован всплывающими подсказками, советами и рекомендациями. С 99 % вероятностью дополнительные инструкции едва ли пригодятся, но, если с интерфейсом возникли проблемы, то почему бы не разобраться с каждым из действий чуть подробнее? Начинать рекомендуется с воспроизведения аудио.
Воспроизведение звуков
Использовать Soundpad предстоит с помощью заранее обозначенных разработчиками алгоритмов действий:
- Выбор звука из списка, подготовленного инструментом или организованного лично.
- Запуск двойным щелчком или с помощью кнопки «Enter»: новый звук добавится на панель быстрого доступа, а рядом появятся кнопки с навигацией (в том числе и «Воспроизвести»).
- Следующий шаг – зажать клавишу «Alt», а после – нажать на «P» (альтернативный вариант действий – воспользоваться горячими клавишами).
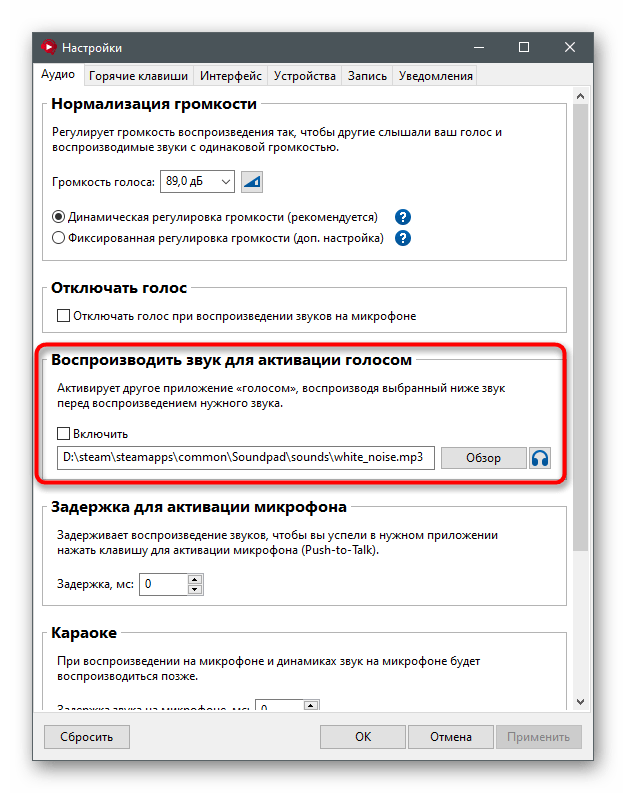
Перечисленные выше шаги актуальны для воспроизведения звуков на динамиках и через микрофон одновременно, но предусмотрены и раздельные варианты.
Воспроизведение звуков только на динамиках
Сделать вывод звука исключительно на динамиках Soundpad разрешает следующим образом:
- Выбор иконки, изображающей наушники, на панели быстрого доступа.
- Переход к кнопке «Воспроизвести», а затем из появившегося списка нажать на «Воспроизвести файл на колонках».
- Дополнительно предусмотрен вариант с воспроизведением через кнопку «Alt» в связке с «P» или «S» или же – применение горячих клавиш, составленных ранее в разделе с параметрами.
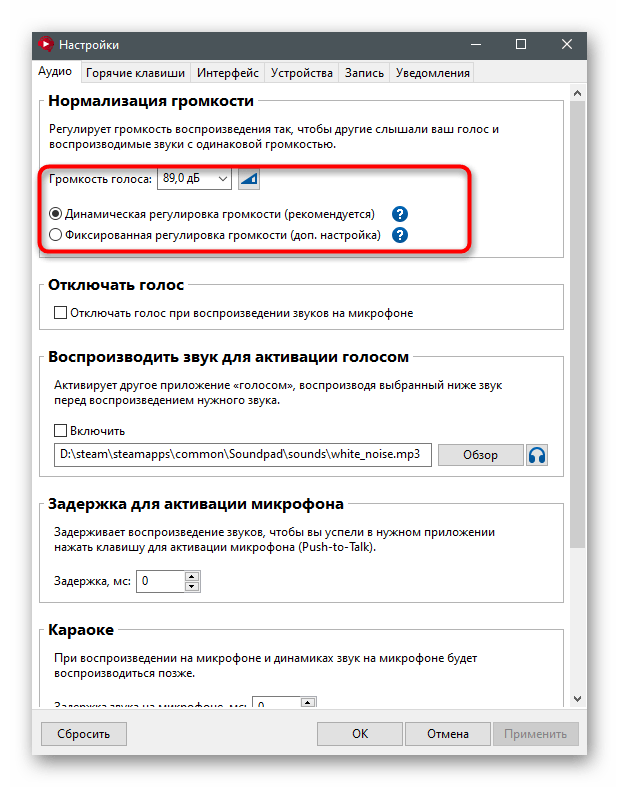
Воспроизведение звуков только на микрофоне
С микрофоном дела обстоят схожим с динамиками образом: предусмотрена целая коллекция способов для воспроизведения звуков на выбранном оборудовании. Как вариант – достаточно выбрать иконку с микрофоном на панели быстрого доступа, воспользоваться связкой горячих клавиш из раздела с параметрами или же – зажать клавишу «Alt», а после воспользоваться комбинацией с «P» или «M».
Вне зависимости от выбранного алгоритма действий, сначала необходимо собрать коллекцию звуков, иначе Soundpad не станет реагировать на нажатия.
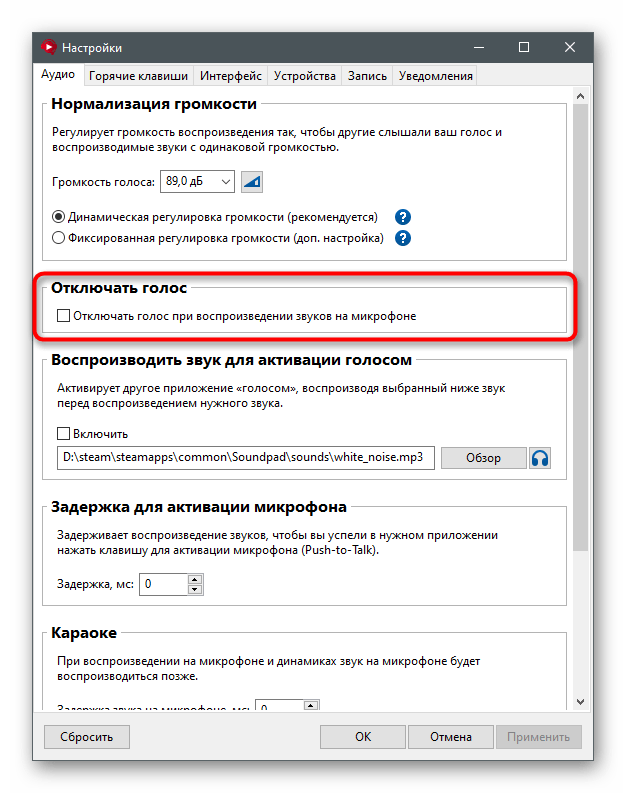
Воспроизведение случайных звуков
Если в Soundpad добавлена тематическая библиотека с семплами, треками и шаблонами, то совсем не обязательно к каждому настраивать связки горячих клавиш или мучаться с ручным выводом и бесконечным просмотром доступной библиотеки. Намного проще воспользоваться дополнительной функцией – «Воспроизведение случайных звуков». Каждый шаблон прозвучит на динамике или микрофоне. Для вывода аудиоконтента достаточно воспользоваться каталогом Play.
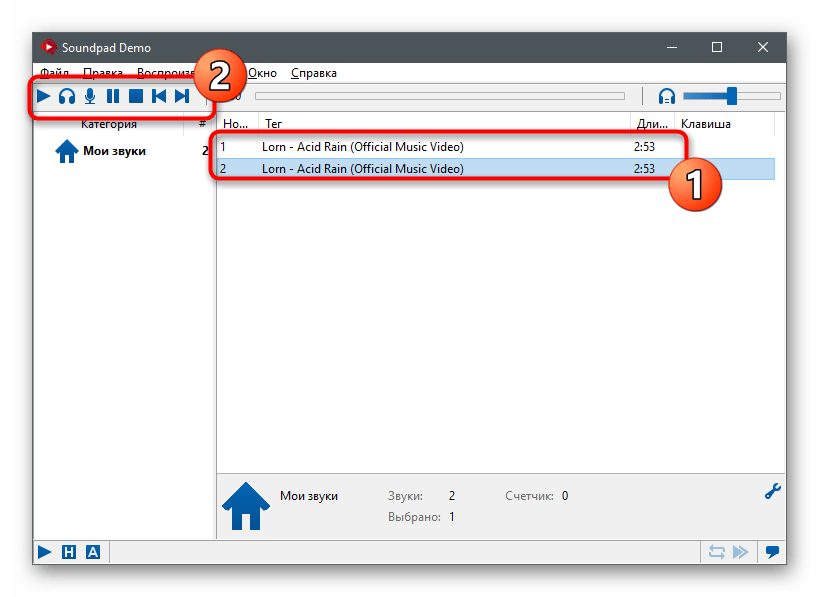
Добавление звуков
Способов разбавить библиотеку три. Наиболее очевидный – переключиться на вкладку «Файл», а затем – нажать на пункт контекстного меню «Добавить звуковые файлы». Дальше система отобразит стандартный Проводник Windows и предложит отметить подходящие файлы. Поддерживается весь набор звуковых форматов – aac, flac, m4a, mp3, ogg, opus, wav, wma.
А еще сработает вариант с диктофоном (чуть более подробная инструкция представлена ниже) – записанный звук сразу появится в библиотеке или текущем плейлисте, если подобный уже организован.
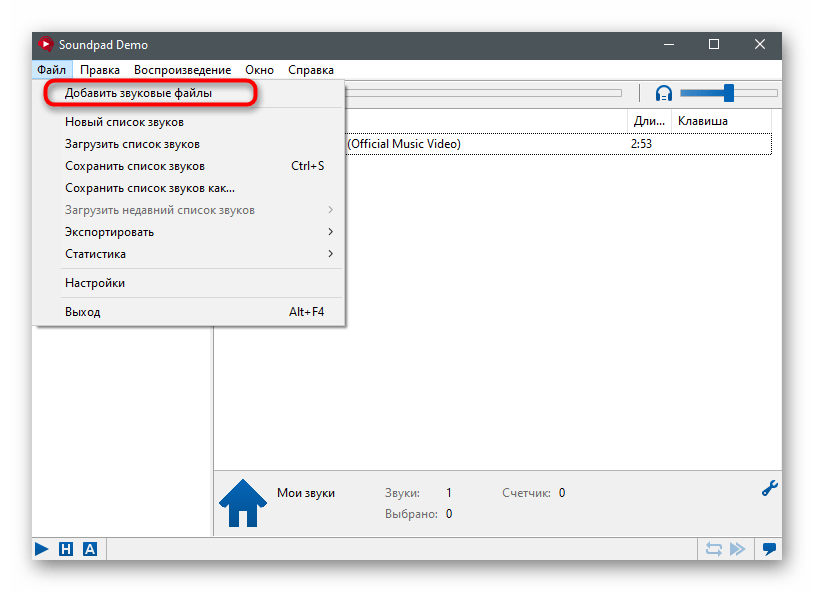
Переименование звуков
Настраиваются шаблоны с помощью контекстного меню (правый клик мыши) и пункта «Rename File». Альтернативный вариант – выбрать звук, а затем нажать на «F2». Поддерживается перезапись названий почти для всех форматов, исключая MP3: по неизвестным причинам Soundpad не способен настраивать некоторые теги.
Удаление звуков
Если библиотека сильно разрослась или применяется демонстрационная версия Soundpad, то вопрос с очисткой лишнего появится достаточно быстро. И уж проблемы едва ли возникнут: достаточно найти что-то ненужное и нажать на кнопку «Del» или выбрать «Удалить» из контекстного меню. Файлы не пропадут из жесткого диска, но исчезнут из плейлиста.
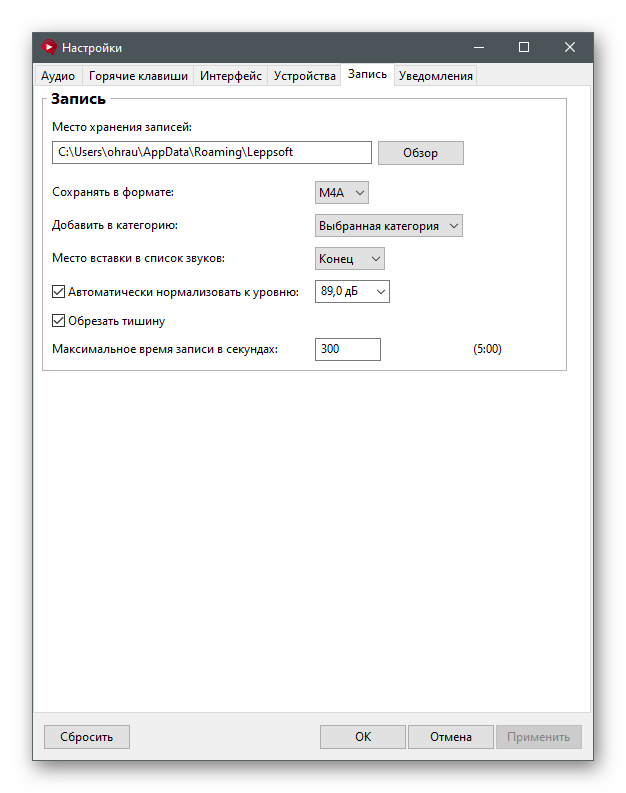
Soundpad в Discord – что это и как установить?
И начнем с того, что Soundpad в Дискорде – это специальная программа, позволяющая изменять голос и транслировать разные звуки. Например, вы можете подключить ее к своему микрофону, а затем включать любые треки и короткие мелодии. И все это будут слышать другие пользователи, находящиеся в выбранном голосовом чате. При этом получится добавить целую библиотеку звуков и настроить горячие клавиши.
Что касается скачивания и установки Soundpad для Discord, то найти демонстрационную версию приложения получится в Steam. Да, в программе не будет некоторых возможностей, однако пользоваться ей вполне комфортно. Если потребуется, то вы можете за деньги приобрести полный доступ и расширить функционал. Как становится понятно, процесс установки стандартный и не вызывает каких-то вопросов, так что останавливаться на нем не будем.
Что такое боты и зачем они нужны
Без приложений-ботов Дискорд не был бы Дискордом — удобным приложением со множеством возможностей. Ассистенты на серверах не только расширяют функционал мессенджера, но и выполняют рутинные задачи. Уже интересно узнать, как пригласить бота в Дискорд? Вот лишь некоторые способности разных роботов-помощников:
- Модерирование общения между людьми;
- Добавление на сервер развлекательного контента — мемов, игр, музыки;
- Приветствие новых участников и банить неугодных;
- Написание и перевод текстов;
- Создание опросов и организация розыгрышей.
Всех помощников, которые вы добавляете на свой сервер, кто-то создал. Это может быть IT-компания или отдельные разработчики. Создать собственного робота-ассистента можете и вы! Но сначала давайте разберёмся, как подключить бота в Дискорде к своему серверу. Сначала мы в общих чертах расскажем вам, как это делается. А потом объясним на примере конкретного виртуального ассистента и заодно рассмотрим, как настроить бота в Дискорде.
Установка
Steam-версия
Откройте Steam и выберите Библиотека > Программное обеспечение.
Выберите Soundpad и нажмите кнопку Установить.
Нажмите «Дальше» в появившемся диалоговом окне установки Steam.
Для завершения установки требуется перезагрузка системы. Если вы запустите Soundpad сразу после установки, он попросит перезагрузить компьютер.
Обычная версия
Запустите установщик. Это MSI-файл с именем Soundpad_x64-3.216.msi. Затем следуйте инструкциям мастера установки.
Вы должны принять условия лицензии, чтобы продолжить.
Выберите папку для установки или оставьте значение по умолчанию.
Вы можете разрешить установщику создать иконку на рабочем столе для Soundpad. Ярлык в меню «Пуск» будет создан автоматически.
Для установки Soundpad необходимы права администратора.
Для завершения, перезагрузите систему.
Если вы выберете «Нет» и запустите Soundpad до перезагрузки, то сможете работать с плейлистом, но не воспроизводить звуки в голосовых чатах.
Шаг 3: Использование Soundpad в Discord
Приступим к основному этапу, ради которого и затевались все предыдущие, — использование Soundpad в Дискорде. Известно, что эта программа транслирует выбранные звуки в микрофон, то есть собеседники слышат их вместе или отдельно от вашего голоса. Для начала воспроизведения обязательно подключитесь к голосовому каналу или позвоните своему другу. Кстати, в первый раз это лучше сделать именно с другом для проверки всех выполненных настроек.
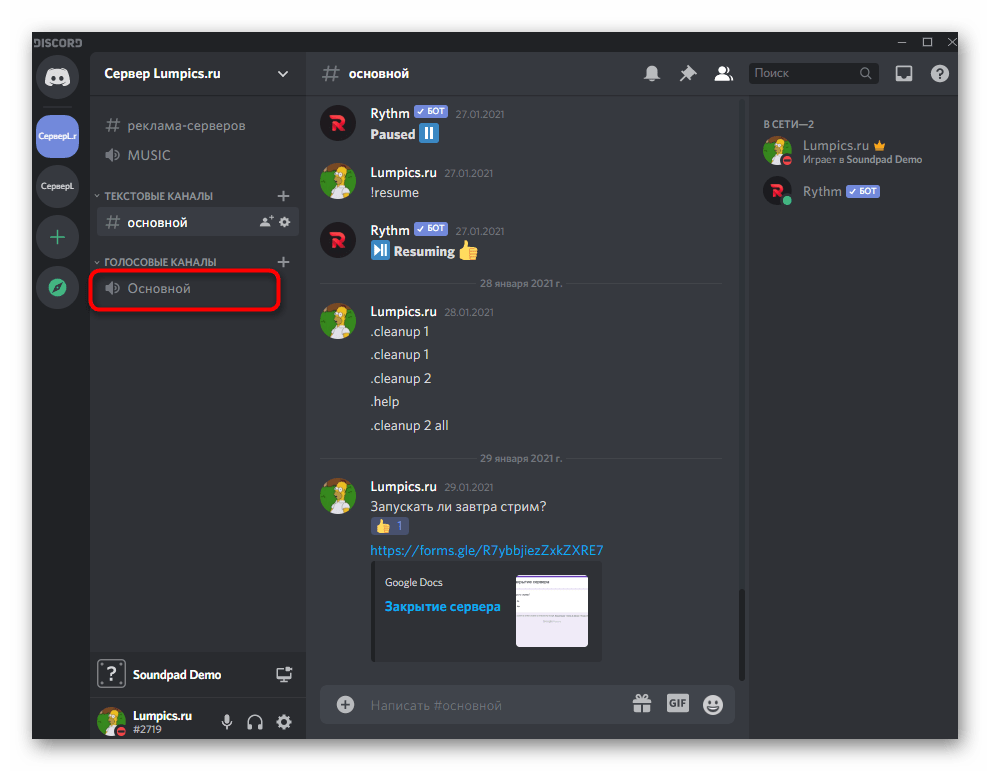
Запустите Soundpad и на панели воспроизведения нажмите по значку микрофона, что означает запуск трансляции прямо в микрофон. Предварительно выберите звук для воспроизведения и переключайтесь между ними по желанию.
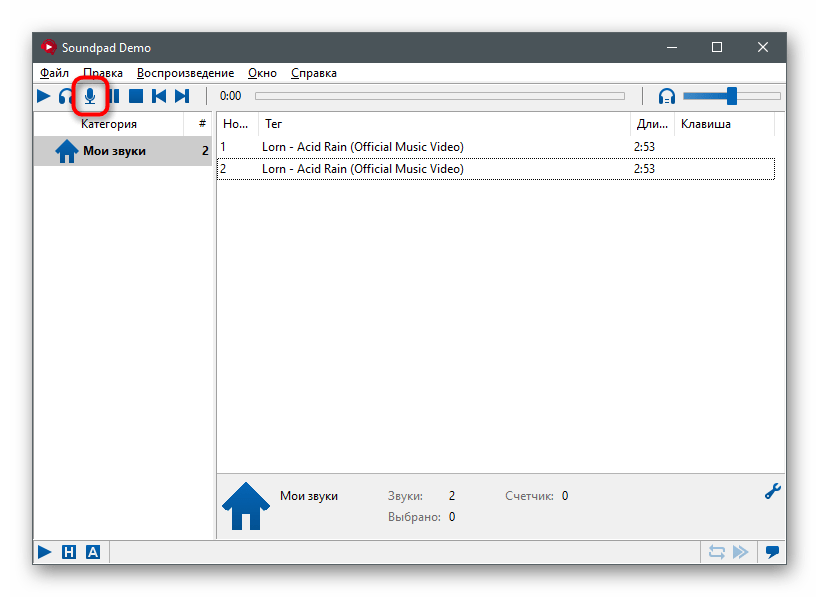
Конечно, лучше сразу создать библиотеку всех звуков, которые могут воспроизводиться. Учитывайте, что в пробной версии есть ограничение, позволяющее транслировать звуки только семь раз, после чего понадобится переходить на лицензию или завершить использование данного софта.
Помимо этой статьи, на сайте еще 12341 инструкций. Добавьте сайт Lumpics.ru в закладки (CTRL+D) и мы точно еще пригодимся вам.
Источник
Что делать, если Soundpad не работает
Проблемы с инструментом возникают редко: Soundpad стабильно обновляется разработчиками, запускается даже на компьютерах с 512 мегабайтами оперативной памяти и процессором с частотой в 1 ГГц. Но исключения встречаются, а потому не помешает защититься от возможных неполадок и ошибок.
Переустановка Soundpad в директорию, подбираемую системой по умолчанию. Желательно воспользоваться инструментом IObit Uninstaller, который после деинсталляции подчищает лишние каталоги и разрешает инициировать чистую установку с нуля.
- Загрузка драйверов для звукового оборудования и микрофонов через Driver Booster (находит инструмент недостающее программное обеспечение в автоматическом режиме, а вместе с тем подготавливает точку восстановления при возникновении проблем).
- Настройка оборудования в параметрах Soundpad (панель «Preferences», выбор микрофона из соответствующего списка).
- Выбор сторонней версии инструмента – например, той, которая представлена в Steam или, наоборот, с официального сайта.
- Сброс настроек и параметров до заводского уровня – в редких случаях спасает от ситуаций, когда система случайным образом подобрала ненужные опции.
Если перечисленные действия не привели к долгожданному результату, то последний способ хоть как-то повлиять на ситуацию – попробовать загрузить с сайта предыдущую версию программного обеспечения – возможно, вместе с обновлениями пропала поддержка некоторых версий операционных систем, процессоров или звуковых панелей.
Soundpad — программа для ПК, представляет из себя звуковой проигрыватель, а также диктофон и простой редактор аудио файлов, разработанный поддерживаемый компанией Leppsoft. С помощью этого приложения пользователи могут воспроизводить звуки в голосовых чатах в высоком цифровом качестве. Вы также можете добавить звуки или музыку к сигналу микрофона, чтобы другие тоже его услышали, очень удобно рвать пуканы в онлайн-игрушках.
Пользовательский интерфейс не выглядит современным, но простым и понятным для всех. Для сеанса записи программное обеспечение позволяет одновременно записывать несколько источников. Soundpad (вы можете поддержать авторов за 133 рубля, именно столько стоит лицензия, можете у нас скачать последнюю версию программы бесплатно, плюс у нас имеется репак версия, она не требует регистрации, установили и можете сразу пользоваться, кряк и ключ уже вшиты) работает в любом приложении, где есть возможность общаться, например: Discord, Mumble, Skype, Teamspeak или играх, таких как Dota 2, Counter Strike, Fortnite, а также в игре PUBG.
Soundpad имеет встроенный диктофон, который позволяет записывать то, что вы слышите. Встроенный редактор помогает быстро вырезать звуки. Он также имеет простые из обычных функций редактирования звука, которые позволяют вырезать и добавлять эффекты к звуковым файлам с быстрой обработкой. Приложение переведено на большое количество языков в том числе и Русский. Для работы у вас должно быть хотя бы одно записывающее устройство, например микрофон. Пользователи могут использовать плагины внешних эффектов с Soundpad, поэтому если вам нравится внешний вид программы, можете их подключать и приступать к настройке.
-
Как увеличить губы в фотошопе
-
Линукс как перезапустить программу
-
Недопустимый формат файла что делать ютуб
-
Com android providers partnerbookmarks что это за программа на андроид
- Программа intel bluetooth service view не работает
Soundpad не работает в Дискорде – что делать?
Но иногда люди интересуются, почему Soundpad не работает в Discord и как исправить возникшую ошибку. В принципе, вариантов устранения неполадки не так много, и все они связаны с выбором правильных настроек. Например, вы могли по ошибке указать не тот микрофон, поэтому ничего и не слышно. Для решения проблемы предлагаем сделать следующее:
- Открываем приложение и переходим в раздел «Устройства». Проверяем, что выбран именно подключенный к компьютеру микрофон. Если это не так, то изменяем настройки, указав нужное захватывающее устройство (также рекомендуем провести тест).
- Переустанавливаем программу. Возможно, что во время инсталляции произошла серьезная ошибка, поэтому для ее исправления требуется повторно установить приложение. Для этого полностью удалите его с компьютера, а затем заново загрузите.
- Удаляем все добавленные звуки, а после повторно их добавляем.
Источник
Soundpad в Discord – что это и как установить?
И начнем с того, что Soundpad в Дискорде – это специальная программа, позволяющая изменять голос и транслировать разные звуки. Например, вы можете подключить ее к своему микрофону, а затем включать любые треки и короткие мелодии. И все это будут слышать другие пользователи, находящиеся в выбранном голосовом чате. При этом получится добавить целую библиотеку звуков и настроить горячие клавиши.
Что касается скачивания и установки Soundpad для Discord, то найти демонстрационную версию приложения получится в Steam. Да, в программе не будет некоторых возможностей, однако пользоваться ей вполне комфортно. Если потребуется, то вы можете за деньги приобрести полный доступ и расширить функционал. Как становится понятно, процесс установки стандартный и не вызывает каких-то вопросов, так что останавливаться на нем не будем.
Плюсы и минусы доступных на сегодня мессенджеров
По информации от операторов мобильной связи, в России на конец 2020 и начало 2021 года наибольшей популярностью пользуются три мессенджера: первое место занимает WhatsApp, далее идут Viber и Telegram.
А по данным недавнего исследования Deloitte, проводившегося в 200 населенных пунктах России, «Вотсап» установлен у 88% опрашиваемых, «Вайбер» — у 62%, а «Телеграм» — у 50%. Однако это не значит, что этими мессенджерами все ограничиваются. Именно потому, что большинство использует несколько мессенджеров, в дополнение к этим наиболее распространенным на сегодня приложениям люди устанавливают и другие, которые привлекают конкретными функциями и возможностями. Например, функция в мессенджере Gem4me, позволяющая проводить онлайн-конференции на огромную аудиторию, до 1000 человек, совершенно бесплатно, мало кого оставит равнодушным, особенно в современных условиях перехода на активное онлайн-взаимодействие людей.
По результатам исследований нескольких мобильных операторов, этот мессенджер есть на большей части смартфонов пользователей из России. Из его плюсов можно отметить следующие:
-
большая часть контактов из вашей телефонной книги будет в WhatsApp, так как этот мессенджер появился достаточно давно;
-
интуитивно понятный и простой интерфейс;
-
приложение при установке сразу отмечает пользователей из списка контактов, у которых установлен мессенджер;
-
достаточно стабильно работает и предоставляет весь основной набор функций.
Недостатки у WhatsApp также имеются, несмотря на его относительно долгую историю взаимодействия с пользователями:
-
невозможно исправить отправленное сообщение — это значительный недостаток, так как это полностью исключает возможность редактирования сообщения, вынуждая пользователя в случае обнаружения ошибки удалять сообщение и отправлять его заново;
-
этот мессенджер выкупил «Фейсбук» (запрещенная в России экстремистская организация), поэтому теперь все данные пользователей собираются и используются с рекламными целями;
-
если у смартфона села батарея, то десктопная версия также перестанет работать.
Telegram
История с запретом этого мессенджера Роспотребнадзором только добавила ему популярности среди пользователей.
Также его выбирают и за объективные достоинства:
-
криптографический протокол обеспечивает безопасное шифрование данных, можно создать секретный чат, который виден только на устройстве, где его создали;
-
большое количество каналов, можно найти информацию на любой вкус: от психологии до политики и спортивных прогнозов;
-
наличие интегрированного редактора фотографий;
-
возможность редактировать отправленные сообщения.
Есть и недостатки:
-
нерелевантный контент в выдаче при поиске каналов по конкретному запросу;
-
отсутствует поиск по каналам;
-
пока нет возможности организовывать видеоконференции, но разработчики анонсируют это обновление в ближайшее время.
Viber
Мессенджер, уже долгое время существующий на рынке коммуникационных продуктов. Главные его преимущества такие:
-
с помощью функции Viber Out можно звонить на телефоны, на которых не установлено это приложение;
-
видеоконференции с ограничением до 20 участников;
-
разнообразные стикеры и эмодзи, выбор которых регулярно расширяется;
-
мессенджер установлен у достаточно большого числа пользователей.
А это некоторые минусы:
-
не очень высокий уровень безопасности данных: пользователям постоянно приходит спам и нежелательная реклама;
-
не сохраняется история переписок, если войти в профиль с другого устройства или установить Viber на новом смартфоне.
Gem4me
Относительно новый мессенджер, на который также обратить внимание, — разработчики встроили в приложение полезные функции, в том числе уникальные для российского рынка. Достоинств немало:
Добавление новых звуков
Итак, для того чтобы мы смогли пользоваться данной программой, необходимо сначала добавить звуки, которые будут воспроизводиться вместе с нашим голосом. Зачастую, когда мы долго работаем с приложением, таких звуков скапливается очень много. При этом для каждой отдельно взятой игры нужен свой набор. Такая проблема решается упорядочением тех или иных треков в специальные списки воспроизведения, которые тут называются списками звуков. давайте рассмотрим, как они создаются:
- Сначала мы, воспользовавшись пунктом главного меню «Файл», создаем новый список звуков.
- Дальше просто перетаскиваем заранее скачанные композиции в окно программы. Это можно делать по одному файлу или сразу с множеством объектов. Соответственно, предварительно их необходимо выделить.
- В результате звук, добавленный в Саундпад, отобразится в его главном окне. Теперь мы можем пользоваться всеми мелодиями, которые загрузили в программу.
- Один из множества звуков, которые мы будем использовать, можно окрасить в определенный цвет. Для этого достаточно сделать правый клик мышью по нужной композиции и из контекстного меню выбрать цвет, а затем оттенок, который нам нужен.
- В результате выбранный трек окрасится в нужный цвет.
- Вручную выделять композиции и воспроизводить их в динамике либо микрофоне не слишком удобно. На самые популярные мелодии мы можем назначить горячие клавиши, воспользовавшись все тем же контекстным меню. Взгляните на скриншот, приведенный ниже.
- Дальше задаем горячую клавишу и нажимаем кнопку подтверждения изменений, обозначенную на скриншоте.
- Готово, наша горячая клавиша добавлена и будет отображаться в левой части композиции. Это своеобразная подсказка, которая позволяет не забыть, какие кнопки назначены на тот или иной трек.
- Если горячую клавишу нужно удалить, прибегаем к помощи уже знакомого контекстного меню и из него выбираем нужный пункт.
- Список звуков можно дополнительно настроить. Для этого кликаем по иконке с изображением гаечного ключа, находящейся в правой нижней части окна.
- Запустится новое окошко, в котором мы можем задать имя для списка звуков, выбрать иконку для него же, а также получить доступ к дополнительным параметрам.
Запись звука
Soundpad разрешает применять встроенный в инструмент диктофон для подготовки новой коллекции звуков, найденных на просторах интернета, прослушанных в Spotify или обнаруженных в транслируемом контенте на страницах YouTube или Twitch.
Вне зависимости источника записывается звук почти молниеносно: достаточно вызвать панель «Звукозапись» с помощью комбинации клавиш «Ctrl + R» или же обратившись к связке «Alt + W + R».
Начинается запись с помощью синего круга, расположенного справа снизу (при нажатии тот сменит цвет на красный: такой индикатор демонстрирует работу диктофона в текущий момент), а заканчивается кликом уже по красному. После подготовки нового шаблона инструмент предложит сохранить результат на Рабочем столе и интегрировать в текущую библиотеку со звуками.
Демонстрация экрана
Большинству пользователей рано или поздно может понадобиться функция, позволяющая демонстрировать собеседнику экран. Нет смысла работать подобным образом без звукового сопровождения! Давайте посмотрим, как включить звук с компьютера в Дискорде.
- Начните звонок собеседнику;
- Нажмите на иконку камеры в верхней части экрана, чтобы включить видео;
- Переместитесь ниже – на панели под изображением вы увидите значок в виде монитора со стрелкой;
- После того, как вы смогли включить демонстрацию экрана вновь возвращаемся выше – на панели сверху появится нужная нам одноименная иконка;
- Щелкните тумблером, чтобы активировать звукопередачу.
Вы узнали, как включить звук на демке в Дискорде для собеседника. Но это не все, что стоит знать о настройках мессенджера! Движемся дальше.
Понятие слова «мессенджер» и «месенж»
Для начала разберемся в том, что означает слово мессенджер, и каковы особенности такого приложения?
Мессенджером называется программа, которая устанавливается на смартфон, ПК или планшет для быстрого обмена текстовыми сообщениями в режим онлайн. Помимо этого, существуют и интернет-мессенджеры, предназначенные для общения исключительно во Всемирной паутине.
Значение термина
Рассмотрим значение слова «мессенджер». Если переводит буквально с английского языка, то данный термин означает «отправитель», «тот, кто отправляет послание, вести, сообщения».
Важно учитывать, что такие программы работают исключительно через интернет, даже если они установлены на телефоне. Однако у этих приложений есть один плюс: на них не влияет скорость интернета
Поэтому даже если вы будете пользоваться интернет-услугами мобильных операторов, на доставку ваших сообщений адресату это никак не повлияет.
Разновидности мессенджеров
Мы рассмотрели что это такое мессенджер для «чайников» — людей, которые еще не имели возможности воспользоваться всеми благами этих программ, и не знающих специфики их функционирования. Теперь же перейдем к классификации этих приложений. Но следует учитывать, что, как таковой, градации не существует.
Условно мессенджеры можно разделить на следующие виды:
- Мобильные. Такие приложения устанавливаются на смартфоны и планшеты.
- Компьютерные. Название говорит само за себя – программы ставятся на ПК или планшет.
- Интернет-мессенджеры. Что такое мессенджеры в интернете? Это программы, которые работают на определенных интернет-сайтах. Но в последнее время такое общение стало менее популярным, поскольку мобильные и компьютерные программы для обмена сообщениями более удобные, и при этом менее требовательные.
Конечно, это условная градация мессенджеров, помогающая лучше разобраться в том, что это за приложение. Обзоры самых лучших программ будут рассмотрены позднее.
Мессенж – что это?
Многие пользователи задаются вопросом, что такое месенж. Но такого понятия не существует, скорее всего, они путают его с термином «месседж». Он же, в свою очередь, переводится с английского как «сообщение, послание». То есть, когда вы общаетесь со своими друзьями в мессенджерах, вы отправляете друг другу месседжи – обычные текстовые сообщения.
Мессенджеры и соцсети
Между мессенджерами и социальными сетями существует определенная разница. Так, в первом случае программа работает только с целью обмена текстовыми сообщениями, голосовыми или видеовызовами, а также для обмена медиафайлами.
Социальные сети же дают больше возможностей. В них можно не только общаться, использовать медиаплейеры или играть игры. Соцсети предоставляют возможность своим пользователям зарабатывать деньги – на группах, на лайках, на подписках и пр.
Таким образом, мессенджер – это упрощенная программа для общения в онлайн чатах. Самыми популярными являются приложения Вотсап, Вайбер, Телеграм. Но это лишь самая малая часть существующих программ для общения.
Ниже приведены списки того, какие мессенджеры бывают, какие их главные особенности, достоинства и недостатки. Также мы детально рассмотрим вопросы, как ими пользоваться, и каким программкам лучше отдать предпочтение.
Добавление пользователей в группу
Группа без участников теряет смысл существования. Поэтому чтобы исправить сложившуюся ситуацию следует добавить пользователей. Как это сделать существует два известных метода.
Этот метод заключается в том, что администратор группы создает специальную ссылку-приглашение, перейдя по которой пользователь сможет стать участником группового чата.
- Для этого в панели сервера нажмите на кнопку «Пригласить людей».
- Откроется окно, где генерируется ваша уникальная ссылка. Ее можно сделать не истекающей, т.е. ее срок использования не ограничен, либо задать собственные параметры для ссылки. Чтобы задать собственные параметры для ссылки нажмите на шестеренку в левом нижнем углу окна.
- Здесь можно задать время, по истечению которого ссылка перестанет существовать и сколько раз ее можно задействовать. Также Дискорд предлагает опцию, позволяющую выгонять пользователей из группы, если им не была назначена какая-либо роль, за время пока они были в сети.
Способ 2: Добавить друга на сервер в Дискорде
Способ подходит только для тех, кто хочет пригласить пользователя, находящегося либо в контактном листе администратора, либо в другом общем чате.
- Перейдите во вкладку «Друзья», расположенную над всеми серверами.
- После чего выберете показать всех пользователей, не зависимо от их статуса.
- По нужному другу щелкните правой кнопкой мыши и выберите «Пригласить на сервер». Далее обозначьте сервер, на который вы приглашаете друга.
Системные оповещения
А теперь поговорим о том, как передать звук с компьютера в Дискорд, то есть о системных сигналах. По умолчанию эта опция отключена в Messenger, но некоторые пользователи хотят знать, как активировать сторонние оповещения. Ваше желание – закон, говорим мы вам.
- Откройте приложение и авторизуйтесь, если необходимо;
- Нажмите на шестеренку внизу слева, чтобы открыть настройки;
- Перейдите на вкладку «Настройки приложения» в левом меню;
- Найдите раздел «Голос и видео»;
- Прокрутите открывшуюся страницу вниз до вкладки «Отключение звука приложений».
Давайте подробнее рассмотрим этот вариант. Он позволяет отправлять системные звуки в Discord — вы сами перемещаете процентную шкалу и выбираете, насколько будет уменьшаться громкость уведомлений от других программ, когда кто-то говорит. Если индикатор равен нулю, эффект полностью выключен.
Возвращаемся к найденным параметрам:
- Переместите тумблер на шкале на нужное время;
- Посмотрите ниже: вы увидите две опции «Когда я говорю» и «Когда говорят другие»;
- Выключите тумблеры напротив этих линий (они станут серыми); это отключит эффект приглушения в обоих направлениях.
Как отправить звук в Дискорд с компьютера: Разобрался. Переходя к следующему пункту повестки дня, давайте посмотрим, как сотрудничать с другими пользователями.
Discord как пользоваться в игре?
Что это за опция оверлей в Дискорде? Данная функция разрешает эффективно сосредоточиться на игре. Текст и голосовые подсказки не будут мешать, а будут дополнять игровой процесс, аккуратно появляясь на фоне, не отвлекая от основной задачи.
Активировать просто:
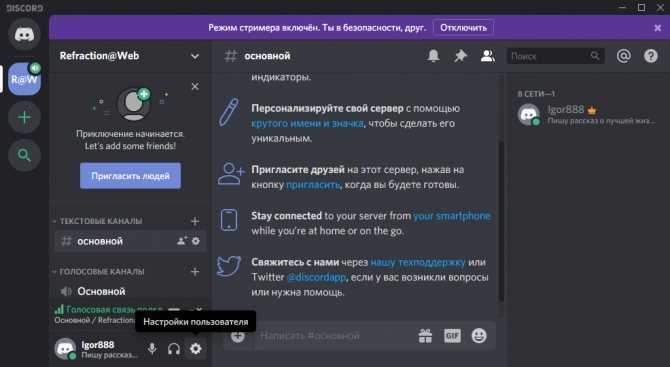
Шаг 1. Нажмите «Настройки пользователя».
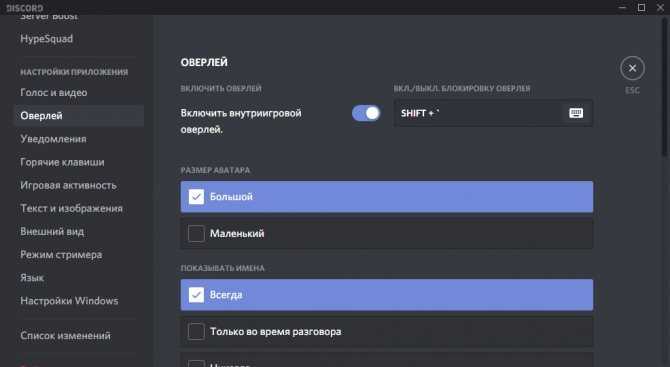
Шаг 2. Жмите «Оверлей». Передвиньте ползунок «включить внутриигровой оверлей» в состояние «Вкл».
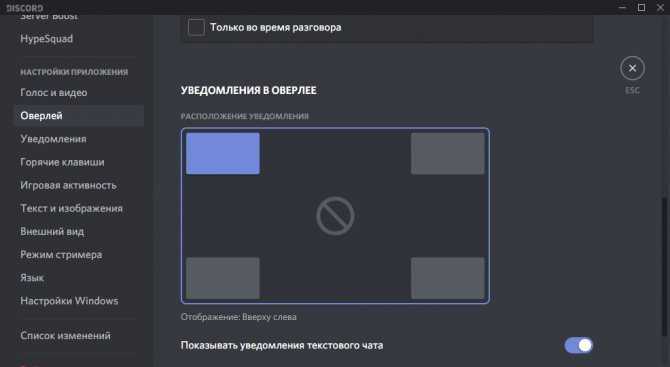
Шаг 3. Выберите доп настройки оверлея.
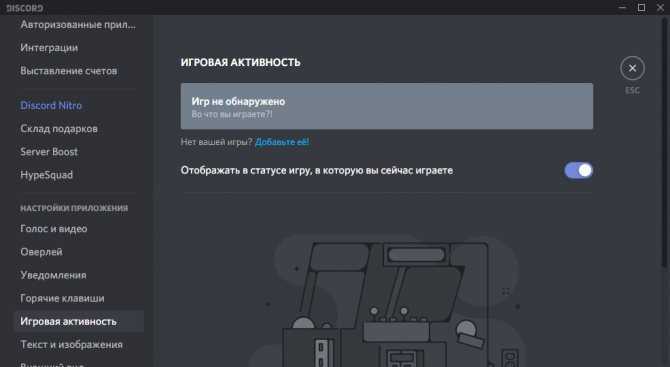
Шаг 4. Перейдите в раздел «Игровая активность».
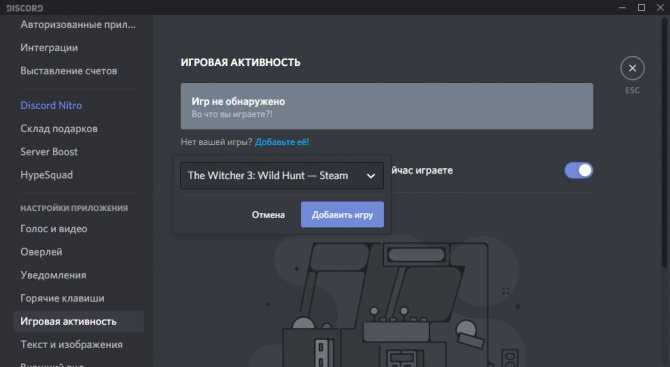
Шаг 5. Подтяните запущенную игру (если не подтянулась сама).
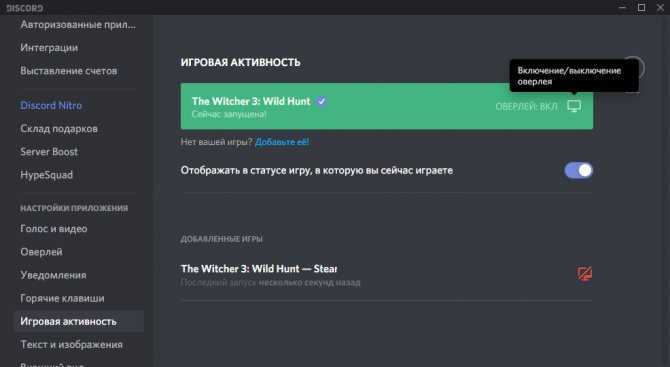
Шаг 6. Проверьте, чтобы значок «оверлея» был активен.

Шаг 7. Можете наслаждаться игровым процессом с активным и полностью работоспособным Дискорд.





























