Игровой режим в Windows 10 | Как включить
«Игровой ПК для учёбы» есть далеко не у каждого пользователя, поэтому для огромного количества владельцев персональных компьютеров всегда актуален вопрос оптимизации его работы и повышения его производительности.
Даже минимальное повышение FPS в игре – это всё же прирост, да небольшой, но он есть.
В операционной системе Windows 10 есть встроенный игровой режим «Game Mode», который и призван улучшить существующую производительность компьютера, за счёт встроенных алгоритмов, распределяющих ресурсы ПК таким образом, что программное обеспечение получала наибольший приоритет.
В настоящей статье речь и пойдёт об это режиме. Как его включить и чем он полезен? Ответы на эти и другие вопросы вы найдёте в нижеизложенном материале.
Как включить игровой режим
Для включения «Game Mode» требуется сделать лишь несколько элементарных действий:
- Нажмите «Пуск» и откройте «Параметры»;
- Далее, среди разделов в открывшемся окне выберите «Игры»;
Перейдите на вкладку «Игровой Режим» и активируйте кнопкой «ВКЛ».
Теперь, для открытия окна игрового режима достаточно нажать на сочетания клавиш «WIN+G».
Для того, чтобы изменить «Горячие клавиши», используемые в «Game Mode», необходимо снова открыть параметры и выбрать раздел «Меню игры».
Здесь вы сможете изменить сочетание клавиш, учитывая возможный конфликт, если выбранная вами комбинация уже используется каким-либо программным обеспечениям.
Останется запустить желаемую игру, нажать выбранное сочетание клавиш и открыть настройки, используя иконка в виде шестерёнок.
Откроется новое окно на вкладке «Общее», для применения возможностей встроенного режима установите галочку в строке «Запомнить это как игру» или «Использовать игровой режим для этой игры», в зависимости от версии Windows. Также функционал способен и самостоятельно распознавать запуск игры и применять соответствующие действия.
Что даёт «Игровой режим»
Функционал рассматриваемого программного обеспечения не ограничивается повышением производительности, а именно:
- Создание скриншотов;
- Запись игрового процесса;
- Запись голосового сопровождения;
- Запуск прямой трансляции;
- Синхронизация с сервисами «Xbox», например, «Xbox social»;
- Мониторинг ресурсов.
Невозможно дать однозначного ответа о полезности или бесполезности «Game Mode». Как и всё программное обеспечение, так или иначе призванное оптимизировать работу операционной системы и компьютера в целом, применение рассматриваемого режима всегда сопровождается индивидуальными критериями и характеристиками устройства.
Например, если говорить о компьютерах, оснащённых современными (мощными) компонентами, использование «Game Mode» для повышения FPS не имеет под собой логичного обоснования, за исключением применения других функций, описанных выше.
Подобное мнение можно транслировать и на компьютеры, которые не могут похвастаться хорошей технической оснащённости.
Если, резюмируя вышеизложенное, то можно выделить следующее:
- Проверить качество работы «Game Mode» следует каждому самостоятельно, не учитывая мнение других пользователей;
- На компьютере со скромными техническими характеристиками следует запускать игровой режим с минимальным набором стороннего игрового программного обеспечения. Например, если вы используете стороннее ПО для записи экрана, «Game Mode» может наоборот снизить производительность и качество записи.
- Перед запуском игры и данного режима следует по максимуму избавиться от программ, работающих в фоновом режиме, если их активность в рамках игрового процесса не требуется.
Итак, в целом «Game Mode» — это полезный инструмент, который в умелых руках может стать прекрасным помощником комфортного гейминга.
Windows 10
В этой операционной системе тоже отсутствуют подобные приложения с игрушками по умолчанию.
Но их .
Если вы предпочитаете другие ресурсы, рекомендуется сначала проверить сайт на наличие вредоносных программ, а потом приступить к их скачиванию.
Для удобства было разработано набор стандартных игр, который имеет название «Windows 7 games for Windows 10».
В них находятся все старые игрушки, которые были ранее на Виндовс. Можно скачать часть или все сразу. Программа поддерживает русский язык.
Установить пакет не составит труда. Скачайте его на компьютер и начните установку.
Система предложит выбрать один из тридцати пяти поддерживаемых языков. Найдите русский и нажмите «Ок».
В открывшемся окне, продолжите установку, нажав кнопку «Далее».
Инсталляция игрушки предусматривает изменение языка на тот, которым владеет пользователь
Появится страничка, в которой можно определиться, какие игрушки вам необходимы, и установить именно их.
Или же проставить галочки возле всех и загрузить полным пакетом.
Кстати, места на диске приложение займет восемнадцать мегабайт.
Программа выведет следующее окно, в котором нужно указать путь для размещения устанавливаемой папки или оставить тот, который предусмотрен по умолчанию.
Рекомендуется ничего не менять в этих параметрах.
Перемена места для файла может плохо повлиять на воспроизведение выбранных приложений.
Следует указать место, куда файл должен сохраниться
Это последний этап установки.
Теперь откроется окно, которое предложит подтвердить действия кнопкой «Готово», и тем самым, завершить установку.
Последний этап инсталляции программы- подтверждение действий
В этом случае, перезагрузка аппарата не потребуется. Игры сразу будут активны для использования.
После проведенных манипуляций на рабочем столе появится соответствующая иконка, а в меню «Пуск» — раздел «Игры».
Есть вариант, что скачанные игрушки будут иметь непривычный для пользователя внешний вид. К нему нужно будет привыкнуть.
Нужно знать, что десятая версия Виндовс имеет Microsoft Solitaire Collection – приложение встроено и его можно запустить самостоятельно.
В нем присутствуют такие игрушки:
- «Свободная ячейка»;
- «Косынка»;
- «Паук».
Если этого мало, придется обратиться к интернету и скачать то, что требуется.
Как вернуть в Windows 10 классические (стандартные) игры из Windows 7
Стандартные игры для Виндовс (Windows) 7, 8 и 10 — как скачать и установить?
10 простых способов как скачать видео с ютуба (YouTube) на айфон (iPhone)
Как включить игровой режим Windows 10
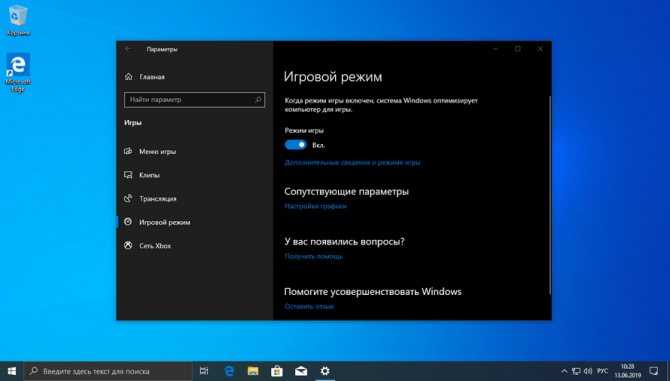
Если вы используете Windows 10 и вы геймер, то наверняка слышали об игровом режиме. Эта функция помогает обеспечить стабильную частоту кадров, в зависимости от конкретной игры и насколько быстрым или медленным является ваш компьютер.
Последние версии Windows 10 автоматически включают игровой режим, когда вы начинаете играть, но иногда можно обнаружить, что он отключен. Кроме того, довольно старые игры, могут не распознаваться и не использовать игровой режим. Чтобы убедиться, в использовании вашим компьютером игрового режима, есть два основных способа:
Включение игрового режима в параметрах Windows 10
Чтобы увидеть состояние игрового режима и включить или отключить его для всех игр, необходимо открыть параметры нажав сочетание клавиш Windows
+I и перейти в раздел «Игры «.
![]()
Зайти в категорию «Игровой режим
«, затем убедится что переключатель под названием «Режим игры » включен по умолчанию. Если это не так, просто включите его.

Игровой режим теперь включен, это означает, что Windows 10 будет использовать его для всех игр, которые запускаются на данном компьютере.
Как включить игровой режим непосредственно в игре
В некоторых редких случаях операционная система может не распознать игру, особенно если вы играете в старое издание. К сожалению, Microsoft не предоставляет нам список игр, поддерживаемых игровым режимом.
Тем не менее, вы можете вручную настроить Windows 10 на включение игрового режима для любой игры. Запустите игру и откройте игровую панель, одновременным нажатием клавиш Windows
+G .
На игровой панели нажмите кнопку «Шестеренки
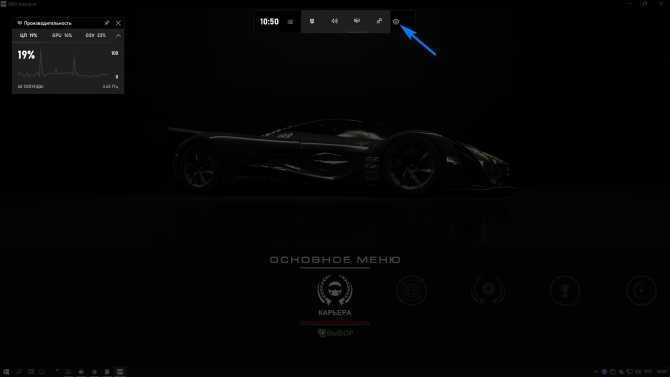
На генеральной вкладке «Общие
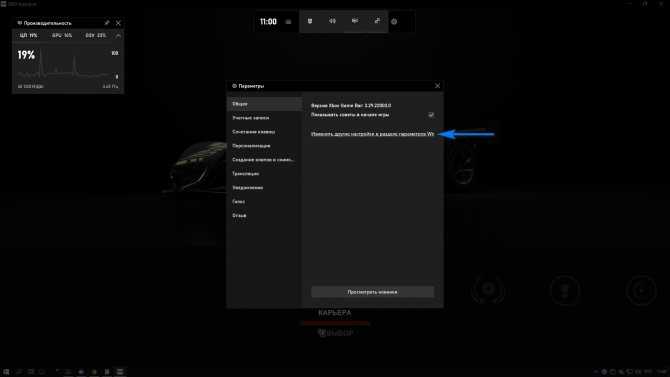
Для выхода из «Меню игры
» просто нажмите мышкой за пределами окна, или используйте клавиши активации.
Источник
Очень полезные виджеты, которые мы можем использовать в Windows 10
Есть несколько элементов этого типа, которые могут нам очень пригодиться. Конечно, как мы упоминали ранее, многие из них предлагают нам дополнительные функции при игре на ПК с Windows 10. Возможно, один из самых интересных виджетов, который мы можем здесь найти, — это тот, который помогает нам измерять производительность команды. Это показывает нам в реальном времени потребление Оперативная память и ЦП например, пока мы играем. Как вы понимаете, это может быть нам очень полезно.
В то же время С другой стороны, мы находим еще один элемент этого типа, но он поможет нам делать снимки, как фиксированные, так и в движении. То есть, благодаря этому виджету мы можем выполнять захват как изображений, так и видео во время игры в Windows. Но это еще не все, так как в этом же разделе мы находим еще один элемент для взаимодействия с другими пользователями, доступ к нашему Xbox достижения, откройте наши Spotify счет и т. д.
Скажем, в самой игровой панели мы находим ярлыки к некоторым из самых важных. Однако, чтобы увидеть их все, мы сделаем это с помощью кнопки, упомянутой выше.
Как изменить сочетания клавиш Windows 10?
Разработчики стремятся создать оптимальные условия для комфортного взаимодействия пользователя с операционной системой. Однако предустановленные по умолчанию сочетания клавиш Windows 10 нравится не всем. Поэтому предусмотрена возможность сменить сочетание клавиш в Windows 10 но только для отдельных опций.
Как сменить сочетания клавиш для переключения языка?
Пользователям доступна только частичная настройка сочетания клавиш Windows 10. Это означает, что можно изменить команду только для отдельного набора команд. Переназначить все действующие комбинации нельзя.
Чаще всего пользователи сталкиваются с необходимостью сменить сочетание клавиш языка в Windows 10. Это особенно актуально для тех, кто регулярно работает с текстами и вынужден часто переключаться между русской и иностранной раскладкой.
Как переназначить комбинацию клавиш для смены языка:
- Запустить параметры Windows, нажав на соответствующий значок, и перейти в раздел «Устройства».
- В появившемся с левой стороны меню выбрать пункт «Ввод» и найти раздел «Дополнительные параметры клавиатуры» в основном окне.
- Выбрать пункт «Параметры языковой панели», расположенный в нижней части окна.
- На экране появится окно языковой службы, в котором нужно выбрать опцию «Сменить сочетание клавиш».
- Выбрать одну из предложенных комбинаций для переназначения клавиш смены языка ввода клавиатуры.
Смена сочетания клавиш раскладки в Windows 10 – практически единственный вариант для ручного изменения быстрых комбинаций. Однако решить данную проблему можно с помощью сторонних программ.
Утилита Mkey для изменения сочетания клавиш в Windows 10
Так как изменить сочетания клавиш в Windows 10 для большинства команд через системные настройки нельзя, стоит воспользоваться специальной программой. С ее помощью можно задать подходящую комбинацию кнопок практически для любой операции. Загрузить утилиту Mkey можно с официального сайта разработчика. Скачивать приложение из других источников не рекомендуется, чтобы снизить потенциальный риск попадания на компьютер вредоносного ПО.
Как включить сочетание клавиш Windows 10 в Mkey
- После загрузки и установки, нужно запустить утилиту и в открывшемся окне в нижнем левом углу выбрать команду «Добавить».
- Далее необходимо указать комбинацию клавиш для запуска приложений или определенной команды. К примеру, «Диспетчер задач» будет вызываться через команду Win + F В появившемся окне следует ввести название переназначенной клавиши.
- Чтобы привязать операцию или программу к заданной комбинации, необходимо выбрать категорию действий. В случае с «Диспетчером задач» нужно войти в раздел «Запуск программ» и найти нужную. После этого нужно кликнуть значок сохранения в правом углу снизу.
Если новые сочетания клавиш Windows 10 не работают, рекомендуется выполнить перезагрузку ПК. При осуществлении этой операции утилита Mkey вносит изменения в конфигурацию пользователя.
Также, смена сочетания клавиш при помощи стороннего ПО будет полезна, если не работают кнопки на клавиатуре. Это временное решение. Например, оно подойдет, если у вас перестала работать кнопка Fn, на которой завязано много рабочих сочетаний клавиш.
Малоизвестные, но полезные сочетания клавиш Windows 10
Как уже было отмечено, практически все команды, описанные выше, использовались и в ранних версиях ОС Windows. По этой причине они пользуются большой популярностью и у тех, кто перешел на десятку. Но стоит учесть, что список быстрых команд в Windows 10 существенно расширен, и каждый имеет возможность воспользоваться полезными сочетаниями клавиш, которых не было в других версия операционной системы.
К числу малоизвестных комбинаций относятся:
- CTRL + O. Перенаправляет пользователя на рабочий стол и позволяет быстро открыть лежащий там файл, документ или папку.
- CTRL + P. Отправляет документ или файл на печать. Работает в большинстве редакторов, файловых менеджеров и других специальных приложениях.
- Win + F. Запускает поиск в файловой системе ПК. Пользователю необходимо ввести запрос в соответствующее поле.
- Home, End. Клавиши для быстрого перемещения между началом и концом строки в текстовых документах или на веб-страницах.
- Win + G. В 10-ой версии Windows эта комбинация отвечает за запуск панели для записи игрового процесса. Начать или остановить запись можно комбинацией Win + Alt + G.
- Alt + F Закрывает текущее окно или запущенное приложение.
- Alt + пробел. Вызывает меню с набором команд для текущего окна: свернуть, развернуть, переместить, закрыть.
- Win + CTRL + “+”. Отвечает за активацию экранной лупы.
- Win + CTRL + N. Активация параметров экранного диктора.
Вопреки существующему мнению, отдельного сочетания клавиш для перезагрузки Windows 10 не предусмотрено.
Однако можно выполнить моментальный переход в спящий режим через сочетания клавиш Windows 10 Fn + f4. А сочетание Win + L переводит рабочий стол в режим блокировки.
Параметры игровой панели
Количество настроек в соответствующем меню невелико, но упомянуть о них стоит. Например, именно в нем можно отключить всплывающее окошко при старте приложений, или полностью выключить панель для конкретной игры, если в ней вы не планируете пользоваться ее функциями. Там же можно изменить визуальное оформление, выбрав одну из предлагаемых тем.
В отдельном разделе доступно включение или отключение фоновой записи. Если вам нужна возможность записи последних нескольких секунд игрового процесса, она должна быть включена. В другом разделе, посвященном звуку, можно выбрать, из каких источников записывать аудио – из всех, только из игры, или не записывать вообще.
Игровая панель подойдет для тех пользователей, которые хотят иногда делать скриншоты или записывать короткие видеоролики из игр, и хороша тем, что поставляется в комплекте с системой. Но на этом ее преимущества заканчиваются — она не заменит продвинутых программ для записи видео или стриминга, таких, как OBS Studio.
Мониторинг производительности системы
На игровой панели также есть панель «Производительность», которая предоставляет информацию о текущем использовании ЦП, графического процессора и ОЗУ. Вы увидите текущее использование ресурсов и график использования за последние 60 секунд. Просто нажмите Win+G во время игры, чтобы увидеть эту информацию — Alt+Tab не требуется.
Даже если вы не играете в игру, нажмите Win+G, чтобы увидеть это, быстрее, чем открыть диспетчер задач.
Конечно, теперь эту информацию можно найти и в диспетчере задач. Диспетчер задач Windows 10 теперь может отображать общее использование графического процессора вашей системы, а также использование графического процессора отдельными процессами.
Связанная статья: Диспетчер задач Windows: полное руководство
Как найти список горячих клавиш
На самом деле горячих клавиш в Windows 10 достаточное количество, чтобы отпугнуть неопытных пользователей. В прошлой статье на эту тему мы опубликовали основной список сокращений, работающих в системных приложениях. Но беда в том, что в некоторых сторонних приложениях, например, в Microsoft Office, браузерах или других продуктах, могут встречаться собственные клавиши быстрого доступа, не совпадающие с системными. Как быть в таком случае?
Есть несколько способов получить справку по каждому программному продукту:
Нажать клавишу F1 и прочитать справочную информацию, встроенную в приложение. Но для этого нужно, чтобы разработчик программы об этом позаботился. В таком случае для пользования справочным разделом вам не нужно интернет-подключения. Практика показывает, что такой вариант доступен далеко не всегда. Тогда можете в меню программы перейти в раздел «Справка».
Независимо от того, какое приложение у вас запущено, вы можете нажать комбинацию клавиш Win + F1, после чего запускается браузер, установленный в качестве основного, со ссылкой на справочный раздел сайта Microsoft. Некоторые программы могут вести на веб-ресурс собственного содержания
Соответственно в таком случае вам потребуется подключение к Всемирной паутине, ведь вся информация не является встроенной в программный код, а хранится на удалённом сервере.
Можно назвать самым простым способом; пользуясь контекстным меню с помощью правой кнопки мыши обратите внимание, что практически напротив каждого действия указана информация о том, какие горячие клавиши за него отвечают. Обычно пользователи в каждой программе используют одни и те же функции и со временем можно запомнить клавиатурные сокращения для ускорения рабочего процесса.
Способ №1: самый простой, штатный
Включённый постоянно центр обновлений иногда преподносит сюрпризы. У многих в своё время не открывалось меню Пуск. Мы видели в Интернете: считается, что способов вызывать этот мощный инструмент всего лишь 5. Это неправда. Окно вызывается сотнями методов, просто их лень искать. Но если отказало меню пуск, то проще всего действовать через настройки. Этот способ потому самый первый, что даёт доступ абсолютно ко всем меню. Впрочем, убедитесь в этом сами.
- Нажмём Win + I. Мы получили доступ к набору штатных настроек. Отсюда можно выполнить большое количество операций.
- В поле Найти параметр набираем… правильно, набираем то, что ищем.
- Оп-ля, мы на месте.
Но имеется в этом способе один маленький минус. Когда начинаешь набирать искомое, компьютер немного подвисает. А если он и так загружен вирусом, то не рекомендуется вообще применять то, что написано выше. В таком случае действуем по-другому. Читатели уже догадались, что панель управления в Windows 10 тесно связана с Настройками. Здесь имеется по крайней мере сотня лазеек, и мы покажем лишь одну из них (не самую простую и очевидную).
- Заходим в меню Система и т. д.
- Перейдём на вкладку Приложения по умолчанию.
- Листаем в самый низ.
- Щелкаем ссылку Задать…
- Мы уже на месте, но ещё не все это осознали. А ну-ка нажмём в адресной строке «. Вот теперь все уже поняли, куда ветер дует.
Утверждаем: имеется миллион способов найти панель управления в Windows 10. Все здесь связано. Попробуйте нажать Win + A, что видите в самом дальнем правом и нижнем углу? То же самое… Поэтому нельзя сказать, чтобы Билли Гейтс вдруг отрезал нас от необходимого инструментария. Он его оставил и разнообразит, но скрыл от первого взора. Требуется хотя бы немного изучить систему.
Настроить игровую панель Windows 10
Из-за огромной полезности, которую эта панель может предоставить нам в операционной системе Redmond, она предлагает нам несколько интересных вариантов конфигурации. Для начала мы скажем вам, что для них мы получаем доступ с помощью кнопки в форме зубчатого колеса, которая расположена справа от самой панели. Как только мы щелкнем по нему, на экране мы увидим, что новое окно кажется разделенным на две части.
Слева от него мы находим разные категории, относящиеся к самой игровой панели. Также на правой панели мы увидим различные настраиваемые параметры для каждой из этих категорий.
Например, из раздела учетных записей мы можем связать наших пользователей социальных сетей и различных интернет-платформ с самой игровой панелью. В то же время из этого же окна у нас есть возможность настроить меню виджетов или назначьте здесь ряд сочетаний клавиш для наиболее интересных функций. Мы также можем настроить внешний вид самой панели, захватить режим, который мы обсуждали ранее, через систему уведомлений.
Как вы понимаете, все это поможет нам значительно улучшить впечатления от игр для Windows 10. Кроме того, благодаря сочетаниям клавиш, которые предлагает эта функция, мы можем быстро использовать все это в середине игра .
Критика
Расположение клавиши и её дизайн — не открытый стандарт, а изображение на клавише, требуемое Microsoft, не является нейтральным по отношению к любой используемой ОС. На клавиатурах, ориентированных на другие ОС (например, на некоторых субноутбуках), на соответствующих клавишах изображают символ «домика», пингвинёнка Тукса или какой-нибудь другой. Называют её обычно «Meta» или «Super». Используется эта клавиша в операционных системах, отличных от Windows, как правило, как клавиша Compose или Meta. В стандарте USB HID клавиша называется «GUI».
Клавиша находится между Ctrl и Alt. В случае ошибочного нажатия клавиши ⊞ Win вместо одной из этих клавиш в Microsoft Windows теряется фокус ввода, и дальнейший ввод становится невозможным, пока пользователь самостоятельно не вернёт фокус ввода обратно. Для этого достаточно повторно нажать клавишу ⊞ Win.
К тому же Windows (даже 95/98) некорректно поддерживает клавишу ⊞ Win в DOS-программах. В SVGA-режимах программа просто не может восстановиться (хотя нормально восстанавливается, например, по нажатию Alt+Tab ↹). Иногда в DOS-программе ⊞ Win «залипает», и программа вообще перестаёт реагировать на нажатие любых клавиш; это решается нажатием любой незадействованной комбинации, содержащей клавишу ⊞ Win (например, ⊞ Win+Z). Полноэкранные игры для Windows, как правило, переопределяют стандартное поведение ⊞ Win.
Во избежание возможных проблем, включая случайные нажатия клавиши ⊞ Win, её иногда программно отключают или просто удаляют вручную из клавиатуры. Как правило, дорогие клавиатуры и в особенности модели, позиционирующиеся как клавиатуры для геймеров, имеют возможность отключения клавиши Windows.
Запись видео с экрана монитора Windows 10
Игровой режим
В последних версиях операционной системы был доработан и обновлён игровой режим. Ещё с первых версий операционной системы в пользователей была возможность записать видео игрового процесса. Об игровом режиме можно спорить много. В некоторых играх он действительно добавляет пару кадров.
Перейдите в расположение Параметры > Игры > Игровой режим. Перетяните ползунок Режим игры в положение Включено.
В разделе Меню игры значение пункта Записывайте игровые клипы, делайте снимки экрана и транслируйте их с помощью меню игры установите на Включено.
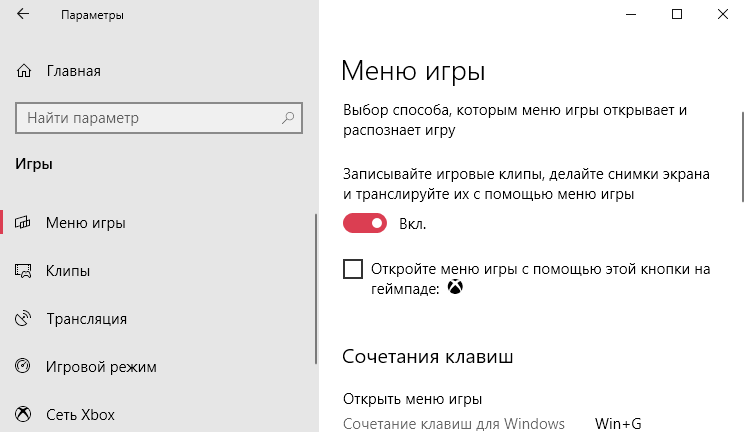
Важно! Игровые функции недоступны для рабочего стола или проводника Windows. Только в играх или приложениях можно записывать видео
Функциональность прямой трансляции можно использовать для игр и рабочего стола.
Теперь собственно и можно перейти к записи видео с экрана компьютера под управлением Windows 10. Пользователю достаточно запустить любую игру или даже браузер, после чего нажать комбинацию клавиш Win+G.
В открывшемся поверх приложения интерфейсе игрового режима нажмите кнопку Начать запись. Дополнительно начать запись видео с экрана можно воспользовавшись сочетанием клавиш Win+Alt+R.
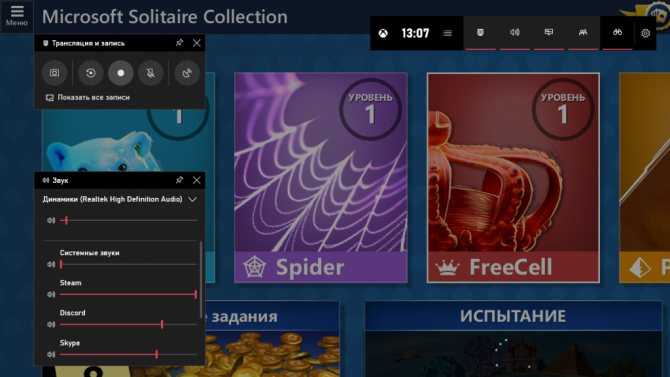
Посмотреть все записанные моменты можно прямо в интерфейсе игрового режима. Достаточно нажать Win+R, и выбрать пункт Показать все записи. Все сохранённые клипы располагаются по пути: C:\ Пользователи\ Имя_пользователя\ Видео \Клипы.
Теперь можно выбрать лучший видеоредактор для Windows 10. Хотя даже встроенными средствами можно обрезать видео на компьютере Windows 10. Хорошо, что Майкрософт дорабатывает и расширяет функциональность операционной системы.
Настройки Radeon
Счастливые обладатели графики от красных имеют возможность записывать видео с экрана рабочего стола в настройках Radeon. Вам не нужно искать дополнительные программы поскольку стандартный софт неудобный.
Перейдите в расположение Настройки > Общее. В разделе Запись включите Запись видео с рабочего стола. В настройках AMD Radeon Software Adrenalin 2020 Edition сразу же настройте качество видео и звука.
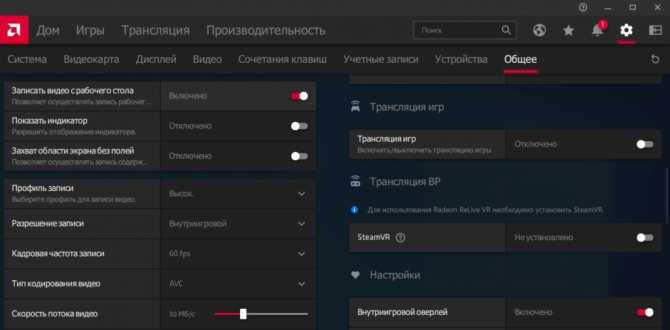
Теперь можно запустить запись видео воспользовавшись сочетанием Ctrl+Shift+E. И всё без необходимости установки дополнительных программ. Для остановки записи повторно нажимайте сочетание клавиш.
В предыдущей версии драйвера AMD нужно было перейти в раздел Relive. Значение пункта Запись видео с рабочего стола изменить на Включено. И настроить другие параметры записи, начиная от кадровой часты и включительно к скорости передачи звука.
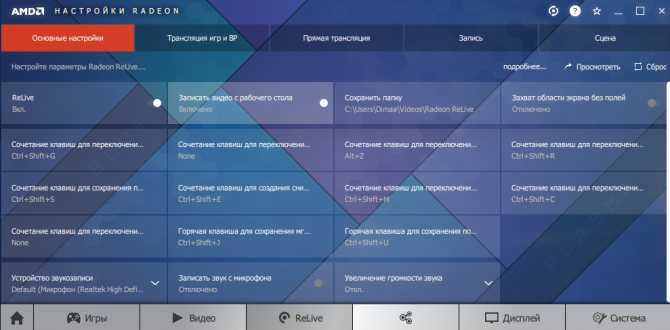
Для начала записи достаточно было нажать сочетание клавиш Ctrl+Shift+R. Завершение записи экрана происходит после повторного нажатия вышеуказанных клавиш. Все сохранённые клипы можно найти по пути: C:\ Пользователи\ Имя_пользователя\ Видео \Radeon ReLive.
Geforce Experience
В процессе установки драйверов графики от зелёных пользователям предлагается установить Geforce Experience. В последнее время его функциональность значительно расширила возможности NVIDIA. Согласитесь, панель управления NVIDIA уже, как несколько лет морально устарела.
Непосредственно в игре (или же даже на рабочем столе) откройте меню нажав сочетание Alt+Z. Дальше достаточно нажать кнопку Запись, или же воспользоваться комбинацией клавиш Alt+F9.
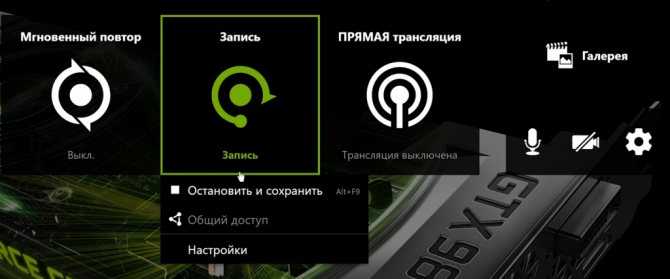
Для остановки записи повторно нажимаем используемое сочетание клавиш, которые включают запись. По умолчанию все клипы сохраняются в папке с названием игры по пути: C:\ Пользователи\ Имя_пользователя\ Видео.
Источник
Закрепление виджетов на экранной панели
Как мы уже говорили, это элемент, который помимо основной панели, в свою очередь, по нашему расположению, имеет ряд дополнительных виджетов. Некоторые из них появляются по умолчанию, когда мы используем комбинация клавиш , другие мы можем активировать сами. Чтобы увидеть все элементы этого типа, которые есть в нашем распоряжении, нам нужно только нажать кнопку «Меню виджетов» на главной панели функции, о которой мы говорим.
В этот момент появляется список со всеми имеющимися у нас элементами этого типа. Единственное, что мы должны иметь в виду, это то, что при нажатии в любом другом месте они по умолчанию исчезают. Но, конечно, у нас всегда есть возможность исправить их, чтобы они были видны в любое время. Для этого, как только он появится в поле зрения, мы нажимаем на кнопка в форме канцелярской кнопки который расположен в правом верхнем углу каждого из них.
Как включить игровой режим в Windows 10
Так как данный режим встроен в саму операционную систему, то его активация происходит максимально просто – не нужно никаких дополнительных программ или долго копания в настройках операционной системы.
Несмотря на всю простоту, есть два способа включения данного режима.
Вариант 1: Через «Параметры»
«Параметры» позволяют получить быстрый и удобный доступ ко всем основным настройкам в Windows 10. Игровой режим проще всего активировать как раз через это окно:
- Запустите «Параметры» операционной системы. Это можно сделать, воспользовавшись сочетанием клавиш Win+I или через меню «Пуска» кликнув по иконке шестеренки.
- В интерфейсе «Параметров» перейдите в раздел «Игры».
Воспользуйтесь панелью слева, чтобы переключиться к категории «Игровой режим». Активируйте ползунок под надписью «Режим игры».
Чтобы полноценно использовать игровой режим, переключитесь в подраздел «Меню игры». Там нужно поставить все галочки в активное положение. Дополнительно там можно изменять настройки горячих клавиш.
Во вкладке «Клипы» настраивается сохранение снимков и записей видео с экрана. Плюс, есть дополнительные параметры обработки.
Для владельцев Xbox есть возможность вести прямую трансляцию через сервера Xbox. Настройка трансляций производится в одноименной вкладке.
В целом, вам достаточно выполнить только первые 3 шага из инструкции. Остальные требуются для более тонкой настройки и к выполнению необязательны.
Вариант 2: Через реестр
Некоторые инструменты и режим работы с операционной системой Windows 10 можно активировать через реестр. Однако это неудобно, особенно, если речь идет о не самых опытных пользователях операционной системой. Такой вариант активации игрового режима в Windows 10 все равно имеет место быть, поэтому давайте рассмотрим его подробнее.
- Для начала запустите строку «Выполнить», воспользовавшись сочетанием клавиш Win+R. В эту строку нужно прописать команду regedit. Для ее применения нажмите «Ок» или клавишу Enter.
В верхней части окна можно выполнить быстрое переключение в нужную директорию реестра. Введите в строку, что расположена в верхней части следующий адрес: HKEY_CURRENT_USER\Software\Microsoft\GameBar Нажмите клавишу Enter для перехода по указанному адресу.
Кликните по любому пустому месту в директории и выберите из контекстного меню пункт «Создать». Нам нужно создать строку формата DWORD32. Выберите из контекстного подменю соответствующий параметр.
Задайте созданной строке имя «AllowAutoGameMode». Возможно, что данная строка уже создана в указанной директории реестра. Тогда пропустите предыдущий шаг.
Теперь нам нужно перейти к изменениям параметров параметра. Для этого кликните два раза левой кнопкой мыши по его названию. В окошке с настройками параметров поставьте в поле «Значение» цифру 1 и нажмите «Ок» для сохранения.
Если вам потребуется отключить игровой режим, то вместо цифры 1 напишите 0 и нажмите «Ок».
Как видите, активировать игровой режим через редактор реестра не так сложно, но гораздо удобнее это делать через «Параметры» операционной системы.
Как работать в игровом режиме
Включив режим игры, вы можете не только оптимизировать игровой процесс, но и вызывать специальную панель с инструментами, с помощью которой можно выполнить дополнительные настройки, а также сделать снимок игрового процесса и запись экрана.
Вот небольшое руководство по использованию основных возможностей игрового режима в Windows 10:
- Для запуска панели игрового режима воспользуйтесь сочетанием клавиш Win+G. Ее можно вызывать непосредственно во время игры. Вверху будет отображаться название активного окна и системное время. Немного ниже присутствуют кнопки по созданию скриншота, записи видео с экрана, отключению микрофона или началу трансляции. Ползунки в разделе «Звук» отвечают за громкость всех активных приложений. Отсюда же можно переместиться к настройкам панели, воспользовавшись иконкой в виде шестеренки.
- Откроется окно «Параметры меню игры». Здесь находятся общие настройки, позволяющие активировать подсказки в начале и запомнить активное ПО как игру. Также здесь вы можете добавить и настроить дополнительную учетную запись Xbox для ведения трансляций игры.
- Ниже расположены параметры внешнего вида игровой панели. Там можно задать тему: светлая, темная или автоматическая настройка под выбранную тему в Windows.
Как видите, активировать игровой режим и использовать его в процессе игры достаточно просто. С этим сможет разобраться даже неопытный пользователь.































