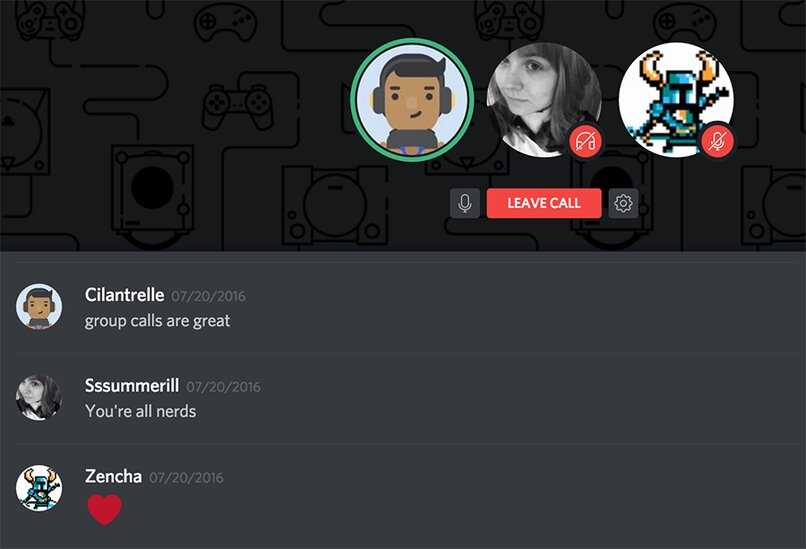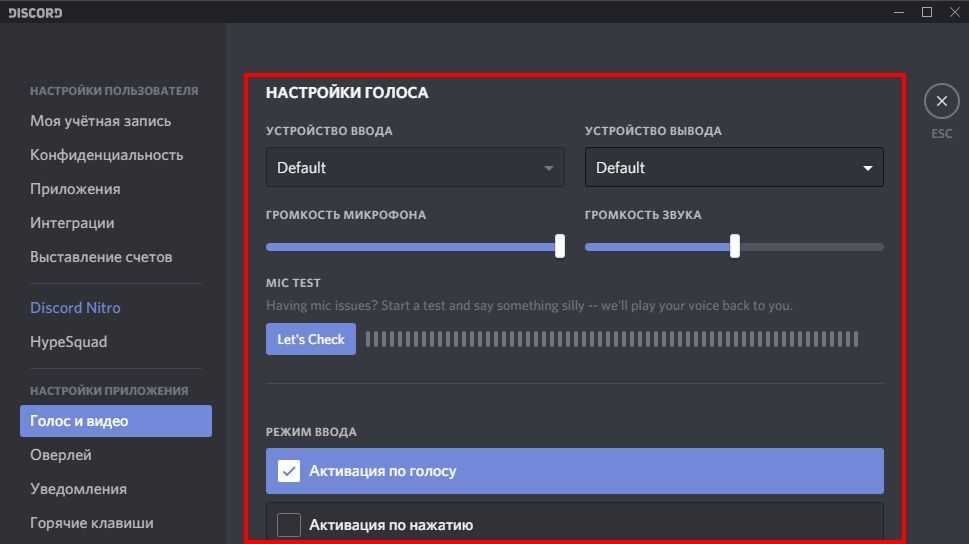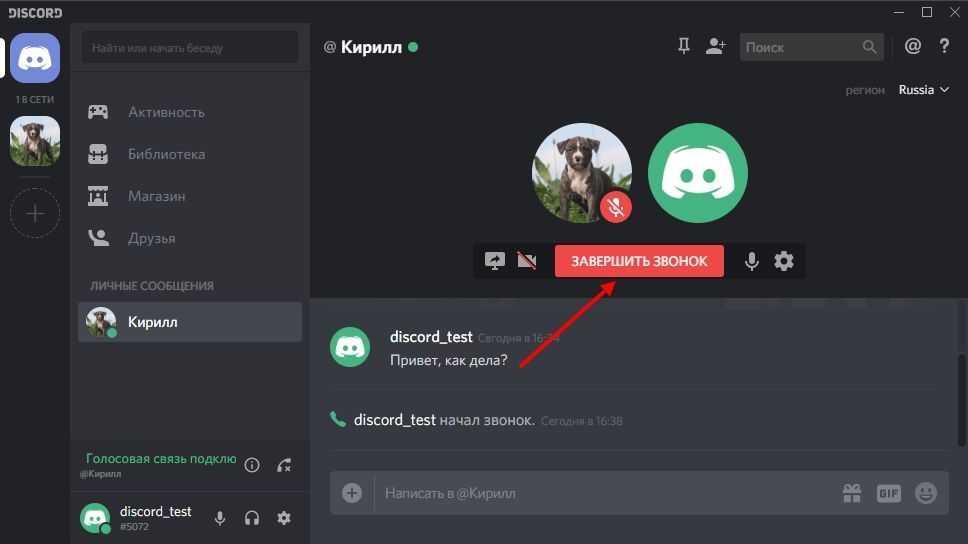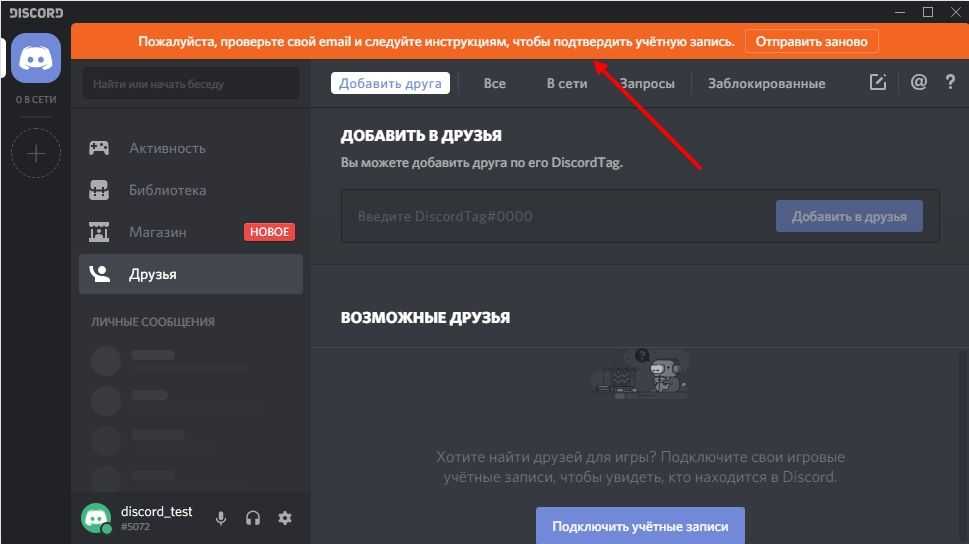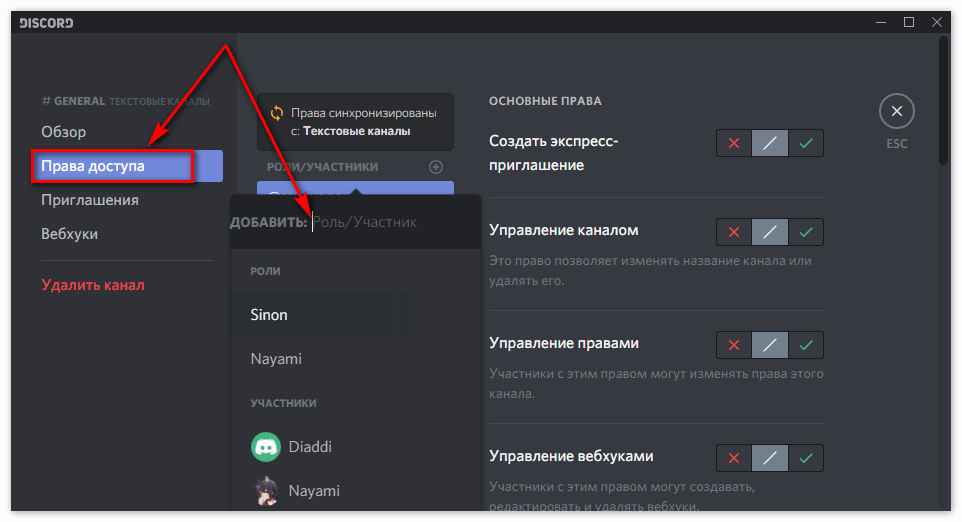Настройки серверов и каналов
У вас есть свой сервер! Вы можете персонализировать его настроить удобным для себя способом! Вот как зайти в настройки сервера в Дискорде.
В списке сообществ слева найдите свой и кликните по нему правой кнопкой мыши.
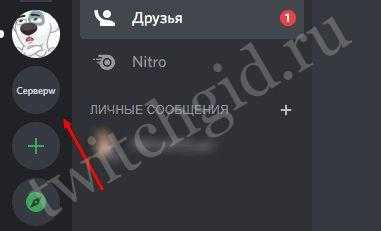
Нажмите на «Настройки сервера».

Здесь перед вами открывается много возможностей: Переходите во вкладки слева и знакомьтесь с доступными параметрами для сообщества. Вы можете:
Переименовать сервер и установить или сменить аватарку;
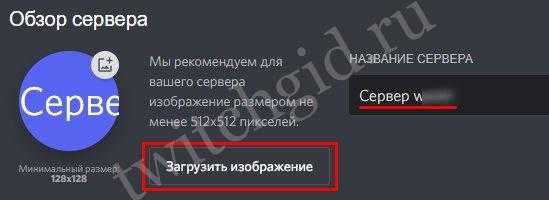
Настроить роли, добавить эмодзи и стикеры;

- Сделать шаблон сервера, чтобы его могли использовать другие люди;
- Установить уровень проверки новых участников и включить проверку контента;
- Просмотреть список участников и баны, назначить роли;
- Сгенерировать ссылку-приглашение и просмотреть действующие;
- Просмотреть действия модераторов;
- Дать буст серверу, превратить его в сообщество или удалить.
Скорее читайте, как подтвердить учетную запись в Дискорде.
А как настроить каналы в Discord? Наведите на канал и нажмите на значок шестерёнки — вы окажетесь в настройках.
Во вкладке «Обзор» можно изменить название чата и добавить описание. А если он с NSFW-контентом, переключите тумблер возрастного ограничения. При входе в него участники должны будут подтвердить, что им есть 18 лет. Также здесь можно заархивировать ветки переписки после установленного периода неактивности.

Искали, как сделать сделать закрытый канал в Дискорде, чтобы его могли просматривать только некоторые участники? Перейдите во вкладку «Права доступа» и переключите тумблер «Приватный». Затем добавьте участников или роли, которые могут просматривать заходить в этот чат. Также здесь можно настроить дополнительные права для ролей или отдельных участников.

Кроме того, в настройках чата можно сформировать ссылку-приглашение на сервер или удалить канал.
Что такое Discord и зачем он нужен музыкантам
Discord — это прежде всего комьюнити, которое идеально подходит для общения музыкантов с коллегами и поклонниками на более личном уровне, нежели в Instagram или TikTok. Здесь музыканты могут делиться новой музыкой, фотографиями, общаться с фанатами, анонсировать концерты и туры. Сервис также можно использовать для продвижения музыки, а также как способ монетизации, механизм рекламных акций и партнерских отношений с брендами. Через Discord также можно продавать билеты на концерты и онлайн-выступления, мерч и NFT.
Считается, что точкой «взлома» Discord музыкантами стала пандемия: в то время сотни артистов начали искать площадки для общения с фанатами
Когда сервис стал востребован не только геймерами, но и музыкантами, руководство Discord обратило внимание на создание инфраструктуры для музыкальной индустрии. В частности, была запущена функция аудиособытий (как платных, так и бесплатных), позволяющая проводить онлайн-концерты, вечера с открытым микрофоном и другие мероприятия подобного формата
Оказался полезен для музыкантов и другой функционал сервиса — возможность общаться и делать донаты.
Зачем нужен групповой звонок
Программу используют с целью повысить координацию команды или отрядов в игровых гильдиях. В некоторых неожиданных ситуациях обговорить, предупредить или сориентировать в голос на много быстрее чем написать в чат. В такие моменты общение приносит не только позитивное настроение, а ещё и истинное удовольствие от успешного выполнения задания.
Все три пункта очень важны в выборе программы. Дискорд подходит как нельзя лучше всех. К тому же есть функция Push to talk, нажми кнопку – потом говори, это ещё один плюс в сторону нашей программы. Очень легко настроить микрофон, и веб-камеру. Теперь о самом интересном.
Как сделать групповой звонок в Скайпе?
Довольно часто требуется провести видеоконференцию между пользователями скайпа. С этой целью необходимо создать групповой звонок, в котором задействовано сразу несколько абонентов. Все действия выполняются в следующем порядке:
- Запустить приложение и войти в аккаунт.
- Открыть список контактов Skype и отметить любого будущего участника. Откроется чат этого человека. Справа вверху есть кнопка «Создать группу», ее нужно нажать.
- Во всплывающем окне отмечаются все будущие участники разговора.
- После нажатия кнопки «Готово», появятся иконки трубки и видеокамеры. Нажать на одну из них, подключиться и ожидать отклика остальных абонентов.
- Конференция создана, можно вести групповую беседу.
Личный чат
Вы можете запустить конференцию из диалога с определенным человеком – только с тем, кого планируете включить в число участников. Просто добавьте других пользователей и готово!
Как сделать групповой звонок в Ватсап, как настроить конференцию?
Откройте мессенджер и найдите диалог с нужным собеседником;
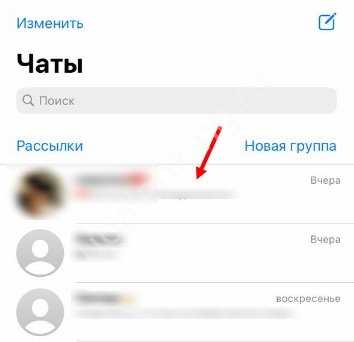
Внутри на верхней панели вы увидите значок трубки и иконку камеры – сами выбирайте, какой формат вам больше нравится.

Теперь вам остается ждать, пока человек не поднимет трубку. Как только соединение будет установлено, появится небольшая панель снизу – тапните по стрелке, чтобы ее открыть.
В меню ищем вкладку «Добавить участника». Как сделать групповой звонок в WhatsApp, вы уже догадываетесь:
- Выбираете из списка контактов максимум шестерых;
- Отмечаете имена тех, кого хотите пригласить в беседу;
- Ждете, пока пользователи не подключатся к вызову.
Кроме того, иконка в виде человечка есть в верхнем правом углу меню совершения вызова. Нажмите на нее, выберите пользователей из списка, подтвердите свое решение – и наслаждайтесь общением!
Групповые вызовы в Telegram
Как сделать групповой звонок в Телеграмме? Действие отличается от обычного вызова. Для этого придется сначала создать группу, пригласить в нее участников и только потом начинать дозвон.
Коллективный звонок доступен в Телеграме для компьютеров и телефонов. С помощью специальной опции можно заранее запланировать конференцию и оповестить о ней всех участников.
Во время беседы можно не только показать свой экран, но и выбрать изображение от любого собеседника. Качество видеосигнала зависит от скорости интернета и от установленного оборудования.
С помощью телефона
Как создать групповой звонок в Телеграмме на телефоне? Для этого нужно создать группу, вот как это делается:
- Нажмите на кнопку для вызова параметров.
- Выберите раздел для создания новой группы.
- Пригласите нужных абонентов и тапните по стрелке снизу.
- Напечатайте название или тему чата.
- Выберите аватарку или оставьте ее без изменений.
- Сохраните изменения с помощью галочки снизу.
Группа появится на главном экране мессенджера. Теперь в ней можно не только общаться с помощью сообщений, но и делать общий звонок.
Как сделать групповой звонок в Телеграме:
- Войдите в только что созданный чат.
- Перейдите в меню с описанием переписки, для этого нажмите на карточку с названием сверху.
- Коснитесь кнопки с тремя точками.
- Выберите «Начать видеочат».
- В новом окне можно выбрать, от чьего имени начать конференцию.
- Нажмите на начало беседы, запустится звонок, автоматически включится камера и появится меню для управления звонками.
Делать групповые видеозвонки в Телеграме можно в любое время. Все приглашенные в чат люди увидят и услышат уведомление. Для присоединения достаточно нажать на кнопку в нижней части экрана.
Через компьютер
Как сделать конференцию в Телеграме на компьютере? Для этого удобно использовать официальный клиент, который можно установить на ПК с Windows или Mac OS. Групповой видеочат в Телеграмме потребует создания новой группы.
Как создать группу на компьютере:
- Щелкните по трем полоскам сверху слева.
- Выберите клавишу для создания групповой беседы.
- Напишите название разговора.
- Отметьте людей, которых нужно пригласить.
- Подтвердите действие.
Теперь можно приступать к видеозвонку. Если забыли пригласить нужного человека, добавьте его заранее, нажав на название переписки, затем кликнув по человечку с плюсиком.
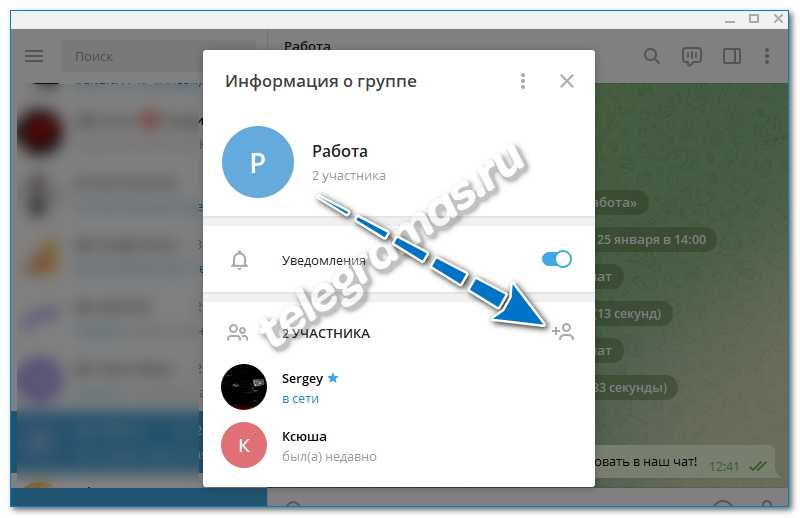
Как начать групповой звонок в Телеграме на компьютере:
- Откройте переписку.
- Найдите специальную клавишу в верхнем правом углу и щелкните по ней.
- Определитесь, от чьего имени будет проходить конференция.
- Щелкните по «Продолжить», начнется дозвон.
Настраиваем
Вернёмся в Discord на ПК.
На ПК
Вы находитесь в окне настройки роли. Во вкладке «Показать» находятся параметры, которые визуально выделят эту группу пользователей.
- Введите имя группы. Название роли для Дискорда может быть любым.
- Выберите цвет для группы. Если не подходят предлагаемые, жмите на пипетку, чтобы выбрать любой другой цвет.
- Загрузите значок (аватарку) для создаваемого сегмента. Эта возможность откроется только после того, как вы оплатите буст сервера.
- Также можно переключить два тумблера — показ этой группы участников отдельно от остальных и разрешение упоминать её всем.
Переходим в следующую вкладку — «Права доступа». Нетрудно догадаться, что это самый важный момент в настройке — это то, что будет разрешено пользователям, входящим в сегмент. Прав здесь действительно много! Для удобства они разделены на блоки, давайте пройдёмся по этим блокам.
Основные права сервера. Сюда входит то, что можно делать с самим сообществом, — управлять каналами, стикерами, вебхуками, а также просматривать журнал аудита. Хотели узнать, как выдать другому пользователю роль в Дискорде? Вы должны как раз обладать основными правами сервера!
Права участников. Здесь вы найдёте возможности, связанные с участниками сервера, — исключать, банить или заглушать пользователей в сообществе, менять их никнеймы.
Права текстового канала: чтение истории, отправка и удаление сообщений, прикрепление файлов и ссылок и много-многое другое.
- Права голосового канала. Эти параметры установят, можно ли этой группе участников подключаться к каналу, говорить в нём, демонстрировать экран, отключать микрофон или динамик другим участникам.
- В блоке Права доступа к событиям вы найдёте только один тумблер — разрешение создавать, редактировать или отменять события.
- В блоке Расширенные права тоже только один, но очень важный тумблер. Он даёт права администратора — то есть, все вышеперечисленные возможности.
Хотите настроить определённую возможность, но не хочется искать её в большом списке? Воспользуйтесь строкой поиска наверху! А если хотите отключить все доступы, нажмите на синюю ссылку «Сбросить».
Кстати, после настройки всех доступов вы можете вернуться в первую вкладку, опуститься в самый низ и нажат на кнопку «Просмотр сервера». Так вы сможете проверить, все ли доступы настроены правильно.
Давайте теперь добавим в сегмент участников!
Для этого перейдите во вкладку «Управлять участниками».
Жмите на синюю кнопку «Добавить».
В открывшемся окне выберите пользователей и снова жмите на кнопку «Добавить».
Здесь совсем нет ничего сложного, так ведь? Теперь посмотрим, как нюансы есть в настройке ролей в мобильном приложении.
На смартфоне
Если вы вернётесь в мобильное приложение в окно настройки группы пользователей, которую мы создавали по инструкции выше, то увидите, что здесь доступны те же самые параметры.
Сложность возникает только с тем, как дать роль в Дискорде со смартфона. Во окне настройки роли вы этого сделать не сможете. Показываем, где и как выполняется это действие!
Вернитесь в «Настройки сервера».
Перейдите во вкладку «Участники».
В строку поиска наверху введите имя пользователя, которому хотите назначить роль.
- Тапните по трём точкам рядом с ним.
- Выберите вариант из списка.
Да, в мобильном приложении группа назначается каждому участнику по отдельности, так как добавить в роль в Discord сразу нескольких пользователей можно только с компьютера.
С теми, кто дочитал статью до конца, мы хотим поделиться бонусной информацией — лайфхаком, который поможет вам выделиться и удивить других пользователей.
Новый групповой чат в Steam намеренно похож на Discord
В течение последних нескольких лет большинство игроков для проведения текстовых, голосовых и групповых разговоров используют Discord, типичный игровой мессенджер. Это позволяет пользователям создавать свои собственные частные серверы и контролировать, кто их приглашает. Сервер на Discor также можно разделить на несколько небольших текстовых и голосовых каналов, что полезно, когда многие люди его используют.
Пользователи Steam теперь могут настраивать групповые чаты с произвольными именами, которые похожи на серверы на Discord. Вы можете пригласить любое количество людей в групповой чат, а затем провести с ними голосовой или текстовый разговор.
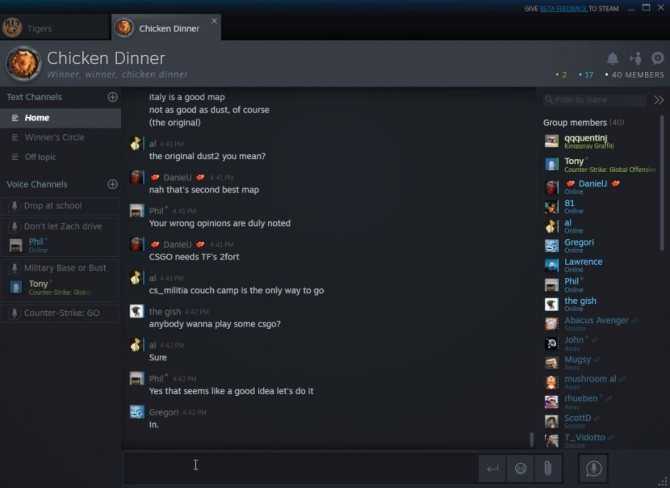
В каждом групповом чате вы также можете создавать отдельные текстовые и голосовые каналы для разделения пользователей, если необходимо (например, когда мы играем в нескольких командах, и мы не хотим кричать с остальными людьми). Он работает точно так же, как в Discord, где у вас может быть несколько отдельных текстовых и голосовых каналов на каждом сервере. История разговоров автоматически сохраняется в памяти группового чата. Конечно, мы также видим, что говорят другие люди, и мы можем пригласить их играть вместе.
Стоимость использования
Для обычных пользователей Дискорд бесплатный, все стандартные возможности открыты. Подписка дает несколько небольших преимуществ:
- Анимация. Аватар и эмодзи могут стать анимированными.
- Видео. Можно просматривать ролики в более высоком разрешении.
- Тег. В учетной записи можно изменить тег.
- Файлы. Увеличивается предельный объем загружаемых файлов до 100 Мб.
- Текст. С подпиской размер поста увеличивается до 4 000 знаков.
- Ярлык. У страницы появляется индивидуальный ярлык, который показывает, что пользователь поддерживает Дискорд.
- Поддержка сервера. Подписчик получает 2 бесплатных буста сервера, а на остальные – скидку в 30 %.
Подписка в июне 2022 года стоит $ 9,99 в месяц или $ 99,9 в год (со скидкой) с бустом сервера. Базовые бонусы доступны за 4,99 или 49,99 соответственно.
Как сделать групповой звонок в Дискорде
Существует всего две возможности для групповых звонков.
Способ 1: Использование голосовых каналов
Если вы уже создали свой канал, и настроили его, первый пункт можете пропустить, и начинать со второго. Для остальных расскажу все по порядку.
- Нужно создать сервер:
- Нажимаем на плюсик в круге.
- Выбираем, создать сервер.
- Теперь обязательно нужно указать Имя, место нахождения сервера, добавление значка на ваше усмотрение.
- На созданном сервере нажимаем правой кнопкой мыши, и нажимаем на настройку сервера.
- Меню настроек, рекомендуем уделить как можно больше времени.
- Настроить сам Дискорд:
- Вам нужно перейти в настройки самого Дискорда.
- Перепроверьте все настройки с раздела, настройки приложения.
- Отправляем приглашения друзьям:
- Теперь возвращаемся к своему каналу, и добавляем всех друзей на свой канал, вверху комнаты справа от названия расположена птичка, нажимайте на нее, откроется список дополнительных функций комнаты.
- Нажимаете на первую строчку, пригласить людей.
- Сразу поставьте галочку на пункте, сделать эту ссылку не истекающей, и нажмите на большую кнопку копировать.
- Совершаем звонок и общаемся:
Когда все друзья в сети, достаточно зайти на ваш сервер и перейти в канал голосового общения.
В первом способе это все, вам достаточно зайти на канал, и вы автоматически находитесь в групповом общении. Если выберете, текстовой канал, вас выкинет с голосового, будьте внимательны.
Способ 2: Звонок через список друзей
Вариант немного проще, плюс в ваш канал не могут вмешаться посторонние клиенты сервера, пока вы их лично не добавите в ваш разговор.
Переключаемся на вкладку, личные сообщения там, где список ваших друзей, в верхнем левом углу.
Левой кнопкой выбираем вам нужного человека в списке друзей, должна открыться переписка с ним.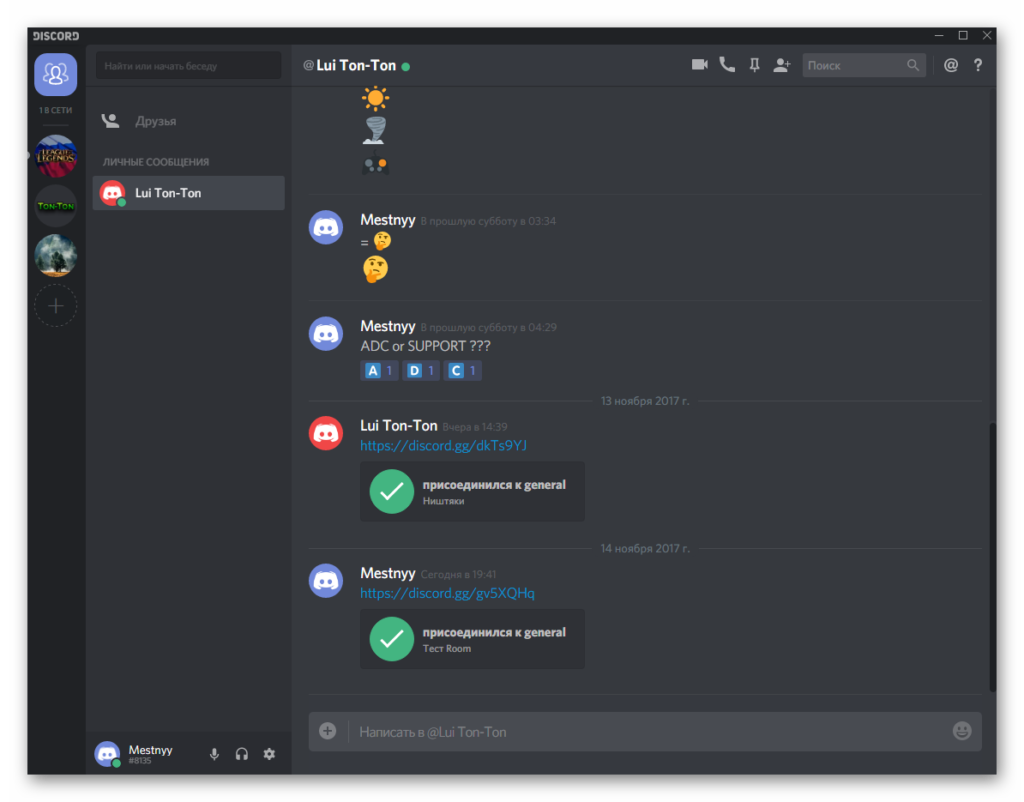
Над окном переписки, можете заметить панель, описание которой ниже и слева на право.
- Имя человека, с которым вы ведете переписку.
- Цветной кружок – показывает статус (он-лайн, отошел, офлайн, стримит).
- Камера – начать видео звонок.
- Телефонная трубка – начать голосовой звонок.
- Канцелярский гвоздик – показывает все сообщения, которые вы закрепили в память (не больше 50 сообщений).
- Силуэт портрета с плюсиком – добавить друзей в беседу.
- Поиск – в истории беседы.
- Собачка – показывает только те сообщения, где вас упоминали.
- Знак вопроса – помощь/подсказки.
Принцип группового звонка, очень схож со скайпом. Вы сначала добавляете всех в одну беседку, а потом нажимаете вызов, через иконку телефонной трубки.
Человечек с плюсиком в любом случае останется на месте, нажимаете на него и просто добавляете людей со списка.
Вот и все, советую попробовать оба варианта для начала, а потом уже решать, что вам удобней в использовании. В любом случае, командная игра требует мгновенного общения, а групповой звонок самое оптимальное решение.
Как создать видеоконференцию
Можно пойти одним из двух путей – сделать конференцию с участием сразу нескольких пользователей или добавлять участников к текущему звонку. Какой бы способ ни был выбран, организовать видеоконференцию в Skype просто.
Добавление абонентов к беседе
При переходе к любому контакту из списка появляется возможность совершить аудио или видеозвонок нажатием значка телефонной трубки или видеокамеры (на вкладке «Звонки» также доступно отображение кнопок вызова рядом с каждым абонентом при наведении на него курсора). Другие участники могут быть добавлены по нажатию кнопки со знаком «+». Выбрав нужных собеседников, можно провести видеоконференцию, то есть любую беседу между двумя участниками вы сможете превратить в групповую встречу, в том числе прямо во время звонка.
Групповой звонок
Второй способ, как создать видео- или голосовую конференцию в Скайпе, подразумевает следующие действия:
- выбираем вкладку «Звонки» в меню сервиса;
- нажимаем кнопку «Новый звонок»;
- в открывшемся списке просто выбираем нужных абонентов и жмём «Позвонить»;
- для звонков на мобильные и стационарные номера используем панель набора, где вводим требуемый номер.
Создание групповых чатов
Ещё один способ предполагает предварительное создание группового чата (нажатием «Новый чат» – «Создать групповой чат»), который можно затем использовать для звонков пользователям, вовлечённым в группу. Чтобы начать конференцию, жмём кнопку трубки (голосовая связь) или камеры (видеосвязь).
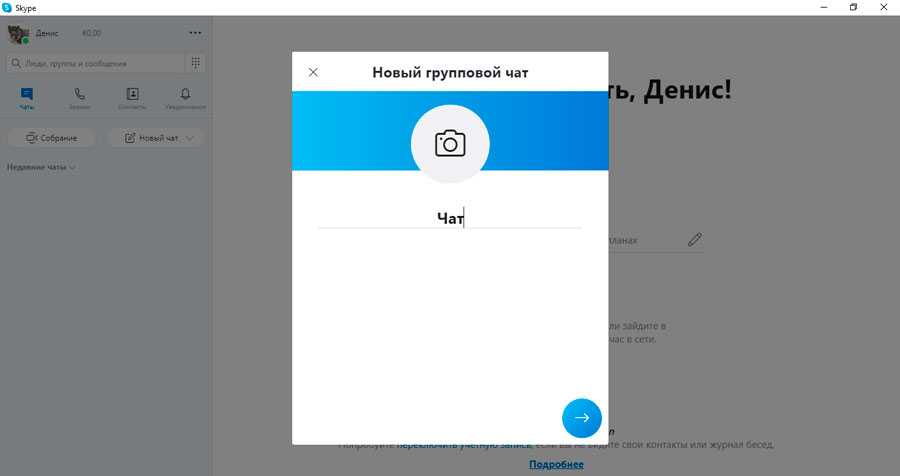
Функция «Собрание»
Организовать конференцсвязь в новой версии Скайпа можно и при помощи новой опции «Собрание», доступной на вкладке «Звонки» сервиса. Проведение видео собраний возможно и без скачивания софта с помощью веб-версии Skype в браузере.
Создание собрания в видеоформате происходит в три этапа:
- Генерирование ссылки. По нажатию кнопки «Собрание» создаётся бессрочное собрание (ссылка будет активна неограниченное количество времени).
- Приглашение участников. Для добавления участников можно скопировать ссылку, отправить приглашения по электронной почте, Фейсбук, контактам Скайпа или добавить пользователей вручную.
- Переход к собранию. Теперь в созданном чате доступна возможность совершения видеозвонка, добавления участников и прочие опции.
Кроме того, конференцсвязь в Скайпе можно настроить, а именно – указать название группы, щёлкнув по заголовку чата и выбрав редактирование (значок карандаша), загрузить аватарку, включить уведомления, смарт-уведомления, добавить в избранное, пригласить ещё пользователей и т. д.
Действия по созданию конференции аналогично выполняются и на мобильном устройстве. В десктопной версии конференцсвязь создаётся в одно нажатие кнопкой «Создать бесплатное собрание». Ссылка будет сгенерирована, после чего можно приглашать участников присоединиться и звонить.
Начало работы
Как пользоваться Дискорд? Чтобы воспользоваться VoIP Discord у каждого есть два сценария:
- Установить клиент на компьютер с операционной системой Windows.
- Запустить браузерную версию программы.
Но в любом из случаев для работы понадобится обзавестись учетной записью пользователя. Для этого:
Шаг 1. Откройте сайт discordapp.com и нажмите кнопку «Вход».
Шаг 2. В новом окне под большой синей кнопкой жмите «Зарегистрироваться».
Шаг 4. После ввода данных площадка тут же предлагает настроить свой сервер (опцию можно пропустить, если аккаунт нужен только для присоединения к какому-то другому серверу).
Шаг 5. Введите имя сервера и назначьте требуемый регион.
Шаг 6. Регион можно менять в любое время.
Шаг 7. Готово, после простой настройки вы попадаете в главное меню своего сервера.
Шаг 8. Чтобы пользоваться полноценным функционалом, предлагается скачать Дискорд на компьютер или любой мобильный гаджет.
Шаг 9. Магию может творить не только Apple, но и Discord. От нажатия на кнопку инсталляции программного обеспечения, до открытия клиента Windows с авторизованным профилем больше не нужно нажимать ровным счетом ничего.
Шаг 11. Укажите (если понадобится), что вы не робот и переходите в Discord.
Шаг 12. В приложении больше не будет высвечиваться запрос о подтверждении учетной записи.
Теперь следует ознакомиться с функционалом. Ведь даже заядлым геймерам не удавалось полностью узнать за один подход все возможности, которые предлагает Дискорд.
Видео звонки и шейринг экранов
Видеоконференция — это круто. Шейринг рабочего стола спикера – это суперопция. Да вот получается, что Discord смог сделать инструмент еще лучше – 6 одновременных Share экранов. Как тебе такое, Илон Маск?
Дискорд разрешает сделать чаты, видеозвонки и одновременно транслировать экраны. При этом опция абсолютно бесплатна. Можно и больше, но, если стрим будет проводить более 5 человек, нагрузка на сервер будет большой и качество транслируемого видео ухудшится.
Кстати, в голосовых чатах опция трансляции экрана тоже присутствует. Это удобно в том случае, если вам нужно показать всем собравшимся в голосовом чате, что у вас имеется.
Сделать live-трансляцию просто. Это функция трансляции своего рабочего стола (открытой программы или игры) для всех, кому вы отправите свою ссылку.
Настраивается просто:
После выставления настроек микрофона:
Шаг 1. Нажмите кнопку «Go Live».
Шаг 2. Выберите запущенные приложения или экраны.
Шаг 3. Выберите канал, на котором будет производиться стрим.
Шаг 4. Запустив прямой эфир, вы можете с помощью url приглашать на него собеседников.
Шаг 5. В бесплатном доступе качество трансляции в 720p с 30 FPS.
Можно ли изменять состав участников видеоконференции
Из существующей беседы всегда можно исключить выбранных пользователей, а также добавить новых участников. Управление осуществляется стандартно:
- Для удаления участника жмём на названии группы, выбираем абонента в списке участников и рядом с именем нажимаем «Удалить», подтверждаем действие (опция доступна для создателя конференции).
- Чтобы подключить к беседе других пользователей, можно использовать кнопку «Пригласить кого-то ещё» или в правом верхнем углу в чате выбрать кнопку со значком «+» – «Добавление в группу» и выбрать интересующие контакты. Также в настройках группы (жмём на названии) можно нажать «Добавить людей» и выбрать из списка нужных пользователей.
https://youtube.com/watch?v=Ohr5YBQ8eN8
Как сделать групповой звонок в Telegram
Прежде чем сделать групповой звонок в телеграме, убедитесь, что у вас установлена последняя версия приложения и ваше интернет-соединение работает стабильно.Обращаем ваше внимание, что в настоящее время возможность совершения групповых вызовов доступна только администраторам чатов
С телефона
Вот, как вы можете совершать групповые голосовые и видеозвонки в телеграмме с телефона:
- Перейдите в группу, администратором которой вы являетесь. Вы обязательно должны быть админом, потому что только он может совершать голосовые групповые звонки.
- Коснитесь изображения группы, чтобы открыть подробную информацию о ней.
- Затем коснитесь вертикального троеточия в правом верхнем углу, чтобы перейти в меню.
- Выберите опцию «Начать видеочат».
После создания группового голосового чата нажмите кнопку камеры в левом нижнем углу экрана(если хотите общаться по видео, по умолчанию у вас будет голосовой чат)
С компьютера
Чтобы сделать групповой звонок с помощью компьютера, нужно выполнить почти те же действия:
- Откройте группу , в которой хотите совершить звонок
- Верху на панели будет значок «Начать видеочат»
- В открывшемся окне вы можете задать время для чата или совершить его прямо сейчас
- После начала видеочата всем в группе придет уведомление .
Не забудьте, что если на вашем компьютере нет встроенного или отдельно подключенного микрофона, совершить конференц звонок в телеграмме у вас не получится, потому что собеседники просто не смогут вас услышать.
Не забудьте, что если на вашем компьютере нет встроенного или отдельно подключенного микрофона, совершить конференц звонок в телеграмме у вас не получится, потому что собеседники просто не смогут вас услышать.
Как управлять беседой
Во время осуществления вызова вопросов возникнуть не должно – управление интуитивно понятное.
Инструкция о том, как уволиться дистанционно с работы в источнике.
Нажмите на красную трубку, чтобы сбросить вызов;
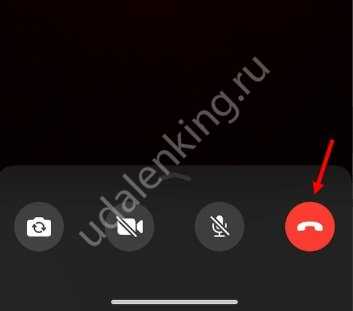
- Кликните по иконке в виде мегафона, чтобы перевести разговор на громкую связь;
- Тапните по значку камеры, если хотите включить/отключить видео;
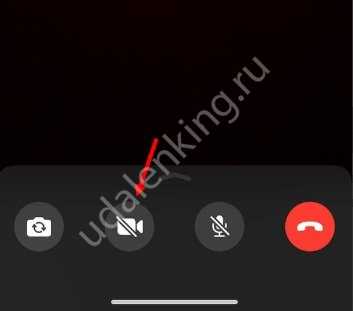
Аналогично – с микрофоном, если он перечеркнут, значит, звук выключен.
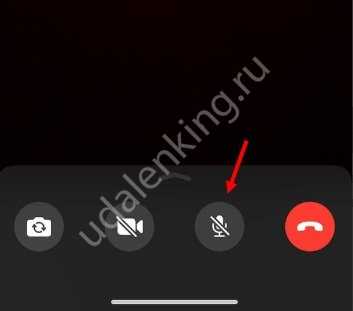
Вот и все, теперь вы знаете все о том, как сделать групповой звонок в Ватсапе – все доступные способы. Выбирайте, какой вам больше нравится!
А можете отказаться, для этого стоит щелкнуть по значку «Пропустить».
Количество участников видеозвонка
Многих пользователей интересует, сколько же человек может участвовать в видеоконференции бесплатно. Ранее количество пользователей вместе с создателем ограничивалось 25 участниками, теперь же видеоконференция может включать одновременно до 50 человек, в том числе создателя. Проводить встречу бесплатно можно столько времени, сколько потребуется. Максимум видеопотоков зависит от используемой платформы и устройства. Добавленные в видеоконференцию абоненты с мобильными или стационарными номерами могут общаться в групповой беседе посредством голосовой связи, видно их не будет, при этом звонки оплачиваются создателем конференции.
Как сделать групповой звонок
Создать групповой звонок в Фейстайме можно через добавление каждого абонента по-отдельности.
Инструкция, как разговаривать с несколькими людьми одновременно:
- Позвонить первому пользователю.
- В нижней час экрана появится кнопка «Добавить».
- Выбрать из списка контактов того человека, которого нужно присоединить.
- При подключении последнего, появится кнопка «Соединить».
Чтобы подключиться к групповой видеосвязи, пользователь должен нажать по значку с камерой, возле активной беседы. Если создатель подтвердил – новый участник будет добавлен
Важно, чтобы видеокамера и настройки аудиоканалы работали исправно. Добавляя новых участников, общение со старыми не прерывается
В общий чат можно добавить абонентов из списка контактов, которые не являются владельцами техники Apple. На телефон получателя придет уведомление в качестве стандартного звонка. Подключиться к видеосвязи он не сможет, но информация будет передаваться посредством звука.
Как я могу совершить групповой видеозвонок в моей учетной записи Discord?
Затем мы выбираем вкладку «Друзья», расположенную в левой части экрана, щелкнув, вы увидите список со всеми своими друзьями, выберите каждого члена, которого вы хотите участвовать в групповых видеозвонках. В правом верхнем углу вы нажмете на опцию «Новая группа виртуальных машин», которая представлена символом сообщения со знаком «+».
Затем откроется новое окно, в котором вы сможете выбрать своих друзей. Здесь вы будете показаны каждому из ваших друзей, и у вас есть ограничение на выбор 9. Когда вы закончите выбор, нажмите «Создать группу MD».
Наконец, при открытии меню «Друзья» выберите участника, который принадлежит к «MD Group» Вновь созданный. Для совершения звонка применяется та же процедура, что и для индивидуальных звонков. Вы увидите аватар каждого члена MD Group. Все подключенные будут отмечены зеленым кружком вокруг своего профиля.