USB-порты компьютера
Приобретенная в расчете на более быструю запись данных флешка USB 3.0 будет работать точно так же, как и флешка USB 2.0, если только этот интерфейс поддерживается компьютером, а USB 3.0 – нет. Флешку будет ограничивать скорость работы порта. Чтобы при копировании данных получить производительность интерфейса USB 3.0, им должны быть оборудованы USB-порты компьютера. Это же касается и ситуации, когда накопитель USB 3.0 или 2.0 подключается к порту USB 1.0. О том, что флешка подключена к низкоскоростному порту USB 1.0, Windows, как правило, сразу же сообщает системным уведомлением: мол, это устройство может работать быстрее, если оно подключится к порту USB 2.0.
Если данные медленно копируются на флешку, которая подсоединена к USB-порту на передней панели корпуса ПК, можно протестировать ее скорость работы в условиях подключения к USB-портам материнской платы сзади корпуса. Может быть так, что на переднюю панель корпуса выведены порты USB 2.0 или 1.0, тогда как порты материнской платы предусматривают интерфейсы USB 3.0 или 2.0.
Подобно USB-портам, ограничивающим своими возможностями скорость записи данных, урезать скорость копирования файлов могут USB-удлинители. Если USB-удлинитель предусматривает интерфейс USB 2.0, он своей предельной пропускной способностью ограничит скорость работы интерфейса USB 3.0 флешки и USB-порта компьютера.
Последние материалы
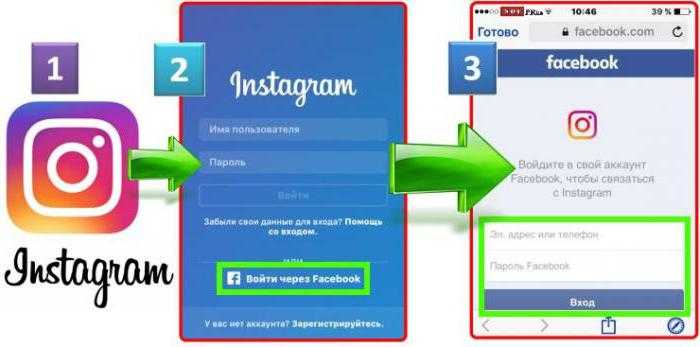
Как избавиться от ошибки сети в Instagram
«Инстаграм» для многих из нас стал любимой социальной сетью, первым вестником о событиях в жизни друзей, селебрити, любимых кафе, магазинов и прочих интересных аккаунтов. Кто-то прочно связал с ним карьеру, продвигая здесь профили, привлекая посетителей и.
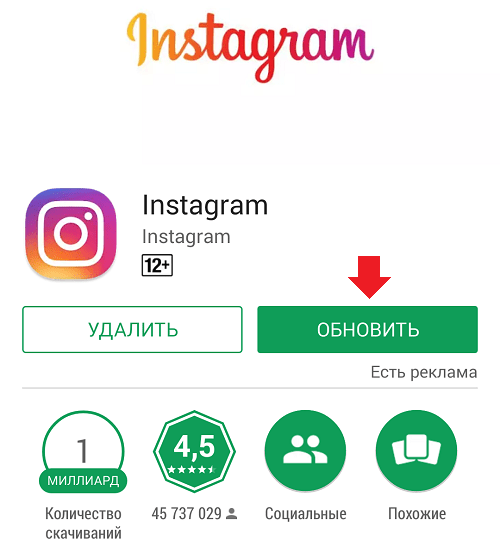
Ошибка в Инстаграм — проблемы и решения
Часто владельцы «гуглофонов», то есть смартфонов под управлением операционной системы Андроид, сталкиваются с проблемой, когда в процессе использования Инстаграм закрывается, а на экране появляется сообщение «Приложение остановлено».
В сегодняшней статье.
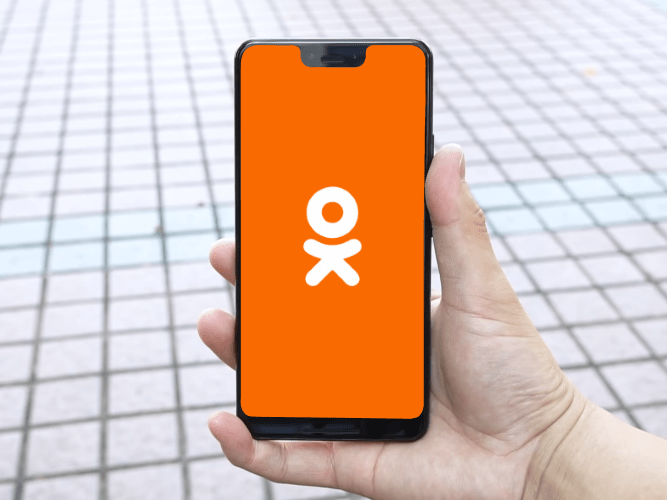
Как разместить фото в одноклассниках на своей странице
Одним из наиболее часто осуществляемых участниками социальной сети Одноклассники действий является загрузка фотографий на просторы ресурса. В статье предложено несколько методов, позволяющих быстро и просто выложить фото на сайт ОК.RU, имея в своем распор.
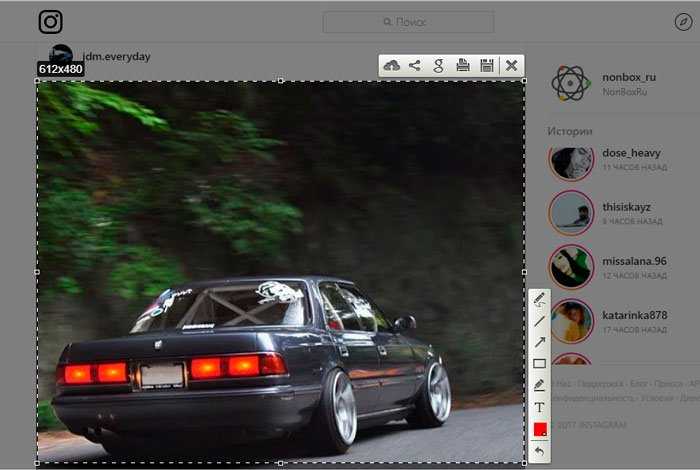
Репост в Инстаграме с IPhone: доступные методы
Инстаграм обрёл огромную популярность — одни пользователи постоянно делятся фотографиями еды, кошечек и собачек, а другие, более предприимчивые, умудряются организовать продажи, размещая публикации в виде товарных позиций. Не стоит недооценивать Инстаграм.
Работа с форматом файловой системы
Еще одна причина, по которой может измениться скорость флешки. Исправить данную неполадку достаточно просто. Необходимо выполнить стандартное форматирование носителя. А потому, перед процедурой создайте резервные копии всех хранящихся на ней файлов. Теперь к самому процессу:
- запустите окно программы «Мой компьютер». Здесь должны быть отображены все накопители, которые подключены к компьютеру на данный момент;
- найдите среди них свою флешку и нажмите на ее ярлык правой клавишей мышки.
- в появившемся контекстном меню найдите строку под названием «Форматировать». Запустите эту подпрограмму.
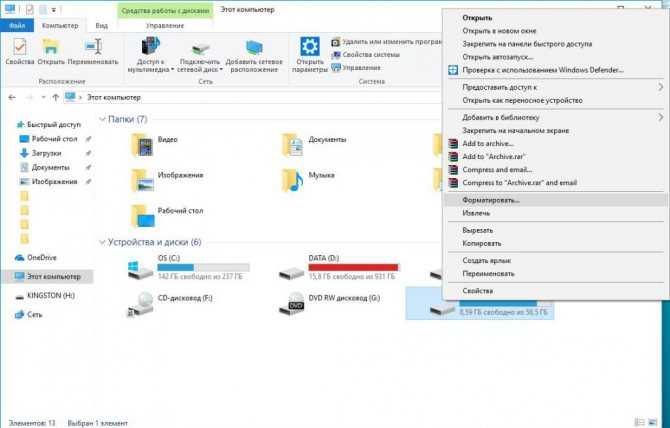
- После этого перед вами появится окно с параметрами выполнения данной процедуры.
- Далее необходимо выполнить ряд изменений. В строке файловой системы поставьте значение NTFS. Параметр размера кластера остается нетронутым. Но при желании его изменить. Восстановление параметров по умолчанию можно использовать для того, чтобы сбросить все текущие установки. Метку тома также можно оставить в текущем состоянии. Напротив строки о быстром форматировании стоит установить галочку. Это позволит быстрее выполнить операцию.
- После установки необходимых настроек нажимаете кнопку «Начать». Теперь остается дождаться конца процедуры.
Изменение настроек работы с флешкой
Несмотря на кажущуюся простоту, флешка – довольно сложное устройство, для которого Windows 10 применяет разные сценарии. В данном случае речь идет об экономичном и производительном режиме. Только во втором случае можно гарантировать высокую скорость копирования, поэтому обязательно измените рабочий вариант:
Запустите инструмент «Управление компьютером» через строку поиска».
Разверните вкладку «Утилиты» и выберите «Диспетчер устройств».
- На вкладке «Дисковые устройства» найдите свой USB-накопитель и дважды щелкните его имя с помощью ЛКМ.
- В разделе «Политика» установите значение «Лучшая производительность».
- Сохраните изменения.
Хотя этот метод поможет вам достичь желаемого ускорения, вам нужно быть более осторожным при использовании USB-накопителя. В частности, при активации производственного режима всегда необходимо использовать безопасную экстракцию.
Отключите Legacy Mode в BIOS
Чрезвычайно низкая скорость передачи иногда может быть вызвана особенностью BIOS под названием USB Legacy Mode. Эта функция предназначена для обеспечения совместимости со старыми USB-устройствами, которые иначе не смогли бы работать, но также USB Legacy Mode может ограничивать скорость передачи данных.
Порядок действий при отключении Legacy Mode будет зависеть от вашей материнской платы, но несколько рекомендаций я все же могу дать. Во-первых, вам нужно войти в BIOS, что на большинстве компьютеров выполняется путем нажатия кнопки F12 или Del при запуске компьютера. Когда вы попадете в BIOS, перейдите в раздел «Advanced» (или «Drives»), а затем найдите параметр «Legacy USB Support». Он будет либо отключен, либо включен; если он включен, отключите его. Далее сохраните настройки и перезагрузите компьютер. За более подробными инструкциями вы можете обратиться на сайт технической поддержки компании, которая выпустила вашу материнскую плату.
Обратите внимание, что отключение этого параметра может привести к тому, что некоторые старые устройства, в частности, клавиатуры и мыши, не будут работать
Как улучшить медленную скорость передачи данных по USB
Метод 1. Обновите драйверы USB.
Как исправить медленную скорость передачи данных по USB таким способом? Следуйте шагам:
Шаг 1. В Windows 10 нажмите кнопку Победа + X ключи и выберите Диспетчер устройств из меню ‘Пуск’.
Шаг 2: развернуть Дисковый привод , щелкните USB-накопитель правой кнопкой мыши и выберите Обновить драйвер .
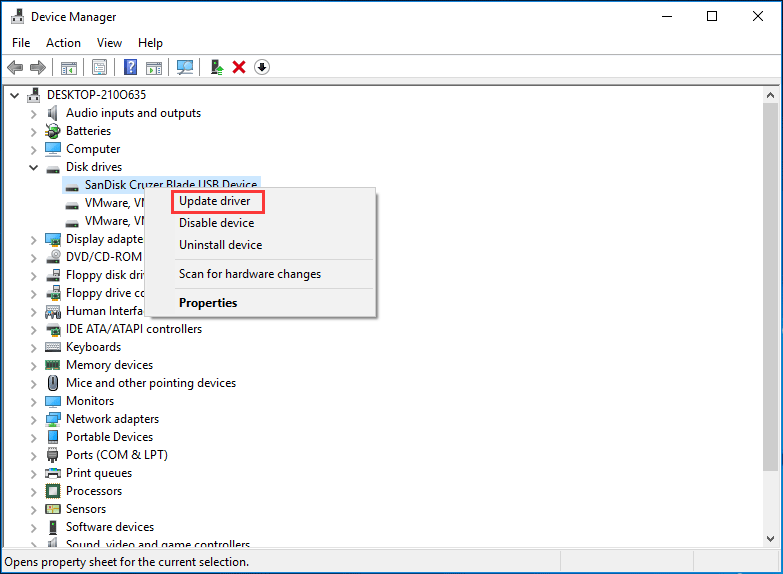
Шаг 3. Автоматический поиск обновленных драйверов.
После этого попробуйте передать файлы, чтобы проверить, решена ли проблема.
Метод 2: настройте USB-накопитель на лучшую производительность
По умолчанию Windows использует Быстрое удаление политика передачи данных для USB-накопителей. Это может отключить кеширование записи на устройстве, замедляя скорость передачи. Но вы можете безопасно отключить устройство, не используя значок уведомления — Безопасное извлечение оборудования.
Чтобы ускорить передачу по USB в Windows 10/8/7, вы можете отключить эту функцию и установить политику «Лучшая производительность». Следуйте инструкциям ниже:
Шаг 1: в Диспетчер устройств интерфейс, найдите свой USB-накопитель после расширения Дисковый привод и щелкните его правой кнопкой мыши, чтобы выбрать Свойства .
Шаг 2: перейдите к Политики вкладку, щелкните Лучшая производительность и включите кеширование записи на устройстве.
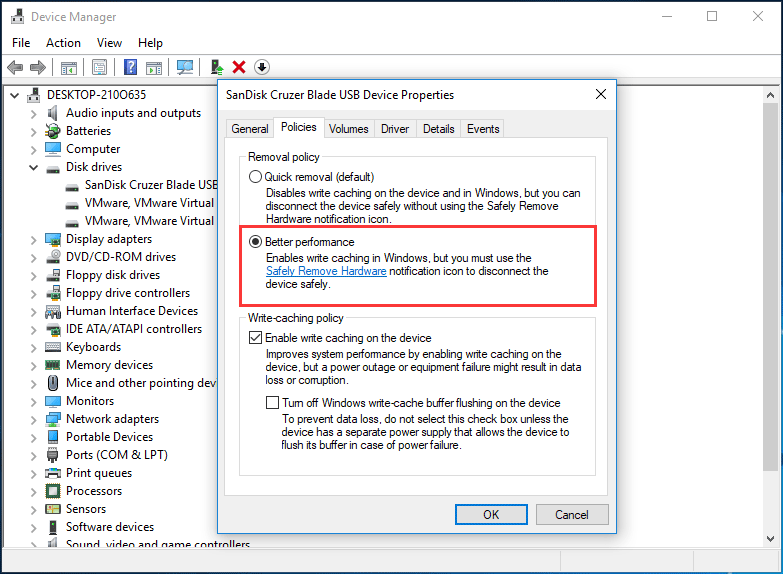
Заметка:сделайте резервную копию ваших важных файлов
Метод 3: изменить файловую систему
Файловая система может влиять на производительность USB-накопителя. По умолчанию USB-накопитель имеет файловую систему FAT32. Но вы можете отформатировать его в NTFS или exFAT в зависимости от разных ситуаций. Обычно NTFS может работать быстрее и эффективнее для передачи файлов в Windows 10/8/7, а exFAT лучше для Mac.
Связанная статья: NTFS, FAT32 и exFAT — различия и форматирование
Чтобы ускорить передачу по USB, вы должны использовать соответствующую файловую систему. Если вы используете ПК с Windows, вы можете конвертировать FAT32 в NTFS . Для этой работы вы можете использовать CMD, Disk Management или профессиональный менеджер разделов — MiniTool Partition Wizard. Просто нажмите на данную ссылку, чтобы узнать больше информации.
Метод 4: обновление до USB 3.0
Если ваш USB-накопитель использует интерфейс 2.0, может возникнуть проблема с низкой скоростью передачи USB. Чтобы ускорить передачу по USB, вы можете обновить USB до 3.0, поскольку этот интерфейс может работать в 10 раз быстрее, чем USB 2.0. Просто используйте накопитель с USB 3.0 для передачи данных в Windows 10/8/7.
Связанная статья: USB 2.0 против 3.0: в чем разница и какой из них лучше
Метод 5: подключите USB-накопитель к заднему порту (только для настольного компьютера)
На настольном компьютере есть несколько портов, включая передние и задние. Обычно вы подключаете USB-накопитель к одному переднему порту при передаче файлов между рабочим столом и накопителем.
Чтобы ускорить передачу по USB, вы можете подключить флэш-накопитель к одному заднему порту, так как он припаян на материнской плате и работает от чипсета Intel, предлагая более высокую скорость, чем передний порт. Кроме того, у задней стойки более стабильное питание.
Эффективно ли использовать ReadyBoost в играх.
Довольно часто геймеры интересуются насколько эффективно использовать встроенную функцию ReadyBoost в Windows в играх. Я совсем недавно собрал себе новый системный блок и тестировать данную опцию на ПК с хорошим запасом оперативной памяти не имеет смысла. Однако, мне удалось на просторах англоязычного интернета отыскать энтузиастов, которые уже провели данный тест и предоставили свой объемный отчет публике. Вкратце изложу всю представленную картину.
Для теста был взят ноутбук и стационарный компьютер с такой конфигурацией:
| Наименование | Ноутбук | Компьютер |
| Операционная система | Windows 8.1 (64-бит) | Windows 7 (64-бит) |
| Оперативная память | 2 Гбайт | 4 Гбайт |
| Жесткий диск | 5400 rpm | 7200 rpm |
Для теста использовалась USB-флешка 2.0 с объемом 8 Гигабайт и файловой системой NTFS. В данном тесте принимали участия программы PCMark Vantage x64, 3DMark Vantage, BootRacer и AppTimer.
Вот еще несколько результатов из проведенного теста.
Результаты теста не впечатлят геймеров, ибо технология ReadyBoost показала минимальный прирост и никаким образом не окажет заметного влияния на производительность в играх.
- При тестировании игровой производительности, 3DMark Vantage на компьютерах с активированной опцией ReadyBoost констатировал на 1% меньше производительности, чем с отключенной функцией.
- Удивительно, но факт, что при тестировании на ноутбуке с 2 Гигабайтами оперативной памяти прирост производительности оказался меньше нежели на стационарном компьютере с 4 Гигабайтами ОЗУ. Однако и здесь впечатляющих результатов не было (+ 1%).
- При активированной опции ReadyBoost время необходимое для первого запуска программ возросло на 10-15 %, но последующие запуски стали быстрее.
- Загрузка операционной системы Windows уменьшилась от 1 до 4 секунд.
Исходя из вышеизложенного и заявленного разработчиками можно сделать вывод, что технология ReadyBoost позволяет увеличить быстродействие компьютера с небольшим объемом ОЗУ в работе с офисными приложениями и увеличивает скорость запуска программ при последующих обращениях. Также можно отметить небольшой прирост производительности при воспроизведении мультимедийного контента. Вместе с тем, заметить изменения в лучшую сторону на некоторых конфигурациях будет сложно, но если комплектацию включен маленький объем оперативной памяти, то прирост вы должны заметить.
Если вы нашли ошибку, пожалуйста, выделите фрагмент текста и нажмите Ctrl+Enter.
Способ 2 Изменение скорости через BIOS
Что нам потребуется
Компьютер, минимальные знания BIOS, в некоторых случаях пароль доступа к BIOS.
Инструкция
1. Для входа в меню bios при загрузке компьютера нажмите на клавиатуре кнопку “delete”, “F2” или “F10”
2. Перейти в меню “Advanced Chipset Features”
3. Найти пункт “USB Configuration”
4. Выбрать параметр “USB 2.0 Controller Mode” и нажать Enter
5. В открывшемся меню установить значение HiSpeed (480Mbps).
6. После проделанных операций нажмите F10 и Esc.
7. После этого компьютер перезагрузится, и скорость usb-порта должна увеличиться.
Совет
Пароль к bios можно узнать в руководстве к материнской плате или у вашего системного администратора.
Обратите внимание
У каждого производителя БИОСа (American Megatrends, Award Software, Phoenix Technologies) главное меню выглядит по разному, но названия основных параметров похожи. Пункты и визуальное оформление могут несколько отличаться еще и от его версии.
Изменение настроек
Стандартно, накопители USB работают при включенном режиме быстрого удаления. Данная функция способна повысить уровень сохранности файлов. Но в то же время она достаточно сильно сказывается на скорости работы флешки. Разберемся в том, как установить режим высокой производительности:
- после подключения накопителя, откройте окно программы «Этот компьютер»;
- в левом списке найдите ярлык этой же программы и запустите контекстное меню, щелкнув правой клавишей;
- выберите строку под названием «Управление»;
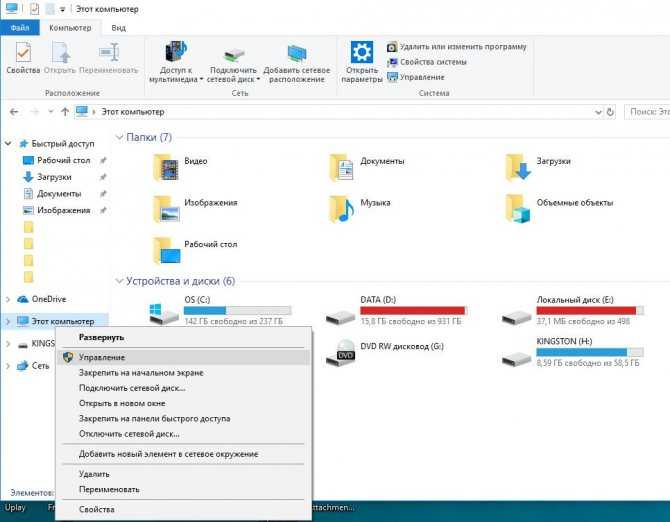
- после этого у вас откроется окно программы «Управление компьютером»;
- здесь проследуйте во вкладку диспетчера задач, в окне откройте подраздел дисковых устройств и найдите среди них свою флешку;
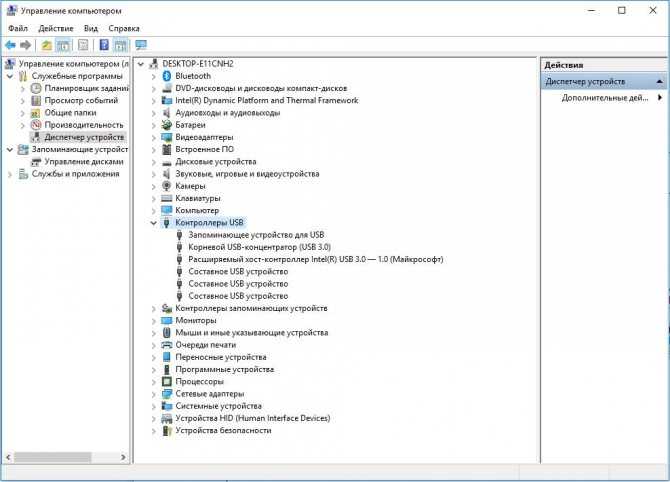
- кликните по нему мышкой и в открывшемся окошке перейдите в раздел «Политика»;
- здесь поставьте галочку напротив функции оптимальной производительности. Подтвердите выбор.
Внимание! После включения улучшения производительности, необходимо внести в обращение с носителем некоторые изменения. А точнее, необходимо вытаскивать устройство, используя при этом «Безопасное извлечение»
В противном случае многие файлы могут быть потеряны.
Теперь поговорим о том, как разблокировать флешку, защищенную от записи.
Какие порты стоят на ноутбуке или компьютере?
Об этом я уже более подробно писал . Но есть парочку моментов, которые не включены в ту статью. Во-первых, вы можете использовать документацию к вашей системной плате или ноутбуку и в технических характеристиках все узнать.
Второй момент – использовать специальные программы, которые показывают все технические и программные характеристики компьютера.
В качестве примера приведу утилиту AIDA64
, так как сам ей часто пользуюсь. Скачать можно и пробную версию с официального сайта. Итак, заходим в раздел«Устройства» и там выбираем пункт«Устройства USB» , справа вы увидите все порты, которые встроены у вас в компьютер.
Причина №4 – скорость работы на уровне USB 1.0
Возникает и такая проблема. В этом случае вы можете увидеть даже сообщение такого вида: «USB-устройство может работать быстрее…»
. Этого говорит о том, что у вас на ПК есть свободный высокоскоростной порт, к нему и нужно подсоединять устройства.
Если же вы замечаете, что у USB 2.0 или 3.0 скорость на уровне 1.0, то виноваты в этом могут быть . Может их нужно обновить до последних версий, либо удалить, а система уже заново их установит. Делается это следующим образом:
- Заходим в диспетчер устройств – клавиши Win+X
и выбор соответствующего пункта; - Открываем вкладку «Контроллеры USB»
; - На нужном устройстве нажимаем дважды, а потом идем на вкладку «Драйвер
», где жмем «Удалить»
. - Нажимаем на вкладку «Действие
», а потом выбираем пункт «Обновить конфигурацию оборудования»
.
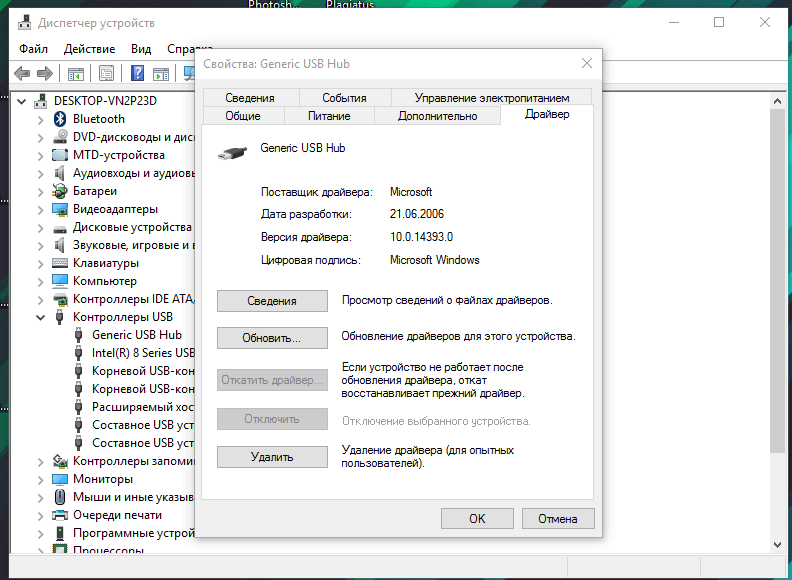
Также есть один нюанс при копировании файлов. Скорость будет намного ниже, если вы копируете много файлов меньшего размера. Если хотите большую скорость, то соберите такие файлы в один архив.
Как решить проблему с медленным копированием данных на флешку?
Рассмотрим распространенные причины этой проблемы и поговорим о способах ее решения.
Обновитесь до USB 3.0
Новейший стандарт USB — USB 3.0 — появился несколько лет назад, но многие люди до сих пор используют устройства с интерфейсом 2.0. Причина этого во многом связана с тем, что диски с USB 3.0, как правило, дороже, и многие магазины предлагают большой выбор дисков с интерфейсом 2.0, потому что они более доступны и, как следствие, более популярны.
Однако переход на USB 3.0 требует гораздо больше, чем просто приобретение накопителя с соответствующим интерфейсом. Компьютер также должен обладать портом USB 3.0. Пользователи настольных компьютеров могут купить новую материнскую плату, а владельцы ноутбуков могут обновиться с помощью ExpressCard, однако, многие ноутбуки не поддерживают эту функцию, так что у вас, возможно, нет другого выбора, кроме как купить совершенно новую систему.
Ускорение с помощью форматирования
Еще один простой способ немного ускорить флешку заключается в ее форматировании в другой файловой системе. Для этого в контекстном меню флеш-накопителя выберите пункт Форматировать
, а в окне настроек форматирования укажите в качестве файловой системы NTFS.

Перед тем, как начать форматирование, стоит учесть еще два важных момента. Во-первых, форматирование необходимо выполнять полное, то есть нужно снять галочку с пункта Быстрое (очистка оглавления)
. А во-вторых, для достижения лучшего результата можно выбрать также и размер кластера. Если на флеш-накопитель планируется записывать в основном большие файлы, то выбирайте максимальный размер кластера, если будете писать много маленьких файлов – то и размер кластера соответственно ставьте небольшой.
Замените старый диск на новый
Со временем USB-накопители становятся медленнее, поскольку повторяющиеся циклы чтения/записи приводят к изнашиванию ячеек памяти. Так что если ваша флэшка очень медленная, и типичные решения не помогают, просто попробуйте купить другую.
На этом все. Надеюсь, все эти советы будут вам полезны.
Пока что я не остановился описывать работу USB портов. На этот раз я хочу затронуть тему скорости работы USB. Все современные ноутбуки и настольные компьютеры оборудованы интерфейсами USB. Вы можете увеличивать количество подключенных устройств до нескольких десятков при помощи, так называемых, хабов. Также есть устройства, которым все равно на скорость работы USB, например, мышь и клавиатуры, а вот накопители памяти (флешки и жесткие диски) очень сильно зависят от этих параметров. Бывает, что при передаче файлов на диск, подключенный по USB, очень маленькая, а это не есть хорошо.
Как же быть, если медленно работает USB порт? При возникновении такой ситуации я подготовил ряд причин, описывающих эти проблемы, а также решения, которые помогут ускорить работу USB. Надеюсь данная статья вам поможет.
Проверка скорости в режиме чистой загрузки
Попробуйте загрузить ОС в режиме чистой загрузки. В том режиме можно определить, мешает ли какой-либо фоновый процесс скорости обмена данными.
Войдите в систему под учетной записью администратора, откройте конфигурацию системы командой msconfig из окна «Выполнить» (Win + R).

На вкладке Службы отметьте флажком опцию «Не отображать службы Майкрософт» и щелкните «Отключить все». Сохраните изменения на «ОК».
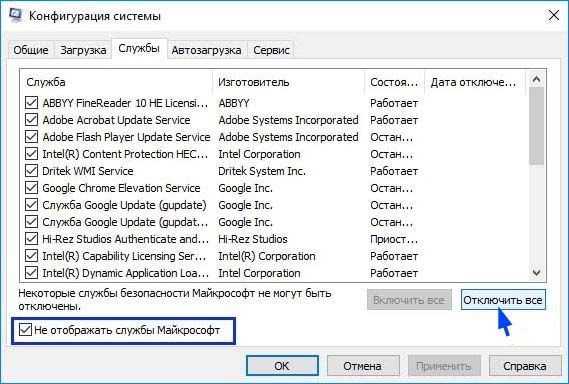
В меню Автозагрузка кликните на ссылку «Открыть диспетчер задач». В списке отключите все приложения, которые запускаются вместе с системой. После нажмите на «ОК» и перезагрузите ПК.
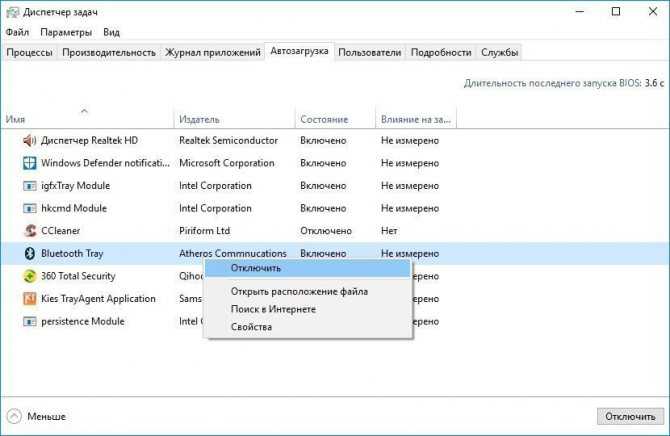
Windows будет запущен в режиме чистой загрузки. Проверьте скорость обмена данными.
Если она увеличится нужно найти службу или приложение, из-за которых медленно работает интерфейс. Включайте по несколько служб и программ, перегружая после этого компьютер, пока не найдете ту, которая замедляет передачу.
После их удаления верните загрузку компьютера к обычной, выполнив шаги в обратном порядке.
Источник
Параметры флешки
Очень часто причиной медленной скорости копирования служит сама флешка. Скорость записи у бюджетных моделей этого девайса, как правило, маленькая – она может быть не выше 5-7 Мб/с. Проверить производительность съемного носителя можно с помощью специальных утилит, например CrystalDiskMark .
Скачиваем программу и запускаем (она работает в портативной версии). В меню выбираем нужный диск.
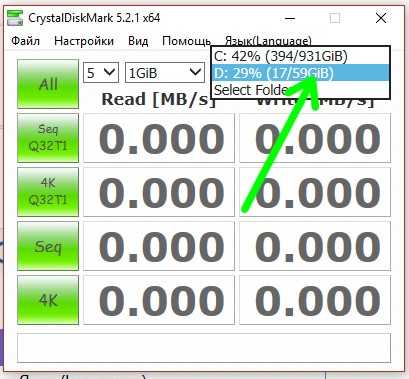
Затем выбираем объем файла, который будет использоваться для теста и количество тестов чтение-запись.
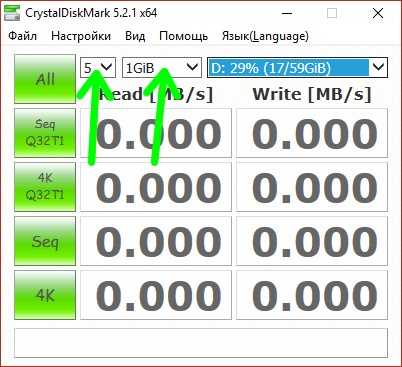
Дальше нажимаем «All» и после окончания видим результаты тестирования.
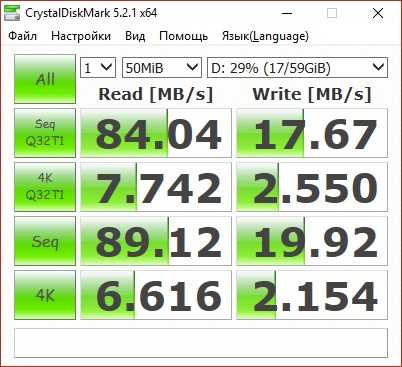
Естественно, скорости, большей чем в результатах теста, от этой флешки ждать нельзя.
Как ускорить запись данных на флешку программными средствами
Если причина проблемы кроется в низкой скорости записи данных самой флешки, увы, существенно ускорить процесс копирования на нее файлов не получится. Даже если в наличии имеем производительный компьютер. Программными средствами скорость записи файлов можно увеличить лишь незначительно.
Если на флешку нужно скопировать несколько мелких файлов, их лучше объединить в один архивный файл. И помещать на флешку уже этот архивный файл. Один увесистый файл скопируется быстрее, нежели масса мелких. Кстати, при копировании маленьких файлов даже производительные USB-накопители могут «проседать».
Чуть-чуть ускорить перенос файлов на флешку можно с помощью специальных программ, выигрывающих у штатных средств копирования Windows какую-то долю производительности за счет собственных алгоритмов копирования данных. Одна из таких – WinMend File Copy, ее можно бесплатно скачать с сайта создателей www.winmend.com/file-copy .

WinMend File Copy имеет русскоязычный интерфейс, поддерживает пакетное копирование файлов, настройку буфера, а также возобновление передачи данных с места разрыва.
Как ускорить загрузку на флешку?
» Прочее »
Загрузка…
Вопрос знатокам: Скорость передачи данных в начале до 25-30 мегобайт/сек — а потом под конец почему то снижается до 13-15…Почему? И как решить эту проблему? Вот например при скачивании с интернета используется Download Master -он позволяет сравнительно ровно удерживать скорость скачивания на комп… А для флешек чего то такое есть?
Лучшие ответы
скорость флешки.. та что скачет 25-30.. до 13-15 — это не показатель! самый главный показатель — это время! как уменьшить время копирования файлов на флешку? вот это другой вопрос.. .для того, чтобы уменьшить время копирования информации на флешку я чуть-чуть пораскинул мозгами. Изначально флешка форматирована в FAT32, но помимо файловой системы FAT32 есть еще и exFAT(заявлена как файловая система для флешек!!! ) и NTFS.
Последняя очень важна при копировании файлов больше 4гб. Кроме того, во флешках есть еще и меняющийся размер кластера. и я перешел к тестам.. с секундомером! для начала замерил время копирования 432mb тестовой музыки на флешку с «родным» FAT32: 1) fat 32 с размером кластера 4096 байт (стандарт! ) время 1мин. 49 сек. потом я вспомнил про такую фишку.. о которой уже упоминали людишки сверху (выше! ) о.. кэшировании.
Эта опция легко включается в диспетчере устройств (нужно лишь найти в дисп. устройств свою флешку и покапаться в свойствах! ) 2) fat 32 + кэш. с размером кластера 4096 байт, время: 1 мин. 50 сек. 1 секунда — может быть результат дрожи в пальцах, когда я не успел вовремя нажать на секундомер? да и бог с ней.. с этой 1 сек. Я хочу снизить время существенно!! !А тут по моему оно и не изменилось.. .
https://www.youtube.com/watch?v=dY3W2YM-nQU
поэтому я скачал и установил себе бесплатную прогу для расширенного копирования TeraCopy ( soft.softodrom /ap/TeraCopy-p7685) 3) fat32, без кэширования с программой TeraCopy, время: 1 мин. 29 сек. Ура товарищи! Мы существенно снизили время копирования файлов! Но.. на этом я не остановился.. и стал искать оптимальную файловую систему и размер кластера. После долгих тестов..
я остановился на варианте: 4) NTFS с размером кластера 4096 байт (стандарт) без кэширования (дабы флешку можно было легко отсоединить без последствий! ) время: 1 мин. 21 сек. Без разницы.. с использованием программы.. или без.
Все же советую использовать прогу TeraCopy (читайте на ссылке выше ее плюсы! ) всем спасибо… все свободны! ——————-кому очень интересно: использовалась флешка Kingston DT 101 II (емкостью 3,73 гб) процессор AMD athlon 2 x3 440, озу 3гб (Hynix 2гб и NCP 1гб) , мать asus m4a785-m ——————были созданы идеальные условия для копирования.. был выключен антивирус и не было запущено никаких вторичных программ тестирование проводилось по 3 раза для каждого варианта. Время отклонения +- 0,5 сек. ———————
это особенность конструкции флеш-памяти. первые блоки можно считать с использованием кеша очень быстро, но по ходу чтения кеш заполняется и скорость падает до тех пор, пока не станет равной скарости чтения без кеша (когда он полностью заполниться)
Как ускорить скорость передачи компьютерной флешки USB
Опция, которая нам нужна, скрыта в свойствах устройства и связана с кэшированием записи. По умолчанию кэширование отключено.
Поэтому нам не нужно использовать функцию безопасного отключения оборудования, когда мы хотим вытащить флешку из компьютера.
К сожалению, это замедляет перемещение файлов чтение записи на некоторых USB устройствах. Все, что вам нужно сделать, это восстановить старый способ работы устройства USB вместе с кэшированием записи.
Для этого подключите флешку USB к компьютеру и затем откройте окно «Мой компьютер» в Windows 7 или «Этот компьютер» в Windows 10. Щелкните ПКМ на своем USB-устройстве и перейдите в «Свойства».
В новом окне перейдите на вкладку «Оборудование», а затем в списке дисков мы ищем ваше устройство. Мы помечаем его в списке и нажимаем на поле «Свойства».
Свойства нашего подключенного USB-устройства будут отображены. В начале на вкладке «Общие» нажмите кнопку «Изменить настройки» в левом нижнем углу.
Теперь откройте вкладку «Политика». Здесь мы видим, что по умолчанию выбрана опция без буферизации — «Быстрое удаление». Мы переключаем ее на «Быстрая производительность» и нажимаем «ОК».
Теперь можем проверить скорость записи, например при копировании большого файла на нашу USB флешку.
Это должно ускорить скорость записи, хотя на некоторых это никак не сказывается. Все зависит от типа, а также от индивидуальной предрасположенности данной модели.
Как ускорить запись данных на флешку программными средствами
Если причина проблемы кроется в низкой скорости записи данных самой флешки, увы, существенно ускорить процесс копирования на нее файлов не получится. Даже если в наличии имеем производительный компьютер. Программными средствами скорость записи файлов можно увеличить лишь незначительно.
Если на флешку нужно скопировать несколько мелких файлов, их лучше объединить в один архивный файл. И помещать на флешку уже этот архивный файл. Один увесистый файл скопируется быстрее, нежели масса мелких. Кстати, при копировании маленьких файлов даже производительные USB-накопители могут «проседать».
Чуть-чуть ускорить перенос файлов на флешку можно с помощью специальных программ, выигрывающих у штатных средств копирования Windows какую-то долю производительности за счет собственных алгоритмов копирования данных. Одна из таких – WinMend File Copy, ее можно бесплатно скачать с сайта создателей www.winmend.com/file-copy .

WinMend File Copy имеет русскоязычный интерфейс, поддерживает пакетное копирование файлов, настройку буфера, а также возобновление передачи данных с места разрыва.
Портативные флеш-накопители на сегодняшний день являются наиболее популярным компактным носителем информации. Оптические диски уже практически вышли из массового употребления, а внешние жесткие диски и SSD-накопители по своим размерам и надежности все еще не в состоянии конкурировать с флешками. Флешки маленькие, удобные и вмещают довольно много информации, но есть один момент – скорость записи на флеш-накопитель значительно ниже, чем скорость записи на тот же SSD или HDD. Кроме того, после длительного времени использования флешка становится еще немного медленнее. Можно ли как-то ускорить флешку, чтобы она записывала хотя бы чуточку быстрее? Да, есть несколько способов, как можно увеличить скорость записи на флеш-накопитель.
Еще один способ ускорить флешку — перейти с USB 2.0 на 3.0
USB 2.0 гораздо популярнее, чем 3.0, но у USB 3.0 есть одно большое преимущество: он работает быстрее.
Испытания показали, что передача 2.11 ГБ с использованием USB 2.0 заняла 10 минут и 23 секунды, а передача данных с использованием USB 3.0 заняла 1 минуту и 16 секунд. Это в 5 раз быстрее!
К сожалению, USB 3.0 также дороже, и переход с 2.0 на 3.0 может означать, что некоторые из них требуют замены материнской платы или даже всего компьютера или ноутбука.
Флешки также изнашиваются. Непрерывный процесс сохранения и удаления документов, фотографий, видео и т. д. может привести к износу.
Поэтому, если вы заметите, что ваша внешняя память работает медленнее, чем раньше, это может быть признаком покупки новой флешки.
Итак, как видите, можно сделать несколько небольших вещей, чтобы реально ускорить копирование данных. Напишите комментарий ниже и расскажите, как вам удалось увеличить скорость переноса. Успехов.
Форматирование устройства
Еще один способ устранить защиту от записи. Инструкция по выполнению данной процедуры уже была описана ранее. В данной ситуации также необходимо изменить тип файловой системы, переставив его на NTFS. Дальнейшие действия выполняются согласно алгоритму.
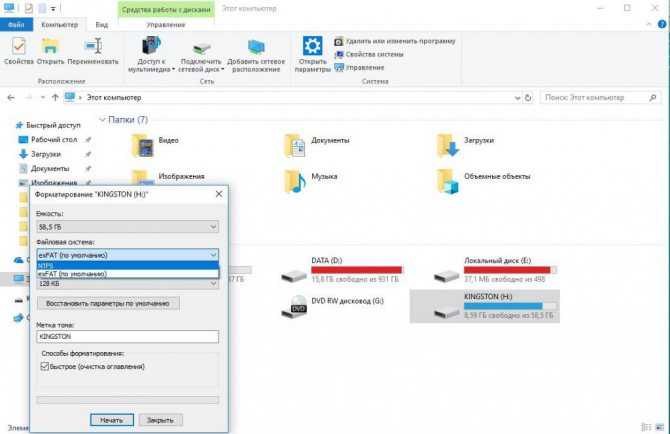
Стоит отметить, что есть еще несколько вариантов того, как разблокировать защищенную от записи флешку. Однако они предполагают реализацию изменений в реестре и работу с командной строкой. Внесение каких-либо поправок в данные разделы может привести к ухудшению работоспособности системы. Или же полному прекращению функционирования устройства.
А потому, данные процессы описаны не будут.
Основные рекомендации
Для того, дабы освоить технику стремительного чтения, надобно принять положительное расположение тела – прямая осанка, книга слегка придерживается левой рукой, а правая рука применяется для упражнения. Значимо знать, что даже если вы начинаете стремительно читать, при этом не воспринимаете прочитанное, толку от этого не будет. Тогда придется поработать со скоростью воспринятия, либо отказаться от попыток увеличить скорость чтения.Перед тем, как начинать трудиться с текстом, нужно ознакомиться с ним, дабы осознать, в чем состоит основная идея, в каком жанре написано произведение, кто автор. На данный момент дозволено выделить пять основных способов, которые могут подмогнуть увеличить скорость чтения при независимом использовании.Эти способы будто дозволено назвать: «Рука», «Карточка», «Сметание», «Прыжок», «Зигзаг». В первом случае правая рука непрерывно движется вниз по тексту. При этом глаза не следуют за ней, а продолжают также читать. Неосознанно чтение будет производиться стремительней, потому что глаза будут тяготиться за рукой, которая в непрерывном движении вниз.Во втором случае используется карточка, которая закрывает текст, тот, что находится вверху. Вы перемещаете ее вниз на строку, которую читаете. Это принудит стремительней дочитывать ее до конца.Способ «Сметание». Тремя пальцами ведете по строчке и периодично делаете движение, будто сметаете соль. Глаза будут стремительней двигаться за пальцами, увеличивая скорость прочтения.При «Прыжке» все делается также, как при сметании, только на всей строчке производится по два удара тремя объединенными пальцами правой руки – в начале и конце.«Зигзаг». Данный способ подойдет для материалов, которые не требует исчерпывающего постижения. Берется три строчки, которые обводятся рукой и вычитываются некоторые слова, дабы дозволено было осознать толк передаваемого. Эксперты не рекомендуют прибегать к данному способу, если не освоены «Сметание» и «Прыжок».
Подведём итоги
Вопрос, как увеличить скорость копирования файлов на флешку, интересует большинство пользователей ПК, которые дорожат своим временем и не желают ждать неопределённое время, пока качаются необходимые материалы с компьютера на внешний накопитель.
Передача данных с жесткого диска компьютера на внешний накопитель и наоборот – это, пожалуй, одна из наиболее распространенных задач, которую регулярно выполняет каждый пользователь ПК. Фотографии, видео, музыка, документы, резервные копии данных и другие важные файлы – все это мы практически каждый день копируем туда и обратно, иногда даже по нескольку раз на дню.
Уверен, каждый из вас не понаслышке знает, как сильно раздражает низкая скорость передачи данных. Никто из вас не будет с восторгом смотреть на, как несколько гигабайт информации копируются уже в течение 10 минут, а вы при этом куда-то опаздываете. К нашей радости, есть несколько простых способов увеличить скорости передачи.

































