Что такое браузер по умолчанию
Веб-обозреватели являются наиболее популярными программами на телефонах и ПК
Любой персональный компьютер или мобильный телефон обладает своим собственным браузером, который поставляется вместе с операционной системой. Он предлагает стандартные функции просмотра веб-страниц, добавления закладок, просмотра истории, а также некоторые другие возможности.
Обратите внимание! Рядовому пользователю их хватает с головой, но требовательные люди часто меняют стандартный браузер на более современный, мощный и функциональный аналог от того или иного известного разработчика. В этом случае и возникает вопрос об установке веб-браузера по умолчанию
На одном и том же телефоне одновременно может быть установлено несколько веб-обозревателей. Их можно запустить одновременно, и они будут работать без каких-либо конфликтов и ошибок, однако есть один нюанс. Когда человек переходит по ссылке в социальной сети или каком-либо приложении, например, мессенджере, перед ним открывается окно выбора, какой именно веб-браузер нужно использовать, чтобы обработать ссылку и перейти по ней.
Не может быть такого, что для открытия одной и той же страницы будут задействованы сразу несколько обозревателей. Именно поэтому операционная система Android просит выбрать браузер по умолчанию. Он будет назначен главным среди всех других обозревателей, и любые ссылки, по которым пройдёт человек, будут открыты именно в нём. Это означает, что не потребуется всякий раз выбирать программу для перехода на ту или иную веб-страницу.
Важно! Изначально, если в операционной системе не установлено других обозревателей, стандартная программа работает с пометкой «По умолчанию». Как только пользователь устанавливает тот или иной браузер, операционной системе сразу же нужно дать понять, какой из них будет работать в приоритете
Выбор стандартного браузера
Выбор браузера по умолчанию
Windows 10
Windows 10, в отличие от остальных систем, не позволяет так просто, прямо из окна браузера — сделать его основным. Поэтому, для решения этого вопроса — придется открыть параметры ОС (либо с помощью сочетания клавиш Win+i, либо через ПУСК).
Далее нужно перейти в раздел «Приложения / приложения по умолчанию» и кликнуть левой кнопкой мышки по меню «Веб браузер».
Приложения по умолчанию — параметры Windows 10
После, останется только выбрать из появившегося списка ту программу, которая станет у вас основной. В своем примере я выбрал Chrome…
Выбор браузера
Примечание!
Если вашего браузера нет в списке для выбора в параметрах Windows (а такое бывает с портативными версиями браузеров, см. скрин выше) — то можно попробовать провернуть такой «фокус»:
- найти или создать файл HTML (подойдет любой);
- нажать по нему правой кнопкой мыши и выбрать меню «Открыть с помощью —> Выбрать другое приложение» и указать свой браузер;
- затем снова открыть параметры Windows 10 и ваш браузер появится в заветном списке…
Открыть с помощью другого приложения
Windows 7/8
Способ 1
1) Сначала нужно открыть панель управления ОС Windows. Сделать это можно через меню ПУСК, либо нажав сочетания Win+R (для вызова окна «Выполнить») и введя команду control.
2) После, нужно перейти в раздел «Программы / программы по умолчанию».
Панель управления — программы
3) Затем, перейти в подраздел «Задание программ по умолчанию», выбрать из списка нужный браузер и установить на нём опцию «Использовать эту программу по умолчанию».
Задание программ по умолчанию
Способ 2
Также сделать браузер основным можно прямо не выходя из него. Приведу пару примеров ниже.
Chrome. Необходимо открыть страничку настроек браузера (chrome://settings/). Далее найти подраздел «Браузер по умолчанию» и кликнуть по кнопке «Использовать».
Chrome — использовать по умолчанию
Firefox. Достаточно открыть настройки программы и во вкладке «Основные» нажать кнопку «Установить по умолчанию».
Firefox — установить по умолчанию
Opera. Практически аналогично вышеприведенным ПО: также нужно зайти в настройки, раскрыть вкладку «Дополнительно» и нажать по кнопке «Установить браузер основным».
Opera — дополнительные настройки — установить по умолчанию
Android
1) Для начала нужно в настройках телефона открыть раздел «Приложения / Приложения по умолчанию» (см. скрин ниже, актуален для Android 6.0÷9.0).
Приложения по умолчанию — Android 9.0
После, раскрыть вкладку «Браузер» и выбрать одну и установленных программ.
Браузер — Android 9.0
Настройка отдельных браузеров
Встречаются ситуации, когда из общих инструкций ничего не понятно. Возможно, что навигация по выбранному веб-серферу отличается, либо необходимый раздел вовсе отсутствует. В таком случае предлагаем ознакомиться с инструкциями для ряда популярных веб-обозревателей.
Яндекс Браузер
Сначала запустим инструмент просмотра веб-страниц, затем:
- Кликаем на «три точки», расположенные возле поисковой строки.
- Из списка выбираем пункт «Браузер по умолчанию».
- Ставим галочку в пункте «Всегда» или «Запомнить выбор», и устанавливаем Yandex Browser.
Как видите, сделать Яндекс Браузером по умолчанию на Андроиде возможно за несколько нажатий.
Google Chrome
Как было отмечено ранее, в Гугл Хроме отсутствует нужный раздел. Именно поэтому придется использовать стандартные возможности системы. Для этого:
- Открываем настройки смартфона.
- Здесь переходим во вкладку «Все приложения».
- Нажимаем на «три точки» в верхней части дисплея.
- Выбираем «Приложения по умолчанию».
- Заходим в раздел «Браузер».
- Устанавливаем параметр «Google Chrome».
Сохранять ничего не нужно, так как все изменения вступают в силу автоматически.
MIUI/Mint браузер
Сейчас речь пойдет о веб-серфере, установленном на всех телефонах Xiaomi. Запускаем его, после:
- Нажимаем на «три полоски» в правом нижнем углу экрана.
- Переходим во вкладку «Настройки».
- Далее переводим ползунок вправо напротив строки «Браузер по умолчанию».
Также при переходе в приложение может появиться окно, в котором система предложит назначить конкретный веб-серфер в качестве основного. Здесь достаточно кликнуть по кнопке «Установить».
Opera
Заметим, что представленная ниже инструкция подойдет для любой версии Оперы. Данный веб-серфер имеет свою, уникальную навигацию и структуру
Именно поэтому важно соблюдать указания руководства:
- Сначала нажимаем на логотип компании, находящийся в нижней части рабочей области.
- Затем кликаем по шестеренке, имитирующей раздел «Настройки».
- Нажимаем «Сделать браузером по умолчанию».
- Ставим галочку в пункте «Запомнить выбор» и устанавливаем параметр Opera.
Как видим, установить браузер по умолчанию на телефоне не составляет труда.
Firefox
Представленная далее инструкция полностью стандартная, поэтому долго останавливаться на ней не будем:
- Кликаем по «трем точкам» в правом углу экрана.
- Выбираем «Параметры».
- Нажимаем «Сделать Firefox…».
- На открывшейся странице выбираем «Firefox».
В завершении рекомендуется перезапустить мобильное приложение.
Чтобы больше не выбирать, через какое приложение открывать веб-страницы, сделайте браузер, которым вы пользуетесь постоянно, браузером по умолчанию. Используйте для этого настройки системы и функции самих интернет-обозревателей.
Как настроить Яндекс.Браузер на телефоне Андроид
- Включить синхронизацию с компьютером. После входа в аккаунт Yandex в телефон скопируются все закладки, сохраненные на компьютере, а также логины и пароли. Посещенные страницы будут синхронизироваться на всех устройствах.
- Выбрать поисковую систему.
- Установить необходимые дополнения и сервисы.
Настройка браузера не займет много времени. В первую очередь рекомендуется войти в систему и включить синхронизацию, для этого:
- Запустите веб-браузер и нажмите на клавишу меню.
- Тапните по «Войти в Яндекс».
- Напечатайте логин, нажмите на кнопку входа, затем введите пароль.
- После входа аккаунт Yandex предложит перенести закладки, а также сохранить пароли.
Внимание. Лента Дзен будет формироваться с учетом предпочтений на компьютере и на телефоне. Выбрать удобную поисковую систему можно через меню
По умолчанию используется Yandex. Настраивать браузер нужно в том случае, если хотите работать с другим поисковиком. Как изменить поисковую систему:
Выбрать удобную поисковую систему можно через меню. По умолчанию используется Yandex. Настраивать браузер нужно в том случае, если хотите работать с другим поисковиком. Как изменить поисковую систему:
- Нажмите на кнопку меню и перейдите в настройки.
- Пролистайте список с опциями до раздела «Поиск», тапните по строке «Поисковая система».
- Выберите подходящий вариант из списка и нажмите на него.
Если нужно установить дополнения, они доступны в меню. Опция находится в режиме тестирования, поэтому может работать некорректно. Установить можно: , LastPass, Pocket, Evernote, Care Your Eyes.
Совет. В Яндекс.Браузере есть темная тема. Включить ее можно с помощью клавиши в меню.
Выбор браузера для внутренних ссылок
В некоторых случаях, в приложениях имеется встроенное средство просмотра веб-страниц, поэтому назначенный интернет-обозреватель может не открыть внутренние ссылки в программе.
На мобильных устройствах используется технология WebView, которая отвечает за просмотр страниц в интернете внутри самого приложения. При переходе по URL-адресу, страницу сайта открывает не внешний браузер по умолчанию, а само приложение с помощью средства Android WebView, интегрированного в операционную систему.
В других случаях эту функцию выполняет браузер Google Chrome.
При необходимости, эти параметры можно изменить в настройках ОС Android:
- Войдите в «Настройки» на телефоне.
- Откройте «Приложения и уведомления».
- На следующем экране коснитесь опции «Приложения по умолчанию».
- В окне «Приложения по умолчанию» перейдите в настройку «Переход по ссылкам».
- В окне «Открытие ссылок» выберите любое установленное приложение с мгновенным запуском.
- В окне «Открывать по умолчанию» нажмите на опцию «Открытие ссылок».
- Откроется меню, в котором нужно выбрать подходящий пункт настроек:
- Открывать в этом приложении.
- Всегда спрашивать.
- Не открывать в этом приложении.
Этим способом вы можете применить собственные настройки для открытия веб-сайтов, которые запускались из определенных приложений.
Cake
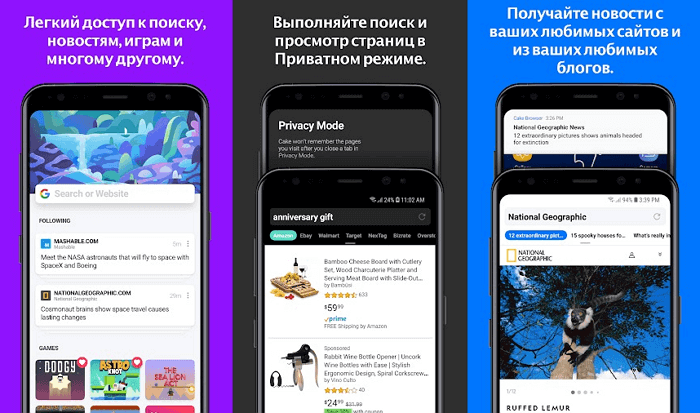
Когда пользователь что-то ищет в интернете, высока вероятность того, что он нажмет на первую ссылку. Бесплатный браузер под названием Cake учитывает эту особенность психологии человека, а потому полностью удаляет страницу результатов поисковой системы. Вместо этого вы можете сразу перейти непосредственно к первому сайту из поисковой выдачи, а отсюда с помощью свайпов — на другие страницы. Доступен и обычный режим поиска. Помните, что чем ниже рейтинг сайта, тем дальше в поисковой выдаче он находится. Cake также предварительно загружает ссылки, наиболее похожие на открытую вами.
Как выбрать браузер по умолчанию на Android и открывать через него все ссылки
Чтобы больше не выбирать, через какое приложение открывать веб-страницы, сделайте браузер, которым вы пользуетесь постоянно, браузером по умолчанию. Используйте для этого настройки системы и функции самих интернет-обозревателей.
Что такое браузер по умолчанию
Браузер по умолчанию на телефоне или любом другом устройстве — это приложение, которое открывает все ссылки на интернет-страницы. Если на Android установлен только один веб-обозреватель, то он и будет браузером по умолчанию — просто потому, что других вариантов нет.
Если же в системе установлено несколько браузеров, то при каждом открытии ссылки появляется окно с вопросом, какое приложение использовать. Вы можете выбирать обозреватель вручную или настроить программу по умолчанию и больше не видеть этот запрос.
Универсальные способы выбора браузера по умолчанию
В системе Андроид предусмотрено два способа установки приложений по умолчанию. Они работают на всех телефонах вне зависимости от того, какие браузеры установлены. Названия опций и пунктов меню могут отличаться, но в целом порядок действий везде один и тот же.
Назначение браузера по умолчанию в настройках телефона
Первый способ — назначение обозревателя по умолчанию в системных настройках:
- Откройте настройки Android. Иконка для их запуска расположена на одном из рабочих столов или в главном меню.
- Перейдите в раздел «Приложения».
- Найдите пункт «Дополнительные настройки» и нажмите на него. На некоторых прошивках параметры могут быть скрыты в подменю «Ещё».
- Откройте раздел «По умолчанию».
- Выберите пункт «Браузер».
- Отметьте приложение, через которое должны открываться веб-ссылки.
Аналогичным образом можно настроить другие приложения — например, для просмотра видео или прослушивания аудио.
Если вы нажмёте «Всегда», то выбранный браузер станет таковым по умолчанию.
На некоторых версиях и прошивках Android нет кнопок «Только сейчас» и «Всегда». Вместо них — чекбокс «Запомнить выбор». При установке в нем флажка выбранный браузер также будет использоваться для открытия всех ссылок по умолчанию.
Использование собственных настроек веб-обозревателей
В настройках каждого браузера есть параметры, которые позволяют сделать его приложением по умолчанию на Android. Давайте посмотрим, как это работает, на примере популярных веб-обозревателей.
Яндекс.Браузер:
- Нажмите на кнопку в виде трёх точек в поисковой строке, чтобы открыть главное меню.
- Тапните по пункту «Браузер по умолчанию».
- В появившемся окне нажмите на кнопку «Настройки».
- Нажмите на пункт «Браузер» и выберите в списке Яндекс.Браузер.
Готово, теперь все ссылки открываются через обозреватель от Яндекса.
Mozilla Firefox:
- Нажмите на кнопку с тремя точками на верхней панели, чтобы открыть главное меню.
- Перейдите в раздел «Параметры».
- Нажмите на ссылку «Сделайте Firefox своим браузером по умолчанию».
- Выберите пункт «Браузер».
- Отметьте в списке Firefox.
В обоих случаях вы в итоге попадаете в системные настройки Android. Поэтому можно вполне обойтись без лишних переходов и воспользоваться универсальными способами из первого раздела нашей инструкции.
В некоторых приложениях вовсе нет параметров, которые позволяют перейти к настройке браузера по умолчанию. Например, вы не сможете так сделать в Google Chrome. Если вы хотите его выбрать, то тоже придётся пользоваться универсальными способами.
Зачем Яндекс.Браузер делать основным
Если вы используете Yandex.Browser, а в системе по умолчанию установлен Internet Explorer или Edge, это может вызывать неудобства. Ведь все файлы с расширением html, htm, crx, FTP, HTTP, HTTPS открываются браузером по умолчанию.
Все ссылки со сторонних ресурсов также запускаются стандартным обозревателем и вам придется скопировать ссылку и вставлять её в умную строку Yandex.Browser, чтобы попасть на требуемый сайт. Намного проще один раз настроить Яндекс.Браузер, чтобы он все ссылки со сторонних приложений и документы открывал сам.
Существует несколько способов установки Yandex.Browser основным. В зависимости от ситуации, если браузер уже установлен на ПК или ещё нет, будет использован свой способ.
В процессе запуска
Если вы случайно сняли галочку с предложения сделать Yandex.Browser основным, то это можно сделать и после. Как правило, всплывающее окно с предложением сделать Яндекс основным появляется при запуске обозревателя. Подтвердите действие в этом окне.
Если данное окно не появляется, это может означать, что Yandex.Browser уже установлен в системе как основной или ранее вы отметили пункт не показывать это окно.
Через настройки
Последние версии Яндекс.Браузера претерпели кардинальные изменения интерфейса и функциональности. И порой найти нужные разделы с настройками не так-то просто. Но в случае с установкой Yandex.Browser по умолчанию, доступ к нужным опциям предельно прост.
- Нажмите на кнопку «Меню» в правом верхнем углу и в выпадающем списке выберите «Настройки».
- Здесь первым пунктом вы увидите предложение сделать обозреватель основным. Вам достаточно согласиться с предложением, нажать кнопку «Я согласен».
Настройка флага на ярлыке
Если вам интересно, как сделать главным браузером Яндекс нестандартным способом, например, добавить специальный флаг к ярлыку, то следующая инструкция для вас. Способ подойдет пользователям, которые любят все оригинальное, нестандартное, которые любят экспериментировать. Если коротко, то изменением ярлыка мы запускаем специальную команду, которая и выполняет нужное нам действие.
- Выполните на ярлыке Yandex.Browser, который расположен у вас на рабочем столе, правый клик мыши (ПКМ).
- В выпадающем списке выберите «Свойства».
- Здесь в поле «Объект» указана вот такая ссылка — C:\Users\User1\AppData\Local\Yandex\YandexBrowser\Application\browser.exe (Вместо User1 имя вашего ПК).
- Добавьте к пути команду —make-default-browser (после browser.exe обязательно нужно поставить пробел).
- Если у вас в пути в конце есть кавычки их нужно удалить.
- Далее нажмите кнопку «Применить» и «Ок».
Теперь остается выполнить по ярлыку двойной клик. Браузер не запустится, но вы увидите как рабочий стол обновится. И если посмотреть в настройки, то предложения сделать его основным уже не будет.
Чтобы пользоваться ярлыком в стандартном режиме, команду которую вы добавили нужно будет удалить. И снова применить изменения.
Через параметры системы
В любой операционной системе есть свой раздел опций, где настраиваются приложения по умолчанию. Здесь же можно и выставить, чтобы Яндекс.Браузер был основным.
Для Windows 10:
- Откройте «Параметры» через меню «Пуск» или из панели уведомлений.
- Далее откройте раздел «Приложения».
- Здесь нам нужна вкладка «Приложения по умолчанию».
- В блоке «Веб-браузер» нажмите на указанный обозреватель, чтобы отобразить список программ для просмотра интернет-страниц, которые можно поставить основными в системе. Нажмите на Yandex.Browser.
Для Windows 7:
- Откройте «Пуск» и здесь нажмите «Панель управления».
- Режим отображения опций нужно вставить на «Категория».
- Переходим в раздел «Программы».
- Дальше нам нужен пункт «Программы по умолчанию», под которым выбираем «Задание программ по умолчанию».
- В списке установленных программ находим Яндекс.Браузер и о.
Как поменять браузер по умолчанию на андроид?
Для того чтобы поменять браузер на нужный, давайте воспользуемся настройками телефона. Затем, в параметрах мы просто выберем нужный из представленный в списке браузеров. Я покажу, как это сделать на голой системе Андроид, а вы уже подстроитесь под свою модель телефона. Итак, мы проделаем следующее:
- Входим в «Настройки» телефона;
- Выбираем вкладку «Приложения и уведомления»;
- После этого прокручиваем страницу немного вниз, и переходим по вкладке «Расширенные настройки» (Дополнительные настройки);
- Опять прокручиваем страницу вниз и выбираем команду «Приложения по умолчанию». Как раз эта настройка нам и нужна;
- В данной вкладке нам нужно выбрать пункт «Браузер»;
- На данной странице мы увидим все установленные на наш мобильный гаджет браузеры. Для смены браузера просто выбираем из перечня представленных тот, который нам нужен, кликнув по нему.
С помощью похожего метода, вы можете настроить любую программу по умолчанию, которая вам нужна. К примеру, нужную программу для открытия файлового менеджера, и прочее.

Как сделать Google Chrome браузером по умолчанию на Андроиде
Google Chrome
Google Chrome можно установить на персональный компьютер, ноутбук, планшет или смартфон. Для полноценной работы обозреватель нужно настроить в качестве основного, для этого придется открыть меню и выбрать нужный параметр. В инструкции рассмотрим, как сделать Chrome браузером по умолчанию на Андроиде.
Как сделать Google Chrome основным браузером на Android
Сделать Хром основным в телефоне или планшете Андроид через меню не получится. Придется открыть настройки устройства и выбрать обозреватель. Если используется несколько веб-браузеров, на экране может появиться автоматический запрос, в этом случае открывать меню не придется.
Способ 1: через настройки смартфона
В меню Chrome для мобильных устройств нет опции, позволяющей использовать обозреватель в качестве основного. Для работы придется открыть параметры мобильника или планшета, затем перейти в установки приложений.
Инструкция, как сделать Chrome главным браузером на Android:
- Откройте настройки смартфона. Для этого найдите иконку с шестеренкой на экране и тапните по ней.
- Перейдите в раздел «Приложения».
- Выберите «Все приложения».
- Нажмите на клавишу с точками, она расположена сверху справа.
- В меню тапните по пункту «Приложения по умолчанию».
- Найдите строку «Браузер», тапните по ней.
- В новом окне отметьте Chrome.
Перезагружать устройство не нужно. Теперь Гугл Хром станет основным сервисом, который будет отрываться автоматически при нажатии на ссылку в мессенджере, разделе с СМС-сообщениями или в почтовом ящике.
Способ 2: автоматический запрос
Поставить Google Chrome по умолчанию на телефоне Андроид можно с помощью окна, которое появляется автоматически. Запрос отображается в том случае, если в устройстве установлено несколько сервисов и ни один не выбран в качестве основного.
Как сделать Хром основным:
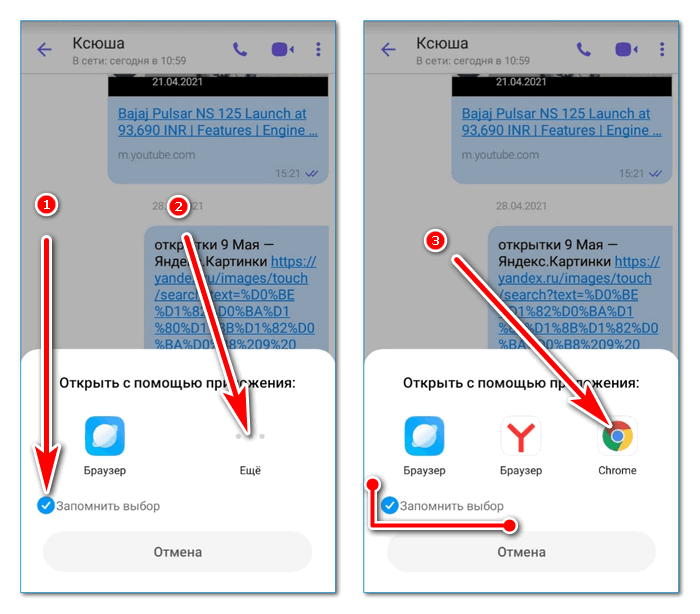
- Нажмите на ссылку в своем почтовом ящике, в социальной сети или в мессенджере.
- На дисплее появится окно «Открыть с помощью приложения».
- Поставьте галочку «Запомнить выбор», нажмите на кнопку «Еще».
- Найдите значок Гугл Хром в списке и тапните по нему.
Веб-браузер установится в качестве стандартного. Он будет открываться автоматически при нажатии на любую ссылку. Поменять настройку можно через параметры телефона в разделе «Браузер».
Зачем ставить браузер в качестве основного
Разберемся, зачем ставить браузер в качестве основного и нужно ли заморачиваться с настройками. В чем преимущества опции :
- Chrome будет открываться автоматически при нажатии на ссылку в мессенджере, социальной сети, в почтовом ящике и в любом запущенном приложении;
- если в смартфоне нет сервиса для чтения документов PDF, автоматически запустится хром и откроет файл;
- правильная настройка экономит время. Абоненту не придется каждый раз выбирать способ запуска ссылки и выполнять настройки. Chrome откроется сам и запустит нужную страничку.
Нет настройки в меню, что делать
Поставить Гугл Хром в качестве обозревателя по умолчанию можно за несколько минут. На устройствах с Андроидом можно использовать два способа: меню и окно с выбором сервисов.
Что делать, если в настройках нет пункта с выбором браузера по умолчанию? Такое можно встретить редко, обычно на старых мобильниках. Для исправления ошибки придется сбросить параметры всех установленных обозревателей, затем тапнуть по любой ссылке и выбрать Chrome в открывшемся окне.
Инструкция, как сбросить параметры установленных браузеров:
- Откройте параметры мобильника.
- Перейдите во вкладку с приложениями.
- Откройте список всех установленных сервисов.
- Найдите браузер, который используется по умолчанию, тапните по его карточке.
- Пролистайте меню до конца вниз.
- Нажмите на «Сброс действий по умолчанию».
Сделать Хром основным браузером на Андроид можно двумя способами: через параметры мобильника и через меню «Открыть с помощью». После правильной настройки браузер будет открываться автоматически, постоянно выбирать способ запуска ссылки в меню не придется.


































