Как я могу получить настройки веб-камеры в Windows 10?
Если ПК или ноутбук с Windows 10 имеет встроенную веб-камеру или проводную веб-камеру, мы можем использовать приложение Windows 10 для доступа к необходимым настройкам веб-камеры.
Мы можем использовать несколько разных способов, чтобы открыть приложение веб-камеры.
Способ 1
- Если вы находитесь на начальном экране Windows 10, нам нужно щелкнуть (щелкнуть левой кнопкой мыши) приложение «Веб-камера». Кроме того, еще один способ открыть приложение «Камера» находится на рабочем столе (мы можем получить к нему доступ, перейдя с помощью мыши в нижнюю правую часть экрана или проведя пальцем от правой стороны к центру экрана, например, если у вас есть планшет) ).
- Нажмите (щелкните левой кнопкой мыши) на «Поиск».
- Введите «Камера» в поле поиска.
- Нажмите (щелкните левой кнопкой мыши) значок «Камера», представленный в результатах поиска.
- Третий способ доступа к настройкам веб-камеры – с экрана заблокированного пользователя. Все, что вам нужно сделать, это щелкнуть левой кнопкой мыши и перетащить вниз, чтобы открыть приложение веб-камеры.
- Чтобы войти в настройки веб-камеры, нам нужно щелкнуть правой кнопкой мыши внутри приложения веб-камеры, когда мы делаем фотографию.
- Вам нужно будет нажать (щелкнуть левой кнопкой мыши) те настройки, которые вы хотите изменить, например: «переключиться на другую веб-камеру», «установить автоспуск», «изменить экспозицию» и «точечную настройку». Эти настройки могут отличаться в зависимости от того, что может делать ваша веб-камера, например, ваша веб-камера может не поддерживать опцию «Точечная настройка», поэтому ее не будет в меню настроек.
Если ваше окно поиска Windows 10 отсутствует, верните его прямо сейчас, выполнив эти простые шаги. Кроме того, если вы не можете делать фотографии с помощью приложения «Камера», ознакомьтесь с этим специальным руководством, которое поможет вам решить проблему.
Ваша веб-камера не работает должным образом, и вы видите только черный экран? Исправьте проблему в кратчайшие сроки с помощью этого полезного руководства.
Способ 2
Мы также можем перейти к настройкам веб-камеры в Windows 10 из приложения веб-камеры или камеры.
- Вам нужно будет открыть приложение камеры или веб-камеры, подвести указатель мыши к правому нижнему углу экрана и нажать (щелкнуть левой кнопкой мыши) «Настройки». После того, как вы находитесь в меню «Настройки», нам нужно нажать (щелкнуть левой кнопкой мыши) «Параметры».
- В меню «Опции», которое находится перед экраном, вы можете настроить параметры веб-камеры в соответствии с вашими потребностями. Вот некоторые из доступных настроек: «Показать или скрыть линии сетки», «Включить или выключить микрофон» и «Включить или выключить стабилизацию видео».
Если вас интересует, как изменить место сохранения ваших фотографий в Windows 10, ознакомьтесь с этим руководством, которое поможет вам в этом.
Приложение камеры не работает в Windows 10? Не волнуйтесь, у нас есть правильное решение для вас!
Итак, все, за несколько секунд вы можете получить доступ к настройкам камеры или веб-камеры в Windows 10, 8.1 и настроить их для личного использования.
Если вы не можете использовать некоторые важные функции, попробуйте получить к ним доступ с помощью стороннего программного обеспечения для камеры, которое заменит вам эти параметры и предоставит вам доступ ко многим интересным функциям.
Исправить различные проблемы с веб-камерой в Windows 10, 8.1
В случае, если вы столкнулись с некоторыми проблемами, связанными с веб-камерой, ее «Настройки» не являются решением. Вам понадобится полное исправление, чтобы выполнить работу, особенно если камера не работает на вашем Windows 10, 8.1 и даже 7 ПК.
Для этой ошибки у нас есть специальная статья с несколькими решениями, которые помогут вам.
Некоторые пользователи Toshiba сообщили о проблемах с веб-камерой своего ноутбука. Если вы один из этих пользователей, проверьте это руководство, поскольку оно будет управлять вашей камерой для бесперебойной работы.
Для всех других пользователей, у которых есть ноутбуки других марок, они могут просто не получить доступ к своей камере в своих системах Windows 10 при использовании Skype, но, как вы можете догадаться, у нас также есть ответ на этот вопрос в этой статье.
Если на вашем компьютере нет встроенной веб-камеры, посмотрите на этот список лучших веб-камер 4k, доступных прямо сейчас.
Если у вас есть другие вопросы, не стесняйтесь оставлять их в разделе комментариев ниже.
Пример программы
Если посмотрите на драйвер вебки, то увидите, что в комплекте идёт какой-то ящик, еле-еле показывающий изображение. При виде всего этого напрашивается слово, которое мы здесь не будем озвучивать. И это при цене конструкции в 1000 рублей (до-крымскими) и наличии красочного диска. Lenovo подходит более гибко. Наверняка заключён какой-то рекламный договор, благодаря которому:
- Производитель ПК размещает бесплатно ПО.
- Предоставляет этим самым рекламу поставщику ПО.
Взаимовыгодно. Вот интерфейс приложения.
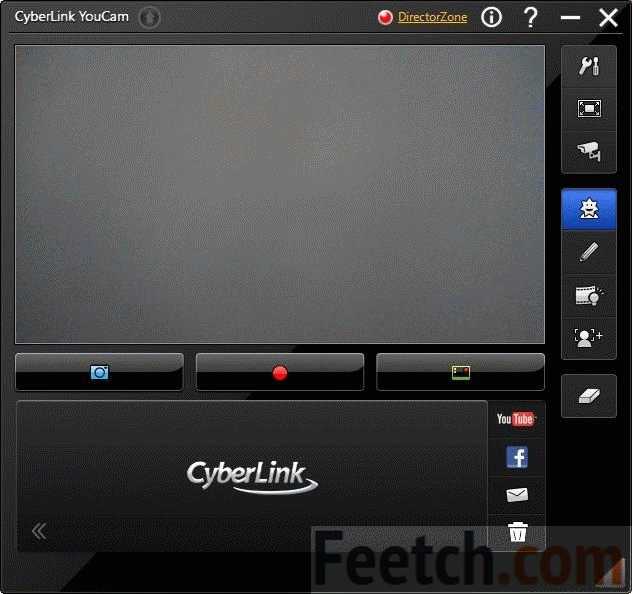
В центре красуются кнопки для изготовления скриншотов, съёмки видео, перехода в галерею. Медиафайлы можно редактировать, удалять, посылать друзьям в фейсбук и выкладывать на Ютуб. Но самое главное, что интерфейс позволяет добавлять кучу спецэффектов, а также захватывать изображение. Благодаря последнему, становится возможной работа в режиме слежения. При появлении любого движения в поле зрения устройство начинает запись. Очень удобно, если хотите за чем-то понаблюдать. Галерея эффектов находится на втором окне, которое по умолчанию приютилось чуть правее первого.
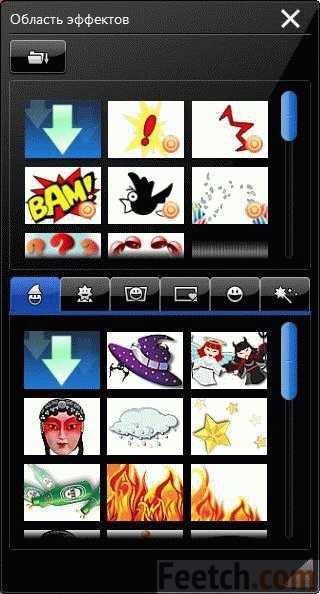
Вы видите, что в период общения с друзьями по Скайп (или записи видео) вместо изображения может передаваться «фотография». Сделанный сюжет каждый вправе разнообразить на свой лад. В данном случае, однако, имеется ограничение: поддерживается лишь малое разрешение.

Без этого установка красивой заставки невозможна. Представьте себе, каково будет удивление знакомых, если настроить спецэффекты. Например, сделать фото с камеры на фоне падающих снежинок или летящей птицы (текст писался под Рождество).
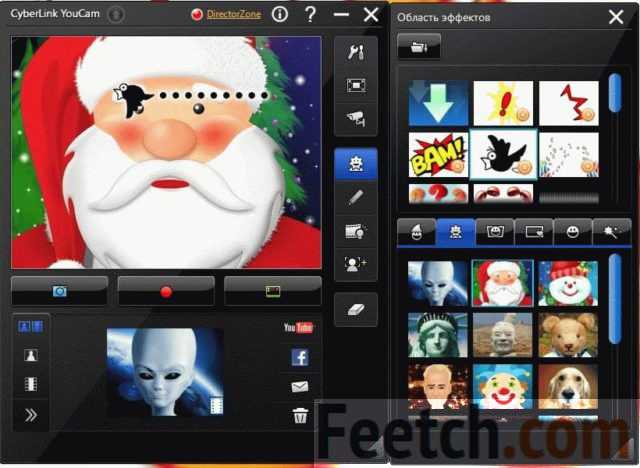
Помимо этого ПО позволяет намалевать невиданный узор и даже закрасить фон.
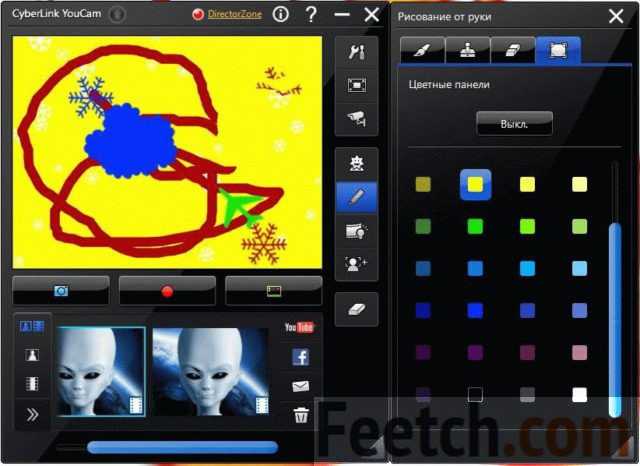
Проверка работоспособности
Даже если веб-камера ещё вчера нормально функционировала, нет гарантий, что именно сегодня произойдёт отказ оборудования по тем или иным причинам.
Первое, что требуется сделать со стороны пользователя, — это проверить устройство на предмет работоспособности. Обычно это делается путём попытки совершить видео звонок другу или знакомому, используя тот же Skype или иную похожую программу.
Но важно понимать, что такие методы проверки не самые надёжные. Связано это с возможным отключением устройства в конкретной программе, либо с некорректными настройками
То есть камера может работать, но в конкретной программе она не запускается.
Поэтому применяют более точные методы диагностики. В частности, популярностью пользуется простой онлайн-сервис, который называется Mebcam Mic Test.
Для тестирования и проверки работоспособности нужно:
- открыть сайт;
- кликнуть на клавишу «Проверить камеру»;
- разрешить доступ к видео устройству.
В том случае, если камера активная и исправная, на мониторе отобразится ваше лицо, либо то, что стоит перед встроенной вебкой. Если же нет, тогда пользователь увидит сообщение об ошибке.
Если онлайн-сервису вы не доверяете, либо нет доступа к сети Интернет, можно воспользоваться альтернативным способом тестирования.
При работе с Windows 10 имеется возможность задействовать стандартный инструмент «Камера». Отыскать его можно в меню «Пуск». Открыв приложение «Камера», вебка должна автоматически включиться и отобразить изображение на мониторе. Если же устройство не работает, на экране вы увидите надпись, сообщающую о том, что найти камеру не удаётся.
Причины неполадок
Когда пользователь видит, что включить в итоге веб-камеру на ноутбуке Acer, Dell или том же Toshiba не удаётся, нужно искать причину подобного состояния встроенного оборудования.
А причин может быть несколько:
- устройство отключили вручную;
- отсутствуют актуальные драйверы;
- антивирус блокирует работу девайса;
- в параметрах конфиденциальности установлен запрет на камеру.
Если по той или иной причине включение веб-камеры на вашем ноутбуке оказывается невозможным, следует попытаться это исправить. Дальнейшие действия напрямую зависят от причин неполадок.
Ручное отключение
Самым простым вариантом, а также лёгким в решении, является случайное ручное отключение оборудования. Обычно пользователь неосознанно нажимает сочетание клавиш, которые и привели к деактивации видео устройства.
В зависимости от марки и модели устройства, на разных ноутбуках предусмотрены горячие клавиши для выполнения тех или иных операций, включая работу с веб-камерой. Чаще всего на клавиатуре портативного компьютера можно увидеть кнопку, на которой отображается камера. Поэтому для активации оборудования порой достаточно нажать комбинацию этой кнопки, а также клавиши Fn.
Чтобы уточнить, как именно включить камеру в случае её деактивации кнопка на ноутбуке MSI или другой марки портативного компьютера, стоит заглянуть в руководство по эксплуатации.
Если вы не уверены, что причина кроется именно в ручном отключении, можно воспользоваться помощью диспетчера устройств. Для этого следует найти камеру, открыть свойства. Во вкладке «Общие» в графе «Состояние» будет отображаться статус «Устройство отключено» и приписан код 22.
Проблема со стороны драйверов
Если включение веб-камеры не увенчалось успехом, и ручная деактивация тут не причём, тогда стоит опробовать иной вариант. Часто помогает установка драйверов.
Не исключено, что Windows 7 или Windows 10 не может корректно включить вебку на вашем ноутбуке, поскольку отсутствуют актуальные драйвера.
На этот факт обычно указывают коды типа 18, 28 и 32 в строке с актуальным состоянием оборудования.
Если это так, тогда, чтобы включить неактивную веб-камеру на ноутбуке фирмы Acer, Samsung или Toshiba, к примеру, потребуется установить свежий драйвер.
Для начала проверьте, насколько актуальными являются текущие драйвера. Для этого нужно:
- зайти в свойства камеры через «Диспетчер устройств»;
- открыть вкладку «Драйвера»;
- нажать на «Сведения».
Здесь следует найти файл, часть названия которого stream.sys. При его наличии можно утверждать, что камеру выпускали ещё до Windows 7. А если вы используете актуальную версию ОС, вебка работать не будет.
При отсутствии соответствующего файла выполняется откатка драйвера. Сделать просто. Достаточно открыть свойства оборудования, перейти во вкладку «Драйвер» и нажать кнопку «Откатить». Только учтите, что не все поддерживают эту функцию. Завершается работа стандартной перезагрузкой ноутбука.
В случае невозможности сделать откат, попробуйте обновить драйвер. Для этого в той же вкладке кликните на кнопку «Обновить». Наверняка операционная система предложит установить обновления автоматически, либо вручную. Тут уже выбирайте тот вариант, который вам больше подходит.
Для ручного обновления следует загрузить свежий драйвер с сайта производителя вашего ноутбука, и найти нужный пакет новинок для конкретной модели портативного компьютера.
Ошибка параметров конфиденциальности
Случается и так, что на компьютер устанавливаются свежие обновления для операционной системы, и приложения могут по умолчанию лишиться доступа к интегрированной в ноутбук камере.
А потому для решения проблемы достаточно снова разрешить доступ. Для этого нужно:
- через меню «Пуск» открыть «Параметры»;
- перейти в раздел «Конфиденциальность»;
- кликнуть на «Камера»;
- активировать параметр, разрешающий доступ приложений к устройству.
Также система может предложить выбрать конкретный перечень программ и приложений.
Проблема со стороны антивируса
Некоторые пользователи сталкивались с ситуацией, когда антивирусная программа почему-то блокирует доступ к камере.
Тут всё просто. Нужно открыть настройки антивируса и отключить соответствующую блокировку.
Как настроить веб-камеру на компьютере
В большинстве случаев при подключении устройства ПК производит автоматический поиск драйверов без дополнительных манипуляций со стороны пользователя. Но в некоторых случаях, чтобы включить веб-камеру, на компьютере приходится устанавливать дополнительный софт и настраивать устройство вручную.
На Windows 7
После установки требуется проверить, работает ли камера. Чтобы получить доступ к настройкам, их открывают («Пуск» — «Панель управления»). Далее находят вкладку «Диспетчер устройств». Из перечня выбирают «Обработка изображений» и разворачивают список. В нем находят обозначение веб-камеры. Если в поле напротив пользователь видит кружок со стрелкой, значит девайс не подключен.
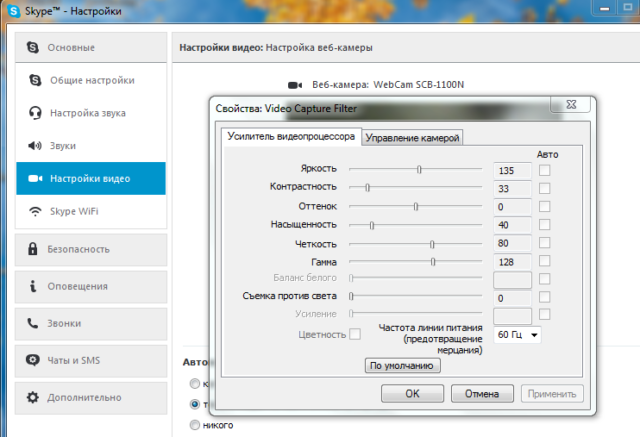
Для активации выполняют следующие действия:
- Заходят в раздел «Конфиденциальность».
- Наводят курсор на обозначение своей камеры. Выбирают «Разрешения».
Переводят рычажок напротив строки «Использовать оборудование» в положение «Вкл». Далее выбирают программы и приложения, которым разрешается доступ к веб-камере.
На Windows 8
Настройка видеооборудования штатными системными средствами производится по следующему алгоритму:
- Открывают меню «Пуск».
- Находят вкладку «Камера».
Кликают по значку приложения. Активировав его, пользователь получает возможность делать снимки или записывать видеоролики.
На Windows 10
Проверить, подключена ли камера, можно через клавишу «Win» (обозначена в виде флажка-логотипа системы). Нажав на нее, переходят в «Настройки», далее действуют следующим образом:
- Выбирают вкладку «Параметры».
- Находят раздел «Конфиденциальность».
- Выбирают на «Камеры».
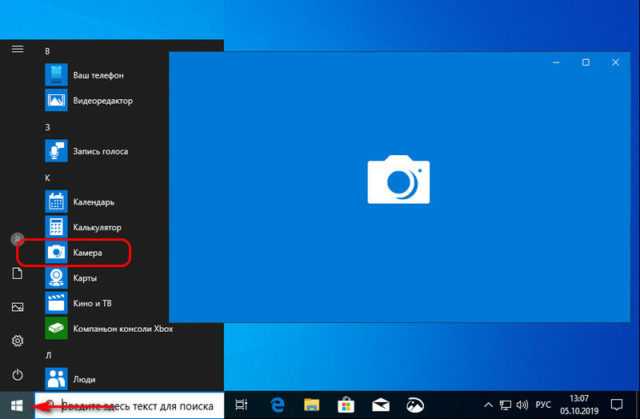
Далее, как и в Windows 7, активируют устройство. Затем выбирают приложения, которым разрешен доступ к оборудованию. Если у камеры не встроенный, а отдельный микрофон, его подключают аналогичным образом.
На Windows XP
Доступ к настройкам камеры находят в «Панели управления», открыв вкладку «Оборудование и звук». Открывают «Диспетчер устройств» и настраивают разрешения, как и в Windows 7.
Приложение Камера Windows 10
Приложение «Камера» на Windows 10 во многом уступает названному выше в своих возможностях. Мы решили проверить его, но было выдано сообщение следующего рода.
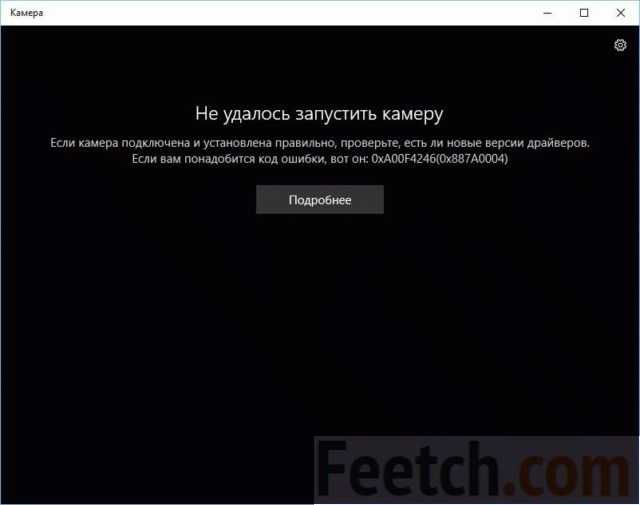
Тогда через Диспетчер устройств были обновлены драйверы.

Но это ничего не дало. Сложно сказать, что именно препятствует включению. Знаем лишь одно: лишь после обновления Windows 10 до сборки 1607 заработал BlueTooth. Видимо, специалисты компании в работе над неисправностями. Интерфейс приложения довольно скуден. Рассматривать его подробно не видим смысла.
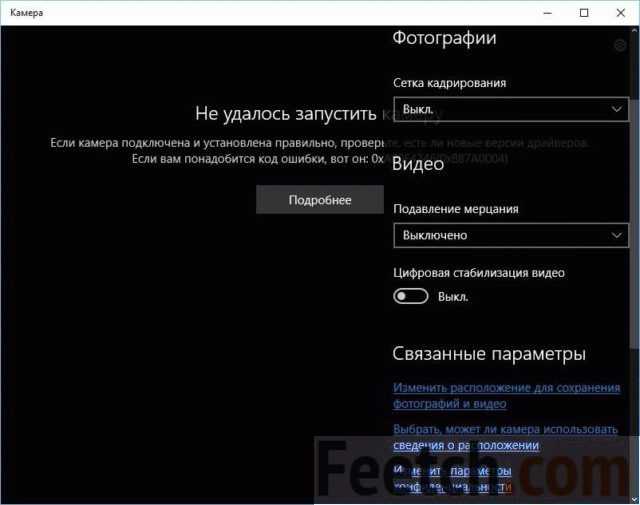
По-хорошему нужно было бы еще обновиться с перезагрузкой. Хотя ОС этого и не требовала, практика показывает, что в этом случае решаются многие проблемы. Ну ладно, сделаем. Подождём-ка включение и посмотрим, изменится ли что-нибудь.
Проверка работы в диспетчере устройств
Частой причиной неработающей камеры является то, что видеоустройство хоть и есть в конструкции компьютера, но отключено от работы в системе. Чтобы проверить это предположение, необходимо перейти в «Диспетчер устройств». Сделать это можно несколькими способами.
Первый вариант – через меню «Пуск» и окно «Параметры», как уже делалось выше. В поисковой строке вводится запрос «диспетчер устройств». Далее из выпадающих подсказок выбирается нужное, и открывается новое окно.
Второй вариант – через «Этот компьютер». Если есть соответствующий ярлык на экране, следует подвести курсор и нажать правую клавишу. В другом случае в открытом проводнике правой клавишей нужно нажать на «Этот компьютер». В появившемся списке выбираем «Свойства».
Далее открывается окно «Система», где следует активировать вкладку «Диспетчер устройств».
В появившемся окне интересует пункт «Камеры». Также может использоваться название «Устройство обработки изображений». Здесь показаны все использующиеся на переносном компьютере видеокамеры. Дважды нажав левой клавишей мышки на выбранной видеокамере, откроется окно со свойствами.
Во вкладке «Драйвер» устройство для записи может как отключаться, так и быть включено.
Видеокамера может работать некорректно в случае неправильно установленного драйвера. Если причина в этом, то в списках устройств для видеофиксации может быть указано неизвестное устройство. Также о проблеме может говорить тот факт, что рядом с устройством будет восклицательный знак. В свойствах можно обновить нужную утилиту или откатить результаты к предыдущей версии, если после обновления драйвер работает некорректно.
Бывают случаи, когда драйвер не получается обновить автоматически. Тогда его нужно найти и скачать на официальном сайте производителя ноутбука. Также можно воспользоваться поисковиками Google или Yandex для поиска утилиты на сторонних ресурсах.
Как исправить неработающую камеру в Дискорде
По сути, существуют общие алгоритмы действий при неработающих устройствах ввода и вывода. То есть перечисленные ниже способы помогут не только с вебкой, но и с нерабочей клавиатурой, мышью, микрофоном, геймпадом и так далее.
Обновление ОС до последней сборки
Да-да, знаем, как пользователи не любят обновления. Новички жалуются, что после обновы ничего не найти, и все виснет, а опытные пользователи еще и перечисляют список мусорных пакетов, установившихся без согласия пользователя. Увы, даже с учетом такой ситуации обновления нужны для поддержания работоспособности устройств, а также закрытия уязвимостей. А вирусы, которые эти уязвимости задействуют, также могут отключить ваши устройства. Во-первых, если на компьютере стоит «семерка» или даже XP, то пора, наконец, распрощаться с этими старичками.
Установить Windows 10 можно с официального сайта Microsoft: https://www.microsoft.com/ru-ru/software-download/windows10/.
Если стоит уже последняя Винда, то нужно догрузить обновления. Для этого выполните следующие действия:
Откройте окно параметров. Для этого откройте меню «Пуск» и нажмите на иконку шестеренки.
Перейдите в раздел «Центр обновлений Windows».
- Нажмите кнопку «Проверить обновления».
- Установите все найденные обновления.
- Перезагрузите компьютер.
Рекомендуем не выключать компьютер во время обновления, так как это может привести к сбою в работе ОС. Также можно установить и не обязательные обновления, они находятся в том же разделе.
Переставьте USB-устройства
Не спешите браниться. Мы не говорим, что пользователь не в силах разобраться с подключением устройств. Однако иногда порты сгорают либо механическим путем отключаются. Рекомендуем подключить веб-камеру через задние порты, так как они напрямую ведут к материнской плате, да и отключить их труднее (передние порты иногда не включаются по соображениям безопасности).
К слову, если используются переходники, то они тем более затрудняют работу устройств. Подключайте устройства ввода напрямую.
Запуск приложения от имени администратора
Как мы говорили выше, те же антивирусы могут ограничить доступ к некоторым аппаратным компонентам, из-за чего Дискорд и не видит веб-камеру. Однако, если программа открывается от имени администратора, то даже последние не способы что-либо сделать. Конечно, пользователь может нажать ПКМ по значку приложения и выбрать «Запуск от имени администратора», однако мы предлагаем более практичный способ:
Создайте на рабочем столе ярлык Дискорда.
Откройте его свойства. Для этого кликните ПКМ по ярлыку и выберите «Свойства».
Выберите раздел «Дополнительно».
Поставьте галочку напротив «Запускать от имени администратора».
Теперь программа всегда будет открываться с правами админки.
Переустановка драйверов камеры
Практично, особенно если устройство не работало изначально. Для обновления драйверов поочередно выполните следующие действия:
Зажмите сочетание клавиш «Win» + «X». Выберите пункт «Диспетчер устройств».
- Раскройте «Камеры».
- Кликните ПКМ по названию устройства и нажмите «Обновить драйвер».
- Выберите поиск драйверов через интернет.
Дождитесь установки и перезагрузите компьютер. По сути, это не обязательно, но на практике спасает много времени и нервов.
Изменение камеры по умолчанию
Иногда проблема очевидна – выбрана не та камера. Однако, предполагая, что, по закону Мерфи, проблема не может так легко решаться, пользователи лезут в настройки и меняют совсем другие параметры. Чтобы выбрать камеру по умолчанию, необходимо последовательно выполнить следующие действия:
- Откройте настройки Дискорда. Для этого кликните по значку шестеренок в левой нижней части окна приложения.
- Перейдите в раздел «Голос и Видео».
- В разделе «Webcam» выберите нужное устройство.
Готово. Если устройства нет в списке, значит, оно неисправно.
Переустановка Discord
Самый радикальный метод – это переустановка приложения. Для начала удалите его через «Приложения и возможности», которые можно найти через поиск или параметры. После установите последнюю версию с официального сайта https://discord.com/. Рекомендуется устанавливать именно последнюю версию, ведь именно в ней могла быть исправлена ошибка с камерой.
Для начала, убедитесь, что камера включена
Обычно, камера на ноутбуке включается с помощью сочетания клавиш на клавиатуре. Большая часть современных моделей ноутов оснащена клавишей отключения вебкамеры, расположенной чаще всего в «функциональном» ряду F1…12; реже — на других кнопках или в отдельном ряду для управления мультимедиа-процессами. Возможно, в ходе набора текста, игры, общения вы случайно нажали на эту кнопку, и именно поэтому теперь сомневаетесь, что веб-камера работает в принципе, поскольку картинка с неё пока не передаётся.
Отметим, что чаще всего для доступна к опции включения-отключения вебки пользователю требуется пользоваться «промежуточной» клавишей Fn; в целом процесс нажатия выглядит следующим образом:
+ , причём вторая кнопка может быть любой другой. Ориентируйтесь на пиктограмму, помещённую на интересующей вас клавише, или на подготовленный нами список самых распространённых вариантов:
Помимо прочего, на корпусе ноутбука может быть размещена кнопка, позволяющая выполнить аппаратное отключение — выглядит она приблизительно так, как на следующей фотографии, а располагаться может в любом месте.
Для моделей Lenovo расположение искомой кнопки показано ниже.
Если для вашего ноутбука клавиша, указанная в инструкции, не подошла, поищите информацию о конкретной модели на сайте компании-производителя, на тематических форумах — а может быть, достаточно будет заглянуть в прилагаемую к устройству инструкцию.
Пренебрегать этим шагом при проверке работоспособности вебки не советуем: возможно, оборудование для видеосвязи просто-напросто выключено, и все проблемы решаются повторным нажатием на кнопку. Если это действительно так, можете приступать к пользованию видеокамерой, ради которого всё и затевалось.
Решение некоторых проблем
Бывает так, что после обновлений камера отказывается работать. Это можно исправить переустановкой драйверов.
- Кликните правой кнопкой мыши на значок «Пуск» и выберите «Диспетчер устройств».
Найдите и разверните раздел «Устройства обработки изображений».
Вызовите контекстное меню (правый клик) на оборудовании и выберите пункт «Удалить».
Теперь в верхней панели кликните «Действие» — «Обновить конфигурацию оборудования».
Если оборудование отображается с восклицательным знаком, то нужно обновить драйвера. Вы можете это сделать вручную или с помощью специальных программ.
Подробнее:Лучшие программы для установки драйверовКак обновить драйвера на компьютере с помощью DriverPack Solution
Возможно, камера физически повреждена или поврежден ее шлейф. Проверьте состояние этих элементов.
Вирусы тоже могут быть причиной неисправности. Просканируйте систему одним из портативных антивирусов.
Подробнее: Проверка компьютера на наличие вирусов без антивируса
Включение камеры в Виндовс 10 — довольно простая задача, с которой не должно возникнуть серьёзных сложностей.
Как включить камеру на ноутбуке Windows 10
Как запустить веб-камеру на Windows 10
Операционная система Виндовс 10 способна эффективно управлять и контролировать работу всех устройств и элементов, которые отвечают за видео, звук, качество изображения и т. д. Чтобы настроить звук в ОС Windows 10 нужно придерживаться следующих правил. Здесь же мы разберем детали, касающиеся средств видеосвязи.
Как открыть камеру на ноутбуке с ОС Windows 10? Нужно выполнить следующую серию последовательных действий:
- Разворачиваем панель «Пуск».
- В перечне всех приложений, если они уже выведены на начальный экран «Пуска», находим группу на букву «К», выбираем службу «Камера» и выбираем ее.
- Если список скрыт, нажимаем на «Все приложения» и ищем по списку там.
- Откроется карточка системной службы. Если оборудование визуализации настроено, оно включится и на экране отобразится изображение.
Вопрос, как включить веб камеру на компьютере с Windows 10, решен. Теперь можно пользоваться видеосвязью, записывать видео и делать фотоснимки.
Настройка web-камеры в ОС Windows 10
Основные параметры встроенного видео прибора можно настроить в окне, которое мы открыли выше. Здесь есть быстрое переключение на фото или видео съемку, фототаймер и переключение на профессиональный режим.
Как настроить детали веб-камеры на ноутбуке с ОС Windows 10? Для выполнения расширенных настроек, нажимаем на соответствующий значок в верхнем правом углу.
Здесь можно установить параметры удержания кнопки для снятия видео и серийных фотографий. Для фотографии можно выбрать сетку кадрирования и замедленный режим. Для видео есть возможность выбора качества записи и подавления мерцания.
Проверка и отключение
Как отключить камеру на ноутбуке с Windows 10? Чтобы решить этот вопрос нужно пройти через Пуск – Параметры – Конфиденциальность – Камера.
Здесь производится быстрое включение и отключение.
Как проверить камеру на ноутбуке с Windows 10 если возникли проблемы с открытием и включением вышеназванными способами? Для этого нужно проследовать следующим путем: Пуск – Параметры – Система. В открывшейся карточке в левом списке системных параметров выбираем пункт «О системе». В правом блоке спускаемся вниз и находим сопутствующие параметры – «Диспетчер устройств».
В открывшейся карточке выбираем поле «Устройства обработки изображений». Разворачиваем этот пункт, нажимаем правой кнопкой на наименовании устройства. Выбираем отключить/включить.
Здесь можно обновить драйвера, конфигурацию оборудования и перейти в свойства устройства.
На качество видеосвязи и записи изображения влияют параметры графического оборудования, которое установлено на ноутбуке. Если возникли проблемы с четкостью картинки при высокоскоростном интернете, стоит проверить характеристики устройств, отвечающих за графику. С инструкцией, как посмотреть видеокарту на Виндовс 10, можно познакомиться здесь.
Включение веб-камеры
Поскольку вебка применяется в самых разных сценариях, существует несколько способов задействовать инструмент. Так, владелец ноутбука может сфотографировать себя при помощи приложения «Камера» или настроить видеосвязь через сторонний софт (Skype, Zoom и так далее).
Важно. Несмотря на то, что веб-камера является неотъемлемой частью ноутбука, некоторые модели лишены этого элемента
Запуск приложения через меню Пуск
Сначала разберемся, как активировать видеокамеру через стандартное приложение. Для этого понадобится:
Открыть меню «Пуск» щелчком левой кнопкой мыши по соответствующей иконке.
- Перейти в раздел «Все приложения».
- Найти в списке программу «Камера» и кликнуть ЛКМ по ее названию.
После выполнения указанных действий запустится приложение, и вы увидите себя на экране ноутбука. Среди доступных функций появится создание фото и видео. Установку дополнительных программ для получения доступа к вебке производить не обязательно.
Комбинация клавиш
Более простым способом начать работу приложения «Камера» является использование комбинации клавиш. Она поддерживается всеми ноутбуками, однако сочетание может отличаться в зависимости от модели. Так, на устройствах Асус и HP требуется одновременно нажать «Fn» + «V», а на Lenovo – «Fn» + «F5». Если ни одна из указанных комбинаций не помогла запустить «Камеру», попробуйте зажать «Fn» и клавишу с изображением фотоаппарата. Как правило, она располагается в верхнем ряду клавиатуры.
Также важно уточнить то, как осуществляется запись видео через встроенное приложение. Для фиксации звука необходимо подключить микрофон, но обычно он уже встроен в ноутбук
В случае возникновения проблем с аудиозаписью рекомендуется проверить настройку устройств записи через Диспетчер устройств или раздел «Записывающие устройства».
Другие программы
Чтобы посмотреть изображение с веб-камеры на ПК, пользователю достаточно запустить стандартное приложение «Камера». Однако функционал программы не позволяет общаться с другими людьми при помощи средств видеосвязи. Для этих целей используются сторонние приложения (Zoom, Skype и другие).
Обычно вебка в таких программах включается автоматически, когда человек принимает видеозвонок или сам набирает своего друга. В то же время пользователи жалуются, что вместо картинки их собеседник видит на компьютере черный экран. Происходит это из-за запрета на работу веб-камеры для данного приложения. Ограничения можно снять, выполнив следующую операцию:
Откройте «Параметры» через меню «Пуск».
Перейдите в раздел «Конфиденциальность».
Во вкладке «Камера» активируйте пункт «Разрешить приложениям использовать камеру», а также передвиньте ползунок вправо напротив названия нужной программы.
Далее останется запустить интересующее приложение и совершить видеозвонок. То же самое касается программ, использующих вебку для других целей. Главное – выдать разрешение на доступ к элементу ноутбука, после чего веб-камера начинает работать без каких-либо проблем.































