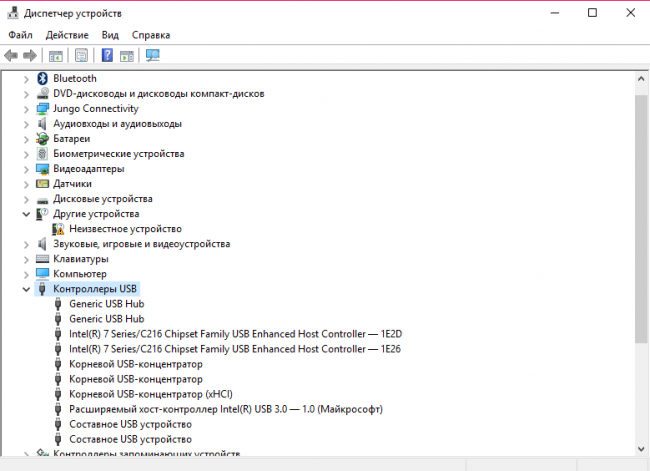Обновите драйверы дисплея.
Помимо обновлений Windows, вы должны убедиться, что обновлены драйверы вашей видеокарты. Например, новая видеокарта может получать основные обновления драйверов видеокарты, которые устраняют проблемы со стабильностью, подобные этой.
Чтобы обновить драйверы дисплея, кликните правой кнопкой мыши кнопку «Пуск» и выберите в меню «Диспетчер устройств».
Затем прокрутите вниз и разверните Видеоадаптеры. Затем кликните правой кнопкой мыши видеокарту и выберите «Обновить драйвер».
Выберите «Автоматический поиск драйверов», и Windows выполнит поиск обновленного драйвера. Обратите внимание, что ваш экран будет несколько раз мигать во время процесса
По завершении вы должны получить сообщение о том, что Windows успешно обновила ваши драйверы.
Если это не сработает или вы загрузили обновленный драйвер с веб-сайта производителя, вы можете установить его вручную.
Для этого кликните правой кнопкой мыши видеокарту в диспетчере устройств и выберите «Обновить драйвер». Вместо того чтобы Windows искать драйвер, выберите «Искать драйверы на моем компьютере».
Перейдите в папку с загруженным драйвером и следуйте инструкциям на экране. Вам нужно будет перезагрузить компьютер, чтобы потом проверить, работает ли HDMI.
Кроме того, вы можете попробовать установить драйвер адаптера дисплея Microsoft Basic. Это баребонный драйвер, который должен работать в экстренных случаях.
Вместо того, чтобы искать драйвер, выберите Позвольте мне выбрать из списка доступных драйверов на моем компьютере.
Обязательно установите флажок Показать совместимое оборудование. Выберите Microsoft Basic Display Adapter и нажмите Next. После установки драйвера перезагрузите компьютер.
Ничего не помогает
Если не идет звук на телевизор через ПК, несмотря на все использованные методы, необходимо проверить само оборудование через которое проводят соединение. Возможно, возникла аппаратная проблема.
Неполадки возникают в определенных ситуациях:
- HDMI провод вышел из строя. Возможно, кабель был поврежден разными механическими способами и его контактная база отсутствует.
Скорее всего произошел обрыв нескольких контактов. Чтобы решить эту проблему, необходимо попробовать соединить два оборудования через другой кабель. Его на время можно позаимствовать у соседей. Если соединение произошло успешно, то потребуется замена кабеля на новый. - Если HDMI кабель подключают посредством переходника, то также возможна проблема с этим оборудованием. Применяя дома DVI или VGA-HDMI, звук может неожиданно исчезнуть или не появится сразу после соединения телевизора и ПК. Следует приобрести специальный переходник DisplayPort HDMI. Это более качественное устройство, которое будет передавать звук в телевизор без проблем. Чтобы проверить работоспособность переходника, придется подсоединить провод к ТВ через другой аппарат.
Испробовав каждый способ, получится узнать причину поломки и устранить её. Когда нет звука на телевизоре через HDMI кабель, необязательно нести оборудование в ремонт. Устранить неполадку получается собственными силами, если придерживаться руководства и не игнорировать советы.
Что делать, если звук так и не появился?
Существует ряд проблем, при которых звук все равно не поступает на ТВ.
Возможные причины сбоя
Почему нет звука через HDMI на телевизоре
- Слишком низкая громкость или выключенный звук;
- Система не обнаруживает телевизор из-за случайной ошибки или неисправного драйвера;
- Отключённый звуковой контроллер;
- Используется неправильный порт для подключения;
- Неправильная работа звуковой карты.
Решение проблемы
Устранение перечисленных неполадок поможет восстановить звук.
Краткое описание методов исправления:
- Проверка звука на устройствах. На компьютере нажимаем на значок динамика возле трея и проверяем, что звук включён, а громкость выше 50%. Берём пульт от телевизора и повышаем громкость.
- Перезапускаем поиск подключённых устройств. Проще всего это сделать, перезагрузив компьютер. Во время выключения и включения не нужно отсоединять кабель. После перезапуска система должна обнаружить устройство и установить для него драйвер.
- Включение звукового контроллера High Definition Audio. По неведомой причине он может быть выключенным. Для этого нажимаем ПКМ по «Пуску» и переходим в «Диспетчер устройств». Разворачиваем вкладку «Системные устройства», кликаем ПКМ по данному контроллеру и выбираем «Включить».
- Меняем порт. Разъём HDMI различается на несколько видов. Если на тыльной стороне рядом с портом написано HDMI, а в скобках DVI звук работать не будет. Следует переключиться на другой HDMI-порт;
(Пока оценок нет)
Загрузка…
Как вам статья?
Мне нравитсяНе нравится
Почему через HDMI кабель нет изображения на телевизоре с компьютера (ноутбука)
В некоторых случаях, после подключения телевизора к компьютеру, или ноутбуку по HDMI кабелю, на телевизоре просто не появляется изображение. Редко, но бывает и такое, что звук по HDMI есть, а изображения на телевизоре нет. Хотя, мне кажется, что чаще всего сталкиваются с обратной проблемой, когда изображение есть, а звука по HDMI нет.
В этой статье, мы постараемся разобраться исключительно с проблемой вывода изображения по HDMI кабелю. Вроде бы там все просто, соединили телевизор с компьютером, выбрали на телевизоре нужный вход, и если нужно, то на компьютере так же выбираем необходимый режим вывода картинки. И по идеи, все уже должно работать. А вместо этого видим надпись “Нет сигнала” на телевизоре.
Прежде чем перейти к каким-то советам, посмотрите инструкции по соединению телевизора с компьютером по HDMI:
Если вы все делаете по инструкции, но результата нет, и изображения на телевизоре так и не появилось, то сейчас будем разбираться.
По HDMI нет сигнала на телевизоре, и отсутствует изображение
1 Первым делом нужно проверить подключение кабеля, и запомнить номер HDMI входа на телевизоре, к которому подключен кабель. Проверьте, хорошо ли вставлен кабель в выход на ноутбуке, или стационарном компьютере. Затем, проверьте подключение кабеля на телевизоре, и обязательно посмотрите в какой HDMI вход вы подключили кабель. Они подписаны. Выглядит это вот так:

Я, например, подключил кабель к HDMI входу под номерном 3. Дело в том, что на телевизоре скорее всего несколько входов. И нам в настройках нужно будет выбрать тот, к которому мы подключили кабель.
2 Проверяем настройки на телевизоре. Выбираем соответствующий HDMI вход в настройках. Не всегда, после подключения кабеля на телевизоре сразу появляется изображение с компьютера. Скорее всего, вы увидите надпись “Нет сигнала”, или “Кабель не подключен”. На пульте дистанционного управления от вашего ТВ должна быть кнопка, которая открывает меню с выбором источника сигнала. На телевизорах Philips, например, эта кнопка подписана как SOURCES. Нажимаем на нее, и из списка выбираем HDMI вход с нужным номером.
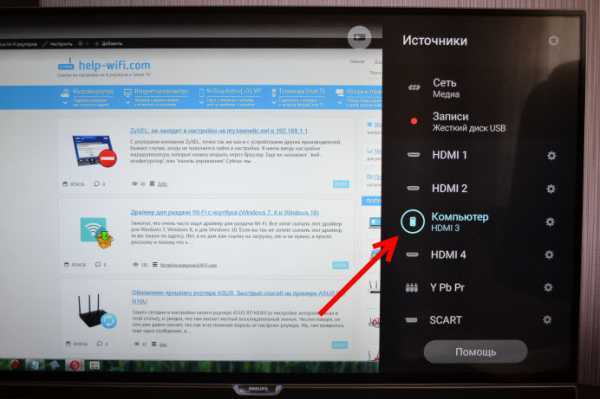
На телевизорах LG, это кнопка INPUT. Нажимаем на нее, и выбираем необходимый источник. На новых телевизорах LG на Web OS, возможно уже как-то иначе сделали. Но, схема всегда одна и та же, на любом телевизоре (Samsung, SONY, LG): открываем меню с выбором источника сигнала, и выбираем HDMI вход с нужным номером (к которому подключен кабель).
3 Проверяем настройки на компьютере. Возможно, на компьютере отключен вывод изображения на проектор (телевизор, монитор), поэтому картинка не появляется на телевизоре и нет сигнала. Проверить очень просто. В Windows 10, Windows 8 и Windows 10 достаточно нажать сочетание клавиш Win+P, и выбрать один из трех вариантов вывода изображения: Дублировать, Расширить, Только проектор.
Если у вас выбрано “Отключить проектор”, то изображение по HDMI выводится не будет. В Windows 10 все примерно так же, только там меню сбоку экрана появляется.
4 Если так и не удалось подружить компьютер с телевизором, то хорошо бы выяснить в чем причина: в телевизоре, в компьютере, или в кабеле. Сделать это не сложно. Особенно, если у вас есть еще один ПК, телевизор, монитор с HDMI входом, или еще один кабель.
Попробуйте подключить свой ноутбук например к другому телевизору, или монитору. Если все заработает, то значит проблема в вашем телевизоре (что вряд ли). Тем самым мы исключим проблемы с кабелем. Так же, можно просто взять другой ноутбук (даже у соседа одолжить) и подключить его к телевизору на который не выводится изображение. Если все заработает, то значит проблема в вашем ноутбуке (компьютере). Что чаще всего и бывает.
5 Еще один совет. Попробуйте обновить драйвер видеокарты с подключенным по HDMI телевизором. Просто скачайте драйвер с сайта производителя ноутбука/видеокарты и установите его.
Что делать, если компьютер не выводит изображение по HDMI на телевизор?
Когда мы определили что проблема в компьютере, или ноутбуке.
Изображение у нас выводит видеокарта, к ней мы собственно и подключаемся. Значит, проблема может быть в ней. Да, возможно там что-то сгорело, и т. д. Но, как правило, проблема программного характера. Что-то с драйвером видеокарты, или с настройками, вот и не идет изображение по HDMI.
Если в вашем ноутбуке установлено два видеоадаптера, то обновите драйвера обоих. Может быть например nVidia Graphics Driver, и Intel Graphics Driver как на моем ноутбуке ASUS.
А если у вас стационарный компьютер, то скачайте драйвер с сайта производителя видеокарты. Какая видеокарта установлена, можно посмотреть в диспетчере устройств, или в характеристиках системного блока.
Проблема со звуком на ноутбуке Windows 8! Следить Отписаться просматривают
Проверьте, нет ли у вас Bluetooth аудио устройства, которое может автоматически перехватывать звук. У меня проблема была из-за этого.
Помогите! Что за проблема?При включении ноутбука нет звука ! драва стоят все в порядке! А когда открываешь «Устройства воспроизведения» там жмешь на динамике правой кнопкой и «проверить» пишет «Это устройство уже используется другим приложением. Закройте все устройства, воспроизводящие звук на это устройство и повторите попытку»
Если перезагружаю ноутбук звук появляется!
Acer Aspire v3-571G модель ноутбука! Windows 8 pro 64bit ID динамиков MMDEVAPIAudioEndpoints ID Realtek HDAUDIOFUNC_01&VEN_10EC&DEV_0269&SUBSYS_10250647&REV_1001
пришлите отчет программы (у меня в подписи пункт №5) может удастся помочь.. но чаще всего это вирусы и прочие левые программы сидящие на общих ресурсах..
Надеюсь поможет. Внизу,справа жмем правой кнопкой мышки по иконке динамика,в появившемся контекстном меню выбираем строку-Устройства воспроизведения,в появившемся диалоговом у меня отбражен ноутбук(Speakers/HP)устройство по умолчанию,жмем по иконке с ноутбуком правой кнопкой мыши и выбираем строку-Свойства,далее открываем вкладку-Дополнительно и ниже под герцами видим -Эксклюзивный режим,снимаем галку с ячейки-Разрешить ползовательским программам перенимать управление этим устройством,далее-Применить и Ок .Закрываем все окошки и делаем перезагрузку . Лично столкнулся с подобной проблемой,звук исчез и почему не ведаю . Не мог даже протестить ,выходила надпись : устройство используется другим приложением . Забыл добавить.Все вышеописанное для операционной системы Виндовс 8.Прошу извинить за неточность перевода,так как у меня система на Латышском языке )) Удачи!
Надеюсь поможет. Внизу,справа жмем правой кнопкой мышки по иконке динамика,в появившемся контекстном меню выбираем строку-Устройства воспроизведения,в появившемся диалоговом у меня отбражен ноутбук(Speakers/HP)устройство по умолчанию,жмем по иконке с ноутбуком правой кнопкой мыши и выбираем строку-Свойства,далее открываем вкладку-Дополнительно и ниже под герцами видим -Эксклюзивный режим,снимаем галку с ячейки-Разрешить ползовательским программам перенимать управление этим устройством,далее-Применить и Ок .Закрываем все окошки и делаем перезагрузку . Лично столкнулся с подобной проблемой,звук исчез и почему не ведаю . Не мог даже протестить ,выходила надпись : устройство используется другим приложением . Забыл добавить.Все вышеописанное для операционной системы Виндовс 8.Прошу извинить за неточность перевода,так как у меня система на Латышском языке )) Удачи!
Прочитал такую инфу «Есть мнение, что проблемы со звуком на восьмерке возникают по вине обновления — kb 2962407 — http://answers.microsoft.com/en-us/windows/forum/windows_8-windows_update/windows-update-kb-2962407-causes-problem-in/3c0fa85a-b84c-45a7-bc9d-62b30ef0224b или тут http://windowsforum.com/threads/windows-8-audio-issue-windows-breaking-realtek-hd-audio.192975/ Куда написать, чтобы услышать комментарии специалистов Microsoft по этому вопросу ?». Короче удалил это обновление и глюк со звуком пропал, все работает, попробуйте кого интересует.
Проблема не пропала, узнал больше. Когда включаешь компьютер и долго не юзаешь звук (например если сразу включить музыку то проблема проподает).
Открываешь диспетчер устройств, вписываешь команду devmgmt.msc.Жмешь по вкладке связанной со звуком ПКМ, ищешь свойства и смотришь, что написано в графе с состоянием устройства. Если все работает нормально, то воспользуйся начальной инструкцией в этой статье, где говорится про правильные драйвера после переустановки. Скачай и установи их.
Но если что-то не так, проблема так-же может быть в драйвере.
Еще попробуй администрирование. Зайди в панель управления, и найди пункт «службы», после Windows Audio. Сделай чтобы в «типе запуска» стояло «автоматически», а не что-то другое.
Первое что мы с вами попробуем сделать, это выключить — включить нашу звуковую карту. Делается все это в диспетчере устройств. Чтобы зайти в него нажмите Пуск и на пункте “Компьютер”, кликните правой кнопкой мыши и нажмите на “Свойства”. 2.Переустанавливаем звуковые драйвера. И впреть следите за их обновлениями, в некоторых случаях из за устаревших драйверов возникают проблемы. В этом может помочь Driver Booster Free. Если не помогает, то тут придется нести в ремонт. НО! Для начала попробуйте одну мелочь, которая однажды мне помогла – почистите разъемы звуковой карты от пыли. Да и вообще почистите весь компьютер.
Как подключить два ТВ к ПК с одним HDMI-разъемом
Если на видеокарте имеется только один HDMI-разъем, первым и самым простым вариантом подключения двух телевизоров будет использование разветвителя видеосигнала, к примеру, Telecom TA653.
Один конец разветвителя подключается к HDMI-выходу видеоплаты ПК, а в два других вставляются HDMI-кабели, идущие к двум телевизорам.
Разветвитель видеосигнала для подключения к компьютеру двух ТВ
Однако, такое решение имеет очевидный недостаток, связанный с тем, что на двух подключенных ТВ будет выводиться одно и то же изображение.
Расширить возможности ПК при передаче видеосигнала можно, если использовать дополнительные разъемы, расположенные на видеокарте.
Многие современные видеокарты включают два и более разъемов для подсоединения внешних источников отображения сигнала. Обычно это наборы разъемов VGA+DVI, VGA+HDMI и т.д.
Например, если видеоплата имеет в комплекте фирменный переходник DVI-HDMI а также HDMI-HDMI кабель, или отдельный кабель DVI-HDMI, это позволит вывести видео и звук на ТВ по HDMI.
Кабель DVI-HDMI
Видео работает нормально, но нет звука
HDMI передает как видео, так и аудио данные, и вы можете обнаружить, что у вас есть изображение, но нет звука. Это потому, что Windows 10 обрабатывает ваш аудиопоток HDMI как отдельное звуковое устройство. Вам необходимо переключиться на это аудиоустройство, чтобы использовать его.
- Выберите значок динамика в области уведомлений.
- Кликните стрелку вверх, чтобы отобразить устройства вывода.
- Выберите свой дисплей из списка.
Теперь ваше устройство HDMI будет вашим аудиоустройством, и весь звук должен поступать на него. Если вы хотите узнать больше о маршрутизации звука в Windows 10, прочитайте, как одновременно воспроизводить звук на наушниках и динамиках в Windows 10.
Проверьте наличие обновлений в программном обеспечении OEM.
В зависимости от марки, модели и производителя ваш компьютер может включать в себя OEM-инструмент обновления от производителя. Обычно вы найдете инструменты обновления в папке, названной в честь производителя в меню «Пуск», например Dell, Lenovo или HP.
Вы также можете найти OEM-приложения, выполнив поиск по первой букве в меню «Пуск» Например, мы выполнили поиск в разделе D и нашли утилиту Dell Update на ноутбуке XPS.
Запустите служебную программу обновления OEM, и вы, вероятно, увидите обновления, которых не нашла Windows 11
Обычно он состоит из обновлений программного обеспечения OEM и, что более важно, обновлений драйверов
Если у вас есть обновление драйвера графического процессора, обязательно установите его. Надеюсь, HDMI заработает после того, как вы обновите свою систему.
Решение 2. Установите устройство HDMI как устройство по умолчанию
Если устройство HDMI не установлено как устройство по умолчанию, звук с выхода HDMI не будет слышен. Выполните следующие действия, чтобы установить устройство HDMI в качестве устройства по умолчанию:
1) Щелкните правой кнопкой мыши значок громкости звука в правом нижнем углу Windows. Появится контекстное меню.
2) Нажмите Устройства воспроизведения .
3) В Воспроизведение вкладка выберите Устройство цифрового вывода или же HDMI вариант. Нажмите Установить по умолчанию и нажмите Хорошо . Затем звук через HDMI будет установлен по умолчанию.
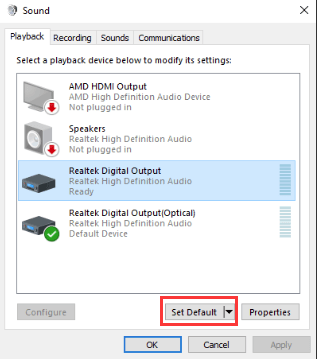
Если вы не видите параметр Цифровое устройство вывода или HDMI на вкладке Воспроизведение, щелкните правой кнопкой мыши пустое место, затем щелкните Показать отключенные устройства и Показать отключенные устройства в контекстном меню. Затем установите его как устройство по умолчанию.
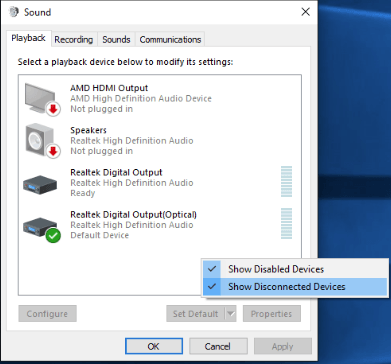
Решение 4. Перейдите на ChromeOS
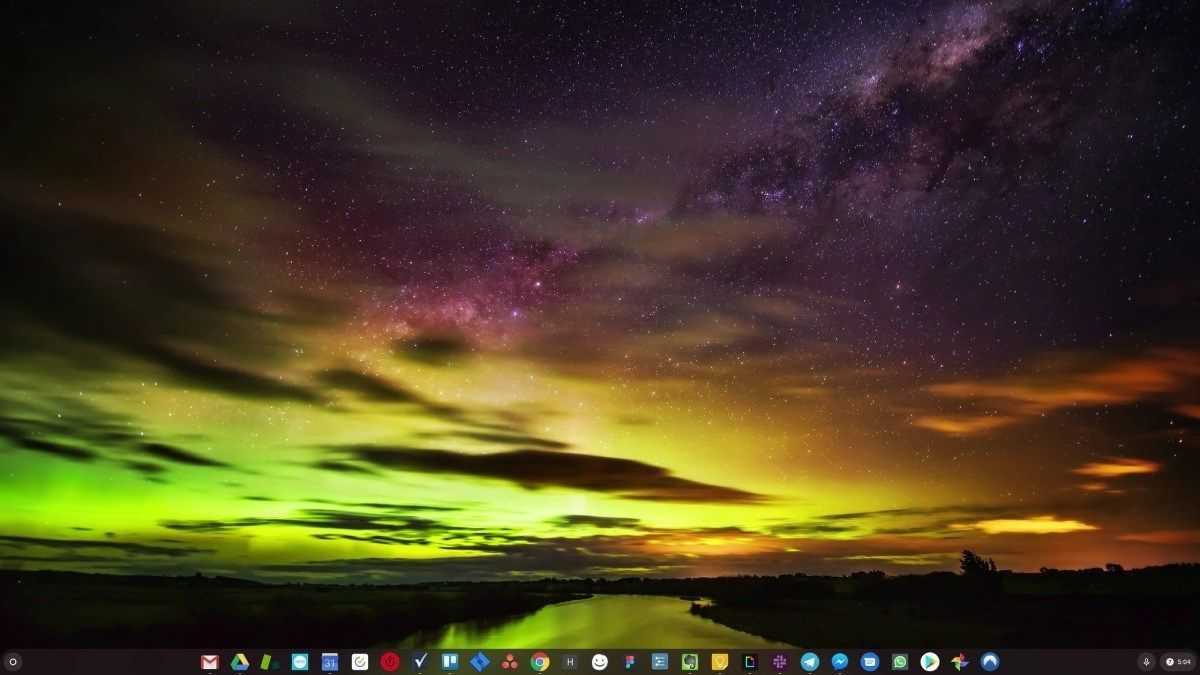
Windows — очень старая технология. Конечно, Windows 10 относительно нова, но это все еще последняя версия операционной системы, которой уже несколько десятилетий, созданной для ушедшей эпохи (до интернета).
Теперь, когда у нас есть Интернет, высокая скорость соединения, бесплатное облачное хранилище и бесконечные веб-приложения (например, Gmail, Google Docs, Slack, Facebook, Dropbox и Spotify), весь способ работы Windows — с локально установленными программами и локальным файлом хранилище — полностью устарело.
Почему это проблема? Потому что, когда вы постоянно устанавливаете неконтролируемые сторонние программы, вы постоянно открываете дверь для вирусов и другого вредоносного ПО. (И эту проблему усугубляет небезопасная система разрешений Windows.)
Кроме того, то, как Windows управляет установленным программным и аппаратным обеспечением, всегда было проблемой. Если ваш компьютер неожиданно выключается или программа устанавливает, удаляет или обновляет неправильно, вы можете получить повреждения «реестра». Вот почему ПК с Windows всегда замедляются и со временем становятся нестабильными.
Кроме того, поскольку все установлено и сохранено локально, не займет много времени, прежде чем у вас закончится дисковое пространство, и ваш диск будет фрагментирован, что делает все еще медленнее и нестабильнее.
Для большинства людей самый простой способ решить проблемы с Windows — это полностью отказаться от Windows и перейти на более быструю, надежную, безопасную, простую в использовании и более дешевую операционную систему…
ChromeOS во многом похож на Windows, но вместо того, чтобы устанавливать кучу программ для электронной почты, чата, просмотра Интернета, написания документов, проведения школьных презентаций, создания электронных таблиц и всего остального, что вы обычно делаете на компьютере, вы используете веб-приложения. Вам вообще не нужно ничего устанавливать.
Это означает, что у вас нет проблем с вирусами и вредоносными программами, и ваш компьютер не замедляется со временем и не становится нестабильным.
И это только начало …
Чтобы узнать больше о преимуществах ChromeOS, а также посмотреть сравнительные видео и демонстрации, посетите GoChromeOS.com .
Надеюсь, что приведенные выше инструкции помогут вам решить проблему. Если у вас есть вопросы или идеи, не стесняйтесь оставлять свои комментарии. Я хотел бы услышать любые идеи или предложения.
Как включить HDMI на Windows 10 и подключить его к телевизору: подключение и настройка
Всем доброго времени суток! И так, у нас очередной интересный и достаточно объемный вопрос – как подключить Виндовс 10 к телевизору. Сразу в голову приходит несколько мыслей. В первую очередь для удобства, наверное, самый верный способ это DLNA. Эта технология позволяет проигрывать видео, просматривать: фотографии, прослушивать музыку, которая находится на компьютере или ноутбуке – на телевизоре.
При это комп или ноут, как и телевизор должны быть подключены к одной сети. При чем подключение может быть как по кабелю, так и по Wi-Fi. Но ещё раз повторюсь, оба устройства должны быть обязательно подключены к одной сети маршрутизатора.
Второй способ – не очень удобный, но, наверное, самый простой в техническом плане и в настройке — это обычное прямое подключение по HDMI кабелю. Там ничего сложного нет, но в статье я расскажу именно этот способ. При этом разницы нет: какая именно у вас Windows: 7, 8 или 10 – инструкция подойдет для всех ОС.
DLNA сервер в Windows при подключении по Wi-Fi и по кабелю
Почти все современные телевизоры поддерживают технологию DLNA, которые позволяют смотреть фильмы с компьютера на телевизоре. Смысл в том, что телевизор и компьютер подключаются к одной сети. Далее на компе «расшаривается» или по-другому, делается общей папка — это нужно для того, чтобы эту папку другие устройства сети видели. То есть чтобы телевизор мог проигрывать и просматривать файлы, которые в ней находятся. Далее есть два способа.
Первый способ — это использовать стандартные средства Windows и настройка DLNA сервера самостоятельно. Второй способ — это использовать специальные программы, которые идут от производителя телевизора. Разницы на самом деле нет. Оба этих способа я уже описал в подробной статье тут. Там на примере и с картинками я подробно рассказываю про подключение. Не смотрите, что в названии стоит слово «Wi-Fi» – на самом деле разницы нет как именно вы будете подключены к роутеру: по кабелю или беспроводным путём.
Если у вас телевизор компании LG, то милости просим к этой статье. Там я рассказываю про оригинальную официальную программу SmartShare, которая легко и быстро настраивается.
Есть ещё один способ — это использование технологии Miracast WIDI. По ней писал мой коллега в этой статье. Технология не стабильно работает в некоторых случаях, но иногда она бывает куда удобней чем те, о которых я говорил выше. Самая главная проблема в Miracast, что не все ноутбуки поддерживают её, а подключение происходит напрямую по WiFi.
Подключение и настройка через HDMI

- Берем кабель нужной длинны и подключаем его к одному из входов на нашем телике. Самое главное подключить к нужному входу. Если есть возможность отыщите вход с наименованием «PC» или «IN» и вставте туда.

- Ну и конечно же второй конец нужно вставить в тот же порт на ноутбуке. Благо их там не много. Смотрите, чтобы он плотно сидел в пазу и не выпадал.
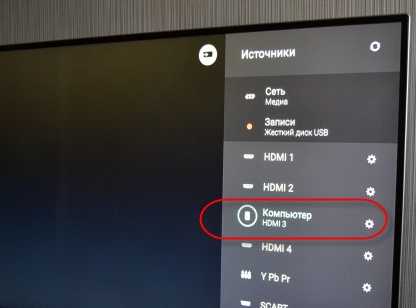
- Теперь на телевизоре надо выбрать нужный вход. Для этого возьмите пульт и выберите соответствующую кнопку – она обычно называется как «INPUT».

- Вы должны по идее сразу же увидеть изображение экрана ноутбука на телевизоре.

- Если этого не произошло, то на компе одновременно нажмите на клавиши «Win» (находится между «Ctrl» и «Alt») и английскую «P». Далее просто выбираем один из вариантов. Наиболее лучшие варианты: «Повторяющийся» и «Только второй экран».
Если изображения нет, то проверьте, чтобы вы правильно подключились к телевизору. На некоторых моделях есть отдельные входные порты с надписью «IN». Также можно попробовать все возможные входы как на телевизоре, так и на ноутбуке. Если это не поможет, то идём к моей статье по решению этой проблемы по этой ссылке.
Нет звука
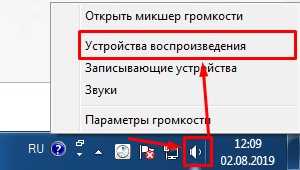
- Найдите значок динамике в правом нижнем углу экрана и зайдите в «Устройства воспроизведения»;
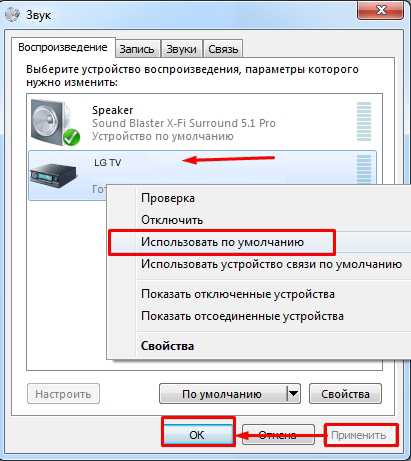
- Во вкладке «Воспроизведение» должны быть все возможные устройства. Там и должен быть ваш телевизор с названием – нажимаем правой кнопкой и далее выбираем «Использовать по умолчанию». Подключение может иметь и не название телевизора, а номер HDMI порта.
Выберите правильный порт HDMI на вашем ПК.
Многие настольные компьютеры имеют встроенную графику, доступную через порт HDMI на самой материнской плате. Если у вас установлен дискретный графический процессор, убедитесь, что кабель HDMI подключен к карте, а не к порту HDMI на материнской плате.
На картинке выше показан пример подключения материнской платы. Дискретный графический процессор будет иметь разъем на самой карте, доступный через высокие задние слоты на задней панели компьютера.
Некоторые компьютеры позволяют одновременно запускать как интегрированные, так и дискретные карты или переключаться между ними. Эти параметры будут в вашем меню BIOS / UEFI. Обратитесь к руководству по материнской плате для получения конкретных инструкций о том, как изменить эти настройки, поскольку они различаются от одной марки материнской платы к другой.
Причины отсутствия звука
Если пропал звук на телевизоре (Сони Бравиа или любые иные популярные марки), то причин неисправности может быть множество в различных системах. Обычно появляется подобная трудность, если с техникой обращаются не аккуратно и не соблюдают элементарных правил эксплуатации.
У телевизора пропал звук – возможные причины:
- Проблема возникает, если на устройство попадает влага. Это не означает, что пользователь обязательно проливает на устройство чай или кофе. Возможно, телевизор находится в сухом помещении, но в него попадает вода из форточки во время дождя. В таком случае нельзя гарантировать сохранность и работоспособность устройства.
- Также многие домохозяйки часто протирают технику от пыли, используя для этого влажные тряпки. Некоторые даже применяют пульверизатор для комнатных растений, чтобы сочить монитор. В таком случае появляется риск, что влага попадет не только на наружный слой, но и внутрь телевизора. В результате возникнут фатальные проблемы из-за выхода из строя микросхем. Если это маленькая деталь намокнет, то звук на телевизоре может исчезнуть мгновенно.
Из этого можно сделать вывод, что одним из самых уязвимых мест ТВ оборудования считаются именно микросхемы. Они часто могут влиять на то, что пропал звук на телевизоре. Различные производители ТВ аппаратов марок Supra, BBK и некоторых других разновидностей не изобрели универсального способа, который может защитить устройство от попадания внутрь влаги.
Также попадание влаги может спровоцировать иную неисправность – нет изображения на телевизоре. Поэтому с жидкостью следует обращаться крайне аккуратно и не допускать попадания ее внутрь защитной коробки.
Чтобы устранить проблему, следует просто аккуратно относиться к аппарату и не допускать попадания на него воды. Но если неисправность уже случилась, то единственный вариант – вызвать грамотного специалиста. Он проведет диагностику и заменит деталь.
Еще одна распространенная причина аудио-проблем – поломка только динамиков, а не всей техники. В результате выхода из строя оборудования, звук на телевизоре полностью исчезнет. Остальные функции ТВ устройства не пострадают и будут работать в стандартном режиме.
Провести диагностику сможет также грамотный специалист. Нежелательно самостоятельно откручивать и осматривать динамики ноутбука или колонки, если подобного опыта раньше не было. В 70% случаев это только усугубляет процесс.