Где находится буфер обмена в Android
Буфер обмена (иначе clipboard) — участок оперативной памяти, содержащий в себе временные данные, которые были вырезаны или скопированы. Это определение справедливо как для настольных, так и для мобильных систем, в число которых входит и Android. Правда, доступ к клипбоарду в «зеленом роботе» организован несколько иначе, чем, скажем, в Windows.
Есть несколько способов, благодаря которым можно обнаружить данные в буфере обмена. В первую очередь, это сторонние менеджеры, универсальные для большинства устройств и прошивок. Кроме того, в некоторых специфичных версиях системного ПО присутствует встроенный опционал для работы с clipboard. Рассмотрим сначала сторонние варианты.
Способ 1: Clipper
Один из самых популярных менеджеров буфера обмена на Android. Появившись еще на заре существования этой ОС, он принес необходимый функционал, который в самой системе появился довольно поздно.
- Откройте Клиппер. Выбирайте сами, хотите ли ознакомиться с руководством.
Для пользователей, которые неуверенны в своих силах, все же рекомендуем прочитать его.
- Когда станет доступно главное окно приложения, переключитесь на вкладку «Буфер обмена».
Здесь будут находиться скопированные текстовые фрагменты или ссылки, изображения и другие данные, которые в текущий момент находятся в clipboard.
- Любой элемент можно копировать повторно, удалять, пересылать и многое другое.
Важным плюсом Clipper является постоянное хранение содержимого внутри самой программы: буфер обмена в силу своей временной природы очищается при перезагрузке. К недостаткам этого решения можно отнести рекламу в бесплатной версии.
Как сохранить в буфер обмена на Android и вставить из него
В данной статье мы расскажем как копировать текст в буфер обмена Android и как вставлять текст и него.
Практически каждый пользователь компьютера или переносного девайса слышал о буфере обмена. Но не все понимают суть этого понятия, а еще меньше людей правильно и регулярно пользуются этой программной премудростью.
Очень часто пользователи смартфонов не знают, как работать с буфером обмена Android, что значительно усложняет передачу данных между приложениями или web-страницами. Однако все оказывается достаточно просто.
Как скопировать текст в буфер обмена Android
Для того чтобы информацию добавить в буфер обмена, необходимо сделать длинное нажатие, которое еще именуется «тап», на выбранном тексте. После этого появятся два ограничителя, которые и станут маркерами начала и конца выделения. Указатели следует переместить в необходимые положения. Весь текст между ограничителями и будет областью выделения.
Теперь в любой точке выделения совершается обычный тап. Вот таким нехитрым образом данные попадают в промежуточную память.
Как вставить из буфера обмена Андроид
Чтобы вставить сохраненную информацию из буфера, следует изначально определить точное место. После этого на выбранном поле используется длинный тап. В выпавшем меню выбирается подпункт «Вставить».
Многие операции на смартфоне практически невозможны без использования буфера обмена. Эта функция полезна при работе с поисковой системой или в социальной сети. Копировать можно не только куски текста, а еще и адресные строки. Это позволяет делиться ссылками с другими пользователями или пользоваться буфером для быстрого перехода на требуемый сайт. Игнорирование подобной возможности может повлечь за собой трату времени и серьезный дискомфорт.
Что такое буфер обмена?
Зачем вообще понадобилась эта функция? Она делает эксплуатацию смартфона или работу на компьютере гораздо быстрее. Время в современном ритме жизни стало настоящим сокровищем. Именно поэтому люди пытаются использовать все возможности, чтобы ускорить процессы и сэкономить лишнюю секунду. В долгосрочной перспективе этот показатель становится более внушительным.
Буфер обмена – промежуточная память, которая предназначена для сохранения и переноса данных между частями одного приложения или между разными приложениями. Такой способ хранения достаточно эффективный для кратковременного запоминания. Следующая информация сразу же удаляет предыдущую.
Что такое «многоуровневый буфер»?
В некоторых смартфонах предусмотрена функция «многоуровневого буфера». Чаще всего столкнуться с ней можно на телефонах от Samsung, LG, а также при использовании кастомных прошивок. Ключевое отличие данной функции: наличие возможности хранить несколько раздельных пакетов данных в буфере. Например, можно скопировать несколько кусков текста, при этом ранее добавленные в буфер удаляться не будут. Это нештатный функционал Андроида, поэтому её наличие зависит только от производителя телефона.
Но есть сторонние программы, которые добавляют соответствующую функцию. Вот только для их работы требуется наличие Root-прав.
Использование и редактирование нескольких буферов обмена на Android
Обычно вы можете использовать только один буфер обмена на планшетах и смартфонах с операционной системой Android — проще говоря, при копировании нового текста предыдущий удаляется из памяти.
Однако это относится не ко всем устройствам Android. На некоторых из них на клавиатуре есть отдельное меню, в котором хранятся несколько последних скопированных записей. Просто поищите с краю клавиатуры изображение шестеренки или папки-планшета и проверьте, есть ли среди настроек пункт «Буфер обмена».
Если такая функция недоступна на вашем устройстве, вы можете получить ее, установив дополнительное приложение для управления буфером. Например, Clipper Plus: Clipboard Manager автоматически сохраняет все тексты, которые вы копируете.
Таким образом, вы можете получить доступ к содержимому из буфера обмена даже несколько недель спустя.
Работа с буфером обмена
Где он находится и как узнать, что в нем
Немало пользователей предполагают, что буфер обмена — это какой-то файл, который можно найти в определенном каталоге и открыть его . Это не так!
Буфер обмена располагается в оперативной памяти устройства. Предназначен для временного хранения различных файлов: картинок, текста, видео и пр. Например, когда вы смотрите онлайн-видео — то оно сначала подгружается в буфер, а затем воспроизводится у вас в медиаплеере.
Также буфер задействуется при выделении и копировании какого-нибудь текста. Отмечу, что если вы никуда не сохраните его, то после выключения аппарата (или при добавлении другой информации в буфер) — этот скопированный участок пропадет!
Рассмотрю на примере как им пользоваться.
И так, допустим вы читаете какую-нибудь заметку в браузере. На определенном месте находите интересный участок, который необходим для дальнейшей работы.
Чтобы сохранить его в текстовый документ (например), сначала необходимо выделить этот участок (нажав на нужный участок текста и подержав палец 3-4 сек.) , и в появившемся контекстном меню выбрать «Копировать» (см. пример ниже ).
Всё, этот участок текста был помещен в буфер обмена!
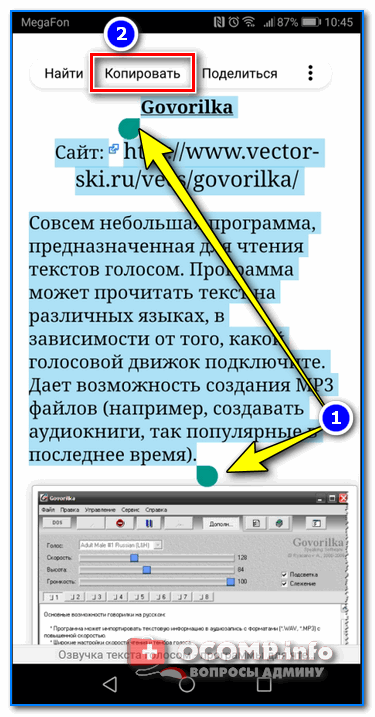
Далее, открыв любой блокнот (например, я воспользовался Google-документами) , и, так же нажав и подержав палец 3-4 сек. на пустом месте, появится в меню из которого можно вставить информацию из буфера обмена.
И только после сохранения этого документа, эта информация уже никуда не денется. Пример ниже.
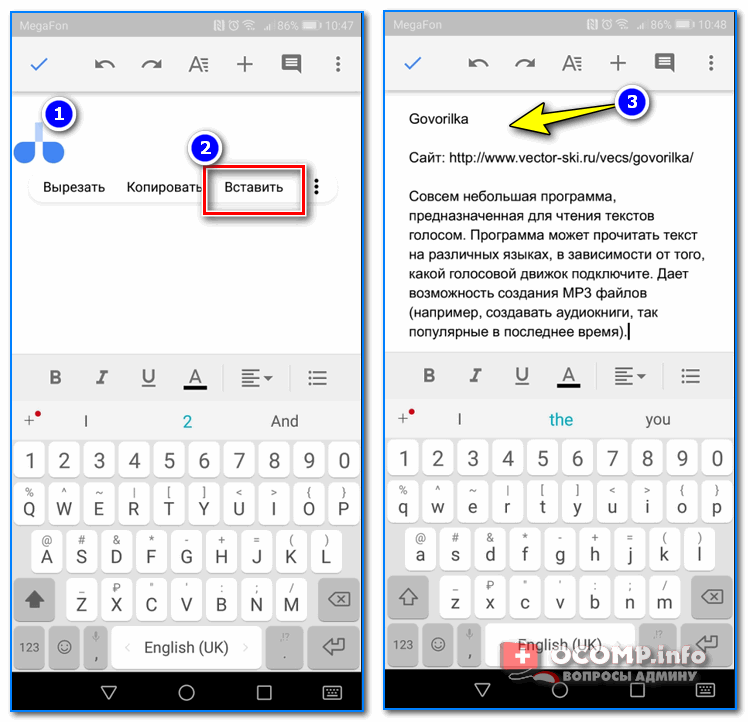
Текст из буфера был вставлен в документ
Таким образом, чтобы узнать, какой блок текста находится в буфере телефона: достаточно открыть любой текстовый документ и выполнить операцию вставки.
Отмечу, что этот способ далеко не самый лучший, и для работы с буфером гораздо удобнее пользоваться спец. приложением. О нем пару строк ниже.
Как расширит буфер до нескольких элементов, и как очистить его
Представьте, если вам нужно прочесть десяток веб-страничек и сохранить из них все самые важные участки (мысли). Можно, конечно, каждый раз сворачивать/разворачивать несколько приложений и переносить через копировать/вставить. Но согласитесь это не есть удобно?!
Гораздо лучше установить спец. приложение, которое позволяет копировать в буфер обмена не один участок текста, а 10-15!
Простое и удобное приложение для работы с буфером обмена. Позволяет расширить его, сохраняя в памяти несколько скопированных ранее участков текста (что очень удобно при работе с документами). Кроме того, в приложении можно создавать заметки.
Из доп. функций: быстрая очистка буфера обмена и корзины, есть функция избранного, все заметки можно «раскидать» по категориям.
Аналоги этого приложения: Clip Stack, Clipper — Clipboard Manager, My Clipboard и пр.
После установки приложения «Менеджер буфера обмена» , вы также можете привычным образом копировать любые участки текста. Однако, теперь ни один из них не пропадет — все они будут храниться в специальном разделе.
Например, вы скопировали 5-6 участков текста, теперь хотите создать из них один документ. Как это сделать? Да очень просто: открываете этот менеджер, в разделе «Буфер обмена» увидите все свои скопированные участки (см. стрелки-3 на скрине ниже ).
Тот участок, который хотите вставить в документ — скопируйте, а после откройте блокнот (например) и нажмите «вставить» (стрелка-4 ) . Операция выполнена!
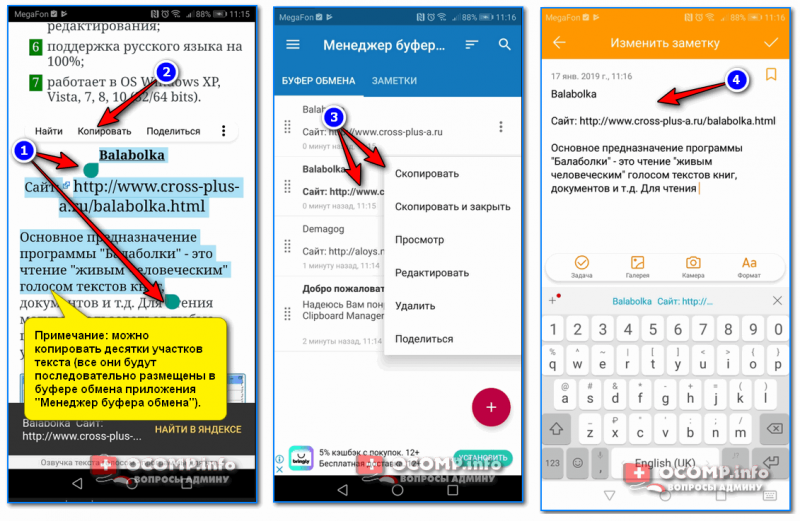
Добавление 5-элементов (вместо 1) в буфер обмена
Чтобы очистить буфер обмена , достаточно в приложении выделить те строки, которые вам больше не нужны и нажать на значок корзины. Всё, буфер чист! Удобно?!
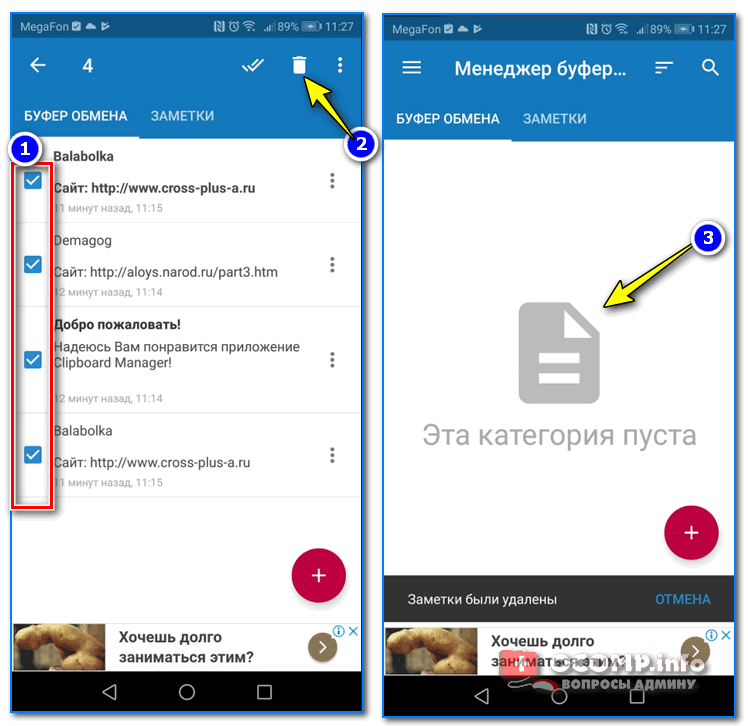
На некоторых аппаратах, где представлены инструменты для более детального контроля за буфером обмена (например, от Samsung, LG и ряда других производителей) можно просмотреть и очистить весь буфер даже без спец. приложений.
Для этого достаточно открыть какой-нибудь блокнот, далее нажать пальцем на любой пустой участок документа и подождать 3-4 сек.: после нажать на меню из «трех точек» и выбрать «буфер обмена». Затем можно будет удалить все, что в нем находится (пример ниже).
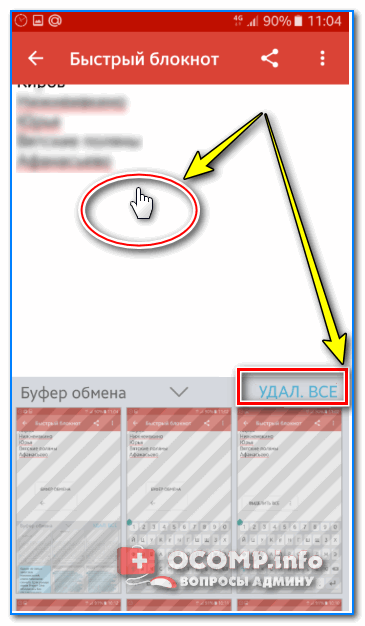
Удалить все из буфера обмена
Просто скопируйте в буфер обмена какой-нибудь небольшой участок текста — например, одну-две цифры. В результате у вас «старая» информация из буфера будет удалена и заполнена менее 1 КБ данных*. Чем не очистка? (работает на тех аппаратах, где нет расширенной работы с буфером обмена)
Кстати, очистка оперативной памяти может более существеннее ускорить ваш телефон, чем оптимизация буфера обмена.
Что делать, если временное хранилище на телефоне не функционирует?
Для решения этой проблемы существует два способа.
| Метод решения проблемы | Инструкция |
| Возвращение к заводским настройкам | Это затратный и кропотливый процесс, так будут удалены все установленные вами программы, собьются все настройки, также сотрётся личная информация. Для разных моделей телефонов существует своя инструкция. |
| Получение root-прав | Для реализации данного метода необходимо воспользоваться специальными приложениями. |
- После получения прав, необходимо через файловый менеджер очистить папку «Data» – «Сlipboard».
- Далее переходим в меню «Настройки» – «Диспетчер приложений», ищем и открываем закладку «Все», также находим «TestService», после останавливаем его и очищаем данные.
- Перезапускаем телефон или планшет — проблема исчезла.
Как почистить память?
Память буфера занимает всего несколько килобайт памяти. Если вставка скопированного объекта не произошла – память может в дальнейшем переполниться. В данной ситуации необходимо очистка.
Самый простой способ – перезагрузка устройства.
Второй вариант – использование CCleaner.
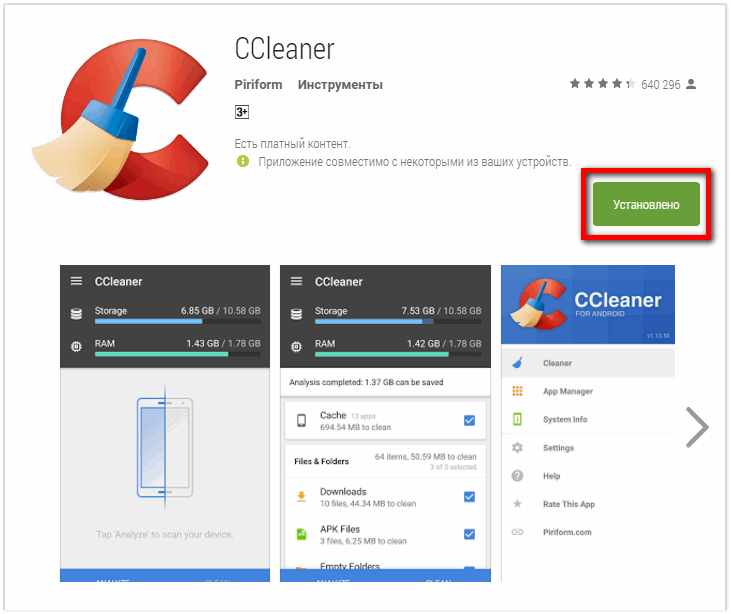
- Запускаем программу.
- Нажимаем на кнопку «Анализ».
- В списке элементов, которые можно очистить находим пункт «Буфер обмена» и ставим галочку.
- Запускаем очистку.
Через приложение ES Проводник.
Способ подходит в том случае, если у вас есть Root права.
- Запустите ES File Explorer.
- Подтвердите предоставление Root прав для программы.
- Откройте корневой раздел «Устройство».
- Откройте папку «data/clipboard».
- Зажмите одну папку, чтобы выделить,а затем в меню нажмите на кнопку «Выбрать все».
- Нажмите на кнопку удалить и подтвердите действие.
Также удалить записи можно через приложение Clipper. Оно позволяет удалить как одну, так и несколько записей.
На устройстве Samsung можно почистить память с помощью стандартного блокнота на андроид.
- Заходим в текстовый документ и на пустой строчке зажимаем пальцем экран.
- Нажимаем на вертикальное троеточие и выбираем «Буфер обмена»
- Нажимаем на копку удалить все.
Как в смартфоне найти буфер обмена?
Буфер обмена на телефонах под управлением «Android» находится в определенной области ОЗУ (временной памяти). Поскольку это временная память, информация в ней хранится до тех пор, пока вы туда не сохраните уже другие новые данные.
Зайти непосредственно в буфер обмена зачастую не получается, так как «Android» блокирует подобные попытки. В принципе, заходить туда вам и не нужно, поскольку сохраненный вами текст вы и так сможете прочитать. Делается это просто: откройте любую программу для работы с текстами, держите нажатым палец, пока не появится пункт «Вставить«. Нажмите на эту кнопку, и текст из буфера обмена скопируется в окно редактора.
Но давайте более подробно познакомимся, как осуществить данные операции:
Запустите любую программу, которая содержит текст. Пусть это будет приложение «Блокнот» или мобильный браузер, в общем, все что угодно (где можно выделять тексты).

Инструкция по использованию буфера обмена в смартфонах
Нажмите пальцем на любой части текста и удерживайте его пару секунд. После этого, одно слово из текста будет выделено, а по краям выделения вы увидите специальные ползунки.

Инструкция по использованию буфера обмена в смартфонах
Воспользуйтесь этими ползунками: перетащите каждый из них в верхнюю и нижнюю части текста соответственно. Таким образом вы выделите весь текст (или ту часть текста, которая вам необходима).

Инструкция по использованию буфера обмена в смартфонах
Далее нажмите на «Копировать» (как правило пункт «Копировать» появляется сразу после выделения текста). Если вы не увидите пункта «Копировать«, то нажмите на значок с тремя вертикальными точками, чтобы вызвать выпадающее меню.
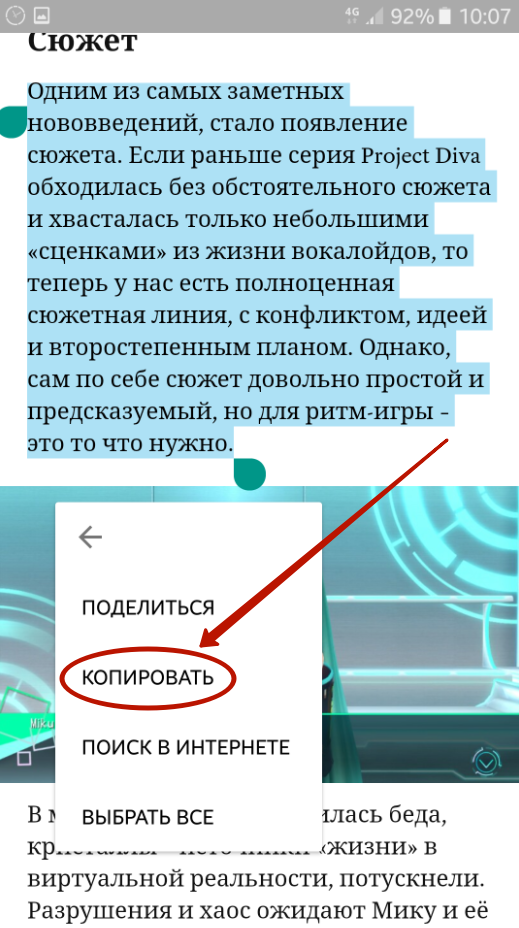
Инструкция по использованию буфера обмена в смартфонах
Далее снова запустите какую-нибудь программу, куда возможно вставлять скопированные тексты.
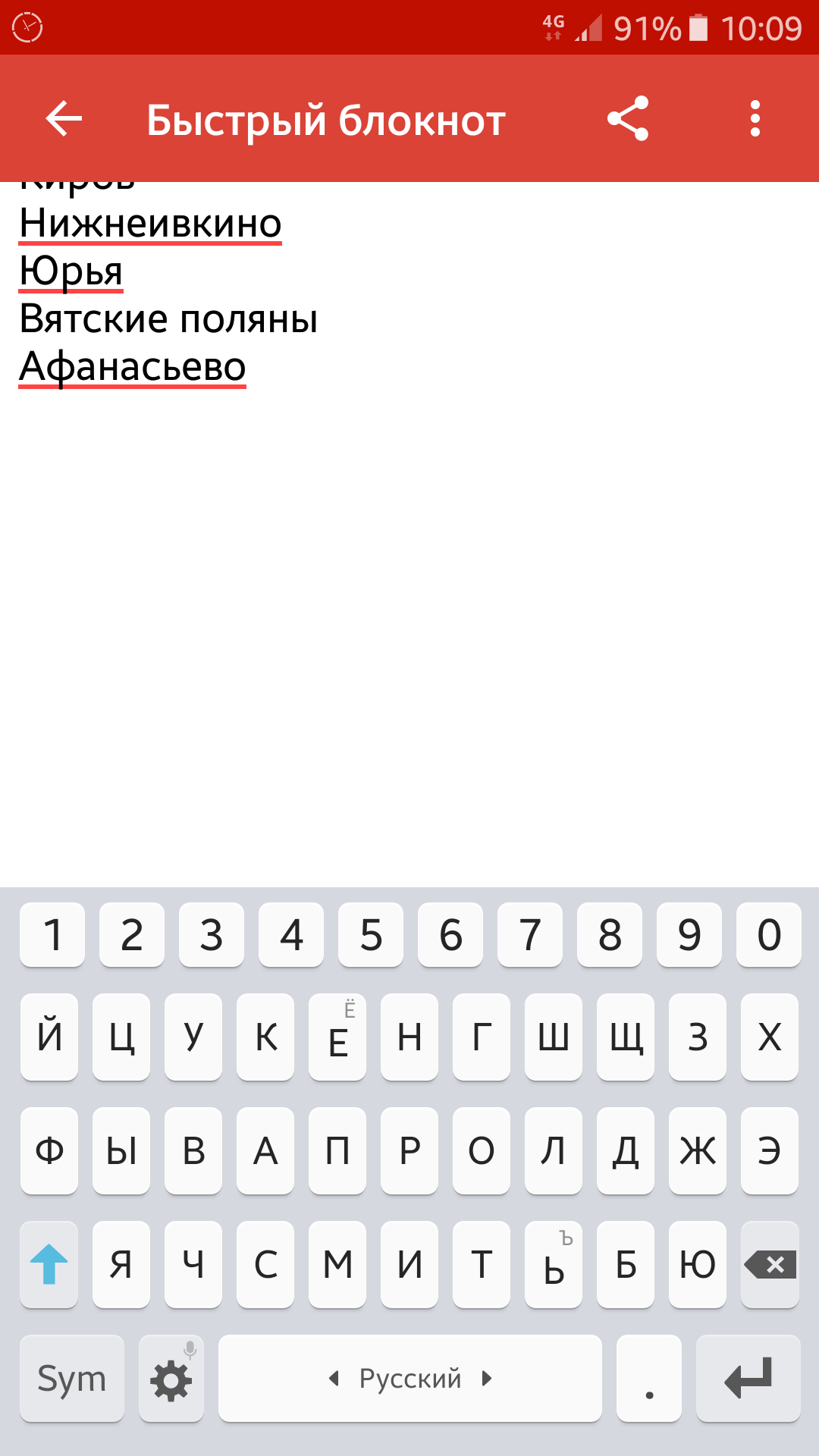
Инструкция по использованию буфера обмена в смартфонах
Нажмите пальцем на пустую область в окне редактора, пока не появится кнопочка «Вставить» (либо нажмите на упомянутое выше горизонтальное троеточие) — нажмите на нее.
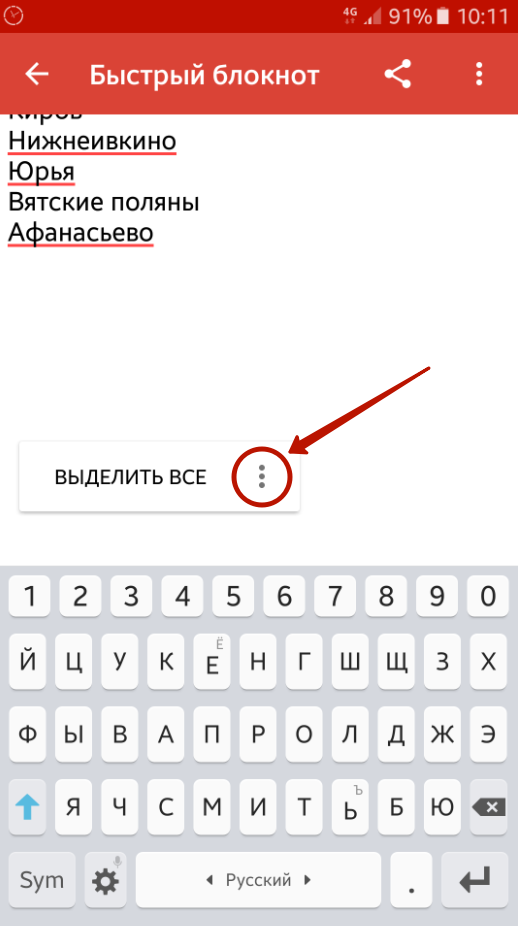
Инструкция по использованию буфера обмена в смартфонах
В итоге, ваш текст будет скопирован в блокнот или программу, с которой вы работали, читая эту инструкцию.

Инструкция по использованию буфера обмена в смартфонах
Есть еще одна возможность копировать информацию в буфер обмена. Дело в том, что некоторые модели смартфонов позволяют переносить в буфер обмена несколько фотографий или текстов. Например, для осуществления таких операций подойдут телефоны «Самсунг«, выпущенные за последние четыре года (позже 2014 г). Более старые модели потребуют установки дополнительных приложений для осуществления упомянутых функций.
Итак, чтобы скопировать в буфер обмена тексты и фотографии, сделайте следующее:
Запустите приложение, в которое вы хотите скопировать содержимое буфера обмена (этот редактор должен поддерживать файлы изображений). Нажмите и держите палец на пустой области экрана.
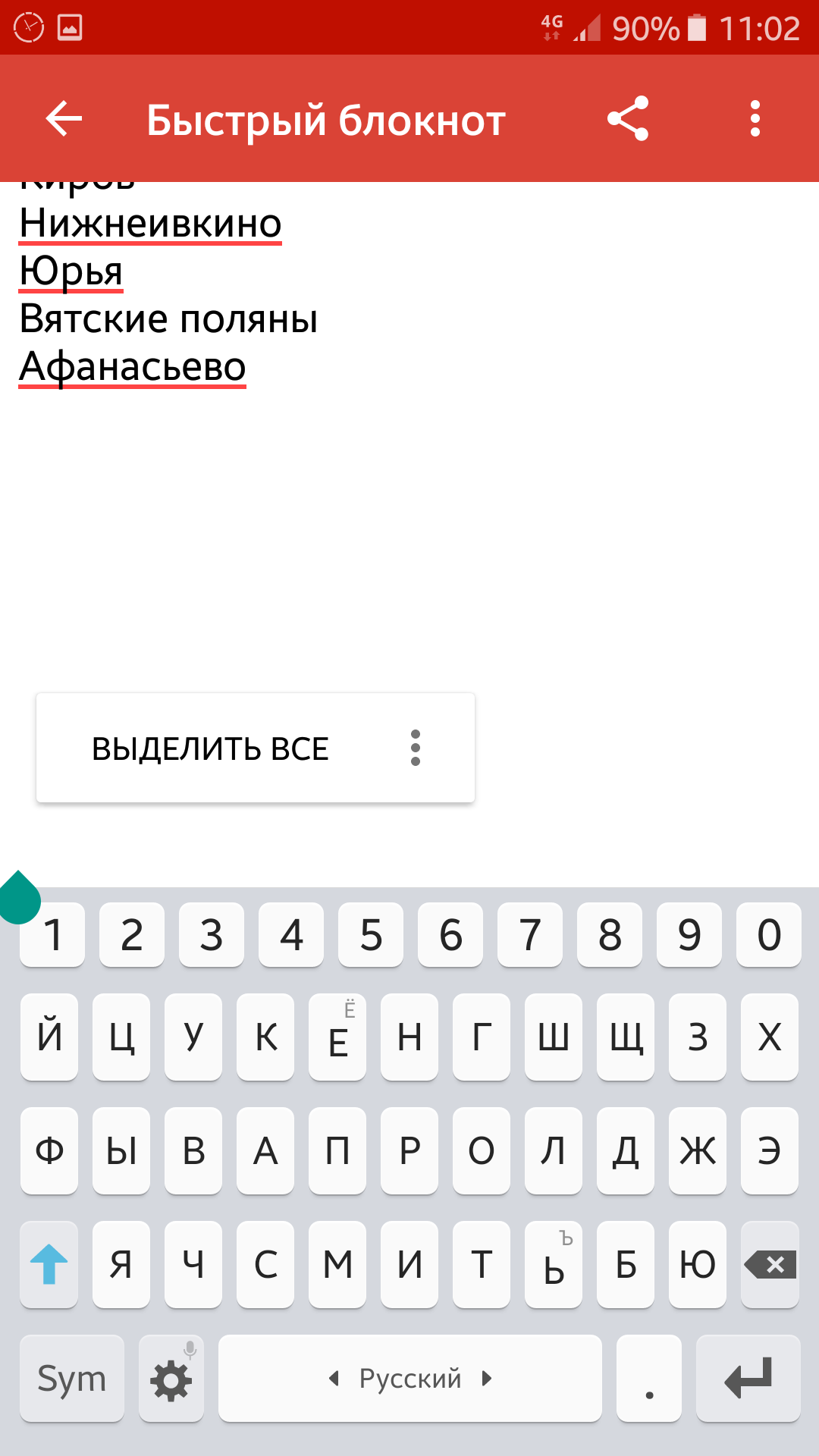
Инструкция по использованию буфера обмена в смартфонах
Как мы уже знаем из предыдущей инструкции, нажмите на значок трех горизонтальных точек, чтобы вызвать выпадающее меню. Затем нажимаем на «Буфер обмена«.
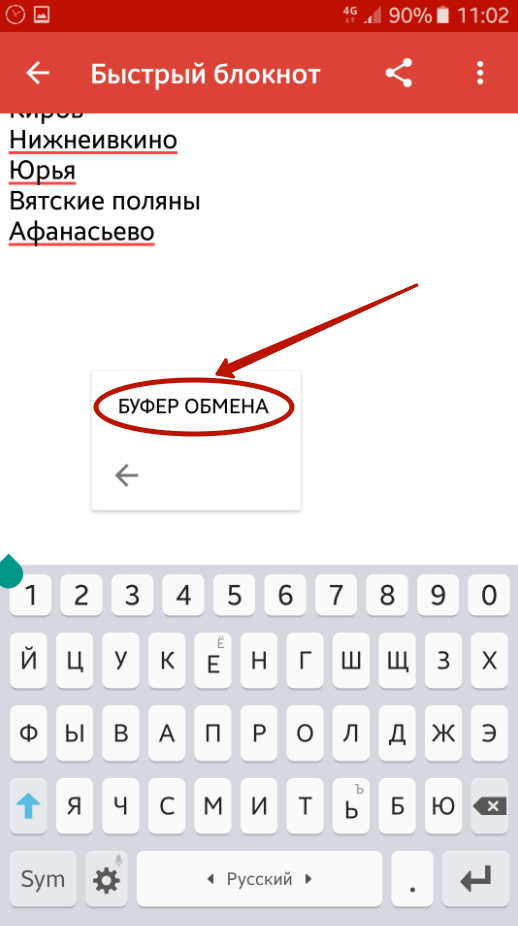
Инструкция по использованию буфера обмена в смартфонах
Ниже вы увидите содержимое буфера обмена, как показано на скриншоте. Это могут быть и тексты, и изображения (например, последние сделанные скриншоты). Выбирайте нужный текст или фото, нажмите на него, и эта информация скопируется в запущенный редактор.
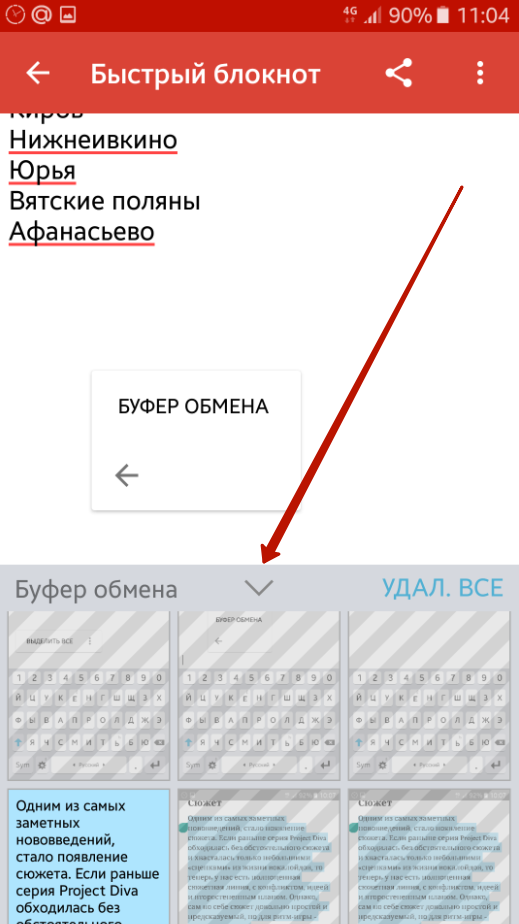
Инструкция по использованию буфера обмена в смартфонах
Как очистить буфер обмена
Так как в телефоне или планшете Самсунг простому пользователю найти буфер обмена невозможно, ведь Андроид не допускает подобных вмешательств, то чтобы очистить хранилище, можно воспользоваться специальными программами.
На маркете Гугл Плей представлены утилиты типа Clipper Clipboard Manager. Она совместима с Android и удобна в использовании.
После установки Clipper гаджет продолжит работу в стандартном режиме. Если открыть программу, можно убедиться в том, что все скопированные в разное время кусочки текста сохраняются в журнале. Данные можно редактировать и вновь использовать, копируя их в различные приложения. Опция активируется, если нажать кнопку с троеточием. В меню имеется команда «Удалить». С ее помощью избавляются от ненужных заметок.
Для очистки временного хранилища можно воспользоваться клавиатурой Gboard. Она является штатной для новых моделей смартфонов Samsung. Клавиатура открывает прямой доступ к этой части оперативки и не требует использования дополнительного программного обеспечения. Если утилита недоступна, ее можно скачать с Плей Маркета.
Как работать с Gboard:
- зайдите в менеджер сообщений;
- коснитесь «+», который находится в конце текстового поля;
- когда всплывет клавиатура, нажмите на «G», что будет в левой части клавиатуры;
- всплывет меню, в котором следует активировать символ временного хранилища. Тогда появится информация, которая находится там в настоящий момент;
- если опция ранее не использовалась, нужно выбрать «Включить буфер обмена». После этого можно будет видеть ранее сохраненную информацию.
Как почистить буфер с помощью Gboard:
- пройдите указанным выше путем в его меню;
- выделите лишние массивы данных;
- нажмите на символ корзины.
Как на Андроиде почистить буфер обмена
Используя гаджет на базе операционной системы Андроид, необходимо быть готовым, что во временное хранилище можно переместить только один фрагмент текста. При копировании следующего предыдущий автоматически будет заменен. По своему функционалу данная опция аналогична работе с вордовским документом, разве что вместо привычной клавиатуры приходится выбирать отрезок текста вручную.

После вставки вырезанного кусочка текста, необходимость в нем отпадает. Именно для этого предусмотрена функция очистки буфера обмена. Ввиду того, что временное место для хранения таких файлов расположено в оперативной памяти устройства, регулярная чистка поможет избежать ее быстрого заполнения и торможения других функций.
Самый простой и в то же время эффективный способ удаления данных во временном хранилище — выполнить перезагрузку устройства. Информация, сохраненная в буфере после этого автоматически удалиться. Подобным методом решаются большинство некритичных ошибок и сбоев в системе. Также подобной манипуляцией можно «закрепить» внесенные изменения и сохранить нужные параметры после выставления новых значений.
Работа с буфером обмена
Где он находится и как узнать, что в нем
Многие пользователи считают, что буфер обмена — это какой-то файл, который можно найти в определенном каталоге и открыть его . Это не так!
Буфер обмена располагается в оперативной памяти устройства. Предназначен для временного хранения различных файлов: картинок, текста, видео и пр. Например, когда вы смотрите онлайн-видео — то оно сначала подгружается в буфер, а затем воспроизводится у вас в медиаплеере.
Также буфер задействуется при выделении и копировании какого-нибудь текста. Отмечу, что если вы никуда не сохраните его, то после выключения аппарата (или при добавлении другой информации в буфер) — этот скопированный участок пропадет!
Рассмотрю на примере как им пользоваться.
И так, допустим вы читаете какую-нибудь заметку в браузере. На определенном месте находите интересный участок, который необходим для дальнейшей работы.
Чтобы сохранить его в текстовый документ (например), сначала необходимо выделить этот участок (нажав на нужный участок текста и подержав палец 3-4 сек.) , и в появившемся контекстном меню выбрать «Копировать» (см. пример ниже). Всё, этот участок текста был помещен в буфер обмена!
Далее, открыв любой блокнот (например, я воспользовался Google-документами) , и, так же нажав и подержав палец 3-4 сек. на пустом месте, появится в меню из которого можно вставить информацию из буфера обмена. И только после сохранения этого документа, эта информация уже никуда не денется. Пример ниже.
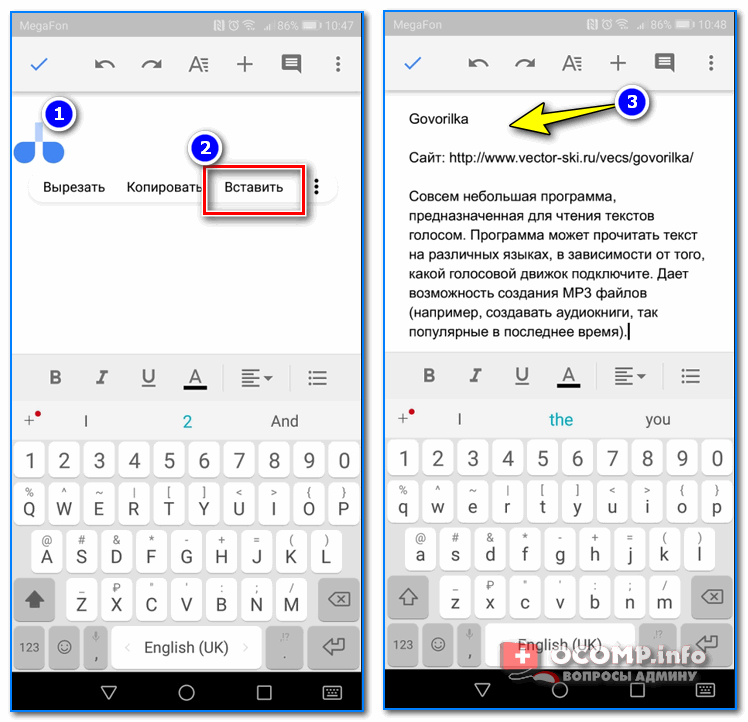
Текст из буфера был вставлен в документ
Таким образом, чтобы узнать, какой блок текста находится в буфере телефона: достаточно открыть любой текстовый документ и выполнить операцию вставки.
Отмечу, что этот способ далеко не самый лучший, и для работы с буфером гораздо удобнее пользоваться спец. приложением. О нем пару строк ниже.
Как расширит буфер до нескольких элементов, и как очистить его
Представьте, если вам нужно прочесть десяток веб-страничек и сохранить из них все самые важные участки (мысли). Можно, конечно, каждый раз сворачивать/разворачивать несколько приложений и переносить через копировать/вставить. Но согласитесь это не есть удобно?!
Гораздо лучше установить спец. приложение, которое позволяет копировать в буфер обмена не один участок текста, а 10-15!
Простое и удобное приложение для работы с буфером обмена. Позволяет расширить его, сохраняя в памяти несколько скопированных ранее участков текста (что очень удобно при работе с документами). Кроме того, в приложении можно создавать заметки.
Из доп. функций: быстрая очистка буфера обмена и корзины, есть функция избранного, все заметки можно «раскидать» по категориям.
Аналоги этого приложения: Clip Stack, Clipper — Clipboard Manager, My Clipboard и пр.
После установки приложения «Менеджер буфера обмена» , вы также можете привычным образом копировать любые участки текста. Однако, теперь ни один из них не пропадет — все они будут храниться в специальном разделе.
Например, вы скопировали 5-6 участков текста, теперь хотите создать из них один документ. Как это сделать? Да очень просто: открываете этот менеджер, в разделе «Буфер обмена» увидите все свои скопированные участки (см. стрелки-3 на скрине ниже).
Тот участок, который хотите вставить в документ — скопируйте, а после откройте блокнот (например) и нажмите «вставить» (стрелка-4) . Операция выполнена!
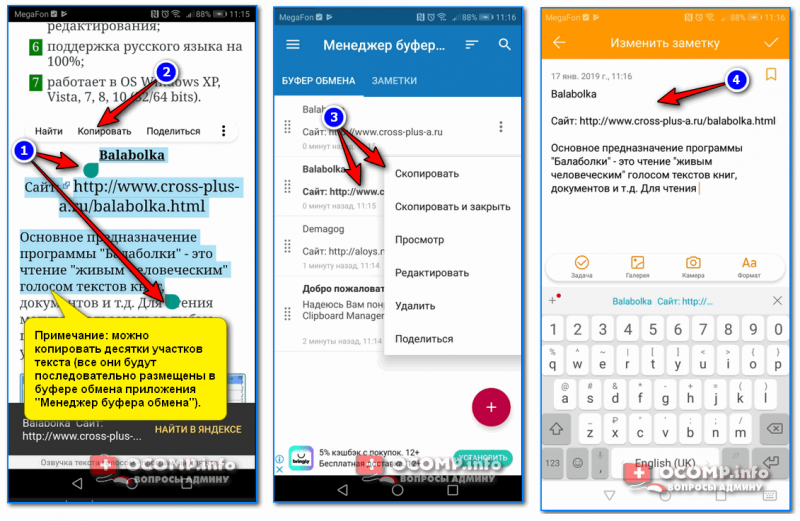
Добавление 5-элементов (вместо 1) в буфер обмена
Чтобы очистить буфер обмена , достаточно в приложении выделить те строки, которые вам больше не нужны и нажать на значок корзины. Всё, буфер чист! Удобно?!
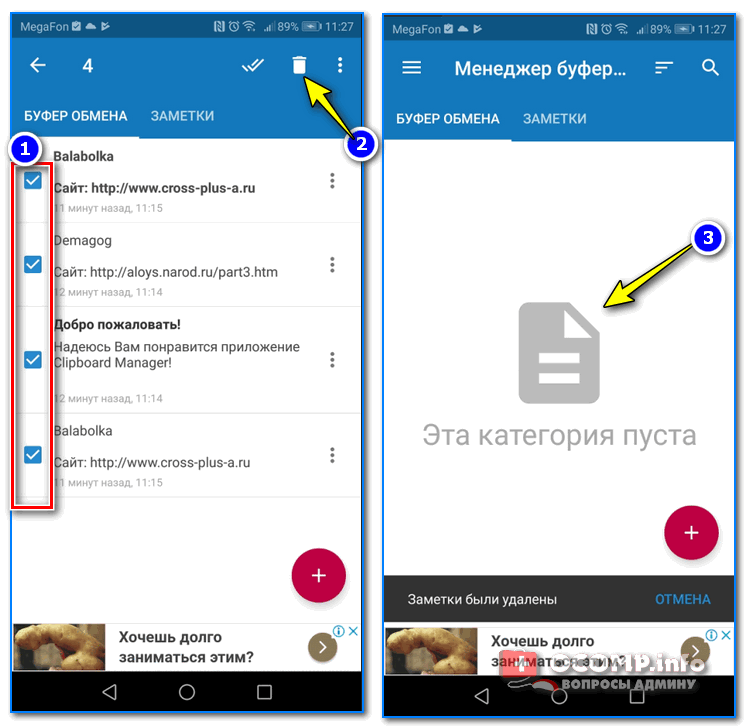
На некоторых аппаратах, где представлены инструменты для более детального контроля за буфером обмена (например, от Samsung, LG и ряда других производителей) можно просмотреть и очистить весь буфер даже без спец. приложений.
Для этого достаточно открыть какой-нибудь блокнот, далее нажать пальцем на любой пустой участок документа и подождать 3-4 сек.: после нажать на меню из «трех точек» и выбрать «буфер обмена». Затем можно будет удалить все, что в нем находится (пример ниже).
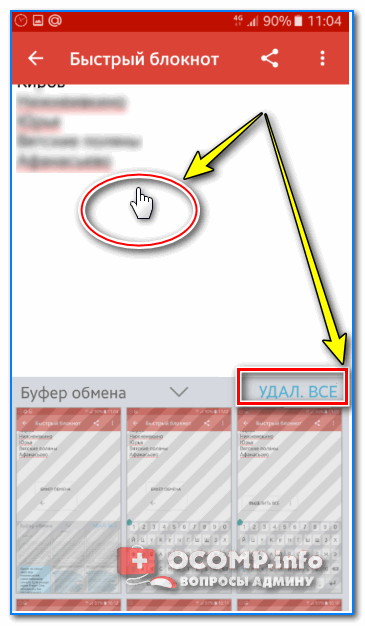
Удалить все из буфера обмена
Просто скопируйте в буфер обмена какой-нибудь небольшой участок текста — например, одну-две цифры. В результате у вас «старая» информация из буфера будет удалена и заполнена менее 1 КБ данных*. Чем не очистка? (работает на тех аппаратах, где нет расширенной работы с буфером обмена)
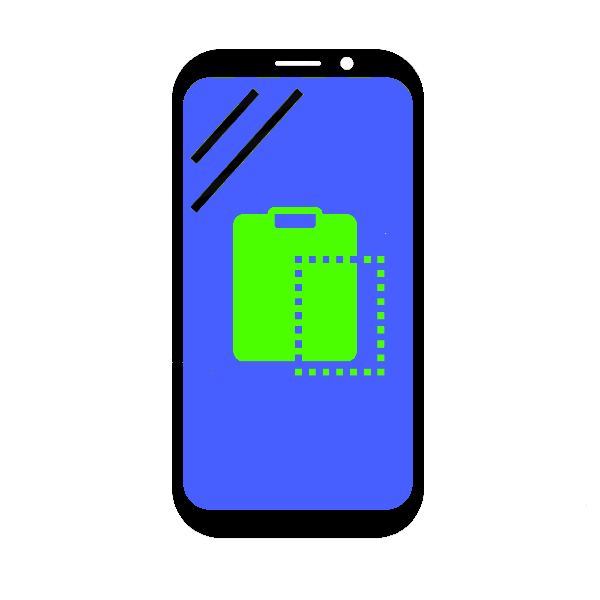 Современный девайс под управлением Andro >
Современный девайс под управлением Andro >
Что такое буфер обмена на Андроиде и как им пользоваться
Буфер обмена представляет собой область в оперативной памяти, место хранения временных данных, которыми могут являться как текст, так и файлы. Принцип его работы такой же, как и в других операционных системах. После копирования текста или файла последний попадает в выделенную область ОЗУ, после чего его можно копировать в другие расположения, например, текст можно вставлять в документы, браузеры, мессенджеры, SMS-сообщения, файлы могут быть скопированы в другую папку или поддерживающую перенос данных программу.
Чтобы скопировать или вырезать файл, нужно нажать на него, а когда появится контекстное меню, выбрать в нем опцию «Копировать в буфер» или «Вырезать в буфер».
Для вставки файла в другую папку необходимо нажать на панель переходов и выбрать в меню соответствующую опцию. Похожим образом выполняется копирование и вставка текста в документах и текстовых полях приложений.
Функция копирования отличается от функции вырезания, первая позволяет вставлять содержимое буфера многократно, тогда как вторая – только один раз. При копировании в буфер нового элемента старый стирается из памяти.
Если к смартфону подключить внешнюю клавиатуру, выделять, копировать и вставлять данные можно будет с помощью клавиш-стрелок и комбинаций Ctrl+X, Ctrl+С и Ctrl+V.

































