Варианты заблокировать сайт в Хроме, чтобы он не открывался
Рассмотрим возможные методы предотвратить загрузку страниц ненужных веб-ресурсов.
В настройках Windows
Разработчики Windows предусмотрели несколько методов. Ниже инструкция на примере предотвращения загрузки YouTube.com.
- Откройте «Панель управления» через Win + X.
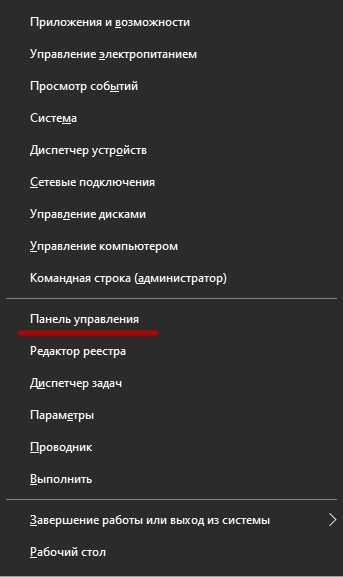
- Перейдите в «Центр управления сетями…».
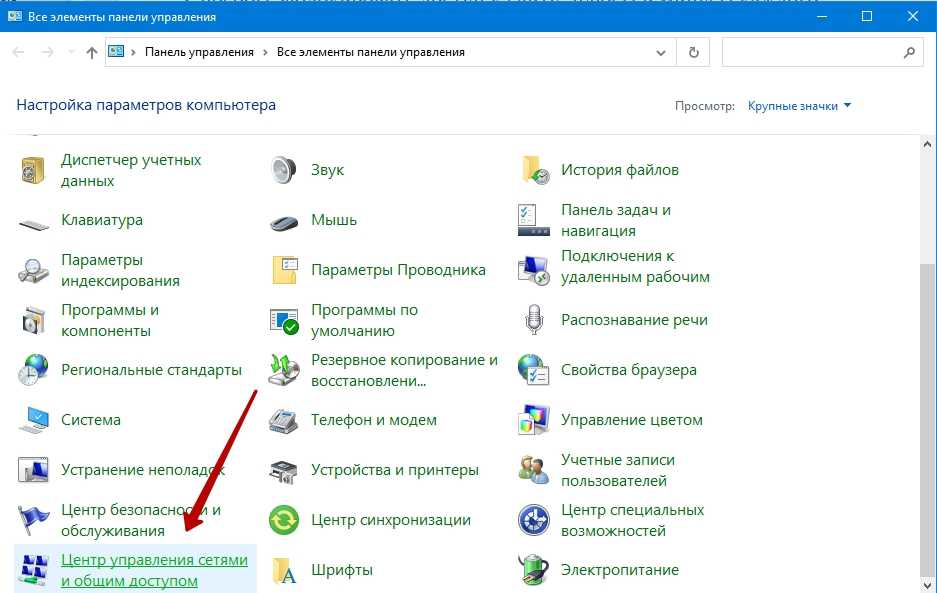
- Внизу жмите «Свойства браузера».
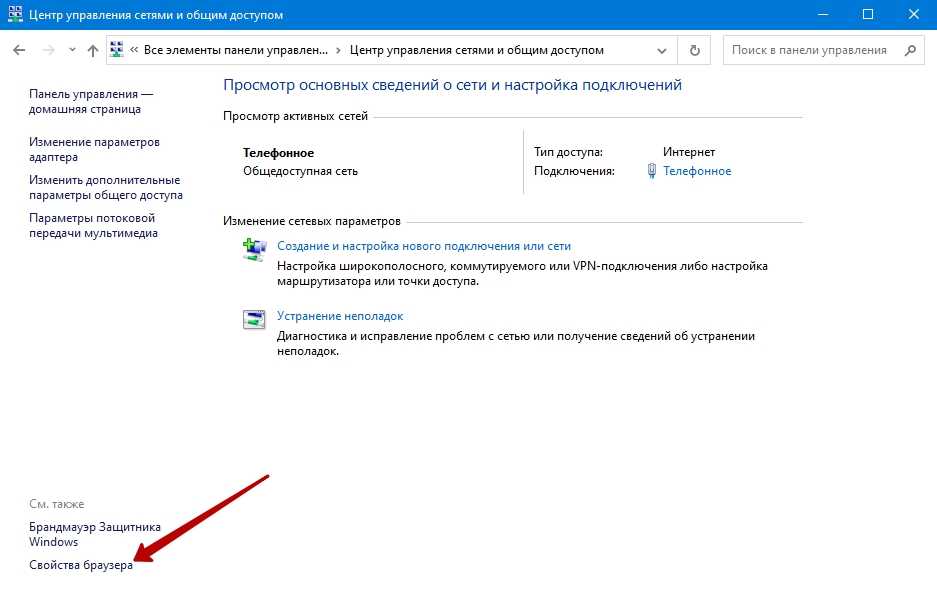
- Во вкладке «Безопасность» щелкните «Опасные сайты».
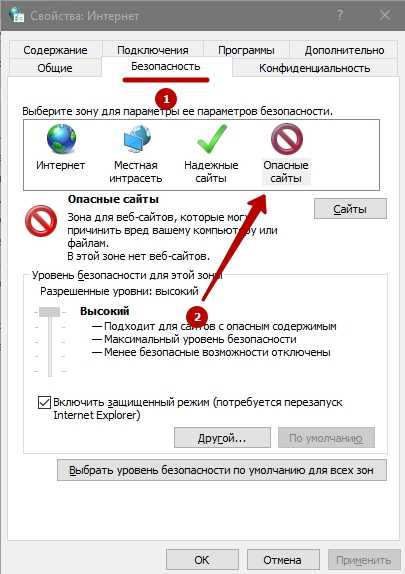
- Введите или вставьте URL сайта для блокировки на компьютере, кликните «Добавить».
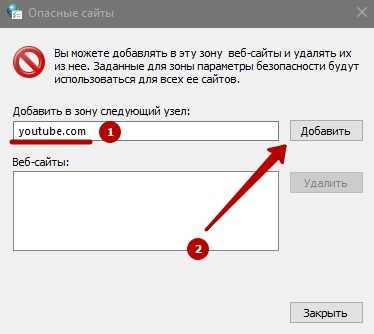
Используем расширения
Ряд дополнений для Хрома позволяет запретить передачу информации с сайтов. Рассмотрим пару популярных.
Block Site: подробная инструкция по установке и возможности дополнения
Block Site – аддон для блокировки отвлекающих от работы, вредоносных сайтов и ресурсов с недопустимым контентом: порносайты добавляет в черный список по умолчанию. Позволяет устанавливать временные интервалы между работой – блокировка активна и отдыхом – можно свободно путешествовать по сети. Планировщик поможет создать расписание для работы (запрет включен) и досуга по дням и часам.
Советы по части тайм-менеджмента оптимизируют рабочий процесс, и у вас останется больше времени на серфинг. Защита доступа к расширению паролем предотвратит обход блокировки и изменение настроек. Второй уровень защиты – предотвращение удаления аддона. Функциональность Block Site позволяет персонализировать заблокированные сайты: разработать для них уникальное оформление.
- Для установки расширения кликните «Установить» на странице.
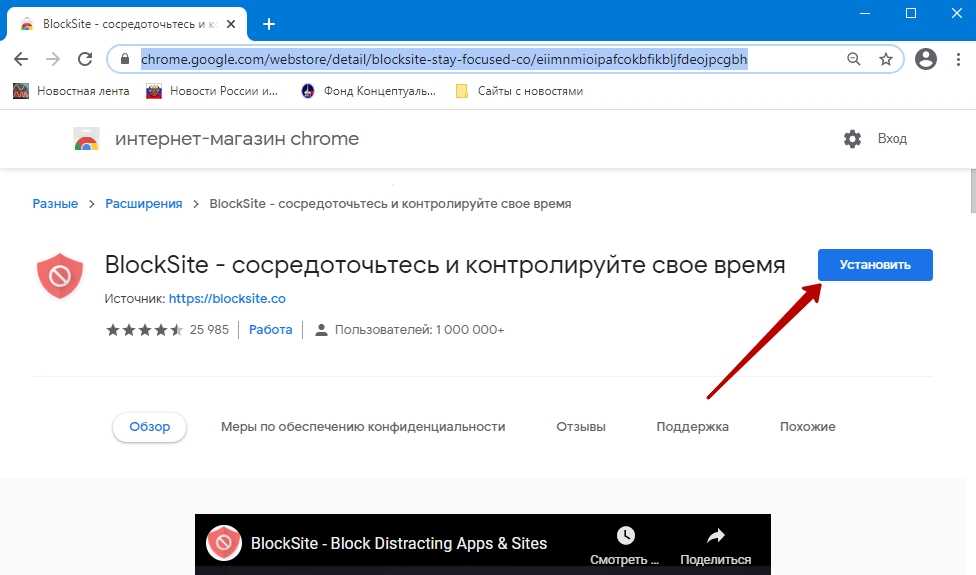
- Подтвердите инсталляцию дополнения.
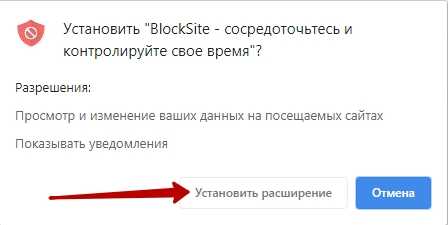
- Посетите проблемный сайт.
- Кликните по его иконке на панели инструментов.
- Нажмите «Блокировать этот…».
- Если в Chrome нужно ограничить несколько ресурсов, то в меню жмите «Изменить черный список».
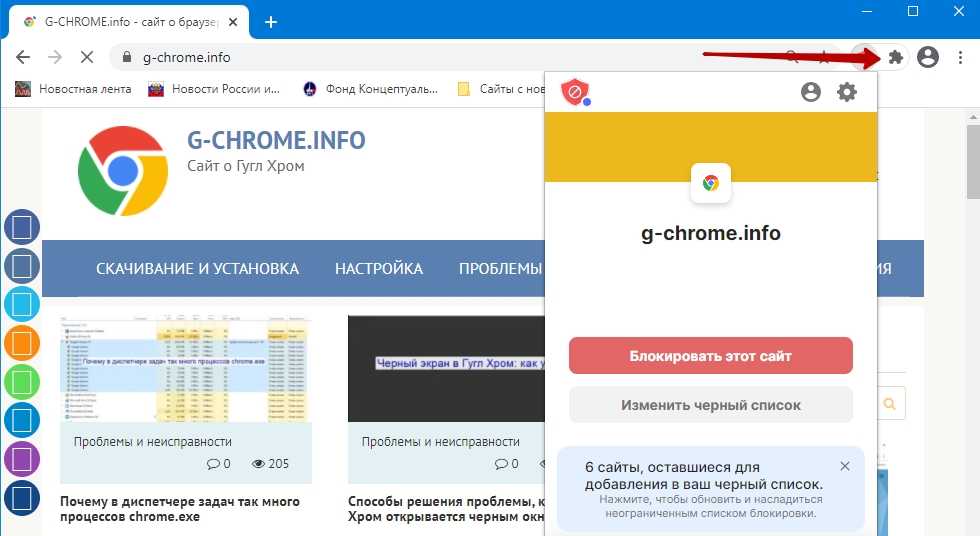
- Вставьте ссылку и кликните по зеленому плюсику.

Функция «Перенаправлять» отправит серфера по указанной ссылке при попытке посетить заблокированный URL. Режим «Белый список» превратит запрещенные сайты в разрешенные для посещения и наоборот.
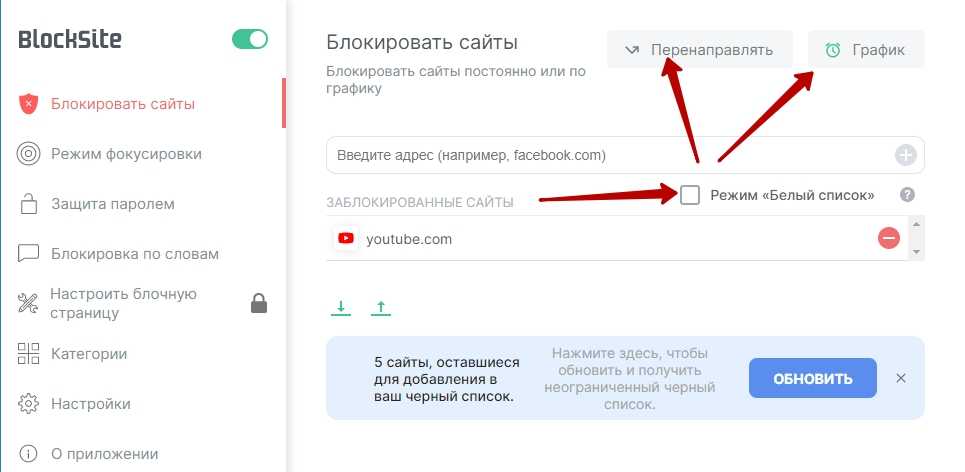
С функцией «График» сможете указать время и дни недели для включения фильтра.
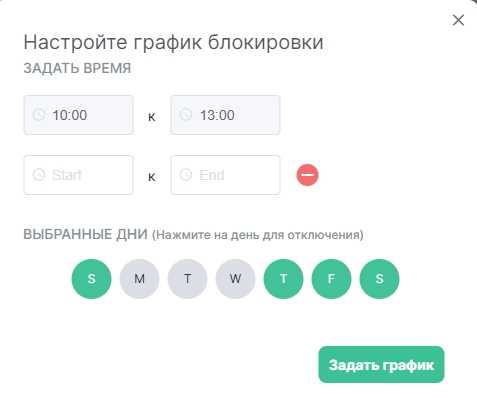
Website Blocker
Website Blocker позволяет указывать время активации фильтра для каждого отдельного сайта или их группы. Например, запись youtube.com 0900–12000,1400–1700 дважды заблокирует видеохостинг: с девяти часов утра до полудня и с двух часов дня до пяти. Можно ввести сообщение, которое отобразится при попытке перехода на запрещенный ресурс, защитить настройки паролем.
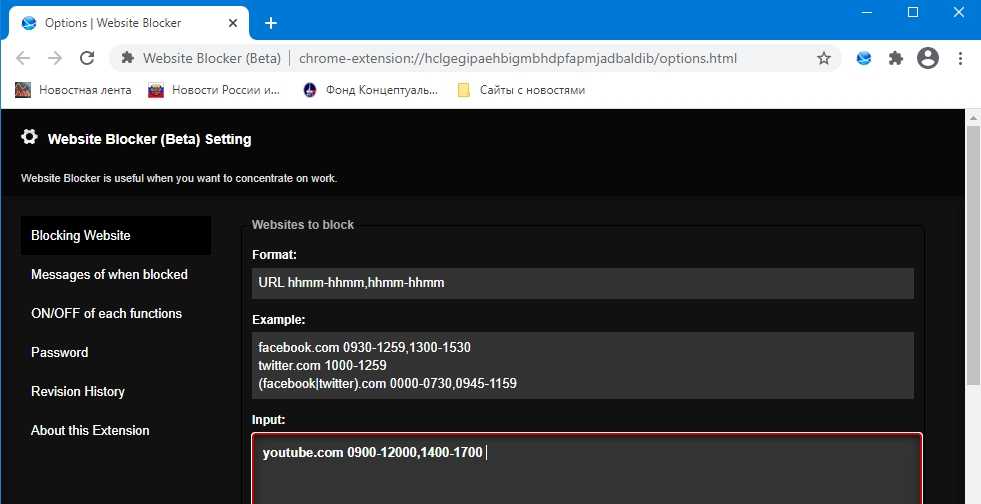
Site blocker
Дополнение для Хрома с англоязычным интерфейсом. Справляется с запретом посещения доменов и поддоменов, блокирует ресурсы по ключевым словам, защищает конфигурацию паролем. Для настройки:
- Кликните по иконке дополнения на панели инструментов Хрома, затем – по надписи «Option Page».
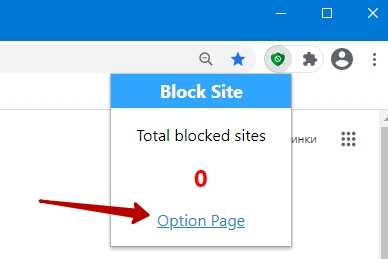
- Вставьте ссылку в текстовую форму, нажмите «Add» и сохраните изменения. Итак для каждого домена.
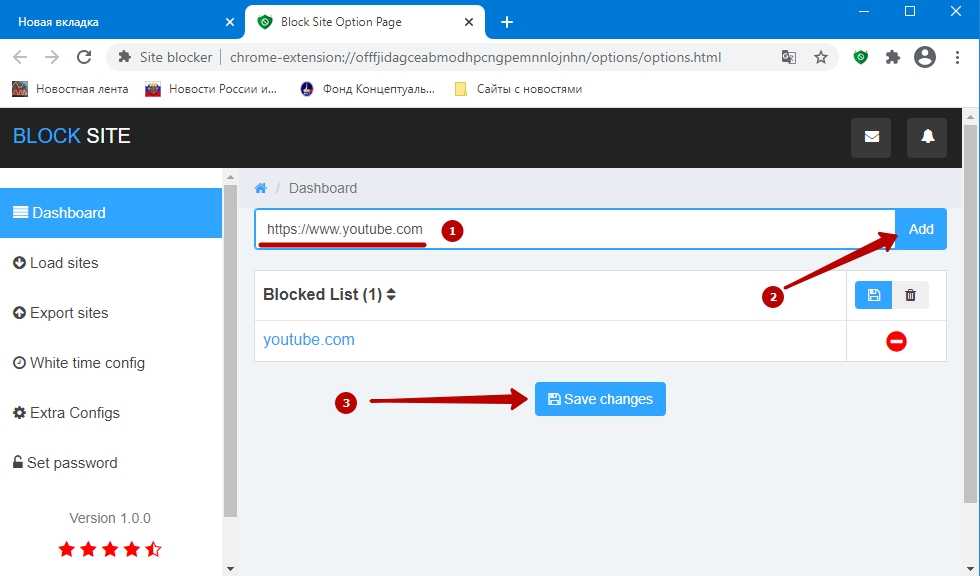
- Для ускорения процесса воспользуйтесь опцией «Load sites» – импорт перечня из буфера обмена.
Simple Blocker
Простое расширение для повышения продуктивности работы за компьютером путем запрета посещения ряда сайтов в Хроме. Позволяет устанавливать таймер для отключения фильтра.
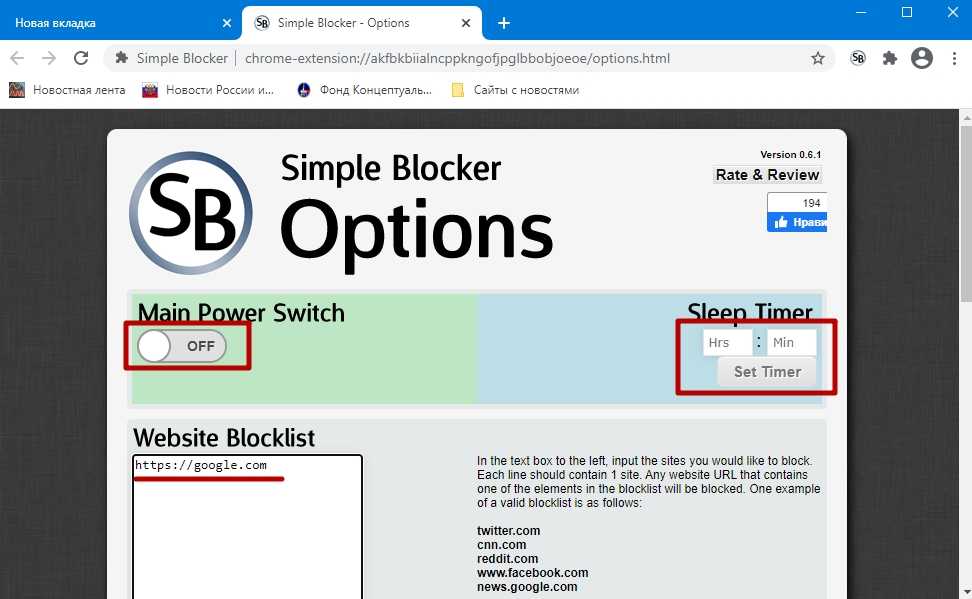
Специальные программы
В сети полно приложений для фильтрации трафика с сайтов.
Child Control
Альтернатива родительскому контролю. В пробной версии автоматически фильтрует контент без возможности управления процессом. Для настройки фильтров нужна подписка.
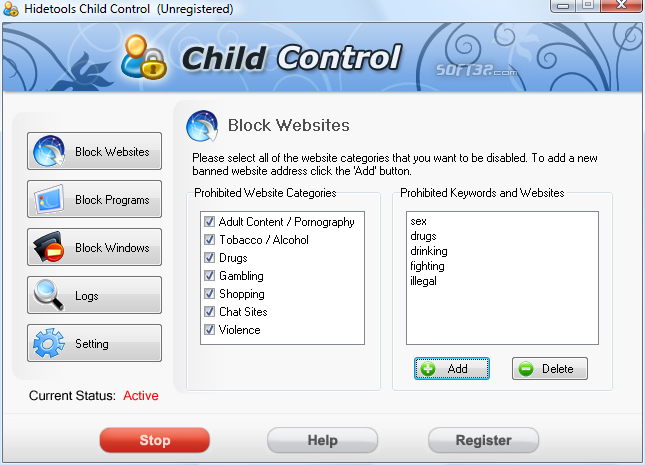
Отключение мобильного интернета у операторов связи
Если ограничение посещений ребенком веб-ресурсов и игр не дает положительных результатов, то можно вообще отключить интернет у операторов мобильной связи. Осуществляется это несколькими способами:
- звонок мобильному оператору;
- в личном кабинете на сайте компании;
- через ussd-код;
- личный визит в офис компании для оформления заявления (если договор оформлен на вас).
|
Оператор связи |
Способы блокировки |
Как активировать |
|
Мегафон |
cервис USSD-команд |
наберите на клавиатуре *236*00# вызов, дождитесь смс об отключении услуги |
|
СМС-запрос |
напишите слово «стоп», отправьте его на номер:
|
|
|
звонок оператору |
позвоните на бесплатный номер 0500, назовите оператору паспортные данные, попросите отключить интернет. |
|
|
Билайн |
USSD-запрос |
наберите цифры *110*180# и вызов |
|
звонок оператору |
по номеру 0611 |
|
|
через Личный кабинет |
авторизоваться на сайте компании, зайти в раздел «Услуги» — «Интернет» и нажать «Отключение». |
Определение причины и диагностика
Для начала нужно определиться с причиной нестабильности сети. Вай Фай на мобильном аппарате отключается по следующим причинам:
- действие фаервола на смартфоне, блокирующего соединение;
- неисправности в работе приложений;
- неправильные настройки или сбои в функционировании маршрутизатора;
- наличие вирусов, негативно влияющих на подключение (в том числе вирусы на роутере);
- ошибки в настройки Вай Фай сети;
- установлено некачественное ПО и т. д.
Это лишь часть причин, почему выключается Вай Фай на телефоне сам по себе
Перед выполнением каких-либо действий важно определить, что именно приводит к подобной ситуации. Для диагностики сделайте следующие шаги:
Войдите в безопасный режим и подключитесь к Интернету. Если телефон теряет WiFi даже при отключенных программах, значит, проблема в роутере или настройках смартфона. Если же ситуация нормализуется, тогда работу Интернета блокирует какое-то приложение или вирус.
Подключитесь к роутеру с помощью другого смартфона. Если здесь также отключается Вай Фай на телефоне с Андроид, причина может быть в настройках маршрутизатора.
Соединитесь с другим роутером. Если проблема исчезла, причина, скорее всего, в самой точке доступа. Это может быть аппаратная или техническая неисправность.
Выше приведена лишь часть действий, позволяющих провести диагностику и понять, почему Вай Фай постоянно отключается на телефоне. Иными словами, удается определить слабые места и работать в конкретном направлении, а не распыляться одновременно на все устройства. Ниже рассмотрим, как действовать в каждой из приведенных ситуаций.
Способы блокировки интернета на телефоне ребенка
Собственный смартфон есть почти у каждого современного ребенка. Это не только способ коммуникации, а еще окно в привлекательный, но далеко не безобидный виртуальный мир. Оградить от вредной информации несовершеннолетнего можно несколькими способами:
- Внесение изменений в системной папке Windows. Нужно открыть настройки операционной системы и файл hosts, затем вручную прописать все адреса сомнительных ресурсов.
- Настройки «Родительского контроля» в браузере. Блокировка нежелательных сайтов легко осуществляется в Google Chrome, Opera, Mozilla Firefox. Эти браузеры имеют собственные настройки для родительского контроля. Через личный профиль и пароль взрослые могут вручную прописать список сайтов, вход на которые хотят заблокировать.
- Функция встроенного родительского контроля в роутере. Один из самых действенных способов оградить ребенка от нежелательных веб-ресурсов – встроенный родительский контроль на некоторых WiFi маршрутизаторах (Zyxel, TP-Link, Asus). Доступ к выбранным ресурсам будет ограничен на всех мобильных устройствах и стационарных ПК, подключенных к роутеру.
- Специальные программы. Существуют сторонние приложения, разработанные для платформ Андроид и iOS. С их помощью по-разному происходит блокировка сайтов от детей, но в целом характеристики и функции таких программ схожи.
- Услуги операторов мобильной связи. Создавать безопасные условия для детского интернета помогают компании Мегафон, МТС, Билайн. Они разработали дополнительные функции, которые можно подключить к действующему пакету, и даже специальные тарифные планы.

Как заблокировать сайты на Android с помощью BlockSite
К сожалению, в Android нет встроенного способа блокировки сайтов в Chrome. Поскольку Android-версия Chrome не предлагает расширений, вы даже не можете обратиться к сторонним надстройкам для выполнения этой работы.
Хотя вы можете блокировать сайты с помощью надстроек в Firefox, это не очень хорошее решение, потому что оно блокирует их только в одном браузере. Ваш ребенок может легко открыть другой браузер (или установить новый из Google Play), чтобы обойти блокировку.
Вместо этого вы можете посмотреть на бесплатное приложение под названием BlockSite . Услуга также доступна на настольном компьютере, где она работает аналогично мобильному предложению.
После установки приложения вам необходимо предоставить ему разрешение на доступ для правильной блокировки сайтов. Чтобы заблокировать сайт, нажмите кнопку « Плюс» на главном экране. Просто введите веб-адрес и нажмите на флажок в правом верхнем углу, чтобы сохранить его. Теперь, когда вы попытаетесь посетить этот сайт в любом браузере, вы обнаружите, что он заблокирован.
Больше возможностей BlockSite
BlockSite позволяет вам пойти немного дальше. Помимо блокировки веб-сайтов, вы также можете блокировать приложения на своем устройстве. Это удобно, если вы хотите передать свой телефон ребенку, не беспокоясь о том, что он получит доступ к конфиденциальной информации.
Приложение также позволяет применять блоки только в определенное время. Нажмите значок часов над списком приложений, и вы можете выбрать время начала и окончания, чтобы установить блок. Это также позволяет вам установить, к каким дням недели относится расписание.
Коснитесь вкладки « Блокировка для взрослых » в нижней части экрана, и вы можете одним касанием заблокировать доступ ко всем сайтам для взрослых. Конечно, нет ничего идеального, но это позволяет вам убить худших преступников за один раз.
Откройте трехточечное меню в правом верхнем углу и откройте настройки для двух полезных утилит. Если вы используете BlockSite на своем компьютере, вы можете использовать опцию Sync BlockSite для синхронизации вашего черного списка
Что еще более важно, используйте функцию защиты паролем, чтобы дети не могли отключить блоки. Вы можете настроить ПИН-код или шаблон для защиты приложения и предотвращения изменения заблокированных сайтов и приложений
С паролем, защищающим приложение, заблокированные сайты для взрослых и любые другие сайты и приложения, которые вы хотите ограничить, BlockSite — лучший способ заблокировать сайты на Android. Он работает во всех сетях Wi-Fi или мобильных сетях, его нелегко отключить и он прост в настройке.
Однако у него есть один существенный недостаток: ваш ребенок может легко удалить приложение, сняв все заблокированные ограничения веб-сайта. Вы можете использовать приложение, такое как AppLock, чтобы запретить доступ к опции удаления, но даже это не идеально, так как вы можете удалять приложения из разных мест на Android. Вместо этого настройте семейную ссылку Google , который позволяет скрывать определенные приложения, может быть лучшим вариантом.
Защита компьютера от детей: как ограничить доступ ребенка к нежелательным сайтам и поставить пароль

Фото с сайта Prokuratura.tomsk.gov.ru
Самый простой способ, как заблокировать сайты от детей на компьютере – внести изменения в системной папке Windows, в файле hosts. Там можно прописать все адреса ресурсов, в том числе и социальных сетей, которые вы считаете сомнительными.
Все поисковые системы, Гугл, Маил, Яндекс и Рамблер, имеют функцию степени фильтрации информации. Но они достаточно ограничены. Сортировке и блокировке подвергаются в основном только сайты эротического характера.
Другой способ – воспользоваться настройками браузеров. Наиболее удобны в этом плане Google Chrome и Opera. Они имеют уже встроенные настройки родительского контроля. Для Оперы нужно будет вручную прописать список сайтов, посещение которых компьютер заблокирует. Скажем сразу, работа это тяжелая и малоэффективная, так как адресов необходимо будет ввести тысячи.
Управление в Google Chrome возможно через личный профиль, пароль от которого будут знать только взрослые. Настройки этого браузера позволяют прописать адреса надежных сайтов для белого списка, вход на все остальные ресурсы окажется невозможным.
Как заблокировать браузер от детей с помощью дополнительных опций? Opera, Google Chrome и Mozila Firefox имеют дополнительные платные приложения, которые позволяют настроить более узкий фильтр потенциально-опасных веб-ресурсов.
- Программа для Оперы, Adult Blocker, имеет свой внутренний словарь, который постоянно пополняется. В нем прописаны все опасные слова из поисковых запросов: наркотики, порно, оружие, азарт, насилие, форумы и чаты, сайты знакомств и т.д. Программа сканирует сайты по содержанию и блокирует те из них, в которых находит нежелательные слова. В черный список приложения адреса могут вносится автоматически, при выявлении возможной угрозы, или вручную. Доступы к настройкам фильтра программы открывают только посредством введения пароля.
- Плагин Nanny значительно расширяет функции «Родительского контроля» в браузере Google Chrome. Он также имеет белые и черные списки, но помимо прочего, следит за длительностью нахождения ребенка в интернете. Плагин блокирует даже полезные развлекательные сайты на определенные промежутки времени, которые отведены для выполнения уроков или домашней работы. Доступ открывается только после того, как все задания выполнены.
- Плагин Block site для Mozila Firefox содержит разнообразные расширения и фильтры, которые дают возможность создавать черный и белый списки.
Еще один способ, один из самых действенных, воспользоваться функцией встроенного родительского контроля в роутерах фирм Zyxel, TP-Link и Asus. Доступ к запрещенным сайтам будет ограничен на всех стационарных ПК и мобильных устройствах, подключенных через роутер к Wi-Fi.
Даже в поисковых системах, таких как Yandex, Mail, Rambler и Google Chrome, можно установить настройки ограниченного поиска.
Подробнее об услуге
Для корректного использования сервиса потребуется устанавливать специальные сертификаты на те устройства, на которых будет использование опции. Данные сертификаты можно скачать на официальном сайте. Также на сайте предоставлено подробное описание по установке сертификата для каждого отдельного устройства.
имеет некоторые ограничения, а именно она не может функционировать наряду с некоторыми другими услугами от компании МегаФон. Детальнее можно узнать у оператора или на сайте компании. Что касается использования, то подключить опцию можно в любой точке России. Действие функции также распространяется по всей стране, но гарантии того, что работа будет корректной в национальном роуминге не гарантированна. Абоненты могут быть 100% уверены на работоспособность опции в домашней сети. Стоит заметить, что в международном роуминге условия действия не будут распространяться.
Активированная опция не может использоваться с такими браузерами, как Opera Mini или Opera Turbo. Кроме того, те браузеры, которые функционируют по подобной технологии, тоже не поддерживаются. Для корректной работы потребуется пользоваться иными видами браузеров, к примеру, Firefox.
Родителям, которые установили подобную опцию, следует знать, что ребенок самостоятельно не сможет ее деактивировать. Поскольку для отключения не предусмотрено никаких команд или отправки сообщений, также нельзя отключить сервис через личный кабинет. Родителям, которые используют услугу, рекомендуется во время подключения поставить специальное слово-пароль, который нужно называть при отключении.

Опция будет работать на любых устройствах, на которые можно поставить сим-карту компании МегаФон. Если говорить о стоимости, то за активацию услуги плата не взимается, что является положительным фактором. Но абонентам потребуется платить каждый день абонентскую плату в размере 2 рублей. Таким образом, месячная плата за «Детский интернет» составит 60 рублей. При этом доступ не ограничивается и является безлимитным.
Как заблокировать доступ к сайту через файл hosts
Хорошо знакомый способ ограничения доступа к сайту в операционной системе Windows – это добавление необходимых строк в файл hosts. Часто вирусные приложения поступают подобным образом, блокируя пользователям возможность, например, заходить во ВКонтакте или на другие сайты именно через файл hosts. Пользователь также может самостоятельно добавить ресурсы, которые он не хочет, чтобы открывались через браузер на компьютере, в этот файл:
Для начала потребуется открыть приложение «Блокнот» от имени администратора
Для этого начните писать слово «Блокнот» в поиске и когда приложение будет найдено, нажмите на него правой кнопкой мыши и выберите пункт «Запуск от имени администратора»;
Открыв приложение «Блокнот» от имени администратора, нужно нажать в верхнем меню «Файл» — «Открыть» и найти файл hosts, который располагается по следующему адресу:
C:\Windows\System32\drivers\etc
Обратите внимание: По умолчанию «Блокнот» предлагает открывать только текстовые файлы. Чтобы по данному адресу был виден файл hosts, установите внизу окна поиска вариант «Все файлы»;
Когда файл hosts будет открыт в блокноте, в него потребуется внести некоторые изменения
Вносятся они в самый низ файла. Возможны два варианта:
Сперва прописывается адрес 127.0.0.1 и через пробел адрес сайта. В таком случае доступ к данному сайту будет заблокирован;
Сперва прописывается ip-адрес сайта, на который вы хотите включить переадресацию
Например, ip-адрес сайта Yandex – 93.158.134.11, а после него через пробел сайт, при заходе на который будет срабатывать переадресация.
Важно: Для каждого сайта желательно создавать две строчки в файле hosts – одна с простым адресом сайта, например vk.com, а вторая с адресом сайта и припиской www в начале, то есть www.vk.com.
Когда все необходимые изменения в файл hosts будут внесены, сохраните его.
Изменения вступят в силу после перезагрузки компьютера.
Реклама на Android OS
Большинство бесплатных программ и игр из Google Play (магазин Андроид приложений, называвшийся ранее Play Market) прямо-таки напичканы вездесущей рекламой. Реклама появляется внизу рабочего окна, внезапно разворачивается на весь экран, отображается в виде всплывающих уведомлений (всплывающая реклама). Иногда этим видом монетизации своих трудов грешат даже создатели платного софта!
И пусть реклама появлялась бы изредка, пусть она была бы контекстной…. но это уже давно не так.Многие родители спокойно наблюдают за тем, как их ребёнок играет с купленным ему планшетом, а ведь реклама в играх от недобросовестных разработчиков часто не проходит абсолютно никакой цензуры, даже в играх для самых маленьких порой всплывают оповещения, содержащие информацию 18+. Кто-то относится равнодушно к подобным явлениям в интернете, кого-то подобные проблемы ещё не коснулись, но устраивает такое положение дел далеко не всех.
Казалось бы, избавиться от рекламы на Андроид практически невозможно, но средства есть! С назойливой рекламой можно бороться. Существует несколько способов уменьшения её количества
Мы не говорим о полном избавлении от рекламы в сети, так как данный результат можно достигнуть лишь отключив устройство от мобильного интернета и Wi-Fi, но этой погрешностью дальше в статье мы будем пренебрегать
Так вот, чтобы убрать рекламу на Андроид, можно воспользоваться разными вариантами: установить программы блокировки рекламы, использовать антивирусные утилиты для Android OS, редактировать системные файлы Андроид. Первые два варианта мы сегодня не будем затрагивать, эти способы обладают как плюсами, так и минусами, большинство которых вытекают из необходимости постоянно держать в оперативной памяти на устройстве дополнительный софт, зачастую весьма тяжёлый.
Но блокировать рекламу Андроид можно без использования сторонних программ. Для этого нам понадобится только файловый менеджер, в котором есть текстовый редактор, с доступом в корневую папку системы. Текстовый редактор нужен будет для редактирования фала hosts (что даже не является обязательным требованием), а доступ в корневую папку системы — для перехода к данному файлу. Подробнее об этом ниже.
Ограничение контента с помощью стандартных функций Android
У операционной системы есть свои возможность, но они не такие функциональные, как скачанные приложения. Однако если не хочется загружать сторонние программы, используйте опции Android. В 2018 году на ОС Андроид вышло обновление прошивки. Компания Google выпустила свое программное обеспечение для родительского контроля. Family Link — отличный способ ограничить устройство.
Обратите внимание. Все инструкции написаны для чистой версии операционной системы
На смартфонах и планшетах с оболочкой от производителя, названия настроек отличаются. Например, на MIUI и EMUI.
Функция «Блокировка в приложении»
Эта возможность позволяет запустить одно приложение и заблокировать переключение. Опция подходит очень маленьких детей. Она предотвращает случайное переключение, пока ребенок играется с устройством. Свернуть все окна на рабочий стол также не получится. Пошаговая инструкция:
- Откройте настройки смартфона.
- Зайдите во вкладку «Безопасность».
- Выберите соответствующую опцию.
- Включите параметр. Рекомендуется прочитать руководство по использованию.
Использовать функцию можно следующим образом: откройте программу, нажмите на кнопку недавних приложений, потяните окно немного вверх, выберите иконку булавки. Свернуть не получиться, пока блокировка не будет отключена. Для этого удерживайте клавиши «Назад» и меню запущенных программ.
Ограничение Google Play
Эта инструкция особенно актуальна для смартфонов самих родителей, дающих их своим детям поиграть. Следующие действия ограничат скачивание игр и утилит, а также случайные покупки:
- Откройте боковое меню в Google Play Market.
- Зайдите в настройки каталога.
- Нажмите на раздел «Родительский контроль».
- Включите опцию и придумайте PIN-код для защиты.
Из ограничений выберите программы, фильмы и музыку, установите возраст. Также запретите покупку через приложение. Особенно, если в Google Play добавлена карта. Для этого зайдите в настройки оплаты, включите опцию «Аутентификация при покупке».
Ограничение YouTube
На площадке строгие правила по загрузке видео. Однако возможно встретить шокирующий и запрещенный контент. Но владелец должен установить возрастное ограничение. Чтобы ребенок не мог открыть такие записи, сделайте следующее:
- Зайдите в приложение Ютуб на Андроид.
- Откройте настройки программы.
- Выберите вкладку «Общие».
- Включите безопасный режим.
Чтобы перестраховаться, скачайте официальное приложение от Google из Play Market — «Ютуб для ребенка». В утилите по умолчанию включен безопасный режим. Отключить опцию невозможно.
Совет. Для лучшей безопасности сочетайте эти два способа с функцией «Блокировка в приложении».
Как запретить программе доступ в Интернет в Windows 10
Встроенный в систему файрвол отвечает за выдачу разрешений на доступ в интернет для всех приложений на вашем компьютере. Именно в нем надо создать правило для блокировки доступа. Делается это следующим образом:
Нажмите Win + R и в появившемся окне Выполнить введите control. Эта команда запускает классическую Панель управления, которую Microsoft в каждом последующем обновлении Windows пытается запрятать поглубже.
Перейдите во вкладку Система и безопасность.
Затем откройте подгруппу Брандмауэр Windows.
В левой части экрана кликните Дополнительные параметры. Небольшая подсказка: чтобы не блуждать по Панели управления, можно сразу попасть в интерфейс управления брандмауэром Windows. Для этого надо нажать Win + R и ввести команду wf.msc.
Появится окно Брандмауэр Windows в режиме повышенной безопасности. В его левой части кликните на Правила для исходящего подключения.
В правой части экрана нажмите Создать правило.
Брандмауэр откроет мастер создания правила для исходящих подключений. Первый этап – выбор типа правила. Поскольку вам надо заблокировать приложению доступ в интернет, выбирайте первый пункт – Для программы. Нажмите Далее.
Следующий шаг – надо указать путь к исполняемому .exe-файлу приложения
Нажмите Обзор и в проводнике найдите ваше приложение.
Обратите внимание, что несмотря на выбор приложения на диске C, система прописала путь с использованием переменных в виде %SystemDrive%. Вам надо изменить это на нормальный путь, иначе правило может не работать. В предыдущих версиях Windows с этим не было проблем, но теперь есть, sad but true
Вместо %SystemDrive%\Xiaomi\XiaomiFlash\XiaomiFlash.exe путь должен выглядеть как C:\Xiaomi\XiaomiFlash\XiaomiFlash.exe. Точно таким же образом вам надо исправить путь, если в начале используется %USERPROFILE%. Разумеется, вместо папок с программными файлами для прошивки китайских телефонов у вас будет путь к приложению, которому вы собираетесь отключить доступ в интернет. Главное — это изменить переменные в начале пути.
Далее вы указываете брандмауэру, что надо делать с подключением. Выбирайте последнюю опцию – Блокировать подключение. Нажмите Далее
В предыдущих версиях Windows с этим не было проблем, но теперь есть, sad but true. Вместо %SystemDrive%\Xiaomi\XiaomiFlash\XiaomiFlash.exe путь должен выглядеть как C:\Xiaomi\XiaomiFlash\XiaomiFlash.exe. Точно таким же образом вам надо исправить путь, если в начале используется %USERPROFILE%. Разумеется, вместо папок с программными файлами для прошивки китайских телефонов у вас будет путь к приложению, которому вы собираетесь отключить доступ в интернет. Главное — это изменить переменные в начале пути.
Далее вы указываете брандмауэру, что надо делать с подключением. Выбирайте последнюю опцию – Блокировать подключение. Нажмите Далее.
На следующем экране укажите профили, к которым будет применяться созданное правило. Оставьте все три отмеченными, чтобы приложение не получало доступ к интернету, если ваш компьютер окажется подключенным к другой сети. Как вариант, вы можете сделать так, чтобы приложение не выходило в интернет только в публичных сетях. Для этого оставьте отметку только возле Публичный. По аналогии можно сделать другие комбинации. Чтобы приложение не выходило в интернет в домашней сети, оставьте только Частный.
Последняя задача – указать имя и описание для вашего правила. Назовите его так, чтобы потом было легко найти и удалить или изменить.
Нажмите Готово.
После этого правило сохранится и будет отображаться сверху списка правил для исходящего подключения. Все сохраненные правила сразу же вступают в действие.
Как заблокировать сайт, чтобы он не открывался, через веб-браузер
Самый простой способ заблокировать нежелательные сайты воспользоваться настройками безопасности браузера. В последнее время большинство компаний разработчиков отказывается от стандартных настроек браузера и отдаёт предпочтение различного рода плагинам. Сегодня большая часть функций, доступных пользователю, активируется через специальные расширения, и блокировка сайтов не исключение. В зависимости от типа используемого вами браузера эти плагины и способы их подключения будут различаться. Ниже мы рассмотрим, как заблокировать сайт, чтобы он не открывался в Яндекс браузере, гугл хром, опере.
Как заблокировать сайт в Гугл Хроме
Google Chrome – это самый популярный браузер в России, именно им пользуются подавляющее большинство всех россиян. Если вы один из них, то давайте вместе разберёмся, как заблокировать сайт через браузер гугл хром.
В магазине расширений браузера представлены три плагина, позволяющих ограничивать доступ к сайтам, однако назвать их полноценными нельзя, так как два из них являются лишь разными версиями третьего под названием Block Site.
Чтобы установить и запустить данное расширение на своём браузере, вам нужно сделать следующее:
- Перейдите в магазин расширений Chrome.
- В поисковой строке магазина введите название плагина.
- Среди найденных плагинов выберите самый первый и нажмите на кнопку “Установить”.
- После завершения установки иконка плагина должна появиться на панели расширений, которая находится в правом верхнем углу браузера.
- Теперь зайдите на сайт, который хотите заблокировать и запустите плагин.
- В появившемся окошке нажмите на кнопку “Block This Site”.
После этого доступ к сайту будет заблокирован для данного компьютера.
Как заблокировать сайт в браузере Опера
У браузера Opera (опера) нет магазина расширений как такового, а все расширения на нём устанавливаются через настройки. Для блокировки сайта в браузере опера необходимо поступить следующим образом:
- Нажмите на значок Operaв левом верхнем углу окна браузера.
- Перед вами появится меню, где вам нужно будет выбрать пункт “Расширения”, а затем подпункт “Загрузить расширения”.
- После этого вы попадёте на страницу со всеми доступными расширениями, в поисковой строке в правом верхнем углу введите название “Adult Blocker”.
- Теперь среди результатов выберите одноимённое расширение.
- На странице расширения нажмите на зелёную кнопку “Добавить в Opera”.
По окончанию процесса установки расширение появится у вас на панели в правом верхнем углу. Во время первого запуска расширения вас попросят придумать и ввести логин и пароль, которые вы будете использовать в дальнейшем.
Сам процесс блокировки здесь схож с блокировкой в Google Chrome с тем лишь исключением, что нам предлагают выбор, хотим мы добавить сайт в чёрный список или в белый, а также каждый раз запрашивают пароль. В остальном всё идентично, зашли на сайт, включили плагин, заблокировали сайт.
Как заблокировать сайт в Яндекс браузере
Сейчас мы рассмотрим, как заблокировать сайт, чтобы он не открывался в яндекс браузере. В браузере Яндекс, нет своих плагинов, но вместо этого там есть модули. Модуль – это тот же плагин, но в отличие от него, модуль нельзя устанавливать и удалять, они сами добавляются в браузер, а вы можете только управлять ими.
Кроме того, поскольку браузер Яндекс был создан на основе Google Chrome, он поддерживает все расширения, скачанные из магазина расширений Chrome. А потому у пользователей данного браузера есть два способа как заблокировать сайт, чтобы он не открывался: включить модуль Яндекс браузера или же повторить инструкцию для Google Chrome.









![Как заблокировать номер телефона на андроиде: пошаговая инструкция [2020]](http://tophallclub.ru/wp-content/uploads/9/c/6/9c647810c5692a9d469b0dd8ea973a6f.png)
























