Удаление буфера обмена на Samsung
Провести очистку данных в телефоне Samsung можно по аналогии с вышеописанным алгоритмом. Делать эту манипуляцию необходимо регулярно, ведь при сильной загруженности памяти в работе телефона возможны сбои. Ситуация усугубляется, когда пользователь скачивает и устанавливает несколько приложений с функцией клавиатуры. Файлы временного хранения в таких приложениях переполняются, что может привести к зависанию и даже падению системы, даже если клавиатура уже длительное время не использовалась или была удалена с телефона.
Главной отличительной особенностью некоторых моделей смартфонов Самсунг является возможность сохранения нескольких фрагментов текста одновременно. Эта функция доступна не для всех телефонов, поэтому данная информация актуальна не для всех. Очистка буфера обмена на моделях, поддерживающих эту опцию, должна проводиться чаще, чем обычно, ведь перегрузка памяти в таких случаях будет происходить быстрее.
Если у Вас остались вопросы — сообщите нам Задать вопрос
Очистка буфера обмена
Хоть эта доля оперативной памяти занимает небольшой объем, все же иногда возникает надобность в ее очистке. Удалить информацию отсюда вы можете одним из этих трех легких способов:
- В любом приложении с функцией ввода текста удерживайте палец на строке с курсором. В появившимся диалоговом окне кликните на «Буфер обмена». Зажмите один из появившихся фрагментов текста до тех пор, пока в углах всех иконок не появятся крестики удаления. Кликайте на последние, чтобы удалить нужное из буфера.
- Воспользуйтесь приложением-«уборщиком» наподобие Clean Master, который, помимо всего остального, очищает и буфер обмена.
- Перезагрузите или включите/выключите гаджет. Буфер очистится самостоятельно.
Как очистить буфер обмена
Так как в телефоне или планшете Самсунг простому пользователю найти буфер обмена невозможно, ведь Андроид не допускает подобных вмешательств, то чтобы очистить хранилище, можно воспользоваться специальными программами.
На маркете Гугл Плей представлены утилиты типа Clipper Clipboard Manager. Она совместима с Android и удобна в использовании.
После установки Clipper гаджет продолжит работу в стандартном режиме. Если открыть программу, можно убедиться в том, что все скопированные в разное время кусочки текста сохраняются в журнале. Данные можно редактировать и вновь использовать, копируя их в различные приложения. Опция активируется, если нажать кнопку с троеточием. В меню имеется команда «Удалить». С ее помощью избавляются от ненужных заметок.
Для очистки временного хранилища можно воспользоваться клавиатурой Gboard. Она является штатной для новых моделей смартфонов Samsung. Клавиатура открывает прямой доступ к этой части оперативки и не требует использования дополнительного программного обеспечения. Если утилита недоступна, ее можно скачать с Плей Маркета.
Как работать с Gboard:
- зайдите в менеджер сообщений;
- коснитесь «+», который находится в конце текстового поля;
- когда всплывет клавиатура, нажмите на «G», что будет в левой части клавиатуры;
- всплывет меню, в котором следует активировать символ временного хранилища. Тогда появится информация, которая находится там в настоящий момент;
- если опция ранее не использовалась, нужно выбрать «Включить буфер обмена». После этого можно будет видеть ранее сохраненную информацию.
Как почистить буфер с помощью Gboard:
- пройдите указанным выше путем в его меню;
- выделите лишние массивы данных;
- нажмите на символ корзины.
Что такое буфер обмена в телефоне
Чтобы разобраться, где в телефоне находится буфер обмена, важно понимать сущность этого термина. В Сети встречается два определения, которые дополняют друг друга
- Временное место для хранения информации, предоставляемое ПО и позволяющее переносить или копировать данные между приложениями посредством копирования, вырезания и вставки.
- Определенная секция в ОЗУ телефона или планшета, где находится текстовая информация. Наличие этого места позволяет человеку вырезать часть текста из СМС, поисковой строки или документа, а после этого вставить их в другие файлы.
Буфер обмена в смартфоне Андроид находится в оперативной памяти и выручает пользователей при необходимости переслать контактные сведения, реквизиты и другую информацию. Простыми словами, это склад данных, с которым работают все программы, написанные под ОС Андроид или другую операционную систему. Программная оболочка и приложения обращаются к этому пространству, когда необходимо копировать, удалить или вырезать какие-то элементы.
Зачем он нужен?
Если вам интересно, где находится буфер обмена в телефоне, то вы в курсе его функциональности. Это составляющая оперативной памяти девайса. В зависимости от модели последнего, она может вмещать в себя не только текст, но и фото, видео, аудио. Как и на ПК, вы работаете с буфером обмена на телефоне в режиме «копировать-вставить».
Функции этой доли оперативной памяти гаджета весьма полезны, когда вам нужно отправить другу номер телефона, скопировать ссылку на интересную страницу в сети, поделиться фотографией с несколькими знакомыми, разослать большому кругу людей видеоприглашение на праздник и проч.
Но мы не советуем вам доверять важную информацию буферу обмена. Он энергозависим, а это значит, что при выключении или перезагрузке гаджета все данные из него безвозвратно стираются.
Как найти буфер обмена в телефоне Samsung и очистить его
Найти и очистить буфер памяти на смартфонах, работающих на операционной системе Андроид, можно несколькими способами. Не исключение и телефоны Samsung. Алгоритм действий несколько отличается в зависимости от того, есть рут-права или их нет. Для просмотра и очистки буфера можно использовать и специальные приложения.
С помощью приложений
Буфер обмена с возможностью хранения сразу нескольких фрагментов есть не на всех современных смартфонах. Если по работе нужно часто копировать и вставлять данные в другие документы, то рекомендуется установить специальный менеджер буфера обмена. Благодаря такой программе на смартфоне можно будет одновременно сохранять несколько фрагментов текста.
Для телефонов Самсунг подходит приложение Clipper, которое можно найти в магазине приложений.
Эта программа даёт возможность хранить и просматривать до 20 различных текстовых фрагментов даже в бесплатной версии. Их можно не только добавлять, но также сортировать и группировать по своему усмотрению.
Очистить память в этом случае можно при помощи корзины. Используя эту программу, можно без особого труда найти буфер обмена на смартфоне, настроить его, как удобно, и при необходимости быстро очистить.
Рекомендуется периодически очищать буфер обмена для того, чтобы освободить оперативную память на мобильном устройстве.
С root-правами
Легко очистить буфер памяти при наличии рут-прав. Сразу стоит сказать, что не стоит лезть в систему, если нет никаких навыков. В случае неправильных действий можно повредить операционку и телефон превратиться в бесполезный кирпич. При наличии рут-прав алгоритм действий такой:
- Находим на смартфоне корневую папку Android/data/clipboard, заходим в неё и удаляем все данные;
- Входим в настройки мобильного устройства, переходим к разделу приложений и открываем здесь вкладку «Все»;
- В списке находим приложение TestService, заходим в него и очищаем.
После всех проделанных манипуляций устройство следует перезагрузить. После очистки оперативной памяти смартфон должен работать шустрее.
Без рут-прав
Если рут-прав нет или пользователь не хочет лезть в систему, можно пойти другим путём. В этом случае алгоритм действий будет таким:
- Нажимаем на поле ввода пальцем и удерживаем его несколько пару секунд;
- Появляется меню, где нужно выбрать строку «Буфер обмена». После этого появляется список всех скопированных ранее документов;
- В верхней части списка есть значок корзины. Для очищения буфера обмена на него надо нажать;
- Выделяем требуемые элементы, после чего подтверждаем свои действия.
Если ярлычка корзины сверху нет, то следует зажать на пару секунд любой текстовый блок в буфере. После этого появляется возможность отметить все данные для удаления. После этого рекомендуется перезагрузить устройство, чтобы система корректно работала.
Как отключить фоновый режим на Андроиде
Деактивация работы в фоне происходит по тому же сценарию, что и включение. То есть пользователю необходимо открыть настройки и перейти в раздел с разрешениями для программ. Если для включения рекомендовалось снять запреты, то в данном случае их нужно выставить снова.
Кроме того, программы можно закрыть принудительно. Это будет полезно в тех случаях, когда по каким-то причинам работа в фоне не ограничивается через настроек. То же самое касается запущенных программ, находящихся в оперативной памяти.
Откройте диспетчер задач удержанием кнопки «Домой» или свайпом от нижнего края экрана к верхнему. В списке запущенных программ можно закрыть одну, несколько или сразу все, нажав кнопку в виде крестика.
Альтернативный вариант – закрытие через пункт настроек телефона «Приложения». Здесь вы можете принудительно остановить функционирование каждой программы в отдельности. Иногда именно этот способ является наиболее удобным.
А еще помогают ограничить фоновые процессы специальные программы. В Google Play есть огромное количество софта, которое позволяет оптимизировать работу устройства и улучшить автономность. Принцип их действия как раз-таки заключается в закрытии «фона». Так что данный вариант тоже стоит рассмотреть в том случае, если стандартные методы так и не помогли. Об одной из таких программ подробно рассказывается на видео ниже.
Автор
Эксперт в области цифровых технологий и деятельности мобильных операторов. Занимаюсь постоянным мониторингом изменений отрасли в России и за рубежом.
Работа с буфером обмена
Где он находится и как узнать, что в нем
Немало пользователей предполагают, что буфер обмена — это какой-то файл, который можно найти в определенном каталоге и открыть его . Это не так!
Буфер обмена располагается в оперативной памяти устройства. Предназначен для временного хранения различных файлов: картинок, текста, видео и пр. Например, когда вы смотрите онлайн-видео — то оно сначала подгружается в буфер, а затем воспроизводится у вас в медиаплеере.
Также буфер задействуется при выделении и копировании какого-нибудь текста. Отмечу, что если вы никуда не сохраните его, то после выключения аппарата (или при добавлении другой информации в буфер) — этот скопированный участок пропадет!
Рассмотрю на примере как им пользоваться.
И так, допустим вы читаете какую-нибудь заметку в браузере. На определенном месте находите интересный участок, который необходим для дальнейшей работы.
Чтобы сохранить его в текстовый документ (например), сначала необходимо выделить этот участок (нажав на нужный участок текста и подержав палец 3-4 сек.) , и в появившемся контекстном меню выбрать «Копировать» (см. пример ниже ).
Всё, этот участок текста был помещен в буфер обмена!
Далее, открыв любой блокнот (например, я воспользовался Google-документами) , и, так же нажав и подержав палец 3-4 сек. на пустом месте, появится в меню из которого можно вставить информацию из буфера обмена.
И только после сохранения этого документа, эта информация уже никуда не денется. Пример ниже.
Текст из буфера был вставлен в документ
Таким образом, чтобы узнать, какой блок текста находится в буфере телефона: достаточно открыть любой текстовый документ и выполнить операцию вставки.
Отмечу, что этот способ далеко не самый лучший, и для работы с буфером гораздо удобнее пользоваться спец. приложением. О нем пару строк ниже.
Как расширит буфер до нескольких элементов, и как очистить его
Представьте, если вам нужно прочесть десяток веб-страничек и сохранить из них все самые важные участки (мысли). Можно, конечно, каждый раз сворачивать/разворачивать несколько приложений и переносить через копировать/вставить. Но согласитесь это не есть удобно?!
Гораздо лучше установить спец. приложение, которое позволяет копировать в буфер обмена не один участок текста, а 10-15!
Простое и удобное приложение для работы с буфером обмена. Позволяет расширить его, сохраняя в памяти несколько скопированных ранее участков текста (что очень удобно при работе с документами). Кроме того, в приложении можно создавать заметки.
Из доп. функций: быстрая очистка буфера обмена и корзины, есть функция избранного, все заметки можно «раскидать» по категориям.
Аналоги этого приложения: Clip Stack, Clipper — Clipboard Manager, My Clipboard и пр.
После установки приложения «Менеджер буфера обмена» , вы также можете привычным образом копировать любые участки текста. Однако, теперь ни один из них не пропадет — все они будут храниться в специальном разделе.
Например, вы скопировали 5-6 участков текста, теперь хотите создать из них один документ. Как это сделать? Да очень просто: открываете этот менеджер, в разделе «Буфер обмена» увидите все свои скопированные участки (см. стрелки-3 на скрине ниже ).
Тот участок, который хотите вставить в документ — скопируйте, а после откройте блокнот (например) и нажмите «вставить» (стрелка-4 ) . Операция выполнена!
Добавление 5-элементов (вместо 1) в буфер обмена
Чтобы очистить буфер обмена , достаточно в приложении выделить те строки, которые вам больше не нужны и нажать на значок корзины. Всё, буфер чист! Удобно?!
На некоторых аппаратах, где представлены инструменты для более детального контроля за буфером обмена (например, от Samsung, LG и ряда других производителей) можно просмотреть и очистить весь буфер даже без спец. приложений.
Для этого достаточно открыть какой-нибудь блокнот, далее нажать пальцем на любой пустой участок документа и подождать 3-4 сек.: после нажать на меню из «трех точек» и выбрать «буфер обмена». Затем можно будет удалить все, что в нем находится (пример ниже).
Удалить все из буфера обмена
Просто скопируйте в буфер обмена какой-нибудь небольшой участок текста — например, одну-две цифры. В результате у вас «старая» информация из буфера будет удалена и заполнена менее 1 КБ данных*. Чем не очистка? (работает на тех аппаратах, где нет расширенной работы с буфером обмена)
Кстати, очистка оперативной памяти может более существеннее ускорить ваш телефон, чем оптимизация буфера обмена.
Использование Google Keyboard (Gboard)
Один из самых простых способов просмотреть и восстановить историю буфера обмена на устройстве Android — использовать клавиатуру. Интересно, что многие приложения для клавиатуры теперь имеют диспетчер буфера обмена, который можно использовать для доступа к ранее скопированным текстам. Мы перечислили некоторые из лучших клавиатур Android с поддержкой истории буфера обмена, но в этой статье мы покажем вам, как восстановить историю буфера обмена с помощью Gboard, официального приложения Google для клавиатуры.
GBoard — это наиболее часто используемое и устанавливаемое приложение для клавиатуры Android в магазине Google Play. Он очень надежен и прост в использовании. Все это связано с тем, что он предустановлен на большинстве Android-устройств. Функция диспетчера буфера обмена была интегрирована в приложение Gboard около двух лет назад, и вот как вы можете использовать ее для проверки и восстановления истории буфера обмена на своем смартфоне Android.
Шаг 1: Во время набора текста с помощью Gboard коснитесь значка буфера обмена рядом с логотипом Google.
Это запускает менеджер буфера обмена Gboard.
Шаг 2: Чтобы восстановить конкретный текст / клип из буфера обмена, просто нажмите на него, чтобы вставить в текстовое поле.
Предостережение: По умолчанию клипы / тексты в диспетчере буфера обмена Gboard удаляются через час.
Если вы хотите, чтобы скопированный текст навсегда остался в диспетчере буфера обмена Gboard, вам придется закрепить его вручную. Для этого просто нажмите и удерживайте клип и выберите значок булавки. Теперь клип будет перемещен в раздел «Закрепленные» диспетчера буфера обмена.
Чтобы максимально эффективно использовать диспетчер буфера обмена Gboard, убедитесь, что эта функция всегда включена и активна. Если при запуске диспетчера буфера обмена отображается сообщение «Буфер обмена Gboard выключен», просто включите его с помощью переключателя.
Если диспетчер буфера обмена отключен, Gboard не будет создавать резервные копии скопированных текстов. И тогда их уже не вернуть. Если вы не можете найти или использовать функцию диспетчера буфера обмена на Gboard своего телефона, убедитесь, что приложение обновлено. Вы можете посетить Google PlayStore на своем устройстве, чтобы обновить его, или воспользоваться ссылкой ниже для быстрого доступа.
Если Gboard (или его менеджер буфера обмена) по-прежнему не работает должным образом, вам следует проверить некоторые варианты устранения неполадок в этой статье, чтобы исправить это.
Способы чистики буфера обмена
Есть несколько способов, как можно очистить БО на телефоне. Каждый из них удобен в зависимости от обстоятельств.
Перезагрузка устройства
Это самый простой способ очистки. Необходимо перезагрузить устройство долгим нажатием на кнопку блокировки. После запуска телефона данные включенных приложений и временное хранилище будет полностью очищено.
Важно! Перезагрузка устройства может занять много времени, если перед этим было открыто несколько приложений. После перезагрузки телефона в БО могут сохраниться сведения, которые изначально были закреплены
Настроить данную функцию можно в настройках приложения
После перезагрузки телефона в БО могут сохраниться сведения, которые изначально были закреплены. Настроить данную функцию можно в настройках приложения.
Настройка клавиатуры
Для очистки необходимо активировать клавиатуру телефона и перейти в раздел буфера обмена. На экране появятся все фрагменты временного хранилища. Следует выбрать раздел, который нужно удалить, с помощью длинного нажатия. Появится контекстное меню с несколькими функциями, в том числе — удаление данных.
После очистки на несколько секунд появится окно для отмены действия. Оно исчезнет с экрана, если после удаления данных будут выбраны другие функции.
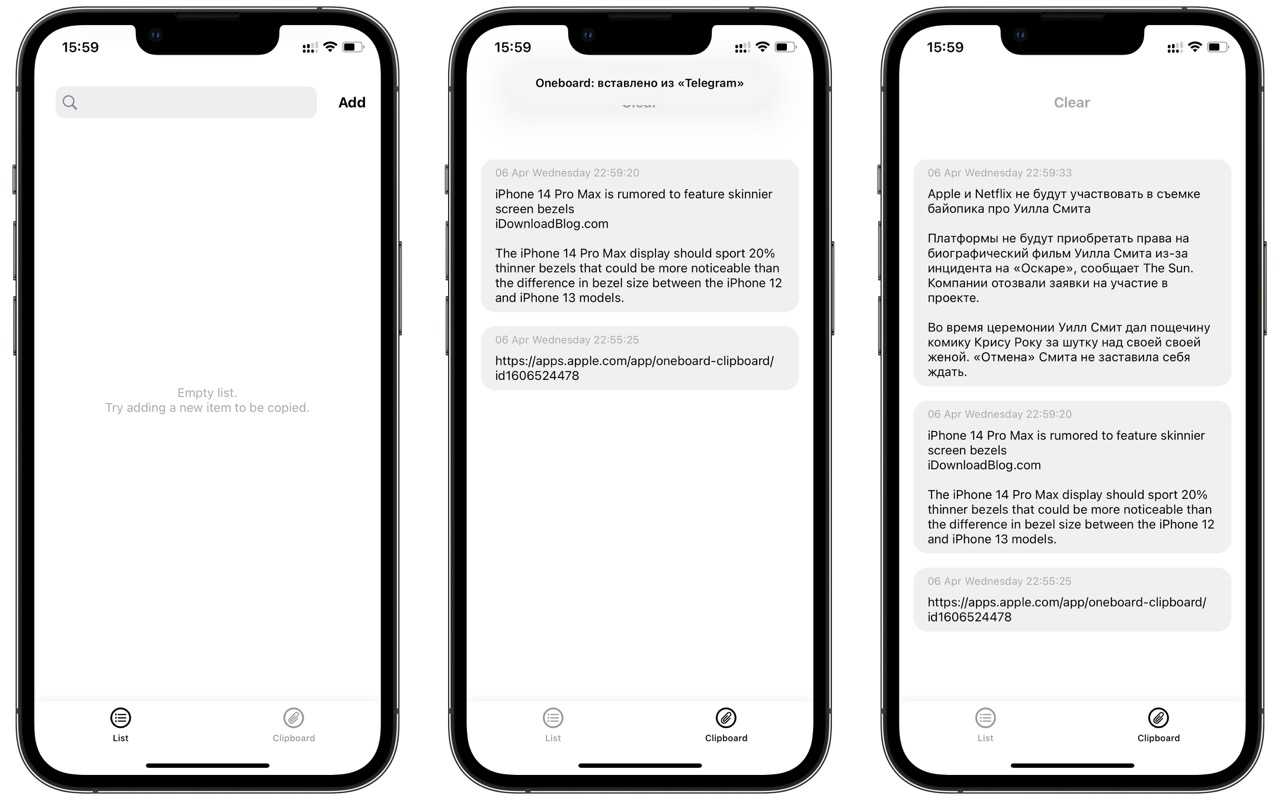
Сторонние приложения
Скачанные приложения для работы с буфера обмена также можно использовать для очистки хранилища. Преимуществом такого способа является выборочное удаление. С помощью приложения можно создавать и очищать отдельные фрагменты хранилища.
Для этого необходимо зайти в приложение. На главной странице появятся фрагменты памяти. При долгом нажатии можно выделить несколько элементов. После выделения в верхней строке появится иконка мусорного бочка (стандартный внешний вид кнопки удаления). На экране появится окно с вопросом, действительно ли пользователь хочет удалить выбранные заметки.
Замена данных
Буфер обмена занимает небольшой объем оперативной памяти. Очистка может понадобиться, например, если пользователь создал несколько заметок во временном хранилище.
Когда в буфер обмена записывается новая информация, предыдущие данные автоматически стираются без возможности восстановления (только если данная функция не предусмотрена в специальном приложении).
Также замена информации происходит при создании скриншота. Даже если предыдущие данные были в виде текста, они будут удалены. В верхней строке клавиатуры появится миниатюрное изображение скриншота или скопированной картинки.
Если приложение можно настроить на отдельное хранение текстовой и графической информации, БО будет разделен на разные сегменты по типу данных. Это особенно полезно при общении с большим количеством людей или работе с текстами.
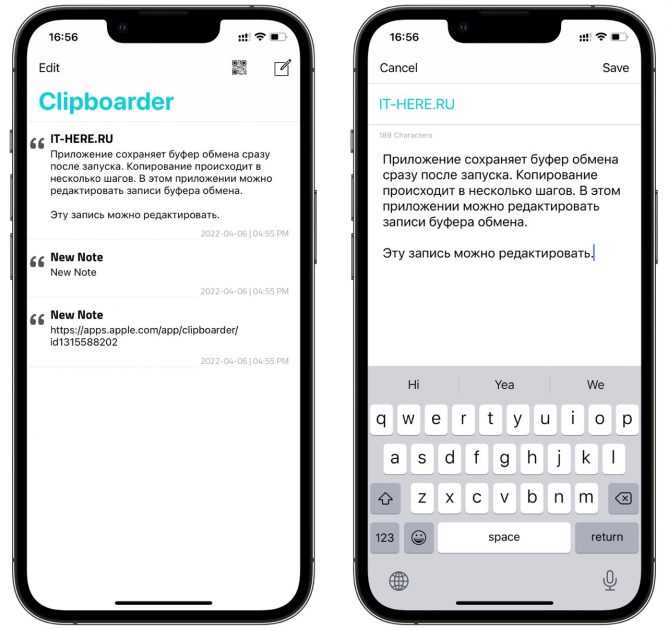
Автоматическая очистка
Временное хранилище периодически очищается автоматически. Это происходит, если пользователь длительное время не использовал данные из БО или не копировал новую информацию.
Обратите внимание! Если необходимо сохранить отдельные заметки на длительное время, стоит воспользоваться функцией в стороннем приложении
Использование программы Kingo Android Root
Данный способ очистки наиболее сложный, и его могут использовать только пользователи, имеющие навыки в программировании. Основой метода является получение root-прав. С помощью Kingo Android Root можно получить доступ к корневой папке Android. Для этого необходимо сделать следующее:
- Открыть менеджер файлов (приложение может называться по-другому в зависимости от марки и модели телефона).
- Зайти в корневой каталог Android.
- Перейти в папку data/clipboard и очистить ее.
- В меню устройства выбрать «Настройки — Приложения» и открыть вкладку «Все».
- Выбрать приложение TestService.
- Нажать кнопки «Остановить» и «Очистить».
- Перезагрузить устройство.
Получение доступа к root-правам возможно только при подключении к компьютеру. Такой способ чистки БО используется в случаях, если другие методы невозможно реализовать, например, при сбое операционной системы устройства.
Kingo Android Root — бесплатное приложение доступное для скачивания в Google Play. Использовать программу можно только на базе операционной системы Android.
Буфер обмена — удобный инструмент для хранения, копирования и перемещения сведений в телефоне. Физически БО не отделен от оперативной памяти, он занимает только небольшую ее часть. Для очистки временного хранилища можно использовать встроенные функции или сторонние приложения.
Как копировать текст на Андроиде — легко и просто работаем с контентом
Смартфоны, благодаря своей многозадачности и функциональности во многом заменили персональные компьютеры. Однако, использование некоторых функций на мобильных устройствах значительно отличается от привычных действий на ПК. Например, для копирования текста уже не воспользуешься ни мышкой, ни «горячими» клавишами. Как копировать текст на Андроиде мы расскажем в сегодняшнем материале.
Как копировать и вставлять текст на Android
Скопировать текстовый фрагмент и вставить его в нужное место на смартфоне или планшете с ОС Android есть несколько возможностей, о которых мы сейчас расскажем.
С помощью стандартных инструментов
Чтобы воспользоваться стандартной функцией копирования нам нужно выполнить следующие действия: в браузере либо в любом текстовом документе, нажав на любое слово в нужном фрагменте текста (я выбрала отрывок из стандартной инструкции к телефону), мы увидим, что появились ползунки, ограничивающие выделенную часть слова, не обращая внимание на выпавшее меню, передвигаем пальцем ползунки до полного выделения нужного фрагмента и после этого нажимаем на пункт меню «Копировать» (англ. «Copy»):. Теперь, чтобы из буфера обмена вставить скопированное, открываем ресурс (текстовый документ, сообщения, лента в соцсетях и т.д
Теперь, чтобы из буфера обмена вставить скопированное, открываем ресурс (текстовый документ, сообщения, лента в соцсетях и т.д.
), в который нужно перенести фрагмент (я открыла приложение «Заметки»), нажимаем на свободное поле и удерживаем палец (1-2 сек.) до появления клавиатуры, долгим «тапом» на поле ввода вызываем вкладочку «Вставить» (англ.
«Paste»), нажимаем и подтверждаем кнопкой «Готово«. После описанных действий, открыв документ, мы увидим скопированный текст:
На планшетах Андроид, если выполнять действие копировать/вставить с помощью сенсора, поступаем точно так же.
Затем выбираем куда будем вставлять, помещаем курсор в свободное место (или поле ввода) и нажимаем Ctrl+V.
С помощью специального софта
Возможно у вас не получилось скопировать текст на свой Андроид, используя стандартные функции, например, многие Интернет-ресурсы блокируют возможность копирования своего контента. В таком случае можно воспользоваться специальными программами. Одно из таких приложений — Universal Copy.
Утилита не напрягает рекламой, проста в работе и позволяет с лёгкостью и абсолютно бесплатно скопировать в буфер обмена и перенести в нужное место любую текстовую информацию с любого ресурса – Фейсбук, Instagram, Твиттер, YouTube и т.д.
После установки Universal Copy будет функционировать в фоновом режиме в виде службы, поэтому при первом запуске предоставляем соответствующие права доступа («Настройки» — «Специальные возможности»), а при необходимости активировать работу утилиты из панели уведомлений.
Дальнейшие действия: открываем источник копирования текста, опускаем шторку уведомлений и нажимаем кнопку «Включить режим универсального копирования Universal Copy».
Далее нажимаем на текст, ползунками обозначиваем нужный фрагмент, в левом нижнем углу нажимаем значок копирования:
Скопированный текст сохранится в буфере обмена, откуда (аналогично первому способу) его вставляем в выбранное место.
*Примечание: для работы Universal Copy на устройствах Samsung Galaxy (SG 5 и выше) потребуется отключение универсального режима Copy Service.



![Где в телефоне samsung находится буфер обмена – инструкция по очистке [2020]](http://tophallclub.ru/wp-content/uploads/0/2/3/02323d80905e296ac07c3bbb88f6a52a.jpeg)






























