Что такое кэш?
Кэшем называется место на диске или в оперативной памяти, где хранится временная информация. Наиболее распространенный тип кэша — браузерный, он помогает сэкономить трафик и время загрузки страниц (что является важным показателем эффективной работы сайта и положительно сказывается на пользовательском опыте). С помощью технологии кэширования HTML-страниц, изображений и других веб-элементов сайты загружаются значительно быстрее при их повторном посещении. Кэш здесь выступает своеобразным промежуточным буфером. Для отображения веб-страниц браузер обращается к кэшу, а остальное содержимое запрашивает с сервера.
Браузерное кэширование для клиент-серверного приложения схематично можно представить себе так:
- Клиент (браузер) отправляет запрос на сервер с целью загрузить определенную веб-страницу
- Сервер на своей стороне формирует ответ и возвращает клиенту пакеты данных, содержащих элементы веб-страницы (HTML и CSS файлы, скрипты, мультимедиа и т.д.)
- Браузер получает ответ от сервера и отображает страницу, при этом кэшируя некоторые данные.
Как очистить кэш Андроида от временных файлов и мусора в 2021 году
Учитывая, что на рынке существует множество разных производителей смартфонов на android, мы можем дать только более-менее обобщённую инструкцию, поскольку некоторые нюансы могут отличаться в зависимости от того, какая модель используется.
Но в целом, схема неизменна.
- Открываем «Настройки», ищем там раздел «Хранилище» или «Приложения».
- Там будут перечислены все программы, установленные на смартфоне, а также место, которое занимает каждая программа. Некоторые версии Android позволяют сортировать приложения по дате установки, размеру или алфавиту.
- Заходим в приложение и удаляем там кэш или данные.
Очистка кэша не требует особых навыков и знаний. Достаточно просто найти нужное приложение в настройках устройства, почистив его хранилище временных файлов
В браузере Chrome это работает несколько иначе:
- Запускам браузер.
- Открываем меню посредством клика по значку в виде трех точек, расположенном в правом верхнем углу дисплея.
- Выбираем «История», затем «Очистить историю». Там же можно задать диапазон времени, за который нужно провести очистку.
- Переходим в раздел «Файлы cookie и данные сайтов» и «Изображения и другие файлы, сохраненные в кэше».
- Нажимаем «Удалить данные».
В Telegram, к примеру, это делается так:
- Открываем приложение Telegram и переходим в раздел «Настройки».
- Переходим в раздел «Данные и память», после чего выбираем пункт «Использование сети и кэша», а затем — «Использование памяти».
- Нажимаем «Очистить кэш», после чего придётся немного подождать, пока программа удалит файлы.
При этом все данные сохраняются в облаке Telegram, никуда не пропадая. В других программах принцип может немного отличаться, но общую схему вы поняли.
А что будет, если ничего не удалять и никогда не чистить кэш
Во времена, когда на смартфонах устанавливали 4 или 8 ГБ постоянной памяти, проблема очистки кэша была актуальной. Однако уже в Android Nougat или Android 7 (версия 2016 года) убрали приложение для очистки системного кэша. Видимо, в Google решили, что оно больше не нужно.
Отвечая простыми словами – ничего страшного. Приложения будут работать, а при наличии «на борту» смартфона хотя бы 64 ГБ постоянной памяти, скорее всего вы просто не заметите того кэша, поскольку он занимает не так много места.
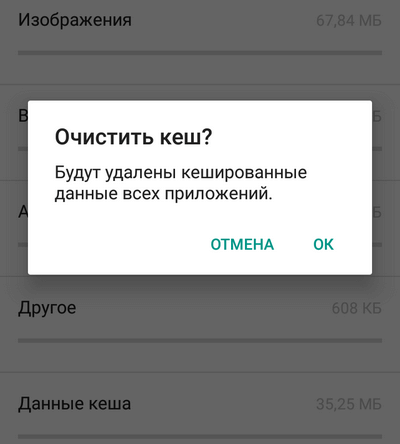
Кэш способствует быстрой работе устройства, позволяя не загружать одну и ту же страницу, файл или ресурс каждый раз. В то же время по мере использования происходит накопление этих данных, что дает обратный эффект в виде провисаний системы, пусть и совсем некритичных.
В целом, каких-то зримых преимущество удалением кэша не достичь. Это может быть актуально разве что на старых моделях смартфонов или совсем уж дешёвых «китайцах», где можно наблюдать экономию на всём.
Удаление кэша сейчас можно сравнить с постоянной дефрагментацией жёстких дисков на старых ПК. Сейчас, в эпоху SSD, в этом нет особого смысла. Да, и в целом удаление кэша не вернёт смартфону его скорость, ведь приложения «потяжелели», а процессор и память остались прежними.
Как очистить историю браузера Opera на Андроиде
Браузер Опера довольно часто используется на телефонах, использующих операционную систему Андроид.
Удаление истории посещений для отдельных сайтов проходит следующим образом:
- Нажмите на красную кнопку «Opera».
- В открытом меню выберите пункт «История».
- В окне «История» выделите запись о посещении сайта, а потом прикоснитесь к кнопке с изображением корзины.
Для того, чтобы удалить историю просмотров в Opera, потребуется пройти несколько шагов:
- После нажатия на кнопку «Опера», выберите пункт меню «Настройки».
- В окне настроек перейдите в раздел «Конфиденциальность».
- Нажмите на опцию «Очистить историю посещений…».
- В перечне параметров выберите «История посещений», а при необходимости и другие опции для удаления ненужной информации.
- Нажмите на кнопку «Очистить данные».
Очистка истории при помощи сторонних программ
Обычно мы удаляем историю поисковых запросов непосредственно в самом браузере, но некоторым юзерам этот вариант не подходит по разным причинам. Иногда удобнее избавиться от пользовательских данных вместе с очисткой другого мусора на ПК или смартфоне, с чем помогут справиться специальные программы.
Одна из таких программ – CCleaner. Она доступна как на ПК, так и на смартфоне, функционируя на обеих платформах по одному и тому же принципу. Вам понадобится запустить инструмент стандартной очистки и убедиться в том, что напротив пункта с очисткой истории в Яндекс.Браузере стоит галочка.
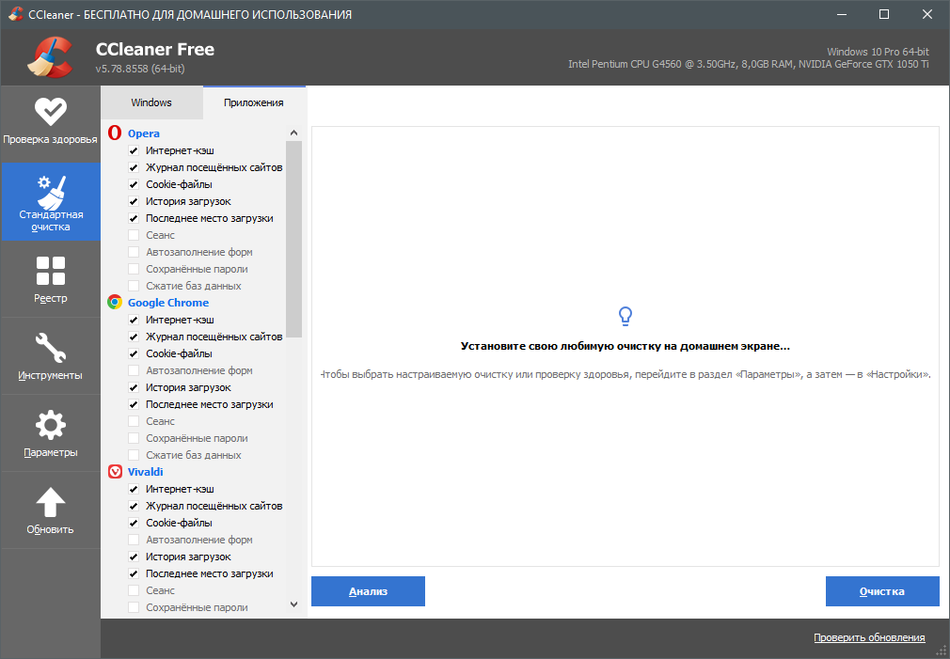
Примерно так же работает и другой софт, очищающий мусор на устройстве. Вы можете использовать любую известную вам программу, загрузив ее с официального сайта. Главное, перед очисткой убедиться в том, что все параметры выставлены правильно.
Mozilla Firefox
Мозилла, настройки, вкладка приватность
Если появилась необходимость чистки кэша в Мозилле, трудно идет работа, тормозят страницы и прочее, то, следуя рекомендациям ниже, можно решить эту проблему:
Первое, что необходимо сделать, это отыскать меню в браузере, где имеется такое положение, которое называется «инструментами», далее совсем рядом располагается возможность изменить параметры.
Параметры предложат различные изменения, но избирается сейчас именно «приватность».
Теперь осталось только отыскать положение, связанное с историей в поле «Firefox»
Далее важно избрать текст «будет запоминать историю» и клацнуть на «удалить отдельные куки».
После всех этих манипуляций, накоец, откроется окошко, где пользователю будет предложено «Удалить все куки».
Для закрытия «Cookies» не надо много мудрить, а просто клацнуть «Закрыть».
Теперь нужно выбрать «ОК».. Итак, в Мозилле почистить кэш оказалось проще простого, если понимать суть процесса и внимательно применять рекомендации выше
Итак, в Мозилле почистить кэш оказалось проще простого, если понимать суть процесса и внимательно применять рекомендации выше.
Удаляем ненужные файлы вручную
Встроенные приложения
Рекомендуется сначала попробовать способы очистки мусора стандартными средствами. Инструкция:
- Переходим в настройки телефона/планшета Андроид.
Выбираем вкладку «Память».
Нужна помощь?
Не знаешь как решить проблему в работе своего гаджета и нужен совет специалиста? На вопросы отвечает Алексей, мастер по ремонту смартфонов и планшетов в сервисном центре.
Жмем на «Кэш».
Подтверждаем свое намерением удалить все данные.
Открываем меню «Разное».
Теперь отмечаем программы, у которых не нужно очищать файлы. К примеру, при удалении .vkontakte будут утеряны сохраненные картинки и музыка в данной соцсети. Подобное случится со всеми программами, у которых вы сотрете файлы.
Жмем на значок мусорного бака для удаления ненужных файлов.
Освобождаем место в хранилище
Лишние файлы в гаджете можно перенести во внешнюю память, например, электронные книги, видеоролики, картинки и т.д.
Инструкция:
- Запускаем проводник.
Открываем в проводнике внутреннюю память.
Выбираем файл для переноса и удерживаем его в течение нескольких секунд.
Жмем на значок ножниц и вырезаем файл.
Открываем меню MicroSD.
Выбираем значок планшета для вставки файла в выбранную папку.
Подобные действия выполняем со всеми ненужными файлами, но которые жалко удалить.
Чистим историю браузера
Браузер на телефоне или планшете Андроид может затормаживать работу системы. Для решения проблемы необходимо очистить его историю посещений.
Рассмотрим процесс очистки истории браузера на примере Google Chrome:
- Открываем браузер Гугл Хром.
- Переходим в меню, для этого жмем на 3 точки в верхнем правом углу.
- Жмем на раздел «История».
- Выбираем вкладку «Очистить историю».
- В меню «Временной диапазон» указываем значение «Все время».
- Теперь необходимо установить выделение возле строки «История просмотра» и «Изображения и иные файлы…». Во 2-м пункте выделяем «Файлы cookie…».
- Удаляем выбранные ненужные файлы в истории браузера.
Удаление сообщений в мессенджерах
В СМС и сообщениях из мессенджеров может содержаться много лишней информации. Удалить эти данные можно следующим образом:
- Зажимаем пальцем ненужные сообщения.
- Отобразится окно, в которым жмем на «Выбрать все». Данная опция позволит полностью очистить сообщения в мессенджере.
- Удаляем все записи.
Зачем нужно очищать кэш в Андроид
Несмотря на то, что в кэше хранятся полезные данные, которые позволяют приложениям, которые создали их, быстрее работать и потреблять меньше энергии, иногда они могут доставлять одно значительно неудобство пользователю – приводить к нехватке места на накопителе. Это и понятно, ведь соответствующих файлов со временем может появиться очень много, и некоторые из них будут иметь внушительный размер. Для примера: если на устройстве установлены, предположим, 25 приложений, которыми регулярно пользуются, то спустя месяц кэш, скорее всего, разрастется до 7 гигабайт, а, возможно, и больше. Если у устройства накопитель всего на 32 гигабайта, то наличие столь большого объема соответствующих данных станет проблемой. В итоге понадобится очистить кэш Андроид.
Что такое «сброс до заводских настроек»?
Много вопросов у новичков вызывает сама терминология. Сброс до заводских настроек Хуавей — системный процесс, направленный на очистку смартфона до первоначального состояния. В это время удаляется вся информация, которая ранее была внесена на внутреннюю память аппарата пользователем. В частности, удаляются сообщения, контакты, приложения, музыка, фото, настройки смартфона и другое. Иными словами, сбросить до заводских настроек Huawei — это вернуть его к состоянию, характерному на момент покупки. При этом версия Андроид остается той же, что была установлена до начала процесса.
Цели Hard Reset:
- Подготовить телефон к продаже, чтобы удалить все личные сведения и исключить их попадание в чужие руки.
- Решить трудности в работе. Многие принимают решение сбросить телефон Huawei до заводских настроек, чтобы устранить зависание и торможение, а также вернуть прежнюю работоспособность устройству. На практике большинство проблемы с функционированием смартфона решается именно сбросом.
- Разблокировать устройство. Зачастую Hard Reset Huawei — единственное решение, если человек забыл пароль для входа или графический ключ. И если на версиях со старой ОС была возможность восстановления через аккаунт Гугл, сегодня такая опция больше не предусмотрена.
Не меньшее внимание занимает подготовка к процессу
Перед тем как сбросить Хуавей, важно сделать такие шаги:
- Прочтите в инструкции, как скинуть Хуавей до заводских настроек. Комбинация кнопок или пункты меню для разных моделей могут немного отличаться. Этот момент необходимо учесть перед началом работы.
- Сохраните важные данные на стороннем устройстве. Как минимум, необходимо сбросить информацию (музыку, фото, документы) на карту памяти телефона или ПК. Оптимальное решение — сделать полную сохранку, в том числе с приложениями и внутренними настройками, а после Hard Reset вернуть данные на телефон.
- Убедитесь, что уровень заряда достаточный, чтобы безопасно сбросить телефон Хуавей до заводских настроек и не допустить его отключения во время процесса. Оптимально, чтобы аппарат был заряжен хотя бы до 80%. Если упустить этот момент и допустить отключение телефона во время сброса, возможны серьезные затруднения.
- Удалите аккаунт Гугл. Если этого не сделать, возможны трудности в работе с аппаратом у нового пользователя. Для входа система может потребовать данные старого профиля. При отсутствии этих данных необходима прошивка аппарата Хуавей через сервисный центр.
Как только предварительные шаги сделаны, можно сбросить устройство до первоначального состояния. Как выполнить эту работу правильно, рассмотрим ниже.
Очистка истории в популярных браузерах
Несмотря на то, что все веб-обозреватели предназначены для выполнения одних и тех же задач, алгоритм очистки истории может отличаться. Это вызвано разницей в оформлении интерфейса. Предлагаем проанализировать инструкции для самых популярных браузеров.
Яндекс.Браузер
Посещенные сайты сохраняются в Яндекс.Браузере только при условии авторизации. Также, если на смартфоне активирована синхронизация, сведения, в том числе, будут отображаться на компьютере. Чтобы удалить посещения, вам понадобится:
Запустить Yandex Browser.
- Тапнуть по иконке своего профиля (обычно располагается в правом нижнем углу интерфейса).
- Перейти в раздел «Настройки», а затем – «Очистить данные».
- Отметить галочкой пункт «Локальная история».
- Нажать кнопку «Очистить данные».
Важно. В зависимости от версии программного обеспечения названия некоторых пунктов меню в Яндекс.Браузере и других веб-обозревателях могут отличаться от тех, которые представлены в инструкции
Если все сделано верно, то при переходе в раздел истории ни вы, ни посторонний пользователь не увидите список посещенных ресурсов. В то же время не забывайте, что посещения – это лишь одна из единиц, сохраняемых браузером. Также Yandex Browser хранит поисковые запросы, загрузки и данные веб-страниц. Все это можно удалить через раздел настроек «Очистить данные».
Google Chrome
История поиска, а также список посещенных сайтов сохраняются и в Google Chrome. Многие владельцы мобильных устройств используют этот браузер в качестве основного, так как он по умолчанию устанавливается на все Андроид-смартфоны. Поэтому инструкция для Хрома выглядит как никогда актуальной:
- Запустите Chrome.
- Нажмите кнопку в виде трех точек.
Перейдите в раздел «История».
Нажмите кнопку «Очистить историю».
При желании вы можете очистить не весь список посещенных сайтов, а только отдельные ресурсы или страницы. Для этого понадобится кликнуть по крестику, расположенному справа от названия сайта.
Vivaldi
Это далеко не самый популярный веб-браузер, однако рассмотреть инструкцию для Vivaldi тоже не помешает. Для выполнения операции вам понадобится:
Запустить приложение Vivaldi.
- Тапнуть по иконке, указывающей на количество открытых вкладок.
- Открыть «Настройки».
- Перейти в раздел «Приватность», а затем – «Конфиденциальность и безопасность».
Нажать кнопку «Очистить историю» и подтвердить действие.
Вместе с посещенными сайтами Vivaldi хранит кэш, куки и данные интернет-ресурсов. Они удаляются вместе с посещениями, но при необходимости можно настроить выборочное удаление, убрав лишние галочки.
Mozilla Firefox
При использовании приложения Mozilla Firefox инструкция выглядит немного иначе, но план действий остается прежним:
- Запускаем браузер.
- Жмем на «три точки».
Переходим в раздел «История».
Нажимаем кнопку «Удалить».
Далее остается подтвердить свои намерения, чтобы веб-обозреватель очистил список посещенных ресурсов. На этом этапе можно нажать кнопку «Отмена», чтобы отказаться от выполнения операции.
Opera
В Опере очистка выполняется разными способами. К примеру, вы можете удалить всю историю и автоматически закрыть браузер. Для этого понадобится:
- Открыть веб-обозреватель.
- Тапнуть по аватарке учетной записи.
Нажать кнопку «Выключения».
Также в контекстном меню представлен раздел «История», с помощью которого можно избавиться от лишних сведений, не выходя из Opera. Рекомендуется использовать этот вариант по умолчанию.
Microsoft Edge
Наконец, глубже всего необходимый пункт меню прячется в Microsoft Edge. Пользователю этого приложения нужно:
Запустить Edge.
- Тапнуть по «трем точкам».
- Перейти в раздел «Журнал».
Нажать на значок в виде мусорного ведра.
В некоторых версиях программы искомый пункт называется «История», так что не перепутайте его со стандартным «Журналом».
Можно ли самостоятельно почистить?
Если рассматривать в общем, то данная процедура является безопасной, но есть один важный момент – вы можете потерять несохраненные материалы в функционирующих прогах. Так что перед тем, как почистить, следует сохранить важные данные в запущенном софте.
Итак, вы можете справиться с этим вручную. Для удаления определенных сведений без применения стороннего программного обеспечения на Андроиде выполняете следующие действия:
- заходите в «Настройки» (можно с помощью меню или через «шторку»);
- ищите раздел «Устройство» (Система) и подпункт «Память» (Хранилище);
- кликаете «Данные кэша» или если есть элемент «Очистка» — то выбираем его;
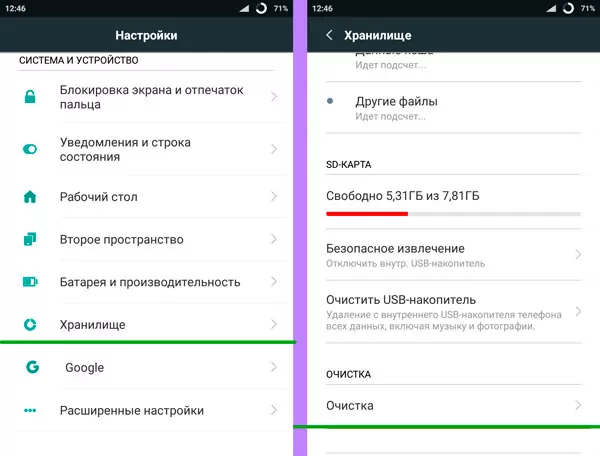
в появившемся окошке дожидаетесь окончания сканирования «мусора» и подтверждаете желание устранить его.
Через некоторое время (оно зависит от размера накопившихся файлов) это окно исчезает, а в пункте «Доступно» появится больше места, то есть к нему прибавится число, ранее находившееся в «Данных кэша», это могут быть килобайты, мегабайты и даже гигабайты.
Можно ли почистить данные только одного приложения?
Естественно, вы можете это сделать. Если вы решили удалить весь накопившийся объем файлов для одного конкретного софта, следует:
- выбрать «Настройки», далее перейти к разделу «Все приложения» (или «Диспетчер…» — может называться по-разному, в зависимости от версии Андроид);
- из перечня выбрать объект, который хотите «почистить»;
- нажать «Стереть данные» и/или «Очистить кеш» (в первом случае удалятся также и пароли, учетные записи программы);
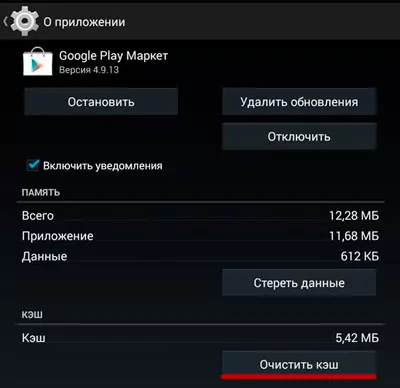
подтвердить свое желание кнопкой «Ок».
Обычно данные одного продукта удаляются очень быстро. Следует помнить, что в некоторых случаях после удаления файлов, необходимо повторно авторизироваться (к примеру, это касается учетных записей социальных сетей). Так что для начала проверьте наличие реквизитов доступа к своему аккаунту, к которому подключаетесь с помощью Андроид приложения, чтобы не пришлось потом их восстанавливать.
Что такое файлы кэша на Android?
Файлы кэша — это файлы временного хранилища, в которых хранится информация на устройстве для быстрого выполнения задачи в следующий раз. В Android файлы кеша создаются приложениями и веб-браузерами. Когда вы открываете веб-страницу на своем устройстве, она сохраняет свои данные в виде кеша, поэтому, когда вы перезагружаете ту же страницу в следующий раз, ее открытие займет меньше времени. То же самое и с приложениями Android, поскольку в памяти телефона хранятся данные для различных приложений.
Но файлы кеша могут увеличиваться в количестве, а затем вносить свой вклад в проблему полного хранилища на вашем телефоне. Иногда системные ошибки также могут возникать из-за старых или поврежденных файлов кеша. Чтобы их избежать, нужно научиться удалять кеш на Android. В этом блоге мы обсуждаем простые способы очистки кеша Android с помощью ручных и автоматических методов.
- Как очистить кэш на компьютере Windows 10?
- 11 лучших программ для очистки и оптимизации ПК для Windows 10 (2021)
Как вручную почистить андроид
Теперь для высвобождения места для свободной работы системы (а мы ведь знаем, что во время работы система постоянно создаёт и удаляет временные файлы, и если память занята, на накопителе тесно, то работа системы замедляется, ведь ей приходится перемещать файлы, чтобы временно высвобождать место под системные). Перемещаем файлы, одни сразу в треш, то есть удаляем, другие переносим на флэшку. Здесь правила те же: не трогайте файлы, которые не знаете, чтобы не навредить системе. Начинайте с самых больших, они явно не могут быть системными.
Внутри смартфона это делать неудобно, поэтому лучше его подключить к ноутбуку или компьютеру комплектным кабелем для зарядки. Подключение настраиваем как медиаустройство, тогда на компьютере телефон появится отдельным диском, который можно просматривать, записывать и удалять файлы
Сразу внимание обращаем на следующие папки в смартфоне:
- DCIM (там фото и видео материалы, их лучше перенести на флешку, а ещё лучше сразу заливать в облако, а в локальной папке удалять);
- Download (обычно там копятся файлы автоматически скачанные или от приложений не из официального стора. Всё удалять);
- Media (музыка и прочее, смотрите, что вам нужно, но всё же лучше хранить плейлисты, чем целые треки, ведь интернет всегда доступен);
- Movies или Video, Sounds или Music (там, по сути, ничего не должно быть, если вам они нужны, перемещайте на флешку.
Также стоит проверить все папки, которые создаются установленными вами приложениями, к примеру, мессенджерами, картами, редакторами и прочее. Ищем и удаляем все медиа файлы. Да, всё с виду просто, но для ручной очистки требуется некоторое время и усидчивость. Если не знаете, что за файл, его лучше не перемещать и не удалять, лучше потом в интернете спросите по каждому.
Как почистить историю браузера Chrome на телефоне
Браузер Chrome — самый популярный способ выхода в Интернет не только из-за удобства использования, но и потому что это приложение установлено в операционную систему Android по умолчанию.
Пользователь имеет возможность стереть историю посещений в браузере Google Chrome, удалить ненужные данные.
Обратите внимание на то, что при включенной синхронизации на смартфоне или планшете, данные будут удалены не только с телефона, но и с других синхронизированных устройств. Если синхронизация не используется, то история на телефоне не связана с историей просмотров на других устройствах
Выполните следующие действия:
- В окне приложения Chrome нажмите на значок с тремя вертикальными точками, расположенными в правом верхнем углу экрана.
- В выпадающем меню нажмите на пункт «История».
- В окне «История» отображается список посещенных сайтов.
- Для удаления ненужных данных нажмите на «Очистить историю…».
- В окне «Очистить историю», во вкладке «Дополнительные» нужно выбрать временной диапазон, за который необходимо удалить информацию:
- Последний час.
- Последние 24 часа.
- Последние 7 дней.
- Последние 4 недели.
- Все время.
Ознакомьтесь с сопутствующими типами данных, удаляемых с мобильного устройства. Нас интересует пункт «История браузера», который должен быть активным. По умолчанию активирован пункт «Файлы cookie и данные сайтов». Не всегда нужно удалять эти данные, потому что при помощи этой информации происходит автоматический ввод паролей для входа в аккаунты на сайтах, требующих регистрации.
- Нажмите на кнопку «Удалить данные».
Чтобы удалить отдельные элементы из окна «История» нужно использовать один из двух способов:
- Необходимо нажать на крестик напротив названия страницы посещенного сайта.
- Выделите один или несколько элементов в списке, а затем коснитесь значка корзины.
В этом случае, из истории посещений будет удалена информация, касающаяся только некоторых сайтов, выбранных пользователем.
Как это работает?
Как только вы открываете необходимую страницу, браузер, в котором вы работаете, отсылает личную информацию на сервер.
Если вас когда-нибудь интересовал вопрос о том, почему вы попадаете сразу на свою страничку в соцсети без авторизации, то именно поэтому у нас нет необходимости постоянно вводить элементы вводной информации для входа куда-либо.
Важно помнить! Необходимость очищать или удалять куки появляется только тогда, когда содержимое странички в выбранном браузере отображается некорректно. Совет: перед тем, как очищать или удалять куки, нужно проверить, действительно ли в них дело
Совет: перед тем, как очищать или удалять куки, нужно проверить, действительно ли в них дело.
Для этого переходим в режим «Инкогнито» или «Приватный». Все дело в том, что в подобных режимах кэш и куки не применяются.
Поэтому, если содержимое страницы все так же отображается не полностью, то в таком случае уже можно очищать или удалять временные файлы.
Важно помнить! При операции очищения или удаления куки-файлов из браузеров исчезнет и вся личная информация пользователя, что была ранее автоматически встроенной, и дополнительные настройки, а в некоторых случаях и все линейки с логинами и паролями. Если же произошло так, что вам все-таки нужно удалить или очистить куки, то ниже вы можете ознакомиться со всеми вариантами, как это сделать.
Если же произошло так, что вам все-таки нужно удалить или очистить куки, то ниже вы можете ознакомиться со всеми вариантами, как это сделать.
Выбираете из списка браузер, которым вы пользуетесь, и смотрите, как и каким способом удаляются или очищаются куки в нём.




















![Как очистить кэш браузера на андроиде – пошаговая инструкция [2019]](http://tophallclub.ru/wp-content/uploads/c/1/e/c1e7239d41e0d0272430895b6a0a7f1f.gif)












