Как включить клавиатуру на Xiaomi?
Как вернуть клавиатуру вместо голосового ввода Xiaomi?
Существует несколько способов, как убрать голосовой ввод вместо клавиатуры на Xiaomi.…Метод №1:
- войдите в Настройки;
- найдите пункт Система и устройство, а далее Расширенные настройки;
- войдите в Язык и ввод;
- жмите на Голосовой ввод Гугл;
- кликните на пункт Voice Match;
- переместите тумблер в положение Отключено.
Как настроить Gboard на Xiaomi?
Найдите строку «Язык и ввод», нажмите на нее. Теперь нажмите на строку «Текущая клавиатура». Появится выбор клавиатуры, выберите вариант по вкусу, например «Gboard русский» — в таком случае будет установлена клавиатура Google на русском языке (ее раскладку вы всегда можете сменить через настройки).
Как убрать клавиатуру на Xiaomi?
Вам понадобится открыть стандартное приложение «Настройки». Далее нужно найти пункт «Расширенные настройки». Следующий пункт — «Язык и ввод». В открывшемся списке выбираете пункт «Текущая клавиатура».
Что делать если пропала клавиатура на Xiaomi?
Давайте посмотрим как вернуть клавиатуру на Сяоми и подобных Андроид телефонах. Далее в открывшихся настройках выбираем пункт «Расширенные настройки». Далее пункт «Язык и ввод». Для возврашения клавиатуры выбираем пункт «Текущая клавиатура».
Как настроить клавиатуру на Редми 8?
Как поменять клавиатуру в MIUI
- Зайдите в настройки смартфона, пункт «Система и устройство».
- Выберите «Дополнительно» или «Расширенные настройки» .
- Далее — «язык и ввод».
- Внутри него есть подпункт «Клавиатура и способы ввода».
- Выберите «Текущая клавиатура».
Как переключить с голосового ввода на клавиатуру?
Откройте приложение, которое следует использовать для ввода текста. Нажмите на область, в которую нужно ввести текст. На экранной клавиатуре нажмите и удерживайте значок микрофона. Вы также можете открыть панель «Уведомления» и перейти в меню Изменить клавиатуру > Голосовой ввод Google.
Как убрать голосовой ввод и вернуть клавиатуру?
Как отключить голосовой ввод на андроид и включить клавиатуру
- Заходим в настройки телефона в меню Система
- Далее ищем меню Языки и Ввод
- Далее ищем в списке меню Клавиатура и способы ввода и выбираем тем меню Виртуальная клавиатуры
Как вернуть стандартную клавиатуру на Ксиоми?
Как поменять клавиатуру
- Найти в меню смартфона вкладку «Настройки».
- Выбрать пункт «Система и управление».
- Потом перейти в раздел «Расширенные настройки».
- Кликнуть на графу «Языки ввода» (можно через поиск).
- Задать команду «Способы ввода».
- Активировать используемую в системе раскладку.
- В открывшемся списке найти русскую клавиатуру.
Как включить Gboard?
- На телефоне или планшете Android откройте любое приложение, в котором можно набирать текст, например Gmail или Google Keep.
- Нажмите на текстовое поле.
- В левом верхнем углу клавиатуры коснитесь значка «Открыть меню» .
- Выберите «Ещё» «Настройки» Языки.
- Укажите нужные языки.
- Выберите раскладку.
- Нажмите Готово.
Как установить Gboard по умолчанию?
На экране настройки нажмите кнопку «Выбрать Swift». Вы увидите диалоговое окно под названием «Выберите способ ввода» с выбранной текущей клавиатурой по умолчанию (в данном примере это клавиатура Gboard).
Как убрать клавиатуру с экрана телефона?
На Андроид убрать клавиатуру с экрана просто: достаточно нажать кнопку «Назад» или использовать стрелку вниз в верхней части поля для ввода текста. Но в некоторых случаях после этого действия вы не можете не открыть ее снова. Это случается из-за сбоев приложения, которое обеспечивает ввод.
Как убрать Gboard?
Откройте Play Market. В строке поиска укажите «gboard» (без кавычек). На странице приложения нажмите на кнопку «Удалить». Если появилась кнопка «Обновить», значит, приложение встроенное и удалить его нельзя.
Как скрыть Gboard?
Чтобы отключить эту кнопку, откройте «Настройки на Android», затем найдите вкладку, отвечающую за языки, и введите текст. Появятся доступные установленные клавиатуры в телефоне — выберите «GBoard» здесь, чтобы ввести его настройки.
Установка альтернативной программы
На кастомных прошивках порой возникают сбои в работе стандартного инструмента ввода текста. В данном случае в Android предусмотрена установка софта от сторонних разработчиков. Найти и установить необходимое приложение следует через Play Market.
Выбирать рекомендуется только те программы, которые получили большое количество скачиваний и положительных отзывов. Например:
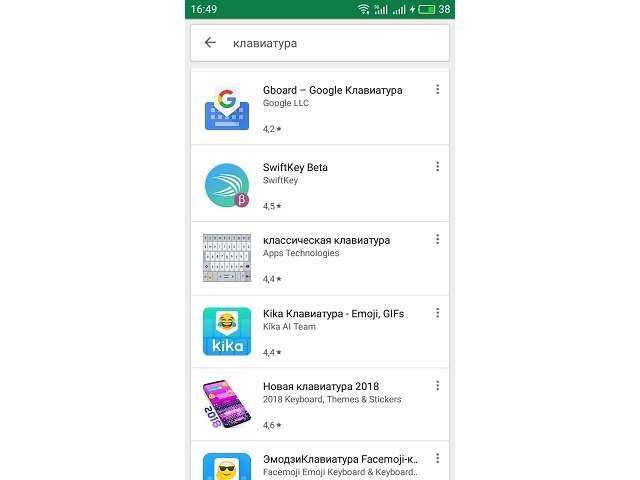
- Gboard – Google Клавиатура;
- SwiftKey Keyboard;
- Классическая клавиатура;
- Kika Клавиатура – Emoji, GIFs и т.д.
После установки будет предложен выбор клавиатуры по умолчанию автоматически. Если этого не произошло, сменить инструмент получится, следуя указаниям из предыдущего раздела статьи.
Сброс до заводских настроек
Это последнее решение, к которому следует прибегать в том случае, если все предыдущие рекомендации не оказали положительного воздействия.
Обратите внимание
Сброс настроек мобильного устройства до значений, установленных по умолчанию, приведет к полной потере данных, находящихся в памяти. Перед выполнением процедуры следует перенести все ценные файлы на другой носитель.
Чтобы произвести сброс, требуется:
- Перейти в раздел «Расширенные настройки», затем пункт «Восстановление и сброс».
Выбрать строку «Сброс настроек».
В новом окне подтвердить действие, повторно нажав кнопку, расположенную под текстом предупреждения о последствиях.
Если в системе настроена безопасность, то потребуется ввести пин-код или графический ключ.
Снова нажать кнопку «Стереть все».
Дождаться очистки данных и перезагрузки мобильного устройства.
Представленные в материале советы помогут справиться с проблемой, если на Андроиде пропала клавиатура. Решение заключается в установке стороннего инструмента ввода текста, проверке настроек, удалении конфликтных приложений или сбросе системы до заводских значений.
Что делать, если пропала клавиатура на Андроиде
При исчезновении панели ввода можно попробовать восстановить её. Также бывают ситуации, когда пропадает определенная часть клавиатуры, например, значок смены языков.
Исчезла русская и английская раскладка
В таком случае нужно перейти в настройки и восстановить пропавший язык. Здесь в виде примера будет представлено приложение SwiftKey. Для доступа к нему требуется найти в настройках пункт «Виртуальная клавиатура
» и из предложенного списка выбрать нужную программу.
Здесь переходим во вкладку «Многоязычная
» и напротив нужного языка переводим ползунок вправо. То есть если пропала русская клавиатура, то квадрат возле неё должен окраситься в цвет. Также может потребоваться загрузка дополнительного пакета или обновление существующего.
Случайно удалили стандартную клавиатуру
Не стоит беспокоиться и переживать, так как стандартный инструмент ввода можно скачать из Play Маркета. По умолчанию во всех смартфонах используется приложение Gboard, разработчиком которого является Google. Установите данную программу, затем перейдите в настройки телефона и в разделе «Устройство ввода
» отметьте Gboard. Привычная панель печати вернётся на своё место.
Способы устранения
Как же всё-таки устранить возникшую проблему и вернуть клавиатуру на её законное место? Рассмотрим 5 способов исправления нефункционирующего инструмента ввода.
Перезапуск устройства и обновление стандартной клавиатуры
Первое, что стоит сделать при зависании и исчезновении наэкранной клавиатуры – перезапустить устройство.
Если это не решило проблему, стоит наведаться в Google Play Market и проверить наличие обновлений у клавиатуры, доступной по умолчанию. Чаще всего это приложение GBoard.
Перезапуск клавиатуры
Также с возникшей проблемой может помочь полный перезапуск приложения клавиатуры.
- Заходим в меню настроек устройства.
- Переходим в пункт «Приложения, нажимаем на «Диспетчер приложений» – «Все».
- Ищем приложение стандартной клавиатуры.
- Нажимаем на кнопку «Остановить».
Очистка кэша
При обнаружении неисправности клавиатуры можно почистить кэш приложения, отвечающего за ввод текста.
- В «Настройки» – «Язык и ввод» – «Текущая клавиатура» находим имя приложения-клавиатуры, установленного по умолчанию.
- Возвращаемся в «Настройки», идём во вкладку «Приложения», пункт «Все приложения».
- Ищем в списке нужное приложение.
- Нажимаем по очереди на кнопки «Стереть данные» и «Очистить кэш».
- Перезагружаем устройство.
Если после всех проведённых манипуляций клавиатура по-прежнему не отображается, переходим ко второму способу.
Как включить клавиатуру на телефоне андроид
Существует несколько методов восстановления приложения для внесения текста, у каждого есть определенные инструкции.
Первый метод — очистка кэширования данных. Любое работающее приложение всегда создает данные, которые необходимы для более быстрой работы. Иногда подобных файлов собирается в памяти телефона довольно много, в результате приложение работает хуже. Чтобы почистить кэш, нужно выполнить простые действия:
- Найти меню «Настройки», выбрать в нем «Приложения».
- Выбрать программу, которая используется для вывода виртуальной клавиатуры (найти ее можно в разделе «Язык и ввод» — «Способы ввода»).
- После открытия программы появятся кнопки «Стереть данные» и «Очистить кэш», которые необходимо нажать по очереди.
- После проведения процедуры необходимо перезагрузить систему и проверить работу клавиатуры.
Обратите внимание! Это самый простой способ, который помогает исправить ошибки в большинстве случаев. При выполнении действий в правильной последовательности программа начинает нормально работать
Можно выбрать разные настройки для внесения текста
Нередко причиной нарушения работы является то, что на андроиде установлено несколько программ, которые используются для ввода текста. В результате возникает несовместимость, система просто не может выбрать, какое приложение ей использовать. Решить данную проблему получится следующим способом:
- В настройках телефона найти раздел «Язык и ввод». Должно выскакивать меню «Текущая клавиатура».
- В появившемся окошке нужно выбрать то приложение, которое будет использоваться по умолчанию. Лучше отметить Gboard либо другое известное программное обеспечение.
В результате пройдет активация программы, и при введении текста будет использоваться только та программа для ввода слов, которая стоит по умолчанию.
Выбор клавиатуры проводится в настройках телефона
Обратите внимание! В некоторых случаях справиться с проблемой можно при помощи сторонних приложений. Лучше всего отдавать предпочтение программам, у которых больше всего положительных отзывов и скачиваний
Скачать их можно в Play Market, после чего они установятся на мобильное устройство.
Наиболее известными и популярными программами считаются:
- Swift Keyboard. Программа с искусственным интеллектом, которая определяет стиль письма, включает набор смайлов и дополнительных символов;
- Cheetah Keyboard. Приложение с обширным словарем и функцией смарт-ответов, а также с возможностью ввода GIF-изображений;
- «Ginger Клавиатура Эмоджи» — переводчик и проверка грамматики английского языка.
Также можно воспользоваться «Яндекс.Клавиатурой» либо программой TouchPal.
Нередко причиной проблем в работе буквенного приложения является недавно установленное программное обеспечение, которое связано с вводом текста. Это могут быть разнообразные наборы смайликов либо подобные программки. Чтобы восстановить работу клавиатуры, потребуется удалить подобное программное обеспечение. Сделать это несложно:
- Необходимо в телефоне найти в настройках пункт «Все приложения».
- В списке отыскать недавно установленное.
- Удалить его, нажав на меню «Удалить».
- Перезагрузить мобильное устройство.
После перезагрузки программка для введения текста должна работать нормально.
Важно! Самым последним решением проблемы является сброс до заводских настроек. Возможно, в программном обеспечении ошибка, которую можно устранить только таким образом
Сброс до заводских настроек закончится потерей всей информации
Сброс до заводских настроек приведет к потере всех данных, поэтому стоит сохранить их заранее. Требуется выполнить несложные действия:
- Найти в телефоне «Расширенные настройки», после этого выбрать меню «Восстановление и сброс».
- Найти меню «Сброс настроек».
- Последовательно подтвердить все необходимые действия. Затем снова должен появится пункт «Стереть все». Мобильное устройство очистится и перезагрузится, после чего работа клавиатуры должна восстановиться.
Важно! Стоит помнить, что, возможно, потребуется введение пин-кода, если в телефоне настроена безопасность
Пропала клавиатура на Xiaomi Redmi – почему и что делать?
Появление сенсорных экранов полностью исключило необходимость наличия физической клавиатуры на телефонах. Виртуальный метод ввода обладает более широким функционалом и возможностями. Однако в операционной системе могут происходить сбои, влияющие на работу этого инструмента.
В статье подробно разберемся, что делать, если пропала клавиатура на смартфоне Xiaomi Redmi.
Причины возникновения проблемы
Поскольку клавиатура виртуальная, то и причины ее исчезновения скрываются исключительно в программном обеспечении смартфона Xiaomi. Разделить неполадки этого характера можно на две группы:
- Сбой в приложении инструмента ввода текста.
- Ошибка в работе ОС Андроид.
Устранение проблемы
Исправить неправильное функционирование виртуального инструмента ввода текста на смартфонах Xiaomi Redmi Note7 Redmi 8 и более ранних версиях можно несколькими методами. Рассмотрим процесс пошагово в каждом отдельном случае.
Очистка кэшированных данных
Во время своей работы любое приложение создает набор данных, которые необходимы для более быстрого отклика на запросы пользователя. Порой перегруженность памяти такими файлами негативно сказывается на корректности функционирования программы. Чтобы очистить кэш, необходимо:
- Открыть настройки телефона, затем перейти в раздел «Приложения».
- Отыскать программу, которая отвечает за вывод виртуальной клавиатуры. Посмотреть ее название можно в разделе «Язык и ввод», графа «Способы ввода».
- На открывшейся странице приложения поочередно нажать на кнопки «Стереть данные» и «Очистить кэш».
- Выполнить перезапуск операционной системы мобильного устройства.
- Проверить устранение неисправности.
Выбор способа ввода по умолчанию
Если пропала клавиатура на Xiaomi по причине установки нескольких программ, выполняющих одинаковую функцию, система может дать сбой из-за невозможности выбрать инструмент, установленный по умолчанию. Решается проблема следующим образом:
- Посетить настройки смартфона и отрыть раздел «Язык и ввод».
- Нажать пункт «Текущая клавиатура».
- Во всплывающем окне выбрать инструмент, который будет установлен в качестве используемого по умолчанию. Рекомендуется назначить Gboard или другое проверенное приложение.
Установка альтернативной программы
На кастомных прошивках порой возникают сбои в работе стандартного инструмента ввода текста. В данном случае в Miui предусмотрена установка софта от сторонних разработчиков. Найти и установить необходимое приложение следует через Play Market.
Выбирать рекомендуется только те программы, которые получили большое количество скачиваний и положительных отзывов. Например:
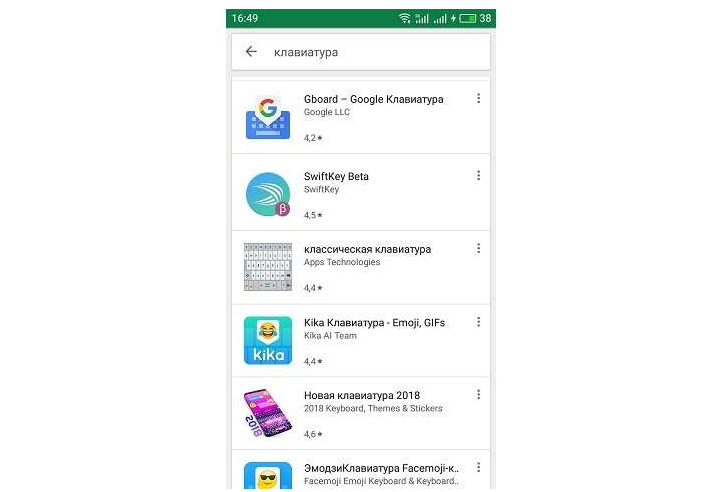
- Gboard – Google Клавиатура;
- SwiftKey Keyboard;
- Классическая клавиатура;
- Kika Клавиатура – Emoji, GIFs и т.д.
Удаление конфликтующего ПО
Установленные дополнения могут вызывать сбои в работе основного инструмента набора текста. К таким программам относятся наборы смайликов, синтезатор голоса и прочее. Если пропала клавиатура на Xiao после установки одного из приложений такого типа, следует его удалить. Процесс выполняется следующим образом:
- Открыть настройки мобильного устройства, затем раздел «Все приложения».
- Отыскать недавно установленный софт, связанный с функционированием клавиатуры.
- Перейти на страницу приложения и выполнить его удаление, нажав кнопку «Удалить».
- Перезапустить смартфон.
Сброс до заводских настроек
Это последнее решение, к которому следует прибегать в том случае, если все предыдущие рекомендации не оказали положительного воздействия.
Чтобы произвести сброс, требуется:
Представленные в материале советы помогут справиться с проблемой, если на Xiaomi Redmi пропала клавиатура. Решение заключается в установке стороннего инструмента ввода текста, проверке настроек, удалении конфликтных приложений или сбросе системы до заводских значений.
Приложения для голосового набора текста
Помимо интегрированного способа преобразования голоса в текст, можно использовать и сторонние приложения. Например, установив бесплатно из Play Market приложения для распознавания речи. Наиболее популярные из них – это Speech To Text и Voice To Text.
Speech To Text
Это приложение для голосового ввода на Андроид, обеспечивающее непрерывное распознавание речи. Оно поддерживает до 60 языков. У пользователя есть возможность создать свой словарь, куда будут входить знаки препинания, адреса, номера телефонов и прочее.
Используя программу, можно создавать неограниченное количество заметок, сообщений, пользуясь только голосом. Оно также отличается высокой скоростью распознавания, и может работать в автономном режиме, без интернета.
Voice To Text
Приложение поддерживает 30 языков, набранный текст можно передать через «Голубой зуб», отличается высокой точностью распознавания, но не предназначена для больших объемов текстов. Рекомендуется использовать для мессенджеров, электронной почты и пр.
Что делать, если клавиатура не работает по причине аппаратной неисправности
Аппаратных проблем, которые могут привести к отказу в работе клавиатуры совсем немного. Обычно это отсутствие контакта в разъеме (штекер не до конца вставлен в разъем), неисправность самого устройства ввода и неисправность порта материнской платы.
В первую очередь необходимо убедиться, что клавиатура подключена правильно, особенно это касается клавиатур с разъемом PS/2. Клавиатура имеет штекер фиолетового цвета и он должен быть подсоединен в разъем того же цвета в системном блоке. Штекер может быть не до конца вставлен в разъем, что приводит к потере контакта. Следует проверить этот момент, а лучше отключить и заново подключить клавиатуру. После всех манипуляций попробуйте перезагрузить компьютер. Нередко случается, что во время инициализации устройства происходит какой-то программный сбой. Перезагрузка обычно решает такие проблемы.
Чтобы убедиться, что клавиатура исправна, равно как и порт для ее подключения, вам потребуется найти другую рабочую клавиатуру. Если заведомо исправная клавиатура на вашем компьютере работает нормально, то проблема именно в самом устройстве ввода. В таком случае придется идти в магазин за новой клавиатурой. Если же изначально исправная клавиатура не работает на вашем компьютере, а ваша, наоборот, функционирует на другом компьютере в штатном режиме, то вероятно имеет место дефект материнской платы. Исправление данной неисправности без компьютерной диагностики проблематично, поэтому лучше обратиться к специалистам. Также не забывайте, что у вас может быть все-таки программная ошибка, о которой поговорим ниже.
Что делать, если клавиатура не работает из-за программного обеспечения
Программная неисправность, как правило, заключается в некорректной работе драйвера. Устранить эту проблему возможно при условии, что мышка находится «в строю».
Зайдите в меню Пуск, а затем в Панель управления. Здесь откройте раздел «Система» и запустите «Диспетчер устройств». Если имеется проблема с драйверами, то возле клавиатуры в списке будет находиться желтый треугольник с восклицательным знаком.
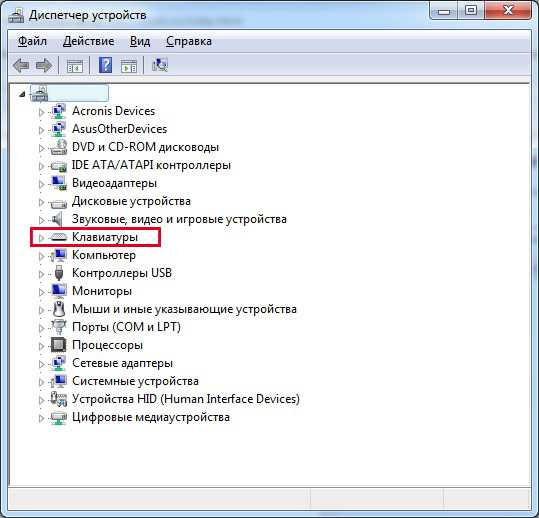
Кликнете правой кнопкой мыши по данной строчке и откройте «Свойства». Теперь перейдите на вкладку «Драйвер» и нажмите кнопку «Удалить». Подтвердите свои действия, и драйвер клавиатуры будет удален из системы.

Теперь следует обновить конфигурацию оборудования и выполнить поиск подключенных устройств. Для этого зайдите в меню «Действие» Диспетчера устройств и нажмите пункт «Обновить конфигурацию оборудования».
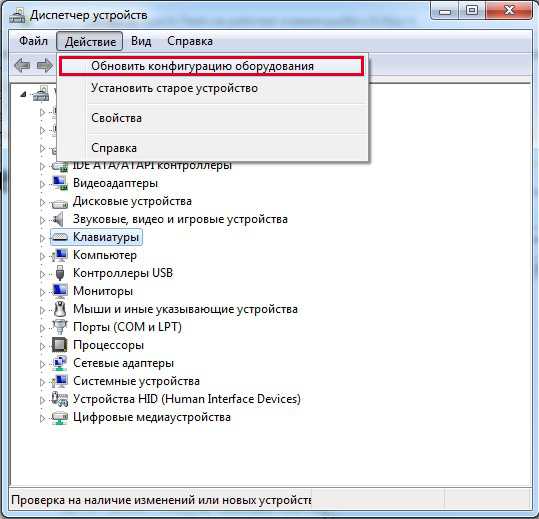
Система обнаружит новое устройство (клавиатуру) и установит заново для нее драйвера. Если при этом вы используете мультимедийную клавиатуру, то для ее нормальной работы может потребоваться установка драйверов с диска. Такой диск обычно поставляется в комплекте. Его необходимо предварительно установить в привод оптических дисков и при запросе Мастера установки новых устройств указать путь к диску для установки драйверов. Если установка пройдет успешно, то на клавиатуре загорятся светодиодные индикаторы. По окончанию работы Мастера установки нового оборудования потребуется перезагрузить компьютер, чтобы изменения вступили в силу.
С появлением сенсорных экранов практически на всех смартфонах механическую клавиатуру заменила программная, которая появляется только, когда нужна, и тем самым экономит полезное место на экране устройства. Несомненно, это удобный вариант ввода данных, однако у некоторых пользователей Андроид встречаются ошибки, из-за которых не открывается клавиатура. Ниже мы рассмотрим, как решить такую проблему.
Временный способ решения (голосовой ввод)
Бывает такое, что времени на ковыряние в системе нет, а отправить сообщение нужно здесь и сейчас. В таком случае лучший помощник – голосовой ввод от Google.
Послать СМС с помощью голосового помощника можно, нажав на соответствующий значок микрофона в поисковой строке и произнеся: «Напиши сообщение … (имя получателя) … (текст сообщения)». К примеру, «напиши сообщение Вадиму пришли денег». Далее система предложит выбрать контакт из телефонной книги (система запомнит предложенное имя) и отправит сообщение на указанный номер.
Как включить голосовой ввод:
- Переходим в «Настройки» – «Язык и ввод» – «Голосовой ввод».
- Выбираем ввод от Google, нажав на иконку шестерёнки.
- Настраиваем: выбираем язык, функцию озвучивания результатов, управление цензурой и прочее.
Лайфхак, связанный с общением внутри программ – используете встроенные голосовые сообщения. Подобная полезная функция сейчас есть у большинства мессенджеров – WhatsApp, ВКонтакте и даже Инстаграме.
Сделайте раздел кеша
Другое возможное решение, если Gboard не работает, — очистить раздел кеша., выполняется быстро и занимает от 2 до 3 минут. Это будет зависеть от того, хорошо ли вы справляетесь с клавишами своего устройства и будете ли вы делать все по букве, поскольку вы не можете пропустить ни один шаг.
Раздел кеша удаляет файлы и удаляет те, которые вызывают проблемы, это заставляет приложение Gboard работать не так, как в первый момент. Gboard — это очень точная клавиатура и для многих она лучшая, даже впереди Swiftkey от Microsoft.
Очистка кеша производится следующим образом:
- Выключите телефон, один раз с уже выключенным устройством одновременно нажмите кнопку громкости — и кнопку питания, пока телефон не включится
- Нажмите кнопку уменьшения громкости, чтобы активировать «Recovery mode»
- Нажмите кнопку питания для перезапуска в «режиме восстановления», появится значок зеленой куклы Android с красным восклицательным знаком
- Теперь необходимо зажать кнопку питания, нажать кнопку увеличения громкости и отпустить кнопку питания.
- Прокрутите вниз до «Очистить раздел кеша» и нажмите кнопку питания, чтобы выбрать его.
- Наконец, нажмите «Перезагрузить систему сейчас» и нажмите кнопку питания, чтобы выбрать нужный вариант, и все.
Общие вопросы и неисправности
Пропала клавиатура на iPhone (ну или на iPad)
Причиной не появления клавиатуры может стать, как не очень корректная перепрошивка устройства, так и использование каких-либо твиков (если установлен джейлбрейк).
Вариантов исправить это недоразумение несколько:
- Самый простой — перезагрузите устройство.
- Посложнее — сбросьте настройки.
- Еще сложнее — сделайте полный . Не забываем про резервное копирование ( или ) и последующее .
- Долгий (но самый действенный) — установите самое последнее программное обеспечение (прошивку), даже если у Вас и так самое новое ПО. Просто обновитесь еще раз.
Не работает клавиатура
Важно разобраться – дисплей не обрабатывает нажатия или просто не функционирует функция ввода текста. Для этого запустите любое приложение и попробуйте «потыкать» экран
В зависимости от результата делаем следующие действия:
- При проблемах с дисплеем, обращаемся в сервисный центр.
- Если с экраном все хорошо – то помогут советы из предыдущего пункта.
Не работает экранная клавиатура на планшете: возможные причины
Среди наиболее частых проблем некорректной или полного отказа работы экранной клавиатуры являются:
- Некорректная работа программы.
- Сбой программного обеспечения.
Оба варианта требует особенного подхода к решению проблемы.
Некорректная работа языкового приложения
Она может заключать в том, что экранная клавиатура совсем не появляется или не отвечает на команды пользователя. Чтобы решить проблему, следует:
- Открыть настройки и найти языковое приложение.
- Нажать кнопку «Очистить данные», остановить работу программы и очистить кэш.
- Перезапустить планшет.
После таких действий в большинстве случаев программа выполняет свои функции, восстанавливает нормальную работу. Если же этого не произошло, нужно искать другие пути решения языковой проблемы.
Сбой программного обеспечения
Он может произойти после установки нового приложения, которое вступило в конфликт с софтом. Иногда вредоносные коррективы в программу вносят вирусы, которые можно «подцепить» в сети. Чтобы избавиться от них, нужно установить антивирусную программу на мобильное устройство и удалить вредоносные программы. А чтобы решить проблему с электронной (экранной) клавиатуры, нужно:
- Зайти в настройки планшета.
- Открыть вкладку «Язык».
- Нажать «Способы ввода».
- Убедиться, что напротив необходимой клавиатуры стоит галочка (она должна быть активной).
Все эти действия должны помочь решить проблему. Если же этого не произошло, придется переустанавливать языковую программу. Их в сети существует немало, в том числе современные интеллектуальные (с голосовым набором, возможность прописывать буквы на экране планшета) и самые простые.
С появлением сенсорных экранов практически на всех смартфонах механическую клавиатуру заменила программная, которая появляется только, когда нужна, и тем самым экономит полезное место на экране устройства. Несомненно, это удобный вариант ввода данных, однако у некоторых пользователей Андроид встречаются ошибки, из-за которых не открывается клавиатура. Ниже мы рассмотрим, как решить такую проблему.
Пролитая на клавиатуру жидкость и загрязнения
Залитая клавиатура — это головная боль всех айтишников и золотая жила для всех сервисных центров по ремонту ноутбуков. Очень часто люди при работе на компьютере выливают на клавиатуру чай, кофе, пиво и другие жидкости. Как следствие, клавиатура может выйти из строя.

Как правило, визуально и по запаху, легко определить, что на клавиатуру была пролита жидкость. Внимательно осмотрите клавиатуру. Снимите пару клавиш. Если вы видите, что на клавиатуре или под клавишами остались следы пролитой жидкости или еды, то у вас есть два пути. Либо купить новую клавиатуру, либо дотошно разобрать залитую клавиатуру, прочистить, просушить и собрать обратно. С большой долей вероятности, клавиатура заработает.
Ранее, мы уже подробно рассказывали о том, что как почистить клавиатуру компьютера в домашних условиях.
Как подключить съемную клавиатуру к планшету
Способы зависят от типа девайса. Если он использует bluetooth-технологию, то для его подключения потребуется произвести следующие действия:
- переведите переключатель на обратной стороне в положение «ON»;
- пройдите по пути «меню» — «устройство беспроводной связи» — «поиск устройств»;
- зажмите клавиши Escape и K;
- после этого клавиатура должна появиться в списке устройств.
Если необходимо подключиться посредством USB, вам, скорее всего, понадобится дополнительно приобрести переходник, поскольку планшетный порт micro-USB, как правило, несовместим со стандартным портом клавиатуры. Иногда такой переходник, называемый OTG-кабелем, поставляется в комплекте с планшетом. Он представляет собой провод, один конец которого подключается к порту micro-USB, второй — к клавиатуре.










![Пропала клавиатура на андроиде – почему и что делать [2019] | softlakecity.ru | softlakecity.ru](http://tophallclub.ru/wp-content/uploads/c/4/d/c4ddc123c895eaf7d460770d8ff01c27.png)


![Пропала клавиатура на андроиде – почему и что делать [2020]](http://tophallclub.ru/wp-content/uploads/4/d/c/4dce360a72965a14d39701319854398e.png)




















