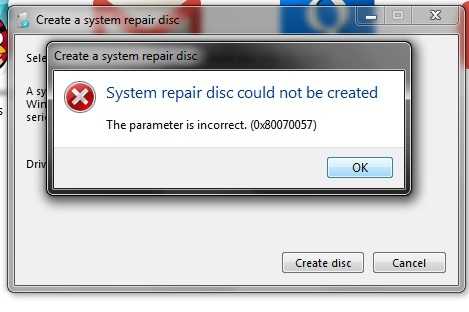Что за ошибка
Зачастую причины у разных ошибок совпадают. Что качается конкретной ошибки, то существует 9 основных причин, вызывающих синий экран с кодом stop 0х00000124 — WHEA_UNCORRECTABLE_ERROR.
- Повреждение материнской платы; замыкание контактов на материнской плате.
- Неправильная установка нового оборудования/нехватка мощности блока питания при установке нового оборудования.
- Неправильные настройки разгона процессора или видеокарты.
- Повреждение жесткого дика или другого накопителя данных.
- Повреждение оперативной памяти.
- Сбой таймингов оперативной памяти.
- Версия BIOS не соответствует новому программному обеспечению.
- Неполадки в работе драйверов или программ.
- Нарушение температурных режимов.
Восстановление системы
Если ничего не помогло, то остаётся лишь крайний, но стопроцентно эффективный метод – возврат системы к прошлому состоянию.
По умолчанию Windows 10 автоматически создаёт так называемые точки восстановления системы, позволяющие вернуть систему в работоспособное состояние при возникновении каких-либо неполадок. Если пользователь вручную не отключал данную функцию, то восстановление может помочь исправить все возникающие ошибки.
Пользоваться данным методом необходимо по следующей инструкции:
- Кликаем по поиску и вводим запрос «Восстановление». Переходим по первому же результату.
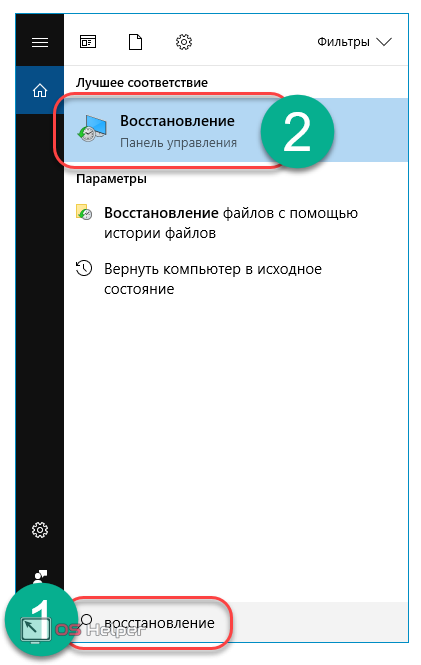
- Из предлагаемых системой вариантов выбираем «Запуск восстановления системы» и кликаем по нему.
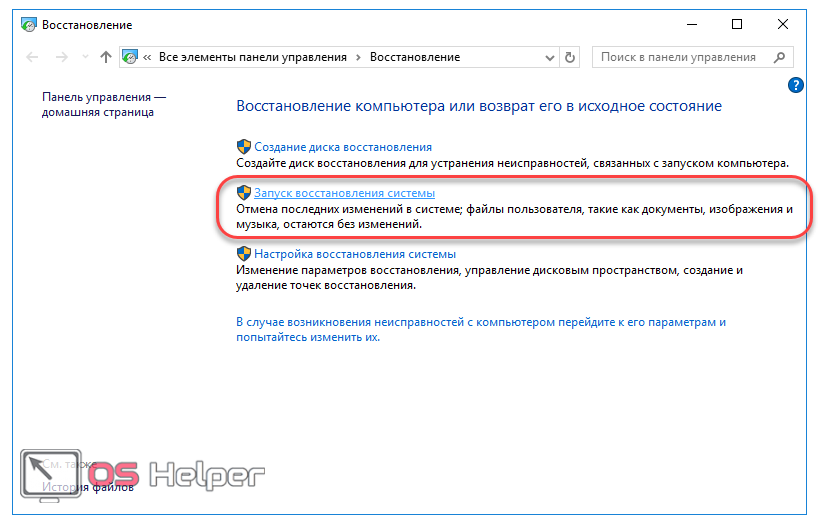
- Ожидаем открытия ответственной за процесс утилиты.
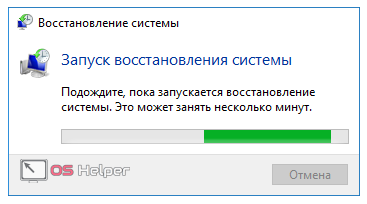
- Знакомимся с информацией о предстоящей процедуре и нажимаем «Далее».
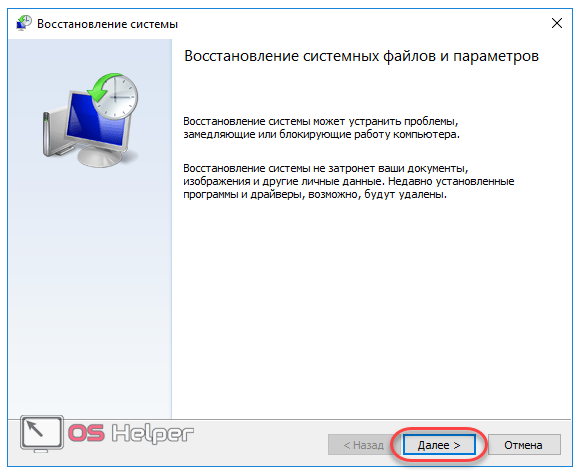
- Выбираем ту точку восстановления, на дату создания которой никаких ошибок не возникало. Возможно, что проблема проявилась только после установки какой-либо программы – в подобной ситуации выбираем ту точку, когда программа была установлена. Кликаем по «Далее».

- Жмём на «Готово» и ожидаем окончания процесса. Сама процедура может занять довольно длительное время.
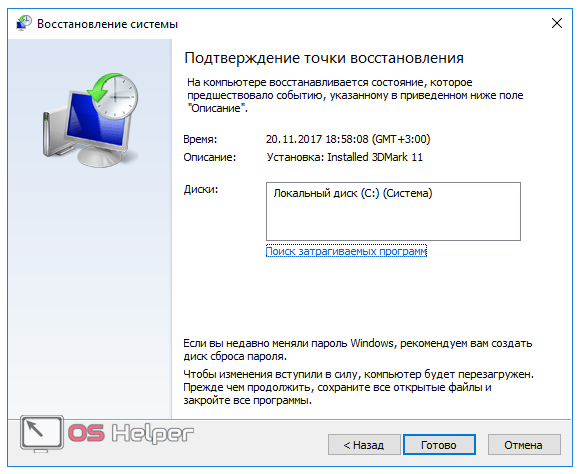
Данный метод является безотказным и точно исправит возникшую ошибку.
Мы рассмотрели все возможные варианты того, как исправить ошибку 0xc000012f в Windows 10, подходящие для любой версии OS – как x32 Bit, так и x64 Bit. Перейдём к некоторым выводам.
Самый простой способ исправления ошибки 0xc000012f – это переустановка проблемного приложения. Если же она не помогла, то необходимо поочерёдно использовать иные методы по степени их сложности до достижения положительного результата.
Нужно помнить, что в работе любой системы и PC рано или поздно начнут возникать ошибки – это вполне обычная ситуация. Главное – это постараться разобраться в причине и попробовать применить все существующие инструменты, чтобы найти тот, с помощью которого проблема будет решена.
How to fix 0xc000012f
Here are the solutions you can try. You shouldn’t have to try them all. Just try each one in turn until everything is working again.
Note: All the screenshots below come from Windows 10, but the fixes also work on Windows 8 and Windows 7.
1. Run System File Checker
System File Checker (sfc) is the built-in Windows utility that helps you troubleshoot the issue in your computer and fix it. You can perform the SFC to fix 0xc000012f. To do so, follow the instructions below:
1) Type cmd in the taskbar search box. Right-click Command Prompt (or cmd if you’re using Windows 7) to select Run as administrator, and then click Yes to confirm.
2) Once you see the Command Prompt (or cmd), type sfc /scannow and press Enter.
3) Windows will now verify the system files, and automatically fix any detected issues.
4) After verification is complete, exit the Command Prompt and try to launch the program that was giving you the error.
Still no luck? Don’t worry, there are other solutions we can try…
2. Uninstall Windows update
The recent Windows update can also cause the 0xc000012f error. So you should check the latest installed Windows update and uninstall it.
1) On your keyboard, press the Windows logo keyand R at the same time to invoke the Run box.
2) Type appwiz.cpl, and click OK.
3) Click View installed updates in the left pane.
4) Find the latest Update for Microsoft Windows, right click that update, and click Uninstall.
5) Follow the wizard to uninstall that update.
6) After uninstalling, restart your computer, and open that program that gives the error to see if it works now.
If the issue still persists, you can try the following solutions below.
3. Install Visual C++ Redistributable for Visual Studio 2015
Many users reported that installing the Visual C++ Redistributable for Visual Studio 2015 can solve the 0xc000012f error. You can follow the instructions below to have a try.
1) Go to Visual C++ Redistributable for Visual Studio 2015 download page.
2) Select the language you’re using in your computer, and click Download.
3) Select both vc_redist.x64.exe and vc_redist.x86.exe, then click Next.
4) After downloading, double click the downloaded files and install them in your computer.
5)Restart your computer and try the program again to see if the error is removed.
4. Check for Windows update
Windows keeps releasing updates to fix bugs, so you should check whether there’s any new update and install the latest patches to fix the 0xc000012f error.
1) Type update in the Search box at the Start button on your desktop. In the search result, select Check for Update in Settings (or Check for Update in Control Panel) to open it.
2) Click Check for Updates.
3) Download and install the new updates.
4) After updating, restart your computer.
Open the program that has the 0xc000012f error and it should work now.
5. Update all device drivers
The missing or outdated device drivers can cause the 0xc000012f error, so you should verify that the drivers in your computer are up to date, and updated those that aren’t.
You can manually update all the drivers in your computer by looking for the latest drivers from the website and installing in your computer. This requires time and computer skills.
If you don’t have time or patience, you can do it automatically with .
Driver Easy will automatically recognize your system and find the correct drivers for it. You don’t need to know exactly what system your computer is running, you don’t need to risk downloading and installing the wrong driver, and you don’t need to worry about making a mistake when installing.
You can update your drivers automatically with either the FREE or the Pro version of Driver Easy. But with the Pro version it takes just 2 clicks (and you get full support and a 30-day money back guarantee):
1) and install Drive Easy.
2) Run Driver Easy and click the Scan Now button. Driver Easy will then scan your computer and detect any problem drivers.
3) Click the Update button next to the flagged driver to automatically download and install the correct version the this driver (you can do this with the FREE version).
Or click Update All the automatically download and install the correct version of all the drivers that are missing or out of date on your system (this requires the – you’ll be prompted to upgrade when you click Update All).
4) Restart your computer to make it take effect.
That’s it – the five solutions to fix 0xc000012f error in Windows. Feel free to add a comment below if you have any questions.
Ошибка приложения 0xc0000142 при запуске игры или программы
Самая распространенная ситуация — ошибка при запуске приложения 0xc0000142 возникает при запуске какой-либо игры или программы, чаще всего — недавно установленной, а также, в наших реалиях — не обязательно лицензионной, хотя этот фактор может и отсутствовать.
Ниже — способы, которые чаще всего помогают исправить ошибку 0xc0000142 в описанной ситуации, а если они не помогут, перейдите к разделу про дополнительные методы: в нем перечислены реже срабатывающие решения, которые, тем не менее, могут оказаться верными в вашем сценарии.
Если на вашем компьютере установлен сторонний антивирус, отключите его (а лучше удалить, хотя бы временно) и попробуйте выполнить запуск игры или программы снова
Если ошибка повторилась, а программу вы установили недавно и она не является лицензионной, попробуйте удалить её (через Панель управления — Программы и компоненты), а затем, не включая антивирус — снова установить её, причем обратите внимание, чтобы в пути к папке установки не было кириллицы (русских букв).
Если игра или программа была установлена в папки, пути к которым содержат кириллицу (это можно узнать, открыв свойства ярлыка программы и посмотрев путь), попробуйте переустановить её в папку, путь к которой не содержит русских букв.
Попробуйте выполнить запуск игры в режиме совместимости с предыдущей версией ОС (правый клик по ярлыку — свойства — вкладка «Совместимость»), а также от имени администратора, что настраивается в том же разделе параметров. Выполните чистую загрузку Windows 10, 8.1 или Windows 7. Если ошибка пропадет, это означает, что какая-то служба или сторонняя программа вызывает появление ошибки при запуске нужной программы
Чаще всего речь идет о различном ПО для защиты компьютера. Задача — найти, какая именно. Если ошибка стала появляться недавно, можно предположить, что речь идет о недавно установленной или обновленной программе. Можно попробовать использовать точки восстановления при их наличии.
Если ошибка пропадет, это означает, что какая-то служба или сторонняя программа вызывает появление ошибки при запуске нужной программы. Чаще всего речь идет о различном ПО для защиты компьютера. Задача — найти, какая именно. Если ошибка стала появляться недавно, можно предположить, что речь идет о недавно установленной или обновленной программе. Можно попробовать использовать точки восстановления при их наличии.
Это не все возможные методы исправить ошибку при запуске приложения, но чаще других срабатывающие в рассмотренном случае. Если же ошибка 0xc0000142 продолжает возникать, более изощренные способы решения вы найдете далее в инструкции.
Руководство по решению ошибки 0xc000012f
Решение №1 Запуск утилиты по очистке диска
За появлением ошибки 0xc000012f может стоять забитость вашего диска всевозможных «хламом» в виде различных файлов, которые, как правило, уже не нужны вашей операционной системе или могут даже принести ей вред. Вам нужно очистить диск от файлов подобного происхождения, что можно осуществить с помощью предназначенной для этого утилиты – Очистка диска.
Нажмите на клавиатуре комбинацию клавиш Windows+R, чтобы вызвать утилиту «Выполнить». Далее впишите в строчку выполнения команду cleanmgr и нажмите Enter, дабы запустить в работу средство по очистке диска. Вам понадобится выбрать нужный раздел на диске, который нуждается в очистке, а затем нажать на кнопки «ОК→Очистить системные файлы».
Используйте данное средство, чтобы очистить все разделы на вашем диске, а затем повторите попытку по запуску приложение, которое ранее было заблокировано ошибкой 0xc000012f. Вероятно, что на диске находился какой-то файл, вызывавший в системе конфликт во время запуска нужного приложения.
Решение №2 Восстановление системных файлов
Ошибка 0xc000012f, возможно, могла возникнуть в результате повреждения системных файлов, которые играли эссенциальную роль для запуска и корректной работы приложения. Вам нужно попробовать просканировать свой компьютер на наличие повреждений среди системных файлов, после чего попытаться восстановить их.
На выручку в этой задаче вам идет системное приложение под названием System File Checker, доступ к которому каждый пользователь может получить с помощью ввода определенных команд в Командную строку. Нажмите Windows+X, а затем кликните на пункт «Командная строка (администратор)». Как только перед вами появится черное окно, впишите в него команду sfc /scannow и нажмите Enter.
Дождитесь окончания работы программы System File Checker, а затем перезагрузите свой компьютер. Как только снова войдете в систему, попробуйте запустить нужное вам приложение. Возможно, у вас действительно был случай поврежденных системных файлов, вследствие чего ошибка 0xc000012f была ликвидирована.
Решение №3 Переустановка приложения
Давайте послушаемся совета сообщения ошибки 0xc000012f и попробуем с вами выполнить переустановку запускаемого приложения. Возможно, во время установки приложения что-то пошло не так и некоторые из ее файлов не были до конца установлены. Также приложение могло повредиться уже после установки. Так или иначе попробуйте выполнить переустановку, а затем проверьте наличие ошибки 0xc000012f. Если ваше приложение невероятно огромно, например, это видеоигра размером в 40-60 гигабайт, то мы рекомендуем вам выполнить этот шаг в последнюю очередь, чтобы не тратить свое время впустую.
Решение №4 Удаление обновления KB2879017
В сети есть информация, что ошибка 0xc000012f способна появляться в системах пользователей на базе операционной системы Windows 7/8/10 из-за обновления под номером KB2879017. Удаление этого обновления как раз и способно разрешить проблему при запуске приложений. Чтобы удалить определенное обновление из системы, вы можете воспользоваться графическим интерфейсом системы, но мы предлагаем вам пойти путем быстрого удалением обновления с помощью особой команды в утилите «Выполнить».
Нажмите Windows+R, чтобы открыть утилиту «Выполнить». Впишите в ее пустую строку команду wusa.exe /uninstall /kb:2879017 и нажмите Enter. Как только данное обновление будет удалено из вашей системы, снова попытайтесь запустить нужное приложение. Возможно, это обновление действительно было корнем проблемы, вследствие чего ошибка 0xc000012f была исправлена.
Решение №5 Восстановление системы
Порой, ошибка 0xc000012f может никак не решаться, чтобы вы ни делали. В таком случае, мы рекомендуем вам воспользоваться точкой восстановления, которая вернет вашу систему в то время, на которое ошибки 0xc000012f все еще не существовало.
Выполнить восстановление с помощью точки довольно просто – сделайте следующее: Windows+S→Восстановление→Запуск восстановления системы. Далее вам потребуется только выбрать точку восстановления, после чего наблюдать за процессом. Вам ПК вероятно будет перезагружаться в процессе, но это вполне нормально.
Как только снова войдете в систему, проверьте наличие ошибки 0xc000012f. В большинстве случаев, после применения восстановления системы, данная проблема будет ликвидирована. Мы надеемся, что данный материал помог вам избавиться от ошибки 0xc000012f.
Источник
Ошибка 0xc0000001 при загрузке и установке windows 7, 8, 10: как исправить?
Вы столкнулись с тем, что при загрузке Windows возникает ошибка 0xc0000001? Какое у неё значение и как с ней справиться? Система определяет её как проблему с программным обеспечением или комплектующими компьютера и предлагает восстановить операционку. Но не всегда это единственный способ устранить неисправность при запуске. В статье рассмотрим возможные причины появления на компьютере или ноутбуке status’а “Your PC couldn’t start properly” / “Вашему ПК не удалось правильно загрузиться” и пути самостоятельного решения:
- восстановление системы;
- настройка параметров запуска;
- проверка ошибок file system;
- устранение неисправностей системных файлов;
- перезагрузка через Windows Re;
- проверка ОЗУ.
- Ошибка 0xc0000001 при загрузке и установке windows 7, 8, 10: методы решения
- Восстановление системы
- Настройка параметров загрузки
- Проверка ошибок файловой системы
- Сканирование системных файлов
- Error code 0xc0000001: другие способы, как исправить
- Перезагрузка через среду восстановления Виндовс
- Проверка ОЗУ (оперативной памяти)
- Отключение вай-фай модуля
Ошибка 0xc0000001 при загрузке и установке windows 7, 8, 10: методы решения
Код ошибки 0xc0000001 Windows возможно исправить самостоятельно, имея запас времени и терпения. В такой ситуации уместно создать носитель Windows. Скачайте на накопитель, другое внешнее устройство свою версию ОС с сайта компании (ссылка ниже).
Восстановление системы
Восстановление работы операционки в некоторых случаях помогает избежать ошибки 0xc0000001 при следующем запуске. При установке с накопителя выставите внешний носитель в качестве приоритетного:
- во время загрузки нажмите F11;
- выставите приоритет.
- зайдите в «Восстановление системы»;
- кликните “Поиск и устранение неполадок”;
- раздел “Дополнительные параметры”;
- выберите “Параметры загрузки” → “Enter”.
ПК перезагрузится, неисправность будет устранена.
Настройка параметров загрузки
Попробуйте изменить параметры запуска Виндовс для устранения ошибки 0xc0000001:
- Выключите ПК.
- При загрузке компьютера сразу нажмите клавиши SHIFT + F8 (F9/F10).
- Выберите действие “See advanced repair options” / “Дополнительные варианты восстановления”, раздел “Troubleshoot” / “Поиск и устранение неисправностей”.
- В открывшемся меню нажмите “Advanced options” / “Дополнительные параметры”.
- В следующем меню кликните “Startup Settings” / “Параметры загрузки”.
- Выбираем “Перезагрузить”.
- При следующем запуске операционной системы проблема не появится.
Проверка ошибок файловой системы
Ошибки хранения файлов – возможная причина возникновения 0xc0000001. Просканировать её проще всего, запустив chkdsk. Эта же программа исправляет часть найденных ошибок автоматически. Запускаем:
- загрузить ПК с установочного диска;
- задать язык, время, ввод клавиатуры;
- откройте командную строку, впишите команду chkdsk C: /f (С – диск, f – исправление ошибок на нём);
- впишите Y (yes) → Enter;
- ждите окончания проверки.
Сканирование системных файлов
Проверка file system – ещё один способ избавиться от ошибки 0xc0000001.
Выполняем первые 4 пункта из предыдущего способа, но в командной строке вписываем sfc /scannow /. Ждём окончания работы утилиты, перезагружаем компьютер.
Error code 0xc0000001: другие способы, как исправить
Несмотря на описанные выше методы при запуске вновь появляется надпись “error code 0xc0000001”? Предлагаем ещё несколько не столь очевидных вариантов:
- проверка планок ОЗУ
- перезагрузка через Windows Re;
- отключение wi-fi модуля.
Перезагрузка через среду восстановления Виндовс
Ошибка 0xc0000001 возникает на экране при запуске и не даёт начать работу. Кликните кнопку «Восстановление системы», чтобы перейти в среду Windows Re. Далее вам нужно проделать следующий путь:
- “Поиск и устранение неполадок”;
- “Дополнительные параметры”
- “Параметры загрузки” → “Ввод”.
После выполнения этих действий ваш компьютер будет перезагружен.
Проверка ОЗУ (оперативной памяти)
Повреждение оперативного запоминающего устройства иногда вызывает 0xc0000001. Повреждения бывают внешними, физическими. Обнаружить их поможет простой осмотр. Если снаружи проблем нет, проведите небольшую очистку: контакты протрите ватной палочкой, смоченной в спирту, из слотов удалите пыль. Затем по одному ставьте планки на место, пробуйте запустить компьютер. Для проверки внутренних сбоев воспользуйтесь специальными утилитами: Memtest86+, Windows Memory Diagnostic.
Отключение вай-фай модуля
В некоторых случаях простое отключение wi-fi модема помогает при перезапуске системы избавиться от ошибки 0xc0000001. Почему и как этот метод работает, непонятно, но если всё остальное уже перепробовано, попробуйте такой способ решения проблемы.
Как исправить проблему 0xc000021a
Когда вы узнали эту проблему в вашем случае поломки, несомненно вы будете искать пути решения сбоя. К сожалению, существует множество причин, из-за которых происходит конфликт. Именно поэтому пошаговых инструкций не существует, каждый случай считается по своему уникальным. Ниже предлагаются варианты решения по общим рекомендациям к неполадке.
Делаем откат системы
Сделать откат системы по точкам восстановления, когда аппарат работал стабильно. Чтобы провести данную операцию необходимы следующие действия: правой кнопкой мыши нажимаем на кнопку Пуск, затем переходим на Панель управления и следующем окне выбираем Восстановление, в котором выбираем точку в Запуске восстановления системы, где следуем инструкции.
Для выполнения этого варианта, можно еще перейти в Параметры, далее выбрать Обновление и безопасность, Восстановление и откатить систему до приемлемого состояния, либо откатить до более ранней сборки.
Использование командной строки
Не торопиться переустанавливать Windows или отключать необходимую вам программу или утилиту. Система предполагает наличие специального кода, по которому можно обнаружить системную ошибку и излечить ее. Ключевое в работе данной схемы является работа с системными файлами, поэтому ваши сторонние программы будут не затронуты.
- sfc /ENABLE– это прописывается для активной защиты файлов.
- sfc /scanonce– данная словесная комбинация запускает незамедлительную проверку защищенных файлов, когда запустите в следующий раз систему.
- sfc / PURGECACHE– прописав это в строку происходит анализ файлов и очистка файлового кэша.
- sfc /CAHESIZE=x– файловый кэш имеет свой размер, который можно установить через код.
- sfc /scanboot– во время загрузки проверяются зачищенные файлы системы.
- sfc /REVERT– параметры выставляются по умолчанию.
Установка обновления
Один из самых простых вариантов – найти обновление KB3004365 и удалить его. Поскольку эта проблема безопасности без вмешательства может негативно повлиять на системные файлы и систему в целом.
Отключение автозагрузки
Загрузить Windows чистой. Для выполнения зажимается комбинация клавиш Win+R, после в появившемся окне вводится msconfig. В свою очередь – это запускает конфигурацию системы. Перед нами открывается окно, где находим вкладку «Общие» и нажимаем на выбор «Диагностический запуск» и «ОК».
Следующий шаг – переход на «Службы». Где написано «Не отображать службы Microsoft» жмем на кнопку «Отключить все».
После проделанных операций перезапускаете ваш ПК. Если не возникнет проблем с загрузкой системы – значит вы обнаружили местонахождение неполадок в программе или службе.
Проверяем память на ошибки
Оперативную память и память жесткого диска необходимо проверить на ошибки, возможно где-то в поврежденном участке данных происходит сбой.
Ищем вирусы
Проверка антивирусными средствами, сервисами и программами системных дисков, оперативной памяти и жестких дисков на вирусы. При обнаружении – удаляем его и корневого хранилища и чистим кэш, после проверяем повторной проверкой на наличие вирусов. Если они не найдены – перезапускаем систему. Если запуск успешен – значит проблема была в вирусе, который не давал нормально функционировать Windows 10, либо уже переходил к ее файловым источникам.
Отключение ненужных драйверов
Отключение драйверов в безопасном режиме может помочь. Удерживайте клавишу Shift во время запуска компьютера и ожидайте появления окна. Не получили желаемого результата – поможет флешка с загруженной операционкой.
Когда высветится окно – в нем есть кнопка «Установить» и «Восстановление системы». Выбираем второй вариант и следуем по разделам Диагностика – Дополнительные параметры и Параметры загрузки. Перезагружаем и появится особенное окно загрузки, где выбираете 7 пункт «Отключить обязательную проверку подписи драйверов» путем нажатия F7.
Делаем проверку диска
Если winlogon.exe и csrss.exe были повреждены – это свидетельствует о проблеме жесткого диска. Исправить ситуацию может утилита Windows – CHKDSK, она проверяет диск. Ввод синтаксиса можно увидеть на фото ниже и в данной записи «chkdsk /F /R»
Ключи /F и /R исправляют ошибки диска и проводят полноценную проверку целостности файлов.
Последний вариант – это переустановка системы, при условии, что все ранее описанные варианты решения неполадок были использованы. Чтобы сохранить важные данные можно запуститься через безопасный режим и закинуть на флеш-память или другой носитель памяти необходимые файлы.
И также, не стоит отменять такой вариант, как отнести компьютер или ноутбук в сервисный центр, где на нем все тщательно проверят и сделают, с возможным сохранением файловой и операционной системы.
Option 4. Use a System Restore Point
Fix it now!
Fix it now!
To repair damaged system, you have to purchase the licensed version of Reimage Reimage.
If you can’t uninstall Windows updates for some reason, the other applicable solution would be to enable a System Restore Point. However, this option is possible only if you have created a Restore Point back in time.
- Click on Windows key and type Create a Restore point in the search bar.
- Select System Protection on the new window.
- Select System Restore and then hit Next.
- Select the last Restore point that you have created (before the update was installed) and then click Next.
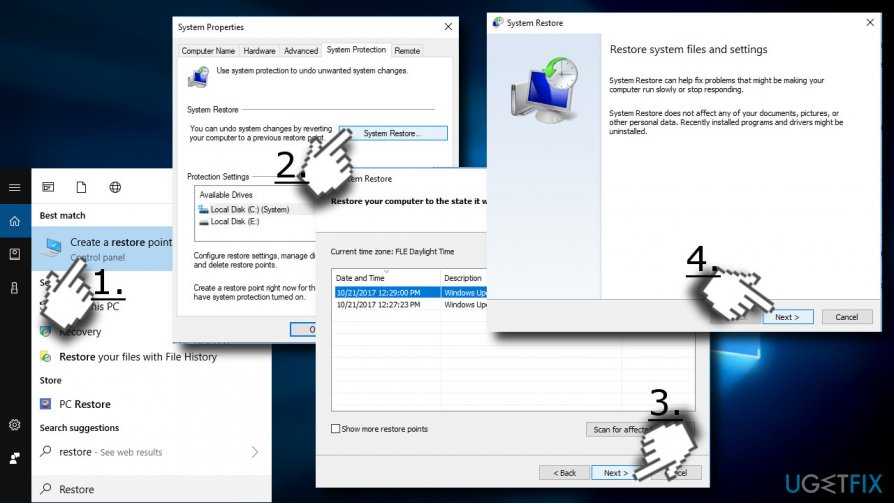
- Click Finish and wait for the system to restore.
- Finally, restart the system.
Как исправить ошибку 0xc0000098 Windows 10
Начну с более современной ОС. И так у меня есть Windows 10 Pro 1809, на которой нужно сделать исправления. Для ремонта нам с вами потребуется установочный диск с данной операционной системой, который должен быть записан либо на DVD-диск или на загрузочную флешку, как ее делать смотрите 8 методов, первый самый простой.
У вас начнется загрузка с установочного диска. В мастере установки оставьте язык по умолчанию и нажмите далее.
На следующем окне у вас в левом углу будет ссылка «Восстановление системы»,
так же если вы тут нажмете сочетание клавиш Shiftе+F10, то у вас появится командная строка WinPE.
У вас появится окно выбора действий, вам необходим пункт «Поиск и исправление неисправностей (Troubleshoot)»
Оно перекинет вас в меню «Дополнительные параметры», тут будут три пункта, которые помогут нам избавиться от кода 0xc0000098:
- Восстановление системы — при условии, что у вас включены точки восстановления
- Восстановление при загрузке
- Командная строка
Выбираем пункт «Восстановление системы «, если их несколько то выберите нужную, в моем примере, она одна Windows 10.
Если у вас точки восстановления есть, то вы их тут увидите, выбираете нужную дату и следуете инструкциям мастера. Если точек нет, то вы получите ошибку, что «На системном диске этого компьютера нет точек восстановления», поэтому данным методом вы не сможете исправить ошибку с кодом 0xc0000098. Нажимаем отмена и возвращаемся к выбору инструментов траблшутинга.
Далее выберем пункт «Восстановление при загрузке», где так же выберите конкретную ОС. У вас начнется диагностика вашей WIndows,
после чего мастер попробует исправить найденные ошибки.
Если восстановить компьютер не получается, то вы увидите сообщение, что «Восстановление при загрузке не удалось восстановить компьютер. Щелкните «Дополнительные параметры», чтобы попробовать другие вариантов или завершите работу, так же будет ссылка на журнал, где все будет зафиксировано. Возвращаемся в дополнительные параметры.
Остается у нас только ручная правка загрузочных файлов через командную строку. Выбираем пункт меню «Командная строка»
В командной строке по очереди вводим вот такие команды. Проводим сканирование жесткого диска на предмет ошибок, через команду:
bootrec /scanos
Данный процесс может занять некоторое время, так что запаситесь терпением. На выходе в увидите количество обнаруженных в системе ошибок и из статус исправления. Следующим пунктом обычно выступает восстановление загрузочной записи. Для этого введите команду:
bootrec /fixmbr
Далее прописываем новый загрузчик на системный раздел, через команду:
bootrec /fixboot
Если получаете в команде bootrec /fixboot отказано в доступе ,
то выполните команды (Если так же будет писать про отказано в доступе, то перезагрузитесь и выполните их заново)
bootrec /rebuildbcd bootrec /fixmbr bootsect /nt60 SYS bootrec /fixboot
Перезагружаемся и проверяем, что ошибка 0xc0000098 исправлена и ваша Windows 10 успешно загрузилась.
Второй метод исправить загрузчик bcd с кодом 0xc0000098
Наверняка многие из вас знают утилиту sfc, которая очень часто используется для диагностики и решения проблем в Windows 10 и других. В командной строке первым делом вам необходимо уточнить букву диска, на котором у вас установлена система. Делается, это через команду Diskpart. Введите команду:
diskpart (Нажимаем Enter)
list volume (Смотрим список разделов)
В моем примере это «Том 2» с буквой С. Далее пишем exit и выходим из утилиты Diskpart. Есть замечательная утилита sfc, которая восстанавливает целостность системных файлов, они очень часто могут повреждаться, больше в Windows 7, чуть меньше в Windows 10, тем самым вызывая ошибку 0xc0000098. Пробуем выполнить команду.
sfc /scannow /offbootdir=C:\ /offwindir=C:\Windows\
Данный процесс не быстрый, поэтому минут 5-10 вам придется подождать, на выходе вы получите результат, подлежат ли восстановлению ваши файлы.
Если целостность не нарушена или не удалось восстановить, то попробуем устранить код ошибки 0xc0000098 через проверку жесткого диска на предмет битых секторов или повреждения файловой системы. Для этого в Windows 7-10 есть утилита командной строки chkdsk. Введите команду:
chkdsk C: /f /r /x
У вас будет выполнены пять этапов проверки, по результатам которых вы увидите все ли хорошо, есть ли ошибки. В 20% случаев, это исправляет ошибку 0xc0000098 при запуске Windows 7, Windows 10. От правильной работы дисков зависит многое. Когда все заработает, обязательно себе включите точки восстановления системы.
Как исправить ошибку 0xc000012f на Windows 7/8/10?
С ошибкой 0xc000012f повстречаться может огромное множество пользователей, на чьих компьютерах установлены операционные системы Windows 7, Windows 8, Windows 8.1 и Windows 10. Данная ошибка проявляется преимущественно во время запуска какого-то приложения, будь-то системного или стороннего. Разумеется, ошибка 0xc000012f не могла появиться на пустом месте, так как у каждого события в системе есть вполне объяснимая причина. Так каковы же причины у ошибки 0xc000012f? К сожалению, данная ошибка не входит в число тех, чье появление можно объяснить чем-то определенным.
Ошибка 0xc000012f могла предстать перед пользователя по многим причинам, например, неправильно выставленные параметры ОС Windows, изменения или повреждения Реестра системы, проблемы при запуске самого приложения и многое другое. Так что вам, возможно, понадобится немного повозиться, прежде чем у вас получится избавиться от нее.