Как попасть в Recovery Mode и выполнить Reboot system now
Рассказывая о том, что такое Reboot на Андроиде, мы уже говорили, что это одна из функций, доступных в меню Recovery. Это заводской интерфейс, представляющий собой аналог BIOS для Android. Он скрыт от рядового пользователя, а потому новичку найти его бывает крайне затруднительно. Однако это не значит, что вы не сможете сбросить параметры на планшете или телефоне. Для выполнения операции достаточно воспользоваться инструкцией.
Попасть в Recovery Mode можно только через выключенный экран. Следовательно, если ваш смартфон работает, то обязательно выключите. Убедитесь, что он заряжен, а затем воспользуйтесь одной из комбинаций клавиш:
- «Уменьшение громкости» + «Питание»;
- «Громкость вверх» + «Power»;
- «Увеличение/уменьшение громкости» + «Питание» + «Hone»;
- «Повышение громкости» + «Уменьшение громкости» + «Питание».
Конкретная комбинация клавиш, необходимая для входа в Рекавери, напрямую зависит от модели и производителя смартфона. Разработчики закладывают собственную комбинацию специально для того, чтобы пользователь без достаточных знаний Андроид не смог внести изменения в операционную систему.
Если вам удастся подобрать правильную комбинацию, вы попадете в Recovery Mode на планшете или смартфоне. Название этого меню можно перевести как «Режим восстановления», чем подтверждается сходство с BIOS на операционной системе Windows. Далее для сброса настроек понадобится выполнить следующее:
- Перейдите в раздел «Wipe data/factory reset».
- Подтвердите сброс данных.
- Нажмите на «Reboot system now» для перезагрузки системы.
Если вы не планируете сбрасывать настройки смартфона, то можете отказаться от пункта «Wipe data/factory reset». Нажав RSN, вы просто перезагрузите телефон и тем самым предотвратите зависание.
Отметим, что перемещение между пунктами меню в Recovery Mode осуществляется через кнопки регулировки громкости. Действия, которые они выполняют, представляют собой движения вверх и вниз. Для подтверждения выбора необходимо нажимать на кнопку питания. Сенсорный ввод в Recovery не работает.
Установка TWRP через ADB и Fastboot
Для начала приведем самый распространенный способ инсталляции – с помощью компьютера и консольного приложения Fastboot. Этот способ не требует root-прав, но на телефоне обязательно должен быть разблокирован загрузчик (Bootloader). О том, что это такое и как произвести разблокировку на устройствах Huawei, вы можете прочитать в отдельной статье.
Итак, будем считать, bootloader разблокирован, и можно приступить к самой процедуре. Сначала необходимо установить на ПК утилиты ADB и Fastboot. После того, как это будет сделано, подключите телефон с Андроид к компьютеру через USB-кабель и включите на мобильном устройстве отладку по USB (Настройки – Для разработчиков – Отладка по USB).
Далее запустите командную строку и перейдите в расположение файлов ADB и Fastboot, введя команду cd Путь_к_папке_с_ADB (в нашем случае cd C:\sdk-tools-windows-3859397\platform-tools). Проверьте командой adb devices видимость мобильного устройства. Если ваш телефон отобразится в консоли, значит все в порядке и можно переходить к следующему шагу.
Теперь нужно скачать файл-образ TWRP Recovery конкретно для вашего устройства. Переходим на страницу https://twrp.me/Devices/ и выбираем в списке свою модель телефона.
Сохраняем файл в той же папке, где находятся adb и fastboot (у нас это C:\sdk-tools-windows-3859397\platform-tools).
После скачивания для удобства переименовываем файл в «twrp.img».
Если вашей модели гаджета нет на сайте twrp.me, то нужный образ TWRP Рекавери следует поискать на форуме XDA Developers (https://forum.xda-developers.com/). Здесь же можно узнать обо всех нюансах, касающихся конкретной марки мобильного устройства.
Идем дальше. Открываем командную строку и выполняем команду adb reboot bootloader, после чего телефон должен перезагрузиться в режиме Fastboot (на экране смартфона появится соответствующая картинка).
Теперь все готово непосредственно к установке кастомного TWRP Recovery. Производится она командой fastboot flash recovery twrp.img, где twrp.img – файл нового Рекавери. Если все прошло успешно, то появится сообщение как на скриншоте ниже.
Перезагрузить телефон в обычном режиме можно командой fastboot reboot.
Вход в среду восстановления TWRP Recovery осуществляется так же, как и в заводское меню. Выключаем устройство, а потом используем сочетание кнопок включение + увеличение громкости (или другую комбинацию в зависимости от модели и производителя). Выглядит TWRP Рекавери для Андроид примерно так, как на снимке ниже.
Что можно настроить в меню
Внешний вид инженерного режима и возможности регулировки параметров могут различаться в зависимости от модели планшета или смартфона. В меню пользователи чаще всего регулируют звук, меняют настройки камеры и используют режим восстановления. Параметры для корректировки и порядок действий приведены ниже. Будьте внимательны — названия пунктов меню могут различаться в различных моделях устройств! Вы действуете на свой страх и риск.
Аудио: усилить уровень громкости
Если ваш телефон звонит недостаточно громко, в инженерном меню найдите раздел Audio и перейдите в LoudSpeaker Mode. Выберите пункт Ring. Для каждого уровня сигнала (level 1–6) смените значения — выставьте цифры по возрастанию, от 120 до 200. Увеличьте значение в пункте Max. Vol — максимальное 200. Нажмите кнопку SET для сохранения настроек.
Аудио: повысить громкость телефонного разговора
Чтобы усилить тон динамика для разговоров, в разделе сервисного меню Audio выберите Normal mode и откройте пункт Sph. Установите значения для уровней сигнала (level 1–6) от 100 до 150, а цифру у Max. Vol. – до 160.
Для усиления чувствительности микрофона пройдите в меню Audio — Normal mode — Mic. Для каждого уровня присвойте одинаковые значения чувствительности микрофона, к примеру, 200. Нажмите кнопку SET, выполните перезагрузку и проверьте, стал ли собеседник слышать вас лучше.
Батарея: отключение неиспользуемых частот
Смартфоны быстро расходуют ресурс батареи на работу приложений, поддержание сотовой связи и сетевые подключения. С помощью инженерного меню вы можете увеличить длительность работы аккумулятора.
Современные устройства сканируют несколько GSM-частот — 900/1800 МГц и 850/1900 МГц. В России действует пара 900/1800 МГц, а значит, нет необходимости сканировать сеть на других частотах. Радиосигнал для второй пары можно отключить, что существенно сэкономит уровень заряда.
В Engineer Mode откройте пункт Band Mode. Отключите неиспользуемые частоты, сняв галочки с соответствующих пунктов — PCS1900 и GSM850. Если аппарат поддерживает две сим-карты, откройте поочерёдно пункты SIM1 и SIM2 и выполните указанные действия в каждом. Нажмите кнопку SET, чтобы сохранить настройки.
Если смартфон и сим-карта работают в 3G-сетях, отключите сети, которые не используются в России: WCDMA-PCS 1900, WCDMA-800, WCDMA-CLR-850. Вновь нажмите кнопку SET.
Камера: настройки фото и видео
По умолчанию аппараты на Android сохраняют снимки в формате JPEG. Между тем фотографы предпочитают снимать и обрабатывать материал в RAW, чтобы получить больше возможностей для редактирования. Техническое меню позволяет выбрать желаемый формат снимков.
В меню найдите пункт Camera и выберите Capture Type (Тип снимка). Установите формат фото — RAW и нажмите SET. Также в меню Camera можно увеличить размер снимков, установить значение ISO, включить съёмку в HDR для более высокой детализации фото, задать частоту кадров для видео. После изменения каждого параметра не забывайте нажимать SET для сохранения настроек.
Режим восстановления
Recovery Mode (Режим восстановления) – аналог Bios на компьютере, позволяет управлять устройством без входа в систему Android. Возможности режима восстановления:
- обнуление настроек до стандартных;
- обновление прошивки;
- доступ к root-правам;
- создание резервной копии ОС;
- удаление персональных данных из системы.
В Recovery Mode не выполняйте действие, если не уверены в том, к чему оно приведёт. Некоторые команды могут навредить устройству и системе.
Возможные пути решения проблем
Одним из самых простых советов будет сброс настроек устройства на заводские. Ведь в данном случае не потребуется никакого стороннего вмешательства – все настройки и сбросы делаются на программном уровне. Но такой трюк сработает только в том случае, если сбои в работе смартфона вызваны лишь программным обеспечением и забитой памятью. После сброса настроек, а в частых случаях и затирания контента, аппарат включается как новый.
Но существуют случаи, когда в файловую систему устройства проникают вредоносные программы, другими словами – вирусы. Эти «паразиты» способны вмешаться в ключевые файлы, отвечающие за восстановление и сброс операционной системы «Андроид», изменять их и в некоторых случаях даже удалять. Вот тут-то и начинаются основные проблемы, ведь единственным верным решением будет перепрошивка смартфона. Ниже описан основной способ прошивки устройств некоторых производителей и ответ на главный вопрос: «Как прошивать «Андроид» через «Рекавери»?»
Recovery Menu в MIUI и Android One
Меню в стоковом Recovery Xiaomi делится на несколько уровней. На каждом уровне есть определённое количество пунктов на английском языке. Поэтому стоит подробнее рассмотреть перевод и назначение каждого пункта меню и рассказать, для чего он используется.
Структура Recovery Menu и его перевод на русский язык:
- Reboot — обычная перезагрузка устройства. Доступно 2 варианта перезагрузки: Reboot to System (перезагрузка в MIUI) или Back to Mai Menu (возврат к предыдущему меню).
- Wipe Data — позволяет очистить все пользовательские данные. Именно меню Wipe Data используется, если нужно сбросить смартфон до заводских настроек. В нём тоже есть 2 подпункта: Wipe All Data (удалить все данные) и Back to Main Menu (возврат к начальному экрану).
- Connect with MIAssistant — позволяет подключить смартфон к ПК для восстановления системы. Потребуется кабель USB, специальная программа на ПК и скачанный файл прошивки. Для работы в этом режиме есть соответствующая инструкция. Если интересно — пишите в комментариях, расскажем подробнее на miboom.ru.
Начальный экран Main Menu на Xiaomi с MIUI.
На изображении выше показано меню рекавери смартфона бренда MI, о чём говорит надпись Mi Recovery 3.0. Если бы это был телефон Redmi, то мы увидели Redmi Recovery 3.0. Кроме этой надписи они ничем не отличаются.
В смартфонах Mi серии А — A1, MI A2 (A2 Lite), Mi A3, рекавери отличается от стандартного варианта других телефонов Xiaomi. Это связано с тем, что в А-серии установлен чистый Android One, а в остальных устройствах используется MIUI.
Структура Recovery Menu у смартфонов Сяоми А-серии:
- Reboot system now запускает перезагрузку в ОС.
- Reboot to bootloader — выбор этого пункта перезагрузит телефон в режим Fastboot.
- Apply update from ADB — запускает обновление прошивки с помощью компьютера и USB кабеля.
- Apply update from SD card — запускает обновление с внешней карты памяти. Установить прошивку с флешки через рекавери можно только на смартфонах Xiaomi A-серии. На остальных телефонах установка возможна только из внутренней памяти устройства.
- Wipe data/factory reset — сброс к заводским настройкам (Hard Reset).
- Mount /system — монтирование системного раздела для произведения ручных манипуляций с ним.
- View recovery log — после выбора этого пункта на экране появятся логи рекавери. Это нужно для диагностики ошибок.
- Run graphics test — команда запускает тест набортного графического адаптера смартфона.
- Run locale test — запускает проверку языка телефона и региона.
- Power off — пункт служит для отключения питания телефона.
Recovery Menu на смартфоне Mi A3.
Рекавери в Xiaomi серии А намного функциональнее того, что используется в MIUI. Входить в этот режим нужно также: зажать кнопки питания и громкость вверх. Отпускать кнопки нужно, когда на экране появится картинка с разобранным роботом и красным треугольником.
Назначение пунктов в режиме
Самый первый и наиболее важный пункт – Reboot. Он позволяет пользователю перезапустить устройство. Чтобы использовать карту памяти устройства в качестве внешнего накопителя, подключенного через USB, выбираем Toggle USB strage. Здесь же находится и работа с пакетом CWM. Он используется для установки собственного Recovery на устройство.
Выбрав «Instal from sdcard» (установку CWM с карты памяти), вы окажетесь в подразделе с пунктами:
- Установка CWM Recovery, который предварительно загружен на карту памяти — Choose zip from sdcard;
- Проверить сумму md5sum – Check md5sum a file;
- Узнать подпись пакета CWM– Toggle Signature Verification;
- Проверить CWM на совместимость с устройством можно кликнув по Toggle Sclipt Assert.
Как пользоваться для перепрошики режимом Android System Recovery 3e, что делать на Lenovo или других гаджетах? Используйте только проверенные функции, в которых вы разбираетесь!
- Сбросить все данные смартфона – Wipe data/factory reset;
- Wipe Cache позволяет полностью очистить КЭШ;
- Wipe dalvik cache используется для очистки Далвик-КЭШ;
- Чтобы очистить историю использования батареи, воспользуйтесь Wipe battery stat;
- Format System полностью удаляет все системные файлы;
- Format Date форматирует раздел данных;
- Format cache удаляет данные КЭШа, но сами файлы в нем остаются;
- Очистка данных ядра КЭШа – Format boot;
- Чтоб полностью форматировать устройство, используйте Wipe all partitions.
Кстати, как пользоваться Android System Recovery 3e, что делать, если планшет — ваше устройство? Все значения пунктов меню, о которых мы рассказываем, полностью идентичны для всех гаджетов под управлением Android.
- Следующий раздел – один из важнейших. Backup/Restore отвечает за резервирование и восстановление данных. В нем есть пункты:
- Backup создает резервную копию данных;
- Для восстановления заводской прошивки служит Restore;
- Advance Restore используется для восстановления отдельных разделов данных;
- Advanced Backup можно использовать для копирования разделов.
Следующий пункт отвечает за конвертацию форматов в Android System Recovery 3e, что делать в этом меню? Здесь можно выбрать различные виды конвертирования в EXT4 и EXT3. Вот что позволяет делать этот раздел:
- Convert/change a backup конвертирует систему устройства;
- Используйте Convert Data, чтобы конвертировать данные;
- Change one of you backup служит для перевода разделов бэкапа;
- Convert Cache конвертирует кэш;
- Wipe data/factory reset используется для конвертации всех разделов;
- Система – format system, наоборот – format data; кэш– format cache.
Wipe Battery Stats
Эта функция помогает обновить батарею устройства. После нажатия на этот пункт начинает очищаться кэш аккумулятора, в который записывается текущее состояние элемента питания, его номинальная емкость и прочие нужные параметры. Сбросив статистику использования аккумуляторной батареи, можно будет немного продлить ее жизнь. Да и новая прошивка будет работать с аккумулятором адекватнее. Почему-то многие «гуру» «Андроида» пренебрежительно относятся к этой опции. Но на самом деле она очень полезна. Однако применять ее слишком часто не рекомендуется. Только перед перепрошивкой устройства.
Возможные трудности
В процессе установки альтернативного Recovery Mode, в частности, CWM, могут возникать различного рода сложности и ошибки. Какие из них наиболее распространённые и как их решить?
CWM Recovery не распознаёт карту памяти
CWM даёт возможность обновить телефон с использованием архива. Открывая Recovery, пользователь видит сообщение, что флеш-карта не может быть смонтирована. После установки другой карты даже с меньшим объёмом памяти проблема исчезает. Причина кроется в самой системе Windows. Дело в том, что он расходится со стандартами форматирования карты. Чтобы форматирование было выполнено в соответствии со спецификацией флеш-карт SD/SDHC/SDXC, а не только в стандартном виде, рекомендуется использовать специализированное ПО, например, SD Formatter.
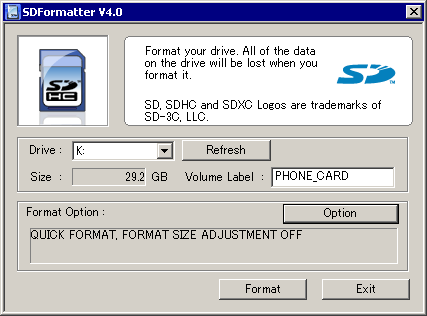
CWM не видит внутреннюю память устройства: решение проблемы
Когда файлы для восстановления находятся на внутренней памяти, и, следовательно, могут быть восстановлены только оттуда, может возникнуть проблема. При подсоединении кабеля USB к ПК и включении «Отладка по USB» программа сообщает, что устройство Android не обнаружено и нужно включить «Отладка по USB».
Для решения этой проблемы:
Подключить устройство как камеру, а не накопитель. Если есть ещё доступные варианты, выбрать их.
Установить универсальные драйверы.
Найти более подходящую программу Recovery для устройства.
Меню Recovery не работает
Если при запуске альтернативного режима восстановления (кнопка громкости + Home или питание) возникает картинка с лежащим роботом, то рекавери прошилось, но при перезапуске устройства было затёрто стоковым Recovery.
Проблема решается следующим образом.
Перед прошивкой программой Odin3 нужно снять чекбокс Auto restart и после прошивки отсоединить кабель. Из режима Download на аппарате перейти в режим рекавери, зажав последовательно клавиши громкость вверх+домашний экран+питание, и удерживать их до появления меню рекавери. Так вы по-любому должны попасть в меню кастомного рекавери.
В нём выбрать Reboot system now и затем отметить Yes. Это действие перезапишет стоковый рекавери кастомным и ошибка «Команды нет» будет исправлена.
Прошить новый режим Recovery — значит, обзавестись новыми функциональными возможностями. Способы прошивки отличаются по своей сложности, но по иронии судьбы самые простые из них требуют доступ к Root, то есть права администратора устройства. При выборе метода прошивки нужно руководствоваться моделью телефона в первую очередь. Rom Manager подходит не для всех девайсов. Для HTC подходит больше способ с FastBoot, а для Samsung правильнее будет выбрать Odin.
В одной из предыдущих статей мы касались вопроса, способные повлечь за собой потерю ценной информации.
Сегодняшняя статья посвящена случаю, когда пользователь по каким-либо причинам не смог вовремя выполнить замену жесткого диска , который начал «сыпаться» и столкнулся с ситуацией потери файлов или каталогов.
Управление в меню Recovery
Клавиши громкости Вверх и Вниз — перемещение по меню Клавиша Вкл/Выкл — выбор пункта в меню. Есть такие устройства Android в которых нет клавишей громкости,
в таком случае вам понадобитьсяOTG кабель и компьютерная мышь. Как только вы начнете переводить Android в режим Recovery подключите мышь. На этом статья закончена. Если Вы не знаете как пользоваться и за что какие пункты в Recovery отвечает, то прочите статью
- FAQ Clockwordmod или полная инструкция по CWM
- Как пользоваться TWRP RECOVERY
- Если возникли ошибки при установке обновления — Status CWM
Вот и все! Нет ничего сложного! Больше разных статей и инструкций читайте в разделе Статьи и Хаки Android. Оставайтесь вместе с сайтом Android +1, дальше будет еще интересней!
Источники
- https://androidp1.ru/kak-zayti-v-menyu-recovery/
- https://wrldlib.ru/menu-of-recovery-android-decryption-samsung-what-is-the-menu-recovery-on-android/
- https://besprovodnik.ru/samsung-recovery/
- https://androidnik.ru/kak-otkryt-recovery-mode-na-telefone-samsung/
- https://nanoreview.net/7339-kak-zayti-v-rezhim-vosstanovleniya-recovery-mode-na-samsung-galaxy.html
- https://topgalaxys.ru/kak-vvesti-galaxy-s8-i-s8-plus-v-rezhim-vosstanovleniya-recovery-mode/
Как зайти в рекавери-меню на «Андроид»: основные комбинации кнопок
В случае если рекавери-режим вам нужен, потому что ваш телефон отказывается себя хорошо вести, то, естественно, через «Настройки» сброс состояния для восстановления системы мы уже сделать не сможем. Обычно, для того чтобы попасть в рекавери, используются кнопки громкости и кнопка питания.

Комбинация их зависит от модели и марки вашего телефона. Скорее всего, вам одновременно понадобится нажать следующие:
- «Увеличение громкости» и «Питание»;
- «Уменьшение громкости» и «Питание»;
- «Домой» (кнопка внизу экрана) и «Питание»;
- обе кнопки громкости, «Питание» и «Домой» (очевидно, создатели Samsung предполагают весьма виртуозное владение пальцами у обладателей своих девайсов).
Как войти в Recovery Mode на разных смартфонах
Самый популярный вопрос, касающийся режима восстановления: как зайти в рекавери меню? Дело в том, что способ того, как войти в Recovery, зависит от производителя мобильного устройства.
Далее я перечислил самые популярные бренды, которые выпускают планшеты и смартфоны, указав комбинации для запуска режима восстановления.
Samsung
Recovery mode Samsung считается кастомным на современных аппаратах, потому что южнокорейские разработчики заменили стоковое меню на собственное. Оно отличается лишь интерфейсом и парой дополнительных функций.
Как войти в рекавери на Samsung:
- Выключить аппарат.
- Нажать на кнопку включения, затем сразу удерживать клавишу “Домой” и ползунок увеличения громкости. Если речь идет о современном аппарате без клавиши “Домой”, нужно просто удерживать кнопку питания и повышения звука.
Xiaomi
В некоторых случаях планшетные компьютеры и смартфоны от Xiaomi запускают режим восстановления на китайском. Обычно такая оказия случается со старыми моделями.
Если вы столкнулись с этим, то есть простая инструкция о том, как включить английский язык. Просто нажмите на кнопку, которая указана на изображении:
Активация рекавери мод на Сяоми:
- Выключить устройство.
- Нажать на кнопку включения и удерживать ее, затем сразу же удерживать кнопку повышения звука.
Под устройствами от Google обычно подразумеваются модели из линейки Pixel.
Как зайти в Recovery:
- Выключить устройство.
- Удерживать кнопку питания, одновременно нажать и удерживать клавишу уменьшения громкости.
LG
Принцип активации режима восстановления на LG точно такой же, как на аппаратах от Гугл.
Инструкция:
- Деактивировать аппарат.
- Нажать на кнопку включения и удерживать ее, одновременно удерживать кнопку понижения звука.
OnePlus
Действия на OnePlus отличаются от других брендов.
Как зайти в рекавери меню на Андроиде OnePlus:
- Аппарат должен быть включен. Удерживать кнопку выключения.
- Выбрать “Перезагрузка”.
- Выбрать “Recovery”.
- Нажать на “English”.
Sony
На Сони способы перехода в рекавери разные.
Есть 3 варианта:
- удерживать кнопку включения и уменьшения громкости;
- удерживать кнопку включения и увеличения громкости;
- удерживать кнопку включения и ползунок громкости (весь).
На Huawei нужно:
- Выключить аппарат.
- Удерживать кнопку уменьшения громкости и нажать на клавишу питания.
Asus
Чтобы перейти в Android Recovery на Asus, надо:
- Выключить гаджет.
- Удерживать кнопку включения и уменьшения громкости.
Как зайти в Recovery
ВНИМАНИЕ! Если Recovery меню отсутствует или не установлено, то войти в него НЕВОЗМОЖНО!
Как пользоваться режимом восстановления в Android
В Recovery Mode навигация (перемещение) по меню происходит с помощью кнопок управления громкости (верх/низ) и подтверждения (Home) или клавиша питания.
Как правило, у многих производителей данный режим отличается, но главное содержание присутствует всегда:
apply sdcard:file.zip – происходит установка файла file.zip, который предварительно нужно закачать в /mnt/sdcard/file.zip;wipe data/factory reset – происходит очищение разделов data и cache внутренней памяти девайса, а также происходит чистка системной папки android_secure. Под чисткой подразумевается удаление всех установленных приложений и происходит сброс системных настроек;wipe cache partition – происходит чистка раздела cache (раздел в котором приложения хранят свою информацию).
Стандартное Recovery
reboot system now – перезагрузить Android смарфон или планшет.
apply update from externel storage – установить обновление или прошивку с внешней карты памяти.
wipe data/factory reset [вайп дата/фектори ресет] – сброс к заводским настройкам и удаление установленных программ и их данных (но не картинок, видео и мелодий).
wipe cache partition – сброс временных данных программ.
apply update from cache – установить обновление с кеш.
На этом возможности стандартного Recovery законченны. Переходим к кастомному Clockwordmod или как его коротко называют CWM.
Инструкция Clockwordmod (CWM)
Главное меню CWM
Состоит из пунктов:
apply update from sdcard – установить update.zip (обновление, прошивка) с карты памяти
wipe data/factory reset – полный сброс данных
wipe cache partition – очистка кеша
install zip from sdcard – установить обновление или прошивку из zip файла
backup and restore – создание резервной копии и восстановление
mount and storage – монтирование и накопитель
advanced – дополнительные функции
power off – выключение
+++Go back+++ – возвращение в предыдущие меню
Если Xiaomi не заходит в рекавери
Иногда случается, что режим Recovery не запускается и аппарат в лучшем случае зависает на логотипе во время загрузки. Для такого поведения телефона имеется несколько причин. И не все проблемы получится решить самостоятельно.
Почему Xiaomi не заходит в режим рекавери:
- Ошибка во время обновления. Есть вероятность, что во время обновления прошивки (автоматически или вручную) произошёл сбой. Поэтому рекавери вместе с системой было повреждено. Единственный способ решения проблемы — загрузка в Fastboot и полная перепрошивка при помощи MiFlashPro.
- Не работают кнопки телефона. Если смартфон не запускает Recovery, есть вероятность, что механические кнопки вышли из строя. Перейдите в режим Fastboot, подключите телефон кабелем к ПК. На компьютере установите ADB-драйверы для смартфона, а также программу ADB Run. Запустите в программе консоль и попробуйте запустить рекавери командой adb reboot recovery.
- Разряженный аккумулятор. Если дальше логотипа загрузка не идёт и телефон выключается, попробуйте его зарядить. Часто из-за севшей батареи невозможно запустить любой режим. Учтите, что для нормальной работы в Recovery Mode рекомендуется заряд аккумулятора на уровне 60%. Иначе в самый неподходящий момент смартфон может выключиться.
- Сбой железа. Некоторые комплектующие смартфона иногда глючат. Обычная программная перезагрузка здесь не поможет. Нужно аккуратно разобрать телефон (снять заднюю крышку) и на 5 секунд отсоединить аккумулятор от шлейфа. Затем вернуть всё обратно и попытаться снова запустить режим Recovery.
- Повреждение Flash-памяти — весьма распространённая проблема. Если на встроенном накопителе повреждён раздел с операционной системой, рекавери загружаться не будет. Самим что-то сделать с памятью проблематично. Решение только одно — нести телефон в сервисный центр. Профессионалы смогут его оживить.
Это самые распространённые причины неадекватного поведения смартфона. Вообще, невозможность войти в Recovery говорит о серьёзной проблеме. Если такое повторится, стоит отдать телефон в ремонт.
Режим Recovery выручает в разных ситуациях, если уметь им пользоваться. С помощью него можно восстановить прошивку и реанимировать любой телефон Xiaomi без похода к специалистам. А это позволяет экономить не только время, но и деньги.








![Рекавери на андроид – пошаговые инструкции с фото [2020]](http://tophallclub.ru/wp-content/uploads/9/1/9/9190a1a0c8679aa78cb8da6fdfcde801.jpeg)
























