Удаление .nomedia
Иногда из-за вирусов или же по причине некорректных действий пользователя устройства, в тех каталогах, в которых есть фотографии, могут обнаружиться файлы, имеющие название .nomedia. Этот факт перешел в операционную систему Андроид с Linux ядром, причем представляет он собой несколько служебных данных.
Как раз эти служебные данные и не позволяют файловой системе заниматься индексированием содержимого в тех самых папках и каталогах, в которых эти файлы находятся. Если говорить попроще, то в той папке, где есть файл .nomedia, не будут отображаться фотографии и картинки.
А для того, чтобы вернуть все картинки на их родные места, достаточно лишь удалить этот файл. Для этого можно использовать, к примеру, программу Total Commander. Сделать нужно следующее:
- Установить программу Тотал Коммандер и зайти в приложение.
- С помощью нажатия на иконку трех точек или на аналогичную кнопку вызвать меню.
- Зайти в настройку и включить отображение скрытых папок и файлов.
- Зайти в папку с фотографиями (стандартно это DCIM). Также стандартно используемая телефоном папка для произведенных фотографий может иметь иные названия, так как Camera или аналогичные.
- Программа Тотал Коммандер, согласно ее алгоритму, размещает все служебные и все системные файлы на самом верху в списке всех файлов. По этой причине файл .nomedia пользователь должен будет увидеть практически сразу же.
- После этого достаточно нажать на этот файл и выбрать в меню пункт «Удалить».
- Также не будет лишним проверить и все остальные папки, в которых есть или могут оказаться фотографии. Это могут быть папки с мессенджерами, папки с загрузками или каталоги социальных сетей. Там тоже нужно удалить файл .nomedia.
Также можно использовать свойства папок (в панели управления) и во вкладке «сервис» найти в самом низу пункт отображения скрытых папок и файлов. После этого можно точно также удалить файлы .nomedia, но уже стандартными средствами Windows. Но лучше всего использовать Total Commander.
После того, как устройство будет перезагружено, необходимо проверить, отображаются ли фотографии.
Восстановление на iOS
Смартфоны, работающие на базе iOS, часто заставляют своих владельцев поволноваться. Их система постоянно дает сбои из-за перегрева, переохлаждения или других факторов. Но если по итогам таких скачков вдруг исчезли фотографии из галереи, то не нужно переживать. Существует несколько действенных способов возращения утерянных файлов.
Папка “Недавно удаленные”
Разработчики iOS позаботились о безопасности фотографий и спокойствии своих клиентов. Благодаря их дальновидности была создана функция, которая позволяет файлам храниться на устройстве в течение месяца после удаления. Для этого достаточно просто зайти в раздел «Фото» – «Альбомы» – «Недавно удаленные». Сама процедура восстановления предполагает расстановку галочек рядом с каждым файлом или использование команды «Выбрать все» с последующим кликом по виртуальной клавише «Восстановить».
Облачное хранилище
Все смартфоны Apple по умолчанию подключены к фирменному облачному хранилищу iCloud. Если к нему дополнительно подключены iPad или iPod, а также девайсы, поддерживающие операционную систему macOS, то на них могут сохраниться утерянные снимки.
Другие способы
Восстановить данные поможет сервис Google Фото, но только в том случае, если вы им ранее пользовались. Вернуть потерянную информацию можно с помощью резервной копии, при этом содержимое девайса заменится более старыми файлами.
6. Очистите кэш Галереи
Если вместо эскизов Галерея отображает серые или черные квадраты, очистите кэш. Перед выполнением этого действия советуем зарезервировать файлы из DCIM на жестком диске.
Основные причины удаления фотографий из Галереи
1. Форматирование карты памяти
Пользователи часто забывают о том, что при форматировании карты памяти зачастую удаляются все файлы, хранящиеся на sd карте, включая защищенные от записи фото и заказы на печать. Такие мультимедийные данные могут быть восстановлены только с помощью специального программного обеспечения для восстановления удаленных фотографий.
2. Перезапись и удаление фотографий
Очень частая ошибка – случайная перезапись изображений, фото, хранящихся на карте памяти фотокамеры, другими данными. На самом деле, перезапись фото очень просто сделать по ошибке. Поэтому мы советуем вам несколько раз убедиться в правильности действий, когда вы записываете фотографии на ваш компьютер или на карту памяти устройства.
3. Повреждение или поломка sd карты фотоаппарата
При ненадежном хранении карты памяти, жесткого диска или флешки, любого носителя информации, они подвергаются большому риску физического повреждения при случайном падении или прямом воздействии на них. Мы настоятельно советуем вам хранить и собственно фотокамеры, и sd карточки, и флешки завернутыми в плотный и мягкий материал, который защитит их – а, соответственно, и ваши фотоснимки – от ударов при любых условиях.
Фотографии, которые я делаю, не сохраняются
Все тревоги начали появляться тогда, когда в терминалах различных марок, среди которых мы видели Sony и Samsung телефоны, проблема начала возникать при попытке сохранить как клипы, так и изображения. Довольно повторяющийся баг в Android 11 , среди других версий, но это не отображается само по себе в слоях настройки.
Это неудобство не означает появления каких-либо сообщений об ошибках или предупреждений, поэтому мы можем продолжать использовать мобильную камеру без каких-либо проблем. Проблема будет в том, что как только мы получим доступ к галерее, ни одна из фотографий или видео не будет сохранена, и мы потеряем их навсегда без возможности их восстановления.
Эта проблема затронула разных производителей смартфонов, особенно она распространилась на смартфоны Sony и Samsung, которые уже подтвердили в то время, что они работает над обновление это предотвратит появление этой ошибки у большего числа пользователей в будущем. Если вам не показалась эта ошибка, возможно, вам не придется ничего делать, кроме обновления мобильного телефона, но если вы страдаете, вам придется исправить их следующими способами, которые мы объясним позже.
Они смотрят на компьютер?
Один из наиболее часто повторяемых фактов заключается в том, что они не появятся в смартфона собственная галерея, в то время как память телефона продолжает оставаться «полной». Это означает, что виновником является барабан Android, поэтому, если мы подключим телефон к компьютеру, мы, вероятно, сможем без проблем просматривать мультимедийный контент, который мы сохранили на нашем смартфоне.
Они хранятся на microSD
Еще одна из наиболее частых отказов заключается в том, что они не хранятся как таковые на барабане, потому что они размещаются в SD-карты которые мы вставили в мобильные телефоны. Поэтому лучше выключить устройство, удалить этот аксессуар, а затем снова вставить его в терминал. Если после включения смартфона они по-прежнему не отображаются в галерее, возможно, эта карта перестала работать, поэтому нам придется попробовать отформатировать ее и использовать снова. В любом случае подключите свой смартфон и попробуйте восстановить фотографии и видео, которые были в нем, перед его сбросом.
Как перенести телефонную книгу на другое устройство
Полученные файлы разрешено использовать на разных гаджетах на базе Android. Сохраненный из системной папки список, необходимо разместить в той же директиве — data/com.android.providers.contacts/databases/. Попав в память, проверьте телефонную книгу или предварительно перезагрузите устройство.
Перечень номеров, полученный путем экспорта, понадобится импортировать на новый гаджет:
- Добавьте vfc-список на телефон или карту памяти. То, как он будет называться, не имеет разницы.
- Зайдите в приложение «Контакты» на смартфоне. Разверните меню «Еще» и выберите «Экспорт/импорт».
- Укажите способ переноса: с внутренней памяти, карты расширения.
Некоторые приложения поддерживает перенос с другого телефона с помощью Bluetooth, NFC или Android Beam.
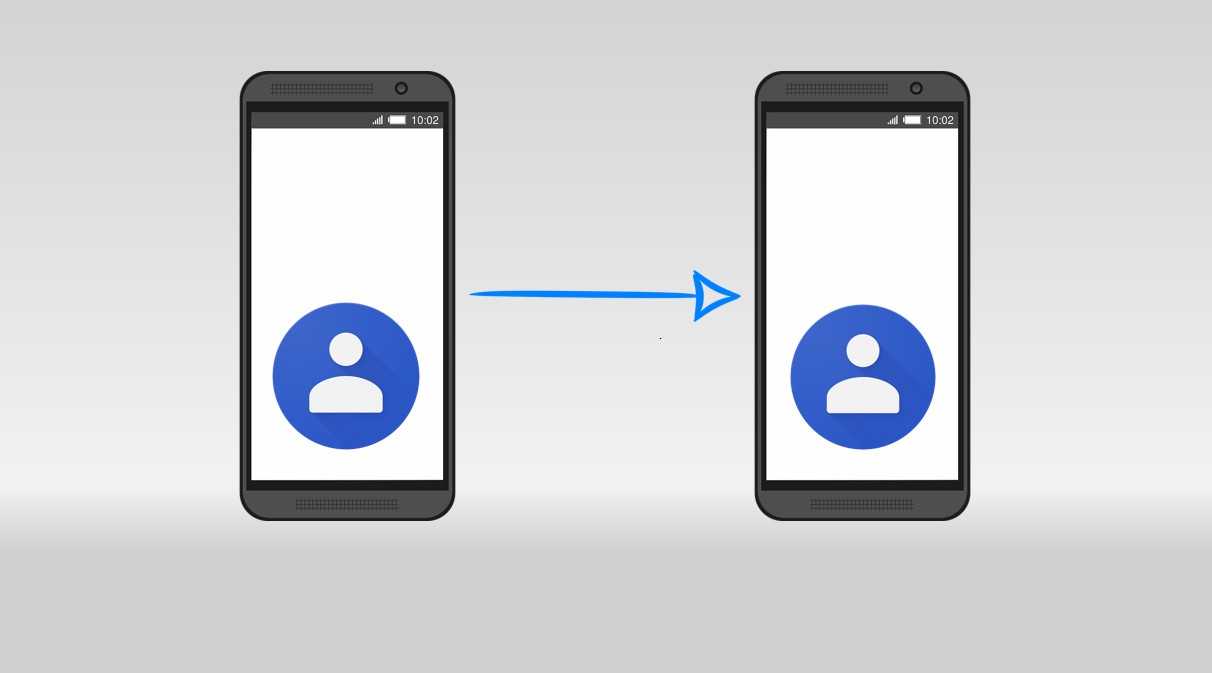 Передача контактов занимает некоторое время.
Передача контактов занимает некоторое время.
Пошаговое восстановление фото
ШАГ 1. Подключите карту памяти (флешку) к компьютеру/ноутбуку
Думаю, здесь особо комментировать нечего. Если у вас нет картридера для SD-карт — то сейчас в продаже есть небольшие универсальные устройства, подключаемые к USB-порту (см. пример ниже). Стоят относительно дешево.
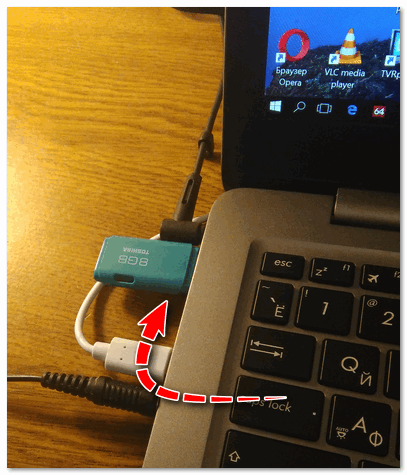
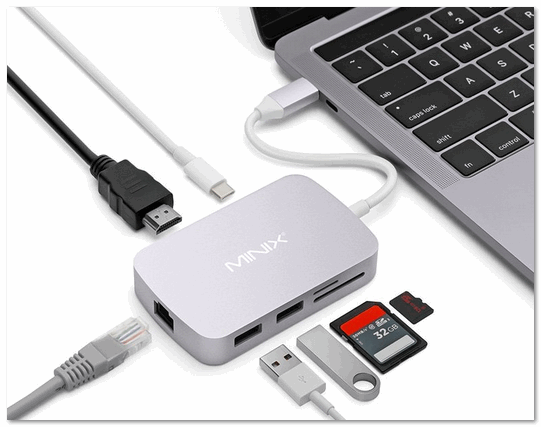
Важно!
Этого делать не нужно:
- если при подключении флешки/карты памяти Windows будет предлагать отформатировать или проверить, исправить ошибки — не соглашайтесь! Просто сверните или закройте это окно;
- ничего не копируйте на этот накопитель (на котором пропали файлы);
- не сохраняйте восстанавливаемые файлы на эту же карту памяти! Иначе новая записываемая информация начнет затирать те данные, которые не были восстановлены.
ШАГ 2. Установите одну из спец. утилит для восстановления данных
Таких утилит сейчас очень много. Для первоначального знакомства я бы порекомендовал выбрать одну из этих: Recuva, R.Saver, Disk Drill, MiniTool Power Data Recovery
.
Мне, например, очень импонирует утилита R.Saver. Собственно, на ней и остановлюсь в этой статье (скрины и примеры ниже).
Основные преимущества:
- отличные алгоритмы позволяют проводить глубокое сканирование накопителей и восстанавливать даже давно удаленную информацию;
- поддерживаются файловые системы FAT, FAT32, exFAT, NTFS и др.;
- поддерживает множество типов накопителей: HDD, SSD, USB-флешки, SD-карты и др.;
- утилита бесплатна для российской аудитории (для некоммерческого использования);
- поддерживает русский язык;
- не нуждается в установке (достаточно скачать из запустить!).
ШАГ 3. Проведите сканирование накопителя
И так, покажу все действия в R.Saver. После запуска утилиты, прочтите информацию в главном окне программы, поставьте галочки и нажмите кнопку «Начнем».
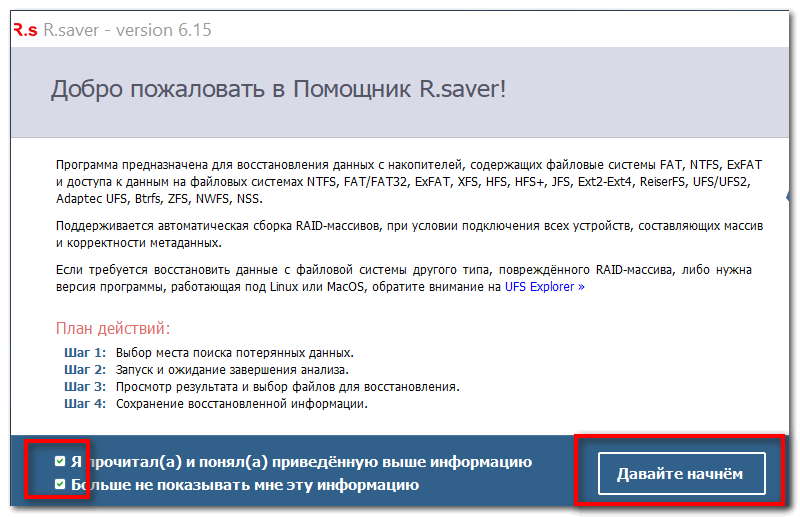
Затем укажите накопитель, на котором пропала (была удалена) нужная информация. В моем случае будет указана флешка (Generic Flash Disk).
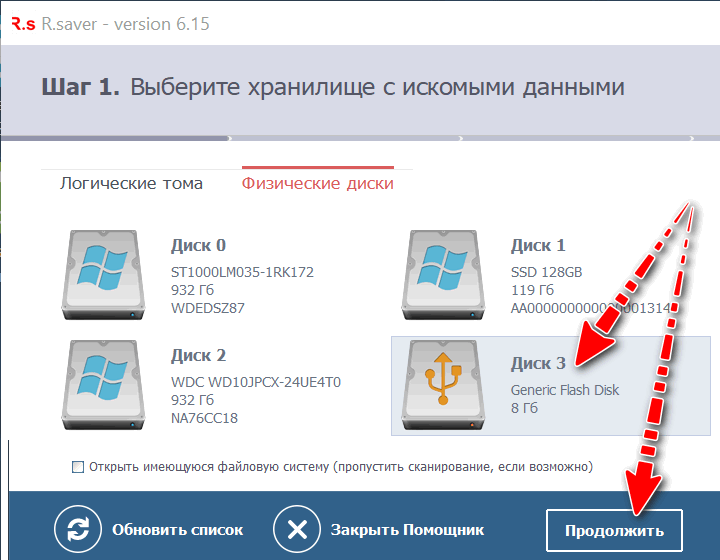
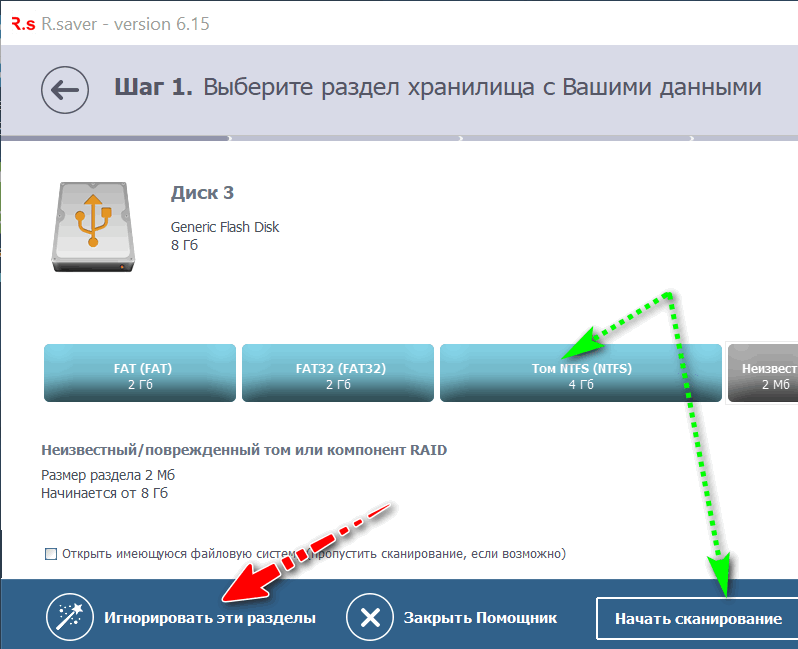
Собственно, дальше должно запуститься сканирование. Оно может быть достаточно длительным, все зависит от скорости работы вашего накопителя, его объема. В это время лучше не мешать утилите, и не запускать на ПК сторонние приложения.
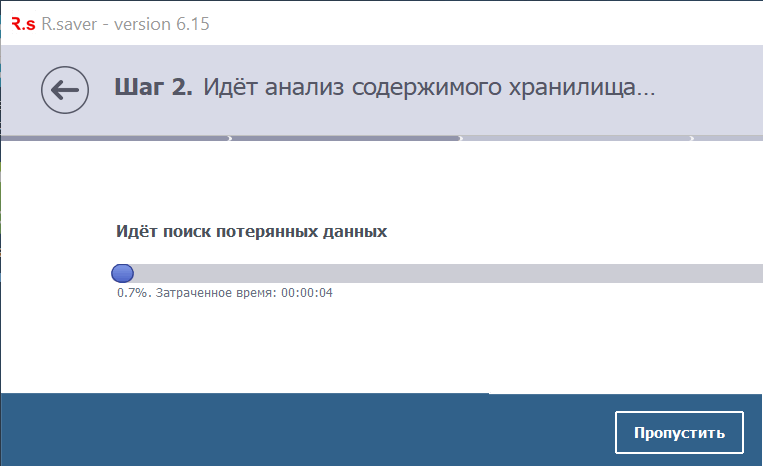
ШАГ 4. Выберите и восстановите нужные данные
Когда сканирование будет завершено, вы должны увидеть все файлы, доступные для восстановления, которые нашла программа. Отмечу, что в некоторых случаях удается даже восстановить структуру папок!
Вам остается слева выбрать те папки, которые хотите просмотреть. Затем отметить галочками что хотите восстановить, и нажать кнопку «Восстановить выбранное»
(см. цифру 3 и 4 на скрине ниже)
.
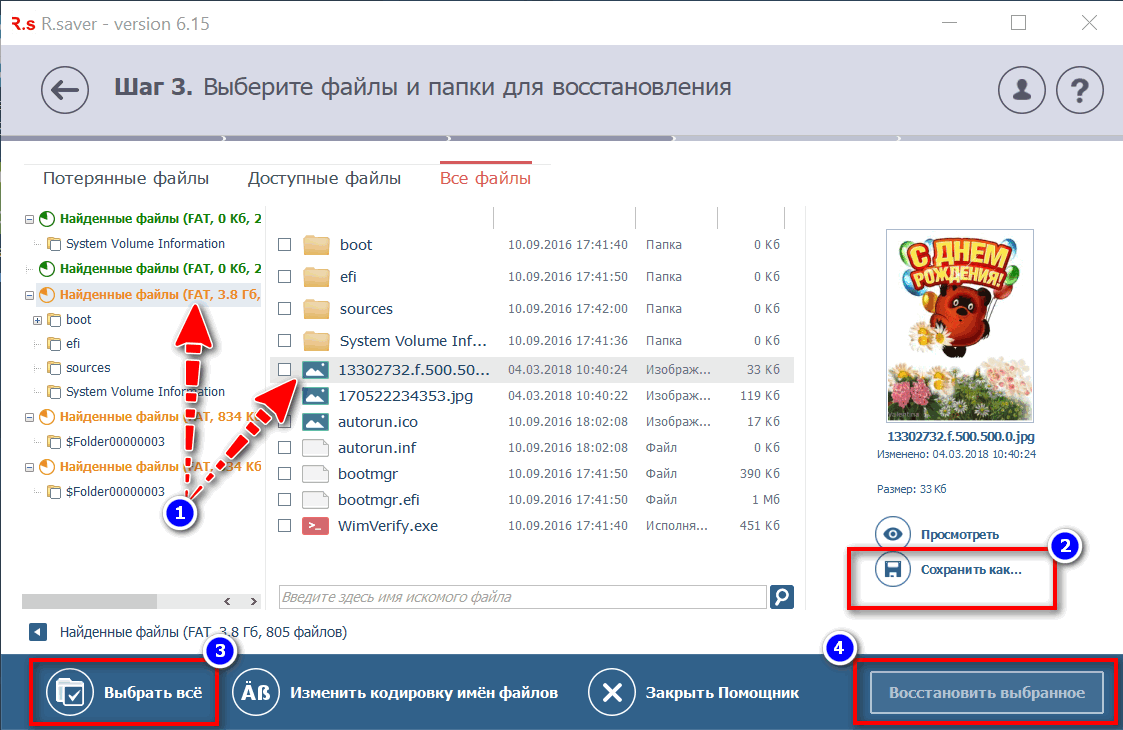
Последний момент: укажите место для восстанавливаемых файлов.
На всякий случай напомню
: нельзя их восстанавливать на ту же флешку/карту памяти, которую вы сканировали. Т.е. сначала ВСЕ файлы, которые вам нужны, восстановите на жесткий диск, а потом можете их вновь записать на желанный накопитель.
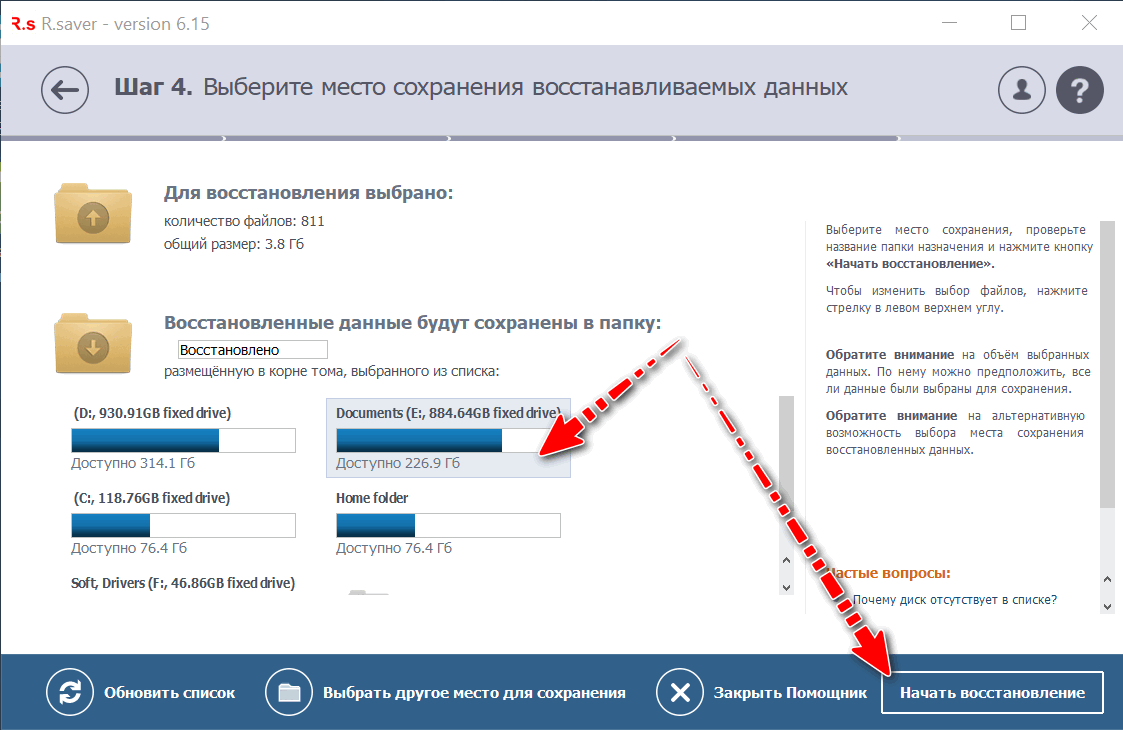
На этом все. Дополнения по теме приветствуются…
Удачного восстановления!
Отвечу на ваши вопросы: почему не отображаются фото в галерее Андроид (телефон не показывает фото) или фото открываются в низком качестве. Что делать, если изображения не сохраняются в Галерее? Ответы опубликованы ниже
При помощи интернета
Все фотографии можно загрузить в облачный сервис, мессенджеры или социальную сеть. Затем скинуть их на ПК в любое удобное время, даже не имея под рукой телефон.
Способ 1: через облако
Рассмотрим два популярных хранилища: от компании Google и Yandex. В бесплатном доступе они предоставляют загрузку файлов объемом до 10 Гб, что для наших целей более чем достаточно.
Google Диск
1. Установите на телефон Google Диск из магазина Google Play.
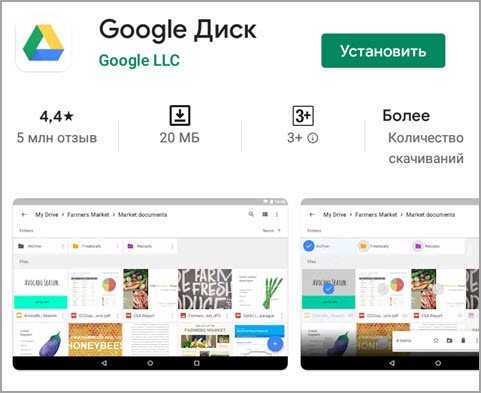
2. Введите логин и пароль от учетной записи Google.
3. После успешной авторизации нажмите по значку «+» в главном меню.
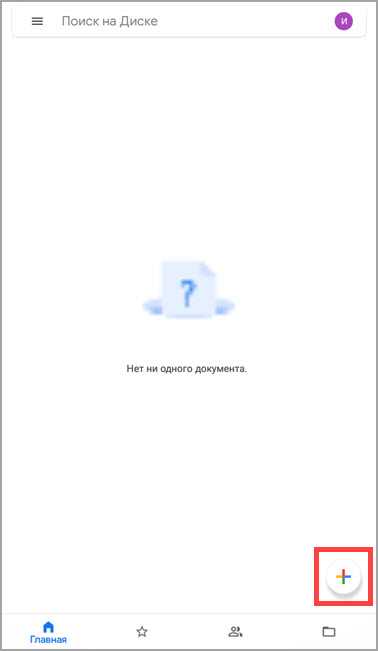
4. Выберите пункт «Загрузить».
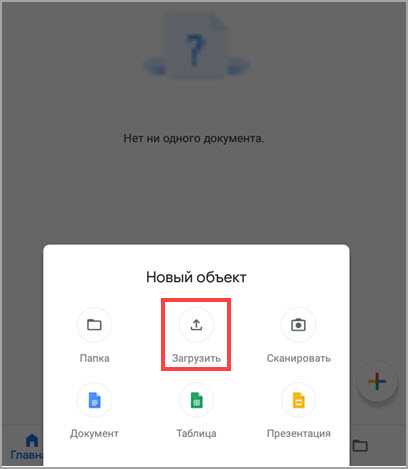
5. Переместитесь в галерею, отметьте фотки и нажмите «Открыть».
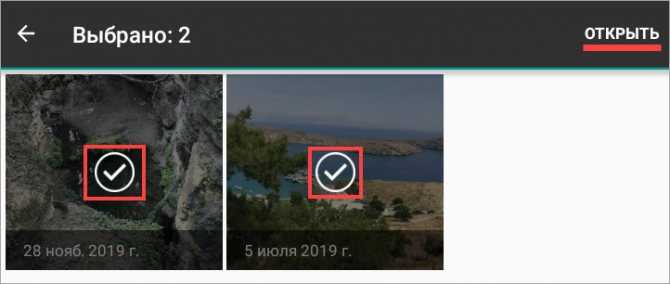
Произойдет загрузка фоток с телефона на диск.
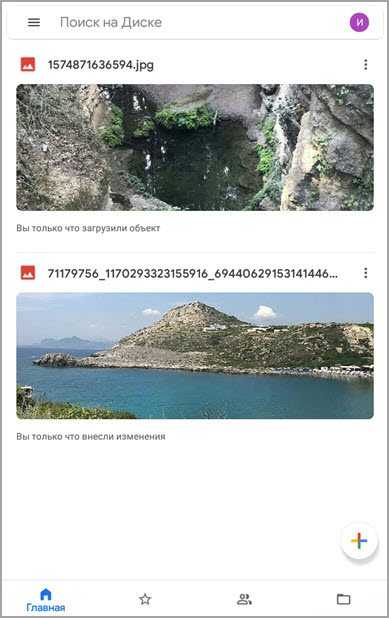
Выполните вход в аккаунт, через который загружали фото на смартфоне.
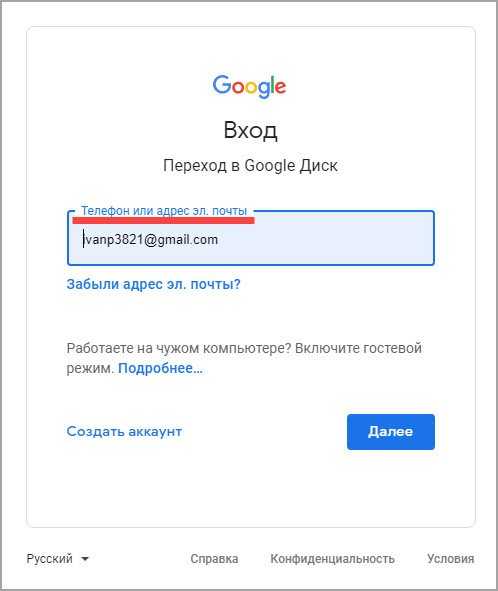
7. Выделите мышкой и зажатой клавишей Ctrl нужные данные, щелкните правой кнопкой мыши и выберите «Скачать».
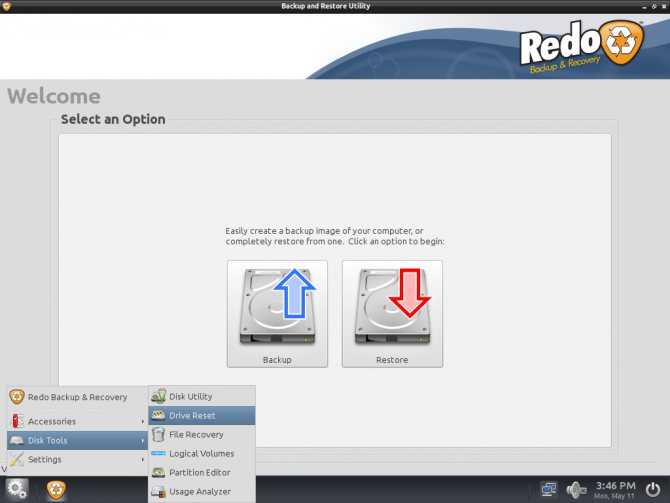
8. Диск создаст архив с выбранными фотографиями и загрузит его на ПК в папку «Загрузки».
Яндекс.Диск
1. Установите на телефон приложение Яндекс.Диск из магазина Google Play.
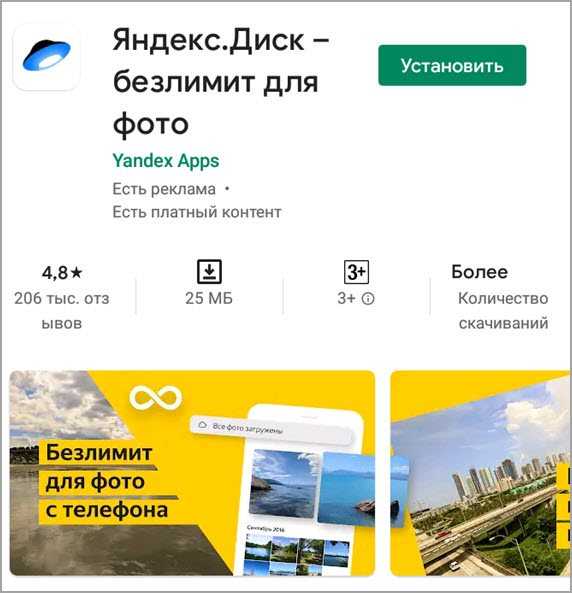
2. Авторизуйтесь своей учетной записью, то есть введите логин и пароль от Яндекс почты.
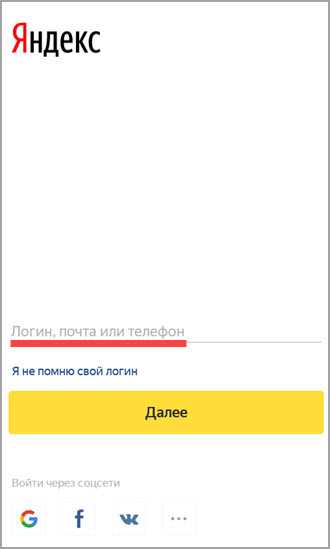
3. Нажмите на иконку «+» для добавления файлов.
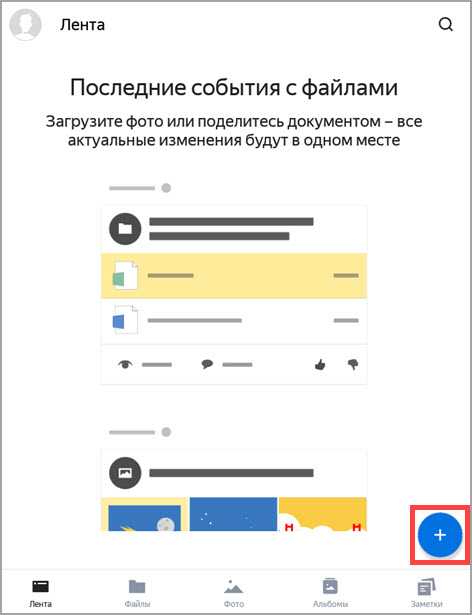
4. Выберите пункт «Картинку из галереи».
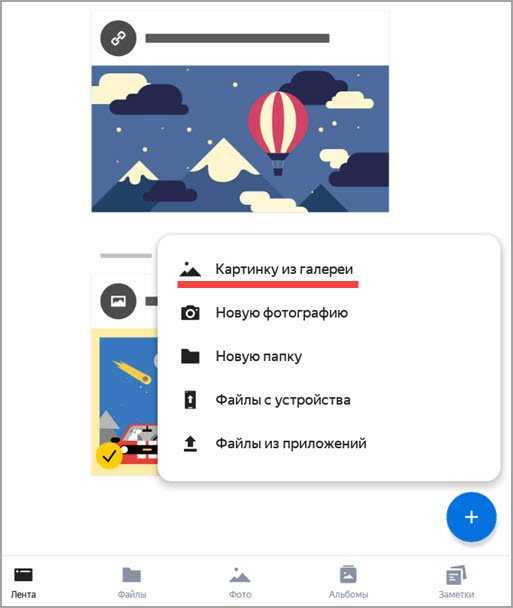
5. Выделите фотки для загрузки и нажмите «Выбрать».
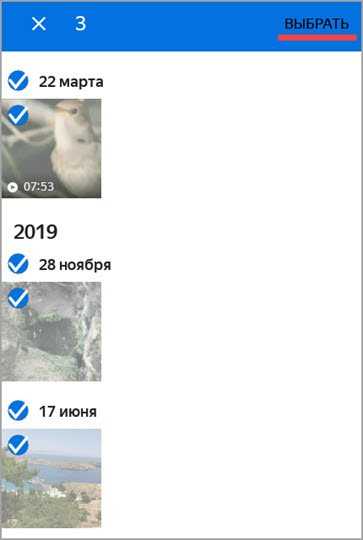
Произойдет загрузка всех выбранных файлов.
7. Выделите картинки и кликните по кнопке «Скачать».
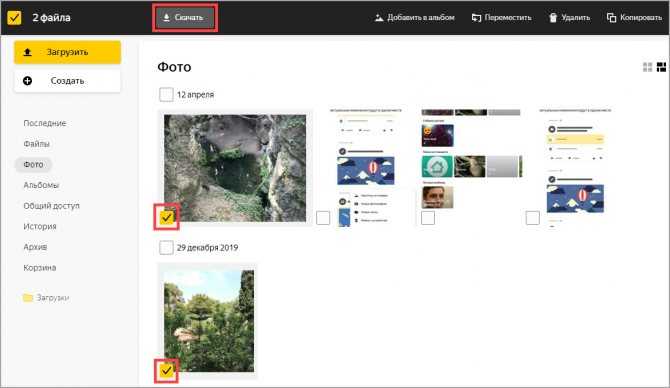
Картинки упакуются в архив, который перекинется в папку «Загрузки».
Способ 2: через мессенджер
Современные мессенджеры имеют как мобильную, так и компьютерную версию. Этой функцией можно воспользоваться, чтобы передать самому себе фотки и скачать их на ПК.
Telegram
Добавьте в телефонную книгу свой номер. В поле «Ваши контакты» автоматически добавится ваш профиль, нажмите по нему.
Или просто откройте папку «Избранное» в разделе «Чаты».
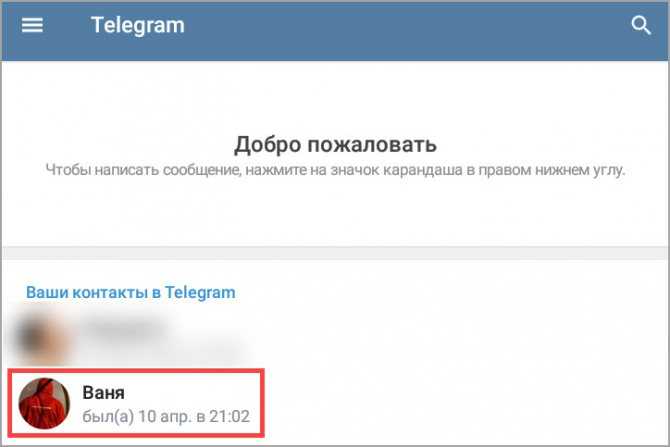
Нажмите на значок «скрепка», чтобы прикрепить данные.
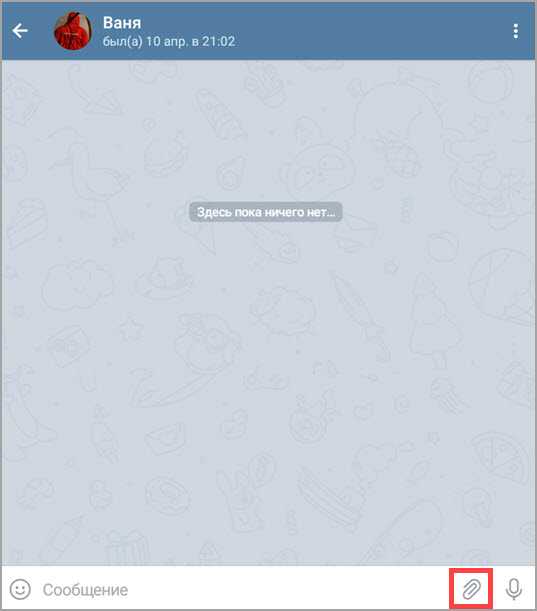
Выберите в галерее изображения и отправьте их себе.
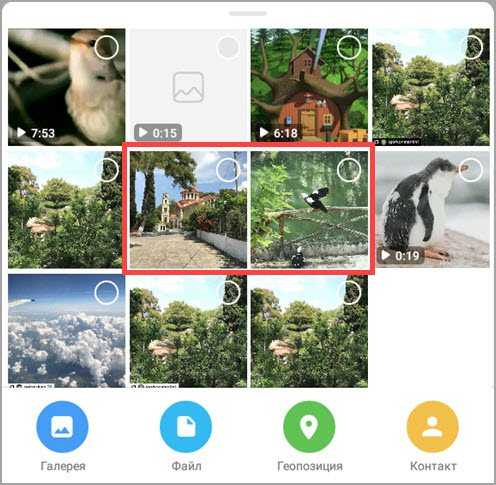
Теперь установите на компьютер программу с официального сайта desktop.telegram.org и через нее скачайте снимки.
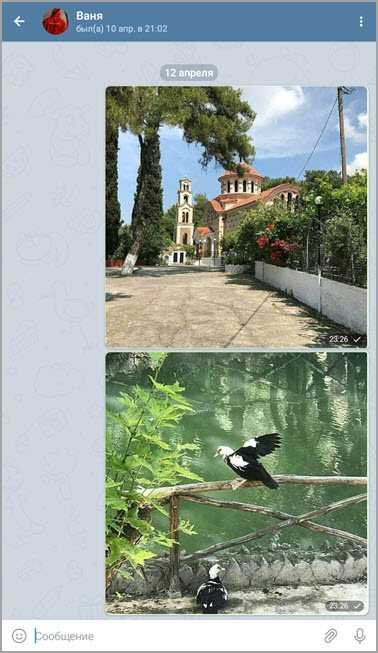
Viber
Добавьте свой номер в телефонную книгу, и в чатах откройте диалог с самим собой.
Или же просто выберите папку «Мои заметки» в чатах.
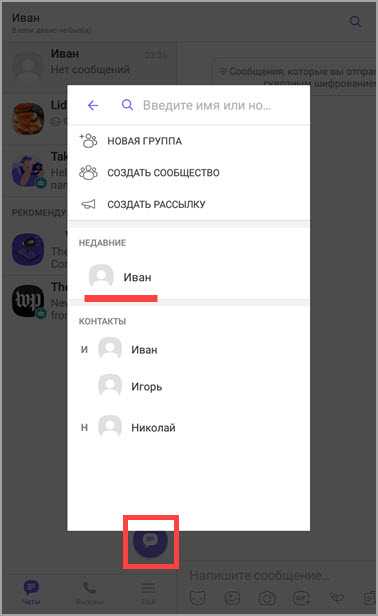
Нажмите на иконку фотоаппарата.
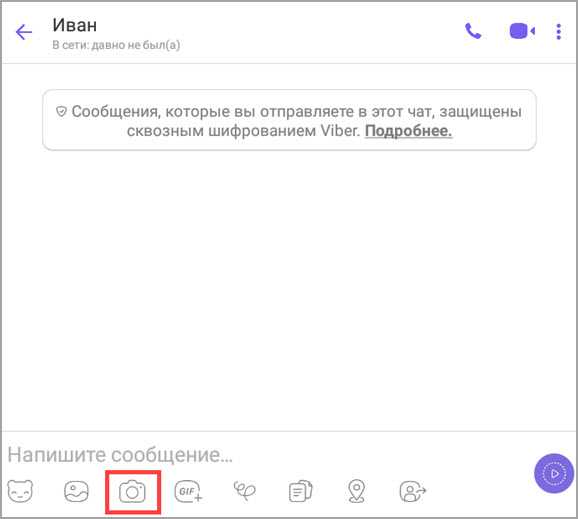
Отметьте картинки из галереи и отправьте их.
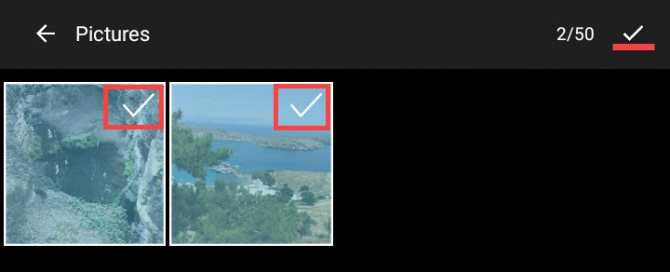
Установите на ПК десктопную версию – скачать ее можно с официального сайта viber.com. И через нее сохраните изображения на компьютер.
Способ 3: через социальную сеть
В любой социальной сети есть возможность создать альбом. Этой функцией можно воспользоваться для перемещения снимков в новый альбом и их последующего скачивания на ПК.
Во избежание ошибок во время загрузки, рекомендую использовать оригинальное приложение (не веб версию).
Покажу, как это делается в соцсети Вконтакте.
Откройте раздел «Фото» в приложении.
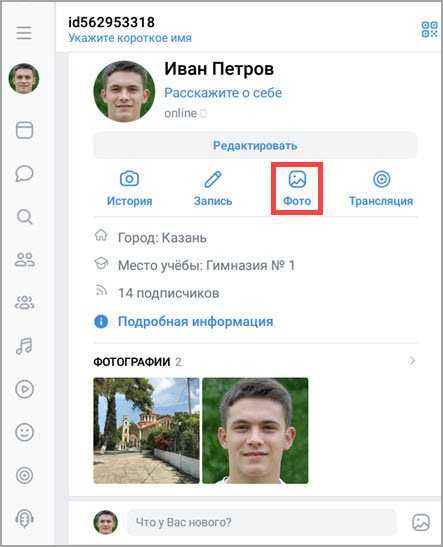
Создайте новый альбом кнопкой «+».
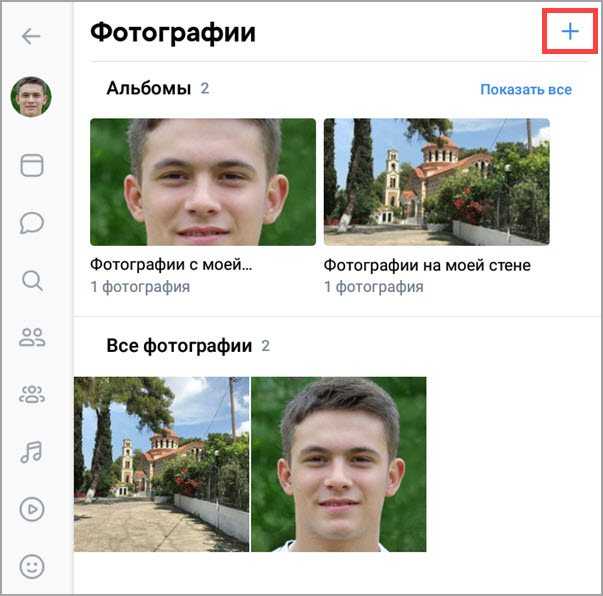
Нажмите кнопку «Добавить фото» и загрузите их с галереи.
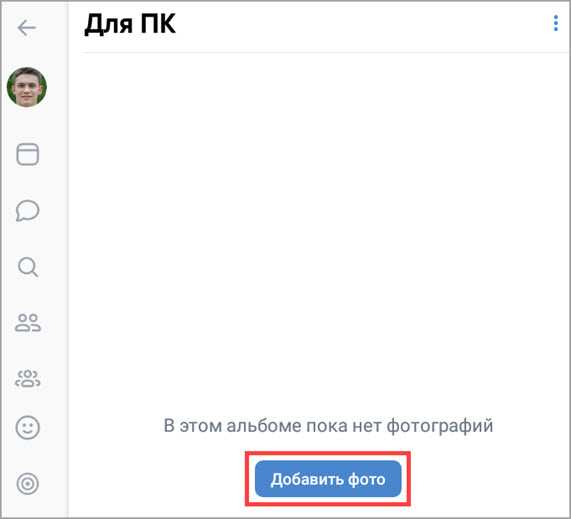
На компе перейдите по адресу vk.com и авторизуйтесь. Зайдите в раздел «Фотографии».
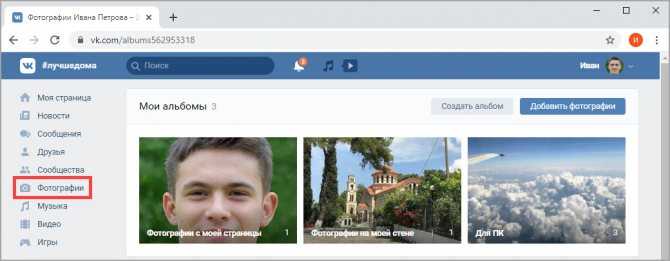
Откройте изображение в альбоме. Щелкните по нему правой кнопкой мыши, выберите «Сохранить картинку как» и сохраните ее в нужной папке.
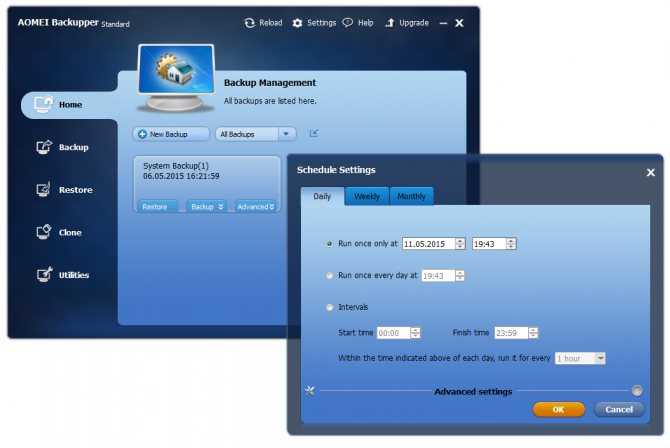
Способ 4: при помощи электронной почты
Способ подойдет, если нужно перекинуть небольшое количество снимков.
Всё, что нужно — это перейти в приложение для отправки писем. Можно воспользоваться встроенным Gmail.
Нажмите на значок «+» для создания нового сообщения.
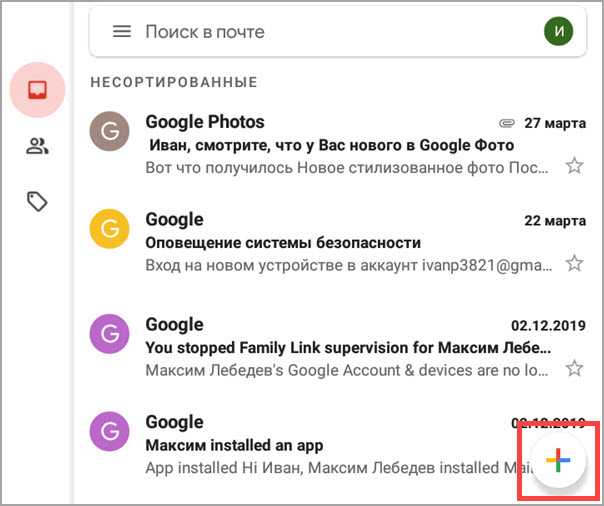
Введите свой адрес почты. Нажмите на значок «скрепки» для прикрепления файлов.
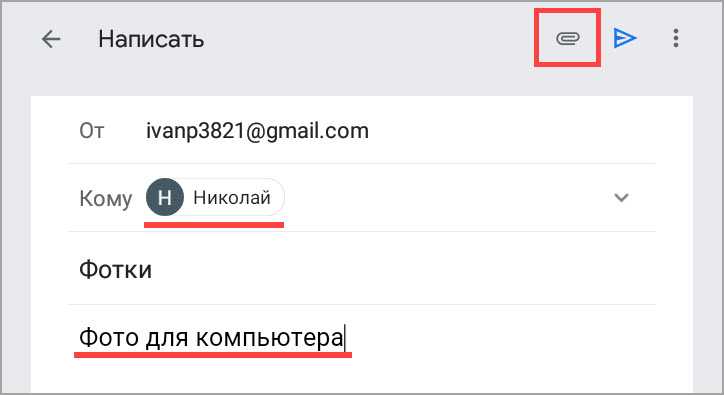
Выберите изображения.
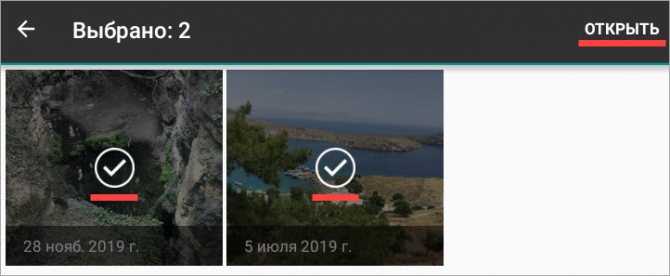
Нажмите на значок «конверт» для отправки.
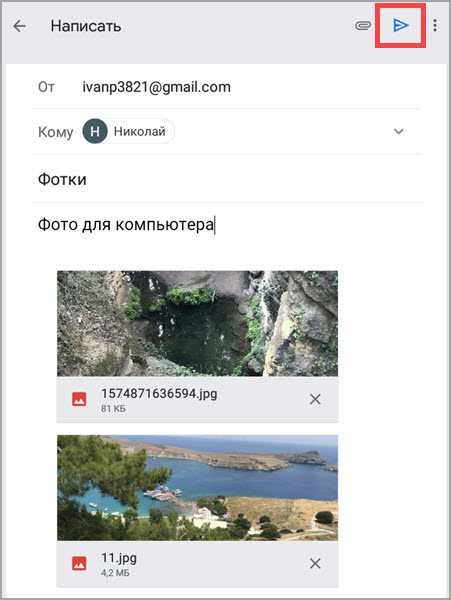
Откройте свой почтовый ящик на компе и скачайте файлы.
Как добавить свои собственные мелодии и звуки уведомлений
Гибкая операционная система Android позволяет использовать множество настроек, и одним из наиболее популярных методов персонализировать свой смартфон является установка собственных мелодий и звуков уведомлений. Для этого сначала необходимо разобраться с файловой структурой и правильно определить место, где хранятся рингтоны.
Шаг 1. Загрузка аудио на устройство
Для начала вам нужно скачать мелодию звонка или звук уведомления прямо на ваше устройство Android или перенести её с компьютера на внутреннее хранилище. Android поддерживаются форматы MP3, M4A, WAV и OGG, поэтому практически любой аудиофайл, который вы можете скачать, будет работать.
Шаг 2. Скопируйте звуковые файлы в соответствующую папку
После того, как вы загрузили звуковой файл, вам нужно переместить его в нужную папку. Здесь необходимо использовать сторонний файловый менеджер. Рассмотрим процедуру на примере ES File Explorer. После установки проводника откройте его и перейдите в папку «Download» во внутренней памяти или на SD-карте (в зависимости от настроек девайса). Выделите файл длинным нажатием, затем в меню нажмите Вырезать. Нажмите кнопку «Назад» один раз, чтобы вернуться в предыдущий каталог. Здесь откройте папку Ringtones, затем нажмите «Вставить». Если на вашем устройстве нет папки «Ringtones», просто создайте её.
Шаг 3. Перезагрузите смартфон
После переноса рингтона в нужную папку перезагрузите телефон или планшет, чтобы Android мог увидеть файл. Откройте «Настройки» и перейдите к «Звук и уведомление». Выберите «Рингтон» или «Мелодия уведомления по умолчанию», найдите в списке стандартных сигналов свой и установите его в качестве мелодии звонка. Если вы используете SD-карту, получить доступ к каталогу Android можно также и через cardreader и ПК. При этом могут обнаружиться новые каталоги, которые не отображаются в проводнике Android. Тем более в том случае, если вы используете одну и ту же SD-карту на нескольких устройствах.
Понимание файловой системы
В какой папке находятся контакты и другие данные на Android? Формат файловой системы Android не похож на оболочку Windows. Вот как организована внутренняя память здесь:
- Память устройства – это память, с которой вы будете работать. Здесь вы сможете использовать и изменять любые файлы. Как проводник Windows или Mac. Здесь хранятся данные некоторых приложений – фотографии, видео, кэш игр или интернет-браузера и т. д.
- SD-карта – на многих устройствах Android также есть слоты для SD-карт. Вы можете подключить SD-карту к компьютеру или другому устройству, загрузить на неё файлы и затем вставить в смартфон. Если вы используете устройство на Marshmallow и SD-карту, отформатированную для использования в качестве внутреннего накопителя, она не будет отображаться в файловом менеджере отдельно, а вместо этого станет частью вашего устройства.
- Root – в Android есть специальная корневая папка, в которой хранятся данные операционной системы, конфиденциальная информация и т. д. Большинство файловых менеджеров не могут вносить здесь изменения из соображений безопасности. Если только у вас нет доступа root и файлового менеджера, способного его использовать. Получение root и доступ к системным данным требуют знаний об устройстве системы и назначении её компонентов, поэтому новичкам лучше не рисковать.
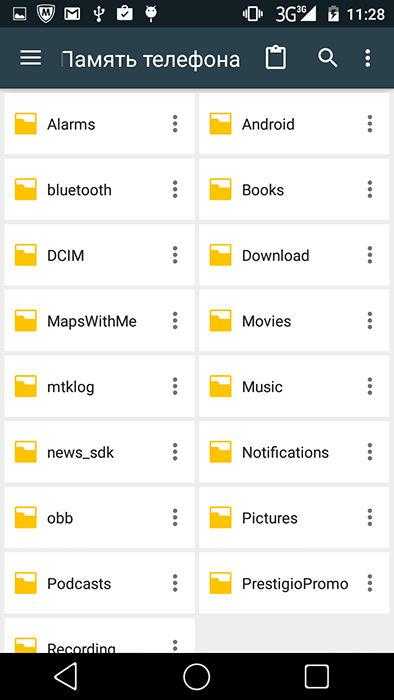
Память устройства будет содержать несколько папок, созданных Android. Некоторые из них генерируются и используются приложениями для хранения кэш-файлов, поэтому не следует их изменять или удалять. Но если удалить только их содержимое, можно освободить немало места. Как найти директории загрузок или Bluetooth? Вот они:
- Все фотографии с камеры телефона сохраняются в этой папке, как и на других цифровых камерах. Они отображаются в утилитах «Галерея» или «Фото», но физически находятся здесь. Это касается и хранения видеофайлов.
- Bluetooth – говорит само за себя;
- Download. Здесь располагаются загрузки браузера. Их можно свободно изменять, удалять или перемещать. Скачанные файлы можно экспортировать на любой накопитель.
- Movies, Music, Pictures, Ringtones, Video. Это папки, предназначенные для хранения ваших личных медиафайлов. Необходимы для быстрого доступа и синхронизации Android-смартфона с ПК.
- папка System хранит все системные настройки и данные всех приложений смартфона.
Вы можете просматривать эти папки из любого файлового менеджера. Один щелчок по файлу отобразит список установленных приложений, которые его поддерживают. Вы можете работать с хранящимися здесь данными напрямую, открывая их как на ПК.
Часто задаваемые вопросы
Почему папка называется DCIM?
Аббревиатура DCIM расшифровывается как Digital Camera Images. Для цифровых камер такое наименование – своего рода стандарт.
iOS и Android устройства поддерживают спецификацию DCF, в рамках которой и принято наименование DCIM. Поэтому настольные и мобильные приложения без проблем открывают эту папку.
Я случайно удалил фотографии из папки «Камера», хотел освободить место. Случайно выбрал DCIM для стирания. Могу ли я восстановить фото? Произошло это 5 дней назад.
Эскизы из папки DCIM можно восстановить даже без root, а вот для получения оригиналов фотографий он необходим. О подобных случаях мы уже рассказывали здесь , изучите кейсы других пользователей.
Как отредактировать созданную закладку
В процессе добавления сайтов в категорию избранных порталов, пользователь оставляет данные, предлагаемые обозревателем, либо корректирует закладки. Для корректировки необходимо знать, где найти закладки в яндекс браузере на телефоне.
Чтобы это сделать входим в меню закладок (нажав на соответствующую кнопку в правом нижнем углу обозревателя). Здесь в перечне сохраненных страниц выбираем ту, которую собираемся скорректировать. Чтобы перейти в режим исправления, строку с закладкой зажимаем и удерживаем до момента, пока на экране не появится контекстное меню. Среди перечня пунктов, которые отображаются в контекстном меню, выбираем Изменить. Здесь пользователь меняет имя сайта, вводя название в соответствующее поле. При желании меняется адрес портала. Например, указывается короткий путь доступа. Обязательно сохранять выполненные изменения нажатием соответствующей кнопки. Таким образом, пользователь самостоятельно управляет видом и оформлением списка избранных порталов. Также доступно удаление устаревшей информации.
Как найти папку с фотографиями на телефоне
Фотографии, которые вы снимаете на камеру (стандартная утилита Андроид), располагаются в памяти телефона. Также есть возможность сохранять фото на карте памяти путем выполнения соответствующих настроек.
Размещаются фотографии в следующей директории: . В памяти телефона полный путь имеет следующий вид: .
Для получения быстрого доступа к этой папке рекомендуется использовать файловый менеджер, к примеру, ES Explorer. В системе Андроид используется очень неудобный навигационный софт, который ограничен при работе с файлами.
Нужна помощь?
Не знаешь как решить проблему в работе своего гаджета и нужен совет специалиста? На вопросы отвечает Алексей, мастер по ремонту смартфонов и планшетов в сервисном центре.
Название папки DCIM означает Digital Camera Images. Это стандарт для всех цифровых камер.
Система Андроид работает со спецификацией DCF, в рамках которой было принято название DCIM. Все мобильные программы без ошибок работают с этой папкой.
Как перенести файлы на компьютер
Существует несколько способов перемещения отдельных данных на компьютер, среди которых выделяют беспроводной способ по Wi-Fi и подключение по проводу. Наиболее простым вариантом является использование кабеля, который идет в комплекте с телефоном. В таком случае для переноса информации требуется выполнить следующие действия:
- Соединить USB-кабелем смартфон и компьютер.
- В строке уведомлений на телефоне выбрать «Передача файлов».
- На ПК следует кликнуть по иконке «Этот компьютер», после чего выбрать свой смартфон из списка.
- После этого потребуется осуществить поиск необходимых файлов в отдельных папках при помощи встроенного проводника Windows.
- Вырезать или скопировать отдельный элемент на память компьютера.
При наличии Wi-Fi сети можно передавать файлы прямо с Android смартфона на ПК. Для этого следует перейти в магазин приложений и найти программу «WiFi File Transfer». С ее помощью можно беспроводным способом передавать и скачивать данные с компьютера прямо на смартфоне. Первичная настройка не требует много времени. После успешной синхронизации удается передавать информацию всего в несколько кликов на высокой скорости.
Как переместить файлы или папки
Чтобы осуществить перемещение файлов на Андроиде, необходимо выполнить следующие действия:
- Найти нужный файл или папку во внутренней или внешней памяти устройства.
- Осуществить длительное нажатие по значку файла.
- Кликнуть по надписи: «Переместить».
- Выбрать место назначение. Для этого просто нужно осуществить клик по нужной папке или папкам. Путь и нужный раздел будет выбран автоматически.
- Кликнуть по кнопке «Переместить».
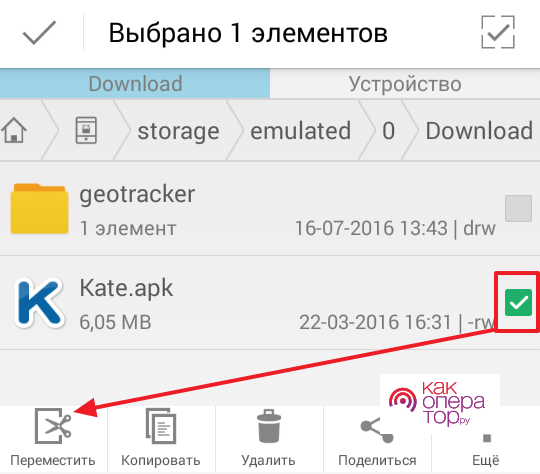
При необходимости документ можно скопировать, чтобы он одновременно присутствовал в нескольких папках. Для перемещения нескольких файлов следует после длительного клика поставить галочку над нужными элементами. Перемещать можно как целые папки, так и отдельно взятые файлы.
Если память на телефоне заполнена, то при помощи файлового менеджера можно удалить отдельно взятые элементы, а также загруженные из интернета данные. Стоит отметить, что перемещение внутри внешней или внутренней памяти можно осуществлять, даже если память полностью заполнена.
Повсеместный алгоритм действий по возвращению файлов
С целью восстановления, как фотографий, так и иных пользовательских данных через приложения понадобиться:
- Подсоединить телефон к ПК посредством переходника;
- Включить программу, которая должна отобразить все подключённые накопители, к которым также относится смартфон. Однако при отсутствии видимости хранилища необходимо перевести устройство в соответствующий режим «отладки по USB». Для этого следует в настройках телефона найти отдельную функцию, в случае отсутствия которой нужно воспользоваться разделом «для разработчиков». Активация последнего происходит через пункт «Об устройстве», где нужно отыскать номер сборки. Кликнув несколько раз по последнему варианту можно получить доступ в необходимое меню. Как правило, нужно совершить семь нажатий, однако система самостоятельно будет вести обратный отсчёт до запуска отдельного режима «разработчика>»;
- Выберите нужный накопитель и формат файлов, которые необходимо отыскать;
- Приступите к поиску;
- По итогу из представленных изображений нужно отметить те варианты, которые требуется переместить на ПК, после чего от компьютера транспортировать снимки на мобильное устройство.
Если диск не воспринимается утилитой, то пользователь может воспользоваться картой памяти, вставив непосредственно через кард-ридер ПК или ноутбука.
Особенность
При создании фото на смартфоне оно сохраняется во внутреннюю память или SD карту. Чаще всего пользователь удаляет файлы без использования файлового менеджера. Он использует приложения «Галерея» или Google фото. Во втором случае изображения синхронизируются с Google аккаунтом, автоматически загружаясь на облако.
Восстанавливаем фото из Корзины
После удаления изображения из приложения «Галерея». Найдите «Корзина». Например, в телефоне Honor это пункт «Недавно удаленные». 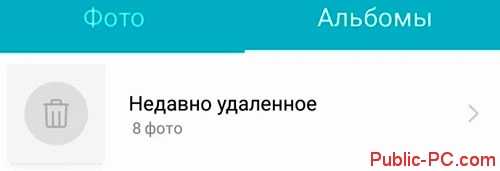
Приложение «Фото»
Это встроенная программа от Google. Находится (в зависимости от модели) в дополнении к «Галереи». Откройте его. Отобразятся фото, загруженные в облако. Найдите пункт «Корзина». После удаления изображения хранятся в ней шестьдесят дней. 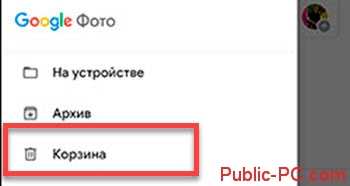 Восстановите их.
Восстановите их.
Блокировка создания эскизов
Чтобы файлы эскизов больше не записывались в каталог, создадим пустой файл с аналогичным именем:
- На устройстве Android, удалите папку .thumbnails (если еще этого не сделали).
- Подключите ваш гаджет к компьютеру.
- На компьютере создайте текстовый документ.
- Откройте его, зайдите в «Файл» → «Сохранить как». Имя файла «.thumbnails» (обязательно точка впереди). Тип файла → «Все файлы». Нажимайте «Сохранить».
- Теперь перенесите файл в каталог DCIM.
- Проверяйте через файловый-менеджер на Android устройстве. Файл отображается и он пуст.
Теперь, ОС Android не сможет создать папку .thumbnails и поместить в нее содержимое, так как это имя уже занято файлом.
Альтернативой блокировки создания эскизов, является пустой файл .nomedia, помещенный в папку DCIM или в другие папки, где есть .thumbnails. Создать его можно через текстовый редактор, по аналогии с описанным выше способом.
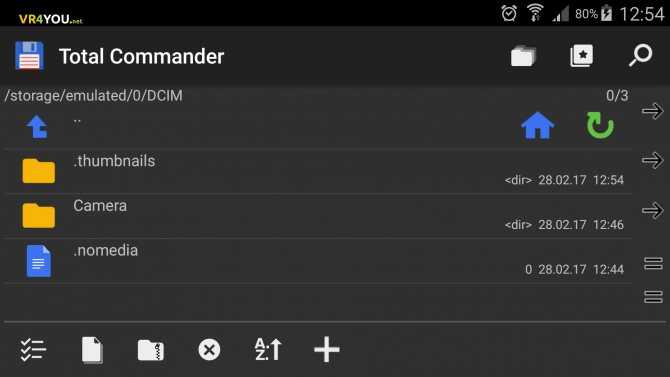
Совет! Если вы желаете освободить больше памяти, можете очистить кэш в Android, или проанализировать и очистить данные со смартфона, если память заполнена.
Где на Андроид хранятся контакты
Какая бы ни была причина поиска контактов на Андроид, их легко найти несколькими способами. В статье коротко о том, где они находятся, и какие операции доступны над ними.
Где находятся контакты
Локализуются контакты смартфона в двух местах, существенно отличающихся друг от друга. В первом случае, это учётные записи приложений, которые используют данные контактной книги в качестве основы дальнейшей работы. Второй момент предполагает запись всех контактов в один системный документ, который может сохранять контактные данные изо всех аккаунтов подключенных к устройству. Большинство пользователей интересуются именно этим файлом, но ниже более подробно о каждом способе их поиска и методе извлечения.
Аккаунты приложений
Некоторые приложения собирают ваши контакты и фиксируют их в собственных аналогах телефонной книги. Так производители гаджетов (Samsung, Huawei, Xiaomi, ASUS и др.) делают это еще на этапе пользовательской настройки при первом запуске, создавая учетную запись и предлагая ее как альтернативное место для хранения всех контактов по умолчанию. Аккаунты других приложений, обеспечивающие корректную работу устройства, а также доступ к своим ресурсам собирают данные телефонной книги. Это по большей части аккаунт поисковой системы Google.
В числе других приложений, книга копируется или дополняется непосредственно в среде приложения вручную, можно отметить:
- андроид-клиенты социальных сетей, например, Facebook;
- мессенджеры (Telegram, Viber, WhatsApp, Skype и другие);
- электронные почты.
Файл с контактами
Контакты телефона можно вытащить не только из удаленных серверов различных приложений, которые могут быть установлены на устройстве. Существует отдельный файл, расположенный непосредственно в самом устройстве, его можно изменять, копировать и просматривать. Называться он может contacts.db или contacts2.db .
При помощи смартфона
Способ займет некоторое время, но оправдается точно. Так как вы отыщете тот, чувствительный к утечке данных файл, контакты.
- Рутируем устройство (root). Для этого устанавливаем программу типа Kingo Root или любую другую аналогичного формата;
- Устанавливаем файловый менеджер, работающий в режиме рута;
- Запускаем файловый менеджер, открываем главное меню, ищем подстройку «Root-проводник», активируем ее свайпом по бегунку;
- Кнопкой «Разрешить» наделяем приложение необходимыми ему правами;
- Ждем перезагрузку приложения или выполняем ее вручную;
- Открываем главное меню, листаем вниз, выбираем пункт «Локальное хранилище», а в нем подпункт «Устройство»;
- В открывшемся окне с папками, кликаем «Data». В ее каталоге опять выбираем «Data».
- Ищем в последней папку «com.android.providers.contacts», она откроет путь к «databases», хранящую файл контактов устройства.
Через компьютер
Это самый простой способ получить контакты в пользование на ПК, не требующий особых навыков или времени.
- Подключаем смартфон к компьютеру через USB-шнур.
- При подключении выбираем на смартфоне «Мультимедийное устройство».
- Открываем стандартное приложение «Контакты», затем их «Настройки», находим строку «Импорт/экспорт контактов».
- Выполняем «Экспорт» нажатием одноименной кнопки, местом сохранения конечного документа указываем «Карту памяти». Так смартфон конвертирует все имеющиеся контакты в один небольшой документ. На выходе получаем файл с названием «Контакты» и расширением .vcf.
На этом действия на устройстве Андроид заканчиваются, следующее выполняем на ПК.
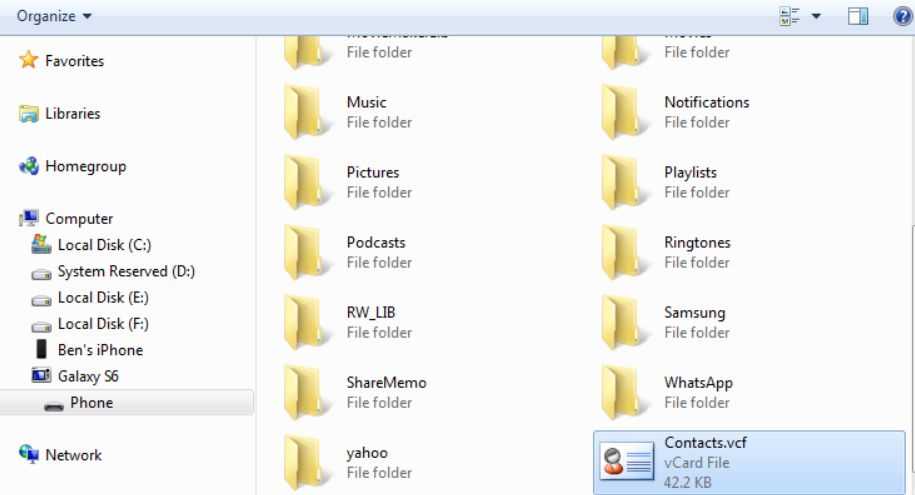
- Следуя пути «Компьютер→Название смартфона→Карта памяти» добирается до Контакты.vcf, копируем/перемещаем файл в нужную папку компьютера.
Поиск выполняют часто с целью переноса контактных данных на другое устройство. Причин для этого немного, создание резервной копии на внешнем устройстве или импорт в другой смартфон из-за неисправностей.



![Где хранятся все файлы в андроид – описание местоположения всех важных файлов в системе [2020]](http://tophallclub.ru/wp-content/uploads/6/e/6/6e65607ada02915fc3e0757a07ba17c0.png)




























