Как настроить команду «OK, Google»
Команда «OK, Google» активна, если запущено приложение Google либо браузер Google Chrome. Для корректной работы необходимо проверить настройки на вашем устройстве. Это можно сделать в открытом приложении Google. В верхнем левом углу есть значок, который позволит зайти в настройки. Он представляет собой три параллельные горизонтальные линии и наверняка знаком всем поклонникам продуктов Google. После этого следует выполнить простую команду: Настройки — Голосовой поиск — Распознавание «О’кей, Google». Далее следует активировать параметр «Из приложения Google».
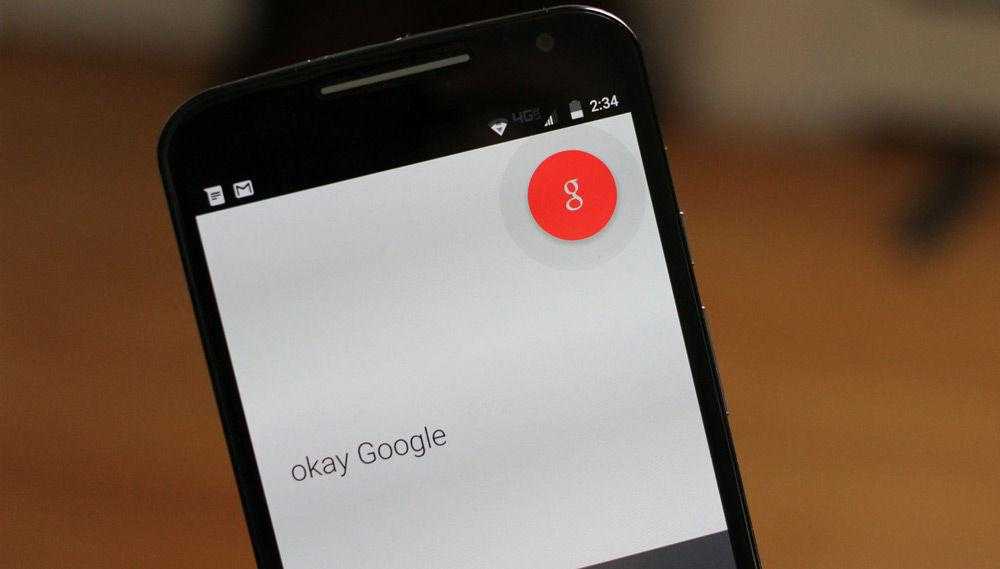
Благодаря такой настройке команда может применяться в любом режиме работы гаджета, например, в активном режиме или режиме заряда аккумулятора. После этого система зафиксирует ваш голос, после чего не должно возникать проблем с распознаванием запросов.
Если команда «OK, Google» не активируется на вашем смартфоне, значит, вы используете устаревшую версию Андроид. Необходимо обновить версию программного обеспечения вашего смартфона. Перед активацией убедитесь, что на девайсе установлена последняя версия приложения Google. Убедитесь, что установленная версия Андроид не ниже 4.4 и приложение Google не ниже версии 3.5.
После того как все параметры настроены, можно протестировать голосовое управление. Необходимо произнести: «О’кей, Google» и сформулировать ваш вопрос или задачу для мобильного устройства. Активные пользователи такого сервиса без проблем могут найти необходимую информацию. Мы рекомендуем ознакомиться с полным списком голосовых команд, которые поддерживает такой способ голосового управления.
Как настроить голосовой поиск на Smart TV или ТВ бокс?
Поиск голосом по умолчанию не работает на большинстве устройств. На всех телевизорах (от Sony до TCL) его нужно активировать дополнительно. На приставках нужно организовать среду, в которой появится возможность использовать функцию. Настройка хоть и чуть сложнее, но тоже не является чем-то трудным.
На Android TV
Чтобы настроить голосовой поиск на Android TV (на телевизоре), нужно активировать всего одну настройку:
- Открываем меню настроек нажатием по значку в виде шестерни или соответствующей клавишей на пульте.
- Идем в раздел «Речь» (может быть скрыто внутри «Поиск»).
- Активируем пункт «Включить голосовой поиск».
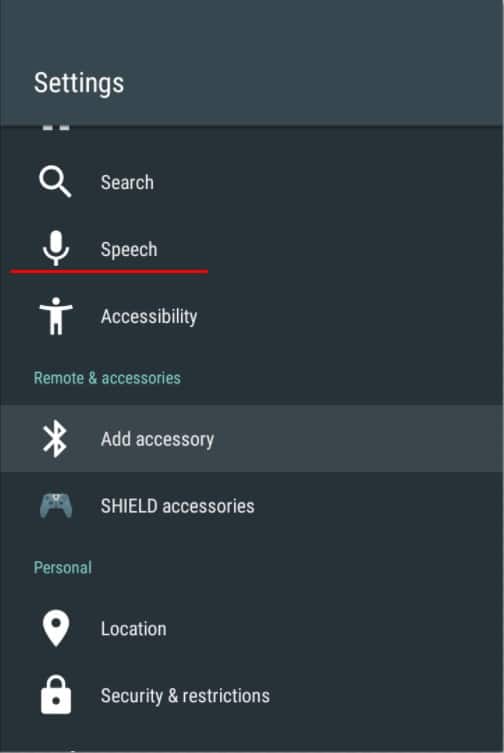
На телевизоре Samsung (Tizen) и LG (WebOS)
Процедуру Search Voice нужно настраивать на телевизорах как Samsung, так и LG. Это требуется сделать только в первый раз, затем все будет работать стабильно по голосовой команде. Также можно подключить и отдельный микрофон.
Как активировать голосовой поиск на ТВ Samsung Tizen:
- На фирменном пульте Samsung нажимаем на клавишу с изображением микрофона.
- Жмем на кнопку Start на экране, который высветится после клика по кнопке.
- Произносим те фразы, которые высвечены на экране, чтобы телевизор понял манеру вашего голоса и лучше реагировал на него.

Теперь можем использовать голосовое управление на телевизоре с помощью фразы: «Привет, Биксби» (Bixbi – ваш личный ассистент). Его можно запустить и с пульта, кнопкой с изображением микрофона.
Как включить голосовое управление на LG Smart TV с webOS:
- Открываем раздел настроек и идем в раздел «Общие».
- Идем во вкладку «Раздел AI», а затем – «Распознание голоса: Справка и Настройка».
- На первом этапе можем ознакомиться со списком команд, которые должны работать на ТВ.
- Жмем на значок шестерни в правом верхнем углу.
- Включаем «Голосовое управление без использования пульта».
- В блоке «Изучение голоса» нажимаем «Начать». Это нужно для того, чтобы телевизор лучше понимал именно ваш голос.

Чтобы начать голосовой поиск, нужно сказать кодовую фразу Hi, LG и сказать то, что нужно сделать телевизору.
На ТВ приставке
Многие современные пульты или приложения для смартфона поддерживают функцию голосового поиска, хотя его нужно настраивать отдельно. На приставке процедура сильно отличается, так как нет встроенной системы управления. У нас есть 2 варианта, позволяющих настроить ввод поисковых фраз голосом.
Настраиваем поиск в приложениях с поддержкой Google API:
- Переходим в Google Play Market, ищем приложение Google и устанавливаем его.
- Запускаем приложение и переходим на вкладку «Еще», затем кликаем по параметру «Настройки».
- Открываем элемент меню «Голосовой поиск» и жмем на пункт «Голосовое управление».
- Активируем все доступные варианты и возвращаемся на один шаг назад.
- Теперь выбираем «Распознание речи оффлайн». Здесь нужно проверить, что скачан соответствующий языковой пакет (русский). Если его нет, нужно загрузить с интернета.
- Снова возвращаемся на шаг назад и жмем на Voice Match и разрешаем Google записывать данные.
- Переходим в настройки самого телевизора и выбираем вкладку «Клавиатура».
- Жмем на элемент «Управление клавиатурами» и включаем «Голосовой ввод Google».
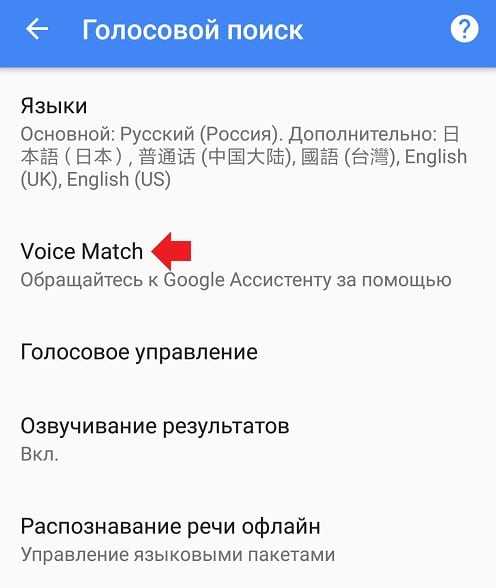
Уже сейчас телевизор сможет распознавать ваш голос в большинстве приложений. Сюда относится и YouTube, и Lazy IPTV, и Google Chrome, и многие другие браузеры и сервисы. Однако часть приложений все равно будет отказываться находить микрофон и воспринимать команды с него. На такой случай есть альтернативный метод.
Как настроить голосовой поиск на Android ТВ бокс:
- В Play Market находим и устанавливаем приложение Gboard.
- После нажатия на кнопку «Открыть» появляется уведомление с возможностью «Включить в настройках», которой мы воспользуемся.
- Активируем ползунок возле Gboard.
- На следующем этапе выбираем «Способ ввода» в качестве Gboard.
- Последний шаг – «Задаем разрешения», позволяем Google клавиатуре использовать данные с микрофона.
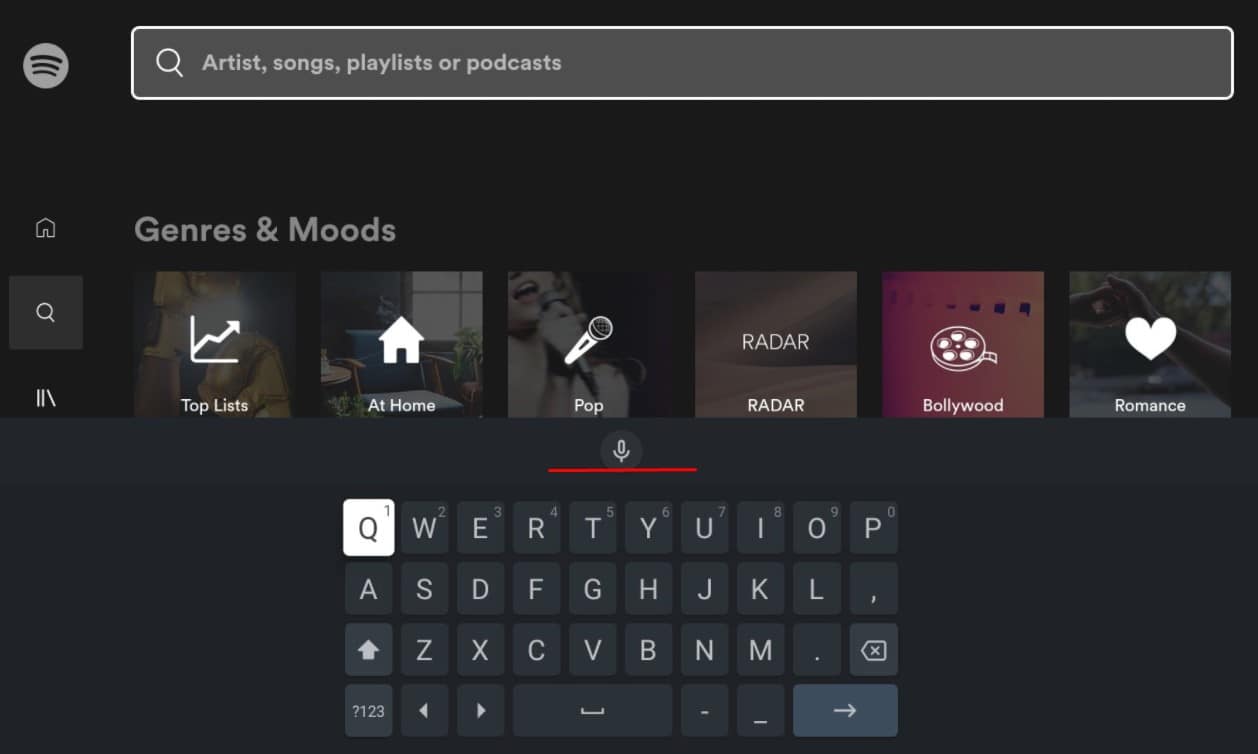
Сейчас в любом приложении, где будет необходимость вводить какие-то поисковые фразы, можем в блоке с клавиатурой нажать на микрофон и сказать голосом то, что нужно найти.
Как сделать управление голосом на Андроид
Голосовое управление на Android-смартфонах осуществляется при помощи функции «ОК, Google», которая активно рекламируется в интернете и на ТВ. После первого запуска гаджета система сразу предлагает пользователю настроить распознавание речи.

Если вы отказались от этой затеи, то можете всегда включить опцию через настройки фирменного приложения:
- Запустите приложение «Google».
- Пройдите авторизацию, если этого не было сделано ранее.
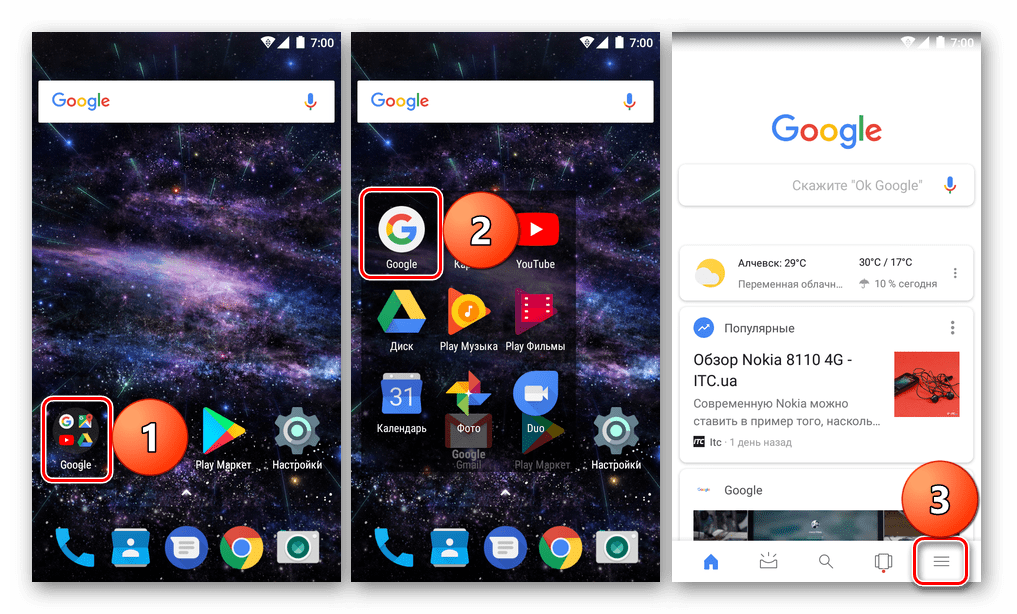
- Вызовите меню приложения нажатием на кнопку в виде трех полосок.
- Откройте настройки программы.
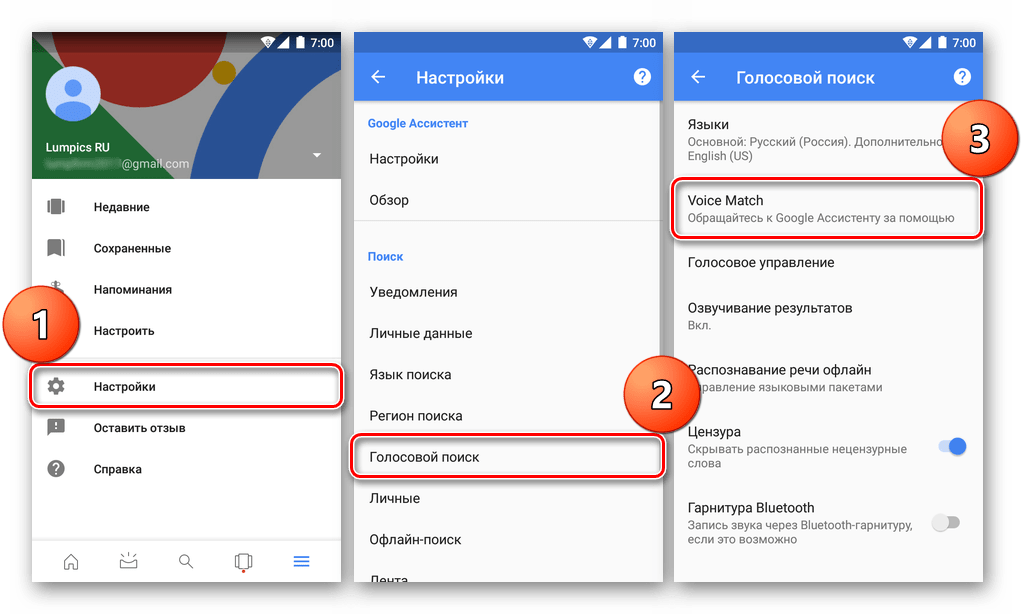
- Перейдите в раздел «Настройки», расположенный во вкладке «Google ассистент».
- Во вкладке «Устройства» выберите «Телефон».
- Активируйте ползунки напротив пунктов «Google ассистент» и «Voice Match».
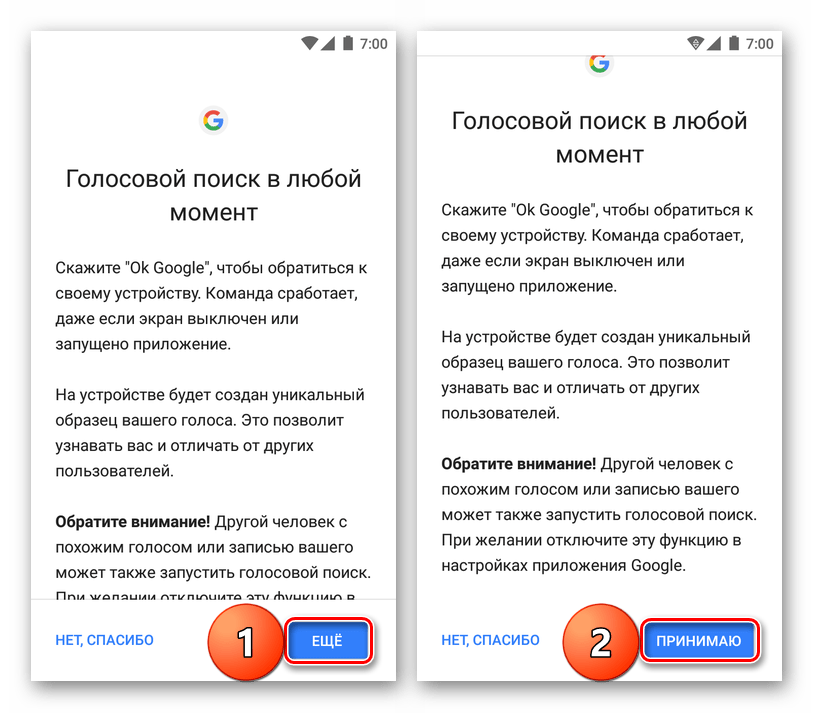
По умолчанию голосовое управление работает только при подключении к интернету. Чтобы пользоваться ассистентом на русском без интернета, сделайте несколько простых шагов:
Откройте настройки приложения Google.
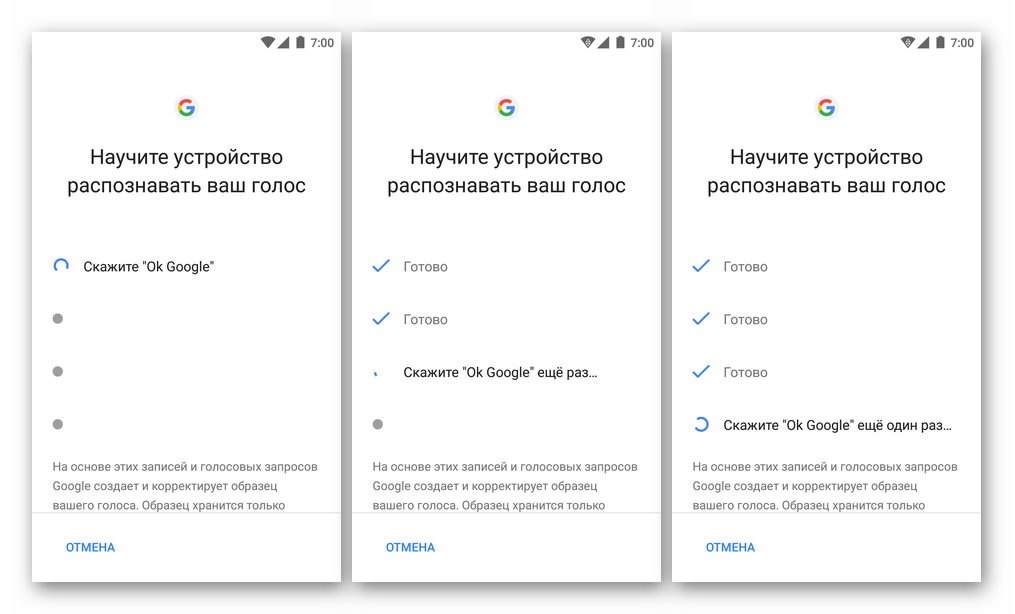
- Перейдите в раздел «Голосовой поиск», а затем – «Распознавание речи офлайн».
- Выберите интересующий языковой пакет и подтвердите загрузку.
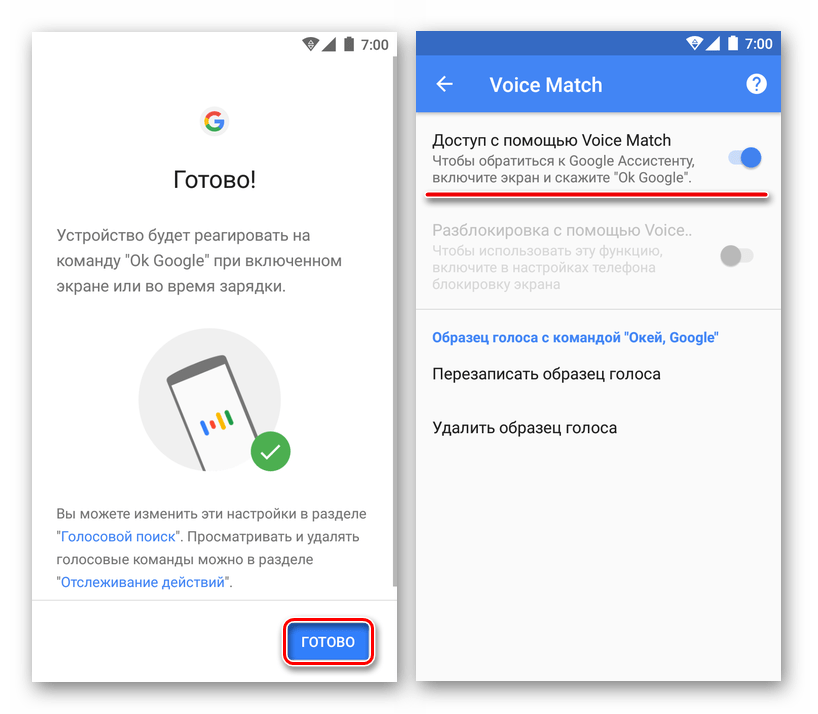
Теперь вы можете пользоваться всеми преимуществами голосового управления вне зависимости от того, активно ли на телефоне подключение е интернету.
На заметку. В настройках телефона можно активировать запуск ассистента не только командой, но и через нажатие кнопок. Для этого посетите раздел «Запуск Google Ассистента».
1Open Mic+ for Google Now
Open Mic+ для Google Now
Open Mic+ для Google Now позволяет изменить ключевую фразу с «Ok, Google» на любую другую. К сожалению, после одного из обновлений сервисов и запроса от Google перестала работать с Google Engine, оставив только PocketSphinx. В связи с этим для ключевой фразы подходят только английские словосочетания, но раньше можно было удивлять присутствующих обращением к телефону «эй, ты» или «слушай команду».
Тем не менее разработчик обещает все поправить в следующих обновлениях. Из других функций можно отметить запуск распознавания по датчику приближения (два взмаха руки) и по встряске телефона. Как и MOTO X, поддерживает распознавание при выключенном экране, но, к сожалению, это очень сильно отражается на батарее, поэтому актуально для телефона на зарядке или автомобильных медиацентров на Android с постоянным питанием. Работает с Bluetooth-гарнитурой, имеет интеграцию с Таскером, может зачитывать текстовые сообщения.
Как включить голосовое управление
Для того, чтобы воспользоваться голосовым управлением Ok, Google, необходимо постоянное подключение к интернету. В ограниченных размерах приложение может работать и без интернета, но качество распознавания голоса будет очень плохим и использование функции будет практически невозможным.
- установить приложение Google, если оно у вас уже установлено, то убедитесь, что стоит именно последняя версия
- зайти в приложение Google
- в верхнем левом углу нажать значок, который выглядит как три горизонтальные линии
- далее зайти в «Настройки»
- выбрать «Голосовой поиск»
- после — «Распознавание Ok, Google» или «На любом экране»
На некоторых устройствах распознавание функции голосового управления доступно не только в приложении Google, но и в других программах. Для этого в программе Google нажмите:
- «Настройки»
- далее — «Приложения». Там у вас отобразится перечень программ, в которых вы можете использовать Ok, Google
Создайте команду на своем iPhone, чтобы делать фотографии голосом
С прибытием iOS 14 к Apple мобильных устройств, у нас есть возможность делать фотографии с помощью голоса. Конфигурация, которая также была разработана, чтобы облегчить это действие для многих людей, чтобы сделать их терминалы более доступными.
Чтобы активировать его, нам нужно будет получить доступ Настройки > Универсальный доступ . Когда мы окажемся внутри, нам нужно будет перейти в раздел, посвященный физическим и моторным навыкам, где мы найдем Управление голосом . При входе вам нужно будет щелкнуть переключатель, который появляется рядом с указанными функциями, и появится объяснение того, из чего они состоят.
Затем мы можем настроить команды и создать одну. Если мы получим доступ к этому, нам нужно будет создать новую команду, набрав слово Photo, в то время как для действия мы выберем Выполнить собственный жест , чтобы имитировать нажатие пальцем на кнопку камеры. После этого необходимо будет сохранить эту конфигурацию.
В разделе приложений вам нужно будет выбрать приложение для мобильной камеры и в действии все те, которые появляются,камера»И в« Действие »мы выберем« Выполнить пользовательский жест », где мы щелкнем там, где говорится, что скрыть элементы управления, то есть положение, занимаемое кнопкой камеры, имитируя, что при активации команды она будет нажата в этой области экран.
Включение функции голосового набора номера через настройки телефона
Все настройки данной функции находятся в Google аккаунте. Для ее включения потребуется:
- Перейти в настройки.
- Кликнуть на панель «Google».
- Выбрать раздел «Сервисы в аккаунте».
- Нажать на панель «Поиск, Ассистент и голосовое управление».
- Открыть вкладку «Голосовой ввод».
- Нажать на панель «Voice Match» .
В блоке «Voice Match» потребуется записать образец голоса, чтобы обращаться к Google Ассистенту. Когда звук речи будет записан и сохранен, появится возможность разблокировать экран телефона командой «Ok Google» и набрать нужный номер, продиктовав его Ассистенту или назвав имя контакта. Для этого в данной вкладке нужно обязательно включить функции:
- Доступ с помощью «Voice Match» ;
- Разблокировка с помощью «Voice Match».
После включения функции голосового вызова контактов на Андроид, можно выставить дополнительные нужные параметры. Для этого следует:
- Перейти в настройках.
- Выбрать раздел «Расширенные настройки».
- Кликнуть на вкладку «Язык и ввод» и установить дополнительные параметры.
В блоке «Язык и ввод» находятся две вкладки. В них содержатся следующие настройки:
- Голосовой ввод Google.
- Синтез речи.
В первой можно:
- Установить язык;
- Включить озвучивание результатов;
- Настроить управление языковыми пакетами;
- Перейти в раздел Voice Match;
- Установить параметры для гарнитуры: включить функции записи аудио через устройства Bluetooth, когда они доступны и разрешить команды по Bluetooth и гарнитуре на заблокированном дисплее.
В разделе «Синтез речи» настраиваются параметры голоса Ассистента, отвечающего на запрос. При нажатии на панель «Синтезатор речи Google» открывается вкладка с настройками, где выставляются:
- Язык системы;
- Настраиваются параметры синтеза речи;
- Устанавливаются голосовые данные, необходимые для синтеза речи.
Рекомендуем: Что делать если на Android не запускаются приложения: решение проблемы
Для синтеза речи выставляются следующие параметры:
- Голосовые данные;
- Включение/выключение функции скачивания голосовых данных только через Wi-fi (экономия трафика);
- Громкости речи (увеличивается, если накладывается на другой звук);
- Интонация;
- Озвучивание чисел;
После настройки основных и дополнительных функций, разобраться с тем, что такое голосовой вызов на телефоне несложно.
Осуществляется он следующим образом. После произнесения фразы «Ok Google» на экране телефона открывается вкладка Ассистента с работающим микрофоном. Далее нужно задать команду: «Позвонить» или «Набрать номер». После этого, помощник спросит имя контакта, если была команда «Позвонить» или номер телефона, если «Набрать номер». После того, как Ассистенту будет продиктован номер или имя контакта, осуществится вызов.
Как просмотреть историю поиска в OK Google
Все фразы, которые вы запрашиваете в приложении Google, сохраняются, поэтому историю можно просмотреть за любой день. Это очень удобно, например, если вы забыли, искали ли вы ранее какие-либо данные или нужно быстро перейти на определенный сайт, ранее уже посещаемый вами.
Все данные хранятся в сервисах Google, привязанные к вашей учетной записи. Это стандартные настройки для каждой учетки, поэтому по умолчанию история сохраняется. Но, если вы не включали запись голосового поиска, то она записываться не будет, и эту опцию нужно будет активировать. Чтобы просмотреть историю, делаем следующее:
- В приложении Google переходите во вкладку «Настройки», далее в «Google Ассистент»;
- Здесь выбираете раздел «О вас» и нажимаете «Ваши данные в Ассистенте»;
- Система переадресует вас в сервис «Мои действия», где полностью записывается история всех ваших взаимодействий с гуглом. Более детально о нем можете почитать в нашей отдельной статье, где мы рассмотрели все возможности сервиса, нюансы, основные преимущества и недостатки;
- Самой первой вкладкой будет «Недавние действия». Здесь отображаются ваши запросы, действия с разными приложениями и прочие операции со смартфоном;
- Вы можете пролистнуть вниз, чтобы просмотреть историю поиска, которая отображает конкретные запросы в Google или другой поисковой системе;
- Также есть раздел «Запись голосовых запросов и команд». Здесь будут все фразы, произносимые вами для выполнения действий. Их можно в любой момент прослушать, если ранее опция была активирована.
Включение Окей Гугл на мобильном устройстве
Запуск OK Google:
- в зависимости от версии Андроида, нажмите на строку поиска Google или микрофончик около нее
- произнесите в микрофон одну из доступных команд
Именно таким образом производится включение OK Google.
В большинстве своем, запросы Окей Гугл просто вбиваются в поисковую строку после произнесения в микрофон. В некоторых случаях, ответ на голосовую команду может быть произнесен синтезированным голосом. К примеру, на вопрос «Где родился Пушкин?», робот ответит Вам на русском языке: «Александр Сергеевич Пушкин родился в Москве». При этом отобразится информация об упомянутом городе на экране телефона (в поисковой выдаче Google). Если перед фразой или командой произнести голосом «как выглядит …», то, результате голосового поиска, в поисковой выдаче Google отобразится результат поиска фотографий упомянутого в запросе предмета.
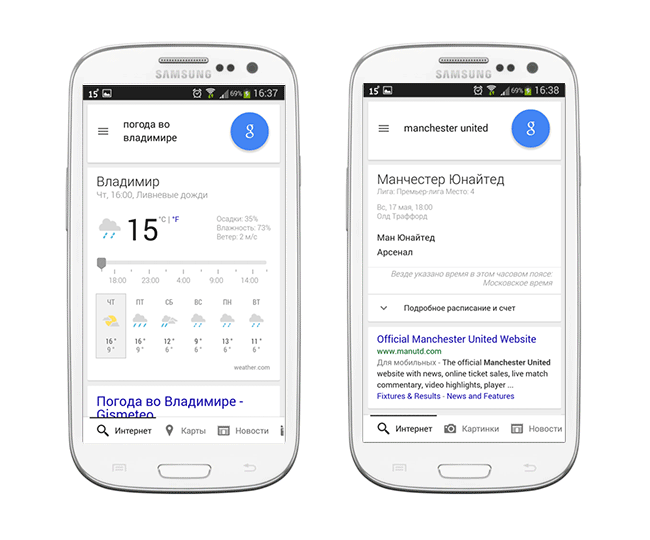 Приложение Окей Гугл и голосовой поиск в действии. Реакция на команды
Приложение Окей Гугл и голосовой поиск в действии. Реакция на команды
Установка ОК Гугл на компьютер. В отличие от мобильных устройств, для установки голосовой надстройки OK Google на компьютер никаких дополнительных программ не требуется. Единственное условие — установленный браузер на вашем ПК и подключенный к ПК микрофон. Для голосового управления желательно использовать браузер Google Chrome: возможность поиска лучше всего реализована именно в нем.
До 2015 года в настройках браузера Chrome была соответствующая опция в секции параметров «Поиск». Однако сейчас ее нет. Поэтому для использования Окей Гугл (т.е., функции голосового поиска), достаточно зайти на страницу Google и нажать кнопку справа от поисковой строки для произношения команды.
 Включаем голосовой Гугл в браузере Chrome
Включаем голосовой Гугл в браузере Chrome
Контроль функции и запуск приложений
В завершении изучения возможностей голосового помощника рассмотрим изменение настроек системы и открытие приложений. Количество поддерживаемых функций и команд не слишком обширно, но при практическом применении этого оказывается вполне достаточно. В качестве примера приведем следующие команды:
- открыть Facebook, Instagram или любое другое приложение;
- увеличить или уменьшить яркость экрана;
- повысить или понизить громкость;
- следующая песня плейлиста;
- включитьWi-Fi, Bluetooth;
- активировать фонарик;
- сделать фото;
- записать видео;
- открыть будильники.
Рассмотренные выше команды являются основными и помогут использовать функционал голосового помощника в полную силу.
При произнесении задачи следует говорить четко и без запинок, иначе система запутается и не сможет выполнить действие.
В начале речи необходимо полностью представлять команду в голове. После нескольких тренировок дальнейшее использование функции не вызовет затруднений.
Далее кратко опишем принцип работы программы, позволяющей осуществлять голосовое управление всей системой Андроид.
Включение функции
- Начнём с того, что поместим курсор в любое поле для ввода текста.
- Нам будет предложено использование клавиатуры Android.
- Находим рисунок микрофона и нажимаем на него.
- Перед нами появится панель для голосового ввода, где будут несколько важных элементов, включая список языков, голосовой индикатор и клавишу «Готово», на английском «Done» (переводит в обычный текстовый режим).
- По умолчанию на одном из рабочих столов нашего смартфона установлен виджет поиска Google, где также есть иконка с изображением микрофона. Путём нажатия на неё мы сможем активировать функцию голосового набора.
Добавим, что функция работает только при активном подключении к Интернету. Язык ввода выбирается в специальном поле («Select dictation language» > «Add languages», то есть «Добавить языки»). Теперь можно пользоваться голосовым набором без каких-либо проблем.
Однако следует знать, что активировать эту функцию можно не только встроенными средствами системы, но и при помощи сторонних программ.
Немного хитростей
Таскер — это хардкор. Можно творить потрясающие вещи, но для этого нужно освоить много информации, разбираться в переменных, регулярных выражениях и прочем. Для тех, кто не хочет возиться с Таскером, есть большое количество программ, которые используют возможности голосового управления, но имеют более понятный и доступный интерфейс и просты в обращении. Остановлюсь на трех.
Программа позволяет изменить ключевую фразу с «Ok, Google» на любую другую. К сожалению, после одного из обновлений сервисов и запроса от Google перестала работать с Google Engine, оставив только PocketSphinx. В связи с этим для ключевой фразы подходят только английские словосочетания, но раньше можно было удивлять присутствующих обращением к телефону «эй, ты» или «слушай команду».
Тем не менее разработчик обещает все поправить в следующих обновлениях. Из других функций можно отметить запуск распознавания по датчику приближения (два взмаха руки) и по встряске телефона. Как и MOTO X, поддерживает распознавание при выключенном экране, но, к сожалению, это очень сильно отражается на батарее, поэтому актуально для телефона на зарядке или автомобильных медиацентров на Android с постоянным питанием. Работает с Bluetooth-гарнитурой, имеет интеграцию с Таскером, может зачитывать текстовые сообщения.
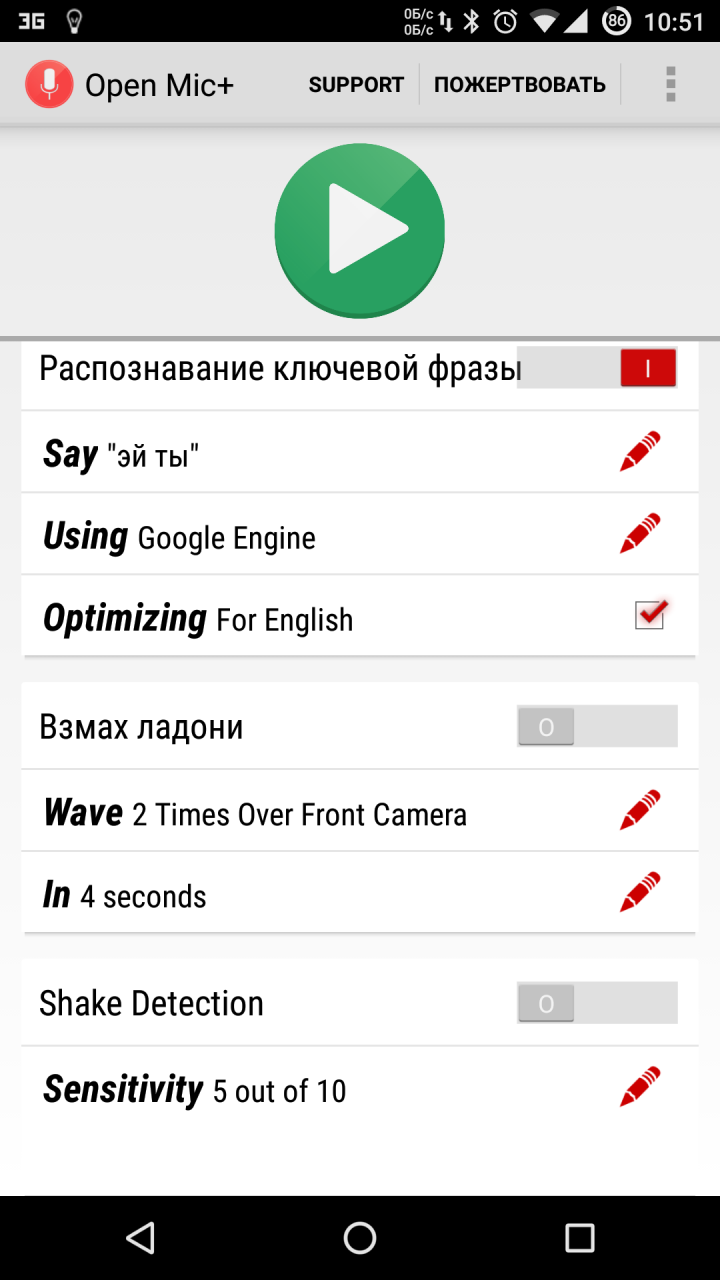
Еще одна программа от разработчика Open Mic+. Интегрируется с Google Now и позволяет использовать расширенный набор команд. В списке поддерживаемых есть следующие: включить/выключить беспроводную точку доступа, приостановить/возобновить музыку, следующая/предыдущая песня, непрочитанные СМС/gmail (озвучит их голосом), громкость, блокировка телефона, сделать снимок, сделать селфи. Также можно включить диктофон, управлять подсветкой, автоповоротом экрана. С рутом можно выключить/перезагрузить телефон, очистить уведомления, включить режим «В самолете». Для поддерживаемых функций можно менять команды на свои. Также имеет интеграцию с Таскером, позволяя включить для каждой задачи срабатывание по названию Task. Есть модуль для Xposed, позволяющий использовать Commandr с Android Wear.
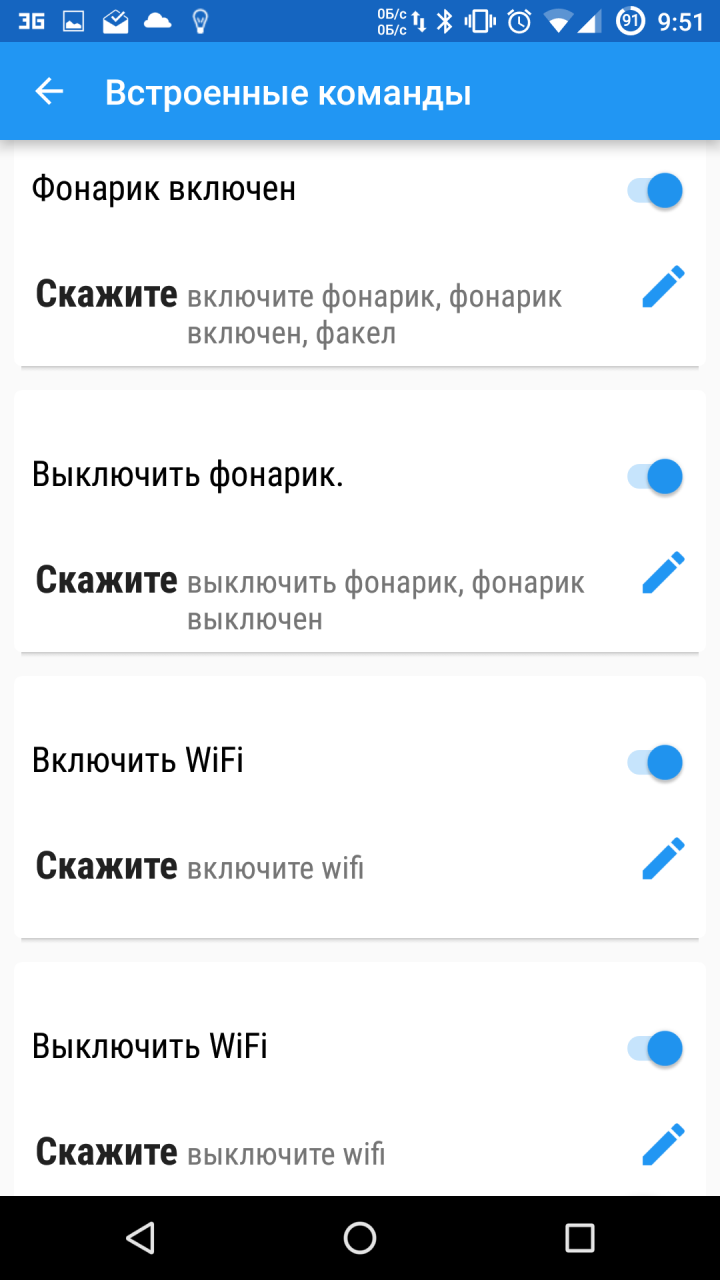
Ассистент Дуся
Ну и наконец, детище российских разработчиков — русскоязычный голосовой ассистент Дуся, который объединяет в себе все преимущества описанных приложений и утилит. Как и Tasker, Дуся позволяет создавать свои голосовые функции (они называются «скрипты»), причем в намного более понятной и простой форме (есть справка на русском, видеоуроки) и с более мощными функциями работы именно с речевыми командами. Вдобавок здесь есть и свой онлайн-каталог готовых скриптов, созданных другими пользователями. На момент написания статьи их было около ста.
Так же как и Commandr, Дуся умеет интегрироваться с Google Now, а также имеет множество видов других бесконтактных активаций — встряхиванием, взмахом, гарнитурой, поднесением к уху и в том числе и своей фразой активации на русском. А если хочется использовать интерфейс, то и он есть, очень простой, быстрый и функциональный. Среди функций есть 25 наиболее часто востребованных, есть даже управление умными домами и домашними кинотеатрами.
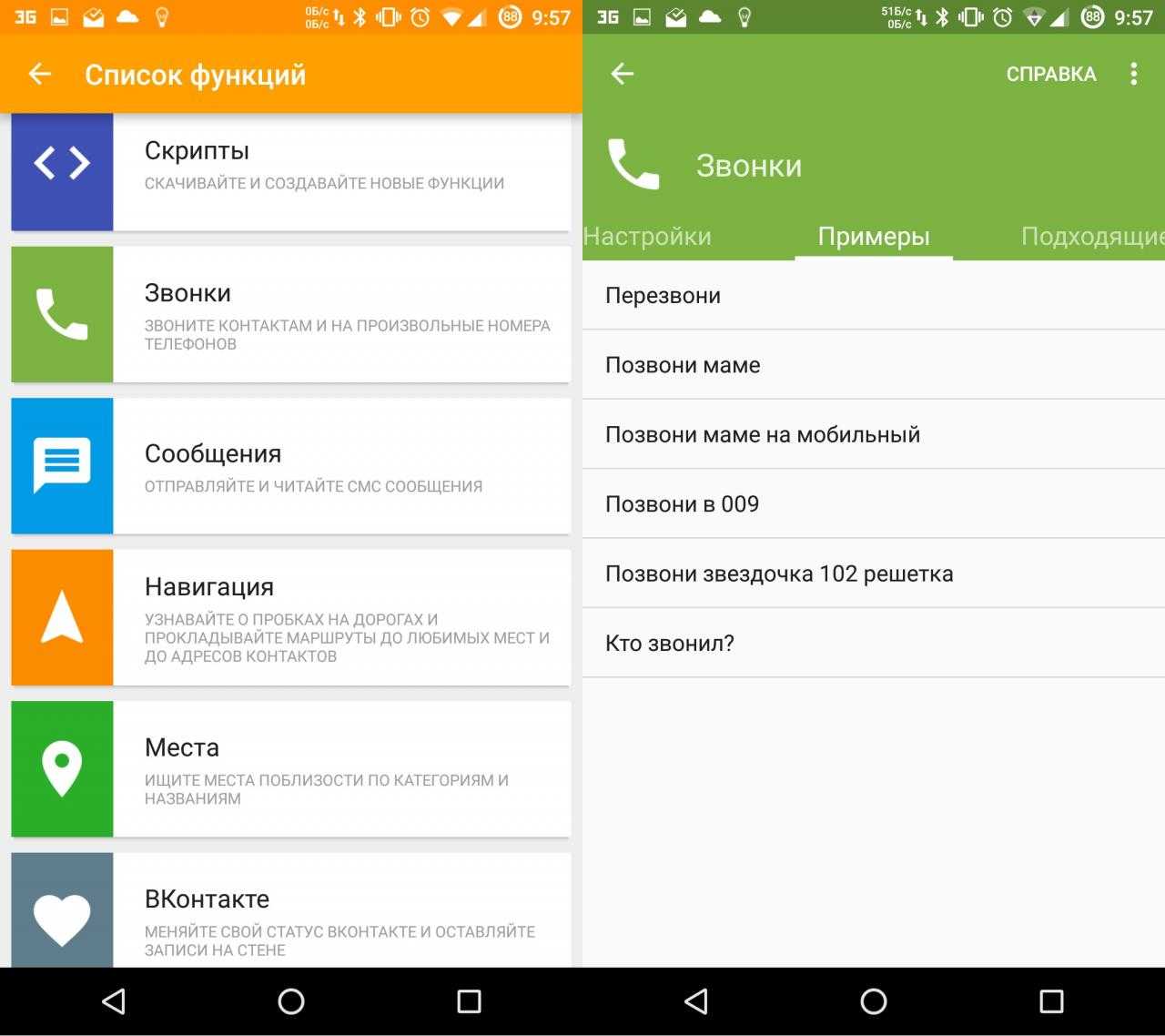
Голосовой поиск Google
Для десктопов. Голосовой поиск «Гугла» работает непосредственно из официального браузера Google Chrome. Главная страница содержит иконку в виде микрофона. Необходимо нажать на нее или произнести кодовую фразу «O’Kей, Google», чтобы активировать функцию аудиоввода поискового запроса. Результаты обработки оформляются в виде поисковой выдачи. Проблемы могут возникнуть в случае неисправности микрофона либо запрета на доступ к его использованию.
При возникновении проблем с работой голосового поиска Google необходимо перейти в настройки приложения. Доступ к ним открывается из меню, расположенного в левом верхнем углу экрана. Зайдя в соответствующий раздел под названием «Голосовой поиск», можно указать нужные настройки.
Чтобы настроить голосовой поиск, необходимо перейти в меню, располагающееся в верхнем углу экрана (с левой стороны), выбрать строку «Настройки». Откроется поле, где можно настроить регион (в целях подачи актуального материала для жителя определенного города); включить всплывающие подсказки, голосовую активацию (для отклика Алисы на определенные фразы без нажатия кнопки микрофона). С помощью данной вкладки можно решить технические проблемы, в частности, если не работает голосовой поиск.
Примеры команд для поиска голосом:
Активация работы помощника происходит по голосовому запросу «Привет, Алиса».
Чтобы просмотреть все рекомендации, следует произнести: «Еще вариант».
Для завершения работы с помощником достаточно сказать: «Хватит».
Музыкальные возможности ассистента включают: распознание мелодии по команде «Что играет?», воспроизведение треков по запросу «Включи (название композиции)».
Чтобы узнать прогноз погоды, нужно сказать: «погода на завтра» или «погода».
Если требуется найти место, произносится команда «Найти (наименование организации)».
Для работы с уже знакомыми навыками, достаточно сказать ассистенту: «Запусти навык (полное его название).
03 декабря 2017, 16:03
Больше половины автолюбителей Москвы ежедневно ездят с помощью навигатора от Яндекс, но немногие из них знают, что прокладывать маршруты, а также находить организации, парки и любые другие места и объекты в программе Яндекс.Навигатор можно и вовсе не отрывая руки от руля — даже кнопку активации голосовых команд нажимать не обязательно. Нижеследующее руководство действительно только для версии Яндекс.Навигатор для Android и iOS.
Для начала нужно убедится, что голосовая активация включена в настройках. Для этого зайдите в настройки и найдите раздел «Звук», а в нем опцию «Голосовая активация».
Чтобы активировать голосовое управление нужно произнести одну из фраз: «Слушай, Яндекс», «О’Кей, Яндекс» или «Привет, Яндекс».
Далее произнесите одну из требуемых команд. Для удобства приводим оригинальную таблицу из руководства пользователя.
Голосовые команды, с помощью которых можно управлять программой:
Запустить голосовое управление приложением
Построить маршрут до заданной точки
Скажите «Поехали» и назовите конечную точку маршрута. Названием точки может быть:
- имя точки из списка Мои места (например, «Домой»);
- адрес (название улицы и номер дома, например «Пятая улица, 16»),
- топоним (например, «Центральный парк»).
Если маршрут вас устраивает, скажите «Поехали».
Команда работает, если маршрут построен с использованием голосового управления.
Команда не работает, если маршрут построен вручную, при запросе «Что вы имели в виду?» или при выделении какой-либо точки на карте.
Если маршрут вас не устраивает, скажите «Отменить».
Команда работает, если маршрут построен с использованием голосового управления.
Команда не работает, если маршрут построен вручную, при запросе «Что вы имели в виду?» или при выделении какой-либо точки на карте.
Назовите тип события и назовите ряд (левый, средний или правый), в котором оно произошло. Например, «Авария. Левый ряд».
Включить или выключить отображение пробок
Чтобы увидеть автомобильные пробки, скажите «Покажи пробки».
Чтобы выключить отображение пробок, скажите «Скрой пробки».
Найти ближайший объект нужного типа
Скажите «Ближайшая. » и тип объекта (например, «АЗС» или «Аптека»).
Программа покажет список подходящих объектов.
Ответы на вопросы
Не работает голосовое управление. Какие могут быть причины и как исправить?
Убедитесь, что голосовое управление активно: «Настройки» — «Голосовой поиск» — «Распознавание О’кей, Google». Установите флажок — «Из приложения Google». Также для правильной работы голосового управления необходимо подключение к интернету. Убедитесь, что устройство подключено к Wi-Fi или мобильному интернету. Попробуйте перезагрузить устройство.
Общение с вашим устройством теперь не является мечтой или фрагментом фантастического фильма. С каждым годом голосовое управление Андроид расширяет свои возможности. Но такая тенденция распространяется также и на гаджеты с другими операционными системами, например, iOS. Благодаря голосовым командам можно узнать, месторасположение ближайшего кинотеатра, расписание общественного транспорта, прогноз погоды, курс валют и множество другой полезной информации. Кроме этого, они помогают пользователю управлять устройством. Уже сегодня с помощью речи на многих современных девайсах можно активировать будильник, включить Wi-Fi, воспроизвести аудио и видео, отправить текстовое сообщение, . На устройствах торговой марки Apple голосовое управление осуществляется с помощью всем известной вопросно-ответной системы Siri. Можно выделить несколько способов голосового управления на Андроид-устройствах.
Технологии не стоят на месте, и на сегодняшний день они дают нам возможность управлять гаджетами посредством голосовых команд
Приложения для голосового управления ещё не полностью интегрированы с русским языком. Для устройств, функционирующих на платформе Android, наиболее популярным и простым способом управлять смартфоном при помощи речи является команда «OK, Google». Но, к сожалению, она не всегда удовлетворяет потребностям, поскольку изначально разрабатывалась для англоязычных пользователей. В сравнении с англоязычной версией команда имеет меньше возможностей.
Кроме этого, русскоязычная «OK, Google» не так эффективна из-за недостаточного проникновения современных технологий в различные сферы жизни. Например, поиск может не найти расписание фильмов, которые транслируются в кинотеатре маленького города, либо информацию о ближайшей к вашему дому пиццерии.
Аналогичные сложности с интеграцией русского языка наблюдаются и на Apple-устройствах, где широко применяется Siri. Впрочем, если вы не планируете искать что-то привычное, например, расписание межрегиональных поездов, информацию об известном отеле, рецепт яблочного пирога, то голосовое управление способно гораздо облегчить задачу. Пользователи сталкиваются с трудностями, если необходимо оставлять «умные запросы», для которых требуются логика и всесторонний подход.
Контроль функции и запуск приложений
В завершении изучения возможностей голосового помощника рассмотрим изменение настроек системы и открытие приложений. Количество поддерживаемых функций и команд не слишком обширно, но при практическом применении этого оказывается вполне достаточно. В качестве примера приведем следующие команды:
- открыть Facebook, Instagram или любое другое приложение;
- увеличить или уменьшить яркость экрана;
- повысить или понизить громкость;
- следующая песня плейлиста;
- включитьWi-Fi, Bluetooth;
- активировать фонарик;
- сделать фото;
- записать видео;
- открыть будильники.
Рассмотренные выше команды являются основными и помогут использовать функционал голосового помощника в полную силу.
Важно знать
При произнесении задачи следует говорить четко и без запинок, иначе система запутается и не сможет выполнить действие.
В начале речи необходимо полностью представлять команду в голове. После нескольких тренировок дальнейшее использование функции не вызовет затруднений.
Далее кратко опишем принцип работы программы, позволяющей осуществлять голосовое управление всей системой Андроид.
ChaCha Answers
Ты задаешь вопрос, а ChaCha Answers, в отличие от обычных поисковых систем, выдает не кучу ссылок, а готовый ответ в текстовом виде на экране телефона. Это удобно, когда имеешь дело с простыми вопросами: «Что такое журнал Men’s Health?»
или«Где живет тасманский дьявол?». Сложные вопросы могут поставить систему в тупик, и ответа не будет.
Естественно выглядящий образ заслуживает правильной настройки звука. Музыка, диалог и пространственные эффекты становятся более чистыми и точными, независимо от источника записи. Передовая компьютерная модель, которая точно «сэмплирует» частоты, используется для анализа и компенсации недостатков звука. Полученная информация используется для компенсации частотной характеристики громкоговорителя и обеспечения чистого, естественного и приятного прослушивания.
Тонкая конструкция для легкого настенного монтажа
Есть материалы, которые вряд ли могут ожидать хорошего качества звука. Это эффект цифрового сжатия, который обычно связан с потерей больших объемов данных. Проникающий звук приведет вас прямо к середине действия. Эмуляция трехмерного звукового поля гарантирует богатый, верный звук в обширной области. Тонкий силуэт вписывается в декор гостиной и облегчает сборку на стене. Узкая рамка с алюминиевыми акцентами не отвлекает от изображения, которое заполняет практически весь экран. Это идеальное сочетание формы и функции, гарантирующих отличные впечатления.
Доступно для Android, iOS
Навигация
Произнеся голосовую команду, можно узнать текущее местоположение, сориентироваться на местности и проложить путь к интересующему объекту.
Построение маршрута выполняется исходя из средства передвижения: пешком, на велосипеде, автомобиле, общественном транспорте.
Система умеет показывать фотографии расположенных поблизости зданий и значимых ориентиров.
Поисковые команды могут быть следующими:
- карта Лондона;
- проложить маршрут до ул. Образцовой, дом 12;
- рестораны, кафе, магазины, аптеки поблизости;
- где находится гора Эверест.
Особенно удобно пользоваться голосовым управлением при вождении автомобиля. Задать маршрут движения можно, не отрывая рук от руля.
























![Управление android при помощи голоса? – полное описание [2020]](http://tophallclub.ru/wp-content/uploads/d/0/a/d0acd4b3f78f9ec74c2bb6fd752553f6.jpeg)









