Настройка функции
Для корректной работы и удобного использования голосового ввода его потребуется правильно настроить. Перейти к настройкам можно, открыв «Язык и ввод», а затем кликнув по кнопке напротив строки «Голосовой ввод Google». Ещё одно решение — кнопка с изображением шестерёнки, появляющаяся после клика по микрофону для надиктовки текста сбоку от него.
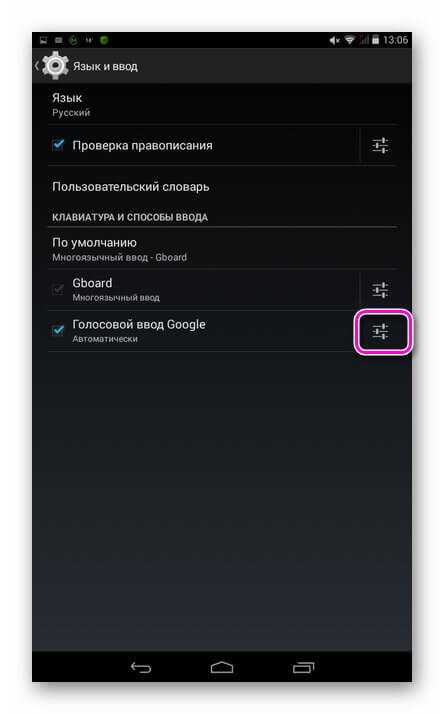
Можно изменить следующие параметры:
язык ввода — по умолчанию русский или английский, в том числе и в режиме оффлайн. Чтобы использовать другие языки, их скачивают на мобильное устройство, нажав «Распознавание речи онлайн», выбрав «Все» и кликнув по нужному или работают с ними онлайн, подключившись к Интернету.
Активировать поиск в Google фразой «Ок, Google». Если интернет-браузер запущен, после произнесения этой фразы диктуют поисковой запрос. Веб-обозреватель его распознаёт и выводит результат на экран.
Установить распознавание нецензурных слов и включить их замену символами ***.
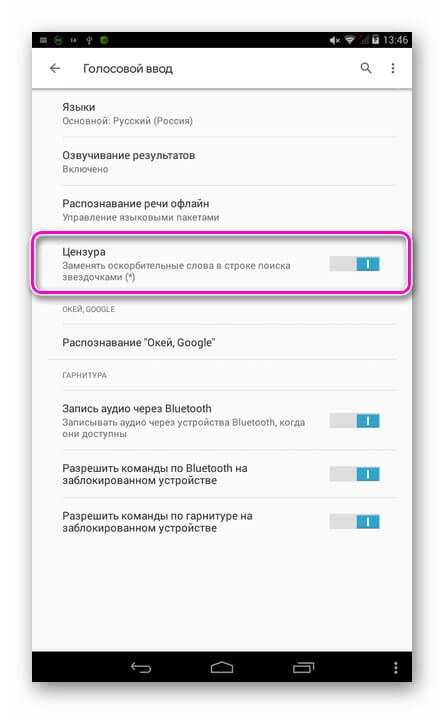
Активировать управление голосом с проводной или беспроводной (Bluetooth) гарнитуры.
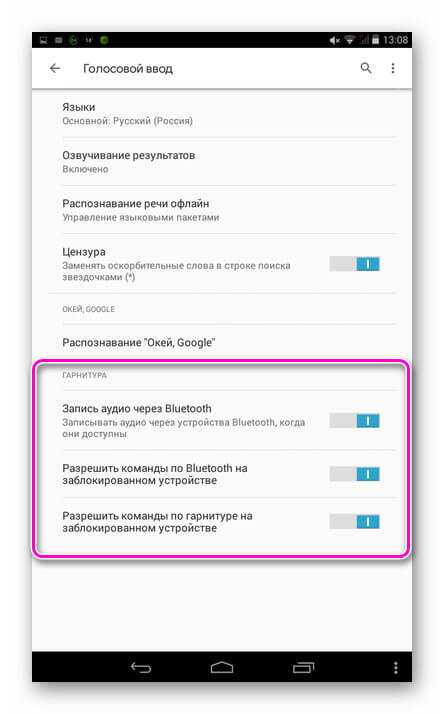
Включить озвучивание всех голосовых запросов или только полученных через гарнитуру.
При правильной настройке сервиса гораздо удобнее работать с голосовым поиском, а клавиатуру владелец гаджета будет использовать гораздо реже.
Проверьте язык речи
Windows 11 поддерживает различные языки для голосового ввода. Вы можете загрузить и установить предпочитаемый язык голосового ввода в настройках языка речи. Проблемы также могут возникнуть, если вы говорите на языке, отличном от указанного языка речи. Вот что вы можете сделать, чтобы это исправить.
Шаг 1: Откройте меню «Пуск» и щелкните значок в виде шестеренки, чтобы запустить приложение «Настройки».
Шаг 2: На вкладке «Время и язык» нажмите «Речь».
Шаг 3. Используйте раскрывающееся меню в разделе «Язык речи», чтобы выбрать предпочтительный язык для голосового ввода. При желании вы можете включить «Распознавать неродные акценты для этого языка», если это не ваш родной язык.
Проблема Android №10 — Где мое обновление?
Ожидается, что Android 13 появится позже в этом году, и хотя у многих из вас есть телефоны под управлением Android 12, немало пользователей используют Android 11 или более раннюю версию. К сожалению, получение следующего крупного обновления программного обеспечения полностью зависит от производителя смартфона. Проверьте наш трекер обновлений Android 12, чтобы узнать, когда ваш телефон может получить последнюю версию программного обеспечения.
Помимо основных обновлений программного обеспечения, важно, чтобы ваш телефон был обновлен с помощью последних обновлений безопасности и исправлений ошибок, которые выпускают производители. С помощью этих обновлений часто устраняется множество проблем с Android
Руководство — Перезагрузка в безопасный режим
Руководство — Перезагрузка в безопасный режим
Сторонние приложения вызывают довольно много проблем с ОС Android. Загрузка в безопасном режиме часто является лучшим способом проверить, так ли это. Если проблема исчезнет, значит, ее вызывает приложение.
Если телефон включен
- Нажмите и удерживайте кнопку питания устройства.
- Коснитесь и удерживайте значок выключения. Во всплывающем сообщении будет предложено подтвердить перезагрузку в безопасном режиме. Коснитесь «ОК».
Если телефон выключен
- Нажмите и удерживайте кнопку питания телефона.
- Когда начнется анимация, нажмите и удерживайте кнопку уменьшения громкости. Удерживайте ее, пока анимация не закончится и телефон должен запуститься в безопасном режиме.
Выйти из безопасного режима
- Нажмите кнопку питания телефона.
- Нажмите «Перезагрузить», и телефон должен автоматически перезагрузиться в обычный режим.
- Вы также можете просто нажать и удерживать кнопку питания в течение 30 секунд, пока телефон не перезагрузится.
Вот и все, что касается некоторых из наиболее распространенных проблем, с которыми сталкиваются пользователи Android. Хотя эти решения являются в некоторой степени общими, мы скоро подготовим списки проблем связанных с конкретными устройствами.
Основные голосовые команды
Для новичков, которые только начинают работать с этой технологией, мы перечислили основные типы команд, позволяющие быстро взаимодействовать со смартфоном:
- Звонки. Вы можете позвонить любому абоненту, просто сказав: «Позвони брату, маме, Ивану Петровичу» или же произнеся номер;
- Отправка сообщений. Можно отправлять сообщения как через стандартный канал SMS, так и в мессенджеры, в том числе и отвечать на входящие. Достаточно сказать: «Новое сообщение Viber для мамы я скоро буду»;
- Запуск приложений или модулей. «Открой программу Webmoney», «Запусти заметки или создай новую заметку», «Включи Wi-Fi», «Отключи Bluetooth» и многие другие команды;
- Навигация. Если вам нужно проложить путь от одной точки к другой, достаточно сказать: «Проложи путь от меня до Москвы» или «Сколько ехать до магазина Пятерочка». Можно называть конкретные улицы и дома.
Полная замена приложения для клавиатуры
Можно использовать клавиатуру без поддержки голосового ввода. Многие новые приложения разочаруют наличием этой особенности, однако ничто не мешает использовать и старые версии – в конце концов, программы для написания текстов не требуют регулярного обновления и ничто не мешает пользоваться даже софтом эпохи Android 4.
Ниже рассмотрена лишь малая часть клавиатур, которые не имеют голосового ввода. Можно также найти программу и с такой функцией, а потом просто отключить её по инструкциям из предыдущего раздела статьи. Ранее мы, кстати, рассказывали, что делать, если пропала клавиатура на Android.
По каким причинам случается эта ошибка
Сначала нужно понять, почему эта ошибка возникает на вашем телефоне. Причем стоит отметить, что она может появляться практически в любой версии операционной системы Android, не зависимо от производителя.
И так, вот список возможных причин появления этой системной ошибки:
- На вашем телефоне удалены системные файлы или папки, необходимые для корректной работы операционной системы;
- Операционная система не может стабильно и корректно работать из-за отключения одного из системных приложений;
- На устройстве инсталлировано несколько программ или виджетов, у которых схожие функции, конфликтующие между собой, например, синхронизация данных из контакт-листа или просмотр прогноза, почтовые клиенты.
Почему не работает голосовое управление?
К сожалению, все перечисленные выше процедуры не всегда проходят идеально гладко. Есть ряд случаев, в которых могут появляться проблемы. Сейчас мы разберем самые распространённые из них.
Почему не работает голосовой поиск и что можно сделать:
- Отсутствует микрофон, используется просто имитация. На телевизоре Kivi и ряде других в комплекте лежит пульт без микрофона, хотя в нем и есть кнопка с соответствующим значком. Включать каким-либо способом голосовой поиск в нем нельзя. Все телевизоры Kivi не поддерживают такой способ управления.
- Не происходит захват звука, об этом свидетельствует отсутствие колебаний звуковых палочек после запуска голосового поиска. Обычно они улавливают звук и изменяются в соответствии с уровнем громкости. Возможно, не выдано разрешение на использование данных с микрофона. Для этого в разделе «Настройки» нужно выбрать «Разрешения» и выдать доступ к микрофону в проблемных приложениях.
- Перестал работать поиск после обновления. Google после обновления своего голосового ассистента изменила алгоритмы ответов и функция перестала работать правильно. Чтобы это исправить, нужно отключить Google-аккаунт от всех других устройств или сделать новый аккаунт и подключить его только к поиску. Второй вариант будет удобнее. Нужно просто перейти в «Настройки» в раздел «Аккаунты и вход» и выбрать «Добавить аккаунт». Входим в тот, который не привязан к любым другим Android-устройствам. Отключаем все виды синхронизации с этим профилем. Далее переходим в «Настройки устройства» из общего меню телевизора, выбираем «Google Ассистент». Жмем на элемент «Аккаунты» и выбираем только что добавленный профиль.
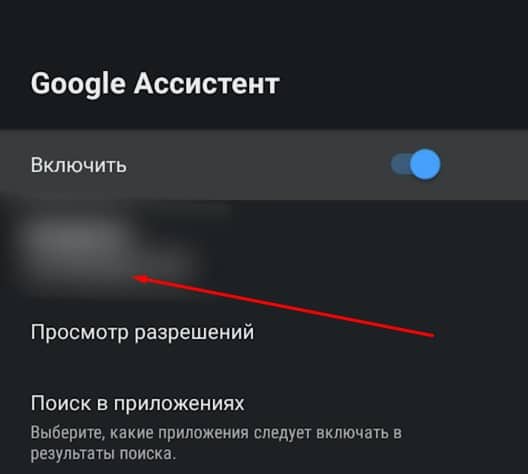
Неправильно распознает голос. Скорее всего нужно добавить новый языковой пакет для вашего языка. Это делается в настройках в разделе голосового управления. Может быть вложенным в меню «Оффлайн распознание речи». Еще один вариант – не добавлен ваш голос. Стоит повторно запустить Voice Match и сказать ключевые фразы.
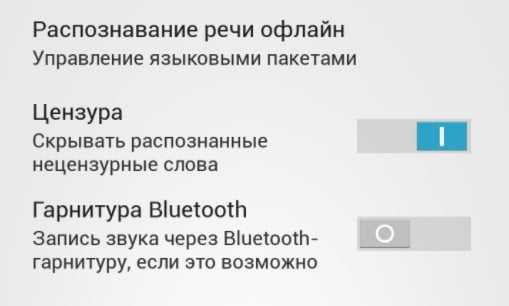
Плохо воспринимает слова. Возможно причина в большом расстоянии до телевизора. Завод говорит, что для правильного захвата голоса нужно расстояние до человека не более 1.5 м. На практике неплохо работает и с чуть большей дистанции, но все в пределах разумного. Еще одна потенциальная причина – садятся батарейки на пульте, если захват происходит с микрофона на пульте ДУ.
Перечисленные выше меры позволят включить и настроить ввод фраз голосом и полноценное управление на телевизорах практически всех производителей. С голосовым поиском вы сможете включать приложения, выбирать музыку, запускать видео, просить о помощи Google Ассистента (или Bixbi, Алису и т. п.). Все это в разы упрощает использование телевизора и ТВ приставки, экономя наше время.
Прямая расшифровка от Google
Приложение «Прямая расшифровка от Google» разработано для людей с ограниченными возможностями, в частности с нарушениями слуха. Программа автоматически распознает голос и звуки, выводит разговор на экран в виде текста.
Распознавание голоса на телефоне нам поможет перевести голос в текст, а результатом этого можно воспользоваться по своему усмотрению. Вы самостоятельно можете надиктовать текст в приложении, или получить в текстовом виде разговор со своим собеседником. Отвечать собеседнику можно с помощью клавиатуры или голосом.
Основные возможности приложения «прямая расшифровка от Google»:
- программа работает на мобильных устройствах, начиная с версии Android 5.0 (Lollipop);
- поддержка более 70 языков;
- поддержка внешних микрофонов;
- возможность ответа собеседнику с помощью экранной клавиатуры;
- виброотклик при начале разговора;
- расшифровка текста доступна только на вашем устройстве.
Установите программу из магазина Google Play по этой ссылке. После установки приложения, его необходимо активировать в настройках мобильного устройства.
На телефоне, работающем под управлением операционной системы Android 9 (Pie) это можно сделать следующим образом («чистый» Android):
- Войдите в настройки телефона.
- Выберите «Спец. возможности», нажмите на опцию «Прямая расшифровка».
- Предоставьте необходимые разрешения для этого приложения.
- В параметре «Use service» передвиньте кнопку переключателя в положение «Включено».
В нижнем правом углу экрана появится кнопка приложения в виде человечка с расставленными руками. Этот значок используется для запуска приложения «Прямая расшифровка» в любой программе на вашем мобильном устройстве.
Запустите приложение, войдите в настройки. Здесь можно выбрать подходящие параметры для работы приложения:
- размер шрифта;
- возможность для сохранения расшифровки в течение 3 дней;
- включить темную тему;
- выбрать основной и дополнительный язык;
- очистить историю;
- включить вибрацию при возобновлении речи;
- отмечать звуки, отличные от речи;
- скрывать непристойную лексику с помощью символов;
- показывать кнопку приостановки расшифровки.
Преобразование голоса в текст в приложении «Прямая расшифровка от Google» происходит следующим образом:
- Для запуска расшифровки голоса, нажмите на кнопку в нижней части экрана.
- Откроется окно приложения, в котором написано: «Готово к расшифровке».
- Начните говорить, речь отобразится в виде текста на экране смартфона.
Расстановка знаков пунктуации в русском языке не поддерживаются.
Распознанный текст можно скопировать в окно любой текстовой программы для дальнейшего редактирования или сохранить на устройстве в течении 3 дней, при условии, что включена данная опция. Отредактированный текст сохраните в файл на телефоне или отправьте адресату в мессенджер, в облачное хранилище, по электронной почте и т. д.
В приложении можно записывать телефонные разговоры.
Управление голосовым вводом
В смартфонах, работающих под управлением OS Android, есть интегрированная функция, распознающая надиктовку голосом. После включения опции, на виртуальную клавиатуру будет добавлена пиктограмма микрофона, и им можно будет пользоваться в любое время, при наборе sms и пр.
Чтобы включить голосовой набор на Андроид нужно:
1. Зайти в «Настройки» телефона, выбрать пункт меню «Язык и ввод» или «Язык и клавиатура» – точное наименование зависит от модели девайса.
Затем выбрать пункт «Клавиатура и способы ввода» или «Клавиатура Android».
2. В этом меню выбрать клавиатуру от Гугл Gboard.
и установить переключатель – включить
3. Система покажет место, где может располагаться пиктограмма микрофона – на основной клавиатуре или она будет скрыта в меню спецсимволов.
Для удобства подключения опции желательно скачать клавиатуру Google Keyboard из Google Play. Отключить опцию легко – достаточно переместить ползунок в неактивное положение.
Настройки голосового помощника окей гугл
Также зайдите в «Настройки» приложения Google и перейдите в раздел «Голосовой ввод», после чего приступайте к изменению следующих конфигураций:
- Языки. Здесь вам необходимо выбрать языки, на которых будет производиться поиск и управление голосовым помощником. По умолчанию стоит только русский и английский, однако вы можете выбрать любые другие;
- Озвучивание результатов. Если активировать этот пункт, то все найденные результаты по поисковым запросам будут воспроизводиться;
- Распознавание речи оффлайн. Даже когда у вас нет доступа к интернету, голосовой помощник сможет распознавать вашу речь. Это очень удобно, например, если нужно выполнять операции, которые не требуют подключения к сети: позвонить абоненту, открыть приложение, включить какой-то модуль и многое другое;
- Цензура. Это важный пункт, особенно для детей. Если не хотите, чтобы цензура воспроизводилась и показывалась в результатах поиска, тогда активируйте данный пункт и все оскорбительные выражения будут заменяться символом *;
- Гарнитура. Это отдельный раздел, где можно разрешить или запретить управление командами по Bluetooth, на заблокированном экране.
На клавиатуре LG отсутствует значок микрофона
Как и клавиатура Samsung, клавиатура LG также использует голосовой ввод Google для функции голосового набора. Клавиатура LG предустановлена на устройствах LG.
Включить голосовой ввод Google
Как упоминалось выше, клавиатура LG использует голосовой ввод Google. Поэтому, если у вас отключена эта настройка, вы не увидите кнопку микрофона на клавиатуре LG. Чтобы включить голосовой ввод Google, выберите «Настройки»> «Язык и ввод».
Включите «Голосовой ввод Google». Вам потребуется перезагрузить устройство, чтобы настройки вступили в силу.
Обновите приложение Google
Голосовой набор Google является синонимом основного приложения Google. Убедитесь, что и ваша клавиатура, и Приложение Google обновлены.
Чтобы обновить приложение, перейдите в магазин Google Play и найдите приложение. Если в приложении есть обновление, вы должны увидеть параметр «Обновить» рядом с «Открыть».
Перезагрузитесь в безопасном режиме
Безопасный режим позволяет запускать вашу ОС в контролируемой среде. Это помогает устранить любые сторонние приложения, которые вы могли установить, которые могут мешать работе вашей клавиатуры.
Чтобы загрузить телефон LG в безопасном режиме, удерживайте кнопку питания нажатой в течение 3 секунд.
В новом меню нажмите и удерживайте кнопку «Выключение». Вы получите сообщение с вопросом, хотите ли вы перезагрузить компьютер в безопасном режиме. Коснитесь Да.
Как только ваш телефон загрузится в безопасном режиме, откройте приложение для обмена текстовыми сообщениями и проверьте, есть ли на клавиатуре LG кнопка микрофона. Если это так, это означает, что приложение на вашем телефоне мешает работе клавиатуры.
Перезагрузите телефон как обычно и удалите все приложения, которые были установлены примерно в то время, когда вы заметили, что кнопка микрофона исчезла.
Связанный:
Нужно вернуть прошлую клавиатуру
Данное действие выполняется в настройках устройства. Название раздела может отличаться в зависимости от используемой прошивки, однако в «чистом» образе нужно сперва открыть категорию «О системе», а потом – «Язык и ввод» и «Виртуальная клавиатура». На One UI требуется сначала перейти в «Общие настройки», а оттуда – в «Список доступных клавиатур».
Идентичным образом производится активация софта, скачанного недавно. После понадобится выбрать приложения для ввода по умолчанию, что возможно в том же разделе панели управления телефоном.
«Андроид» позволяет гибко переключаться между используемыми клавиатурами, а также даёт отключить Google Assistant и голосовой ввод в GBoard «в одно касание». Более того, ничто не мешает сменить лаунчер или перепрошить устройство, если это не нарушит гарантию, действующую для девайса.
Поделиться ссылкой:
Как вернуть значки на главный экран телефона
Все методы, позволяющие вернуть пропавшие иконки, будут простыми для любого, даже самого неопытного пользователя смартфона
Внимательно читайте информацию по каждому из способов, чтобы не пропустить чего-то важного
Способ 1: перенос приложения во внутреннюю память
Перед тем, как перейти к инструкции отметим, что данный способ подходит не для всех телефонов. Поэтому если ваше устройство не поддерживает перенос программ на SD-карту, переходите к следующему методу. А для всех остальных было составлено подробное руководство:
- Переходим в настройки.
- Заходим во вкладку «Приложения».
- Открываем страницу с программой, иконка которой была потеряна.
- Нажимаем по пункту «Хранилище», а далее выбираем «Изменить».
Нажимаем по пункту «Хранилище»
- В открывшемся окне устанавливаем вариант «Карта памяти».
Выбираем вариант «Карта памяти»
В конце возвращаемся на рабочий стол и проверяем наличие значка программы.
Способ 2: поиск иконки в общем меню
На некоторых телефонах имеется общее меню со всеми установленными приложениями. Для перехода в него обычно используется кнопка в форме круга с восьмью точками. Отметим, что на смартфонах Xiaomi и многих других устройствах подобного раздела нет, поэтому не тратьте время и переходите к следующему методу. Как обычно, ознакомиться с инструкцией вы можете ниже:
- Открываем меню со всеми программами.
Открываем меню со всеми программами
- Внимательно анализируем каждую из страниц на наличие пропавшей иконки. Для удобства можно воспользоваться поисковой строкой, если таковая имеется.
- После нахождения значка удерживаем его и перемещаем на главный экран.
Не забудьте убедиться в том, что иконка закрепилась на рабочем столе.
Способ 3: поиск значка в папках
Некоторые пользователи создают на главном экране телефона тематические папки, в которые помещают приложения по определённым критериям. Возможно, что пропавшая иконка случайно попала туда. Проверить это поможет данная инструкция:
- Открываем папку, кликнув по ней.
- Просматриваем помещённые в неё иконки.
- При нахождении потерянного значка удерживаем его и передвигаем на главный экран.
Ищем значок в папках
Всё, на этом инструкция заканчивается.
Способ 4: перезагрузка телефона
Если исчезновение иконки вызвал системный сбой, то в большинстве случаев проблема решается после перезагрузки устройства. Удержите кнопку питания, а затем из предложенных вариантов выберите «Перезагрузка».
Нажимаем «перезагрузка»
Дождитесь включения смартфона и убедитесь в появлении значка.
Временный способ решения (голосовой ввод)
Бывает такое, что времени на ковыряние в системе нет, а отправить сообщение нужно здесь и сейчас. В таком случае лучший помощник – голосовой ввод от Google.
Послать СМС с помощью голосового помощника можно, нажав на соответствующий значок микрофона в поисковой строке и произнеся: «Напиши сообщение … (имя получателя) … (текст сообщения)». К примеру, «напиши сообщение Вадиму пришли денег». Далее система предложит выбрать контакт из телефонной книги (система запомнит предложенное имя) и отправит сообщение на указанный номер.
Как включить голосовой ввод:
- Переходим в «Настройки» – «Язык и ввод» – «Голосовой ввод».
- Выбираем ввод от Google, нажав на иконку шестерёнки.
- Настраиваем: выбираем язык, функцию озвучивания результатов, управление цензурой и прочее.
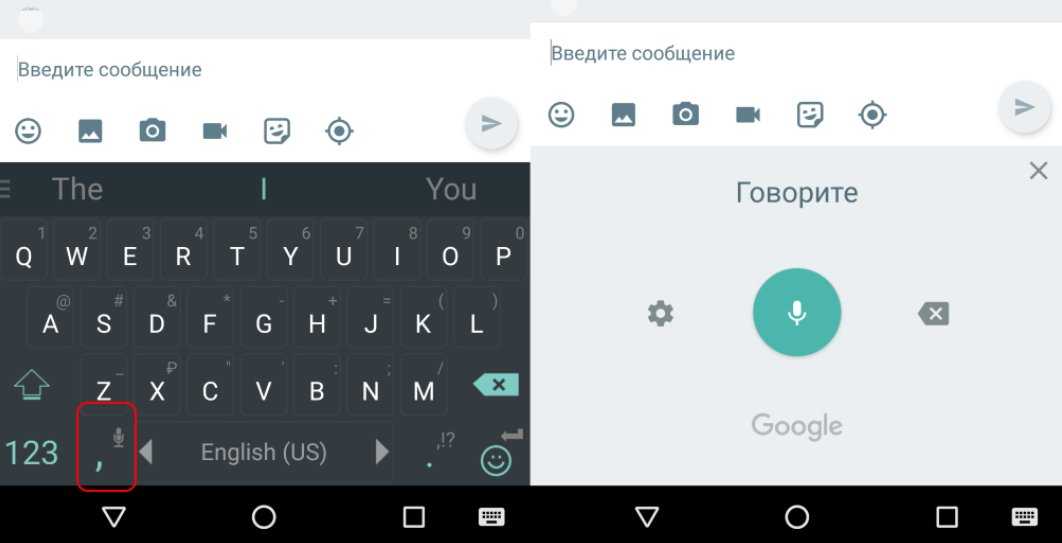
Варианты исправления
Если приложение System не отвечает, то нужно переходить к действиям, которые помогут устранить сбой.
Важно! Перезагрузите устройство, возможно после очередного запуска ошибка исчезнет
Очистка накопителя
Накопление большого количества приложений и файлов приводит к тому, что устройство испытывает нехватку памяти. Это может стать причиной неправильной работы операционной системы. Для очистки кэша и данных программы:
- Зайдите в «Настройки» → «Приложения».
- Кликните на программу, которая занимает много места.
- Нажмите «Стереть данные» и «Очистить кэш».
- Повторите действия с другими приложениями.
Совет! Для полноценной очистки устройства ознакомьтесь со статьей «Очистка «мусора» на Android-устройстве».
Извлечение карты памяти
В случае повреждения карты памяти или ее отдельных секторов, возникают сбои в работе всей системы. Проверить это можно следующим способом:
Зайдите в «Настройки» → «Память и резервные копии».
Нажмите «Отключить SD-карту» → подтвердите действие
Обратите внимание! Также ее можно извлечь механическим путем достав из слота. Перезагрузите устройство.
Если ошибка пропала, то причина заключалась в поврежденной карте памяти.
Запуск безопасного режима
При установке некоторых приложений, особенно из стороннего источника, возникает конфликт с системой. Для обнаружения этой проблемы необходимо запустить ОС в безопасном режиме. Ниже представлены способы для разных устройств:
- Зажмите клавишу питания до появления меню выключения → нажмите и удерживай пункт «Выключить» до появления окна подтверждения → нажмите «Ок» для входа в безопасный режим.
- Выключите устройство → зажмите клавишу питания до появления логотипа, после чего отпустите кнопку → удерживайте клавишу громкости вниз до загрузки (если не сработает, то попробуйте зажать громкость вверх либо обе кнопки).
Если после запуска в безопасном режиме не появляется ошибка, то причина в одном из установленных приложений. Постарайтесь определить его по следующим факторам, а потом удалить:
- установлено из стороннего источника;
- дата загрузки примерно совпадает с временем возникновения сбоя.
Обратите внимание! Для загрузки в стандартном режиме просто перезагрузите смартфон
Сброс настроек
Полное восстановление до заводских настроек необходим, если вышеуказанные способы не помогли либо в случае:
- неработоспособности интерфейса устройства;
- «кривого» обновления;
- неудачного получения Root;
Важно! Все данные (фото, приложения и т.д.) удалятся после сброса настроек. Для их сохранения воспользуйтесь резервным копированием либо облачным хранилищем
- Зайдите в «Настройки» → «Память и резервные копии».
- Выберите «Сброс к заводским настройкам».
- Укажите пункт с аналогичным названием → нажмите «Восстановить».
- Дождитесь перезагрузки устройства.
Обратите внимание! В статье «Сброс Android до заводских настроек» более подробно рассказано о подготовке смартфона, о самой процедуре, а также способах восстановления
Включите доступ к микрофону
Если в Windows 11 нет необходимых разрешений для доступа к вашему микрофону, функция голосового ввода не будет работать. Выполните следующие действия, чтобы включить доступ к микрофону в Windows 11.
Шаг 1: Щелкните правой кнопкой мыши значок «Пуск» и выберите «Настройки» из списка.
Шаг 2. Перейдите на вкладку «Конфиденциальность и безопасность». Затем прокрутите вниз до «Разрешения приложения» и выберите «Микрофон».
Шаг 3. Включите переключатели рядом с доступом к микрофону и «Разрешить приложениям доступ к вашему микрофону».
Попробуйте снова использовать голосовой ввод, чтобы убедиться, что он работает правильно.
Устранение возможных ошибок
На некоторых устройствах ранний версий, при установке приложения, появляется уведомление о том, что данная «функция еще не поддерживается на этом устройстве».
В таком случае сделать ничего нельзя, ведь это значит, что ваш гаджет не способен установить данное приложение. Особенно это касается смартфонов Moto X.
Если вы не наблюдаете каких-либо параметров, которые должны присутствовать, то необходимо зайти в Play Маркет и обновить версию приложения до крайней.
Также, такая ошибка допустима, если версия вашей операционной системы устарела. Тогда ее тоже необходимо обновить и попробовать совершить процедуру повторно.
Некоторые настройки программы разрешены только смартфонам на платформе Android выше версии 4.4 включительно.
Проблема #2. Телефон не включается
При полной разрядке аккумулятора телефон может не включиться даже после подсоединения зарядника: при достижении нескольких процентов заряда смартфон начнет загрузку, во время которой опустошит батарею и вновь отключится. Решений может быть несколько.
- Подключить зарядник от другого устройства с большим током, в идеале 1А.
- Зайти в загрузчик (обычно громкость вниз + питание), далее кнопкой «Питание» подтверждаем выбранный пункт Start. Если не помогает, то в режиме загрузчика выбирать громкостью Power down, затем подтвердить кнопкой питания. Далее следует отсоединить зарядное устройство и подсоединить его снова в течение десяти секунд. На экране должен появиться значок батареи. После этого можно пробовать включать устройство, предварительно дав ему зарядиться не менее часа. Подробнее можно прочитать на официальной странице поддержки.
- Запитать смартфон от USB-выхода компа с помощью самопальной лягушки. Для этого достаточно найти любой USB-кабель (подойдет и от мышки), отрезать его, а затем присоединить красный провод к плюсу батареи, а черный — к минусу. Далее батарею следует поставить на место (с присоединенными проводами) и включить смартфон.
Красный — плюс, черный — минус






















![Пропала клавиатура на андроиде – почему и что делать [2020]](http://tophallclub.ru/wp-content/uploads/6/7/e/67e372c359f539aab0ff603f7dc42900.png)











