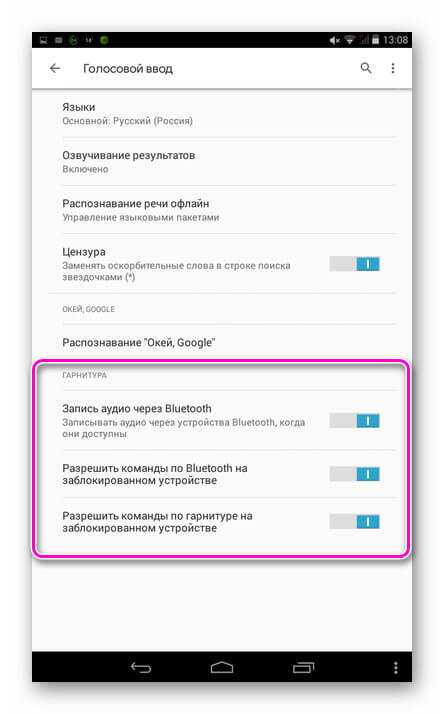Яндекс переводчик
Сервис от Яндекс лучше всего справляется с голосовым переводом на русский и обратно. Можно сказать, что для «великого и могучего» это самый подходящий вариант. По количеству поддерживаемых языков Яндекс немного уступает Гуглу, но и в нем присутствуют все самые распространенные направления.
Функции приложения:
- поддержка 90 языков в онлайн-режиме;
- показ примеров использования слов;
- визуальное распознавание текста с фото или камеры на 12 языках;
- перевод сайтов;
- автоматическое определение диалекта введенной фразы и предиктивный набор текста;
- история переводов;
- возможность установки на часы Android Wear.
Для работы Яндекс-переводчика без подключения к сети придется заранее скачать на устройство словари, которые, однако, существуют не для всех языков.
Сервис умеет автоматически переключать направление перевода в зависимости от того, на каком языке вы вводите текст.
Чтобы выполнить голосовой перевод с помощью Яндекс, сделайте следующее:
- Переведите программу в режим диалога.
- Установите направление, нажав стрелку.
- Коснитесь иконки с изображением флага и начните диктовать текст.
Приложение можно установить на телефон с ОС Андроид 5.0 и выше.
Справочная информация
Прежде всего, с помощью голосового запроса можно узнать любую интересующую информацию. Например, столицу какой-то страны, создателя ОС Андроид, самую длинную реку планеты и т.д. Если активировано непрерывное распознавание команд, следует лишь произнести «Ok Google» и задать поисковый запрос.
Среди прочих функций можно выделить следующие:
- Распознавание мелодии. Требуется сказать «что за песня» и подставить микрофон смартфона под проигрываемый трек. Система постарается распознать композицию и сообщить ее название.
- Перевод с иностранного языка. Например, как перевести слово «love».
- Выполнение расчетов. Система сможет легко подсказать квадратный корень из 53, сумму двух чисел, процентное выражение и т.д.
- Конвертация величин. С помощью голосового управления выполняется конвертация валют, пересчет миль в километры, дюймов в сантиметры и т.д.
- Стоимость акций компаний и курс валют. Указав запрос вида «цена акций Microsoft», можно немедленно получить требуемый показатель. Также система покажет курс доллара, рыночную капитализацию, стоимость биткоина и прочее.
Онлайн сервисы для набора текста голосом
На данный момент есть очень большой выбор сервисов и программных приложений для голосового набора команд и управления.
Голосовой блокнот speechpad.ru
Преимущества:
Для использования онлайн версии следует перейти на сайт https://speechpad.ru/, пролистать страницу вниз, включить запись и получить готовый текст. Для браузера потребуется скачать и установить расширение.
Инструкция по использованию:
- Кликните по кнопке «Включить запись». (если Вы первый раз это делаете, то в правом верхнем углу возникнет всплывающее уведомление о том, что нужно разрешить доступ сервису к микрофону).
- Постарайтесь как можно четче и ближе к микрофону произносить слова. Стоит учитывать, что проговариваемый текст будет появляться там, где находится курсор. А если случайно перед этим был выделен текст, то он затрется.
- Можно активировать опцию «Отключить управление заглавными буквами» и тогда Google не будет обновлять регистр в зависимости от пунктуации. А для изменения необходимо будет воспользоваться кнопкой с текстом А/а, она увеличит или уменьшит размер той буквы рядом с курсором.
- Для удаления действия нужно нажать кнопку «Отменить».
- Для расстановки знаков препинания есть специальные кнопки на панели, активировать кликом левой кнопки мыши. Также Вы можете отметить для использования функцию «Заменять слова пунктуации» и тогда сможете голосом расставлять знаки препинания.
- Для того, чтобы поменять язык, необходимо нажать на данное поле и появится выпадающий список, в котором следует найти и выбрать требуемый. При условии, что нет нужного, необходимо зарегистрироваться и добавить в личном кабинете.
- Чтобы давать команды сервису при помощи голоса, активируйте пункт «Выполнять команды».
- Также вывод текста можно делать не только в поле на сайте сервиса, но и в буфер обмена после выбора использования такой функции на странице и установке расширения для блокнота.
Голосовой ввод текста в Гугл документах
Преимущества и возможности:
- Запись, редактирование и форматирование информации голосом.
- Удобство: нет необходимости устанавливать программу на устройство.
- Мультиязычность.
Пошаговая инструкция применения:
- Перейти в браузере в раздел «Инструменты».
- Откройте из предложенных пунктов «Голосовой ввод».
- Активируйте кликом иконку микрофона (разрешите использование).
- Начинайте громко и четко произносить то, что следует записать.
Расширение для браузера Войснот II
Достоинства:
- Удобство.
- Интуитивно понятный интерфейс: достаточно простое управление.
- Есть возможность создать ярлык для быстрого доступа к сервису.
- Мультиязычность.
- Исправление написания слов при нечетком или неправильном произношении.
- Сохранение информации в браузере, кэше, буфере обмена.
Инструкция использования:
- Установка:
- Перейти в магазин расширений Google: https://goo.gl/oMx8Xx;
- Установить и разрешить использование микрофона.
- Создание ярлыка на рабочем столе:
- Перейти на страницу расширений, которые установлены.
- Нажать на иконку Войснот.
- Выбрать в появившемся меню «Создать ярлык».
- Запуск/остановка:
- Нажать на кнопку с изображением микрофона.
- Или активировать сочетание клавиш Ctrl+Пробел.
- Запись текста предполагает расставление знаков препинания с учетом правил русского языка и пауз в процессе диктовки.
- Чтобы отредактировать, следует воспользоваться панелью инструментов: стереть, сохранить, скопировать, исправить регистр букв, добавить недостающие знаки пунктуации, перейти на новую строку.
Распознавание речи в браузере TalkTyper
Преимущества:
- Бесплатный сервис;
- Мультиязычность.
- Исправление написания слов при нечетком или неправильном произношении.
Инструкция:
Голосовой блокнот August4u
Достоинства:
- Простота использования.
- Является уникальной разработкой.
- Высокий уровень качества и скорости распознавания.
- Использовать можно бесплатно.
Инструкция:
- Перейти на страницу сервиса: https://august4u.net/?speech2text.
- Можно выбрать один из 6 языков.
- Нажать на иконку микрофона и разрешить доступ к устройству.
- Автоматически включена расстановка знаков препинания, но нажав на кнопку с текстом «.,!» можно отключить данную функцию.
- По окончании диктовки можно сохранить, копировать, отправить на электронную почту полученный текст и очистить поле, нажав на иконку с крестиком.
Использование голосового набора в вайбер, whatsapp
Чтобы использовать голосовой набор сообщений Ватсап, Viber на Android, нужно сделать следующее:
- Запустить мессенджер.
- Открыть чат с нужным собеседником;
- Нажать на строчку сообщения, чтобы открылась виртуальная клавиатура.
- Найти пиктограмму микрофона на нижней панели и выбрать ее;
- Произнести слова – они тут же появятся в поле набора текста, после этого останется только нажать на кнопку отправки.
Можно использовать встроенный микрофон мессенджера, но в этом случае, собеседнику придет звуковой файл, а не текст. Чтобы отправить такое сообщение, потребуется нажать и удерживать микрофон, после того, как он будет отпущен, сообщение в виде аудиофайла будет доставлено получателю.
Для лучшей работы программ рекомендуется произносить слова громко и четко, желательно, чтобы рядом не было посторонних звуков. Тогда можно гарантированно получить отличный результат, сэкономить свое время, используя голосовой набор.
Голосовой ввод текста на Андроиде – это удобно даже при обычном наборе смс, а если вам нужно набирать большие объемы текста в день или решать деловые вопросы параллельно с другими рабочими обязанностями, то эта функция станет просто незаменимой.
Голосовой набор в Word с помощью Dictate
Дополнение Dictate – удобный и мультифункциональный инструмент.
По умолчанию он отсутствует в пакете MS Office и устанавливается как обычная программа. При этом по окончании процесса добавляется как новый подраздел в верхнем меню страницы.
Преимущества:
- Поддерживает 20 языков.
- Может осуществлять перевод голосового ввода на 60 языков.
- Бесплатный.
Пошаговая инструкция по установке:
При запуске текстового редактора появится новая вкладка «Dictation».
- Если не требуется перевод текста, то выбрать русский язык.
- Проверьте подключение микрофона, нажав по иконке со звуком и выбрав записывающие устройства.
- Для запуска процесса голосового набора нажать на «Start».
- Для окончания процесса записи следует кликнуть на «Stop».
Прямая расшифровка от Google
Приложение «Прямая расшифровка от Google» разработано для людей с ограниченными возможностями, в частности с нарушениями слуха. Программа автоматически распознает голос и звуки, выводит разговор на экран в виде текста.
Распознавание голоса на телефоне нам поможет перевести голос в текст, а результатом этого можно воспользоваться по своему усмотрению. Вы самостоятельно можете надиктовать текст в приложении, или получить в текстовом виде разговор со своим собеседником. Отвечать собеседнику можно с помощью клавиатуры или голосом.
Основные возможности приложения «прямая расшифровка от Google»:
- программа работает на мобильных устройствах, начиная с версии Android 5.0 (Lollipop);
- поддержка более 70 языков;
- поддержка внешних микрофонов;
- возможность ответа собеседнику с помощью экранной клавиатуры;
- виброотклик при начале разговора;
- расшифровка текста доступна только на вашем устройстве.
Установите программу из магазина Google Play по этой ссылке. После установки приложения, его необходимо активировать в настройках мобильного устройства.
На телефоне, работающем под управлением операционной системы Android 9 (Pie) это можно сделать следующим образом («чистый» Android):
- Войдите в настройки телефона.
- Выберите «Спец. возможности», нажмите на опцию «Прямая расшифровка».
- Предоставьте необходимые разрешения для этого приложения.
- В параметре «Use service» передвиньте кнопку переключателя в положение «Включено».
В нижнем правом углу экрана появится кнопка приложения в виде человечка с расставленными руками. Этот значок используется для запуска приложения «Прямая расшифровка» в любой программе на вашем мобильном устройстве.
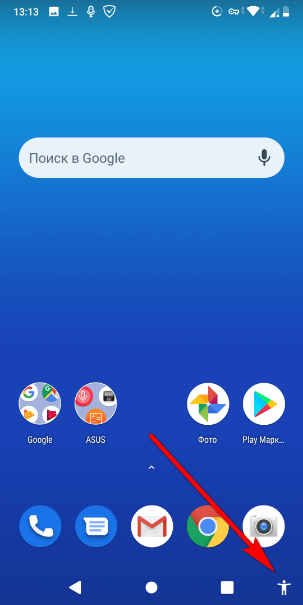
Запустите приложение, войдите в настройки. Здесь можно выбрать подходящие параметры для работы приложения:
- размер шрифта;
- возможность для сохранения расшифровки в течение 3 дней;
- включить темную тему;
- выбрать основной и дополнительный язык;
- очистить историю;
- включить вибрацию при возобновлении речи;
- отмечать звуки, отличные от речи;
- скрывать непристойную лексику с помощью символов;
- показывать кнопку приостановки расшифровки.
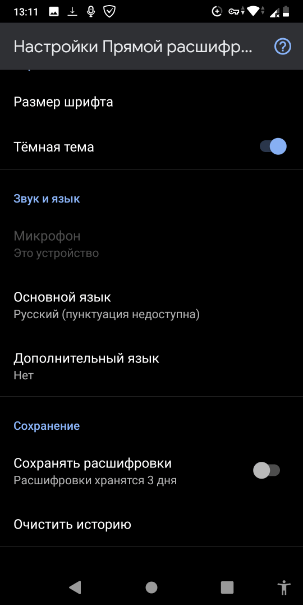
Преобразование голоса в текст в приложении «Прямая расшифровка от Google» происходит следующим образом:
- Для запуска расшифровки голоса, нажмите на кнопку в нижней части экрана.
- Откроется окно приложения, в котором написано: «Готово к расшифровке».
- Начните говорить, речь отобразится в виде текста на экране смартфона.
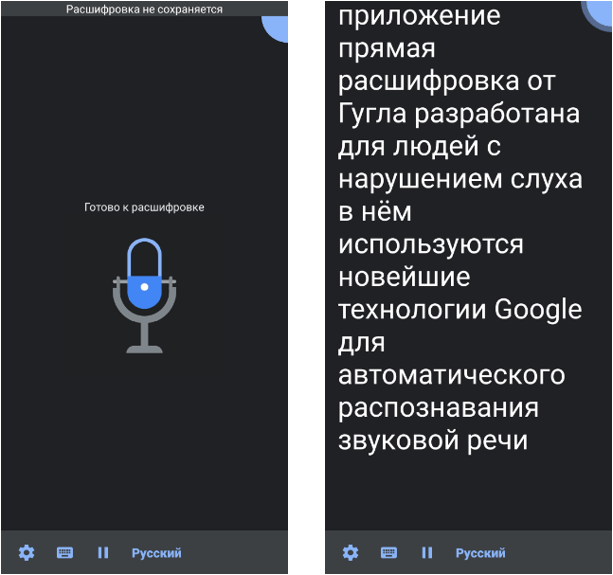
Расстановка знаков пунктуации в русском языке не поддерживаются.
Распознанный текст можно скопировать в окно любой текстовой программы для дальнейшего редактирования или сохранить на устройстве в течении 3 дней, при условии, что включена данная опция. Отредактированный текст сохраните в файл на телефоне или отправьте адресату в мессенджер, в облачное хранилище, по электронной почте и т. д.
В приложении можно записывать телефонные разговоры.
Настройки голосового доступа
Вы можете получить доступ к дополнительным функциям голосового доступа в его меню настроек. Доступ к меню настроек немного сложен, так как вы не открываете его из ящика приложений, как большинство приложений. Вместо этого необходимо нажать на запись «Голосовой доступ» в области уведомлений, а затем нажать «Настройки». Или перейдите в Настройки> Специальные возможности> Голосовой доступ> Настройки.
В меню настроек есть дополнительные опции. Из них наиболее важными являются:
- Кнопка активации: перекрывает постоянный пузырь на экране. Нажав на нее, вы активируете распознавание голоса из любого меню.
- Настройка ключа активации: позволяет назначить физическую кнопку, например клавиатуру или переключатель Bluetooth, в качестве триггера для распознавания голоса.
- Тайм-аут после отсутствия речи: отключение этого позволяет непрерывно запускать голосовой доступ, пока включен экран телефона. По умолчанию при включении этот тайм-аут составляет 30 секунд.
- Активен во время звонков: позволяет использовать голосовой доступ во время телефонных звонков.
- Отмена при касании: обычно касание экрана отключает голосовой доступ. Включение этого делает его таким, что касание экрана не отключает распознавание голоса.
- Показать все команды: посмотрите все, что позволяет голосовой доступ.
- Открыть учебное пособие: снова запускает учебное пособие на случай, если вам понадобится переподготовка по использованию голосового доступа.
Сервисы голосового набора
Существуют сервисы, которые работают онлайн, и есть программы, которые устанавливаются на компьютер.
Онлайн-сервисы
Speechpad
Это бесплатная разработка Google Chrome, которая, соответственно, работает только в этом браузере. Думаю, с этим проблем не будет, ведь это лучший браузер, и если вы до сих пор им не пользуетесь, то читайте статью про то, почему мы выбираем Chrome. Блокнот можно установить прямо в браузер или пользоваться возможностью набора текста голосом, перейдя на их сайт.
Войснот II
Аналогичен предыдущему сервису, также работает только в Google Chrome. Пользоваться им элементарно: выбираем нужный язык и приложение под диктовку само печатает.
August4u
Ещё один интернет-сервис быстрого голосового ввода текста. Понятный интерфейс и бесплатное использование. В арсенале этого сервиса русский, украинский, английский, немецкий, французский и итальянский языки.
TalkTyper
Преимущества данного бесплатного сервиса в наличии голосовых подсказок, возможности просмотра вариантов распознавания. Также имеется удобный редактор, с помощью которого вы cможете скопировать полученный материал, распечатать его на принтере, осуществить перевод на иностранные языки или отправить по почте.
Google Документы
Чтобы воспользоваться набором, не прикасаясь к клавиатуре, вам нужно открыть вкладку “Инструменты”, а затем нажать на “Голосовой ввод…”
Разные команды для редактирования и форматирования пока доступны только на английском языке, но для русского языка поддерживаются пунктуационные команды:
- “точка”,
- “запятая”,
- “восклицательный знак”,
- “вопросительный знак”,
- “новая строка”,
- “новый абзац”.
Как показала практика, это очень удобно.
Программы
Voco
Платная программа, которая при помощи голоса не только печатает на компьютере и устанавливает знаки препинания, но и радует дополнительными опциями: она умеет транскрибировать аудио, также можно расширить версию словарями (например, с юридическими терминами или другими).
Поддерживается операционными системами, начиная с Windows 7 и выше.
Цена: от 1 690 руб.
MSpeech
Бесплатна и может удовлетворить амбиции многих пользователей. Её привлекательность состоит в том, что она может распознавать голос на 50 языках. Для удобного использования есть горячие клавиши, можно самому выбирать источник звука, корректировать распознанный текст.
Google Переводчик
В операционной системе Android распознавание речи в текст могут выполнить переводчики. Используйте соответствующее приложение или онлайн версию переводчика на веб-сайте в браузере, установленном на телефоне. Во втором случае, можно не использовать приложение, сохранив некоторую часть места и ресурсов на своем устройстве.
Перевести речь в текст можно следующим образом:
- Откройте Переводчик Google, выберите язык перевода, в нашем случае — русский язык.
- Нажмите на значок микрофона (Голосовой ввод).
- Предоставьте доступ к микрофону.
- Говорите, в окне переводчика отобразится ваш текст и перевод на английский язык.
Для того, чтобы воспользоваться переводом на русском языке, нажмите справа на переводимый язык «английский», а потом выберите русский язык. После этого, окно перевода станет на русском языке. Теперь вы можете скопировать перевод в нужное место.
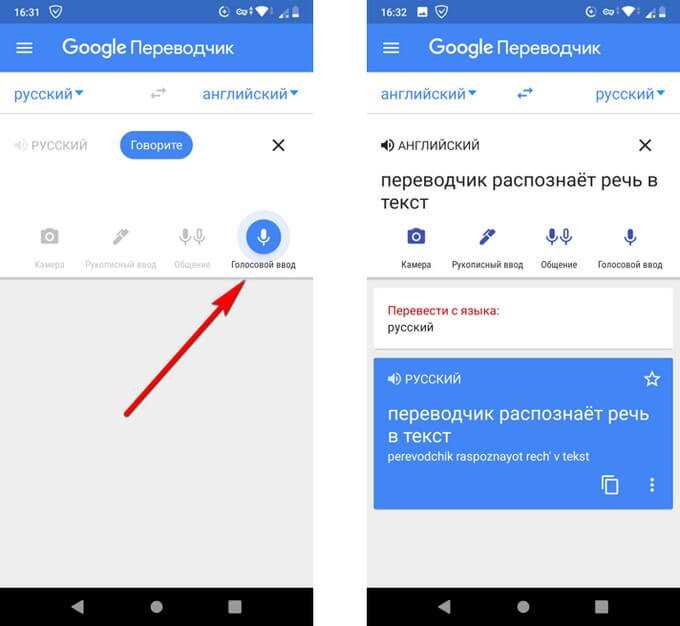
Боты для голосовых сообщений
Бот в ВКонтакте
Бот «Что тут сказано?» расшифровывает голосовые сообщения. Войс нужно переслать в переписку с ботом, он пришлет текст в ответ. Если надиктовать аудио напрямую в диалог с ботом, он не справится.
Бот расшифровывает войсы
Бота можно пригласить в беседу, тогда он будет автоматически расшифровывать сообщения в чате. Для этого на странице группы кликаем «Пригласить в беседу».
Приглашаем бота в беседу
Дальше выбираем нужный чат, куда добавим бота в качестве участника.
Выбираем чат
В настройках чата находим среди участников бота и даем ему доступ к переписке.
Даем доступ к сообщениям
Теперь если кто-то из участников записывает войс, следующим сообщением бот пришлет расшифровку.
Протестировать другие боты для перевода голосовых сообщений в текст не удалось, группы заброшены, а боты не реагируют на команды.
Бот в Телеграме
Бот Voicy переводит аудиосообщения или аудиофайлы в текст. Можно писать или присылать аудиофайлы боту напрямую или добавить его в чат, тогда на каждую реплику он будет отвечать ее текстовой расшифровкой.
Бот присылает расшифровку сразу после сообщения
Бота нужно настроить. Команда /language вызывает выбор языка, на котором будут записываться голосовые, /engine дает выбрать движок:
- стандартный wit.ai хорошо распознает слова, но не справляется с сообщениями длиннее 50 секунд;
- Yandex.SpeechKit работает без ограничений, но распознает слова хуже;
- Google Speech хорошо распознает голос, работает с любой длиной, но требует оплаты.
Команда /silent отключит уведомления о том, что бот приступил к работе над войсом.
Для отключения бота в чате нужно набрать команду /files.
Шаги по активации голосового набора на Android и WhatsApp
Если вы один из тех, кто постоянно пользуется WhatsApp, вы также можете отправлять голосовые заметки, не нажимая на микрофон , потому что вам лень писать, но другой человек предпочитает, чтобы вы писали ему, успокойтесь. Следующий эти инструкции, которые мы упомянем , вы сможете активировать голосовую диктовку на своем телефоне, что позволит вам общаться в чате намного комфортнее.
Это отличное приложение сочетает голосовые заметки с рукописным вводом, но с одной оговоркой. Когда вы говорите, вы практически диктуете своему мобильному телефону, что собираетесь писать, поэтому вы не пишете, а другой человек получает текстовое сообщение, а не голосовую заметку.
Другими словами, активировав это приложение, выиграют оба. Для этого вам просто нужно выполнить следующие шаги, и ваше устройство будет готово для использования на практике.
- Убедитесь, что вы установили Клавиатура Google G-Board , если у тебя его нет, не волнуйся, скачать это из магазина Google Play на вашем мобильном телефоне.
- После установки клавиатуры нужно зайти в настройки телефона и выбрать систему.
- Появятся некоторые параметры, и вам нужно будет нажать на языки и ввод, а затем вы выберете клавиатуру Google G-Board.
- Затем вы нажимаете на настройки и активируете голосовую диктовку.
- Если вы говорите на нескольких языках, вы можете указать их в приложении, чтобы оно могло писать на том языке, который вы диктуете.
После того, как вы выполнили все эти шаги, голосовой набор уже должен быть активен, а микрофон должен появиться на клавиатуре Google. Если вы хотите использовать его, войдя в WhatsApp, вы увидите, что значок клавиатуры уже активен. Если WhatsApp еще не установлен, вы можно легко скачать.
Чтобы использовать его, вам просто нужно один раз нажать и продиктовать телефону, что вы хотите видеть на экране, и это произойдет.
Практическое применение
Давайте рассмотрим, что же конкретно умеет приложение для голосового управления телефоном на платформе Android.
Отправка СМС
Для этого нужно:
- Произнести «Ok google».
- После этой волшебной фразы сказать: «написать «имя контакта» + текст сообщения + отправить».
- После этого сообщение отправится на указанный номер.
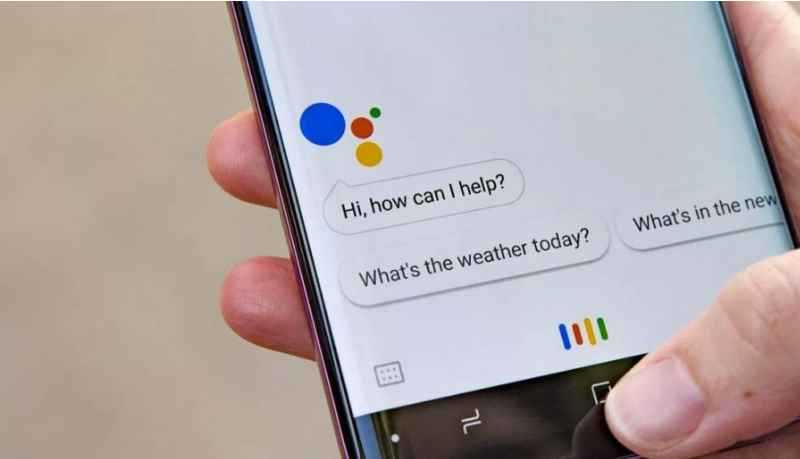
На заметку!
Если нужно отправить сообщение через мессенджер, то нужно будет произнести команду так: сообщение + название приложения + имя абонента + текст
Напоминание и часы
Приложение позволяет создавать напоминания и добавлять к ним текст. К тому же помощник хорошо ориентируется во времени. Например, его можно спросить о том какой часов пояс в Японии или попросить поставить таймер.
Навигация
Произнеся соответствующую голосовую команду можно узнать своё местоположение или проложить маршрут к нужному объекту на карте. Особенно удобно это становится при вождении машины. Можно задать маршрут, не отрывая рук от руля. Запросы о навигации могут быть такими:
- карта Казани;
- проложить маршрут до ул. Ленина, дом 26;
- где находится Ниагарский водопад.
С помощью голосового управления можно запускать любые приложения и контролировать множество функций. Можно включать и выключать Wi-Fi, делать экран ярче, менять громкость проигрывателя или записывать видео.
Изучение функций голосового доступа
Голосовой доступ предлагает четыре категории функций:
- Текстовая композиция
- Навигация по меню
- Контроль жестов
- Основные функции телефона
Давайте посмотрим, как их использовать.
Композиция текста с помощью голосовых команд
Композиция текста позволяет транскрипцию речи в текст внутри любого поля ввода текста. Например, вы можете написать электронное письмо, используя только свой голос, выполнив это:
- Активируйте Голосовой доступ на главной странице Gmail, как показано на скриншоте слева.
- Скажите «написать письмо» или «пять».
- Устно изложить адрес электронной почты получателя.
- Напишите свою электронную почту, произнося слова, которые вы обычно вводите.
Голосовой доступ распознает команды, такие как «возврат» и «ввод». Кроме того, он включает в себя множество расширенных голосовых команд композиции, таких как «удалить предложение», которое стирает целое предложение, и «удалить слово», которое стирает слово рядом с курсором.
Здесь намного больше команд, чем показано здесь. Для полного списка, скажите «показать команды».
Голосовое управление меню
Вы также можете использовать свой голос для навигации по меню. Команды позволяют открывать приложения, перемещаться вперед и назад, переходить на домашний экран и многое другое. Некоторые голосовые навигационные команды включают в себя:
- Показать уведомления
- Показать быстрые настройки
- Показать последние приложения
- открыто
- назад
Управляемые голосом Жесты и Функции
Поскольку голосовой доступ является инструментом доступности, он может превращать голосовые команды в жесты, такие как открытие панели уведомлений. Если приложению требуется определенный жест для выполнения действия, вам нужно только произнести имя этого жеста.
Лучший пример – на экране разблокировки. Сказать «разблокировать» активирует жест разблокировки. Вы также можете сказать «проведите вверх».
Сочетание композиции, навигации и жестов делает Voice Access способным делать все, что вы делаете пальцами.
Основные функции телефона
Вы также можете переключать Bluetooth и Wi-Fi телефона, регулировать громкость или отключать звук телефона. Взгляни на Страница справки по командам голосового доступа Google для более длинного списка.
Обзор приложений для надиктовки текстов
Рассмотрим список приложений, которые помогут надиктовать текст на телефоне с помощью голоса. Их Вы можете скачать и установить на телефон через Плей Маркет или браузер.
- Voice Text. С помощью этой программы можно быстро отправить любое сообщение и напечатать текст голосом. Она бесплатная и удобная в использовании.
- Google Keyboard. Это приложение – клавиатура от Гугл. Оно может переводить голос в текст, сохранять его на телефоне и находить информацию в Интернете.
- Speechnotes. Называется приложение – Диктант Блокнот. Его можно использовать как на телефоне, так и на компьютере. Оно мгновенно записывает речь и переводит его в текст.
Этих приложений вполне хватит для работы. В Интернете есть десятки таких приложений, среди которых Вы сможете выбрать подходящие.
Проверка и настройка микрофона
Прежде всего подключите микрофон к компьютеру. Если вы хотите использовать встроенное устройство ноутбука или веб-камеры, то ничего подключать не надо. Затем найдите на панели уведомлений значок динамика. Он может быть спрятан под галочкой.
Кликните по значку динамика правой кнопкой и выберите пункт «Записывающие устройства». Это откроет список оборудования, которое можно использовать для записи звука. В этом списке должен быть и ваш микрофон вне зависимости от того, подключен он отдельно или встроен в ноутбук.
Если в списке записывающих устройств пусто, кликните на свободном месте правой кнопкой мышки и отметьте пункты «Показывать отключенные устройства» и «Показывать отсоединенные устройства». После того как микрофон появится в списке, откройте правым кликом его меню и выберите опцию «Включить». Также убедитесь, что он назначен устройством по умолчанию.
Удостовериться в том, что система воспринимает звук с микрофона, очень просто: скажите в него что-нибудь. Если справа появляются зелёные полосы, значит всё готово к голосовому вводу. Попробуйте говорить тише или громче — вы заметите, как количество зелёных полос меняется в зависимости от громкости голоса.
При желании можно попробовать изменить стандартные параметры микрофона, добившись некоторого улучшения качества записи. Для этого:
- Кликните правой кнопкой по микрофону.
- Откройте его свойства.
- Перейдите на вкладку «Уровни».
- Поставьте максимальные значения громкости и усиления.
- Откройте вкладку «Улучшения».
- Включите подавление шума и эхо.
Количество опций для улучшения зависит от того, какая звуковая карта установлена на вашем компьютере. К сожалению, некоторые из них не имеют вообще никаких параметров для настройки, кроме управления громкостью и усилением. Но для голосового ввода это не критично — главное, чтобы система в принципе воспринимала звук через микрофон.
Контроль функции и запуск приложений
В завершении изучения возможностей голосового помощника рассмотрим изменение настроек системы и открытие приложений. Количество поддерживаемых функций и команд не слишком обширно, но при практическом применении этого оказывается вполне достаточно. В качестве примера приведем следующие команды:
- открыть Facebook, Instagram или любое другое приложение;
- увеличить или уменьшить яркость экрана;
- повысить или понизить громкость;
- следующая песня плейлиста;
- включитьWi-Fi, Bluetooth;
- активировать фонарик;
- сделать фото;
- записать видео;
- открыть будильники.
Рассмотренные выше команды являются основными и помогут использовать функционал голосового помощника в полную силу.
Важно знать
При произнесении задачи следует говорить четко и без запинок, иначе система запутается и не сможет выполнить действие.
В начале речи необходимо полностью представлять команду в голове. После нескольких тренировок дальнейшее использование функции не вызовет затруднений.
Далее кратко опишем принцип работы программы, позволяющей осуществлять голосовое управление всей системой Андроид.
Как устранить проблемы с голосовым вводом с помощью Ассистента в Gboard
Если вы не можете включить голосовой ввод с помощью Ассистента, воспользуйтесь приведенными ниже советами.
Обновите функцию «Голосовой ввод с помощью Ассистента». Для этого подключитесь к сети Wi-Fi (скачивание начнется автоматически).
Включение Wi-Fi и подключение к сети
- Откройте настройки устройства.
- Нажмите Сеть и интернет Интернет.
- Выберите сеть из списка. Сети, для подключения к которым нужен пароль, помечены значком замка .
Голосовой ввод с помощью Ассистента недоступен в Gboard для выбранного языка.
Голосовой ввод с помощью Ассистента доступен на следующих языках:
- английский
- немецкий
- японский
Как вводить текст на другом языке.
Чтобы использовать голосовой ввод с помощью Ассистента, в Gboard и на устройстве должен быть выбран один и тот же основной язык.
Как переключить язык в Gboard
Важно! Возможно, сначала вам потребуется добавить язык в Gboard
- На телефоне или планшете Android откройте любое приложение, в котором можно набирать текст, например Gmail или Google Keep.
- Нажмите на текстовое поле.
- Чтобы переключить язык, нажмите и удерживайте пробел.
Как переключить язык на устройстве
- На устройстве Android откройте настройки .
- Нажмите Система Язык и ввод Языки
Если пункта «Система» нет, тогда в разделе «Личные данные» выберите Язык и ввод Языки.
.
- Нажмите «Добавить язык» и выберите нужный язык.
- Перетащите его в начало списка.
Чтобы использовать голосовой ввод с помощью Ассистента, обновите приложение Android System Intelligence в Google Play.
Если вы используете Android 12, возможно, вам потребуется обновить приложение Android System Intelligence.
- Как узнать версию Android
- Как обновлять приложения для Android