Самые встречаемые значки
Основное
Стандарт связи (наличие подключения к сети оператора)
Поскольку речь идет о телефоне, то, пожалуй, заметку следует начинать с самого главного значка — подключения к сети оператора.
На Android он появляется в верхнем меню и обозначается как 4G (3G, H +, VoLTE2 и т.д.). Эта аббревиатура указывает на используемый стандарт связи (а рядом с ним полоски или шкала — стабильность и качество связи).
Подробнее о том, какой из них лучше, вы можете прочитать в моих предыдущих заметках:
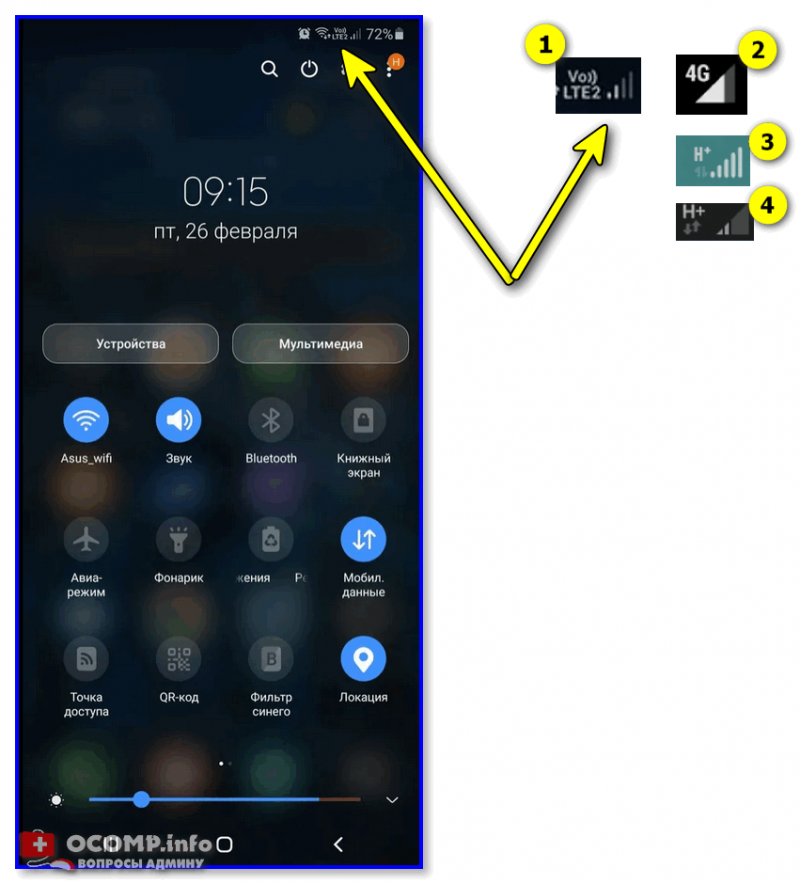
В общем, спутать этот значок с каким-либо другим практически невозможно: он выглядит как настоящий аккумулятор (хотя на некоторых смартфонах он расположен вертикально, на других — горизонтально). Примеры на скриншоте ниже.
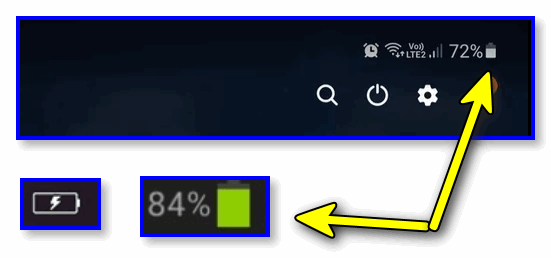
Значок (обычно) появляется на панели, только если адаптер Wi-Fi включен и есть соединение (см. Примеры ниже )
Обращаем ваше внимание, что наличие восклицательных знаков (вопросительных знаков) на Wi-Fi соединении может указывать на отсутствие интернета!
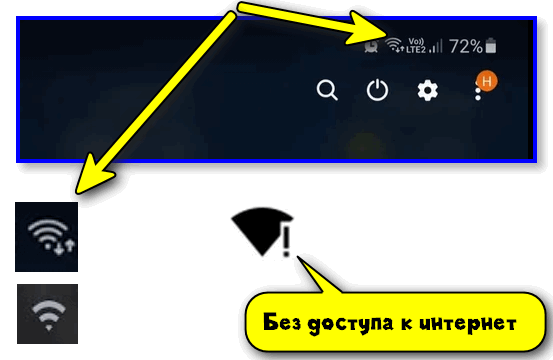
Узнаваемый и отличительный значок. Появляется (обычно) при включении адаптера Bluetooth и подключении различных устройств: джойстиков, наушников, фитнес-браслетов и т.д.
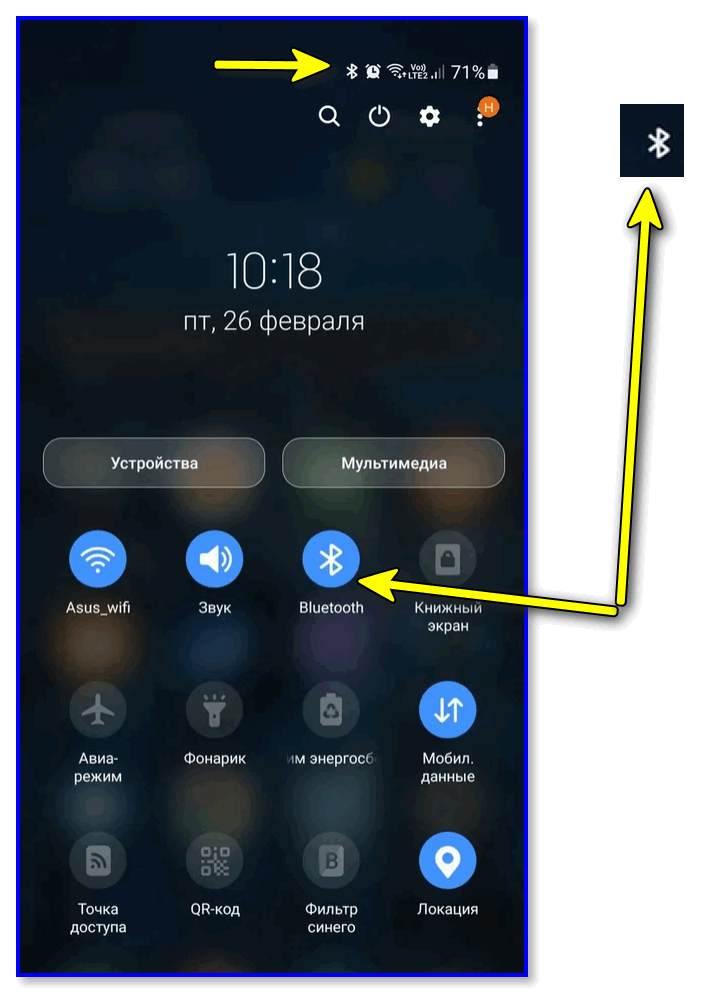
Очень «навязчивая» штука, напоминающая, что вскоре телефон может вам мешать сигналом. Значок очень похож на обычные часы (циферблат).
Примечание. Чтобы удалить этот значок с панели задач, перейдите в настройки часов и отключите все будильники. Также удалите все события из календаря + отключите напоминания в заметках (блокнот.
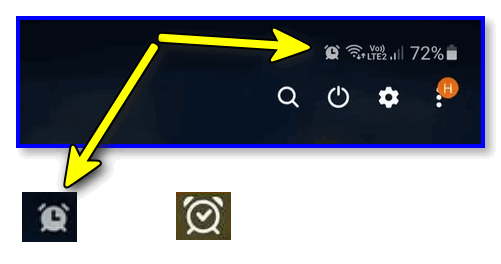
Значок, напоминающий «каплю». Обычно он появляется, когда на телефоне запускается приложение, которому требуется доступ к вашему местоположению (карты, такси, доставка пиццы и т.д.).
Примечание. В настройках Android вы можете запретить приложениям доступ к геолокации.
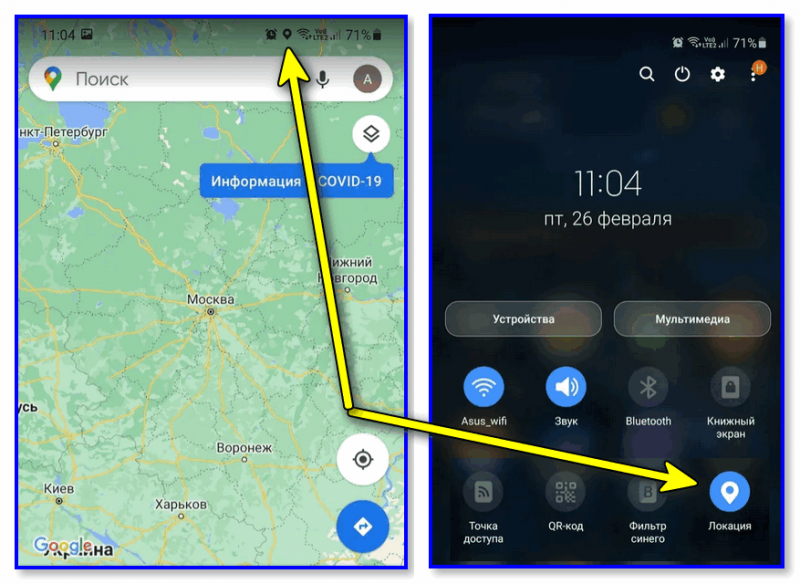
В режиме набора (звонок)
Здесь, как правило, все предельно очевидно:
- «зеленая трубка» — принять звонок (совершить звонок);
- «красная труба» — положить трубку;
- «динамик» — громкая связь;
- «клавиатура»: открывает окно с цифрами для набора номера;
- на некоторых устройствах опция доступна для записи телефонного разговора.
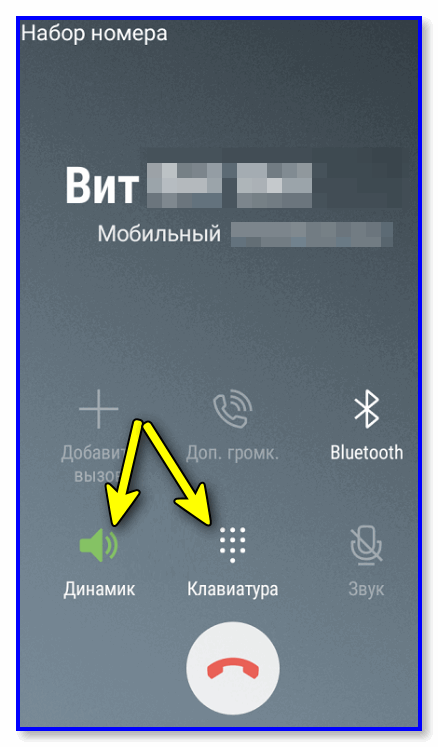
Режим полета (специальный режим полета). Обычно они включают его, когда находятся на борту.
При включении отключены все сетевые адаптеры: Wi-Fi, Bluetooth, мобильные данные и т.д. (эффект примерно такой же, как при полном выключении устройства).
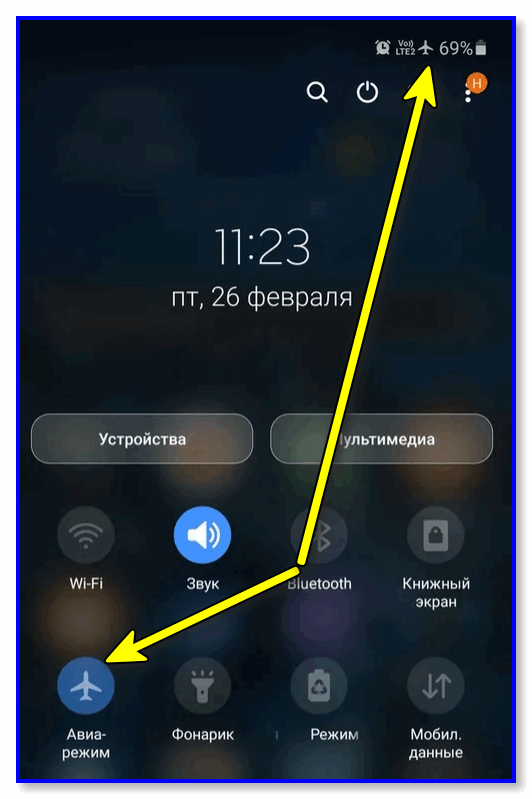
зеленый значок батареи
Энергосберегающий режим. При активации телефон будет очень экономно расходовать батарею: экран будет не таким ярким, некоторые функции будут отключены, приложения не будут обновляться, уведомления будут приходить реже и т.д. (полный набор ограничений зависит от конкретной модели телефона).
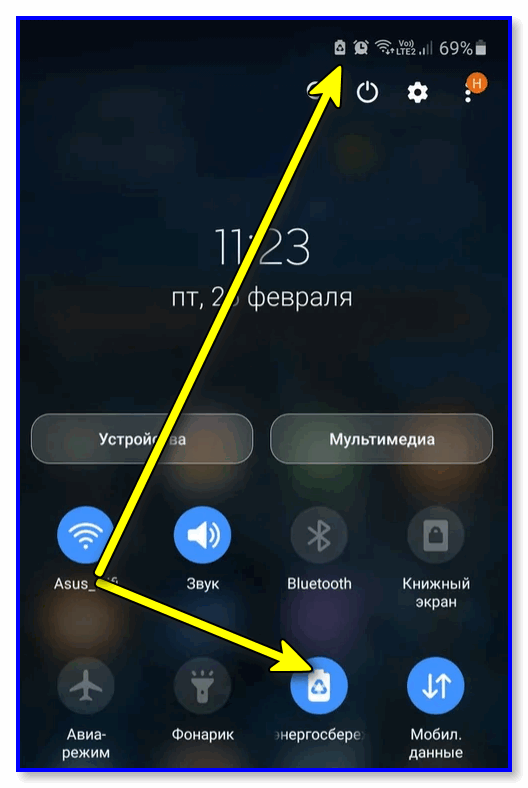
Доп табличка
Некоторые значки не всегда «загораются» и появляются только при возникновении определенных ситуаций (к тому же на отличных моделях телефонов они могут немного отличаться). Исходя из этого, я взял несколько в отдельную посуду и поднес под .
| Значок | Расшифровка |
| Значок указывает уровень сигнала и стандарт связи (вместо 4G может отображаться 3G, H + и т.д.). | |
| Значок спидометра. Указывает, что включен режим повышенной производительности (отключен в настройках батареи). | |
| Яркость экрана в автоматическом режиме. | |
| Яркость выставлена на «среднюю» интенсивность (ручной режим). | |
| Режим разработчика включен. | |
| Режим полета (режим полета). | |
| Устройство подключается по USB (к ПК). | |
| Телефон стал точкой доступа (раздает интернет). | |
| на вашу почту пришло письмо. | |
| Получено СМС (сообщение). | |
| Потерянный звонок. | |
| Ошибка, связанная с SIM-картой (не указывает на конкретную проблему). | |
| Синхронизация (сохранение определенных данных на внешнем сервере). | |
| Проверка безопасности (чаще всего приложение от Сбербанка). | |
| Установка и загрузка приложений из Play Market. | |
| Телефон был в режиме блокировки. | |
| Работа с Dropbox (облачный диск). | |
| Процесс загрузки информации из сети. | |
| Процесс отправки фото по сети. | |
| Уведомление Google. | |
| Беззвучный режим активен. | |
| Микрофон выключен! | |
| NFC с поддержкой / бесконтактная оплата (подробнее). | |
| Сохраненный снимок экрана (например, снимок экрана на телефоне). | |
| Устройство подключено по цифровой сети DLNA | |
| Включен режим экономии трафика. | |
| Режим затемнения (помогает уменьшить яркость экрана, обычно используется в темноте). | |
| Smart View (на устройствах Samsung). Он позволяет передавать изображение с экрана телефона на ПК. | |
| Синий фильтр (экран не будет излучать «белизну» — глаза будут меньше уставать). | |
| Активен режим чтения QR-кода. |
* По мере работы над сайтом заметка будет обновляться. *
Если у вас на экране есть интересные иконки, напишите комментарий со скриншотом и моделью телефона (заранее спасибо!).
Для чего нужен режим Eye Comfort?
Большинство из нас проводят за экранами мобильных телефонов много времени в течение дня. Даже вечером, перед сном, многие просматривают фотографии в инстаграме, сообщения в чатах, смотрят видео или читают книги и статьи. Наши глаза испытывают огромную нагрузку.
Естественный белый свет складывается из семи основных цветов – красного, оранжевого, желтого, зеленого, голубого, синего и фиолетового? Свет – это волна и, в то же время, поток частиц, которые проходят через глаз человека и оказывают на этот орган то или иное действие.
ЖК-дисплеи электронных гаджетов используют кодировку RGB, в которой всего три основных цвета – красный, зеленый и синий. Остальные цвета получаются путем смешивания этих трех на сетчатке глаза. Проведя серию исследований, ученые установили, что самым вредным для человека и других живых организмов, является излучение синего цвета. Например, совсем недавнее наблюдение научных сотрудников Университета штата Орегон, США, показало, что свет, исходящий от LED-дисплеев смартфонов, пагубно влияет на светочувствительные клетки, находящиеся на сетчатке глаз. Более того, если каждый день в течение двенадцати часов проводить время перед дисплеем телефона, будут разрушаться не только клетки глаз, но и нейроны мозга. В целом человеческий организм начнет стареть гораздо раньше обычного.

Результаты научных исследований известны и производителям мобильных электронных устройств. Вот почему некоторые из передовых брендов, таких как Huawei, вносят свой вклад в разработку самых современных технологий, призванных снизить вредное влияние мобильных устройств на здоровье пользователей. Совместно с Национальным инженерным научно-исследовательским центром технологии производства офтальмологического оборудования Китая компания Хуавей разработала для своих смартфонов уникальный режим защиты глаз.
Воздействие, производимое экраном телефона на глаза пользователя в различных условиях освещения, зависит от нескольких параметров – яркости и температуры цветового спектра, то есть холодного и теплого света. Это было учтено специалистами при создании оптимальных настроек уровня яркости экрана и цветовой температуры, чтобы предотвратить напряжение глаз пользователей.
Доступен ли системный интерфейс на всех устройствах Android?
Системный интерфейс — это пользовательский интерфейс вашего Android-устройства. Все устройства Android имеют системный пользовательский интерфейс, хотя некоторые — например, произведенные Samsung — могут иметь другой пользовательский интерфейс, установленный через системный пользовательский интерфейс Android. В случае телефонов Samsung пользовательский интерфейс называется One UI .
Поскольку это совместимый интерфейс на всех телефонах Android, все устройства Android, включая планшеты Android, будут отображать уведомления с использованием значков строки состояния Android, в том числе с установленным пользовательским интерфейсом Samsung One.
Что означает значок глаза на телефоне Honor или Huawei?
Смартфоны от компании Huawei (Honor), как и смартфоны других марок, имеют свои особенности. Какие? Например, это возможность создания скриншота тремя пальцами — ими нужно провести по экрану. А что может означать иконка глаза в статус-баре?
Если вы случайно открыли эту статью и не понимаете, о чем именно идет речь, вот вам скриншот (все внимание — в правую верхнюю часть экрана):
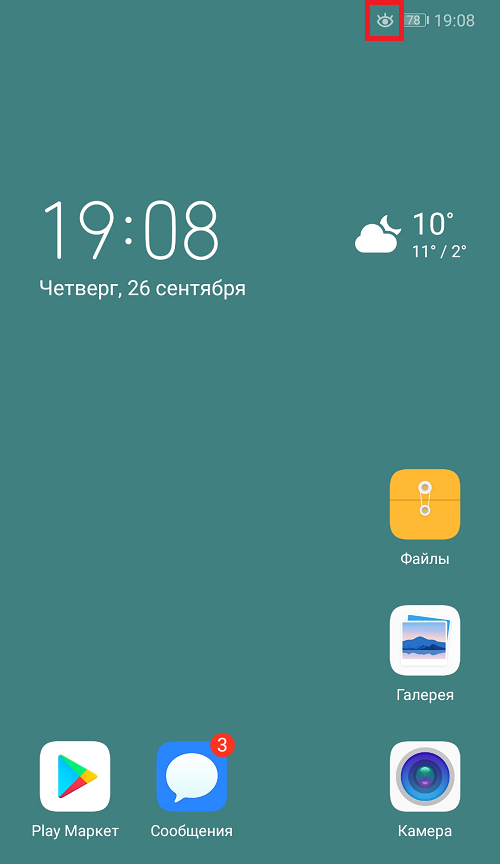
Заметили иконку глаза? Вот она-то и вызывает вопросы. Как часто это бывает, все очень даже просто и никаких секретов нет — это специальный режим «Защита зрения», который, по словам создателей, снижает УФ-излучение, тем самым уменьшая усталость глаз при работе с дисплеем. При включении данного режима экран приобретает характерный желтоватый оттенок. Работает ли функция? Каждый человек уникален, поэтому за всех говорить не будем, но в нашем случае усталость действительно чувствуется меньше.
Как включить или отключить этот функционал? Вызовите меню быстрого доступа или попросту «шторку» и найдите иконку «Защита зрения».
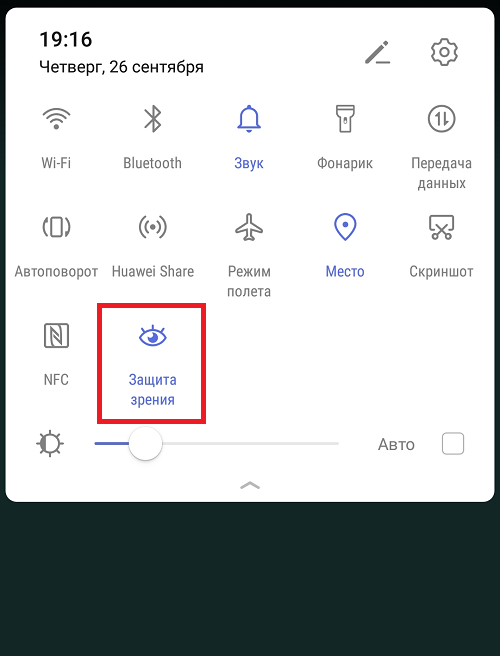
При отключении соответствующий значок пропадет из статус-бара, а «желтизна» экрана исчезнет.
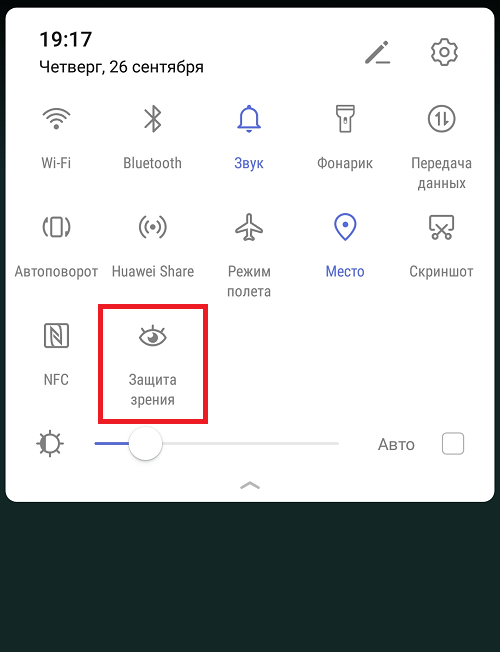
Кроме того, эту функцию можно включить или отключить через «Настройки». Выберите пункт «Экран».
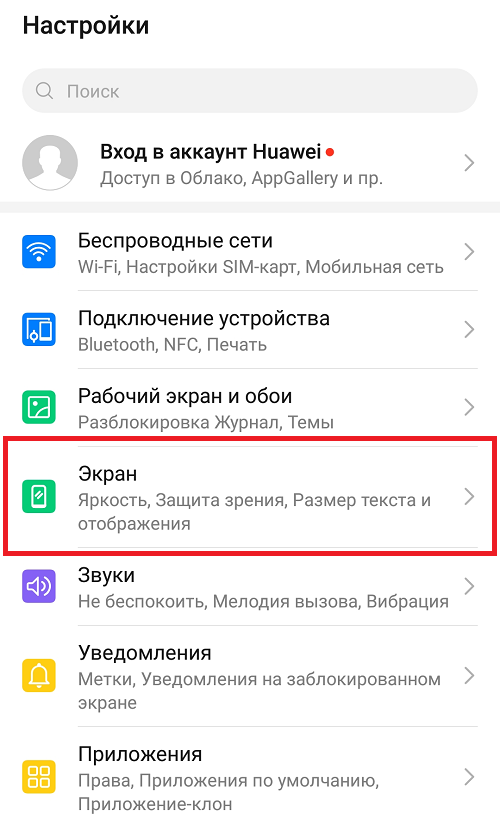
Тапните по строчке «Защита зрения».
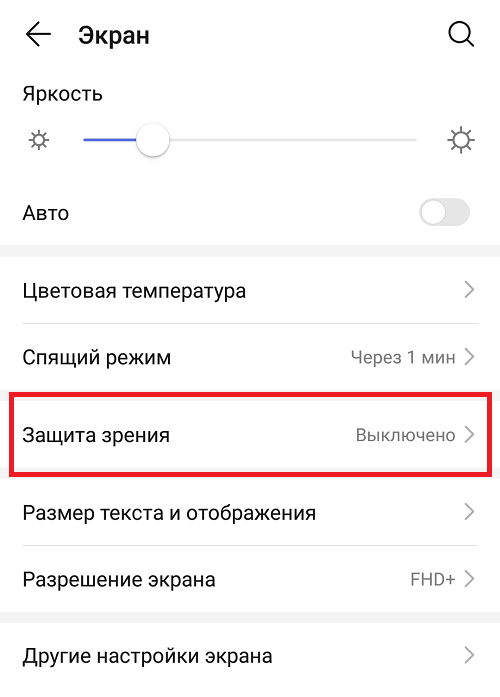
Включите или отключите функцию.
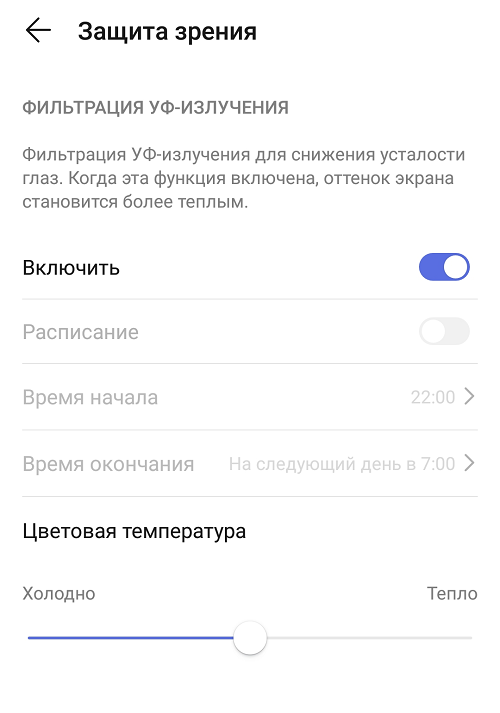
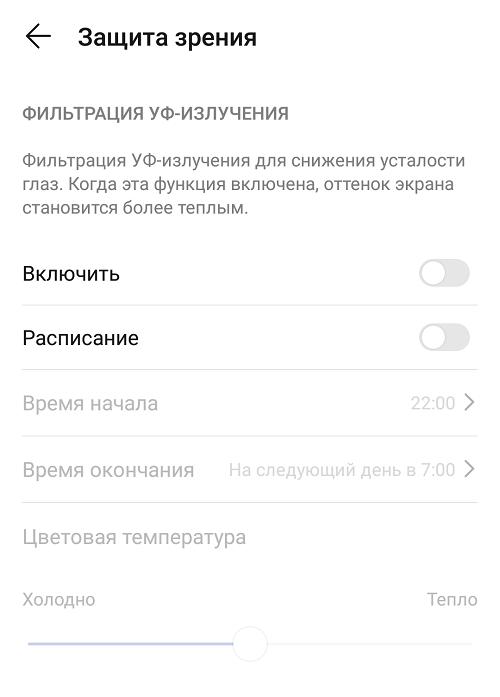
Обратите внимание, что в выключенном режиме можно настроить расписание включения функции, а в включенном — выбрать цветовую температуру
Поиск нового решения
Огромный плюс передовых технологий состоит в том, что они постоянно развиваются
Многие компании уделяют все большее внимание вопросам экологии и сохранения здоровья человека. Huawei – одна из таких компаний
Она производит электронные устройства, которые не оказывают пагубного влияния на состояние зрения. Например, при разработке новых моделей смартфонов Хуавей объединила усилия с Китайским научно-исследовательским и опытно-конструкторским центром офтальмологического оборудования. В результате совместной работы был создан уникальный режим защиты глаз, действующий при использовании андроид-смартфонов популярных брендов Huawei и Honor.

Известно, что на глаза во время работы с телефоном действует не только яркость экрана при разных условиях освещенности, но и цветовая температура света, в зависимости от которой цвета могут быть теплыми или холодными. Специалисты Huawei и Китайского научно-исследовательского и опытно-конструкторского центра офтальмологического оборудования определили оптимальные настройки освещенности экрана телефона и цветовой температуры, при которых усталость глаз сводится к минимуму.
Как отключить Talkback на Андроиде
К сожалению, иногда по умолчанию данная опция включена на смартфоне, поэтому все действия озвучиваются, а многим пользователям подобная технология только мешает. И если вы тоже решили узнать, как отключить Talkback на телефоне Андроид, рекомендуем воспользоваться одним из представленных ниже способов. Кстати, инструкция универсальная, поэтому отключить Talkback вы можете на любых марках телефонов: Xiaomi, Honor, Huawei, Samsung, Meizu, Vivo.
Через раздел «Специальные возможности»
- На своем смартфоне перейдите в раздел «Настройки»;
- Далее найдите пункт «Специальные возможности». Если не видите его в списке, то просто воспользуйтесь поиском по настройкам. Обычно в последних версиях телефонов подобные технологии уже интегрированы;
- Мы рассматриваем на примере Xiaomi Mi 8 Lite, поэтому нам еще нужно зайти в «Расширенные настройки», где и будет данный пункт;
- Находим здесь вкладку «Talkback» и нажмите по ней;
- Здесь вам нужно поставить тумблер в состояние «Выкл» напротив пункта «Включить возможность».
Кстати, если нажмете внизу пункт «Настройки», то увидите все параметры конкретно для Talkback, которые можно изменять под свои нужды, особенно, если человек с ограниченными возможностями.
Внимание! Если вам нужно будет обратно включить данное приложение на Андроиде, то идете по тому же принципу, только в обратном порядке. Кстати в разделе Talkback кратно описаны функции технологии и инструкция, как именно взаимодействовать с этой опцией, чтобы комфортно работать с телефоном человеку, имеющему ограничения
Секретный и быстрый способ
Если вам нужно отключить эту опцию, и на данный момент она у вас включена на смартфоне, то просто одновременно зажмите обе клавиши для увеличения и уменьшения громкости, и удерживайте их в течении 5 секунд. Смартфон при этом должен быть разблокирован.
Кстати, на своем устройстве вы можете настроить «Быстрое включение» и для других опций. То есть, вы нажимаете две кнопки включения и выключения громкости в течении 5 секунд, и какая-то опция может быть активирована. Какая именно – это задается в настройках «Кнопок регулировок громкости».
Отключение в разделе «Приложений»
Еще один вариант отключения опции Talkback на вашем телефоне – это отключение опции в разделе «Приложений». Только сразу предупреждаем, что вы полностью выключаете системный компонент, и иногда возможны сбои.
- Зайдите в «Настройки» своего телефона и перейдите в раздел «Приложения»;
- Далее найдите в списке необходимую программу. В нашем случае мы заходим на Xiaomi еще в раздел «Все приложения»;
- Находим в списке Talkback и нажимаем по нему. Если у вас нет такого пункта, как в нашем случае, то ищите «Специальные возможности». Приложение именно так и будет называться;
- Теперь кликаем по вкладке «остановить» и подтверждаем свои действия.
Также при желании можно вообще удалить системное приложение с Андроида при помощи рут прав на телефоне (но и без Root-прав тоже), однако это того не стоит. Можно стандартным способом отключить Talkback на Android, и оно вас не потревожит никогда.
Удаление через Play Маркет
Да, мы описываем на нашем портале все возможные способы, поэтому у вас есть еще одна возможность – полностью удалить Talkback с телефона, однако не факт, что ваша операционная система позволит это сделать без наличия рут-прав. Собственно, можете попробовать по нашей инструкции:
- Зайдите в Play Маркет;
- В поиске укажите запрос – Talkback;
- Система покажет вам приложение – «Специальные возможности». Нажмите по нему;
- Вы увидите, что под этим приложением появилась вкладка «Удалить». Вам нужно нажать на нее и подтвердить, что вы хотите удалить Talkback с телефона.
Важный момент! Вообще технология Talkback является устаревшей, потому что на большинстве современных устройств используется аналог от Google – Android Accessibility Suite.
Поделиться ссылкой:
Что обозначают значки на телефоне андроид вверху экрана
Сверху дисплея располагаются значки первой необходимости, которые свидетельствуют о состоянии работы гаджета.
Батарея
Показывает текущий уровень заряда аккумулятора. Обычно представляет собой вертикальную или горизонтальную полоску и располагается в правом углу дисплея.
К сведению! В настройках телефона можно включить процентный индикатор заряда.
Сотовая связь
Представляет собой несколько полос в вертикальном расположении, которые показывают уровень сигнала. Чем больше полос, тем лучше связь. При отсутствии мобильной связи вместо полос на экране телефона появляется крест (плюс).
Wi-Fi
Представляет собой беспроводной Интернет, работающий вблизи точки доступа. Любой смартфон можно подключиться к сети вай-фай посредством введения пароля точки доступа.
На дисплее беспроводное соединение отображается в виде возрастающих вертикальных полос.
Bluetooth
Значок выглядит в виде двух перекрещивающихся треугольников.
Обратите внимание! Функция позволяет обмениваться информацией между двумя смартфонами
Геопозиционирование
Отображается в виде капли с выемкой посередине. Данная функция показывает текущее географическое местоположение аппарата. Для активации требуется подключение к Интернету.
Блокировки и ограничения
Значок в виде крестика (напоминает минус), позволяющий заблокировать внешний экран посредством применения кода или графического ключа. Также с его помощью можно наложить ограничения на вызовы и сообщения.
Скриншот
Если пользователь хочет сделать снимок экрана, то в верхней части появляется картинка с изображением гористой местности.
Cast
Новая функция от Гугл Плей, позволяющая отображать снимки на других устройствах. Обозначается в виде человека в синем кружке.
USB-соединение
Символ появляется после подключения смартфона к ПК и напоминает трезубец.
Важно! Иконка отображается и при подключении телефона к телевизору
Обновления и ошибки
О некорректности работы андроид и необходимости установки обновлений свидетельствует восклицательный знак в строке состояния.
Обозначаются в виде закрашенного прямоугольника.
Знак ошибки
Звонки, сообщения и прочие символы общения
О входящем вызове свидетельствует знак телефонной трубки. Если на девайс пришло сообщение, то в строке состояния появляется символ конверта. Пропущенный номер также обозначается.
Стоит ли отключать опцию
Если вы используете опцию бесконтактной оплаты, то отключать NFC, разумеется, не нужно. Другое дело, если вы не доверяете современным технологиям. В таком случае включенная NFC, как и другие беспроводные функции, будет впустую тратить заряд аккумулятора. Помимо этого, некоторые пользователи внимательно следят за строкой состояния и не любят, когда там находятся лишние символы, так что они могут отключать опцию, пока в ней нет необходимости.
Нет ничего страшного в том, что на вашем смартфоне появилась непонятная буква N. Она попросту уведомляет пользователя, что у него включена технология NFC, которая позволяет быстро и удобно осуществлять бесконтактные платежи. Если вы не пользуетесь этой опцией, то ее можно легко отключить через шторку или в настройках телефона.
Как включить световой индикатор уведомлений на Xiaomi
Если на Вашем устройстве не горит индикатор уведомлений по умолчанию, попробуем самостоятельно его включить. Сделать это можно легко с помощью нашей пошаговой инструкции.
- Заходим в «Настройки». Находим значок на одном из экранов устройства или опускаем шторку и осуществляем переход через неё.
- Переходим в «Расширенные настройки» или «Дополнительно» раздела «Система и устройство».
индикатор уведомления xiaomi
Находим графу «Световой индикатор». Кликаем.
индикатор уведомления xiaomi
В появившейся вкладке можно включить световую индикацию при зарядке батареи и при получении любых новых уведомлений. Проверить работу LED можно просто подключив устройство к сети электропитания.
индикатор уведомления xiaomi
Изменение цвета
Частично этот процесс уже был описан в предыдущем пункте, однако такая функция не встречается на бюджетных или устаревших смартфонах Xiaomi.
На более современных моделях вы можете настроить цвет индикатора конкретно для каждого приложения.
Чтобы поменять цвет, нужно осуществить следующие действия:
- Зайдите в «Настройки» и выберите пункт «Все приложения».
- Найдите в списке необходимое приложение и нажмите на него.
- Откроется меню, где вам нужно выбрать строчку «Уведомления» или «Уведомления системы».
- Вы увидите раздел с подробным списком опций, где также находится пункт «Световой индикатор». Нажмите на него и выберите желаемый цвет.
- Повторите пункты 2-4 для других требуемых вам приложений.
Не все смартфоны или прошивки MIUI позволяют настраивать цвет таким способом.
На большинстве моделей вы можете только включить или выключить световую индикацию для отдельного приложения.
Некоторые программы, например, социальные сети или мессенджеры, имеют собственные расширенные настройки уведомлений, в которых можно выбрать цвет индикатора на свое усмотрение.
Проблемы световой индикации на Xiaomi
Довольно часто бывает, что не работает индикатор уведомлений на Xiaomi.
Возможны два случая:
Выход: проверить настройки. Наиболее вероятно, что они сбились, и работа лампочки просто отключена. Как её включить, мы рассматривали в самом начале статьи.Выход: обратиться в сервисный центр или официальный салон. Может потребоваться замена нескольких элементов, в особенности если телефон подвергался воздействию резких перепадов температур или сильным ударам.
Особенности световой индикации в разных моделях Xiaomi
Как мы уже отмечали выше, функция выбора разных цветов присутствует не во всём модельном ряде марки. Бюджетные варианты чаще всего лишены её и имеют только белый индикатор на уведомления и зарядку аккумулятора с возможностью отключения. Это, например, наша верная модель для фото-инструкций Xiaomi Redmi 4Х и Xiaomi Redmi 6.
А такие модели, как Xiaomi Redmi 5 Plus или Xiaomi Redmi 6 имеют богатую цветвую палитру. Индикатор уведомлений Xiaomi Redmi 5 тоже имеет различные цвета, но их немного меньше.
Теперь Вы знаете, для чего нужен световой индикатор и как включить его на разных моделях современных телефонов Xiaomi. Надеемся, что наша статья была полезна для Вас!
Инструкции в данной статье проиллюстрированы с помощью Xiaomi Redmi 4X
Обращаем Ваше внимание на то, что на других устройствах возможны другие названия граф и окон (см. текстовые инструкции)
Этим же объясняется отсутствие выбора цветов для индикации.
Панель уведомлений
Загрузка …
Панель уведомлений содержит информацию, которую вы можете открыть с помощью движения пальцем по экрану сверху вниз, подобно тому как опускаете шторку или занавеску. В этом импровизированном боксе, прокручивая вниз, отображается много информации в небольшом пространстве. Здесь вы сможете просмотреть скриншот, обновления Facebook, прочитать сообщение WhatsApp, и многое другое. Затем вы уже решите, хотите ли вы открыть приложение или удалить уведомление с помощью простого движения пальцем вправо по этому самому сообщению.
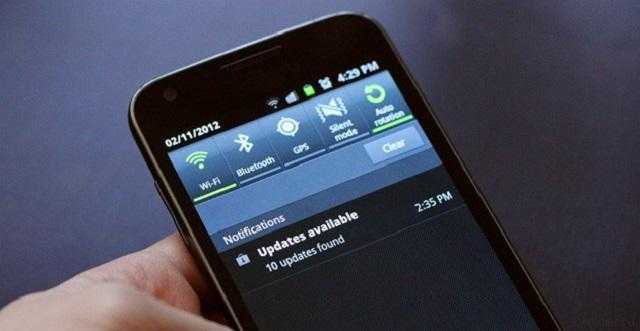
Будет полезным
Начиная с версии андроида Nougat, эти встроенные уведомления более «умны» и информативны, чем когда-либо на предыдущих версиях: теперь вы можете напрямую отвечать на сообщения, даже не открывая саму программу.
Помимо уведомлений, здесь также находятся быстрые настройки. Вы сможете оперативно и эффективно менять основные параметры своего смартфона. Данная панель позволяет включать и отключать Wi-Fi, Bluetooth, фонарик, режим звонков, будильник и другие параметры.
Если вы нажмете и будете удерживать значок, то попадете в настройки этой функции или сможете изменить ее параметр, если настройка не предусмотрена. Большинство производителей современных гаджетов также помещают сюда прямой доступ к настройке яркости экрана (что очень удобно).
Обратите внимание
Под шторкой уведомлений должна отображаться наиболее актуальная информация для пользователя на текущий момент времени. Если уведомление, отправленное ранее, больше не актуально, вы можете автоматически отклонить его, чтобы оно больше никогда не появлялось на вашем смартфоне.
Вот некоторые из самых известных и наиболее востребованных иконок:
- режим громкости;
- время/дата;
- уровень сигнала;
- заряд батареи;
- тип связи;
- подключенные устройства;
- редактор;
- файлы;
- аппаратные средства;
- обзор;
- карты;
- поворот экрана;
- блютуз;
- навигация;
- уведомление;
- места;
- социальные сети;
- фонарик;
- интернет (Wi-Fi).
А что же означает звездочка на экране смартфона? Очень просто – это режим оповещения, означающий «важное сообщение». Хотя так он выглядит не на всех телефонах
Многие компании-производители меняют панель и значки на ней по своему желанию, стремясь сделать конкретную модель более уникальной.
Поэтому здесь всегда есть несколько вариантов, все зависит от производителя и марки телефона. Например, значки на экране смартфона от самсунг никогда не будут похожи на аналогичные на экране от HTC.
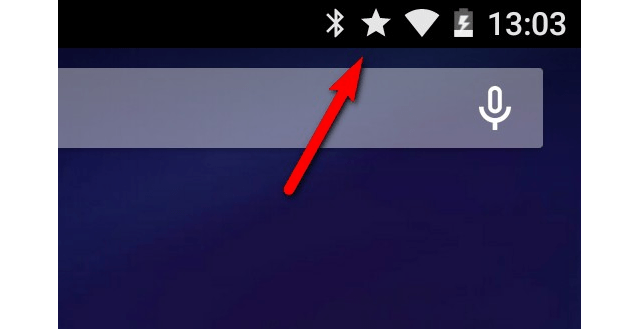
К счастью, выбор может быть персонализирован под ваш вкус и привычки, поэтому для пользователя всегда открыт доступ к изменению самых важных настроек. Кроме того, в данной области всегда можно отключить раздражающие или неинтересные уведомления, просто нажав на символ предупреждения (маленький восклицательный знак) в правом верхнем углу надоедливого приложения. После нажатия откроется небольшое меню, в котором вы можете выбрать, как вы хотите получать уведомления от приложения.
В панели уведомлений на Android обычно отображаются полученные краткие информативные сообщения в обратном хронологическом порядке, при этом их корректировки зависят от нескольких параметров:
Заявленныйприоритет уведомления или его важность.
Было ли уведомление недавно, предупреждало пользователя со звуком или вибрацией.
Пользователи, прикрепленные к уведомлению, являются ли они избранными контактами (относится к журналу звонков и социальным сетям).
Важно знать
Все эти параметры можно настроить, многие индикаторы легко отключить или поменять их маркер для отображения на экране.
Управление строкой состояния
Если все иконки — Bluetooth, Wi-Fi, будильник и «не беспокоить», в строке состояния Андроида слишком большие, System UI Tuner поможет вам уменьшить их.
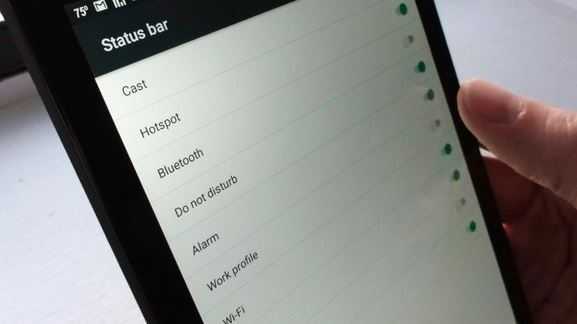 Просто нажмите на переключатель, чтобы скрыть определенную иконку в строке состояния Вашего Android устройства.
Просто нажмите на переключатель, чтобы скрыть определенную иконку в строке состояния Вашего Android устройства.
Нажмите на настройки строки состояния чтобы увидеть список из десяти иконок строки состояния, начиная от Casts и Hotspot, заканчивая мобильными данными и режимом полета, каждый со своим переключателем. По умолчанию каждая иконка включена; чтобы отключить иконку, просто выключите переключатель.
Вы можете отключить почти любую иконку в строке состояния, кроме индикатора батареи и часов.
Заряд батареи
На кнопочных мобильных телефонах есть значок, изображающий стилизованную батарейку. Она разделена на несколько секторов, обычно на четыре: если аккумулятор полностью заряжен, все четыре сектора яркие, закрашенные. Если заряд близок к 75%, закрашены только три сектора. По мере использования заряда батареи значок аккумулятора будет тускнеть.
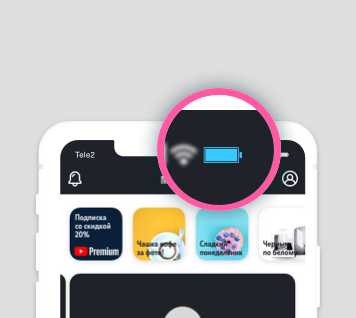
На смартфонах этот значок может выглядеть просто как прямоугольник. В нем уровень заряда указывается цифрами, демонстрирующими, на сколько процентов заряжена батарея, или уровнем закрашенности.
Когда вы подключаете мобильное устройство к розетке, на значке, символизирующем аккумулятор, или рядом с ним, появляется рисунок молнии. Он показывает, что смартфон или кнопочный мобильный телефон заряжается. Если вы подключили девайс к розетке, но не видите значка молнии, это повод насторожиться. Скорее всего, что-то не в порядке с проводом для зарядки или самим устройством.
Существуют и другие значки, которые отображаются в строке состояния. По ним можно понять, что на телефоне включен будильник, к девайсу подсоединены наушники, работает Bluetooth-соединение и так далее. Но самое главное – это тип связи, уровень сигнала и заряд батареи. Вам достаточно одного взгляда, чтобы понять, сможете ли вы сейчас позвонить, получится ли посмотреть видеоролик с YouTube и не нужно ли подключить зарядное устройство, чтобы пополнить запас энергии в аккумуляторе.
Как открыть System UI Tuner
Сперва выдвиньте панель быстрых настроек вверху экрана, затем нажмите и удерживайте кнопку настроек (ту, которая выглядит как шестеренка) верхнем правом углу экрана.
 Нажмите и удерживайте кнопку Настройки, пока не увидите появившийся маленький значок гаечного ключа.
Нажмите и удерживайте кнопку Настройки, пока не увидите появившийся маленький значок гаечного ключа.
Удерживайте кнопку Настройки достаточно долго и маленький значок гаечного ключа появится рядом с кнопкой Настройки. Как только вы увидите гаечный ключ, нажмите на кнопку Настройки еще раз, затем прокрутите до конца вниз к новому разделу настроек — System UI Tuner
Когда вы впервые запустите System UI Tuner, вы увидите предупреждение, в котором говорится (отрывок) «эти функции могут измениться, нарушиться, или исчезнуть в будущих обновлениях» и «продолжайте с осторожностью». Нажмите Понял для продолжения и не беспокойтесь, вы всегда можете отключить System UI Tuner, если вам больше не захочется возиться с такими «экспериментальными» настройками в Андроид
После того как вы выключили предупреждение, вы получите доступ к настройкам System UI Tuner. Давайте проведем экскурсию.

![Что означают значки в панели уведомлений на android – подробно обо всех видах значков уведомлений [2019] | softlakecity.ru](http://tophallclub.ru/wp-content/uploads/5/2/0/520a10b0cee194ba273033aa9d9bbeaf.jpeg)














![Что означают значки в панели уведомлений на android – подробно обо всех видах значков уведомлений [2020]](http://tophallclub.ru/wp-content/uploads/6/6/2/662338a9698c0fda6865dbd8a4b14676.png)

















