Почему не работает клавиатура беспроводная, что надо делать
В отличие от своего «кабельного» аналога, этот тип девайса может иметь трудности с беспроводным сопряжением. Среди наиболее распространенных причин, из-за которых устройство перестает функционировать, стоит выделить:
- Отсутствие источника питания;
- Неисправность аккумулятивных батарей;
- Перебои с сигналом;
- Выход из строя Bluetooth приемника;
Это интересно Отключение клавиши Windows на клавиатуре
Отсутствие питания, разрядка и неисправности аккумулятора
Самое первое, что предстоит сделать – проверить на работоспособность все элементов питания. Для этого нужно посмотреть правильно ли расположены батарейки или аккумуляторы в данном устройстве: четко ли они соприкасаются с контактами, соблюдена ли полярность установки плюса «+» и минуса «-».
Чтобы убедиться, что батарейки пришли в непригодность, их следует вынуть и вставить в какое-то другое устройство, работающее от такого же элемента. В случае обнаружения того, что другие электроприборы не функционируют, следует заменить испорченные батарейки на новые. Если же электроника работает, то эта причина неисправности автоматически исключается.
Некоторые приборы работают на основе встроенных литий-ионных аккумуляторов. Нужно убедиться, не иссяк ли их заряд. Проверяется емкость аккумулятора с помощью специального мультиметра. Более простой способ – проверка через USB-тестер.
Перебои с радиочастотными сигналами, неисправность Bluetooth-приемника
Радиочастотный сигнал может иметь сбои, которые создают различные приборы. Своим сигналом они могут «глушить» сопряжение с компьютером. Такие помехи могут создавать другие беспроводные аксессуары — роутеры, активный Bluetooth на смартфоне и ТВ. Если такие приборы находятся рядом, то их следует отключить на время проверки. После чего выполните нажатие кнопок, и посмотрите на то, как реагирует ваш девайс.
Неисправный Блютус-модуль также является распространенной причиной неполадок с беспроводной клавишной панелью. Проверяется активный статус работы этого адаптера в компьютере следующим методом:
- Открывается в пуске раздел «Панель управления» на компьютере.
- Далее следует кликнуть на «Оборудование и звук».
- Во вкладке «Устройства и принтеры» должен находиться пункт «Добавление устройства Bluetooth». Если он отображен – это свидетельствует о полноценной его работе.
Подключаем клавиатуру на экране
Временной альтернативой не работающей клавиатуре, успешно служит ее экранный аналог. Ведь пользователю будет необходимо найти драйвера в интернете, что без использования средства ввода текста будет сделать крайне сложно. Перед началом исполнения этого пункта инструкции, конечно, можно попробовать подключить к компьютеру клавиатуру с другого ПК, который нормально работает, но часто этот метод не приводит к успеху (однако если есть такая возможность, то попытаться стоит, ведь изредка случается и поломка самой периферийки).
Алгоритм запуска экранной клавиатуры в Windows 10 состоит из следующих действий:
- Требуется войти в «Параметры»;
- Далее зайти в раздел «Специальные возможности»;
- Потом открыть закладку «Клавиатура»;
- В открывшемся окне в пункте «Экранная клавиатура» положение ползунка сместить в крайнюю правую часть;
- После выполнения этих шагов откроется экранная клавиатура, которая будет полноценной заменой клавишной лишь с тем различием, что она в Windows 10 работает сенсорно, но также прекрасно можно осуществлять ввод и с помощью мыши.
Запуск процесса ctfmon.exe
Если вы можете зайти в БИОС и нормально набираете текст в текстовых редакторах, при этом при входе в систему приходится пользоваться экранной клавиатурой для ввода пароля, то следует убедиться, что в диспетчере задач запущен нужный процесс.
Кликните по «Пуск» право кнопкой и откройте «Диспетчер задач».
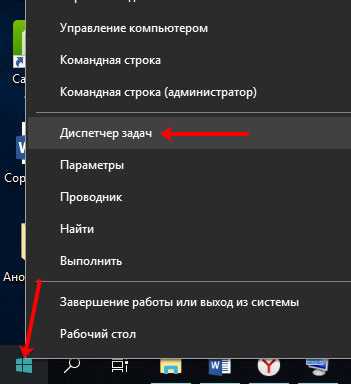
Дальше перейдите на вкладку «Подробности» и найдите в списке процесс ctfmon.exe. Убедитесь, чтобы напротив него было написано «Выполняется».
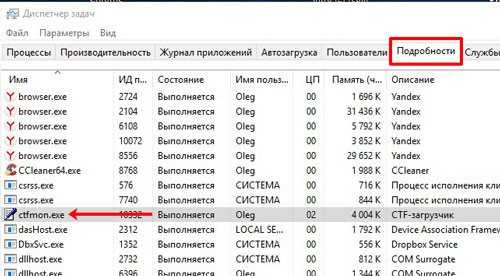
Если нужного процесса в списке вы не нашли, то нажмите «Файл» – «Запустить новую задачу».
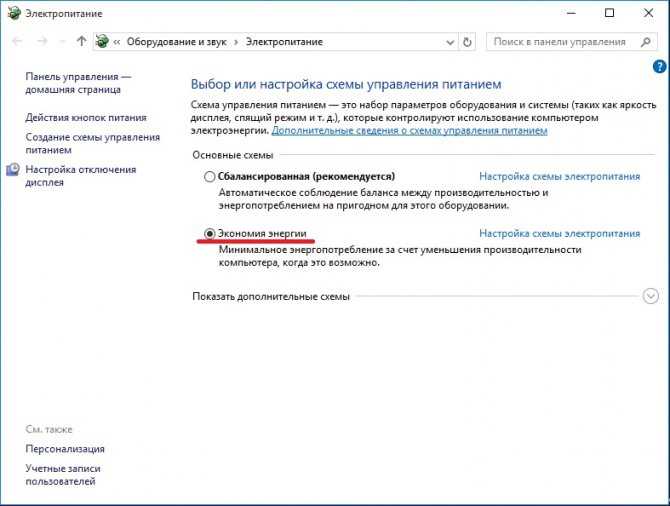
Затем в поле «Открыть» введите ctfmon.exe и нажмите «ОК». Указанный процесс будет запущен.
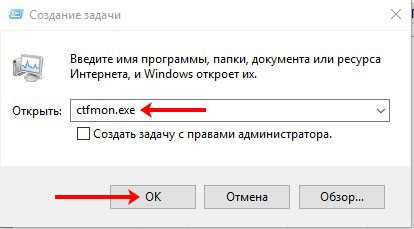
Чтобы постоянно не приходилось проверять процесс и запускать его вручную, его можно добавить в автозагрузку. На сайте есть отдельная статья о том, как добавить программу в автозагрузку. В ней можете сразу переходить к пункту 2.2.
Сейчас расскажу кратко, как это делается. Открываете реестр (на экранной клавиатуре комбинация Win+R и в появившемся окне пишите regedit) и переходите по пути:
HKEY_LOCAL_MACHINE\SOFTWARE\Microsoft\Windows\CurrentVersion\Run\
В папке «Run» создайте строковый параметр с названием «ctfmon» и значением «C:\Windows\System32\ctfmon.exe».
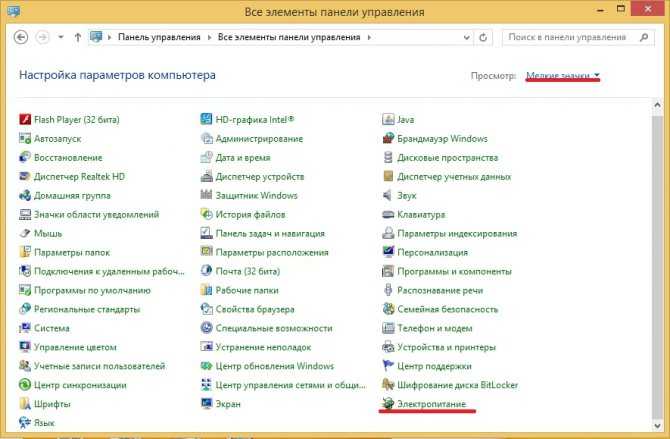
Управление драйверами клавиатуры.
В зависимости от имеющейся у вас клавиатуры стоит проверить драйверы устройства. Для правильной работы некоторых современных клавиатур требуются драйверы сторонних производителей. Даже базовая клавиатура может страдать от неисправных (или отсутствующих) драйверов.
Чтобы проверить это, щелкните правой кнопкой мыши меню «Пуск» (или нажмите сочетание клавиш Win + X ), затем выберите в меню «Диспетчер устройств».
Когда откроется Диспетчер устройств, прокрутите и разверните раздел «Клавиатура». Кликните правой кнопкой мыши клавиатуру, которую хотите проверить, и выберите Обновить драйвер, чтобы проверить наличие обновлений.
Если Windows не может найти никаких обновлений, вы можете заставить Windows переустановить драйвер устройства (и сбросить клавиатуру). Для этого кликните правой кнопкой мыши на клавиатуре и выберите «Удалить». Следуйте инструкциям, чтобы завершить процесс удаления и перезагрузить компьютер. Windows должна автоматически переустановить драйвер клавиатуры при перезагрузке компьютера.
Физические проблемы
Важно понимать с самого начала, что даже внутри одной категории есть различия. Например, если у вас устройство подключается по беспроводной технологии, или же работает по проводам Начнем с азов, существует 4 основных типа подключения:
- PS2;
- USB;
- Bluetooth;
- Донгл;
Первые два – это проводные способы, вторые два – беспроводные. Донгл – это тоже беспроводной тип, но используется не популярная технология Блютус, а собственная, для чего в ПК или ноутбук вставляются специальные адаптеры – донглы, которые очень похожи на маленькие флешки. Они работают на разных частотах, и зачастую являются уникальными для каждого производителя техники, например Logitech, A4 и т.д.

Мы рекомендуем для начала проверить, все ли в порядке с самим подключением. Для этого в случае с проводными устройствами:
- Изучите разъем;
- По возможности подключитесь к альтернативному;
- Изучите кабель;
Если вы не выявили проблем, то переходите к следующему пункту. Если же выявили, то вам нужно устранить то, что вы нашли. Часто бывает так, что кабель перетерся из-за долго использования. В этом случае может физическая починка.
Если же у вас беспроводной тип подключения, то первичный осмотр должен включать в себя:
- Изучите, если приемник и передатчик работает;
- Проверьте батарейки в клавиатуре;
Первое можно сделать как по световому сигналу, если ваши инструменты оборудованы лампочкой, либо же при помощи специального ПО, которое показывает, что установлено в системном блоке.
Как вариант, попробуйте заменить порт подключения. Это возможно, в большинстве случаев только для USB устройств. Если у вас устройство, подключенное через старый порт – PS2, то вам ничего не остается делать, как заменить проблемный аппарат или рассмотреть другие варианты проблем и их решения.
Если же у вас беспроводное подключение, то вы можете использовать специализированные решения, которые позволяют переключаться между частотами. Возможно вы и не знали, но разные частоты позволяют работать по-разному. И если например, вы сейчас на частоте 2,4 Ггц, но у вас иногда не пропечатываются разные буквы, то на частота 5 ГГц или с другими настройками все может заработать намного лучше.
Что делать если это проблема программного обеспечения
Если клавиатура вашего ноутбука не работает из-за проблем с программным обеспечением, скорее всего вы сможете устранить проблему сами.
Во первых обновите драйвер клавиатуры. Откройте диспетчер устройств на ноутбуке с Windows, найдите параметр «Клавиатуры», разверните список и щелкните правой кнопкой мыши «Стандартная клавиатура PS / 2», а затем «Обновить драйвер». После завершения обновления проверьте, работает ли ваша клавиатура. Если это не так, следующим шагом является удаление и переустановка драйвера.
Снова щелкните правой кнопкой мыши на стандартной клавиатуре PS / 2 и выберите параметр «Удалить устройство». После удаления драйвера перезагрузите ноутбук и драйвер должен автоматически переустановиться. Снова проверьте клавиатуру, чтобы убедиться, что проблема решена.
Последний вариант — запустить сканирование на наличие вредоносных программ с помощью такого инструмента, как Malwarebytes или другого предустановленного антивируса на вашем устройстве. Возможно клавиатура вашего ноутбука не работает из-за какого то вируса.
Проверка шлейфа.
Не выполняйте этот этап, если не чувствуете себя уверенно с отверткой в руке. Нам потребуется разобрать часть корпуса ноутбука и проверить, почему не работает клавиатура. Одна из возможных причин – шлейф, соединяющий клавиатуру с материнской платой.
Откройте на инструкцию или видео с разборкой именно вашей модели ноутбука. Обязательно отключите его от сети и вытащите аккумулятор перед началом работ. Наденьте резиновые перчатки для исключения появления статического электричества. Фотографируйте каждый этап разборки, чтобы не возникло проблем со сборкой ноутбука.
Приподняв верхнюю часть корпуса с клавиатурой, проверьте, подключен ли шлейф. Крепление короткое и хорошо фиксируется, но иногда выпадает (как правило, после непрофессионального ремонта).
Аккуратно отключите шлейф (потянув белую защелку вправо-влево). Проверьте, нет ли на нем следов окисления или разрывов. Если со шлейфом все в порядке, вероятнее всего проблемы с микроконтроллером.
Шлейф клавиатуры для ноутбука
Исправления для клавиатуры ноутбука, не работающей в Windows 10
Следующие методы применяются к большинству поставщиков, включая HP, Acer, Dell, Lenovo, Asus и т. Д. Если клавиатура вашего ноутбука не работает, попробуйте эти решения.
Решение 1.Убедитесь, что клавиатура не работает — это аппаратная или программная проблема
Это первое, что вам следует сделать. Это проблема с программным обеспечением или с оборудованием? Просто сделай это:
Когда ноутбук запускается, нажмите специальную клавишу, которая может быть F2, F8, F12, Delete и т.д., чтобы перейти на экран BIOS. Если не удается загрузиться в BIOS, возможно, проблема в оборудовании. Затем вам нужно отнести ноутбук к профессионалу или специалисту, чтобы попросить о помощи.
Если вы можете открыть меню BIOS и использовать клавиши со стрелками для навигации, неработающая клавиатура может быть вызвана проблемой программного обеспечения. Затем вам нужно попробовать следующие методы.
Решение 2. Очистите клавиатуру
Очистить клавиатуру ноутбука непросто, так как вы не можете легко встряхнуть и постучать по ноутбуку, не повредив весь блок. Следуйте инструкциям по удалению пыли и мусора:
Шаг 1. Выключите устройство.
Шаг 2: Переверните его вверх дном и нажмите на основание. Когда ноутбук перевернут, проведите пальцами по всем клавишам, чтобы удалить остатки грязи.
Решение 3. Обновите или переустановите драйвер клавиатуры
Чтобы исправить неработающую клавиатуру ноутбука в Windows 10, попробуйте обновить или переустановить драйвер клавиатуры, выполнив следующие действия:
Шаг 1. Щелкните правой кнопкой мыши Начало кнопка для выбора Диспетчер устройств .
Шаг 2. Прокрутите вниз, чтобы выбрать Клавиатуры . Щелкните правой кнопкой мыши на Стандартная клавиатура PS / 2 , выберите Обновить драйвер и автоматически выполняет поиск обновленных драйверов для установки. Или вы можете нажать Удалить устройство удалить драйвер. После перезагрузки драйвер будет переустановлен мгновенно.
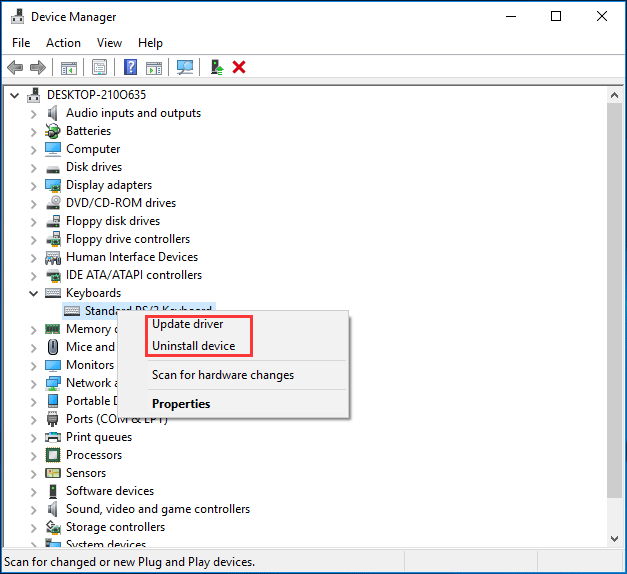
Решение 4. Отключите клавиши фильтра
В Windows 10 есть функция под названием Фильтр ключей, которая предназначена для игнорирования повторяющихся нажатий клавиш, чтобы упростить связывание. Но иногда это может вызвать проблемы с клавиатурой, если она включена на вашем ноутбуке. Если клавиатура не работает, ее можно выключить.
Шаг 1: в Панель управления интерфейс (отображается Категория ), щелкните Простота доступа и Центр легкости доступа .
Шаг 2: нажмите кнопку Сделайте клавиатуру проще в использовании ссылка.
Шаг 3. Прокрутите вниз, чтобы установить флажок Включите ключи фильтра не отмечен галочкой. Затем щелкните Применять и Хорошо .
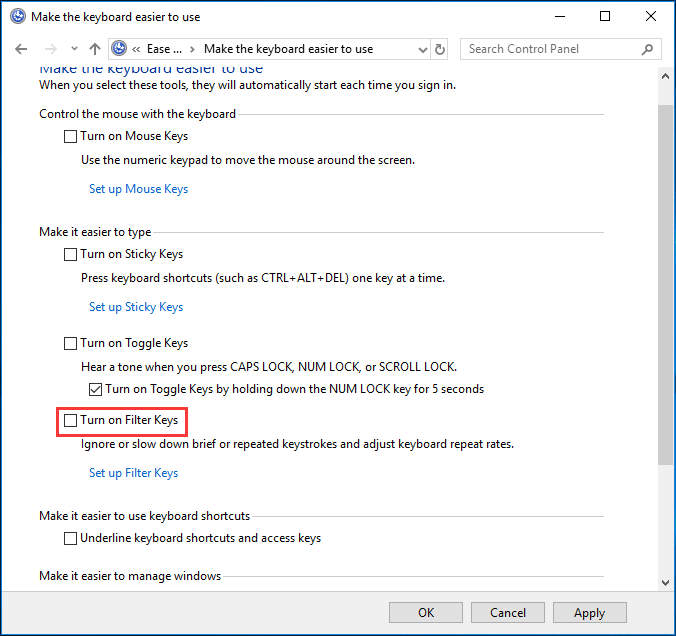
Решение 5. Запустите средство устранения неполадок
Когда на вашем ноутбуке не работает клавиатура Windows 10, вы можете попытаться устранить ее. В Windows 10 будет полезна встроенная функция — Устранение неполадок.
Шаг 1. Перейти к Пуск> Настройки> Обновление и безопасность .
Шаг 2: в Устранение неполадок страницу, прокрутите вниз, чтобы найти Клавиатура раздел и выберите Запустите средство устранения неполадок . Кроме того, вы можете запустить средство устранения неполадок для Оборудование и устройства .
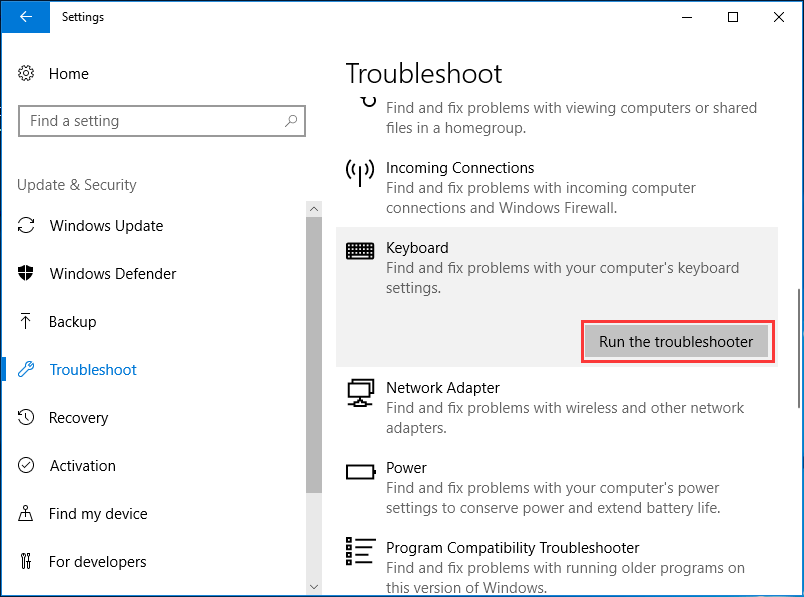
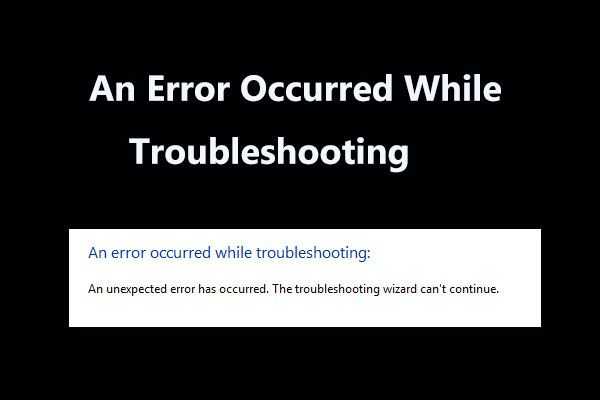 Здесь 8 полезных исправлений для ошибки, возникшей при устранении неполадок!
Здесь 8 полезных исправлений для ошибки, возникшей при устранении неполадок!
Получать сообщение ‘произошла ошибка при устранении неполадок’ при использовании средств устранения неполадок Windows для устранения некоторых проблем? Вот 8 полезных способов исправить это.
Читать больше
Другие решения для исправления неработающей клавиатуры ноутбука
- Измените региональные настройки в соответствии с вашей клавиатурой
- Выполните чистую загрузку и проверьте
- Удалите дополнительную клавиатуру
- Используйте USB-клавиатуру
- …
Все способы загрузки Keyboard драйвера
Итак, вы подключили устройство ввода, перезагрузили ПК, однако, оно работает некорректно. Рассмотрим, методы скачать драйвер клавиатуры для Windows 10.
Автоматическая установка
Новая операционная система сама определяет подключаемые устройства и подбирает программное обеспечение. Достаточно подключить клавиатуру.
Диспетчер устройств
Если вы подсоединили к компьютеру устройство ввода, но ничего не происходит, тогда:
- Правой кнопкой мыши кликните по меню пуск.
- Откроется контекстное меню. Выберите «Диспетчер устройств».
В появившемся окне найдите неопределенное устройство. </li>Кликните по нему ПКМ и выберите «Обновить драйвер». </li>Кликните на «Автоматический поиск обновленных драйверов». </li></ol>
Система сама найдет, загрузит и установит драйвера клавиатуры для Windows 10 на ноутбук или компьютер.
Driver.ru
В интернете есть огромная база ПО для различных устройств driver.ru. Вам достаточно знать модель клавиатуры:
Откройте ее и выберите производителя устройства. </li>
Найдите свою модель.</li>
Выберите версию операционной системы и скачайте свежий драйвер для клавиатуры на Windows 10. </li></ol>
Программы для поиска и установки ПО
В сети найдется уйма программ, которые определят оборудование вашего ПК, найдут для него программное обеспечение и установят его.
Возможно вам будет интересно: Программы для установки драйверов на Виндовс 7
Num Lock / Scroll Lock
Описанные способы испробованы, но при входе пароль отказывается набираться? Не поленитесь, проверьте клавиши Num Lock / Scroll Lock (может потребоваться клавиша Fn). Это типичная ошибка при использовании одних цифр.
Проблема распространена в основном на ноутбуках ASUS… После обновления Windows перестаёт работать клавиатура. При этом в BIOS, до загрузки Windows, клавиатура работает.
Выполнив инструкцию ниже в 99% случаев клавиатура заработает:
- Заходим в папку C:WindowsSystem32 и ищем файл devmgmt.msc, нажимаем на него правой кнопкой мыши, и выбираем Запуск от имени администратора.
- Откроется «Диспетчер устройств», нужно найти раздел «Клавиатура» и в нём удалить устройство. Для этого нажмите правой кнопкой мыши по устройству и выберите «Удалить».
- Нажмите на раздел «Клавиатура», затем вверху клацните на «Действие» и выберите «Обновить конфигурацию оборудования», устройство снова появится.
- Нажмите правой кнопкой на появившееся устройство и выберите «Свойства».
- В открывшемся окне перейдите во вкладку «Драйвер» и нажмите на «Обновить драйвер».
- Нажмите «Выполнить поиск драйвера на этом устройстве», затем «Выбрать драйвер из списка доступных драйверов на компьютере» и выберите «HID Keyboard Device». Жмём кнопку «Далее».
- Перезагружаем комп, клавиатура должна заработать.
Есть ещё один способ, если первый не помог…
- Заходим в папку C:WindowsSystem32 и ищем файл ctfmon.exe, нажимаем на него правой кнопкой мыши, и выбираем Запуск от имени администратора.
- Заходим в папку C:Window и ищем файл regedit.exe, нажимаем на него правой кнопкой мыши, и выбираем Запуск от имени администратора.
- Переходим по пути HKEY_LOCAL_MACHINESOFTWAREMicrosoftWindowsCurrentVersionRun
- Нажимаем в правом окошке в пустое место правой кнопкой и выбираем «Создать», выбираем «Строковый параметр», имя пишем ctfmon(возможно при помощи экранной клавиатуры) , значение C:WindowsSystem32ctfmon.exe
- Перезагружаем комп.
Если знаете другие способы восстановить работу клавиатуры на ноутбуке после обновления Windows, пишите в комментах. Так же задавайте вопросы по теме и делитесь статьёй в соц. сетях. Спасибо 😉
Одна из самых популярных проблем владельцев лэптопов – не работает клавиатура на ноутбуке.
Причин тому может быть масса – как аппаратных, так и программных. И часто исправить проблему вы можете самостоятельно.
Как включить клавиатуру на ноутбуке, если она не работает? Предлагаем вам 9 способов починить ноутбук, а также временные решения, которые помогут обойтись без встроенной клавиатуры.
Эти советы универсальны и относятся к любому ноутбуку – Асус, Леново, или другого производителя лэптопов. Инструкция предполагает работу в операционной системе Windows
При этом не важно, какая именно версия ОС у вас установлена – Windows 10, Windows 7, Vista или Windows 8
После загрузки Windows не работает клавиатура
Клавиатура, является главным устройством ввода в комплектации компьютера. Практически, все данные и действия вносятся благодаря клавиатуре, и любому движению мышки найдётся комбинация клавиш. Поэтому отказ клавиатуры после загрузки системы грозит, как минимум, трудностями набора текстовой информации…

Если не работает клавиатура
Windows загружена, а клавиатура не реагирует на ваши команды. Причин всего две, аппаратная и программная. Причём первая встречается гораздо чаще, и решается простой заменой неисправного оборудования.
Проверяем клавиатуру
Чтобы проверить аппаратную часть, то есть саму клавиатуру, потребуется лишь заведомо рабочее устройство ввода. Для начала сделайте визуальный осмотр разъёмов компьютера (USB или PS/2), а также кабеля и коннектор вашей клавиатуры.

В случае, с USB подключением страдает разъём, где могут отойти контакты, и привести компьютер к замыканию. С разъёмом PS/2, напротив чаще дефект возникает в штекере в котором гнутся или отламываются ножки контактов. Если осмотр показал, что никаких отклонений нет, то пробуем подсоединить подготовленную клавиатуру.
Обязательно полностью выключите компьютер, а после отсоедините имеющеюся клавиатуру для замены. Лучше, если вторая клавиатура окажется того же типа подключения, это поможет локализовать проблему. Если устройство аналогично ведёт себя после загрузки Windows, то следует, искать причину в программном обеспечении.
Проверяем драйвер
Под программным обеспечением подразумевается требуемый набор драйверов, который и должен определить ваше оборудование. Если драйвер установлен некорректно или имеет несовместимость с операционной системой, то следует переустановить клавиатуру иили проинсталлировать свежую версию драйвера.
В ОС Windows попадаем в «Диспетчер устройств», где находим клавиатуру (в зависимости от типа подключения). Жмём правой кнопкой мышки и выбираем из контекста «Удалить». Далее, достаточно, перезагрузить компьютер, чтобы системой было найдено и установлено оборудование (либо воспользоваться мастером подключения нового оборудования).
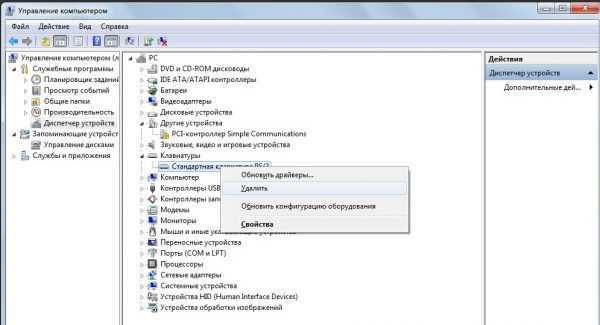
В случае, когда требуется обновить драйвер, обратитесь к Интернету. На официальном сайте производителя находим раздел загрузок, где находим наименование вашей модели устройства. Скачайте установочный файл под вашу операционную систему, а после установите двойным кликом.
Нестандартные причины
Если всё вышесказанное не помогло в вашей ситуации, то стоит проверить настройки Биоса. Один из разделов отвечает за функционирование устройств ввода. Обычно, такой вариант возможен при ручном вмешательстве, а если такого не было, то можно ограничить свои действия сбросом Биоса (восстановление параметров по умолчанию).
Возможен вариант и с вирусным заражением. В таком случае страдают оба устройства ввода, и клавиатура, и мышка ()в ноутбуке тачпад). Обычно, действие таких «вредителей» исключают работу в обычном режиме, когда «безопасный режим» остаётся в вашем распоряжении. Используя данный вид загрузки Windows запускаем антивирусные утилиты, и проводим полное сканирование.
P.S.
Если не один из способов не оказался действенным, то обратитесь в сервисный центр по обслуживанию компьютерной техники. Эта крайняя мера поможет провести более глубокую диагностику проблемы.
обновлено: 27.06.2016
оставить комментарий
Если клавиатура не работает только на экране входа и в приложениях Windows 10
Частый случай — клавиатура исправно работает в БИОС, в обычных программах (блокнот, Word и т.п.), но не работает на экране входа в Windows 10 и в приложениях из магазина (например, в браузере Edge, в поиске на панели задач и т.п.).
Причиной такого поведения обычно является не запущенный процесс ctfmon.exe (можно посмотреть в диспетчере задач: правый клик по кнопке Пуск — Диспетчер задач — вкладка «Подробности»).
Если процесс действительно не запущен, вы можете:
- Запустить его (нажмите клавиши Win+R, введите ctfmon.exe в окно «Выполнить» и нажмите Enter).
- Добавить ctfmon.exe в автозагрузку Windows 10, для чего выполнить следующие шаги.
- Запустить редактор реестра (Win+R, ввести regedit и нажать Enter)
- В редакторе реестра перейти к разделу
HKEY_LOCAL_MACHINESOFTWAREMicrosoftWindowsCurrentVersionRun
- Создать в этом разделе строковый параметр с именем ctfmon и значением C:WindowsSystem32ctfmon.exe
- Перезагрузить компьютер (именно перезагрузка, а не завершение работы и включение) и проверить работу клавиатуры.
Отключение клавиатуры
В некоторых ситуациях встроенная в ноутбук клавиатура перестает работать. Например, после попадания жидкости отказывают некоторые клавиши. Можно просто подключить внешнюю клавиатуру, но тогда будет неудобно работать. Поэтому давайте посмотрим, как встроенное устройство ввода отключить, если уже подключена USB клавиатура.
- Запустите диспетчер устройств.
- Откройте свойства встроенной клавиатуры и перейдите на вкладку «Драйвер».
- Выберите свойство «ИД оборудования» и скопируйте первую строку.
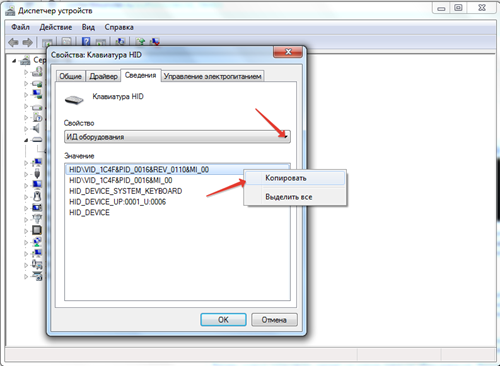 Теперь нужно установить запрет на использование оборудования. Посмотрим на примере Windows 7:
Теперь нужно установить запрет на использование оборудования. Посмотрим на примере Windows 7:
- Нажмите Win+R и выполните «gpedit.msc».
- Перейдите по пути «Конфигурация компьютера» – «Административные шаблоны» – «Система» – «Установка устройств» – «Ограничения на установку устройств».
- Дважды кликните по пункту «Запретить установку устройство с указанными кодами».
- Включите параметр и нажмите «Показать».
- Вставьте скопированный код оборудования и нажмите «Ок».
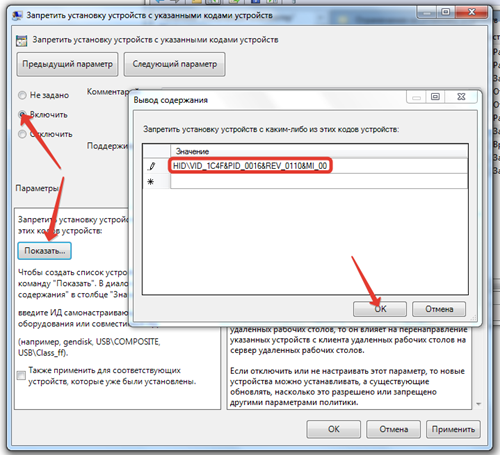 Для максимального эффекта удалите клавиатуру в диспетчере устройств. После перезапуска системы встроенное устройство ввода больше не будет работать. Подключайте внешнюю клавиатуру и спокойно её пользуйтесь. Если возникнет необходимость включить «родную» клавиатуру лэптопа, то снова откройте редактор групповых политик и отключите указанный выше параметр.
Для максимального эффекта удалите клавиатуру в диспетчере устройств. После перезапуска системы встроенное устройство ввода больше не будет работать. Подключайте внешнюю клавиатуру и спокойно её пользуйтесь. Если возникнет необходимость включить «родную» клавиатуру лэптопа, то снова откройте редактор групповых политик и отключите указанный выше параметр.
Неполадки из-за настроек
Windows 10 всегда старается настроить любой компонент, который к ней подключают. Так происходит и в случае с устройствами ввода информации. Если вам не нужны никакие надстройки и настройки, то постарайтесь отказаться от автоматической установки нового устройства и проведите все самостоятельно.
Также неполадки из-за настроек могут быть обусловлены тем, что у вас установлены дополнительные утилиты, связанные с Keyboard, и начавшие шалить. Например, тот же Punto Switcher или любая утилита подобного толка, оказывает прямое влияние на работу любого устройства ввода.
Чтобы решить ситуацию, либо отключите все сторонние утилиты, либо же проведите повторную чистую установку. Как правило, еще на первом этапе – отключение сторонних утилит, удается понять, что проблема была именно в стороннем софте, а значит удается решить трудности простым отключением.
Другие решения проблемы
Самые отчаявшиеся пользователи, которым не помогло ни одно из приведенных решений, рекомендуют выполнять следующие операции:
- воспользоваться драйверами для мыши или клавиатуры от Windows 8;
- выполнить поиск обновлений Виндовс 10 после удаления драйверов на клавиатуру;
- деактивировать режим быстрого старта операционной системы для выполнения полной инициализации оборудования;
- отключить все функции, связанные с xHCI, в BIOS/UEFI.
На этом все. Надеюсь, приведенные здесь советы помогли решить проблему и сэкономили массу времени, которое пришлось бы потратить на поиски ответов на форумах.
(Visited 60 949 times, 1 visits today) Опубликовано в Windows 10
Метод 4. Обновите клавиатуру и драйвер USB (рекомендуется)
Одна из наиболее частых причин отсутствия реакции клавиатуры — устаревшая клавиатура или USB-драйвер.
Получить нужные драйверы для клавиатуры и USB-порта можно двумя способами: вручную или автоматически.
Обновление драйверов вручную — Вы можете обновить драйверы вручную, зайдя на веб-сайт производителя и выполнив поиск последней версии правильного драйвера
Обратите внимание, что для драйвера USB вам может потребоваться попробовать как производителя вашего ПК, так и производителя набора микросхем USB-порта. Если у вас нет времени, терпения или навыков работы с компьютером для обновления драйверов вручную, вы можете сделать это автоматически с помощью Водитель Easy
Автоматическое обновление драйверов -Driver Easy автоматически распознает вашу систему и найдет правильные драйверы для вашей мыши и USB-порта. Вам не нужно точно знать, на какой системе работает ваш компьютер или кто все производители, вам не нужно рисковать, загружая и устанавливая неправильный драйвер, и вам не нужно беспокоиться об ошибке при установке.Вы можете автоматически обновлять драйверы с помощью БЕСПЛАТНОЙ или Pro версии Driver Easy. Но с версией Pro требуется всего 2 клика (и вы получаете полную поддержку и 30-дневную гарантию возврата денег):
1) Скачать и установите Driver Easy.
2) Запустите Driver Easy и нажмите Сканировать сейчас кнопка. Затем Driver Easy просканирует ваш компьютер и обнаружит проблемы с драйверами.
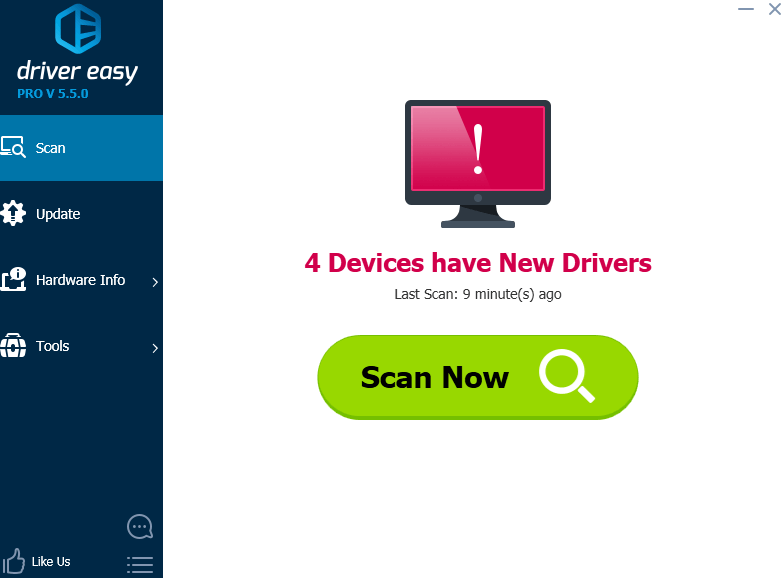
3) Щелкните значок Обновить рядом с отмеченной клавиатурой (или USB-устройством) для автоматической загрузки и установки правильной версии (вы можете сделать это в БЕСПЛАТНОЙ версии).
Или нажмите Обновить все для автоматической загрузки и установки правильной версии все драйверы, которые отсутствуют или устарели в вашей системе (для этого требуется Pro версия — вам будет предложено выполнить обновление, когда вы нажмете «Обновить все»).
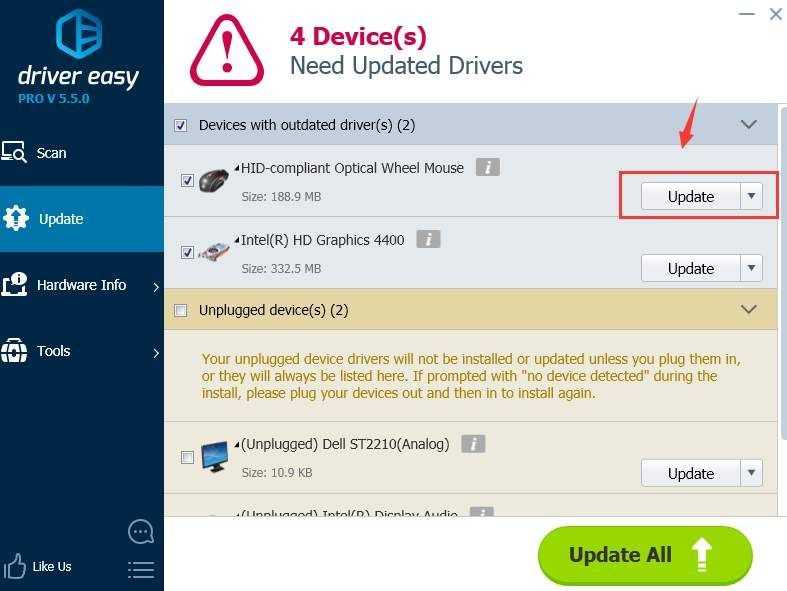
А если проблемы с ноутбуком?
У ноутбуков от долгой эксплуатации повреждается шлейф «клавы» и требуется замена этого соединительного элемента. Что в свою очередь потребует выполнения разборки лэптопа. В данном случае привести подходящую для всех мобильных ПК инструкцию не представляется возможным, поэтому рекомендуется поискать конкретное руководство к определенной модели ноутбука в глобальной сети. Просто требуется ввести в любом поисковике следующую фразу: «Разборка и ремонт (наименование модели) ноутбука».
При отсутствии каких-либо дефектов на шлейфе, рекомендуется почистить его контакты спиртом и проверить функционирование клавиатуры вновь.
































