Содержание:
- Зачем отключать Windows Firewall?
- Настройки Windows Firewall.
- Отключение брандмауэра в панели управления.
- Отключение защитника при помощи командной строки.
Windows Firewall – важный компонент комплекса встроенной защиты операционной системы предназначенный для блокировки и ограничения входящего и исходящего трафика. С его помощью можно выборочно заблокировать подключение к сети для определенных приложений, что значительно повышает безопасность и защиту от вредоносного ПО, которое может отправлять данные и личную информацию сторонним лицам.
Такая информация может быть использована в корыстных целях, например, для воровства аккаунтов социальных сетей и различных сервисов, электронных почтовых ящиков или взлома электронных кошельков пользователя. После установки чистой операционной системы Windows, брандмауэр будет активирован по умолчанию. Сообщения о блокировке доступа в сеть приложениям демонстрируются при запуске неизвестного ПО. На экране оповещения системы безопасности можно выбрать режим предоставления доступа приложения к сети: доступ только к частным сетям или полный доступ ко всем сетям.
При выборе первого варианта запущенное приложение будет иметь доступ только к частным сетям пользователя без выхода в интернет. Второй вариант дает программе полный доступ в открытую сеть.
Как блокировать или разрешить порт в Брандмауэре Windows 10
Возможно вы решили изменить порт для подключения к удаленному рабочему столу и его нужно разрешить в брандмауэре, или вы сканировали открытые порты на своем компьютере, нашли уязвимые точки доступа и хотите их блокировать. В сегодняшней статье рассмотрим как блокировать или разрешить порт в брандмауэре Windows 10.
Блокировать порт в брандмауэре Windows
1. Откройте брандмауэр: один из способов — в строке поиска или в меню выполнить напишите firewall.cpl и нажмите клавишу Enter.
2. С левой стороны выберите «Дополнительные параметры».
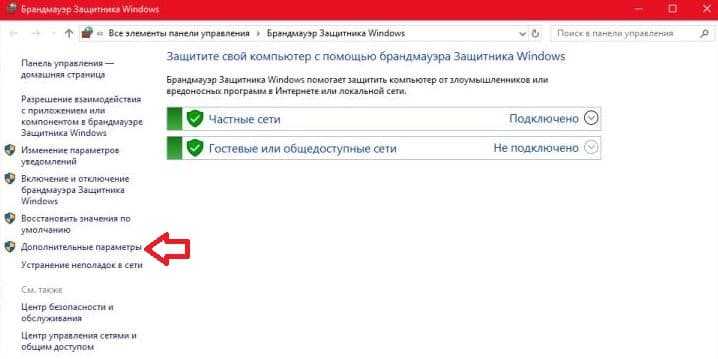
3. С левой стороны выберите «Правила для входящих подключений», с правой стороны нажмите на «Создать правило».
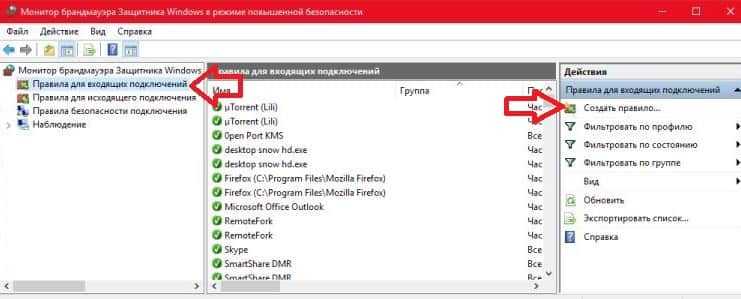
4. Поставьте точку возле «Для порта» и нажмите «Далее».
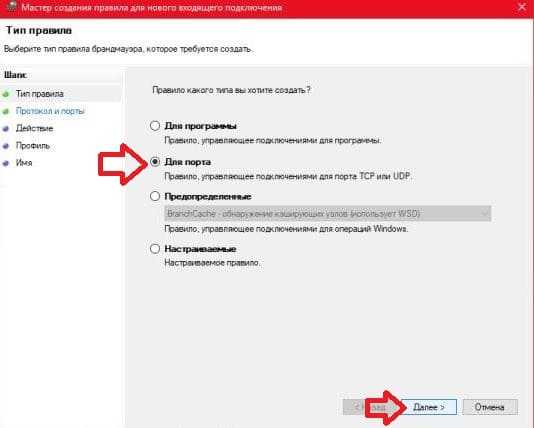
5. Возле «Определенные локальные порты» введите порт, который вы хотите блокировать и нажмите «Далее».
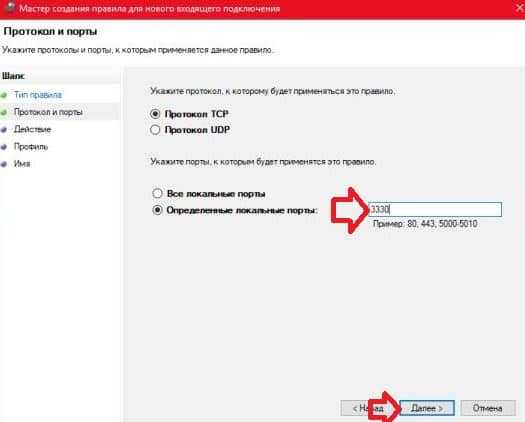
6. Поставьте точку возле «Блокировать подключение» и нажмите «Далее».
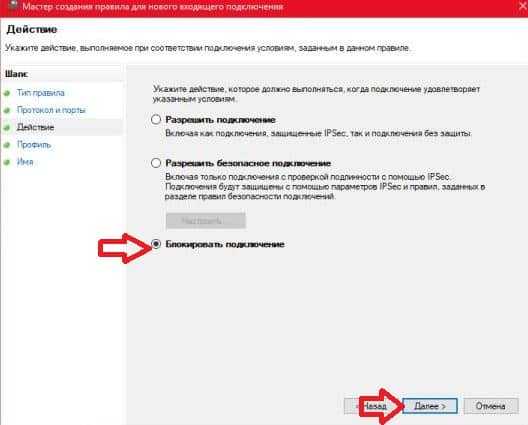
7. Выберите для каких профилей применять правило и нажмите «Далее».
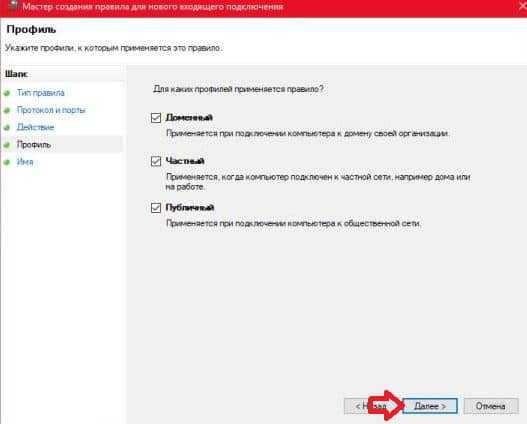
8. Придумайте и напишите имя для созданного вами правила, чтобы в будущем легче было его найти, также вы можете добавить описание, что не является обязательным. По завершению нажмите «Готово» и можете закрывать брандмауэр, правило создано и уже работает.
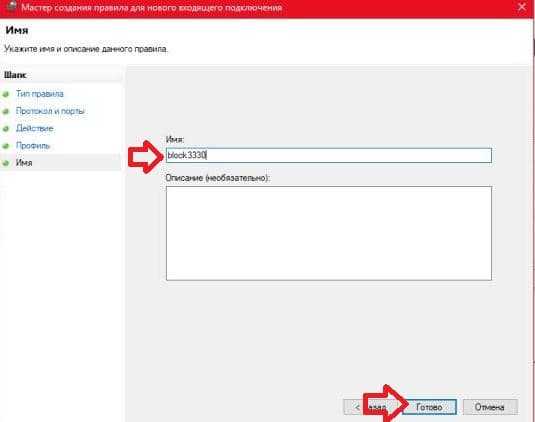
Разрешить порт в брандмауэре Windows
1. Откройте брандмауэр: один из способов — в строке поиска или в меню выполнить напишите firewall.cpl и нажмите клавишу Enter.
2. С левой стороны выберите «Дополнительные параметры».
3. С левой стороны выберите «Правила для входящих подключений», с правой стороны нажмите на «Создать правило».
4. Поставьте точку возле «Для порта» и нажмите «Далее».
5. Возле «Определенные локальные порты» введите порт, который вы хотите разрешить и нажмите «Далее».
6. Поставьте точку возле «Разрешить подключение» и нажмите «Далее». Если вы хотите больше настроек для данного порта, выбрать кому дать доступ и т.д. — поставьте точку возле «Разрешить безопасное подключение».
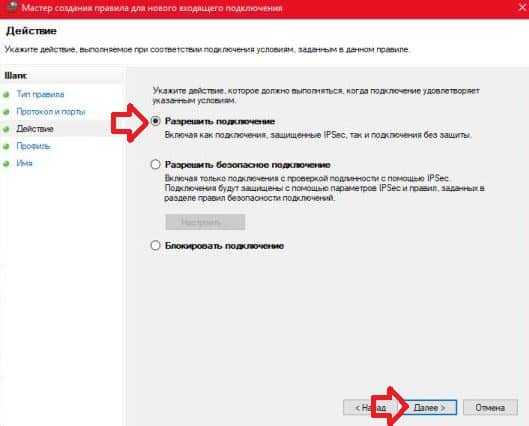
7. Выберите для каких профилей применять правило и нажмите «Далее».
8. Придумайте и напишите имя для созданного вами правила, чтобы в будущем легче было его найти, также вы можете добавить описание, что не является обязательным. По завершению нажмите «Готово» и можете закрывать брандмауэр, правило создано и уже работает.
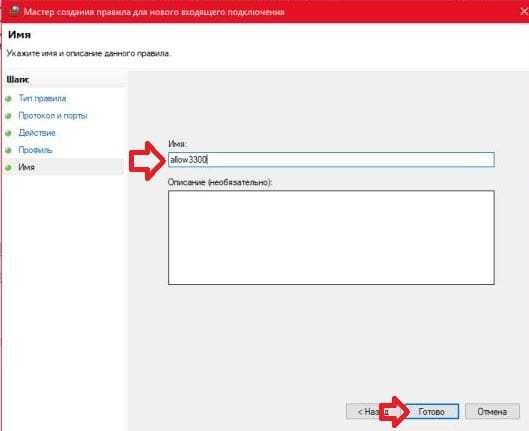
Что делать, если файрвол не работает
Со временем брандмауэр может перестать запускаться или начать выдавать ошибки с различными кодами. Избавиться от всех этих проблем вам помогут следующие инструкции.
Проверка на вирусы
Скорее всего, ошибка появилась из-за вредоносного контента, находящегося на компьютере, который повредил файлы системы или препятствует нормальной работе брандмауэра, поэтому стоит удалить его.
- Запустите антивирус, установленный на вашем компьютере.
Настройка служб
Следующий шаг — настройка служб, работающих на компьютере в фоновом режиме и связанных с брандмауэром.
- Используя поиск Windows, откройте сервис «Управление компьютером».
Как правильно отключить фаервол
Отключить брандмауэр можно, но при этом вы сильно рискуете. Мы не рекомендуем оставлять компьютер без защиты. Но если все же приложение блокирует нужную вам программу, а добавление ее в исключения не помогает, можно деактивировать штатный фаервол.
К слову, он отключится самостоятельно, если мы установили стороннее защитное ПО. Итак, приступаем к отключению брандмауэра. Нами будет представлено несколько разных способов, какой из них выбрать – дело ваших личных предпочтений.
Как выключить брандмауэр Windows 10 в панели управления
- Идем в панель управления и в поисковой строчке прописываем слово «Брандмауэр». Кликаем по нужному элементу в поисковой выдаче.
- Выбираем пункт, обозначенный на картинке красной рамкой.
- Устанавливаем триггеры в положение «Отключить». В конце жмем «ОК».
В результате Windows-брандмауэр будет отключен. Тут же можно отключить уведомления брандмауэра.
Останавливаем службу
Если по каким-то причинам первый способ не сработал или фаервол через время включается самостоятельно, можно отключить его фоновую службу. Для этого делаем такие шаги:
- Открываем при помощи клавиш Win+R утилиту «Выполнить», вводим в него оператор services.msc и жмем «ОК».
- Находим нужную нам службу и делаем на ее имени даблклик левой клавишей мыши.
- Из выпадающего списка выбираем вид запуска «Отключена», жмем «Остановить» и «ОК».
Теперь наш брандмауэр перестанет работать, а мы увидим соответствующее уведомление.
Деактивация фаерволла через реестр
Отключить брандмауэр можно и через редактор реестра. Для этого делаем следующее:
- Запускаем штатный редактор реестра Windows при помощи утилиты «Выполнить». Для этого жмем кнопки Win+R и вводим в окошко команду regedit, а затем жмем «ОК».
- В открывшемся окне, а точнее, левой его части переходим по обозначенному на скриншоте пути. В правой половине программы делаем двойной клик по ключу EnableFifewall.
- В открывшемся окошке устанавливаем значение «0» и жмем «ОК».
Удаление службы
Если ни один из вариантов не помогает, а вы уверены, что причиной блокировки нужной программы все же является штатный фаервол , нам ничего не остается, как полностью отключить брандмауэр Windows 10. Процесс удаления программы состоит из трех этапов, начинаем:
- Изначально нужно открыть командную строку Windows с правами администратора. Для этого кликаем по поисковому значку и вводим запрос «cmd», когда появится результат, который нам нужен. Жмем по нему правой кнопкой мыши – нам нужен пункт «Запустить от имени администратора».
- Далее по порядку вводим следующие операторы: «net stop mpssvc», «sc config mpssvc start= disabled» и «sc delete mpssvc» (без кавычек).
Изменения вступят в силу, как только вы перезагрузите компьютер.
Еще один способ – через командную строку
- Запускаем командную строку с привилегиями суперпользователя через поиск Windows (как это делается мы рассмотрели выше), вводим оператор netsh advfirewall set allprofiles state off и нажимаем Enter.
Программа выдаст ответ «ОК», после чего появится уведомление о том, что брандмауэр лучше включить. Это доказывает факт его отключения.
Если вы хотите отменить изменения и включить брандмауэр Windows 10 через командную строку, введите в программе, запущенной от имени суперпользователя такие операторы: netsh advfirewall set allprofiles state on и нажмите Enter.
Отключение Защитника Windows на время (до перезагрузки)
Внимание! Информация в этой главе подойдет исключительно пользователям, на компьютере которых не установлена ни одна сторонняя программа обеспечения безопасности. Установка любого антивируса влечет за собой автоматическое отключение защитника, поэтому дополнительных действий в таком случае не требуется
Временно отключить системный антивирус можно в окне «Центр безопасности Защитника Windows». Для этого необходимо:
- Кликнуть по меню «Пуск» правой кнопкой мыши → открыть «Параметры»;
- Ввести запрос: «защитник» в строке поиска открывшего окна → выбрать пункт «Центр безопасности Защитника Windows»;
- Далее во вкладке Защита от вирусов и угроз (иконка со щитом) нужно кликнуть на «Параметры защиты от вирусов и других угроз»;
Полное отключение Защитника Windows
Будьте осторожны! Полностью отключать системный центр обеспечения безопасности рекомендуется только после установки стороннего антивирусного ПО. В противном случае защищенность вашего компьютера будет нарушена.Окончательно отключить встроенную системную защиту можно при помощи редактора реестра (regedit). Для этого нужно по порядку выполнить следующие действия:
- Открыть меню «Поиск» (вторая по счету иконка в левом нижнем углу) → ввести в соответствующей строке запрос: «regedit» → запустить найденную программу левой кнопкой мыши;
Рисунок 5. Запускаем редактор реестра.
- В открывшемся окне, используя навигацию в левой части экрана, перейти к разделу: «HKEY_LOCAL_MACHINESOFTWARE PoliciesMicrosoftWindows Defender»;
- Создать «Параметр Dword (32 бита)» с именем DisableAntiSpyware (если отсутствует). Это можно сделать, кликнув правой кнопкой мыши по свободному месту в правой части и выбрав соответствующий пункт;
- Открыть появившийся параметр быстрым двойным нажатием мыши → изменить «Значение»: на 1 → сохранить настройки при помощи «ОК».
Удаление значка из системного трея (область уведомлений)
За отображение иконки системного антивируса отвечает файл под названием «Windows Defender notification icon». Эту программу можно отключить в параметрах автозагрузки без каких-либо последствий. Запустите диспетчер задач (при помощи сочетания Ctrl + Alt + Delete) и выполните следующие действия:
- Откройте вкладку «Автозагрузка»;
- Кликните по строке «Windows Defender notification icon» правой кнопкой мыши → выберите действие «Отключить».
Профилирование
На вкладке «Профиль» выбираем разрешения для всех профилей, т.е ставим все галочки:
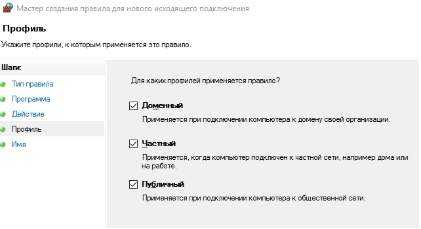
И на вкладке «Имя» мы задаём имя для своего профиля (по аналогии с сортировкой папок, я бы рекомендовал начинать имя с одной и той же буквы, а лучше с одного и того же символа, что позволит быстро находить свои правила в списке):
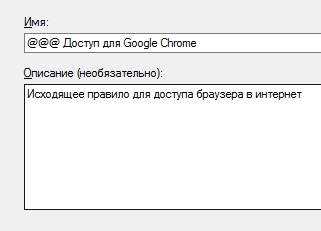
Теперь, когда Вы сделали правило (и если Вы его сделали правильно) браузер должен успешно соединятся с интернетом.
По тому же принципу Вы добавляете правила, как я уже говорил, для всех приложений, которым, по Вашему мнению, нужен доступ в интернет.
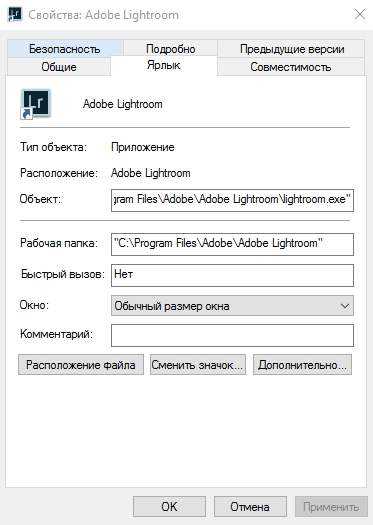
Небольшая хитрость, — для понимания того, где лежит exe-файл программы на самом деле, нажмите правой кнопкой мышки по ярлыку и выберите пункт «Свойства», где в строке «Объект» будет указан полный путь до рабочего файла, а на строке «Рабочая папка», собственно, указана рабочая папка с программой.
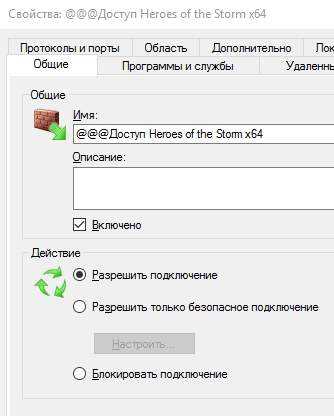
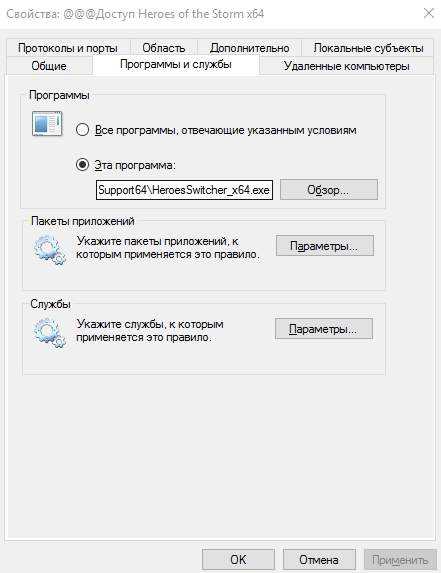
Далее, следует помнить, что для разных разрядностей есть разные версии программы, т.е порой необходимо разрешать доступ и x86 (x32) и x64-версии программы, в зависимости от того, какую Вы используете в системе (или если используете их обе).
Для «сложносоставных» программ требуется много разрешений, например для Steam’а нужно где-то 6-8 правил для полностью рабочего функционала (т.к у них одно приложение отвечает за браузерную часть, второе за запуск клиента, третье за трансляции, четвертое за магазин, пятое за что-либо еще):
- Steam\Steam.exe;
- Steam\bin\steamservice.exe;
- Steam\bin\x86launcher.exe;
- Steam\bin\x64launcher.exe;
- Steam\bin\steam_monitor.exe;
- Steam\bin\GameOverlayUI.exe;
- И тд.
Такое встречается у достаточно большого количества программ, т.е, если Вы вроде бы дали доступ одному, основному exe-файлу, но оно (приложение) всё еще ругается на отсутствие интернета, то стоит поискать другие файлы exe в папке с программой и задать разрешения для них до тех пор, пока весь нужный функционал не заработает должным образом.
Настройка Брандмауэра в ОС Windows
Основная функция брандмауэра – проверка данных поступающих из интернета и блокировка тех, которые вызывают опасения. Существует два режима «белый» и «черный» список. Белый – блокировать всё, кроме того, что разрешено, черный разрешать все кроме запрещенного. Даже после полной настройки брандмауэра остаётся необходимость устанавливать разрешения для новых приложений.
Чтобы найти брандмауэр:
- зайдите в Панель управления и воспользуйтесь поиском;
- в открывшемся окне можно изменить параметры защиты для частных и публичных сетей;
Если у вас уже установлен антивирус, отключите брандмауэр как показано на этой картинке.
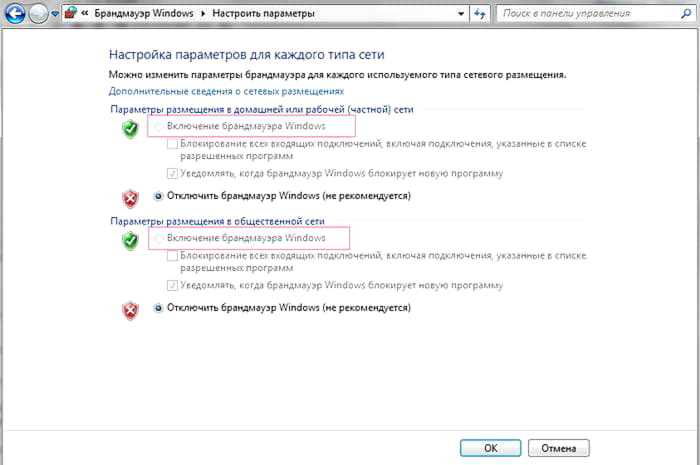
Блокирование исходящих соединений
Брандмауэр и иногда антивирус могут полностью блокировать все исходящие соединения.
Чтобы перекрыть файерволом исходящие подключения в режиме белого фильтра нужно:
- зайти в «дополнительные параметры» брандмауэра;
- открыть окошко «Свойства»;
- поставить «исходящие подключения» в режим «блокировать» в частном и общем профиле.
Правила для приложений
Есть специальный список программ, которым разрешен обмен данными с интернетом и если нужная вам блокируется, нужно просто настроить разрешения для нее в этом списке. Кроме того, можно настроить уведомления так, чтобы если блокируется новое приложение, вы имели выбор – оставить все как есть и разрешить доступ этой программе.
Например, можно закрыть доступ к интернету для скайпа или гугл хром, или наоборот, оставить доступ только для пары конкретных рабочих программ.
Правила для служб
Чтобы настроить доступ для служб:
- заходим в углубленные настройки брандмауэра;
- слева выбираем входящие или исходящие правила;
- справа выбираем пункт «Создать правило»;
- в списке выбираем «Настраиваемое»;
- вводим имя службы или выбираем его из предложенного списка.
В новых версиях Windows, начиная с Vista, предусмотрена возможность выбирать службу из списка, не вводя имя службы вручную. Если нет доступа к компьютеру в сети windows xp или windows server, вам нужно настроить службу политики доступа, то подробное описание можно найти в справках системы.
Активируем зарезервированное правило
Чтобы активировать зарезервированное правило, нужно повторить пункты 1-3 из предыдущего раздела, затем:
- выбрать пункт «Предопределенные»;
- отметить желаемое разрешение, например для «Удаленного помощника»;
- выбрать нужное правило из списка;
- указать действие для указанных условий – разрешить подключение, разрешить безопасное подключение или блокировать.
Разрешаем VPN-подключение
Для установки особого разрешения VPN подключения, нужно снова повторить пункты 1-3, далее:
- выбрать пункт «Для порта»;
- указать протокол TCP или UDP;
- выбрать применение правила ко всем или определенным портам;
- отметить нужный пункт: разрешить подключение, разрешить безопасное подключение, блокировать подключение;
- выбрать профили, для которых должно применяться это правило – доменный, частный или публичный;
- дать название готовому правилу.
Включить брандмауэр в командной строке
1. Откройте командную строку от имени администратора: один из способов – нажмите на меню “Пуск” правой клавишей мыши и выберите “Командная строка (Администратор)”.
2. Чтобы включить брандмауэр для всех типов сетей – введите команду netsh advfirewall set allprofiles state on и нажмите клавишу Enter.
Чтобы включить брандмауэр только для текущего типа сети – введите команду netsh advfirewall set currentprofile state on и нажмите клавишу Enter.
Чтобы включить брандмауэр только для доменной сети – введите команду netsh advfirewall set domainprofile state on и нажмите клавишу Enter.
Чтобы включить брандмауэр только для общедоступной сети – введите команду netsh advfirewall set publicprofile state on и нажмите клавишу Enter.
Чтобы включить брандмауэр только для частной сети – введите команду netsh advfirewall set privateprofile state on и нажмите клавишу Enter.
Настройки встроенного фаервола
Межсетевой экран можно настроить как угодно, в соответствии с выбранным уровнем безопасности. В большинстве случаев хватает стандартных настроек, рекомендованных компанией Microsoft. Но для тонкой настройки придется выполнить ряд действий.
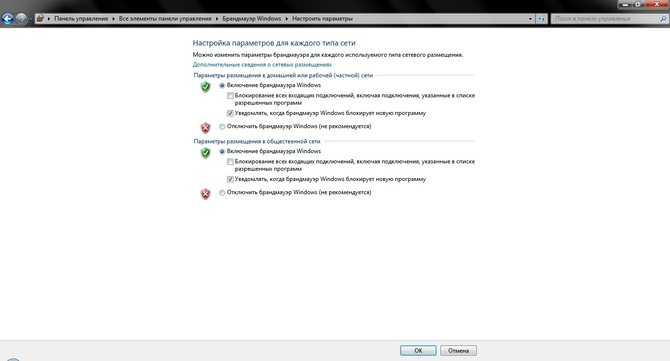
Первым делом нужно перейти в «Панели управления» на вкладку «Брандмауэр Windows» и нажать на кнопку «Использовать рекомендуемые параметры». Если на компьютере используется несколько подключений к сети, то придется повторить процедуру для каждого из них. После этого межсетевой экран будет работать в стандартном режиме с рекомендуемыми настройками.
Насколько надёжен брандмауэр Windows 10
Встроенный файрвол выполняет те же самые функции, что и скачиваемые антивирусы. В отличие от них он отправляет уведомления гораздо реже, не имеет рекламы и не требует платной активации. Брандмауэр работает в фоновом режиме беспрерывно и не может отключиться без вашей команды. Следовательно, на него можно положиться и не прибегать к помощи дополнительного программного обеспечения. В случае если приложению потребуется доступ к определённым параметрам вашего компьютера, придёт запрос от файрвола, который вы должны будете подтвердить.
Файрвол запрашивает подтвеждение пользователя для продолжения работы программы
Этап 3: управление исключениями
При использовании брандмауэра обязательно нужно вносить приложения в список исключений. Это необходимо для того, чтобы защитник не мешал корректной работе приложений. Чаще всего брандмауэр вступает в конфликт с установленным на компьютере антивирусом.
-
- Найдите в левом блоке основного окна пункт «Разрешить запуск» и кликните на него.
-
- В открывшейся вкладке отображаются все установленные на компьютере приложения и компоненты.
- Если в предложенном перечне не оказалось какой-либо утилиты потребуется добавить ее вручную. Для этого нажмите на кнопку «Разрешить другую программу».
- Иногда этот пункт оказывается неактивным. В таком случае необходимо кликнуть на надпись «Изменить параметры».
-
- После выполнения этих действий нужная функция снова станет доступной.
- Нажмите на пункт «Разрешить другую программу» и выберите необходимую утилиту из предложенного списка.
-
- Если в перечне программ не оказалось вашего приложения, нажмите на кнопку «Обзор…».
-
- Перед вами отобразится Проводник, с помощью которого нужно будет найти необходимую утилиту.
- Выделите файл, имеющий расширение «exe», и нажмите на пункт «Открыть».
-
- После этого в предыдущем открывшемся перечне программ появится выбранное приложение.
- Выделите его и кликните «Добавить».
-
- Теперь программа появится непосредственно в перечне разрешенных компонентов.
-
- По умолчанию приложение будет находиться в списке исключений домашней сети. При необходимости можно добавить программу еще и в исключения публичной сети.
-
- Для этого нажмите на наименование утилиты и в открывшемся окне кликните на кнопку «Типы сетевых размещений…».
-
- Поставьте флажок напротив пункта «Публичные…» и кликните «ОК».
-
- Подтвердите действия нажатием на кнопку «ОК» в предыдущем окне.
-
- После этого приложение будет добавлено в исключения.
-
- При необходимости можно удалить какую-либо программу из исключений. Чаще всего нужда в этом возникает из-за того, что утилита подрывает безопасность системы.
- Для того чтобы исключить какое-то приложение из списка, выделите его и кликните на кнопку «Удалить».
-
- После этого перед вами отобразится оповещение, в котором нужно нажать «Да».
Параметры
Настройка такой утилиты имеет всего четыре параметра для коррекции работы. Чтобы добраться до их изменения нужно:
- Открыть сам брандмауэр, описанным выше способом.
- Выбрать пункт Включение и отключение….
- Далее откроется список возможностей.
Настройка параметров состоит из нескольких пунктов, каждый из которых обеспечивает определённую функциональность:
Включить брандмауэр Windows
. По умолчанию данная утилита всегда включена. Это блокирует получение данных из сети для многих приложений. Чтобы отключить подобную опцию и дать воздуха программам, нужно добавить их в специальный список:
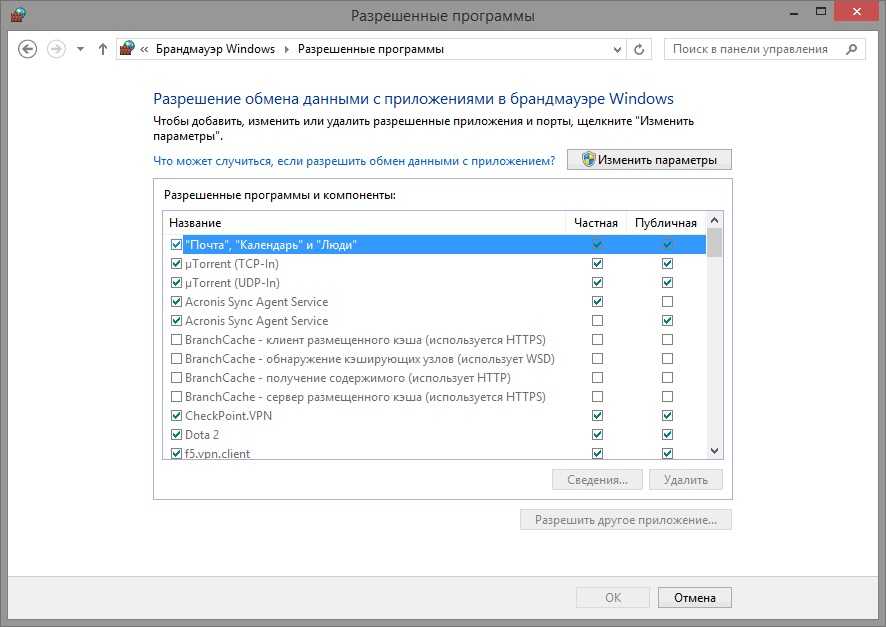
-
Блокировать все входящие подключения, в том числе для приложений, указанных в списке разрешённых программ
. Это такая настройка, которая закрывает все возможные пути подключения к компьютеру. Особенно полезно ею пользоваться в малознакомых местах, где подключение к сети не гарантировано защищено. При этом всё же можно будет смотреть практически все страницы в Интернете, получать почту и отправлять её, работать с мгновенными сообщениями. -
Уведомлять, когда брандмауэр Windows блокирует новое приложение
. Это система оповещения, когда блокируется какое-то приложение, то ось выводит сообщение об этом событие. -
Отключить брандмауэр Windows
. Это очень опасная кнопка, которая открывает дорогу червям и всему тому нехорошему, что копится в Интернете и ожидает удобного случая захватить персональные данные пользователей.
Когда лучше не полностью отключать брандмауэр, а только заблокировать некоторые его функции
Брандмауэр часто не позволяет приложениям, браузерам и прочим программам полноценно работать в сети и это основная причина для того, чтобы его полностью отключить. Однако деактивация файервола может негативно сказаться на безопасности, сделать компьютер более уязвимым. Потому стоит задуматься о том, чтобы не отключать брандмауэр полностью, а заставить его игнорировать то самое приложение, которому вы доверяете.
Добавление приложения в список исключений брандмауэра
При добавлении приложения в список исключений, брандмауэр перестаёт следить за программой и всеми её действиями. Это означает, что больше никаких ограничений приложение не будет испытывать при попытке соединения с сервером.
- Открываем брандмауэр, как показано выше, через «Панель управления».
- Переходим в среду «Разрешение взаимодействия…».
Открываем ссылку «Разрешение взаимодействия с приложением или компонентом в брандмауэре»
- Нажимаем кнопку «Изменить параметры».
Щёлкаем «Изменить параметры»
- Ставим галочки напротив приложения, чтобы позволить ему беспрепятственно работать в сети, затем сохраняем изменения кнопкой OK.
Ставим галочки напротив приложения для разрешения его работы
- Если в предложенном списке нет нужной вам программы, нажимаем кнопку «Разрешить другое приложение», прописываем путь к нужному файлу с расширением .exe и щёлкаем «Добавить».
Через интерфейс «Разрешить другое приложение» добавляем программу в список
- Запускаем приложение и вновь пробуем соединение с паутиной.
Видео: как добавить приложение в исключение брандмауэра
Как задать правило для портов в брандмауэре
Порты — это специальные тоннели, которые позволяют скачивать больше пакетов информации. Однако порты представляют уязвимость для брандмауэра, потому чем больше их открыто, тем больше угроз они представляют для безопасности системы.
Управление портами проходит в дополнительных установках «Брандмауэра Защитника Windows».
- Открываем меню «Пуск» — «Средства администрирования» — «Монитор брандмауэра». Через меню «Пуск» открываем «Монитор брандмауэра»
- В диалоговом окне слева щёлкаем «Правила для входящих подключений».
Для просмотра установленных правил щёлкаем «Правила для входящих подключений»
- Далее справа щёлкаем «Создать правило».
Справа щёлкаем «Создать правило»
- Ставим тумблер на пункт «Для порта» и жмём «Далее».
Ставим тумблер на пункт «Для порта» и жмём «Далее»
- Прописываем номер порта, для которого создаём правило, например 443, снова «Далее».
Прописываем порт, для которого будет создано правило и нажимаем «Далее»
- Разрешаем или блокируем подключение, в зависимости от ваших целей, опять «Далее».
Разрешаем или блокируем работу порта и нажимаем «Далее»
- Страницу с выбором сетей для применения правила лучше оставить без изменений.
Задаём типы сетей для применения правила
- Затем просто прописываем имя для правила, чтобы оно не потерялось и нажимаем «Готово».
Задаём имя и описание правила, затем щёлкаем «Готово»
- Перезагружаем компьютер.
Знать, как использовать режим экраны для активных атак
Важной функцией брандмауэра, используемой для уменьшения ущерба во время активной атаки, является режим «экраны вверх». Это неофициальный термин со ссылкой на простой метод, который администратор брандмауэра может использовать для временного повышения безопасности перед лицом активной атаки
Защита может быть достигнута **** путем проверки блокировки всех входящих подключений, в том числе в списке разрешенных параметров приложений, найденных в приложении Windows Параметры или в устаревшем файлеfirewall.cpl.
Рис. 6. Windows параметров App/Безопасность Windows/Firewall Protection/Network Type
Рис. 7. Устаревшие firewall.cpl
По умолчанию брандмауэр Защитник Windows все, если не создано правило исключения. Этот параметр переопределяет исключения.
Например, функция Remote Desktop автоматически создает правила брандмауэра при включенной функции. Однако при активном использовании нескольких портов и служб на хост можно вместо отключения отдельных правил использовать режим экранов, чтобы заблокировать все входящие подключения, переопределив предыдущие исключения, включая правила удаленного рабочего стола. Правила удаленного рабочего стола остаются неизменными, но удаленный доступ не будет работать до тех пор, пока активируется экран.
После того, как чрезвычайная ситуация будет восстановлена, разбей параметр для восстановления регулярного сетевого трафика.
Windows Vista и Windows 7
Операционные системы Windows Vista и Windows 7 поставляются с предварительно установленным брандмауэром от компании Microsoft. Однако эту функцию можно как включать, так и отключать по желанию пользователя.
Прежде чем вы приступите к настройке, хотим обратить ваше внимание на то, что на компьютере может быть запущен только один брандмауэр. Если вы хотите запустить установленный по умолчанию брандмауэр Windows, убедитесь, что установленная на вашем компьютере антивирусная или любая другая защитная программа не использует собственный брандмауэр
Включение брандмауэра:
- Нажмите Пуск.
- В поисковой строке введите слово Брандмауэр и выберите из списка пункт Брандмауэр Windows.
- Перед вами откроется окно текущего состояния брандмауэра.
- Отметьте пункт Включение брандмауэра Windows, а также поставьте галочки напротив дополнительных параметров безопасности. Вы можете активировать блокировку всех входящих подключений, которая обеспечит вашему устройству максимальную защиту, в особенности если вы пользуетесь общественными сетями, к примеру, в гостинице или в кафе. Однако в таком режиме вы не сможете обмениваться через брандмауэр данными в программах, внесенных в список разрешенных. Также вы можете подключить уведомление о блокировке новых программ, которые ранее на вашем компьютере не использовались.
- После того, как все необходимые параметры будут настроены, нажмите ОК.
Проброс портов в роутере
В предыдущей главе мы именно открыли определенный Port для какой-то программы или соединения. Но проброс – это совершенно другая вещь. Проброс на роутере нужен для открытия определенного подключения. Например, у вас к роутеру подключена камера, с помощью которой вы можете наблюдать за своей квартирой.
Чтобы попасть на камеру, нужно как раз пробросить порт на это устройство. Тогда вы сможете из интернета наблюдать за своей квартирой. Но тут обязательно нужно, чтобы у вас был белый IP адрес. Многие пишут также про статический внешний IP, но та же «динамика» спокойно заменяется обычным DDNS, который есть почти во всех прошивках маршрутизаторов.
Если вы не понимаете, о чем я сейчас написал, то советую почитать дополнительные материалы. Не поленитесь и прочтите, так как в таком случае вы сможете понимать, что делаете.
- Что такое DDNS.
- В чем разница статического и динамического IP.
- Белый и серый IP и как его проверить.
После этого вам нужно пробросить выходы, об этом уже написаны подробные инструкции, которые отличаются в зависимости от производителя роутера. Перед этим вам нужно зайти в Web-конфигуратор роутера. Если вы не знаете, как это сделать, то смотрим эту инструкцию.
- D-Link
- ASUS
- TP-Link
- Tenda
- Upvel
- Netis
- ZyXEL Keenetic






















![Брандмауэр windows 10 отключен, но все еще блокирует приложения [решено] - gadgetshelp,com](http://tophallclub.ru/wp-content/uploads/d/d/e/ddea9aaaa584ecc2b0e36c70fddefc70.png)










