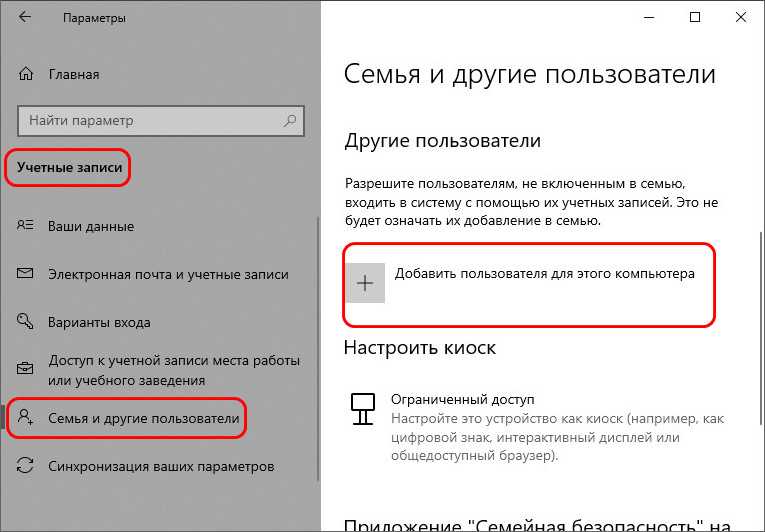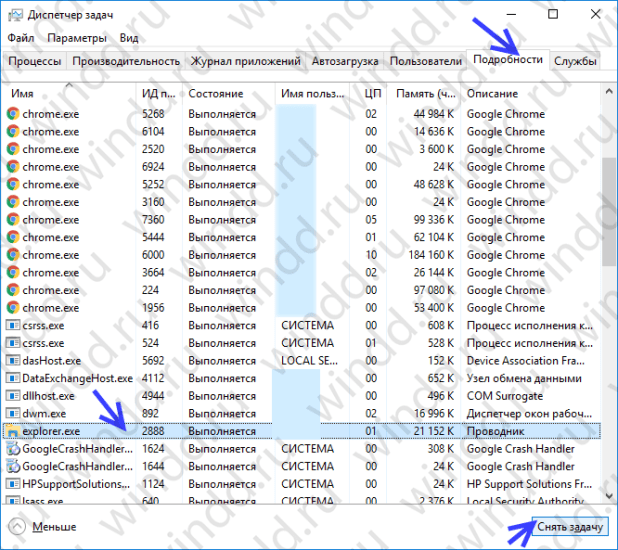Почему в системе несколько процессов svchost.exe
Как раз потому, что одновременно функционирует множество служб.
Несколько процессов svchost.exe
Если процессы не отображаются, в диспетчере задач нажмите кнопку “Отображать процессы всех пользователей“, т.к. все эти процессы работают от имени других пользователей (например “NT_AUTHORITY\система“)
И также обратите внимание на командную строку, с которой запущен процесс – там есть полный путь. Если там что-то отличное от \Windows\System32\svchost.exe – это повод уделить больше внимания такому процессу, т.к
под этот процесс часто маскируется различное вредоносное программное обеспечение.
Svchost.exe грузит процессор и память на 100%. Вирус или нет?!
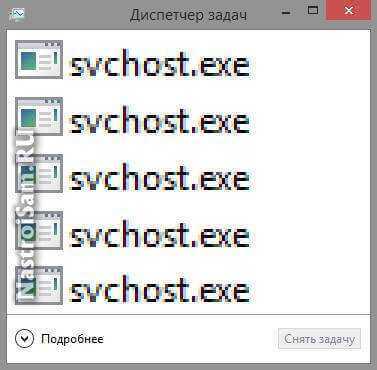
Во всех без исключения версиях Виндовс, начиная с XP и заканчивая Windows 10, есть специальный служебный процесс — svchost.exe. Его полное название Generic Host Process for Win32 Services или, в последних версиях ОС, Host Process for Windows Services. Из названия видно, что главная роль — это своеобразная универсальная платформа для выполнения в системе различных сервисов или служб. Например, Защитник Windows, служба шрифтов, DNS, SSDP и пр. Именно поэтому, открыв диспетчер задач, Вы можете обнаружить там сразу несколько строчек svchost. И это совершенно нормально. Но такую универсальность не смогли обойти мимо и различные вирусописатели, маскируя под этот процесс вредоносные исполняемые файлы, а порой и просто использующие его опять же как платформу для работы своего вируса. Пару лет назад подобная зараза встречалась сплошь и рядом. Иногда даже и у более опытных пользователей.
Итак, в один прекрасный день у Вас начал сильно тормозить компьютер. Вы открыли Диспетчер задач и увидели, что процесс svchost.exe грузит Windows по максимуму (процессор и память могут быть загружены до 100%). Что делать и как определить — вирус это или нет? Давайте разбираться вместе.
Вот наглядный пример:
Вторая примета, по которой можно распознать вирус — расположение файла. Исполняемый файл svchost.exe находится в системном каталоге:
C:\Windows\System32 — для 32-х битный систем C:\Windows\SysWOW64 — для Windows x64
В некоторых случаях копии файла могут находится в директориях: C:\WINDOWS\ServicePackFiles\i386 — обычно в Windows 7 после установки пакета обновлений SP1 С:\WINDOWS\winsxs\ — каталог с файлами обновлений сервисов и служб C:\WINDOWS\Prefetch\ — здесь хранятся данные о программах, запускаемых при старте системы. Если же используется какая-либо другая папка, как на скриншоте выше — это вирус. Ок, с названием и местоположением в системе определились. Но как быть если всё вроде правильно, а процесс грузит Windows по полной. Тогда нужно искать виновника в службах использующих svchost для своей работы.
Тогда там же, в Диспетчере задач, кликаем правой кнопкой на задачу «свхост» и выбираем пункт «Перейти к службам»:
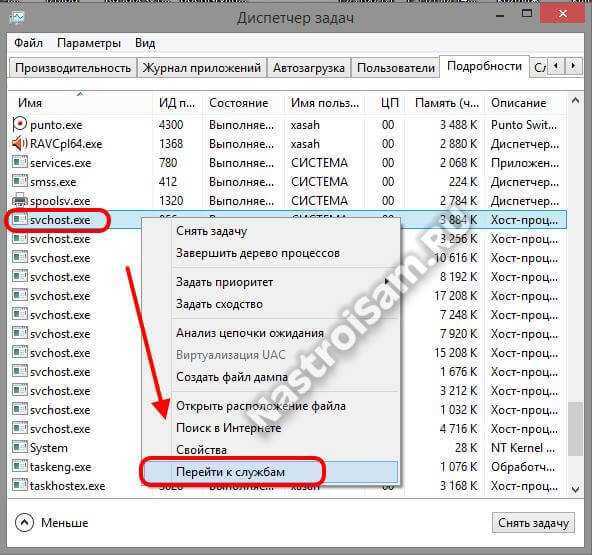
Откроется список служб. В нём будут подсвечены те, которые используют платформу Generic Host Process:
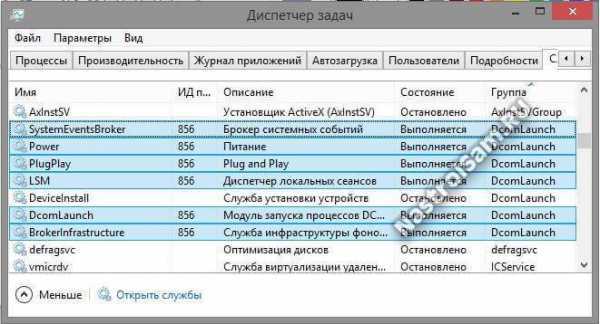
По очереди кликаем правой кнопкой мыши на каждую из них, выбираем в меню пункт «Остановить» и смотрим на результат.
Внимание: имейте ввиду, что прибив системный сервис Вы можете нарушить работу Windows и придётся перезагружаться. То же самое можно сделать и через командную строку Windows
Для этого нажимаем комбинацию клавиш Win+R и в окне «Выполнить» вводим команду CMD. Кликаем на «ОК». Таким образом мы запустим командную строку Windows. Вводим команду:
То же самое можно сделать и через командную строку Windows. Для этого нажимаем комбинацию клавиш Win+R и в окне «Выполнить» вводим команду CMD. Кликаем на «ОК». Таким образом мы запустим командную строку Windows. Вводим команду:
И смотрим какие службы используют Host Process для своей работы:
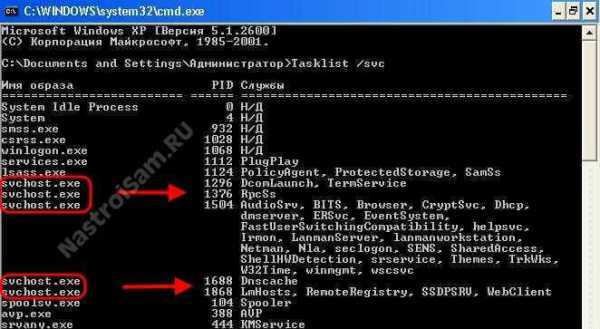
Обращайте внимание на те строки с svchost.exe, где указана одна служба. Если их там 3 и более — пропускаем, это системные сервисы с вероятностью 99,99% Далее по очереди пробуем завершать такие одиночные процессы командой:. Пример:
Пример:
Результатом должно быть сообщение «Успешно: Процесс завершен».
Таким образом опытным путём мы сможем найти виновника и главного пожирателя ресурсов системы и вырубить его. Вот теперь надо проверять системный диск хорошей антивирусной программой — DrWeb CureIT или Kaspersky Antivirus на наличие заразы.
Внимание! Описанные выше действия подразумевают наличие некоторого опыта работы с операционными системами Windows. Для неопытных и начинающих пользователей я посоветую сразу перейти к проверке системы антивирусной программой
Так же, я бы настоятельно рекомендовал просканировать Windows отличной бесплатной утилитой ADWCleaner дабы удалить возможные рекламные или шпионские модули.
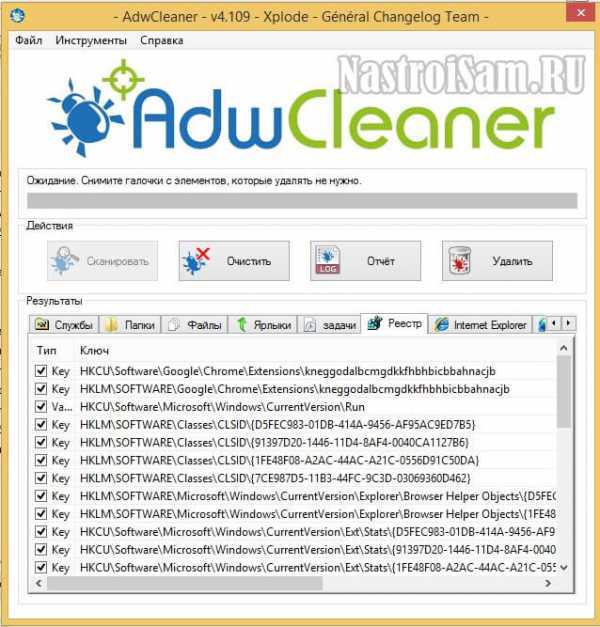
Как правило, после всех этих действий проблема успешно устраняется.
P.S. В качестве постскриптума не могу не упомянуть и вариант со сбоем работы какой-либо системной службы после чего она тоже может привести к тому, что svchost загружает процессор и память по максимуму. В этом случае надо пробовать делать откат системы к более раннему состоянию. Если и это не помогает — то выход один — полная переустановка операционной системы.
Отключение обновлений
Много процессов svchost.exe в диспетчере задач порой связано с обновлением операционной системы, а точнее сбоем, который возник при его проведении. В таком случае нужно отключить функцию получения и установки обновлений. Инструкция для Windows 7:
- Открыть панель управления, раздел «Система и безопасность».
Из представленного списка выбрать «Центр обновления».
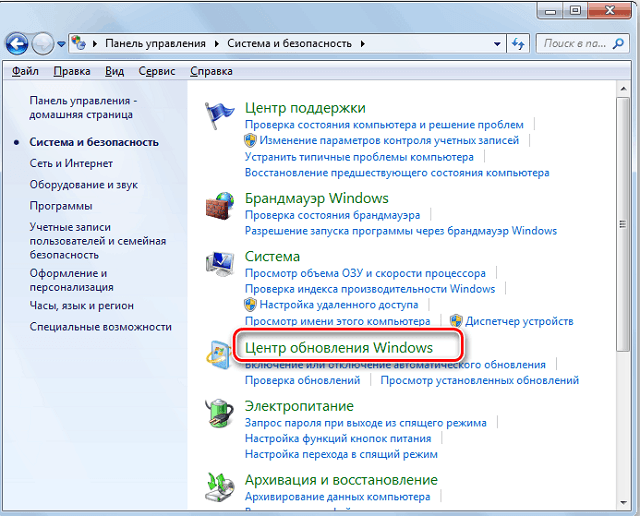
В меню слева кликнуть по строке «Настройка параметров».
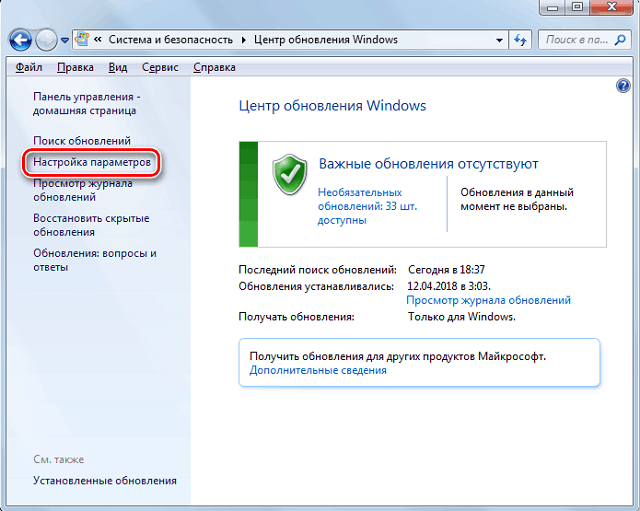
Пункт «Важные обновления» выбрать вариант «Не проверять…». В двух других строках снять флажки.
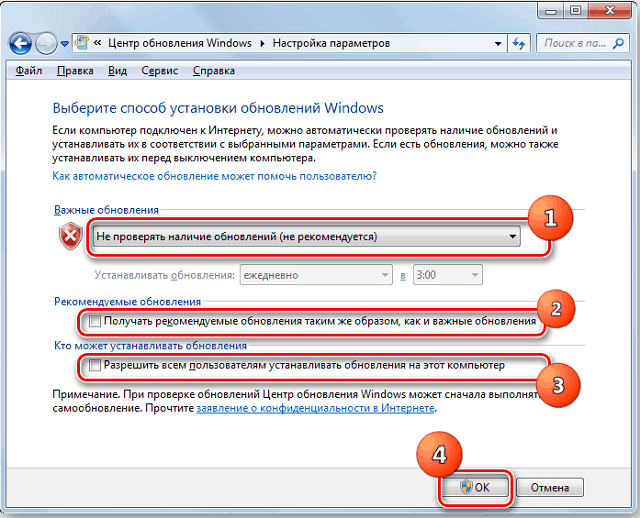
Кликнуть «ОК», чтобы сохранить изменения. Для выполнения действия понадобятся права администратора.
Дополнительно, используя представленную в предыдущем разделе инструкцию, выполнить отключение службы «Центр обновления Windows».
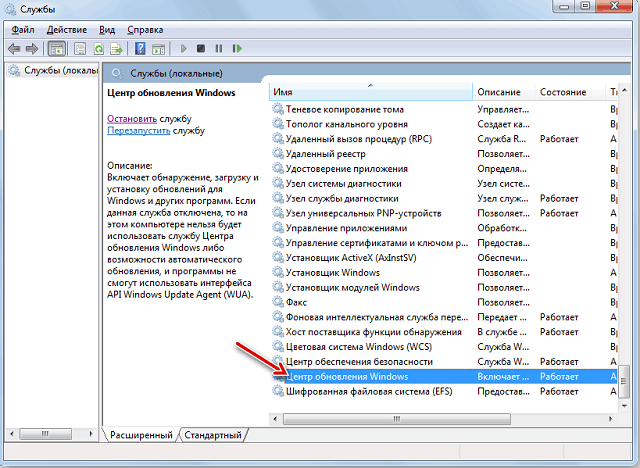
Важно знать
Отключение функции делает систему уязвимой – на нее не будут устанавливаться актуальные заплатки, защищающие выявленные слабые места
Важно регулярно проводить ручной поиск новых компонентов и выполнять их установку
Что такое «Бездействие системы» в Windows
Начать следует с того, что «Бездействие системы» не является процессом в привычном значении этого слова. Это скорее индикатор использования CPU, отражающий объем ресурсов процессора, свободных для использования другими процессами Windows и прикладных программ. В отличие от других процессов его нельзя закрыть, нельзя изменить его приоритет, нельзя создать его дамп для последующего изучения.
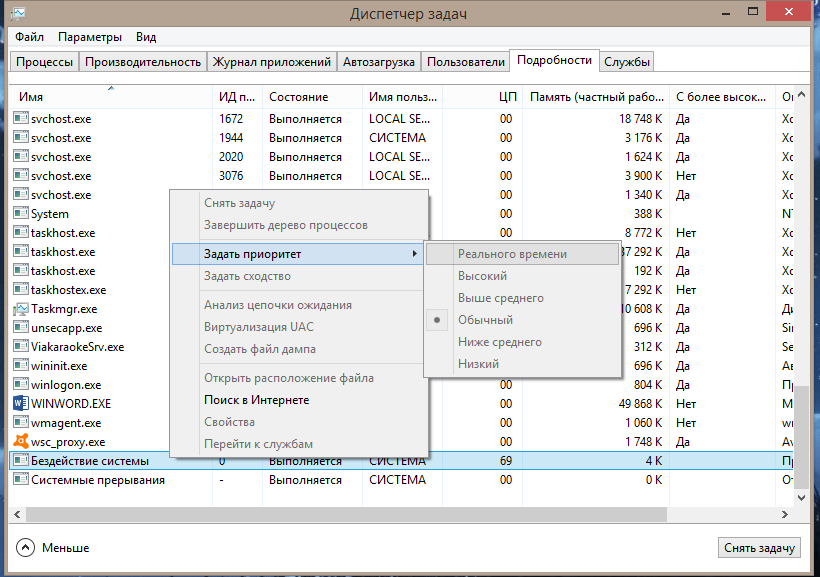
«Бездействие системы» — виртуальный процесс, как и «Системные прерывания». Если вы видите, что он загружен на 70%, это будет означать, что только 30% ресурсов CPU занято процессами, тогда как 70% остальных являются свободными. Таким образом, высокая загрузка процесса «Бездействие системы» свидетельствует не о наличии проблем, а как раз наоборот — о нормальной работе системы. Но если это так, что вызывает зависания компьютера?
В действительности процесс «Бездействие системы» к проблемам на компьютере может не иметь никакого отношения. Высокая загрузка процессора, оперативной памяти и жёсткого диска может быть вызвана:
- Работой других процессов (внимательно просмотрите их список).
- Утечками памяти в сторонних программах, неполадками в работе модуля RAM.
- Некорректной работой драйверов.
- Ошибками на жестком диске.
- Перегревом аппаратных компонентов и т.д.
Впрочем, из этого еще не следует, что «Бездействие системы» в принципе не может стать источником проблем с производительностью. Точнее не сам процесс, а маскирующаяся под него вредоносная программа
Логику такой маскировки понять нетрудно — поскольку высокая загрузка этого процесса является нормой, мало кто станет обращать на него внимание. Но как понять, что с процессом «Бездействие системы» что-то не так?
Отключение скрытой функции обновления Windows
Казалось бы, на этом история должная закончится, но несмотря на важность и необходимость этих действий svchost.exe по прежнему будет пожирать оперативную память, поскольку этого недостаточно для полного отключения обновлений. Для окончательного решения проблемы необходимо произвести еще несколько действий, а именно:
- «Панель управления» — «Администрирование» — «Службы» — «Центр обновлений»;
В разделе «Типа запуска» поставить «Отключена» — «Применить».
После этого необходимо перезапустить компьютер. Когда система загрузится, откройте диспетчер задач и увидите, что процесс svchost.exe отныне потребляет небольшое количество оперативной памяти. При необходимости обновления системы можно включать обратно опции описанные выше, а после обновления отключать снова по такой же схеме.
Предыдущая записьКак полностью удалить браузер с компьютера?
Следующая запись Как очистить папку winsxs на Windows 7.
svchost.exe вирус или нет?
Давайте сделаем так, вот ниже будет ряд вопросов – если вы ответили “нет” на какие-либо из них, тогда стоит обратить пристальное внимание. И чем больше таких ответов, тем более пристальное внимание нужно уделить
- Вы можете запустить диспетчер задач и перейти на вкладку “Процессы”?
- Вы видите несколько процессов svchost.exe при отображении процессов всех пользователей?
- Имена всех этих процессов выглядят одинаково (именно “svchost.exe” без всяких “0” вместо “o” и т.д.)?
- Параметры запуска у них схожи? “-k LocalService” или что-то типа такого…
- Все процессы запущены из одного каталога? “\Windows\system32\” по умолчанию.
- Все процессы svchost.exe запущены от системных учётных записей?
svchost вирус или нет
Конечно, это не все возможные случаи, но большинство троянцев таким образом отсеять можно. Идём дальше.
Очистите журналы «Просмотра событий» для исправления процесса Svchost
1. Найдите «Просмотр событий» с помощью окна поиска, расположенного в левом углу экрана вашей системы, и запустите приложение.
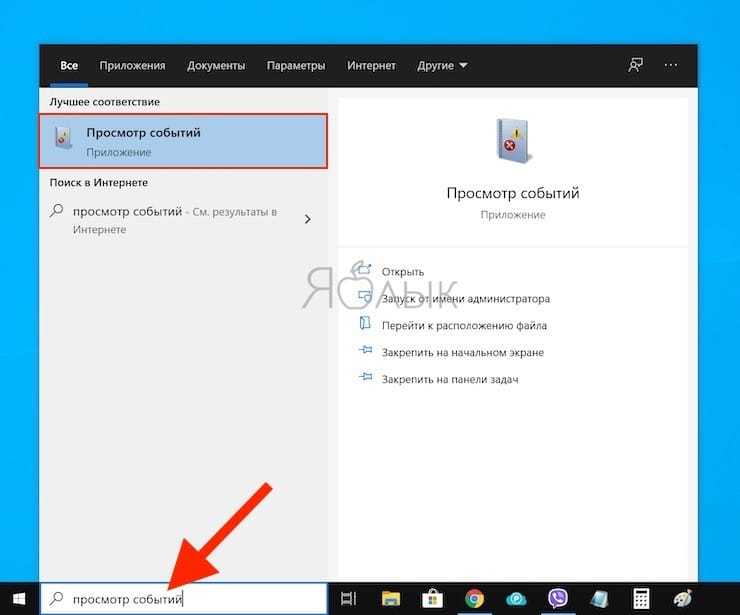
2. В окне «Просмотра событий» щелкните по «Журналам Windows», расположенным на левой боковой панели.
3. Когда вы развернете этот элемент, нажмите на «Приложение».
4. Теперь на в правой стороне журнала, в окне «Действия», нажмите на «Очистить журнал…», как показано на картинке.
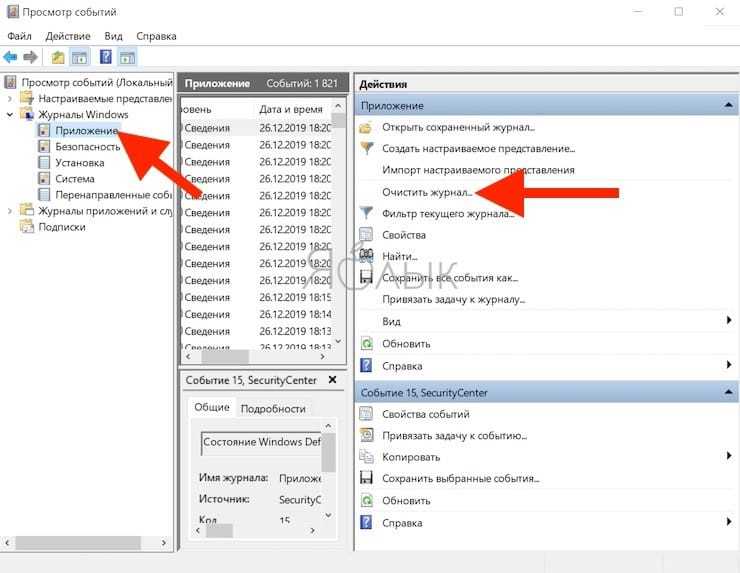
5. После появления на экране всплывающего меню, нажмите «Очистить».

6. Выполните вышеуказанный шаг с журналами «Безопасность», «Установка», «Система» и «Перенаправленные события».
7. Перезагрузите компьютер.
Как определить наличие вируса?
Вы уже догадались, svchost.exe грузит процессор. Вы определенно имеете дело с вирусом, если в диспетчере задач видно, что:
- Svchost занял большую часть памяти.
- Одноименных процессов несколько.
- Путь к файлу имеет окончание *.exe.
- Путь иной, файл запускается не из каталога C:\WINDOWS\System32\
- Слово svchost встречается с ошибкой в написании.
- Процесс запускается под профилем пользователя User, хотя только LOCAL SERVICE, SYSTEM и NETWORK SERVICE имеют на это право.
- На файл svchost ругается антивирус.
- Процессор загружен файлом svchost на 100%
- Появляются ошибки со ссылкой на этот файл.
Даже в этом случае механическое удаление зараженного файла может привести к повреждению системы. Первым делом необходимо отключить службы, им запущенные.
Почему появляется проблема
Загрузка процессора на 100 процентов свидетельствует о том, что оборудование компьютера работает на износ. Задействованы все ресурсы устройства, и каждую последующую операцию он выполняет с большим трудом.
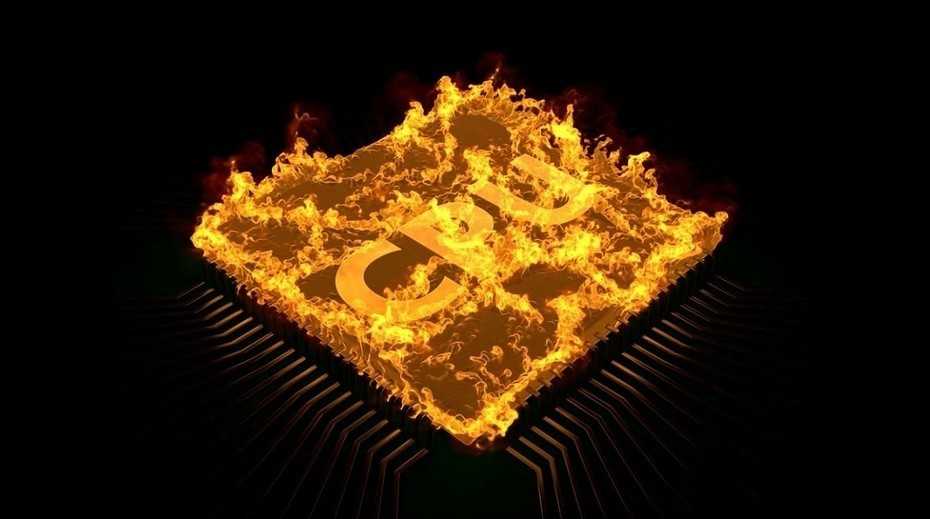
Причин тому огромное множество:
- устаревший или слабый ЦП;
- плохая работа системы охлаждения;
- большое количество программ, функционирующих в фоне;
- неправильно подобранные настройки энергопотребления;
- отсутствие актуальных драйверов процессора и других комплектующих;
- излишний расход ресурсов приложением антивируса;
- воздействие вредоносного ПО;
- влияние функции оверлокинга.
Глядя на столь широкий спектр возможных причин, сложно сразу же определить точный фактор, повлиявший на возникновение проблемы. Поэтому для начала стоит разобраться, является ли проблема аппаратной (связанной с «железом») или программной (связанной с ПО).

Решение проблемы, если svchost.exe является системным процессом
Если svchost.exe (netsvcs) грузит процессор более чем на 50%, стоит выполнить следующие действия:
Открываем Диспетчер задач. Для этого жмём правой кнопкой мыши на панели задач и выбираем «Запустить диспетчер задач».
Переходим во вкладку «Процессы» и выбираем из списка svchost.exe, который грузит процессор. Жмём на нём правой кнопкой мыши и выбираем «Завершить процесс» или используем соответствующую кнопку.
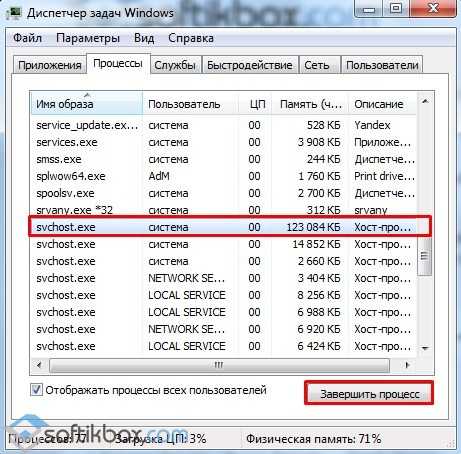
После этого запускаем командную строку с правами администратора и вводим следующую команду «netsh interface ipv6 set teredo disable».
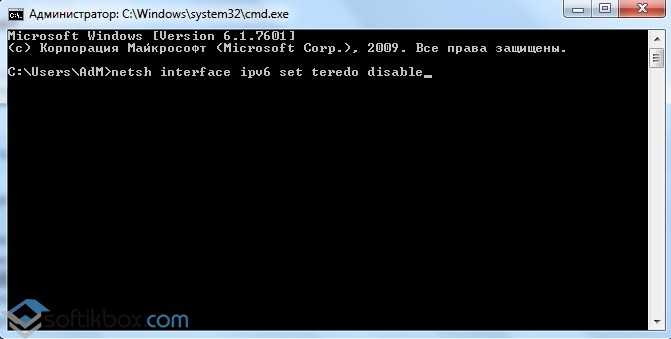
Не закрывая консоль, вводим «netsh interface teredo set state disable».
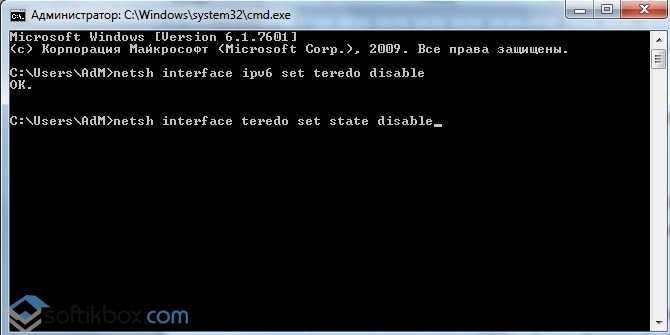
Перезагружаем компьютер.
Если же svchost.exe (netsvcs) грузит оперативную память, специалисты компании Microsoft рекомендуют выполнить следующие действия:
- Запускаем проверку системы на вирусы.
- После проверки (не стоит во время сканирования системы антивирусом выполнять какие-то действия, так как это ещё больше нагрузит систему и компьютер будет тормозить) открываем командную строку и вводим «sfc /scannow».

Если защита ресурсов Windows обнаружит повреждённые файлы, то узнать какие, можно перейдя по адресу «C:\Windows\Logs\CBS\CBS.log».

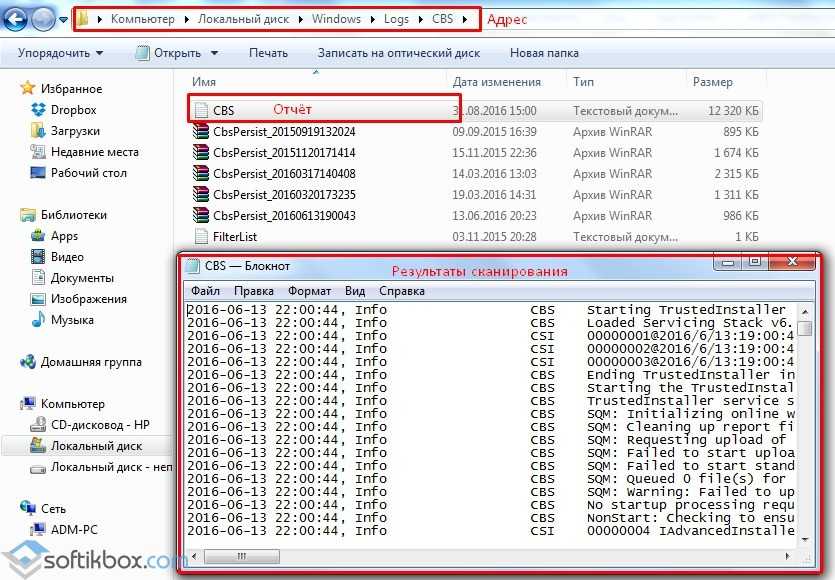
Также многим пользователям удалось решить проблему с загрузкой системы процессом svchost.exe (netsvcs), отключив автоматическое обновление системы. Для этого выполняем следующее:
Жмём «Пуск», «Панель управления» и выбираем «Система и безопасность».
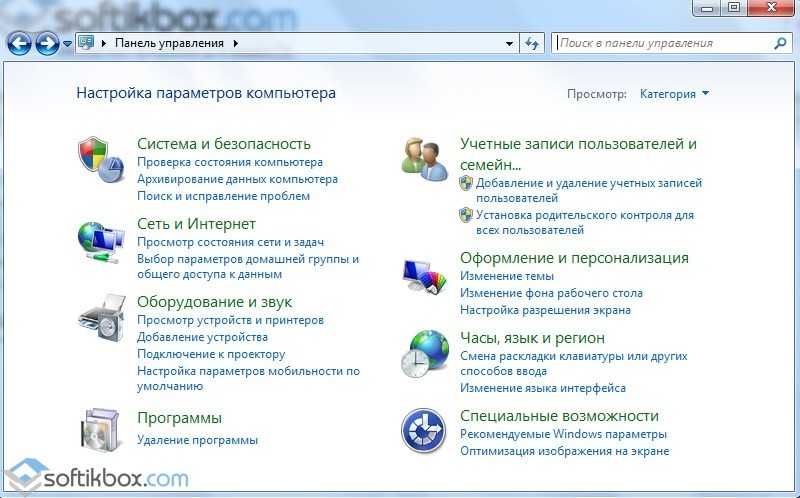
Далее выбираем «Центр обновления Windows».
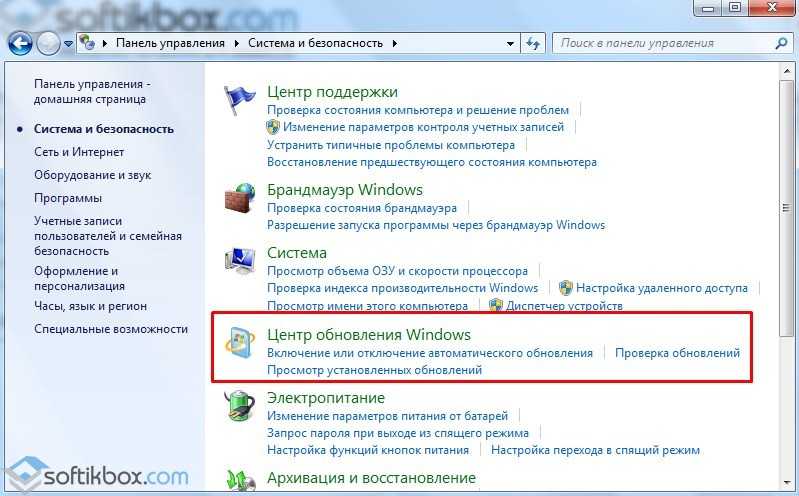
В левом меню выбираем «Настройка параметров» и выставляем «Не проверять наличие обновлений (не рекомендуется)».
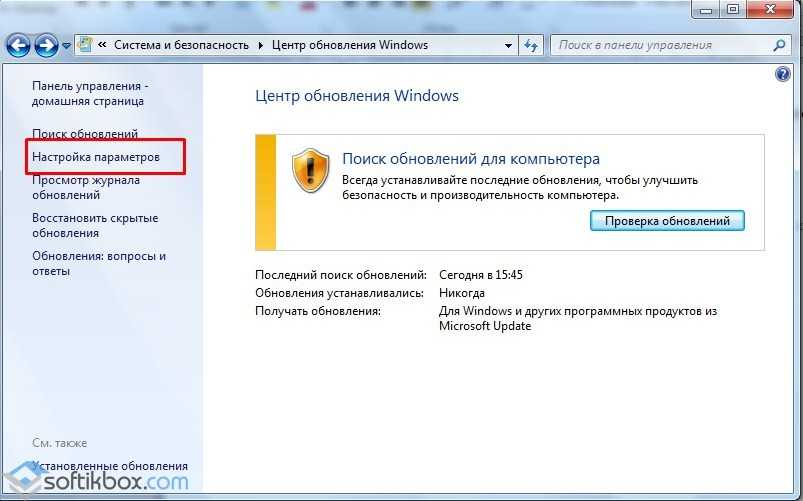
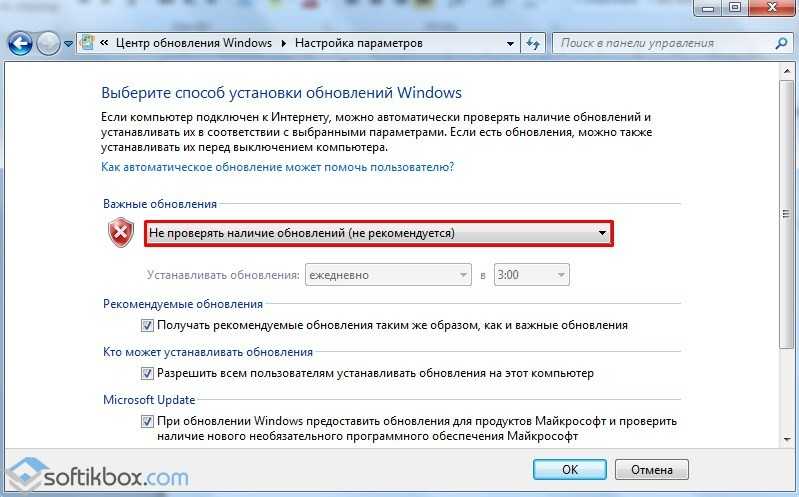
После этого жмём «Win+R» и вводим «services.msc».

Откроется окно служб. Находим «Центр обновления Windows». Жмём на службе правой кнопкой мыши и выбираем «Остановить».
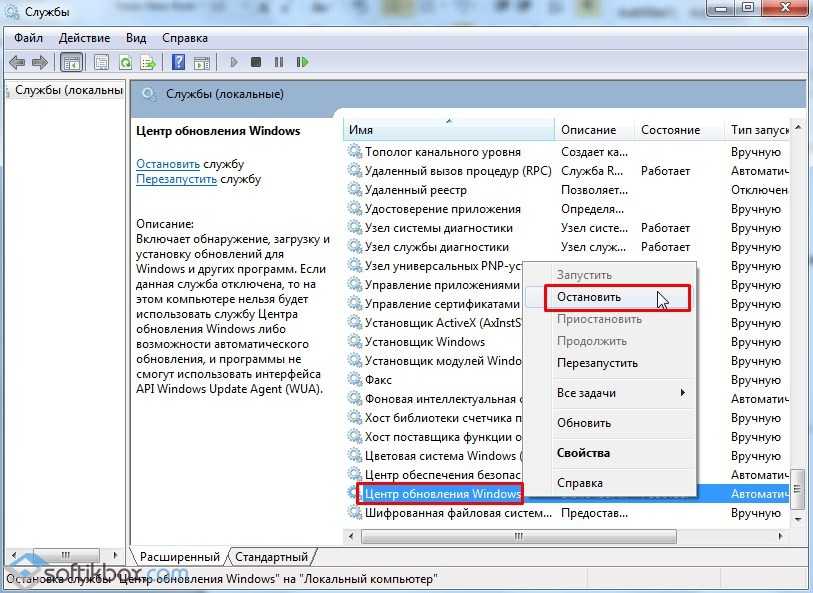
Перезагружаем компьютер.
Решение проблемы, если svchost.exe является вирусом
Перед тем, как предпринимать какие-то действия по решению проблемы, стоит изначально определить, является ли svchost.exe вирусом.
Основные признаки того, что под данным процессом маскируется вирус:
- Системный svchost.exe всегда идет под именем «System Local Services» или «Network Services».
- Вирус маскируется под именем «Admin» или под именем учётной записи пользователя.
Определить это можно во вкладке «Процессы» в Диспетчере задач. Однако здесь нужно учесть парочку нюансов.
Процессов svchost.exe в Диспетчере задач имеется как минимум 4, а то и больше.
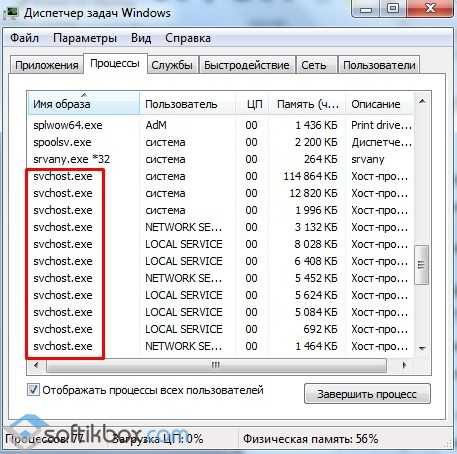
Определить вирус можно по имени или, завершив процесс. Если это не вирус, нормальная рабочая система просто перегрузится. Если же вирус, то нужно удалить папку «Prefetch», которая расположена на диске С в папке «Windows».
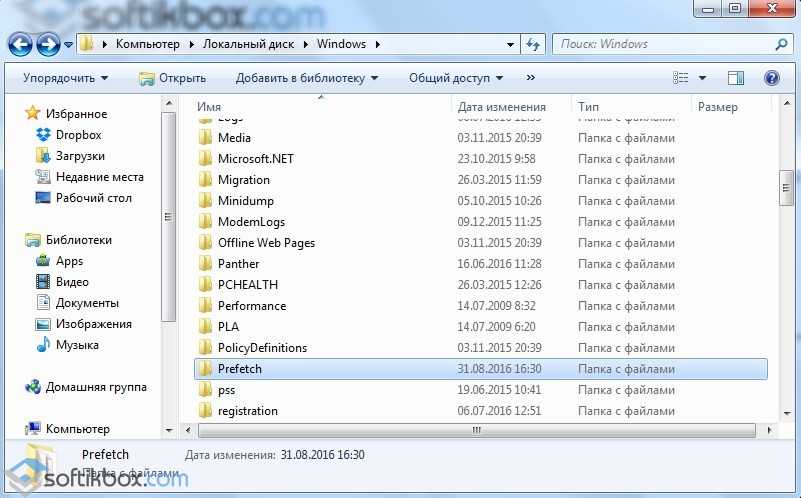
После перезагружаем систему и запускаем проверку ПК на вирусы с помощью лечащей утилиты или антивируса.
Также, чтобы определить вирус это или нет, выполните чистую автозагрузку системы. Таким образом можно определить виновника проблемы.
Итак, сегодня нам предстоит разобраться с очень интересным компьютерным процессом. Он называется Svchost.exe netsvcs. Именно данный пункт вызывает опасения и тревогу у многих пользователей. Ведь со временем он начинает загружать операционную систему. Иногда сразу на 50 или 100%. И, как правило, работать становится просто невозможно. Сегодня мы узнаем, что представляет собой Svchost.exe netsvcs, а также что следует делать, если данный процесс забирает у компьютера очень много системных ресурсов. Преимущественно — памяти. Давайте приступим к изучению сегодняшнего вопроса.
Принцип исправления возникшей неполадки в системе
Прежде чем думать над тем, как удалить svchost.exe, который на полную мощь грузит память и процессор компьютера, необходимо задаться вопросом относительно имеющегося в ОС инструментария, способного за несколько минут исправить неожиданно появившуюся проблему. Дело в том, что спешка в этом деле не совсем уместна, так как неприятность, возникшая по вине ОС Windows, может самостоятельно исчезнуть через некоторое время. Для этого пользователю необходимо лишь перезагрузить девайс.
Если это не помогло, можно попытаться удалить в «Диспетчере задач» самый ресурсоёмкий процесс, предварительно изучив всё, что загружается посредством svchost.exe. Осуществить процедуру поможет одновременное нажатие на клавиши Ctrl+Alt+Del. После загрузки системного приложения нужно перейти в раздел «Процессы». Затем нажать на кнопку «Отобразить задачи всех пользователей», расположенную в самом низу диалогового окна. Таким образом, владелец ПК сможет отследить непосредственно то, что грузит память «благодаря» svchost.exe. Следует постараться закрыть самый крупный ресурс, кликнув по кнопке «Завершить дерево процесса».
Не будет лишним обратить внимание на работоспособность памяти, которую можно проверить посредством специализированных приложений. ПК необходимо хотя бы раз в несколько месяцев чистить от накопившейся пыли
Загрязнённый кулер может сильно гудеть, что является прямым сигналом переполнения центральной системы охлаждения. Необходимо помнить о замене термопасты, которая находится в главном процессоре. Аппаратные проблемы влияют на замедление скорости компьютера и на дополнительную нагрузку svchost.exe.
Системное приложение грузит память и процессор компьютера во время сбоев, которые возникают по вине автоматического обновления, регулярно подгружаемого из интернета на компьютер пользователя. Предпочтительно установить все Windows Update или отключить службу. Чтобы не получать больше обновлённые приложения, следует зайти в меню «Пуск», в «Панели управления» выбрать раздел «Система и Безопасность», а в нём — «Центр обновления Windows 7». На экране откроется окно с множеством параметров. Среди них необходимо найти категорию, отвечающую за настройку параметров, пользователь должен установить «галочку» напротив команды «Не проверять наличие обновлений».
Значительно упростить работу ПК может откат системы. Для этого необходимо вспомнить дату, когда владелец девайса не наблюдал значительных проблем, вызванных работой svchost.exe.
Кроме всего прочего, не стоит исключать предположения, что системная программа svchost.exe грузит процессор ввиду наличия вирусов. Можно проверить устройство несколькими антивирусными приложениями, чтобы удостовериться в «чистоте» системы. Первоначально нужно зайти в «Диспетчер задач», в разделе «Процессы» просмотреть ресурсы всех пользователей. Принципиального внимания заслуживают те, кто подгружает непосредственно процесс svchost.exe. Не стоит беспокоиться, если в графе «Users» содержатся надписи: system, local service, network service. В противном случае, если в качестве юзера вписано другое имя, будет разумным полагать, что в ПК появились сторонние вирусные программы. Пользователь должен их удалить, кликнув по кнопке «Завершить дерево процесса». Не будет лишним проверить систему доказавшим свою эффективность антивирусным приложением.
После всех вышеперечисленных действий следует удалить каталог Prefetch, который служит системным ускорителем функционирования большинства служб и сервисов. Эта папка располагается на системном диске (обычно С:) в папке ОС Windows
После того как удалось удалить каталог, важно не забыть перезагрузить гаджет
В «Диспетчер задач» может функционировать ресурс wuauclt.exe, очистить его содержимое можно посредством удаления всех директорий, содержащихся в каталоге Software Distribution, который также находится в системной папке Windows.
Последним шагом, позволяющим избавиться от лишних приложений, которые грузят компьютер, в частности, процессор, поможет очистка log-файла, располагающегося в журнале ОС. После одновременного нажатия на кнопки Win+R на экране появится окно, в котором необходимо указать команду eventvwr и подтвердить её клавишей «Ок». В разделе «Журналы Windows», который располагается в верхнем левом углу, необходимо найти категории «Приложения», «Безопасность», «Установка» и «Система». В каждом из них следует «Очистить журнал». После проведённой манипуляции следует перезагрузить компьютер.
Игры
Пронаблюдайте, после попытки запуска каких приложений процессор перегружается. Кроме того, вас должны настораживать сообщения «svchost.exe ошибка приложения», которые являются практически 100% показателем того, что в неадекватном поведении системы виновато какое-то стороннее приложение.
Чаще всего этой программой бывает игра, скачанная ее счастливым владельцем с какого-то «левого» сайта. Те, кто вносил модификации в программный код, убирая из него защиту, редко тестируют свое творение на полную совместимость с некоторыми системами, их DLL-библиотеками и прочим. Так что удивляться в этом случае нечему.
Диагностика
Сама по себе высокая загрузка процессора не является проблемой. Все ресурсы могут быть израсходованы при запуске игр, видео сверхвысокого качества, приложений для видеомонтажа, архиваторов, проверках антивируса. В первую очередь необходимо проверить, действительно ли процессор перегружен или причиной медленной работы стали другие неполадки.
Нажмите Ctrl+Shift+Esc, чтобы открыть «Диспетчер задач» и кликните на колонку «ЦП» для сортировки. Также в диспетчер можно попасть, нажав Ctrl+Alt+Del и выбрав нужный пункт в появившемся меню.
Во вкладке «Разрешения» можем настроить уровень доступа другого пользователя к файлам
В норме список задач должен выглядеть примерно так. При высокой загрузке одна или несколько задач будет отнимать большую часть процессорного времени. Если одно из приложений забирает себе 50-100% мощности постоянно — это может быть симптомом проблемы.
Список задач
Например, на скриншоте практически половину мощности процессора i5-2500k занимает «Диспетчер задач» и системные прерывания, чего быть не должно.
Менеджер окон рабочего стола — dwm.exe
DWM.exe помогает с визуализацией визуальных эффектов на рабочем столе, а также с различными функциями, такими как стеклянные оконные рамы, трехмерная анимация перехода, поддержка высокого разрешения и так далее.
Диспетчер окон рабочего стола помогает записывать каждое изображение в Windows в определенное место в памяти, создает на экране комбинированный просмотр всех их изображений и отправляет их на дисплей. Таким образом, операционная система может использовать аппаратное ускорение для создания плавных анимаций. Это также может быть использовано для создания прозрачных эффектов.
Менеджер окон рабочего стола потребляет большой процессор или память
Файл, представляющий службу диспетчера окон рабочего стола, — dwn.exe . Обычно он занимает 50-100 МБ памяти и около 2-3% ЦП, но все зависит от вашей системы. Если открыто большое количество окон и анимированных процессов, оно будет использовать больше памяти и, следовательно, замедлять работу системы или вызывать зависания.
Если у вас возникли проблемы с dwm.exe, вот несколько вещей, которые вы можете попробовать.
1] Если менеджер окон рабочего стола потребляет много ресурсов, вам нужно сменить тему или обои и посмотреть, поможет ли это. Если вы активировали заставку, отключите ее и посмотрите. Фактически измените все свои параметры персонализации , такие как экран блокировки, цветовые профили и т. Д., И посмотрите, устранит ли это проблему.
2] Вам необходимо оптимизировать Windows для повышения производительности. Запустите Устранение неполадок с производительностью . Откройте командную строку с повышенными правами, введите следующее и нажмите Enter:
msdt.exe/id PerformanceDiagnostic
Это средство устранения неполадок помогает пользователю настроить параметры, чтобы повысить скорость и производительность операционной системы. Если это не помогает, вам может потребоваться устранить проблемы с производительностью Windows.
3] Вы также можете найти и открыть окно Параметры производительности и щелкнуть вкладку «Визуальные эффекты». Установите переключатель в положение Настройка системы для обеспечения максимальной производительности .
4] Переход на базовую тему значительно снизит нагрузку на систему и батарею. Однако это не помешает запуску диспетчера окон рабочего стола.
5] Некоторые сообщают, что им помогло обновление драйверов дисплея . Поэтому проверьте, используете ли вы последние версии драйверов для вашего компьютера.
6] Известно также, что некоторые установленные программы заставляют dwm.exe использовать большой объем памяти. Поэтому убедитесь, что ваша операционная система Windows, а также все установленное вами программное обеспечение обновлены до последних версий .
7] Законный процесс dwm.exe находится в папке System32 . Но если он находится в какой-то другой папке, он вполне может быть вредоносным. Поэтому запустите полную проверку с помощью антивирусного программного обеспечения.
8] Выполните чистую загрузку и попробуйте вручную найти нарушающий процесс, который приводит к неэффективной работе dwm.exe.
9] Системные администраторы могут использовать Xperf, который является средством отслеживания производительности, основанным на Event Tracing для Windows, и который является частью Windows Assessment and Deployment Kit.
Как отключить диспетчер окон рабочего стола
Полное отключение Desktop Window Manager не будет иметь большого значения, но если вы хотите отключить этот режим, выполните следующую процедуру:
Если вы используете Windows 7 или Windows Vista, введите services.msc в поле «Начать поиск» и нажмите Enter, чтобы открыть Диспетчер служб . Найдите службу Диспетчер сеансов рабочего стола и измените ее тип запуска на Отключено.
Сообщения о процессах, использующих большие ресурсы:
- Проблемы с высоким использованием ЦП на узле провайдера WMI
- Svchost высокая загрузка диска
- Высокая загрузка процессора mscorsvw.exe
- Работник установщика модулей Windows Высокая загрузка ЦП и диска
- OneDrive проблема высокой загрузки процессора
- Wuauserv высокая загрузка процессора
- Windows Driver Foundation с использованием высокой загрузки ЦП
- Windows Shell Experience Host использует высокую загрузку процессора.
Хотите знать об этих процессах, файлах или типах файлов?
Файлы Windows.edb | Thumbs.db файлы | Файлы NFO и DIZ | Index.dat файл | Swapfile.sys, Hiberfil.sys & Pagefile.sys | Nvxdsync.exe | Svchost.exe | RuntimeBroker.exe | TrustedInstaller.exe | DLL или OCX файлы. | StorDiag.exe | MOM.exe.
Разбираемся со службами, драйверами и оборудованием
Нередко причиной высокой загруженности процессора сервис-хостом становятся службы. В последней редакции Windows 10 найти проблемную службу стало проще, так как в основной массе хост-процессов их по одной. В Windows 7 и XP на 1 сервис-хост обычно приходится группа служб, иногда по 8-12 штук.
Чтобы увидеть перечень служб — потенциальных виновников неполадки в Виндовс 10, сделайте следующее:
- Откройте в диспетчере задач на вкладке «Подробности» контекст подозрительного процесса svchost и нажмите «Перейти к службам».
- Всё, что работает в этом процессе, на вкладке «Службы» выделяется голубым цветом. Если выделена одна строка, скорее всего, вы нашли вероятного виновника. Если это, как в моем примере, служба wuauserv, можете спокойно выдохнуть: ваша операционная система просто качает обновления. И если компьютер не слишком производительный, svchost.exe в это время может нагружать процессор на 100 процентов. После обновления нагрузка придет в норму.
- Если голубым выделено несколько служб, найти проблемную поможет поочередная остановка. Для этого в контекстном меню одной из служб следует кликнуть по пункту «Остановить». Если нагрузка не уменьшится, запустите эту службу и остановите следующую.Кстати, в Windows 10 останавливать и запускать службы можно прямо на вкладке «Процессы».
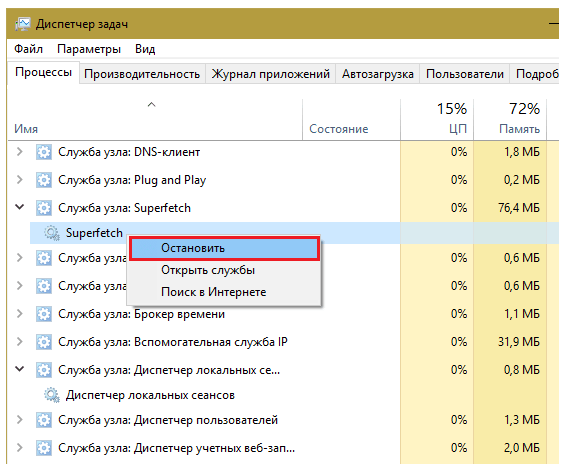
Внимание! Перед диагностикой вышеописанным методом сохраните все несохраненные документы, поскольку завершение работы критически важной системной службы может привести к зависанию, перезагрузке компьютера или синему экрану смерти (BSoD).
Если выявленная служба связана с драйвером устройства, например, звука (Windows Audio), Bluetooth (Bthserv), печати (Spooler) и т. д., причина может крыться не в ней, а в драйвере или неисправности самого устройства. Если драйвер был установлен незадолго до возникновения проблемы, откатите его к предыдущей версии. Если он давно не обновлялся — обновите либо переустановите. При подозрении на неполадку оборудования проверьте его отключением или заменой на заведомо исправное.
Как остановить Svchost.exe (netsvcs), вызывающий высокую загрузку ЦП
Решение 1. Просканируйте свой компьютер на вирусы.
Из-за множества вирусов и вредоносного ПО иногда вы можете столкнуться с проблемами, связанными с высокой загрузкой ЦП / памяти svchost.exe. Чтобы исправить это, сначала просканируйте всю систему с помощью Антивирусная программа. Вы можете использовать Защитник Windows.
Решение 2. Отключите службу, которая вызывает высокую загрузку ЦП «svchost».
Откройте диспетчер задач> перейдите к процессам и найдите Показать процессы.
Щелкните правой кнопкой мыши файл svchost.exe с высоким уровнем использования> Перейти к службам.
Узнайте, какой процесс использует ЦП.
- Выполнить поиск
- Попробуйте последовательно останавливать службы
Следуй этим шагам:
- Выберите услугу
- Щелкните правой кнопкой мыши> Остановить службу.
Чтобы отключить службу:
- Откройте Выполнить> введите services.msc > Enter.
- В разделе «Управление службами»> щелкните службу правой кнопкой мыши> выберите Свойства.
Тип запуска Установите Отключено> ОК и перезапустите.
Решение 3. Очистите журналы средства просмотра событий
Шаг 1: Открыть Run. (Нажмите Win + R)
Шаг 2: введите eventvwr.msc > Enter.
Шаг 3. С левой стороны дважды щелкните Журналы Windows > щелкните правой кнопкой мыши заявление > выберите Очистить журнал.
Шаг 4. Проделайте то же самое для Безопасность, Установка, Системаи Перенаправленные события.
Шаг 5: Перезагружать ваш компьютер сейчас.
Решение 4. Загрузите и установите последние обновления Windows
Откройте Центр обновления Windows в настройках, а затем нажмите Проверить наличие обновлений. Теперь, если доступно какое-либо новое обновление, загрузите и установите его.
Спасибо, что прочитали эту статью. Оставляйте комментарии к своим отзывам.
Заключение
Как показывает практика, проблемы, из-за которых процесс svchost.exe грузит память и процессор, могут быть связаны не только с появлением в устройстве вирусных приложений. Гораздо чаще неприятности возникают после «кривой» установки автоматических обновлений Windows. Чтобы удалить вирусные программы, если они присутствуют в ПК, маскируясь под ресурс svchost.exe, необходимо проверить систему мощными антивирусами, такими как Dr. Web CureIt. Кроме всего прочего, следует отключать автоматические обновления и принудительно завершать самые объёмные процессы, вызванные системной программой.



















![Svchost.exe грузит память windows 7 – решение проблемы [2020]](http://tophallclub.ru/wp-content/uploads/b/6/9/b69b3b16125d42d7b1357a60084f8425.png)