Как полностью отключить ассистента
Полное выключение ассистента осуществляется несколькими вариантами. Необходимо выполнить несколько простых действий, чтобы окончательно решить проблему и полностью отключить Гугл Ассистента:
- Зайдите в приложение, используя гугл аккаунт. В меню настроек найдите пункт, отвечающий за работу ассистента. Выберите в списке устройств смартфон и отключите ассистента навсегда. Кстати, в случае необходимости он вновь активируется, многое зависит от пожеланий пользователя. Вероятно, вы примите решение заменить устройство на новое, а очередной владелец предпочтет работать с голосовым помощником.
- Предыдущий способ отличается радикальностью, но когда-то вам все равно захочется обратиться к помощнику и, вероятно, найти в нем немало положительных и эффективных сторон. В этом случае отключите вызов помощника при нажатии на основную клавишу. Ассистент будет реагировать на прямое обращение. Отключение основной кнопки производится через настройки приложений. Выберите в списке приложения по умолчанию, найдите функциональную клавишу и отключите голосового помощника. Деактивация осуществляется без вреда для остальных приложений.
Пользователи удаляют обновления подобным способом. Гугл Ассистент, продолжая оставаться частью ОС, обновляется, а оповещения всплывают прямо на экране. В настройках, во вкладке с приложениями нажмите на Гугл. После открытия приложения зайдите в дополнительные настройки (три точки в углу экрана) и нажмите на кнопку “Удаление обновлений”. Всплывающее окно еще раз попросит подтвердить действия, нажав на “Да” вы отключается обновления и скрываете приложение. Теперь они вас вряд ли побеспокоят, но если ассистент автоматически продолжит деятельность, частично осуществляя функции, то обновления продолжат поступать, и пользователи о них не узнают.
Современные устройства отличаются гибкостью и доступностью пользовательских настроек. Вы принимаете решение в отношении пользовательских и встроенных настроек. Надеемся, наша статья поможет лучше разбираться в настройках и избавит от надоедливых и не всегда эффективных программ и приложений.
Как скачать, настроить и включить Алису на телефоне голосом? Инструктаж для владельцев Андроид
Как скрыть приложение на Андроид – 5 простых способов
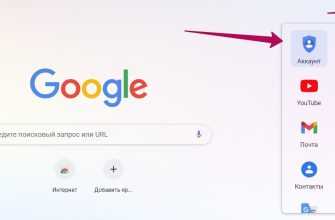
Как зайти в Гугл аккаунт с телефона и компьютера
Как отключить голосовую почту на телефоне – пошаговая инструкция

Как узнать, прослушивается ли мобильный телефон
ТОП 7 лучших браузеров для Андроид – какой скачать, сравнение
Как включить Google Ассистент
Обычно на устройствах Android приложение уже предустановлено, при этом иногда голосовой помощник требует активации.
Как включить Гугл Ассистент на смартфоне:
- запускаем приложение Google (находится в папке с софтом Google);
- жмём в правом нижнем углу кнопку «Ещё»;
- выбираем в меню «Настройки», затем из списка – «Google Ассистент»;
- идём во вкладку «Ассистент» и в блоке «Устройства с Ассистентом» выбираем «Телефон»;
- активируем Google Ассистент путём переключения тумблера в активное положение.
Если на вашем устройстве не оказалось встроенного помощника, есть возможность его скачивания и установки вручную из магазина приложений.
Как установить Гугл Ассистент:
- На Андроид-устройство софт устанавливается путём скачивания его из Play Маркета (доступен, начиная с версии Android0). Установка выполняется стандартно в автоматическом режиме, от пользователя требуется только нажать на кнопку «Установить» на странице приложения и согласиться с условиями. После установки можно сразу открыть программу, нажав соответствующую кнопку;
- На iOS-устройство, несмотря на то, что софт не встроен в систему, скачать приложение можно со страницы в App Store (доступно с версии iOS 10). По причине отсутствия интеграции, возможности голосовой активации с любого экрана не будет.
Отключить голосовой доступ
Отключение помощника не блокирует его голосовые команды (если активировано). То есть, если вы скажете «О’кей, Google», даже когда помощник выключен, ваш телефон активируется и попросит включить помощника. Это особенно беспокоит пользователей Google Home или Mini. Когда они хотят взаимодействовать с Google Home, помощник на их телефоне также активируется.
Чтобы остановить это вредное поведение, вам нужно отключить доступ с настройкой Voice Match. Для этого выполните следующие действия:
Шаг 1. Откройте «Настройки» на своем телефоне и перейдите в «Приложения» / «Приложения и уведомления» / «Установленные приложения» в зависимости от опции, доступной на вашем телефоне.
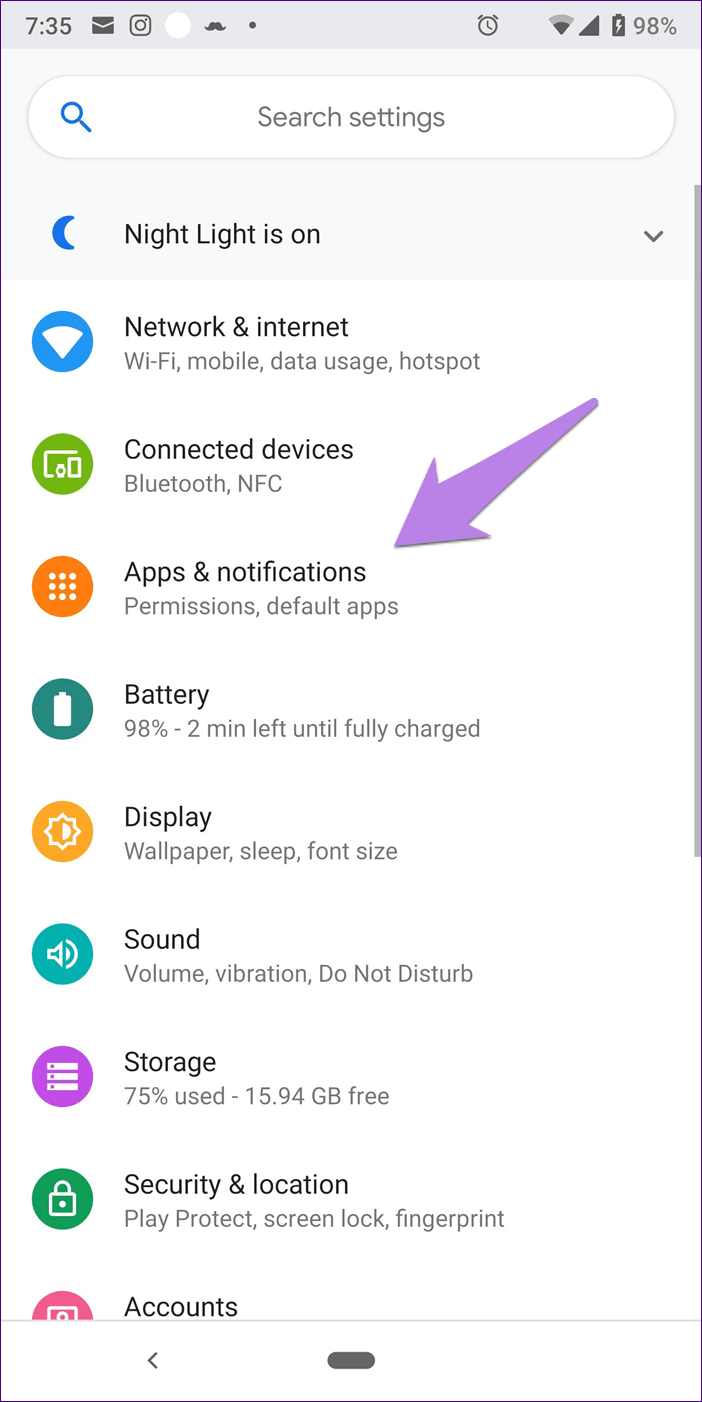
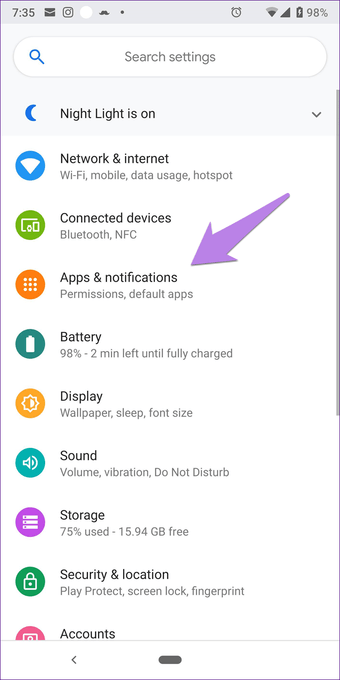
Шаг 2: Нажмите на приложения по умолчанию. Опция может быть доступна в разделе «Дополнительно» на некоторых телефонах.
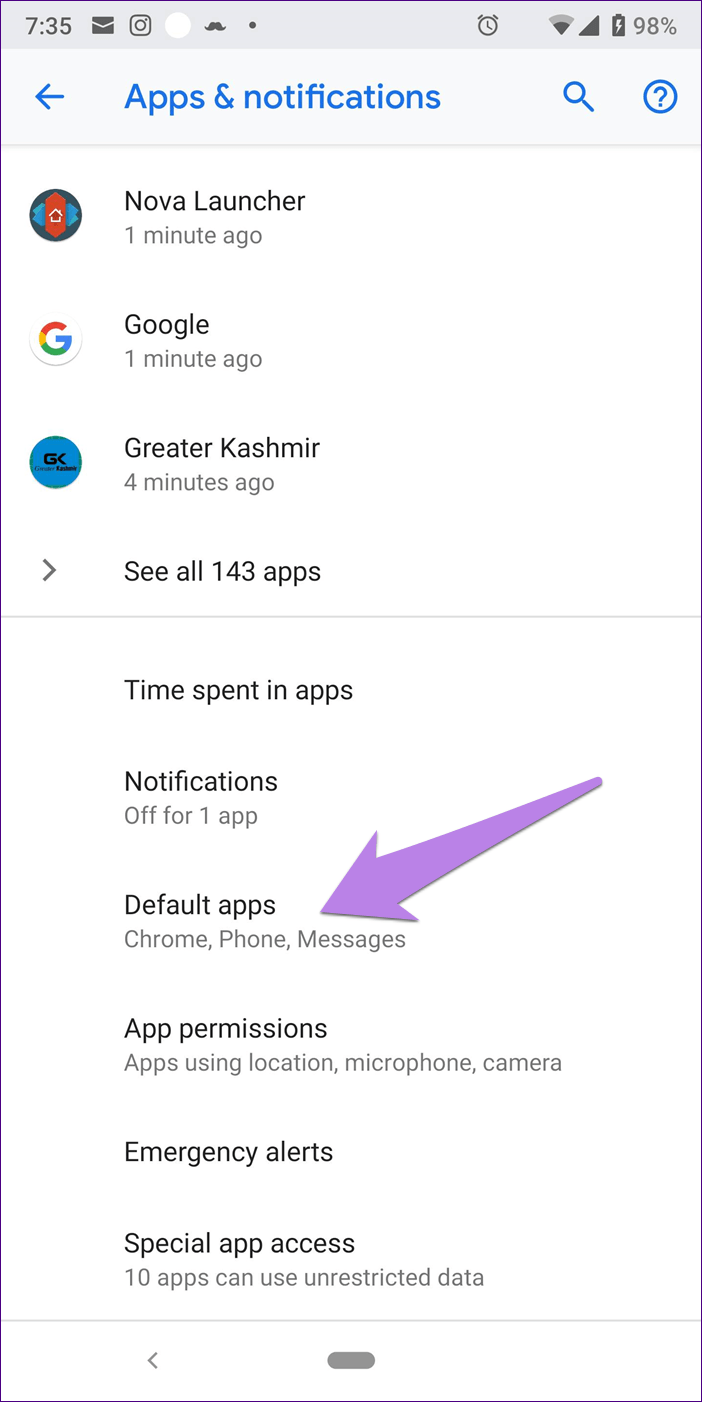
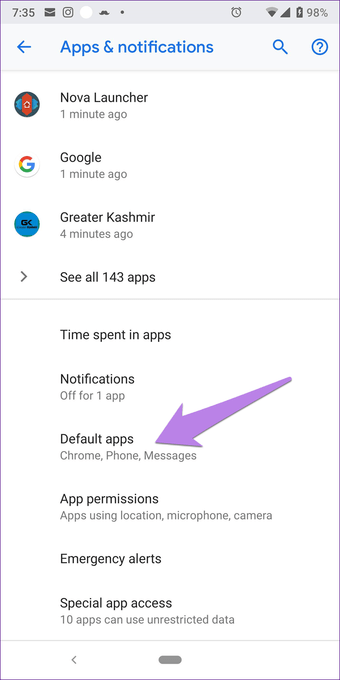
На телефонах Mi вам нужно будет нажать на трехточечный значок в верхнем правом углу, а затем выбрать опцию «Приложения по умолчанию».
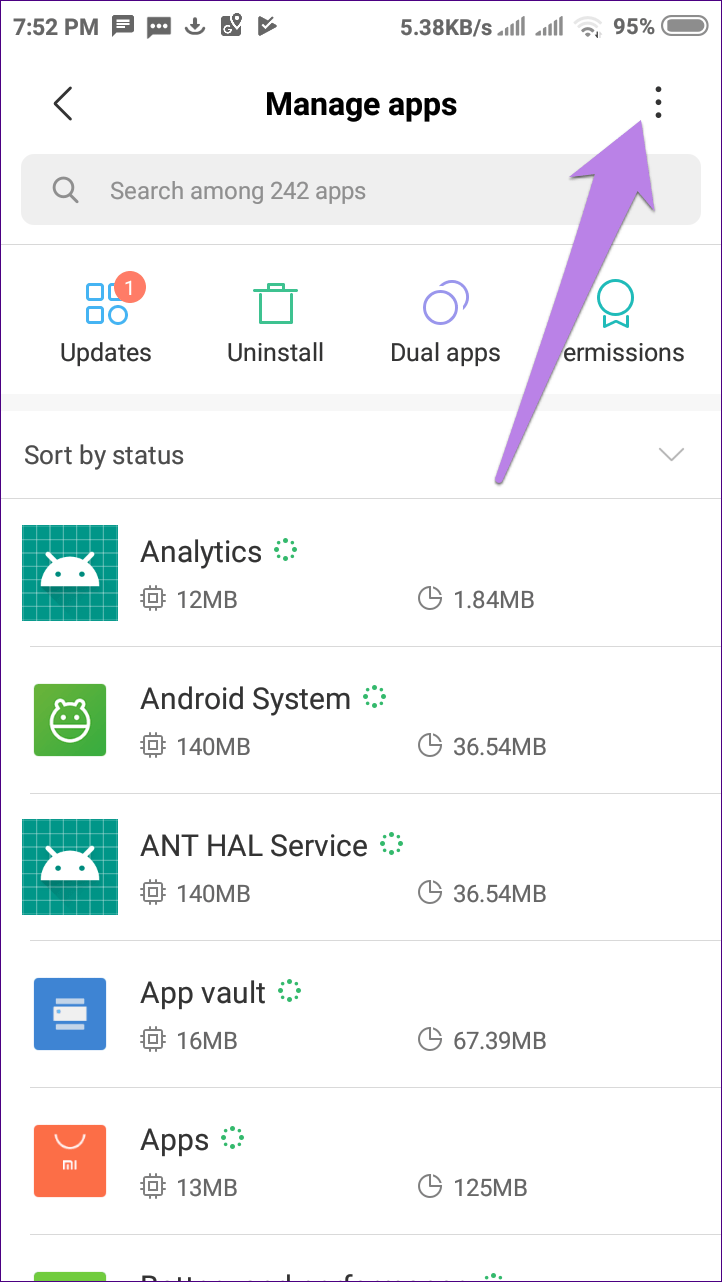
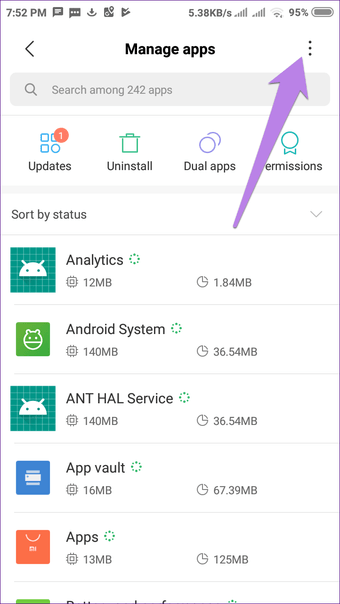
В качестве альтернативы, используйте функцию поиска в настройках, чтобы найти настройки приложений по умолчанию.
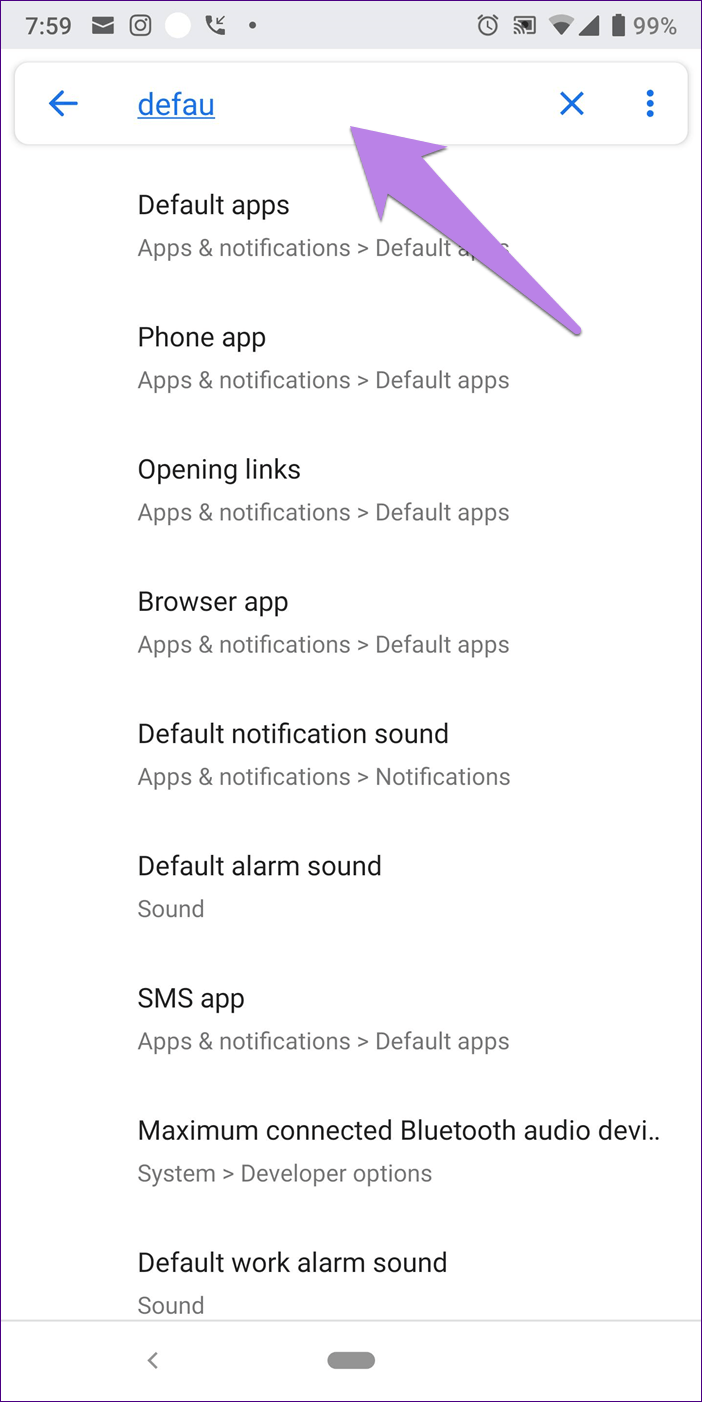
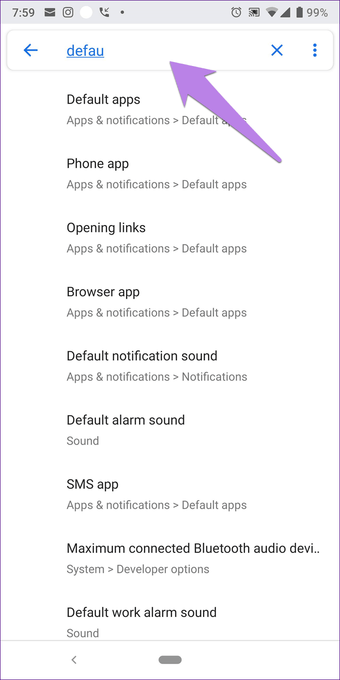
Шаг 3. В разделе «Приложения по умолчанию» нажмите «Ассистент и голосовой ввод».
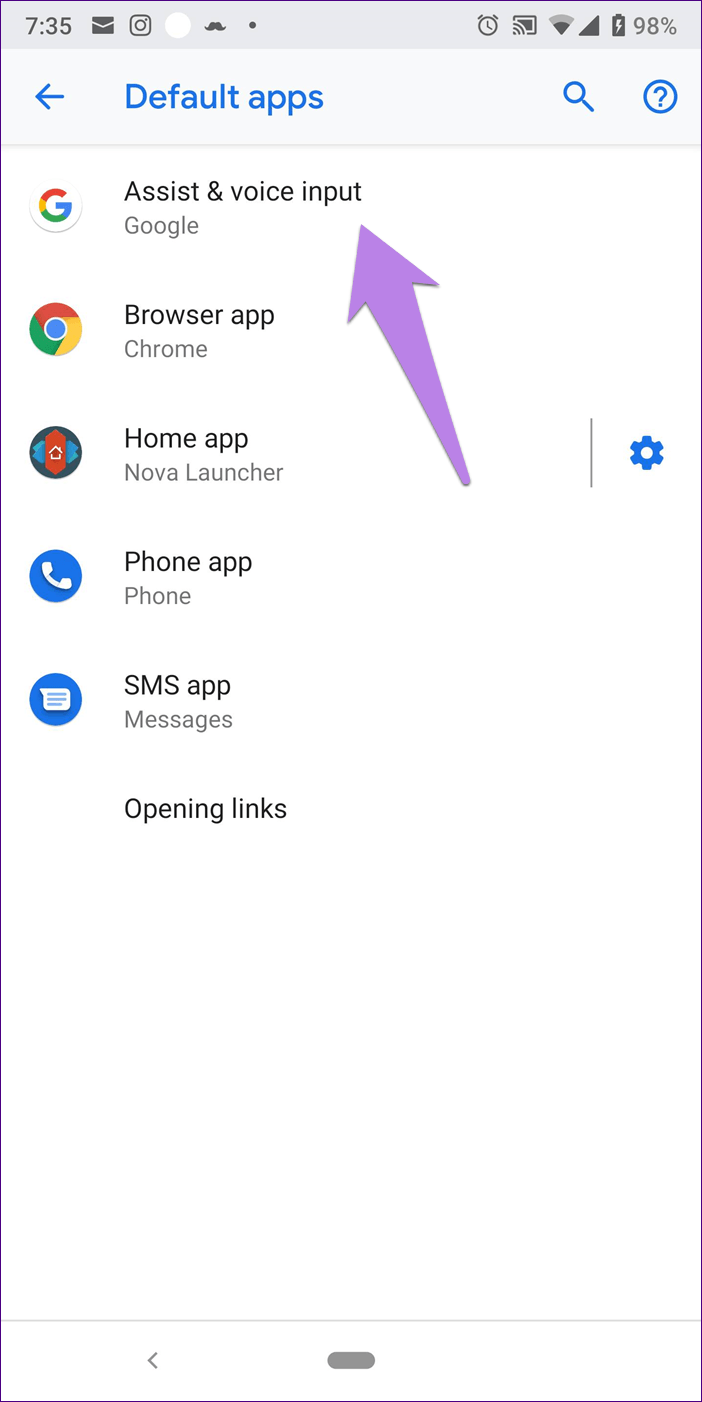
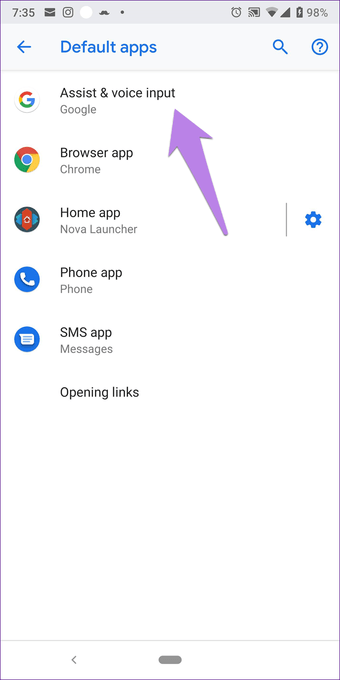
Некоторые смартфоны, особенно от Samsung, называют эту настройку приложением Device Assistance. Нажмите на него.
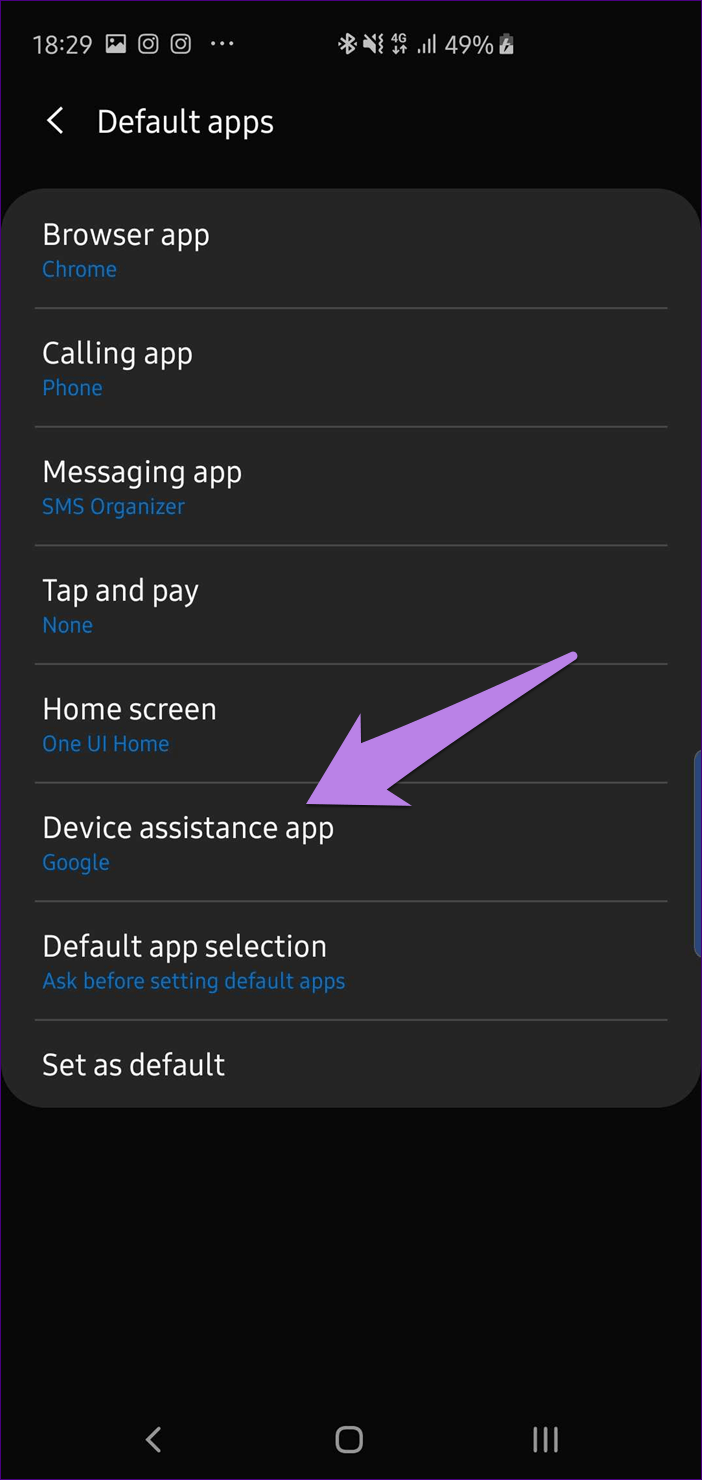
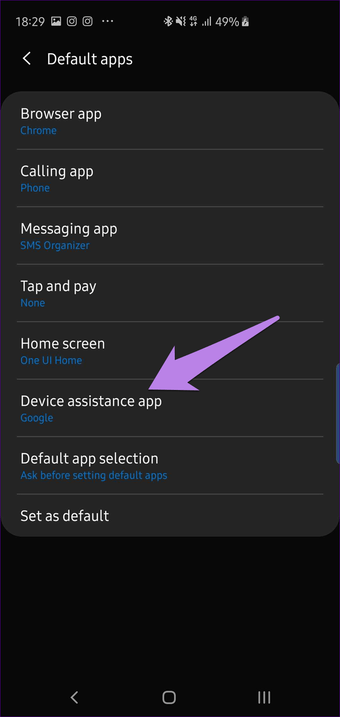
Шаг 4: На следующем экране нажмите на значок шестеренки рядом с опцией приложения Assist.
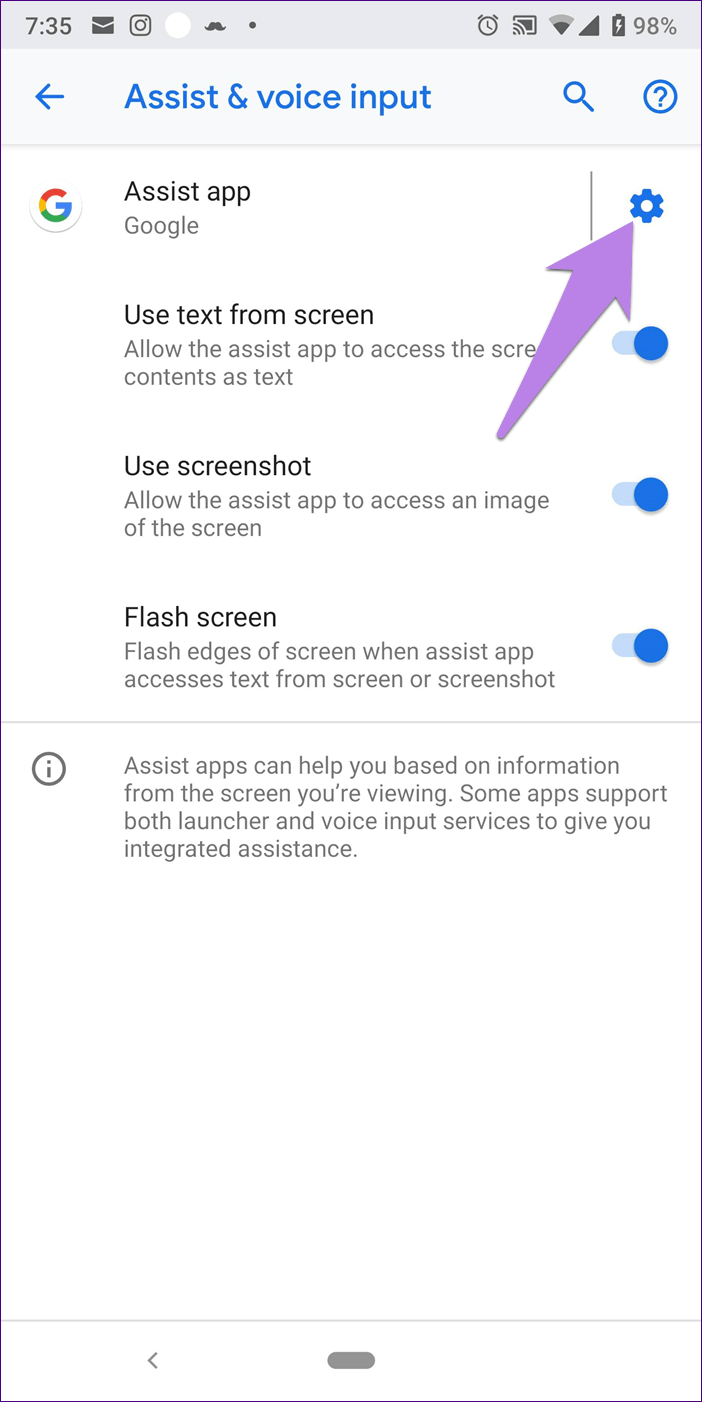
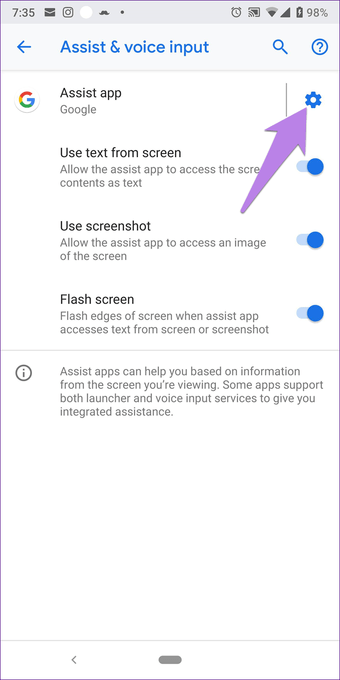
Шаг 5: Вы перейдете к настройкам Google Assistant Voice. Здесь нажмите на Voice Match.
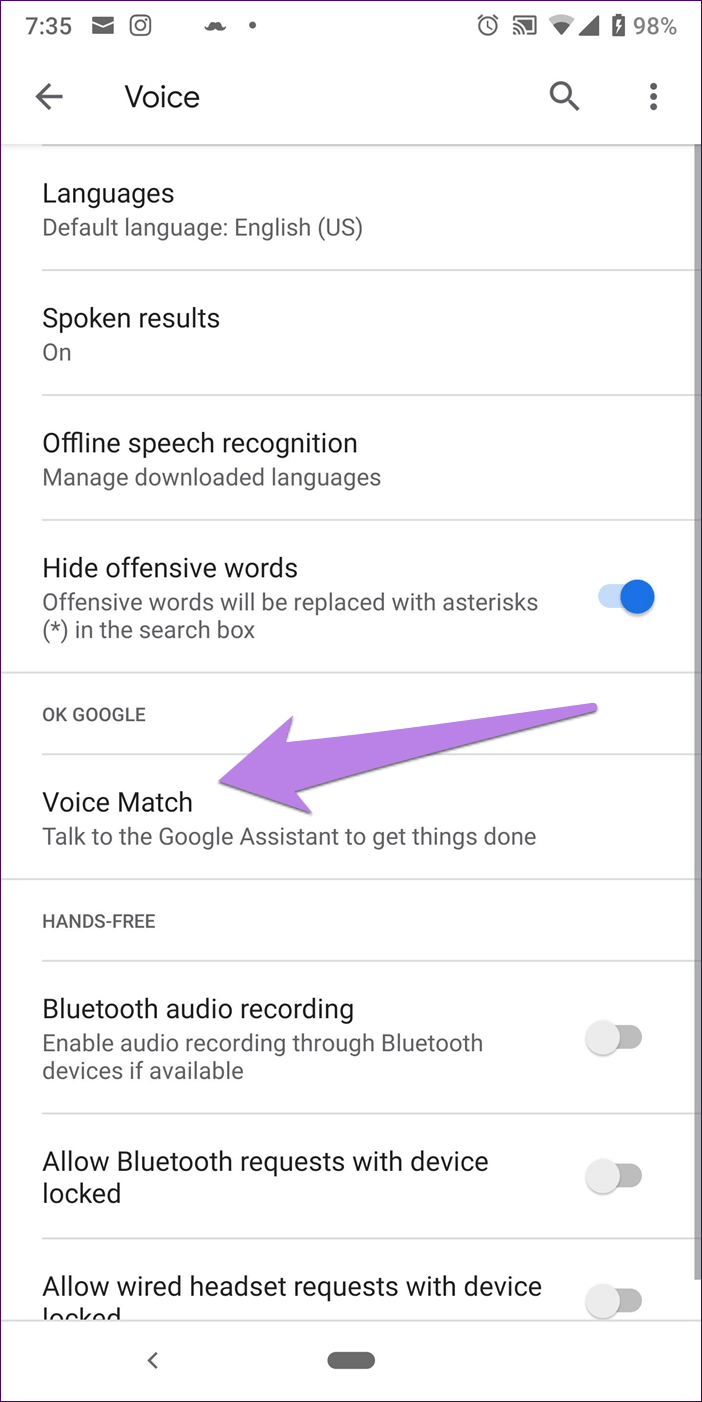
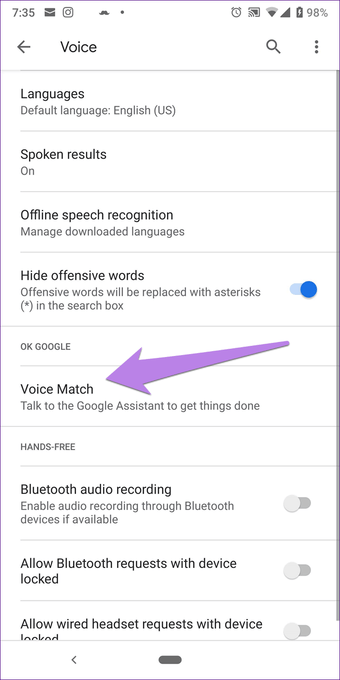
Шаг 6: выключите переключатель для доступа с голосовым соответствием. Затем перезагрузите телефон. Надеюсь, плохой мальчик больше тебя не побеспокоит.
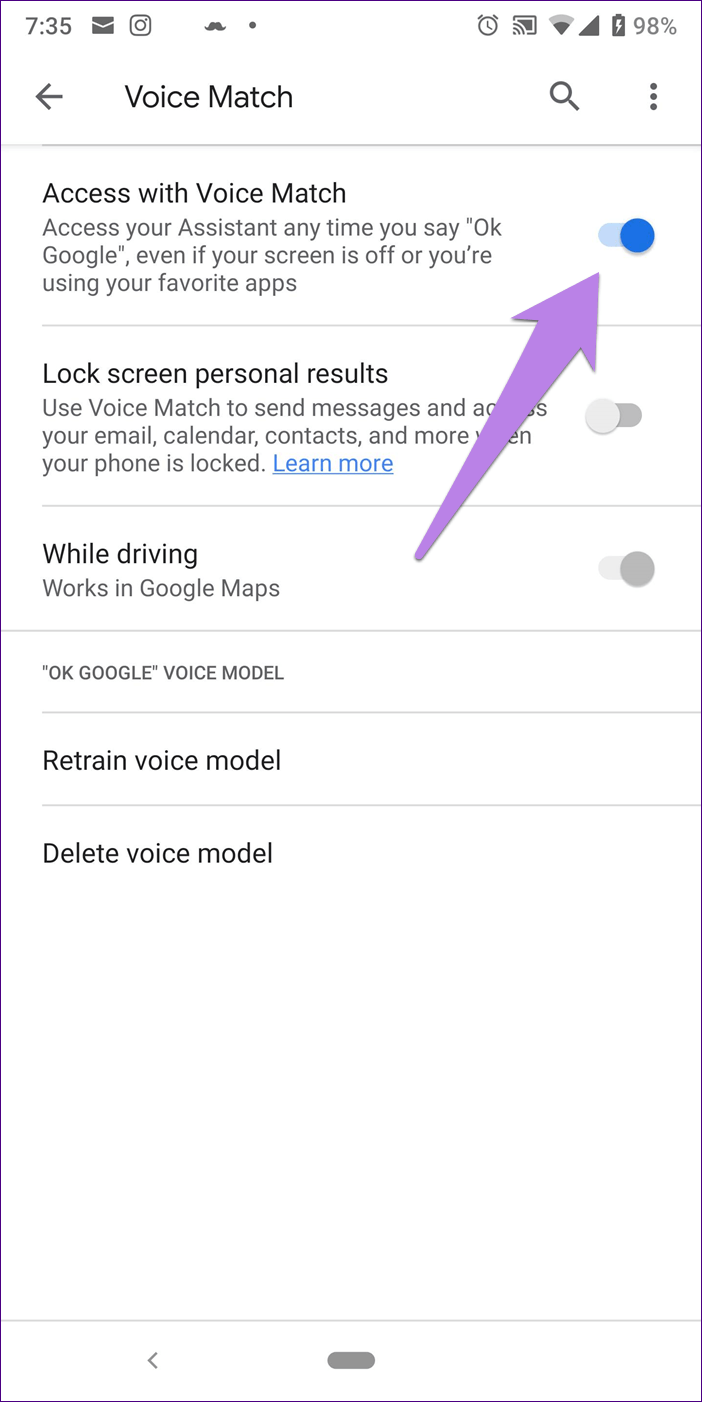
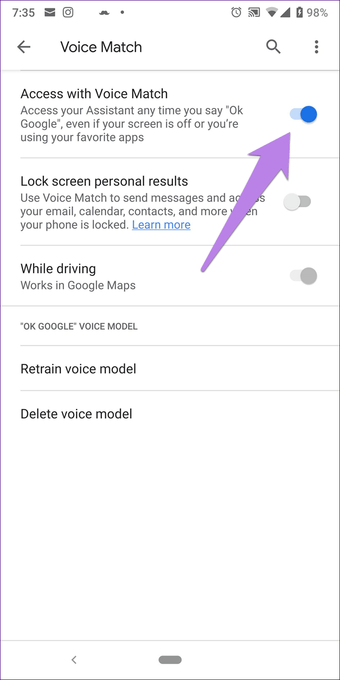
Также на
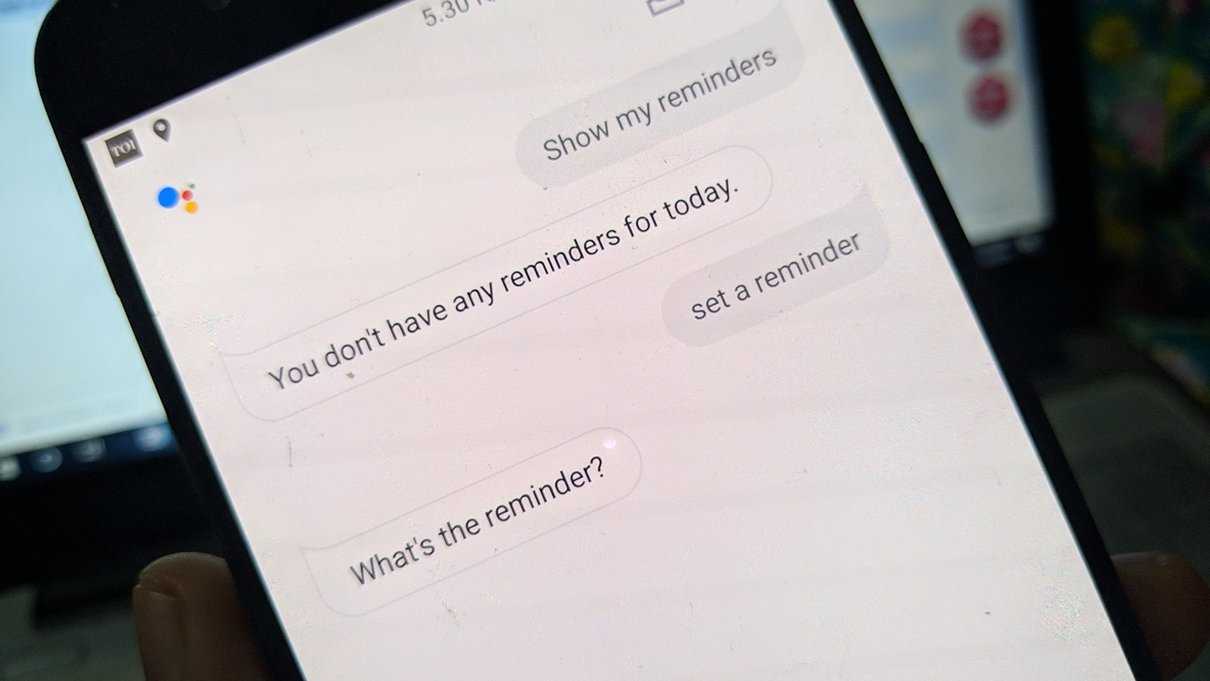
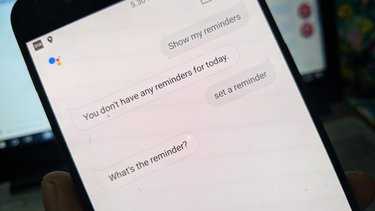
Как убрать с экрана
Рассмотрим удаление помощника с экрана на примере устройства Xiaomi. Нажмите на соответствующую иконку и удерживайте ее в течение нескольких секунд. Далее, продолжая удерживать палец на иконке, начните перемещать ее в верхнюю часть экрана. В том месте появится импровизированная корзина – направьте иконку прямо на нее. Подтвердите удаление иконки. Двойное нажатие на иконку не дает результата, требуется приноровиться и непрерывным нажатием переносить иконку (значок) в корзину.
Кстати, удаление с рабочего стола приводит к двум последствиям. Первое – ассистента просто не будет на столе, но работа продолжится, и функции не ограничатся в использовании. Второе – голосовой помощник полностью удалится из системы, соответственно даже в ограниченном режиме к нему нельзя обращаться. Исход в основном зависит от пожеланий пользователей, да и в целом другими способами (о них пойдет речь дальше) добиваются положительного результата.
Как настроить Гугл Ассистент
Чтобы установить желаемые параметры работы голосового помощника, нужно открыть настройки смартфона, перейти в раздел «Google», выбрать строку «Поиск, Ассистент и голосовое управление», затем «Настройки». В открывшемся окне доступны следующие параметры:
- В блоке «Личная информация» можно указать:
- Домашний и рабочий адрес – это позволит ассистенту формировать оптимальные маршруты движения для указанного вида транспорта.
- Псевдоним – здесь получится задать форму обращения голосового помощника к владельцу аппарата. Если вписать имя на русском, которое содержит непроизносимые символы, потребуется указать транслитерацию латинскими буквами.
- Желание получать новостную рассылку о работе голосового помощника.
- В разделе «Персональные настройки»:
- Указать единицы измерения для информирования о погоде: градусы по Цельсию или по Фаренгейту.
- Посетив страницу «Assistant languages», пользователь узнает, как включить Гугл Ассистент на русском, когда появится такая возможность. В настоящее время по умолчанию установлен английский язык, также поддерживается французский, итальянский, испанский и китайский. Поддержка русского ожидается в ближайшее время. Голосовой помощник будет использовать его по умолчанию, если язык установлен как основной в настройках устройства.
- Пункт «Getting Around» дает возможность указать ассистенту предпочитаемый вид транспорта, на котором пользователь добирается до работы или передвигается по городу. В вариантах присутствует автомобиль, общественный транспорт, велосипед и движение пешком.
- Раздел «Платежи» находится в разработке и пока выполнять оплату через Google Assistant нельзя.
- В разделе «Телефон» задаются основные параметры работы ассистента. А именно:
- Выполняется его включение или выключение.
- Активируется распознавание фразы «ОК Google» на активном и заблокированном экране. Для включения разблокировки необходимо записать образец голоса.
- Указывается, на каком языке будет говорить Google Assistant. По умолчанию установлен русский.
- Пункт «Предпочитаемый способ ввода» позволяет настроить Гугл Ассистент для голосового поиска. Следует выбрать вариант «Голосовой ввод». Альтернативой выступает клавиатура.
- Активировать озвучивание результатов поиска.
- Также присутствуют другие менее важные настройки: распознавание речи без подключения к интернету, скрытие нецензурных выражений, запись звука через гарнитуру и т.д.
Сервисы Google Assistant
Отдельного внимания при настройке голосового помощника заслуживают специально разработанные сервисы. В том же окне параметров присутствуют следующие пункты, регулирующие работу сервисов ассистента:
- Музыка. В этом окне можно задать сервис по умолчанию, который будет использован для воспроизведения музыки, когда об этом попросить помощника.
- Мой день. Если сказать ассистенту «Расскажи о моем дне», то он выдаст информацию из категорий, которые будут здесь указаны. Сюда относится погода, дорога на работу, запланированные встречи и сохраненные напоминания в календаре. Дополнительно можно включить актуальные новости.
- Покупки. Сервис позволяет сохранять список покупок через голосового помощника.
- Видео и фото. Подключив аккаунт NetFlix, пользователи могут попросить ассистента включить фильм. Также доступна трансляция изображений из Google Фото на большой экран при помощи Chromecast.
Настроить Google Ассистент не составит труда, поскольку все параметры являются интуитивно понятными. Если же нет желания закапываться в параметры, то можно использовать помощника с конфигурацией заданной по умолчанию. В таком случае лишь потребуется произнести фразу «ОК Google» и пройти три шага для начала работы.
Виталий Солодкий Дмитрий Оноприенко11 марта
Отключение Google Assistant через настройки
Отключить голосовой помощник (и убрать с экрана телефона) так же просто, как и любое другое приложение. Достаточно просто нажать на иконку и перетащить ее в Корзину. Однако имейте в виду: утилита по-прежнему числится в списке системных приложений и может быть активна.
Полностью отключить Google Assistant на Андроид можно через системный апплет “Приложения”. Для этого нужно:
- Открыть меню «Настройки».
- Найти раздел «Устройства», а в нем — пункт «Приложения».
- На экране появится список всех имеющихся приложений, а в правом верхнем углу будет виден значок в форме шестеренки.
- Нажатие на значок выведет меню с дополнительными настройками. Среди них следует найти пункт «Помощник и голосовой ввод», а затем вверху списка выбрать вкладку «Помощник».
- Откроется окно с предложением выбрать программу для управления устройством. Чтобы отключить Google Assistant, нужно просто нажать кнопку «Нет».
В результате этих действий отключатся все голосовые команды и ассистент перестанет срабатывать по голосовому запросу «Окей, Гугл».
Как отключить Talkback на телефоне
Кроме Гугл-ассистента функции голосового помощника может выполнять «Talkback» – программа чтения с экрана, озвучивающая голосом все нажатия пользователя на экране Хонор. Все тапы на экране, свайпы, выбор различных опций меню и другое будут озвучены «Talkback». Программа создана для людей с нарушением зрения, обычным же пользователям она надоедает очень быстро.
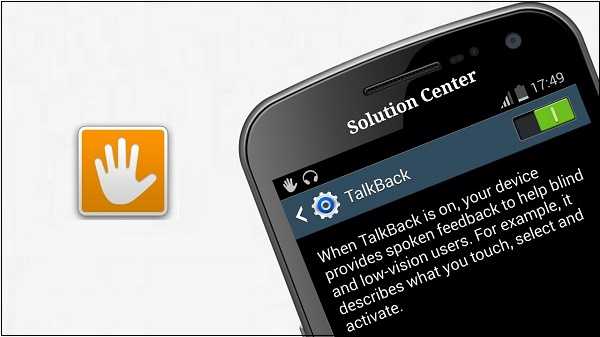
Существует несколько основных способов, позволяющих деактивировать голосовой помощник Talkback на смартфоне Хонор. Давайте разберём каждый из них.
Зажмите клавишу громкости
Первый способ удалить голосовой ассистент на Хоноре довольно прост. Необходимо зажать клавишу громкости на несколько секунд, пока телефон не завибрирует. Появится уведомление об отключении Толкбек.
Используйте нажатие двумя пальцами
Если вы пользуетесь устаревшим Хонор на базе ОС Андроид 4, вам понадобится зажать кнопку питания до появления вибрации. Далее будет необходимо тапнуть на экран телефона сразу двумя пальцами, и удерживать их на экране до появления всплывающего окна, подтверждающего деактивацию Talkback.
Отключение Talkback через настройки
Отключить приложение Talkback можно и через настройки вашего смартфона Хонор. Выполните следующее:
- Перейдите в настройки вашего телефона;
-
В перечне настроек кликните на «Специальные возможности»;
-
Среди программ в перечне тапните на «Talkback»;
-
В открывшемся окне настроек данной программы передвиньте ползунок на «Выключено».
Отключение голосового помощника Talkback через Диспетчер Программ
Также вы можете попробовать отключить голосовой помощник через Диспетчер Программ. Для этого выполните следующее:
- Перейдите в настройки телефона;
-
Далее выберите «Приложения и уведомления»;
- Тапните на опцию «Показать все приложения»;
- В списке приложений найдите «Talkback»;
-
Тапните на него, и в открывшемся окне его настроек нажмите на «Отключить»;
- Подтвердите отключение приложения.
Используйте нажатие двумя пальцами
Также в выключении Talkback на Хоноре могут помочь следующие шаги:
- Проведите двумя пальцами по экрану;
- Два раза нажмите на настройки;
- В открывшемся окне настроек нажмите два раза на опцию «Управление»;
- Далее тапните два раза на «Специальные возможности»;
- Найдите в перечне «Talkback» (или «Scream Reader» на новых моделях), тапаем на нём два раза, и отключаем данную функцию.
Как убрать строку поиска Google с экрана телефона
Существует несколько вариантов удаления поисковой строки с рабочего стола смартфона, каждый из которых зависит от установленной прошивки и версии Android. Все методы расположены в порядке возрастания своей популярности, поэтому начинайте прочтение текста с самого начала.
Способ 1: перетаскиваем виджет
Этот метод зачастую работает на телефонах со свежей версией операционной системы. Для его выполнения не требуется производить каких-то сложных манипуляций и удалять программы. Всё что нужно – выполнить рекомендации следующей инструкции:
- Удерживаем палец на поисковой строке до того момента, пока она не начнёт перемещаться по дисплею.
- Затем переносим её на иконку корзины, расположенной в верхней части экрана.
Убираем строку поиска Google с экрана
Подтверждать удаление блока не нужно, потому что это не программа, а всего лишь обычный виджет. При желании поисковую строку можно вернуть, посетив вкладку со всеми виджетами.
Способ 2: отключаем приложение
Следующим вариантом удаления поисковой строки Google с экрана является временное отключение соответствующего приложения. Представленная далее инструкция подойдёт для смартфонов под управлением Андроид 6 и ниже, однако возможны и исключения. Итак, первым делом открываем настройки, а далее следуем указаниям пошагового руководства:
- Переходим в раздел «Все приложения» или «Установленные программы».
Переходим в раздел «Все приложения»
- Среди списка с софтом находим утилиту «Google Поиск» или просто «Google» и переходим на страницу с ней.
Находим утилиту «Google Поиск» или просто «Google»
- Здесь нажимаем по кнопке «Остановить», а далее подтверждаем процедуру, кликнув в открывшемся окошке «Ок».
Казалось бы, что поисковая строка исчезла, но это не навсегда. При перезагрузке телефона ненужный блок снова появится на экране, поэтому данные метод несовершенный.
Способ 3: устанавливаем сторонний лаунчер
Если стандартными возможностями системы не удалось избавиться от строки с голосовым вводом Google, то можно установить сторонний лаунчер, и уже с помощью него выполнить удаление. На сегодняшний день в Play Маркете имеется множество лончеров, некоторые из которых работают даже лучше стандартных. Например, себя неплохо зарекомендовали такие приложения, как POCO Launcher, Nova Launcher и Microsoft launcher. При желании вы можете использовать другие программы, найденные посредством ввода соответствующего запроса в Google Play.
Устанавливаем сторонний лаунчер
После установки лаунчера необходимо применить изменения. Для этого открываем приложение и нажимаем по кнопке «Домой». Система предложить выбрать утилиту, которую вы хотите использовать в качестве рабочего стола. Отмечаем нужное приложение и в появившемся окне выбираем «Всегда». Теперь просто нажимаем или удерживаем палец на поисковой строке Google и удаляем её. Всё опять-таким зависит от установленного лаунчера.
Способ 4: удаляем поисковую строку полностью
Устанавливаем программу ADB Run
Далее активируем на телефоне откладку по USB. Чтобы сделать всё правильно, обратимся к подробной инструкции:
- Заходим в настройки.
- Открываем вкладку «О телефоне» или «Моё устройство».
- Получаем права разработчика, несколько раз нажав по номеру сборки или версии прошивки.
- Возвращаемся назад и заходим в подкатегорию «Расширенные настройки».
- Открываем меню «Для разработчиков» и напротив пункта «Откладка по USB» переводим ползунок вправо.
Включаем отладку по USB
Подключаем телефон к компьютеру и запускаем на нём программу. Вводим команду a и нажимаем по кнопке «Enter».
Вводим команду a и нажимаем по кнопке «Enter»
Теперь вписываем комбинацию adb shell и также нажимаем «Enter».
Вписываем комбинацию adb shell
А далее указываем имя пакета удаляемого приложения. В нашем случае – это com.android.google.quicksearchbox, однако оно может быть другим, поэтому перед началом процедуру уточните информацию в настройках. Нажимаем по клавише «Enter» и видим, как поисковая строка исчезла с экрана телефона. При желании можно изменить принцип действий, вернувшись на стартовое окно программы. В нём вписываем цифру 12, а затем 7. Так же вводим имя пакета и нажимаем «Enter».
Пример удаления приложения
Остаётся отключить телефон от компьютера, воспользовавшись режимом безопасного извлечения устройства.
Когда и зачем нужно удалять голосового помощника
Голосовой помощник является очень хорошим дополнением, так как позволяет экономить значительную часть времени. Для уточнения какой-либо информации теперь не требуется открывать браузер и вводить запрос вручную. Достаточно запустить виртуального ассистента и произнести интересующий вопрос. В течение нескольких секунд система предоставит подробный ответ, причём иногда как в текстовом, так и в голосовом формате.
Несмотря на всё удобство, огромная часть людей действительно желает отключить ненавистного ассистента. Каждый человек принимает такое решение самостоятельно, основываясь на надобности функции и характеристиках устройства. Удалить голосовой помощник может потребоваться в том случае, если из-за него смартфон тормозит и медленно работает.
Однако одной из самых распространённых причин, по которой люди решают избавиться от виртуального ассистента, является постоянный его запуск без надобности. То есть человек случайно нажимает по горячей клавише или кнопке, после чего запускается окно с предложением произнести команду. Со временем это начинает раздражать, особенно, если никогда не использовать виртуального помощника.
Помимо этого, удаление Google Assistant освободит достаточно видимый объём свободной памяти, занятой до этого момента без необходимости. Вообще, полностью убирать с телефона голосового помощника совсем необязательно. Разработчики предусмотрели возможность частичного его отключения, что подойдёт многим пользователям.
Как использовать Google Assistant
Все, что требуется владельцам телефонов Honor для вызова Ассистента – это сказать «OK Google» или «Привет, Google», и помощник появится в нижней части экрана.
Когда этот сервис запущен, что конкретно можно делать с его помощью? На самом деле, задач, которые он может выполнять, великое множество. Например, он умеет:
- предоставлять краткий обзор новостей (по запросу или в запланированное время);
- воспроизводить музыку из различных сервисов (Яндекс Музыка, YouTube Music, Spotify и т.д.);
- воспроизводить фильмы или ТВ-передачи с телефона на ТВ с Chromecast;
- отвечать на вопросы (о погоде, времени восхода или захода солнца и т.д.);
- давать информацию о планах и событиях из календаря и многое другое.
Есть и более сложные задачи, с которыми голосовой помощник также вполне успешно справится. Например, можно попросить его выполнить перевод с иностранного языка как текстовый, так и устный, в режиме реального времени.
Гугл постоянно расширяет возможности своего помощника. На презентации Google I/O 2019 было объявлено о создании версии Google Assistant следующего поколения. Для полноценной работы с использованием сетевого подключения ассистенту требуется 100 Гб памяти. Но с разработкой новых алгоритмов этот объем удалось сократить до 500 мб. А это означает, что Гугл Ассистент будет отлично работать на любых телефонах.



































