Отключаем TalkBack на Андроид
Если вы случайно активировали приложение при помощи функциональных кнопок или в меню специальных возможностей гаджета, то его достаточно легко отключить. Ну а те, кто вовсе не собираются пользоваться программой, могут ее полностью деактивировать.
Кроме того, в зависимости от модели устройства и версии Android действия могут немного отличаться от рассмотренных в статье. Однако в целом принцип поиска, настройки и того, как отключить голосовое сопровождение на Андроиде, всегда должен быть одинаковым.
Способ 1: Быстрое отключение
После активации функции TalkBack ее можно быстро включать и отключать при помощи физических кнопок. Такой вариант удобен для мгновенного переключения между режимами работы смартфона. Независимо от модели вашего устройства это происходит следующим образом:
- Разблокируйте девайс и одновременно зажмите обе кнопки громкости примерно на 5 секунд, пока не ощутите легкую вибрацию.
В старых устройствах (Android 4) здесь и далее их может заменять кнопка питания, поэтому если первый вариант не сработал, попробуйте зажать кнопку «Вкл/Выкл» на корпусе. После вибрации и до появления окна с завершением работы приложите два пальца к экрану и ожидайте повторной вибрации. Голосовой помощник сообщит вам о том, что функция была отключена. Соответствующая надпись появится и внизу экрана.
Такой вариант сработает только при условии, если ранее на кнопки было назначена активация TalkBack в качестве быстрого включения сервиса. Проверить и настроить это при условии, что вы планируете время от времени пользоваться службой повторно, можно следующим образом:
- Перейдите в «Настройки»>«Спец. возможности».
Если регулятор стоит на «Выключено», активируйте его.
Вы также можете задействовать пункт «Разрешить на заблокированном экране», чтоб для включения/отключения помощника не требовалось разблокировать экран.
Перейдите в пункт «Быстрое включение сервиса».
Появится список всех задач, за которые будет отвечать эта служба. Нажмите на «ОК», выйдите из настроек и можете проверить, работает ли установленный параметр активации.
В разделе «Программы чтения с экрана» (его может и не быть или он называется по-другому) нажмите на «TalkBack».
Нажмите на кнопку в виде переключателя, чтобы сменить статус с «Включено» на «Отключено».
Отключение службы TalkBack
Вы также можете остановить приложение как службу, в этом случае оно хоть и останется на устройстве, но не будет запускаться и потеряет часть настроек, назначенных пользователем.
- Откройте «Настройки», затем «Приложения и уведомления»(или просто «Приложения»).
В Android 7 и выше разверните список кнопкой «Показать все приложения». На предыдущих версиях этой ОС переключитесь на вкладку «Все».
Найдите «TalkBack» и нажмите кнопку «Отключить».
Появится предупреждение, с которым нужно согласиться, нажав на «Отключить приложение».
Откроется еще одно окно, где вы увидите сообщение о восстановлении версии до исходной. Имеющиеся обновления поверх того, что было установлено при выпуске смартфона, будут удалены. Тапните на «ОК».
Теперь, если вы перейдете в «Спец. возможности», то не увидите там приложения как подключенной службы. Она пропадет и из настроек «Кнопок регулировки громкости», если они были назначены на TalkBack (подробнее об этом написано в Способе 1).
Для включения проделайте шаги 1-2 из инструкции выше и нажмите на кнопку «Включить». Чтобы вернуть приложению дополнительные функции, достаточно посетить Google Play Маркет и установить последние обновления TalkBack.
Способ 3: Полное удаление (root)
Этот вариант подойдет только для юзеров, у которых есть рут-права на смартфоне. По умолчанию TalkBack можно лишь отключить, но права суперпользователя снимают это ограничение. Если вам чем-то сильно не угодило это приложение и вы хотите избавиться от него полностью, используйте софт для удаления системных программ на Android.
Несмотря на огромную пользу для людей с проблемами зрения, случайное включение TalkBack способно доставить значительный дискомфорт. Как видите, его очень просто отключить быстрым методом или через настройки.
TalkBack
– полезный режим на Андроиде для слепых и слабовидящих людей. Прочитать о нём подробнее Вы можете в отдельной статье «TalkBack – что это за программа на Андроид?»
Для людей с хорошим зрением данный режим не подходит. Тем не менее, иногда любопытство берёт верх, и люди активируют TalkBack на своём устройстве. При этом, после первой активации запускается новый способ включения функции, из-за которого можно вновь включать TalkBack, даже не понимая, как Вы это делаете.
Как пользоваться Talkback?
Talkback что это за приложение? Это софт, скачать и пользоваться которым легко. Он включается, а далее управление осуществляется на уровне интуиции. Вот главные правила использования продукта:
- Чтобы озвучить элементы на экране, требуется провести пальцем по дисплею;
- При желании получить название картинки, достаточно два раза нажать на нее;
- Производя поиск, рекомендуется провести вниз пальцем и после этого вправо.
Если у Вас остались вопросы – сообщите нам Задать вопрос
Присутствует полноценная инструкция по управлению жестами. Необходимые действия описаны в инструкции для пользователей утилиты, работающей на гаджетах данной ОС.
Ответы на вопросы
Как отключить TalkBack на Android 4.0?
Если ваша версия Android 4.0 или же более ранняя, то обязательно нужно установить приложение Accessibility Preferences. После этого будет доступен путь и меню TalkBack Preferences.
TalkBack – очень полезное и функциональное приложение для Android. Мы подробно расскажем что это за программа и для чего она нужна. Узнайте, как пользоваться ей и почему все спрашивают – «Как отключить TalkBack?».
На просторах Гугл Плей есть много приложений, которые помогают упростить жизнь как обычным людям, так и человеку с ограниченными возможностями. Одной из таких приложений является TalkBack.
Что такое TalkBack?
TalkBack
– это приложение, которое будет в буквальном смысле, озвучивать все ваши действия на смартфоне. Программа является службой Google и по умолчанию и встроена в операционную систему Android. Она автоматически обновляется и усовершенствуется каждый раз.
Служба TalkBack, является отличным способом для слабовидящих использовать все функции своего телефона в полном объеме. Также ТалкБэк отлично подойдет водителям авто, которые не особо любят отвлекаться на дорогах.
Что умеет делать Google TalkBack
- Преобразование текста в речь и наоборот
- При наборе текста, программа озвучивает каждую клавишу;
- При каждом входящем вызове озвучивается информация о звонящем, также присутствует автопрокрутка списков контактов.
- Озвучивание выделенных тапом или запускаемых приложений;
- Приложение может прочитать любой текст находящийся как в текстовом файле так и в браузере.
- Управление жестами.
- Вы можете выбрать определенное сочетание клавиш для того или иного действия.
- С помощью датчика расстояния, вы можете регулировать тон и громкость звука.
На самом деле функционал программы намного больше описанного, и разобраться в том, как работает данное приложение не составит труда. При активированном приложении прокрутка осуществляется двумя пальцами.
Данная программа очень специфична и здоровому человеку она вряд ли пригодится. Постоянное озвучивание всех действий быстро надоедает и пользователи хотят побыстрее отключить её на своих девайсах.
Как отключить TalkBack на телефоне?
Надеюсь вы разобрались с тем, что это за программа. Давайте же теперь разберемся с тем, как выключить Google TalkBack на своем телефоне:
- Зайдите в «Настройки» вашего телефона;
- Пролистайте вниз, где вы найдете «Специальные возможности»;
- В поле Сервисы вы увидите TalkBack;
- Нажмите по приложению в передвиньте переключатель в режим OFF и подтвердите действие.
С такой же последовательностью вы можете включить это приложение. Для того что бы настроить приложение вам там же необходимо войти в Настройки TalkBack. Доступ к приложению и его настройкам могут отличаться в зависимости от модели и марки телефона и версии Андроид. Так, к примеру на Samsung (TouchWiz) с версией Android 4.3, настройки приложения находятся в Настройки – Моё устройство – Специальные возможности – TalkBack.
Пользователь Android, который впервые столкнулся с данной системой, старается всесторонне ее изучить. И иногда, совершенно случайно, включает функцию Талк Бак, и поэтому он стремится узнать как отключить Talkback на Андроид. Естественно после «проделанной работы» как вернуть все назад, никто не знает. Как оказывается на практике, вернуть весь функционал устройства назад очень сложно и проблематично
. Создатели как правило не дают описания как отключить эту возможность, а значит пользователям приходится действовать чисто на интуитивном уровне.
Для того чтобы не потерять часы, и даже дни на устранение проблемы, созданной в несколько секунд
, сначала нужно ознакомиться с особенностью функционирования talkback. Зная расположение программы, а также версию ОС, воспользовавшись несколькими советами, вы с легкостью вернете все на свое место.
Как выключить Talkback?
Несмотря на множество полезных функций, у некоторых пользователей появляются сомнения, стоит ли далее использовать программу. Ее актуальность не вызывает сомнений у людей, имеющих проблемы со зрением.
Если подобной актуальности нет, программу можно отключить, используя настройки или проведя удаление. В последнем случае необходимо иметь в распоряжении рут-права или возможности суперадминистратора.
Причина столь серьезного подхода основана на том, что утилита не скачивается из Плей Маркета, но присутствует в гаджетах определенных марок по умолчанию. Схема, связанная с выключением ПО зависит от того, какой марки устройство находится на руках. Главные варианты действия следует рассмотреть подробно.
На Samsung
В подобной ситуации утилиту можно отключить через использование настроек. Если операцию провести на samsung правильно, поступающие уведомления озвучиваться не будут. Перестанут производиться виброотдачи и визуальные эффекты. Чтобы провести отключение, человек должен осуществить следующие манипуляции:
- Производится переход в Настройки;
- Нужно найти раздел операционный системы и выбрать вкладку со специальными возможностями;
- Открывается перечень ранее скачанных и установленных служб, где выбирается TalkBack;
- В верхнем правом углу человек должен передвинуть ползунок, установив его в состояние Выключено;
- Проведенную деактивацию требуется подтвердить нажатием на ОК.
После проведения подобной операции программа перестанет озвучивать текст с дисплея и можно будет управлять телефоном, как раньше. Данная операция не является необратимой. Утилиту можно включить снова, действуя также через настройки.
На Xiaomi
Если в человек обладает устройством xiaomi, потребуется действовать по следующей инструкции:
- Открывается раздел с системными настройками телефона;
- Внизу нужно найти вкладку с расширенными функциями;
- На открывшейся странице нужно найти и открыть пункт со специальными возможностями;
- В данном разделе требуется активировать приложение.
Следует быть готовым к тому, что в определенных моделях смартфонов вкладка с расширенными настройками может характеризоваться, как Дополнительные.
На Honor
На гаджете honor следует найти описываемую утилиту и понятным движением приостановить опцию. Более детально подобная инструкция выглядит так:
- Открывается специальное контекстное меню утилиты на устройстве.
- Выбирается функция приостановления отзывов.
- Нужный пункт располагается в левом верхнем углу установленного кругового меню.
- Осуществленное действие подтверждается.
При желании галочку на строке «Всегда присылать уведомление» можно снять. Действуя по всем представленным выше схемам не нужно забывать подтверждать действие.
Отключение режима Talkback
Наша задача не изучать их, а отключить.
Для примера возьмем именно эту функцию, так как ее активный режим сбивает с толку каждого пользователя смартфона.
После активации говорящего помощника пользователь полностью теряет контроль управления над устройством.
Причина в том, что он запустив голосовой помощник, он не ознакомился с инструкцией взаимодействия с экраном в данном режиме. Привычные действия, свайп и клик по экрану производимые до активации, не работают. Становится довольно сложно вернуться в настройки для отключения помощника talkback.
Инструкция по контролю в говорящем режиме
- Переход от одного объекта к другому – провести по экрану вправо или влево.
- Для активации объекта – дважды тапнуть по нему
- Прокрутка экрана вверх или вниз осуществляется двумя пальцами.
Эта информация показана и перед включением голосового сопровождения.
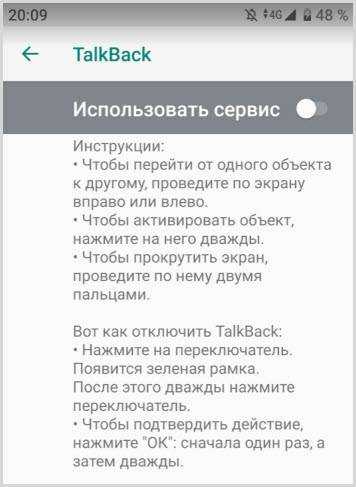
После того как вы освоили управление устройством с активированным голосовым помощником, пробуйте деактивировать функцию.
Выключение Talkback
Первым делом нужно попасть в основные “Настройки” Андроид. Используйте приведенную выше инструкцию по администрированию экрана.
Далее, скролите двумя пальцами по экрану до раздела “Специальных возможностей“.
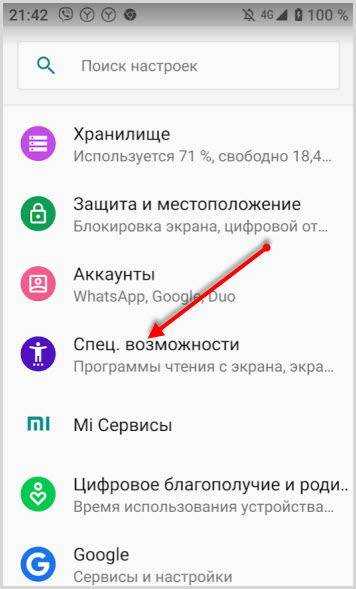
Клик по разделу выделит его в зеленый квадрат. Смартфон голосом подскажет, что для перехода нужно кликнуть два раза.
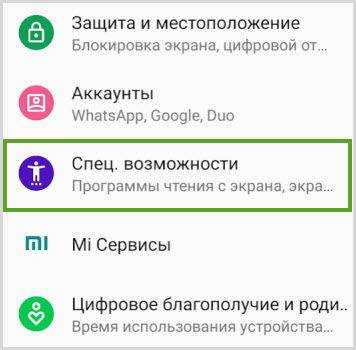
После перехода, скролите двумя пальцами до нужного подраздела.
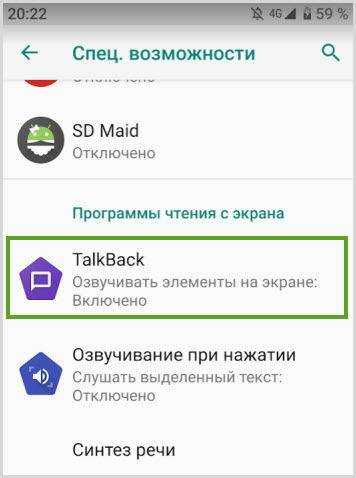
Двойной клик и осуществлен переход к включению и выключению говорящего режима.
Клик по переключателю для его выделения квадратом.
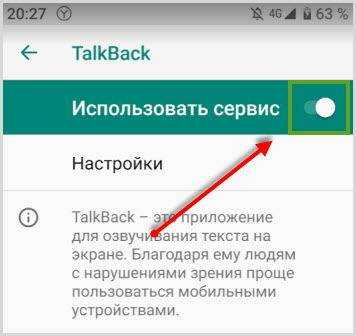
Два тапа по квадрату откроют диалоговое окно, в котором нужно нажать “ОК“.
Повторяете выделение квадратом и двойное нажатие для подтверждения отключения.
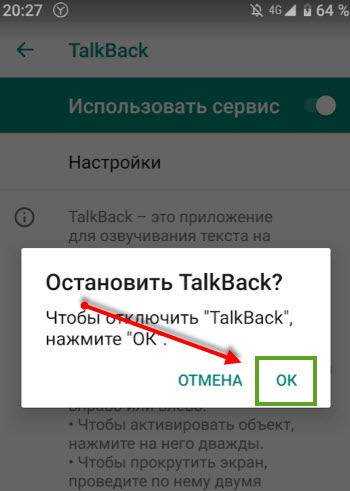
Помощник talkback отключен и вы в обычном режиме управления устройством.
Отключение службы специальных возможностей на всех моделях смартфонов приблизительно одинаково (Samsung, Honor, Хуавей и другие). Отличия могут быть лишь в названиях самих функций. Например , у телефонов Самсунг голосовой ассистент, описанный выше, находится под названием “Voice Assistant” в подразделе “Зрение”.
Отключить одним нажатием
Когда на вашем смартфоне не изначально была активна опция быстрой деактивации и включения talkback, то можно решить задачу единственным действием двумя путями:
- Нажмите на корпусе клавишу питания и удерживайте, покуда устройство не воспроизведёт стандартный сигнал или вибрационный отклик. Затем удерживайте оба пальца на дисплее, сохраняя положение в течение пяти секунд, после чего смартфон оповестит об отключении голосового сопровождения;
- Удерживайте два пальца на обеих клавишах регулировки громкости смартфона, которые в большинстве случаев располагаются на боковой грани корпуса, до появления характерного сигнала.
Как отключить функцию TalkBack?
Для людей с хорошим зрением данный режим не подходит. Тем не менее, иногда любопытство берёт верх, и люди активируют TalkBack на своём устройстве. При этом, после первой активации запускается новый способ включения функции, из-за которого можно вновь включать TalkBack, даже не понимая, как Вы это делаете.
Рассмотрим несколько способов отключения. Начнём с наиболее простого.
- Зажмите одновременно две механические кнопки, отвечающие за понижение и повышение громкости. Вам предложат приостановить TalkBack. Нажмите на кнопку «Ок» один раз, появится зелёная рамка, затем совершите два быстрых клика.
- Это ещё не всё! Вы просто приостановили TalkBack. Теперь зайдите в «Настройки» -> «Расширенные настройки» -> «Специальные возможности» -> «TalkBack». Перетащите ползунок влево и подтвердите своё намерение выключить TalkBack.
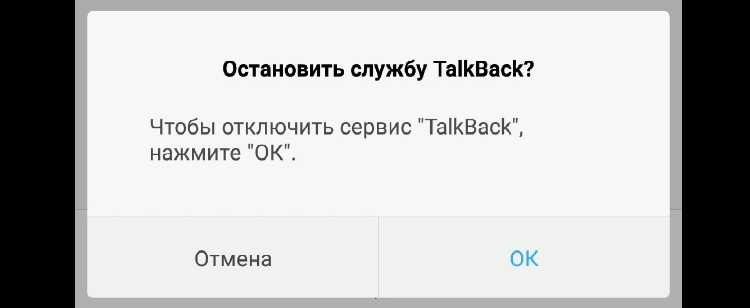
Внимание! Если Вы активировали TalkBack хотя бы раз, то у него появились быстрые клавиши «включения/выключения» — одновременное зажатие кнопок регулировки громкости. Чтобы случайно не включить TalkBack ещё раз, отключите эту функцию
- Зайдите в «Настройки» -> «Расширенные настройки» -> «Специальные возможности» -> «TalkBack».
- Внизу экрана нажмите на «Настройки» и листайте открывшуюся страницу вниз, пока не найдёте «Вкл. и откл. TalkBack одной клавишей». Выключите данную возможность.
Всё. Теперь Вы случайно не включите режим TalkBack.
Рассмотрим и более сложный способ отключения TalkBack. На всякий случай. Он пригодится в том случае, если у Вас проблемы с нажатием на кнопки регулировки громкости или же Вы выключили возможность активации и деактивации режима TalkBack при помощи кнопок регулировки громкости.
Как убрать функцию для слепых на хонор
Сегодня к нам на Яндекс.Кью пришел вопрос. Пользователь спрашивал о том, что такое Talkback, что он делает и можно ли его отключить. Мы дали информативный ответ и, как оказалось, на самом деле эта тема весьма востребована.
В этой статье мы расскажем, что такое Talkback и как его отключить на смартфонах HUAWEI и Honor. Кроме того, на крайний случай расскажем, как затем функцию включить обратно.
Что такое Talkback и для чего он нужен?
Talkback — стандартная служба голосового помощника в системах на базе Android. Она поставляется вместе с другими специальными возможностями смартфона и входит в Android Accessibility Suite от Google.
Эта функция необходима для людей с инвалидностью (прим. 1). Она озвучивает все действия вслух, которые воспроизводит пользователь. Помимо этого она способна проговаривать любой текст, в том числе его отдельные участки после длительного нажатия на необходимых буквах, словах и предложениях.
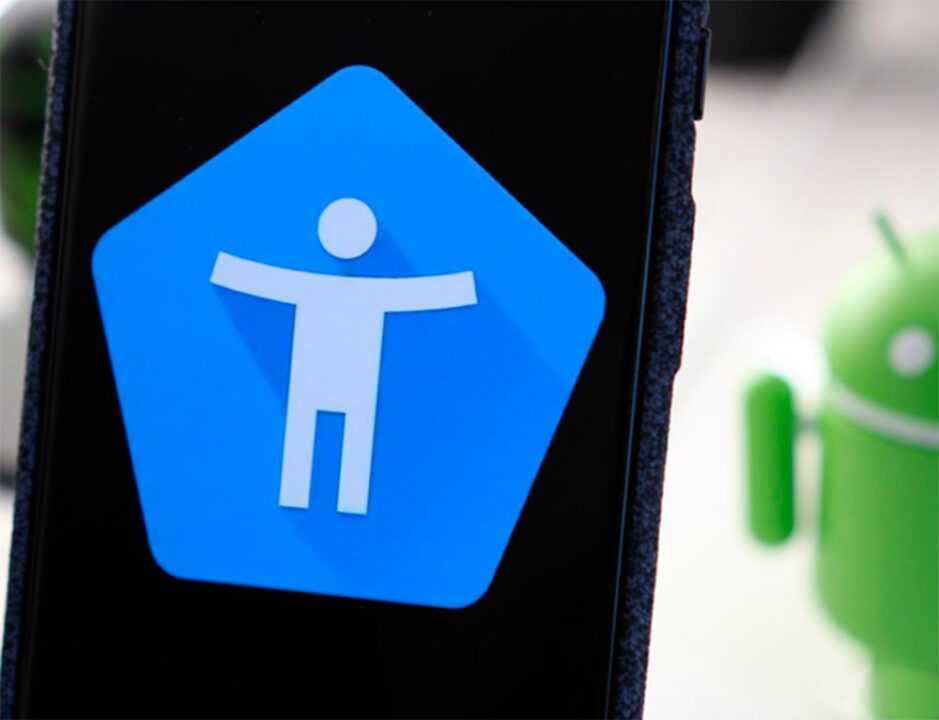
Talkback имеет весьма широкий функционал, который, помимо всего прочего, является очень полезным для многих. Тем не менее некоторым пользователям он мешает комфортно использовать устройство. В таком случае, его можно отключить.
Как отключить Talkback на HUAWEI и Honor
Существует три способа отключения Talk Back. Все они отличаются по уровню сложности. Мы начнем статью с самого простого и закончим наиболее тяжелым вариантом.
От устройства к устройству расположение определенных кнопок и настроек может отличаться. Учитывайте этот факт при попытке повторить наши действия.
С помощью горячих клавиш
Зажмите кнопки увеличения и уменьшения громкости одновременно. Удерживайте их до того момента, пока внизу на экране не появится всплывающая подсказка с текстом «Сервис Talkback отключен». В это же мгновение Вы можете почувствовать вибрацию.

К сожалению, как правило, на различных устройствах горячие кнопки могут быть настроены по-разному. В связи с этим выключить службу таким образом получается не всегда.
Как отключить Talkback и ScreenReader через настройки на HUAWEI и Honor
Данный способ работает аналогично первому и подойдет тем, у кого предыдущий метод не сработал. Действуйте по инструкции:
- Откройте Настройки девайса.
- Спуститесь до пункта Специальные возможности и перейдите в него.
- Снова тапните на Специальные возможности, если этот пункт есть в новом окне.
- В пункте Кнопки регулировки громкости выберите TalkBack. Если на Вашем устройстве нет Google сервисов, отключите функцию ScreenReader.
Теперь отключить Talkback можно зажатием кнопок громкости вверх и вниз. Дополнительно выключать ScreenReader не нужно.
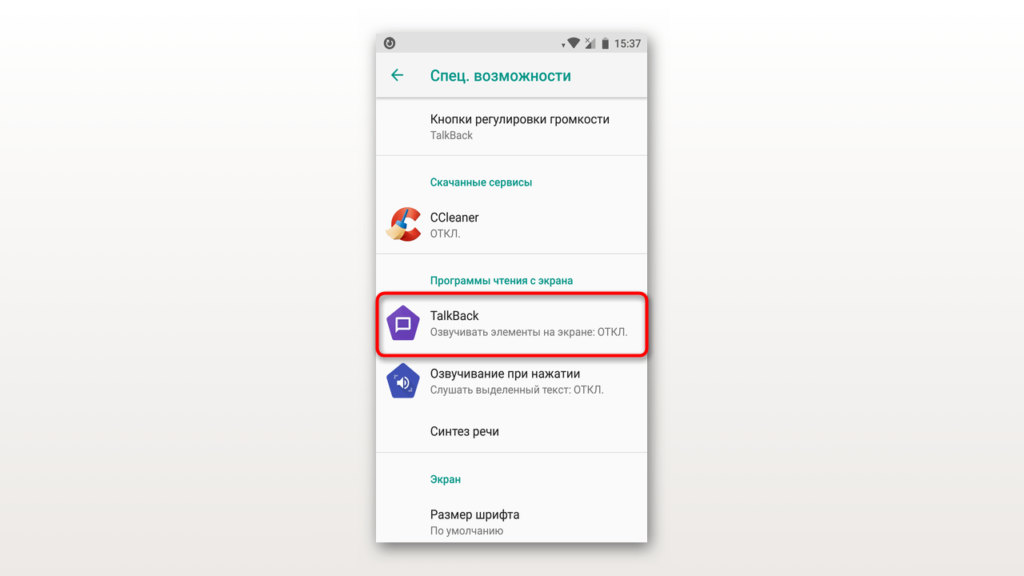
Если и это не помогло, попробуйте отключить системное приложение, которое за это отвечает:
- Через Настройки перейдите в список приложений.
- Нажмите на три точки вверху экрана и выберите Показывать системные приложения.
- Через поиск или в списке найдите Talkback и откройте его параметры.
- В окне нажмите кнопку «Остановить», а затем — «Отключить».
Полное удаление с root-правами и без
Без root-прав можно удалить системную функцию через специальную утилиту для компьютера Multi-Tool. Для начала загрузите ее с официального сайта. Затем установите приложение EMUI Tweaker.
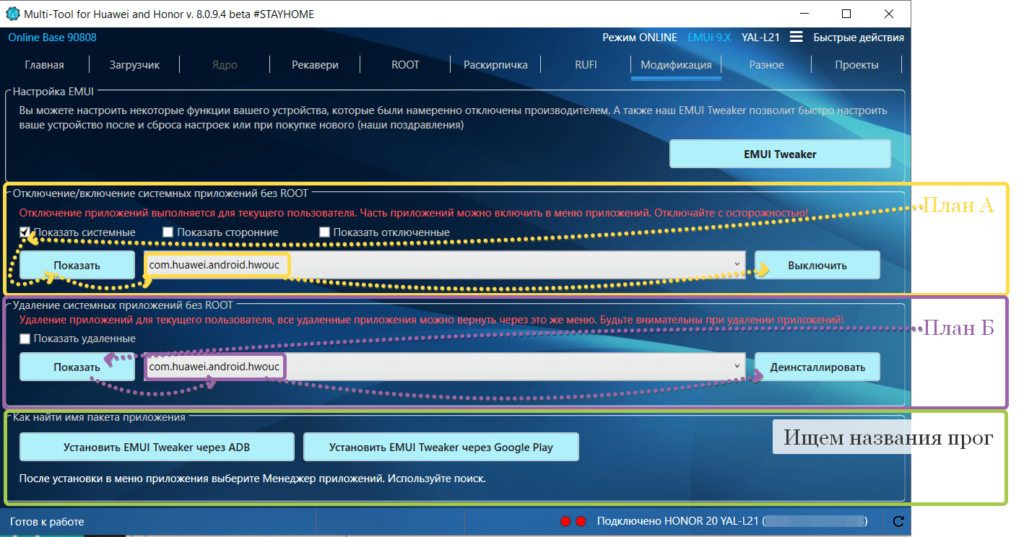
Фотография предоставлена пользователем llibell на форуме 4pda.ru
Теперь с помощью мобильной утилиты найдите приложение с названием Talkback или ScreenReader. После этого в программе на ПК откройте вкладку Модификация. Введите в строку Удаление системных приложений название, полученное в предыдущем шаге в мобильном приложении. Например: com.google.talkback. Нажмите Удалить.
Имея root-доступ можно удалять любые системные функции, но лучше избегать таких радикальных мер. Это может значительно повлиять на работу девайса в худшую сторону. Способ получения расширенного доступа отличается на разных моделях, поэтому рекомендуем обращаться к мастерам.
В официальный сервисный центр с этим идти бесполезно: такие изменения считаются небезопасными и слишком радикальными.
Как включить Talkback или ScreenReader на HUAWEI и Honor
Попробуйте нажать кнопку увеличения и уменьшения громкости одновременно. Если ничего не произошло, откройте Настройки > Специальные возможности > Talkback. Поставьте ползунок во включенное положение.
Если необходимо включить именно ScreeReader, то в специальных возможностях найдите соответствующий пункт и также включите его.
Что такое TalkBack
TalkBack – это приложение, которое будет в буквальном смысле, озвучивать все ваши действия на смартфоне. Программа является службой Google и по умолчанию и встроена в операционную систему Android. Она автоматически обновляется и усовершенствуется каждый раз.
Служба TalkBack, является отличным способом для слабовидящих использовать все функции своего телефона в полном объеме. Также ТалкБэк отлично подойдет водителям авто, которые не особо любят отвлекаться на дорогах.
Что умеет делать Google TalkBack:
- Преобразование текста в речь и наоборот
- При наборе текста, программа озвучивает каждую клавишу;
- При каждом входящем вызове озвучивается информация о звонящем, также присутствует автопрокрутка списков контактов.
- Озвучивание выделенных тапом или запускаемых приложений;
- Приложение может прочитать любой текст находящийся как в текстовом файле так и в браузере.
- Управление жестами.
- Вы можете выбрать определенное сочетание клавиш для того или иного действия.
- С помощью датчика расстояния, вы можете регулировать тон и громкость звука.
На самом деле функционал программы намного больше описанного, и разобраться в том, как работает данное приложение не составит труда. При активированном приложении прокрутка осуществляется двумя пальцами.
Данная программа очень специфична и здоровому человеку она вряд ли пригодится. Постоянное озвучивание всех действий быстро надоедает и пользователи хотят побыстрее отключить её на своих девайсах.

Шаг 2. Используйте быстрые клавиши.
TalkBack предлагает два набора быстрых клавиш, которые также называют раскладками. Многие устройства используют раскладку по умолчанию. В нее входит больше быстрых клавиш. Подробную информацию о смене раскладки читайте в разделе «Изменение настроек быстрых клавиш» ниже.
Раскладка по умолчанию
Примечание. В перечисленных ниже сочетаниях используется клавиша Alt. Чтобы сменить ее на другую, нажмите Настройки Спец. возможности TalkBack Настройки Быстрые клавиши Выбрать клавишу-модификатор.
Навигация
- Перейти к следующему элементу: Alt + Стрелка вправо
- Перейти к предыдущему элементу: Alt + Стрелка влево
- Перейти к элементу выше: Alt + Стрелка вверх
- Перейти к элементу ниже: ALT + СТРЕЛКА ВНИЗ
- Перейти к первому элементу: ALT + CTRL + СТРЕЛКА ВЛЕВО
- Перейти к последнему элементу: ALT + CTRL + СТРЕЛКА ВПРАВО
- Нажать на выбранный элемент: ALT + ВВОД
- Нажать на выбранный объект и удерживать его: ALT + SHIFT + ВВОД
- Начать озвучивание сверху: ALT + CTRL + ВВОД
- Начать озвучивание со следующего объекта: ALT + CTRL + SHIFT + ВВОД
- Перейти к следующему или предыдущему окну: ALT + CTRL + СТРЕЛКА ВНИЗ ИЛИ ВВЕРХ
Основные действия
- Назад: ALT + CTRL + BACKSPACE
- Главный экран: ALT + CTRL + H
- Недавние приложения/Обзор: ALT + CTRL + R
- Уведомления: ALT + CTRL + N
- Найти элемент на экране: ALT + CTRL + косая черта (/)
- Открыть общее контекстное меню: ALT + ПРОБЕЛ
- Открыть локальное контекстное меню: ALT + SHIFT + ПРОБЕЛ
- Остановить/возобновить работу TalkBack: ALT + CTRL + Z
- Открыть список действий: Alt + Ctrl + Пробел
- Показать установленные языки: Alt + Ctrl + L
Навигация по тексту
- Перейти к следующему слову: ALT + SHIFT + CTRL + СТРЕЛКА ВПРАВО
- Перейти к предыдущему слову: ALT + SHIFT + CTRL + СТРЕЛКА ВЛЕВО
- Перейти к следующему символу: ALT + SHIFT + СТРЕЛКА ВПРАВО
- Перейти к предыдущему символу: ALT + SHIFT + СТРЕЛКА ВЛЕВО
Навигация по страницам в Chrome
Переходите к следующим или предыдущим элементам веб-страницы с помощью этих быстрых клавиш:
- Кнопки
- Следующая: ALT + B
- Предыдущая: ALT + SHIFT + B
- Элементы управления
- Следующий: ALT + С
- Предыдущий: ALT + SHIFT + C
- Ориентиры ARIA
- Следующий: ALT + D
- Предыдущий: ALT + SHIFT + D
- Поля редактирования
- Следующее: ALT + E
- Предыдущее: ALT + SHIFT + E
- Элементы, которые можно выбрать
- Следующий: ALT + F
- Предыдущий: ALT + SHIFT + F
- Изображения
- Следующее: ALT + G
- Предыдущее: ALT + SHIFT + G
- Заголовки
- Следующий: ALT + H
- Предыдущий: ALT + SHIFT + H
- Заголовки первого, второго, третьего, четвертого, пятого и шестого уровня
- Следующий: ALT + цифры от 1 до 6
- Предыдущий: ALT + SHIFT + цифры от 1 до 6
- Списки
- Следующий: ALT + O
- Предыдущий: ALT + SHIFT + O
- Пункты списка
- Следующий: ALT + I
- Предыдущий: ALT + SHIFT + I
- Ссылки
- Следующая: ALT + L
- Предыдущая: ALT + SHIFT + L
- Таблицы
- Следующая: ALT + T
- Предыдущая: ALT + SHIFT + T
- Флажки
- Следующий: ALT + X
- Предыдущий: ALT + SHIFT + X
- Поля со списками
- Следующее: ALT + Z
- Предыдущее: ALT + SHIFT + Z
Классическая раскладка
Навигация
- Перейти к следующему элементу: ALT + SHIFT + СТРЕЛКА ВПРАВО
- Перейти к предыдущему элементу: ALT + SHIFT + СТРЕЛКА ВЛЕВО
- Перейти к первому элементу: ALT + SHIFT + СТРЕЛКА ВВЕРХ
- Перейти к последнему элементу: ALT + SHIFT + СТРЕЛКА ВНИЗ
- Нажать на выбранный элемент: ALT + SHIFT + ВВОД
Основные действия
- Назад: ALT + SHIFT + BACKSPACE
- Главный экран: ALT + SHIFT + H
- Недавние приложения/Обзор: ALT + SHIFT + R
- Уведомления: ALT + SHIFT + N
- Найти элемент на экране: ALT + SHIFT + косая черта (/)
- Следующая настройка навигации: ALT + SHIFT + знак равенства (=)
- Предыдущая настройка навигации: ALT + SHIFT + минус (−)
- Открыть общее контекстное меню: ALT + SHIFT + G
- Открыть локальное контекстное меню: ALT + SHIFT + L
- Остановить озвучивание текста в TalkBack: CTRL
- Остановить/возобновить работу TalkBack: ALT + SHIFT + Z
































