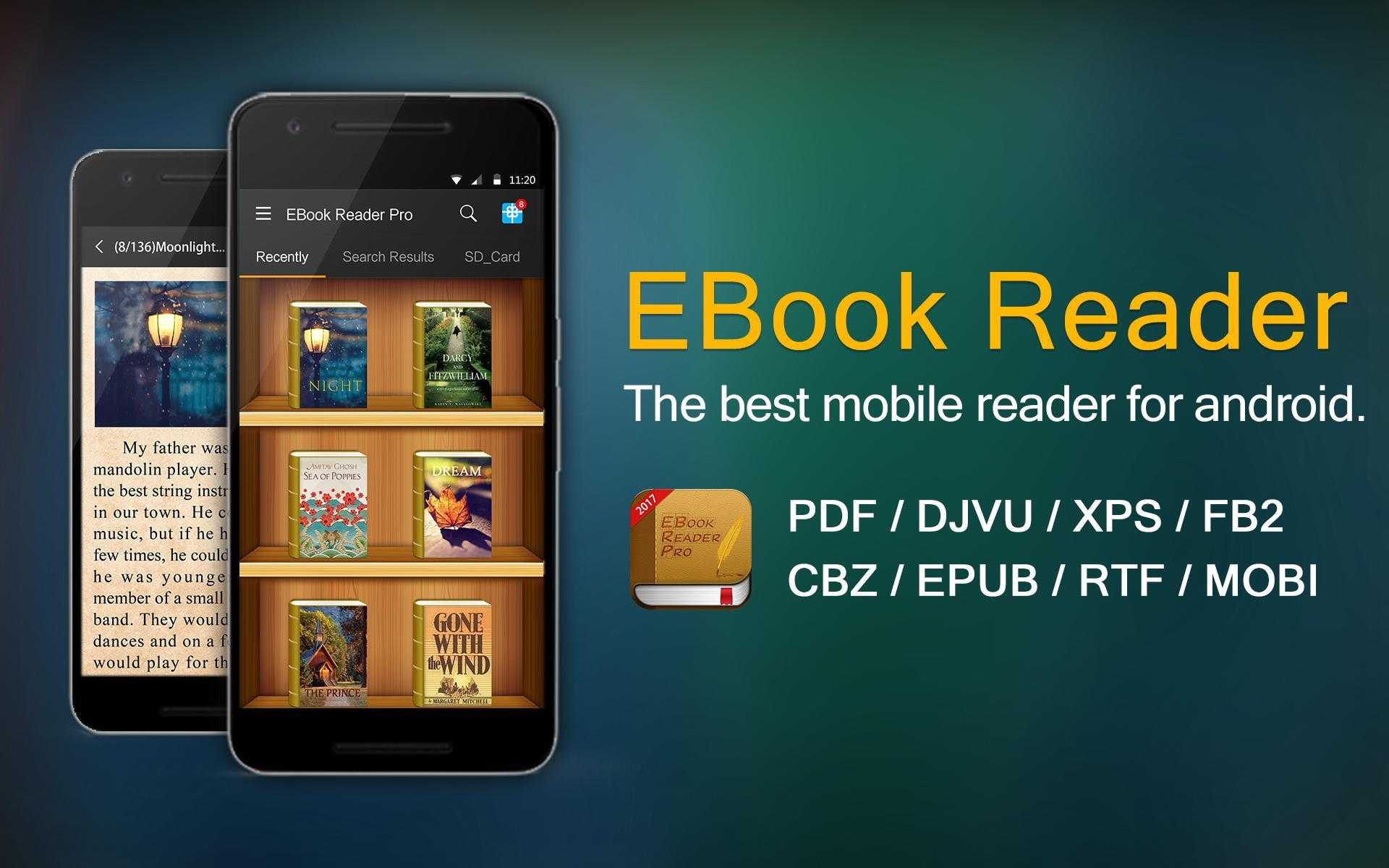Способ 3: HTML Reader/Viewer
Если предыдущее приложение вас по каким-то причинам не устроило, можете воспользоваться решением HTML Reader/Viewer, предоставляющим похожую функциональность.
- Откройте программу и выдайте ей все требуемые разрешения.
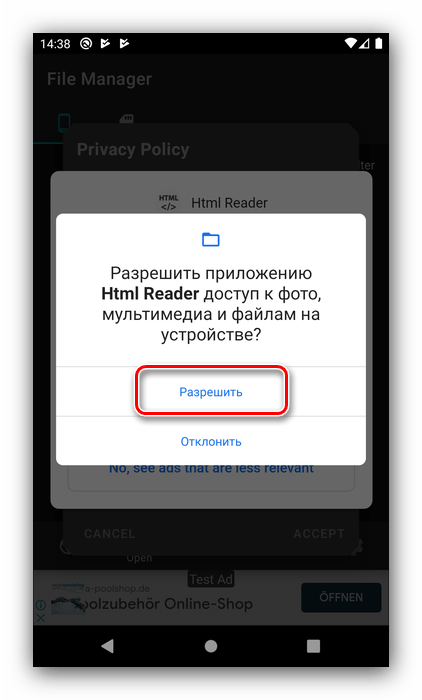
Далее появится сообщение для настройки показа рекламы – использовать таргетированную или нет. Выберите подходящий вам вариант.
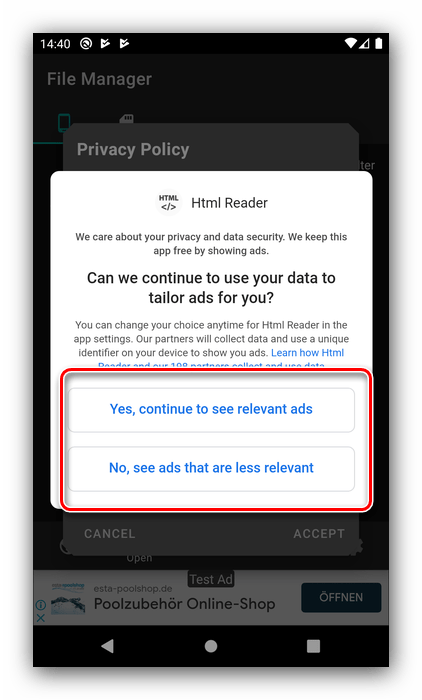
Примите условия использования.
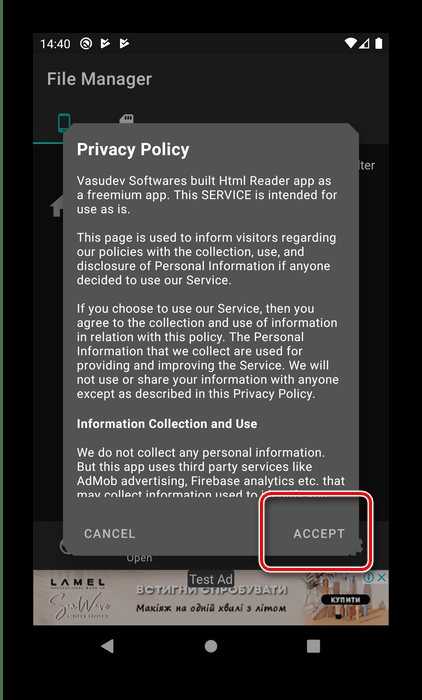
Теперь станет доступен интерфейс приложения, в котором по умолчанию отображается файловый менеджер – перейдите в нём к местоположению целевого HTML и тапните по нему для открытия.
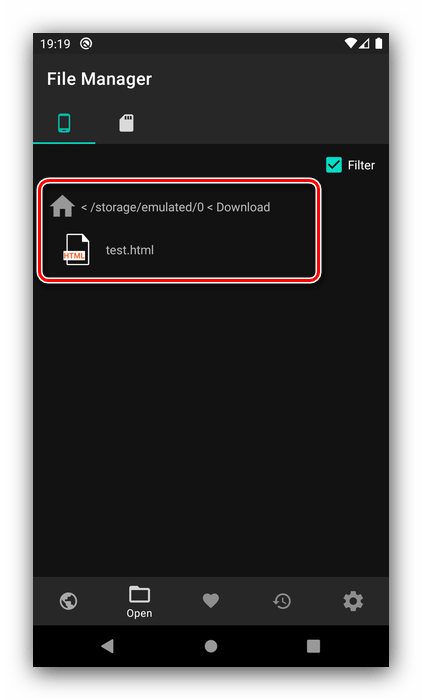
Документ будет запущен в режиме веб-просмотра – так, как страница выглядит в интернете.
Чтобы просмотреть код файла, нажмите на кнопку «<�⁄>».
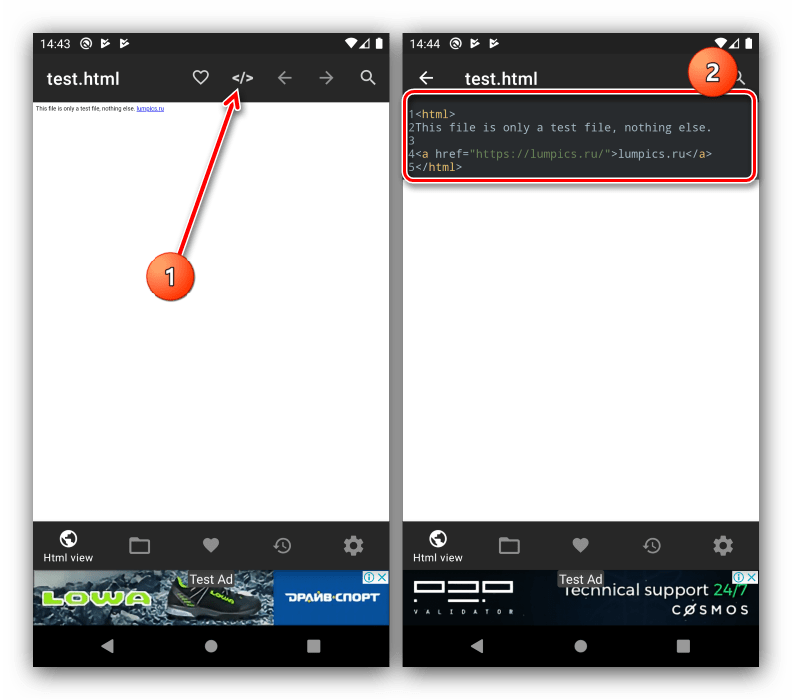
Данное приложение похоже на первое нами упомянутое, но в дополнение к режимам просмотра позволяет открывать большие документы. Недостатки у ХТМЛ Ридер/Вьювер также похожи – отсутствует русский язык и есть достаточно навязчивая реклама.
Опишите, что у вас не получилось. Наши специалисты постараются ответить максимально быстро.
Какие файлы открывает Андроид
Без смарт-гаджета больше не обходится ни одно дело, будь то учёба, работа или другое. Андроид умеет открывать множество стандартных файлов: mp3, mp4, avi. Конечно, для того чтобы открыть файл на Андроид требуется специальное приложение. Таким образом можно открыть почти любой файл на Андроид, если установить подходящую утилиту.
Давайте разберём, какие файлы можно открывать на Андроид:
- txt
- doc
- xls
- zip
- apk
- html
Открыть avi, mp3, mp4 можно с помощью программ, которые мы описывали в наших статьях:
- Как смотреть видео на Андроид
- – некоторые приложения из этой статьи не только загружают аудиофайлы, но и воспроизводит их
Способ 2: HTML Viewer
Теперь обратим внимание на специализированные приложения, одним из которых является HTML Viewer от разработчика Yogev Haham
- Запустите программу, затем тапните по кнопке с иконкой файла вверху справа.
- ХТМЛ Вьювер запросит доступ к накопителю, предоставьте его.
- С помощью встроенного файлового менеджера перейдите к папке с сохранённым документом, тапните по нему для выделения и нажмите «Select».
- Файл будет открыт для просмотра в режиме исходного кода.
- Для того чтобы просмотреть его в веб-режиме, тапните по значку глобуса.
Как видим, HTML Viewer отлично справляется с поставленной задачей. Единственными препятствиями для комфортного использования могут стать только отсутствие русского языка и наличие рекламы.
Загружаем книги на iPhone
Добавить произведения на яблочное устройство можно двумя способами: непосредственно через сам телефон и с помощью компьютера. Рассмотрим оба варианта подробнее.
Способ 1: iPhone
Пожалуй, проще всего загрузить электронные книги с помощью самого iPhone. Прежде всего, здесь вам потребуется приложение-читалка. Apple предлагает на этот случай собственное решение — iBooks. Недостаток данного приложения заключается в том, что оно поддерживает лишь форматы ePub и PDF.
Однако, в App Store имеется большой выбор сторонних решений, которые, во-первых, поддерживают множество популярных форматов (TXT, FB2, ePub и т. д.), а во-вторых, отличаются расширенным спектром возможностей, например, способны переключать страницы клавишами громкости, имеют синхронизацию с популярными облачными сервисами, распаковывают архивы с книгами и т.д.
Подробнее: Приложения для чтения книг на iPhone
Когда вы обзавелись читалкой, можно переходить к загрузке книг. Здесь имеется два варианта: скачать произведения из интернета или использовать приложение для покупки и чтения литературы.
Вариант 1: Загрузка из сети
- Запустите любой браузер на iPhone, например, Safari, и выполните поиск произведения. Например, в нашем случае мы хотим загрузить литературу в iBooks, поэтому необходимо искать формат ePub.
После скачивания Safari сразу предлагает открыть книгу в iBooks. В случае если вы используете другую читалку, тапните по кнопке «Еще», а затем выберите нужный ридер.
На экране запустится читалка, а следом и сама электронная книга, полностью готовая к чтению.
Вариант 2: Загрузка через приложения для покупки и чтения книг
Порой куда проще и быстрее использовать специальные приложения для поиска, приобретения и чтения книг, коих сегодня в App Store немало. Например, одним из наиболее известных является LitRes. На его примере и рассмотрим процесс скачивания книг.
- Запустите LitRes. Если у вас еще нет аккаунта для данного сервиса — его потребуется создать. Для этого откройте вкладку «Профиль», затем тапните по кнопке «Войти». Авторизуйтесь или создайте новый аккаунт.
Далее можно приступать к поиску литературы. Если вас интересует конкретная книга, перейдите во вкладку «Поиск». Если вы еще не определились, что хотите почитать — используйте вкладку «Магазин».
Откройте выбранную книгу и осуществите покупку. В нашем случае произведение распространяется бесплатно, поэтому выбираем соответствующую кнопку.
Приступить к чтению можно через само приложение LitRes – для этого нажмите кнопку «Читать».
Если вы предпочитаете читать через другое приложение, правее выберите стрелочку, а затем кликните по кнопке «Экспорт». В открывшемся окне выберите читалку.
Способ 2: iTunes
Электронные книги, скачанные на компьютер, можно перенести на iPhone. Естественно, для этого потребуется прибегнуть к помощи программы iTunes.
Вариант 1: iBooks
Если вы используете для чтения стандартное приложение от Apple, тогда формат электронной книги должен быть ePub или PDF.
- Подключите iPhone к компьютеру и запустите iTunes. В левой области окна программы откройте вкладку «Книги».
Перетащите файл формата ePub или PDF в правую область окна программы. Айтюнс тут же начнет синхронизацию, и спустя мгновение книга будет добавлена на смартфон.
Проверим результат: запускаем на телефоне Айбукс — книга уже на устройстве.
Вариант 2: Стороннее приложение для чтения книг
Если вы предпочитаете использовать не стандартную читалку, а стороннее приложение, в него, как правило, также можно загрузить книги через iTunes. В нашем примере будет рассмотрена читалка eBoox, которая поддерживает большинство известных форматов.
- Запустите iTunes и выберите в верхней области окна программы иконку смартфона.
В левой части окна откройте вкладку «Общие файлы». Справа отобразится список приложений, среди которых выберите одним кликом eBoox.
Перетащите электронную книгу в окно «Документы eBoox».
Готово! Можно запускать eBoox и приступать к чтению.
Опишите, что у вас не получилось. Наши специалисты постараются ответить максимально быстро.
Файлы html на Android
Сохраняя веб-страницы в формате html или создавая документы с этим расширением, их практически невозможно открыть на смартфоне с Андроид – как правило, система выдаёт сообщение о невозможности открыть файл.
Позволить смартфону работать с html-документом могут несколько похожих по принципу действия приложения – HTML Viewer и HTML Reader/ Viewer.
Используя их, вы легко прочитаете информацию, сохранённую из сети. А, если она сохранена в виде архива .mhtml, стоит скачать приложение Mht Viewer.
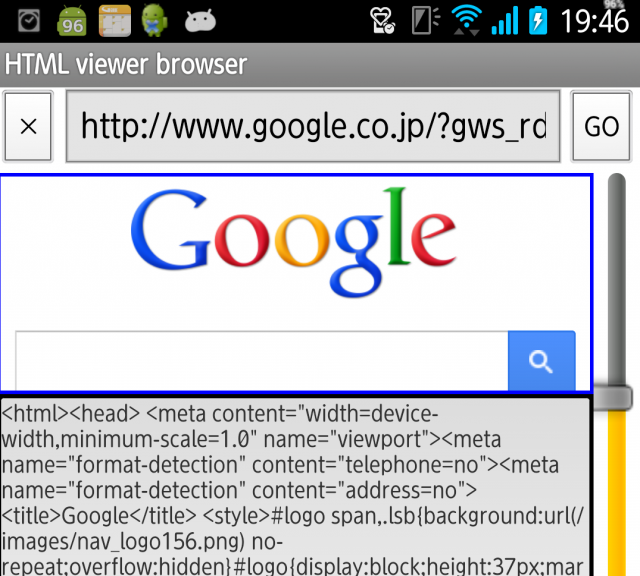
Рис.12. HTML Viewer
Последние версии браузеров UC Browser и Firefox тоже позволяют открывать файлы mhtml и html в режиме чтения.
А для редактирования этой информации её стоит открыть в редакторе (который покажет не саму сохранённую страницу, а только её код) типа QuickHTML или WebMaster’s HTML Editor Lite.
Программы для открытия и изменения текстовых документов
DOC по праву считается наиболее популярным расширением текстовых файлов. Его внедрение во многие сферы жизнедеятельности дало толчок к разработке софта, умеющего открывать и редактировать указанный формат на Андроиде. И к сегодняшнему дню создано много эффективных программ, успешно справляющихся с поставленной задачей.
Самыми востребованными мобильными приложениями, позволяющими работать с документами типа DOC и DOCX, являются:
- Quickoffice;
- MS Word;
- Office Suite.
Управление текстовыми документами через Quickoffice
Данная программа для открытия DOC на Андроиде является одной из разработок корпорации Google. Она находится в свободном доступе, то есть при необходимости ее можно бесплатно скачать с Play Market, и на многих мобильных устройствах выступает предустановленной.
Quickoffice наделена широкими редакторскими возможностями. Среди множества ее инструментов следует выделить:
- создание, чтение и редактирование файлов в формате DOC, DOCX, XLS, TXT и др.;
- просмотр информации с расширением PDF;
- работа с данными, записанными на виртуальном хранилище Гугл;
- отправка файлов по электронной почте.
Весомым преимуществом Quickoffice является ее полная сочетаемость с облачным сервисом Google. Это позволяет записывать документы на виртуальный диск и удаленно работать с ними на любом устройстве, будь то ПК, Android или iPhone. При этом каждому пользователю предоставляется 15 Гб свободного пространства, что более чем достаточно для выполнения повседневных задач.
Давайте рассмотрим, как открыть DOC файл на Андроиде через Quickoffice:
После создания нового или открытия старого текстового файла на экране мобильного устройства появится цифровая клавиатура для набора текста. С помощью инструментальной панели вы можете задавать размер и изменять стиль символов.
Чтобы сохранить набранный текст, следует нажать на дискету, а затем задать имя и указать расширение созданного файла. С помощью Quickoffice также можно открыть существующий документ. Для этого вызовите настройки программы, кликните Open и укажите путь к требуемому файлу.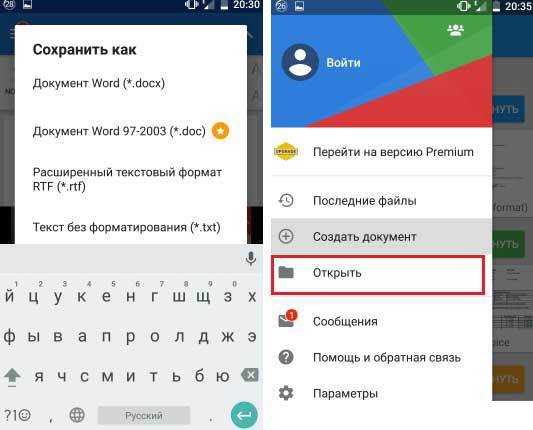
Открытие и изменение документов DOC через Microsoft Word
Еще одним популярным текстовым редактором для Android устройств является всем известная утилита Microsoft Word. Ее мобильная версия имеет схожий с программой для ПК интерфейс и весь требуемый для удобной работы с файлами DOC и DOCX функционал.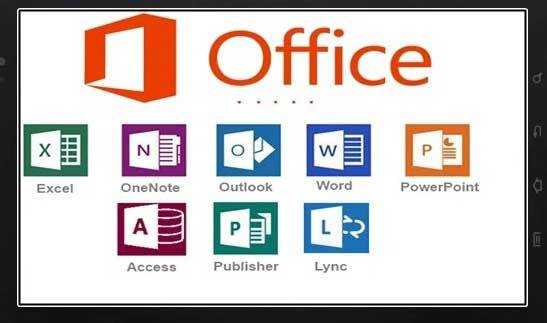
Основными преимуществами MS Word для Андроида являются:
- интуитивно-понятное управление, с которым разберется даже начинающий пользователь;
- возможность добавлять в документы таблицы, диаграммы, фигуры, SmartArt и т.п.;
- запись файла на виртуальный диск, в качестве которого может выступать DropBox, Share Point, OneDrive или Гугл;
- синхронизация программы на нескольких девайсах, что позволяет работать с одним документом из разных мест;
- автоматическое адаптирование страницы под любую диагональ экрана.
Следует отметить, что для стабильной работы Microsoft Word характеристики смартфона или планшета должны соответствовать следующим требованиям:
- ОЗУ – более 1000 Мб;
- 150 Мб свободного пространства на внутренней карте памяти;
- версия операционной системы не ниже Android 4.4.
Office Suite для Android
Рассматривая, что такое DOCX и чем открыть на Андроиде данный формат, также следует выделить программу Office Suite, которая также занимает почетное место среди мобильных редакторов текстовых файлов.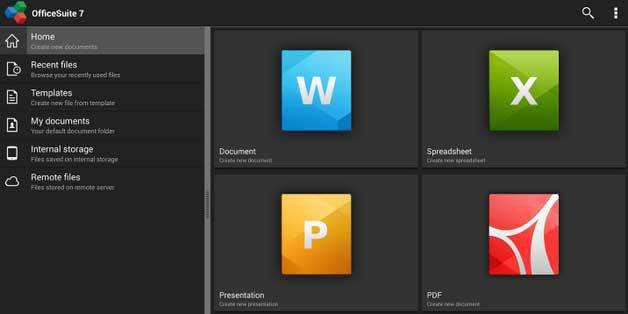
Андроид – открытая операционная система, что даёт возможность загружать и запускать любой файл, даже с расширением.exe. Как открыть файл на Андроид – расскажем в этой статье.
Помощь
Подсказка
Необходимо учесть, что некоторые закодированные данные из файлов, которые наш компьютер не читает, иногда можно просмотреть в Блокноте. Таким образом мы прочитаем фрагменты текста или числа — Стоит проверить, действует ли этот метод также в случае файлов TXT.
Что сделать, если приложение со списка уже было установлено?
Часто установленное приложение должно автоматически связаться с файлом TXT. Если это не произошло, то файл TXT успешно можно связать вручную с ново установленным приложением. Достаточно нажать правой кнопкой мышки на файл TXT, а затем среди доступных выбрать опцию «Выбрать программу по умолчанию». Затем необходимо выбрать опцию «Просмотреть» и отыскать избранное приложение. Введенные изменения необходимо утвердить с помощью опции «OK».
Windows
Mac OS
Linux
Android
Windows Phone
Почему я не могу открыть файл TXT?
Проблемы с файлами TXT могут иметь также другую почву. Иногда даже установление на компьютере программного обеспечения, обслуживающего файлы TXT не решит проблему. Причиной невозможности открытия, а также работы с файлом TXT может быть также:
Несоответственные связи файла TXT в записях реестра
— повреждение файла TXT, который мы открываем
— инфицирование файла TXT (вирусы)
— слишком маленький ресурс компьютера
— неактуальные драйверы
— устранение расширения TXT из реестра системы Windows
— незавершенная установка программы, обслуживающей расширение TXT
Устранение этих проблем должно привести к свободному открытию и работе с файлами TXT. В случае, если компьютер по-прежнему имеет проблемы с файлами, необходимо воспользоваться помощью эксперта, который установит точную причину.
В стандартных установках системы Windows пользователь компьютера не видит расширения файлов TXT. Это успешно можно изменить в настройках. Достаточно войти в «Панель управления» и выбрать «Вид и персонализация». Затем необходимо войти в «Опции папок», и открыть «Вид». В закладке «Вид» находится опция «Укрыть расширения известных типов файлов» — необходимо выбрать эту опцию и подтвердить операцию нажатием кнопки «OK». В этот момент расширения всех файлов, в том числе TXT должны появится сортированные по названию файла.
Работа с исполняемыми файлами
Для работы с исполняемыми файлами типа .exe и .jar на смартфоне требуется эмулятор – соответственно, системы Windows и программной платформы Java.
Для первого варианта можно использовать такие приложения:
- BOCHS;
- Limbo;
- QEMU.
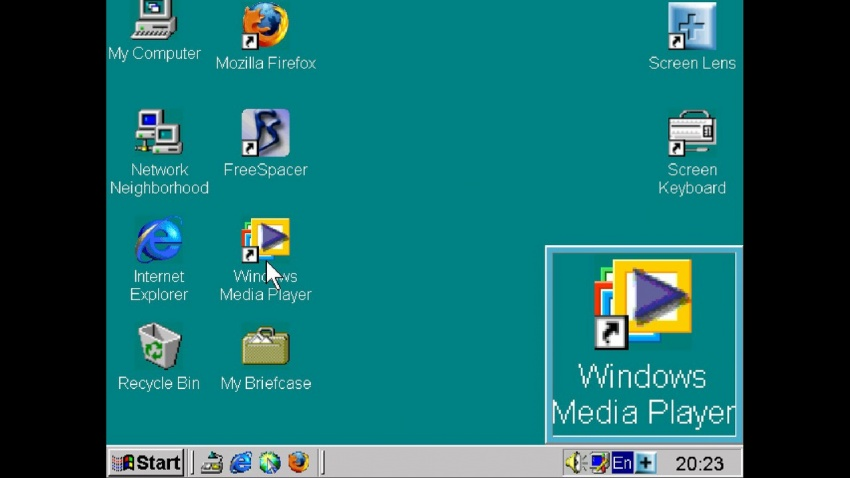
Рис.3. Эмулятор Windows Boschs
Принцип действия приложений практически одинаковый – для их поиска и установки на смартфон потребуется не больше нескольких минут, а вот для работы придется скачать и установить ещё и эмулятор Windows.
Предпочтительный вариант – седьмая версия системы, обеспечивающая запуск любого исполняемого файла exe.
Файлы с расширением .jar, используемые не только в ОС Windows, но и на таких мобильных платформах как Symbian, запускаются ещё проще.
Если они представляют собой архивы, для запуска понадобится архиватор для Android.
Для запуска java-приложений можно использовать такое приложение, как Java J2ME Runner.
Упростить использование файлов .jar поможет установка виртуальной среды JRE, однако для этого понадобятся root-права.
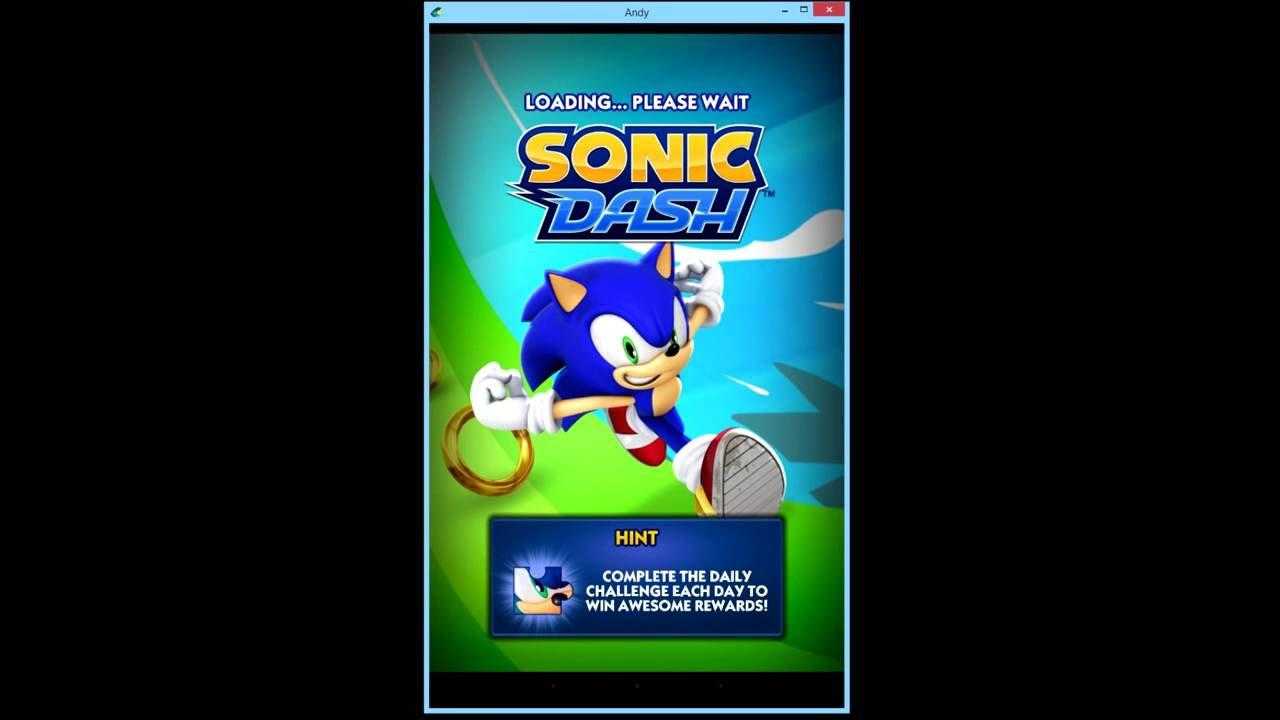
Рис.4. Запуск игры .jar на Андроид
Тип файлов Android Package (.apk) предназначен специально для использования на смартфонах под управлением ОС Андроид, поэтому для их запуска не требуется установка никаких дополнительных программ и утилит.
Достаточно просто открыть файловый менеджер и запустить файл .apk, после чего стандартный установщик системы обеспечит установку в автоматическом режиме.
Ещё один способ работы с .apk – использование менеджера приложений, специально созданного для упрощения установки файлов.
Среди таких программ стоит отметить SlideME Mobentoo App Installer, способную самостоятельно находить файлы с подходящим расширением и в памяти устройства, и на SD-карте.
Выбрать устанавливаемое приложение можно из получившегося списка найденных apk.
Сохранение текстовых настроек
Добавим возможность устанавливать размер шрифта для текста. Откроем снова файл preferences.xml и добавим новый элемент EditTextPreference:
В метод onResume() добавим новый код для чтения установленного значения размера шрифта:
Запустите проект и вызовите окно настроек. Теперь у нас появилась опция установки размера шрифта. Если щёлкнуть на новом пункте, то откроется диалоговое окно с текстовым полем ввода.
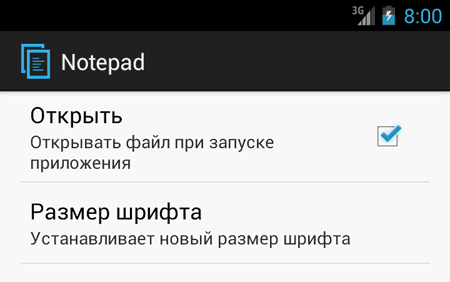
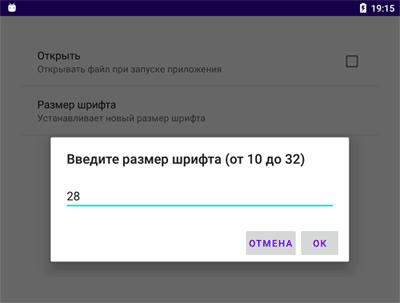
Обращаю ваше внимание, что в нашем примере не проверяется пользовательский ввод, что может привести к ошибкам, если вместо числового значения для размера шрифта пользователь введёт слово Кот или любое другое слово из трёх букв. Никогда не доверяйте пользователю!
Как открыть файл PDF на телефоне Android?
На новых телефонах уже по умолчанию встроена утилита, позволяющая открывать разные типы документов. А через современные проводники можно даже распаковывать архивы и просматривать их содержимое
Но если такой опции в вашем смартфоне нет, то предлагаем обратить внимание на следующие способы, позволяющие работать с PDF-файлами
Способ 1: через Adobe Reader
Adobe Reader – это популярная программа для компьютеров, которую раньше активно использовали для просмотра файлов. Но сейчас, с появлением огромного числа веб-приложений, от неё постепенно начали отказываться. Однако утилиту по-прежнему можно установить на смартфон из Play Marketa, введя в поисковой строке соответствующий запрос.
После завершения инсталляции открываем приложение с загрузками на телефоне и нажимаем по нужному PDF-файлу. Также найти документ вы можете в проводнике телефона. Среди доступных программ для просмотра файла выбираем «Adobe Acrobat». Если установленных по умолчанию приложений для просмотра PDF на вашем устройстве нет, то файл откроется автоматически в единственной утилите.
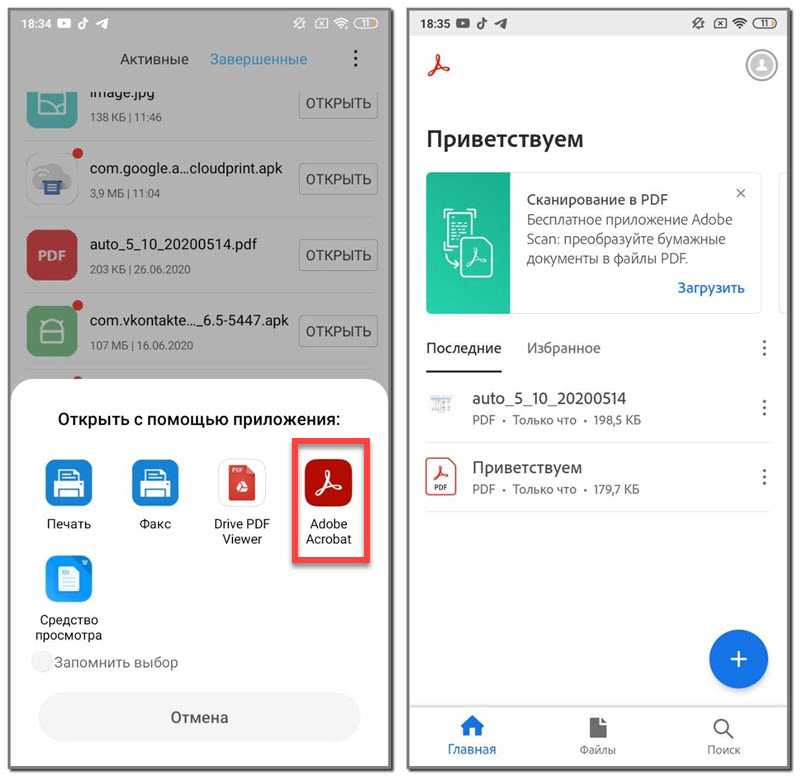
Вы можете его не просто просматривать, но также добавлять комментарии и делать дополнительные пометки. Часто используемые файлы можно переносить в меню «Избранное», чтобы быстро их открывать через приложение. По желанию можно изменить ориентацию и масштаб страницы. Программа простая, однако с большим количеством встроенных инструментов.
Способ 2: через ReadEra
Любите читать электронные книги или какие-то инструкции? Тогда предлагаем обратить внимание на приложение ReadEra. Установить его без проблем можно из Google Play практически на любой более-менее современный телефон
Помимо PDF, утилита отлично работает и с другими типами файлов
А что иногда важно для многих людей – в программе присутствует темная тема
Для просмотра файла просто нажимаем по нему, а затем в появившемся окне выбираем «ReadEra». Нужный документ откроется в приложении, а вы в случае необходимости сможете изменить его масштаб и ориентацию страниц. Также программа автоматически позволяет сортировать книги по авторам, сериям и жанрам, что тоже весьма удобно.
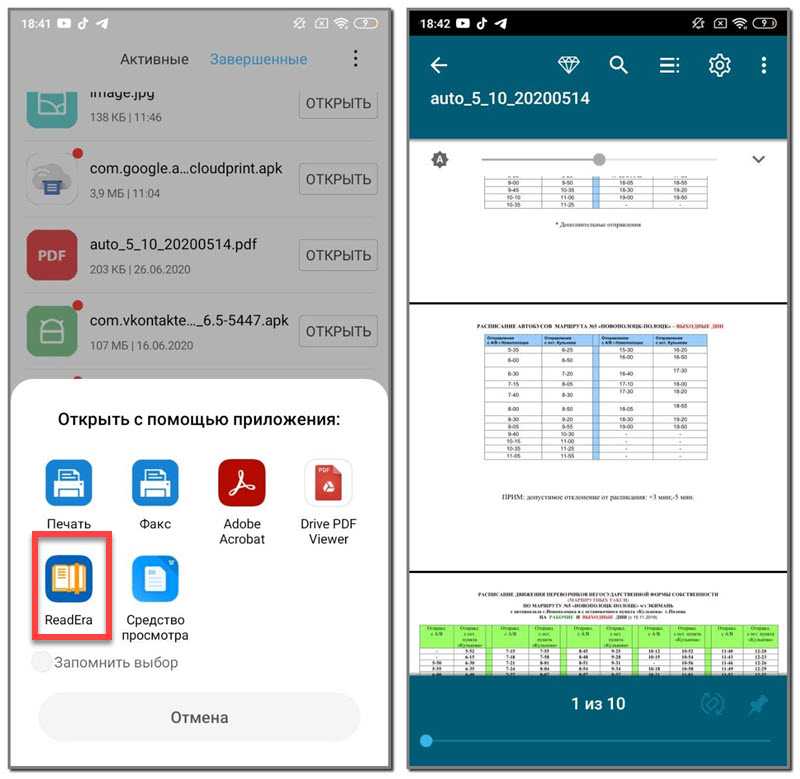
Определенным файлом можно поделиться с другими людьми, отправив его через мессенджер или социальную сеть. Но у приложения есть для кого-то существенный минус – нельзя выполнить синхронизацию файлов. То есть вы не сможете просмотреть загруженные документы с другого смартфона или компьютера.
Способ 3: посредством Google Drive
Практически на каждом телефоне, работающем под управлением операционной системы Android, по умолчанию установлено приложение Google Диск. Кто не знает, то это облачное хранилище, куда можно загружать разные документы, фотографии и прочие файлы. В программу встроен инструмент просмотра добавленных объектов. Вот как им воспользоваться:
- Открываем приложение и нажимаем по иконке плюса (+), расположенной в нижней части экрана.
- Выбираем «Загрузить».
- Нажимаем по добавленному PDF-файлу и открываем его.
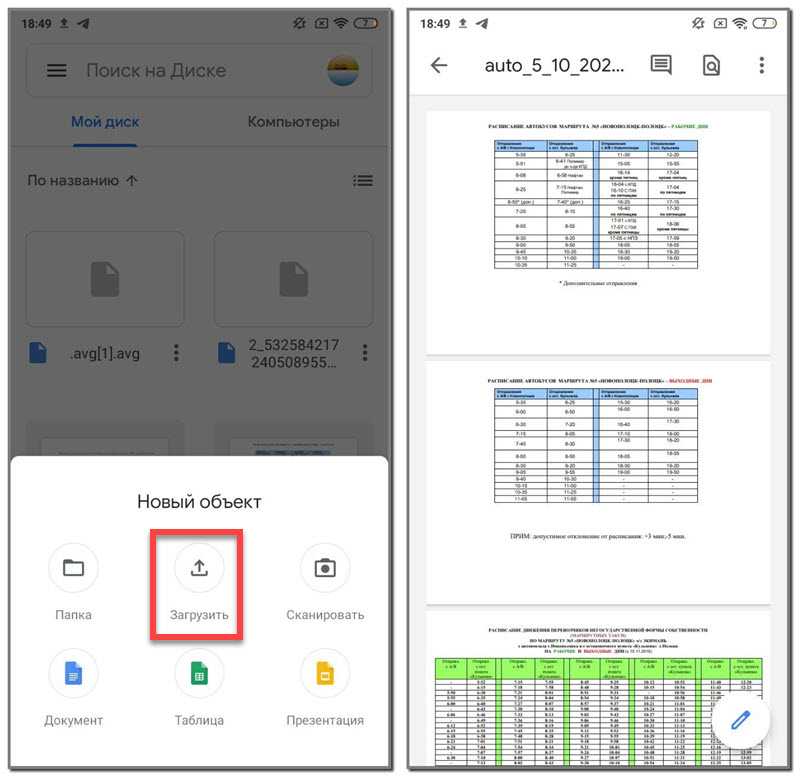
Работа и редактирование pdf на Андроид
Работать с форматом можно, просто открывая файлы для чтения или же редактируя их и сохраняя.
Для обычного просмотра информации вполне достаточно воспользоваться одной из многочисленных «читалок», таких как PocketBook Reader, Foxit MobilePDF или AnDoc PDF и DjVu Reader.
Эти же приложения можно использовать и для чтения книг и документов в формате .djvu.
Только с файлами pdf работают приложения EbookDroid, SmartQ Reader и Universal Book Reader.
Некоторые из них позволяют пользователю не только открывать документы, но и оставлять закладки, и даже аннотации к прочитанному.
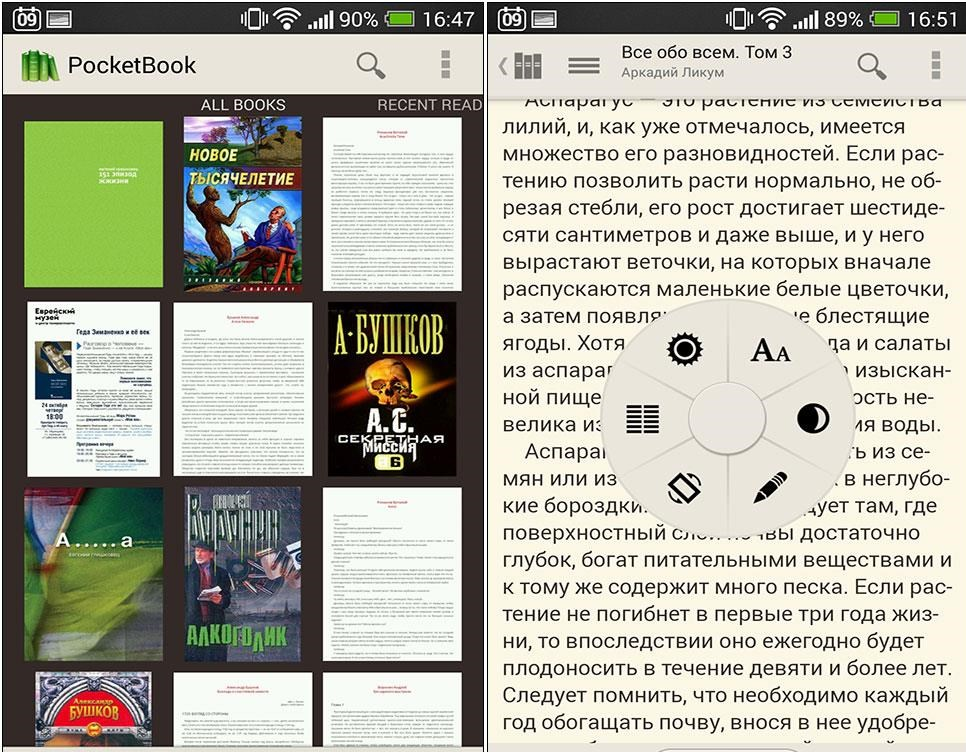
Рис.10. PocketBook Reader
При необходимости форматирования файла в формате .pdf следует воспользоваться одним из программных пакетов для работы с расширениями doc и xls – OfficeSuite Pro.
Приложение не только откроет нужный документ, но и позволит внести в него изменения, и сохранить.
Кроме того, информация из файла может быть распечатана прямо с телефона – для этого придётся настроить печать через Bluetooth, WiFi или USB.
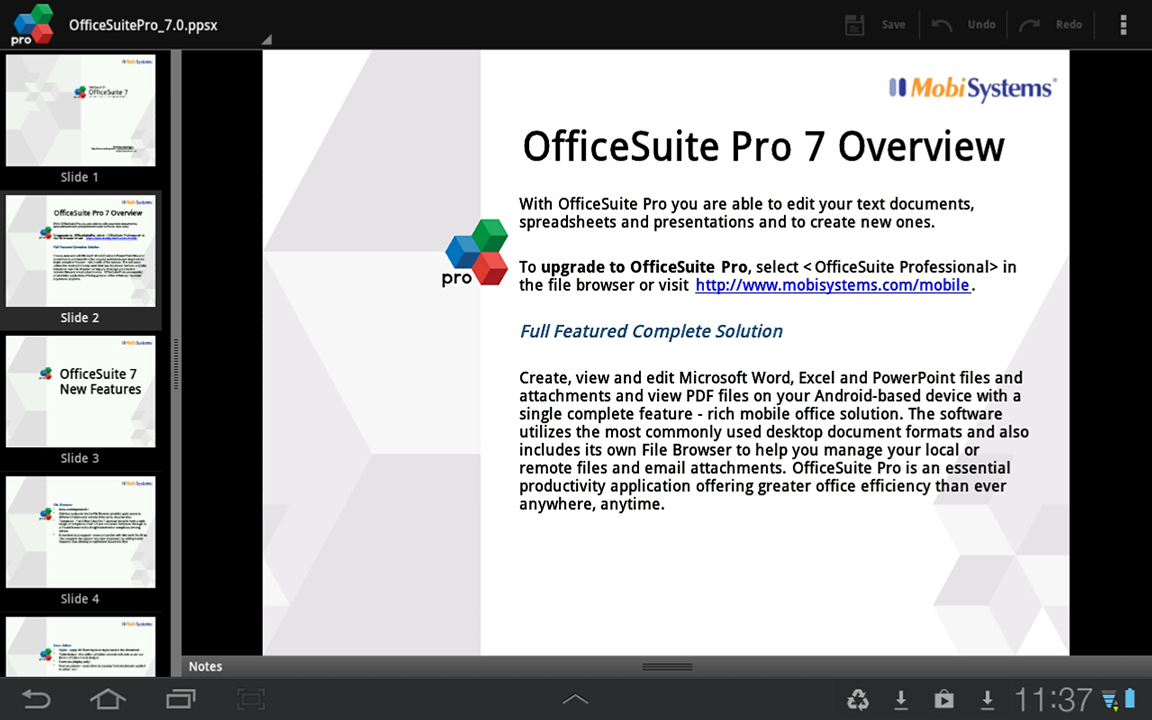
Рис.11. Редактирование pdf документа в OfficeSuite Pro
Как открыть zip файл на Андроид
Архивы удобны тем, что они имеют несколько предназначений. Во-первых, данные, которые внесены в архив, сжимаются без потери информации. Во-вторых, кто-то использует архивы как способ передачи данных, к примеру, фотографий. Чтобы не передавать по сети по одной фотографии, их загружают в архив. Многие пользователи используют на своём компьютере программу WinZip. Как открыть файл на Андроид? Существует архиватор WinZip, который помогает открыть файл на Андроид. Загрузить его можно с Play Market.
С помощью него можно создать архив или распаковать его.
У программы простой интерфейс, что сделает работу с ним понятной и удобной.
WinZip не сможет открыть файл на Андроид, который был создан в программе WinRar.
Можно ли открывать вордовские документы на Андроиде по умолчанию
Многие неопытные пользователи ошибочно считают, что такие файлы можно открывать прямо с экрана телефона одним нажатием пальца без помощи сторонних приложений. Но пользоваться текстовыми документами без применения специального ПО невозможно.
Открытие doc на Андроид
Для решения вопроса, чем открыть doc на Андроиде следует использовать официальные программы Microsoft Word, разнообразные приложения, онлайн сервисы, веб-браузеры. С их помощью можно работать с файлами docx на телефоне точно так же, как и на ПК. Главное – выбрать наиблее действенный и качественный метод, способный обеспечить полноценную работу с документами.
WPS Office
Приложение Позволяет открывать и редактировать текстовые документы и PDF. С ним не возникнет вопросов в отношении того, чем открыть docx на Андроиде. Среди характерных преимуществ следует выделить такие:
- Совместимость со всеми форматами Microsoft Office.
- Открытие и конвертация PDF. Любой текстовый документ легко сконвертировать в PDF.
- Доступ к популярным облачным сервисам прямо из интерфейса программы.
- Защита личных данных за счет системы шифрования.
- Открытие общего доступа к документам и отправка ссылки через мессенджеры и электронную почту.
- Экономный расход батареи и хорошее быстродействие даже на самых слабых устройствах.
- Специально разработанное управление для сенсорных экранов.
- Режим чтения, включающий также изменение параметров для просмотра текста ночью при слабом освещении.
DOCX и DOC
Для чтения офисных документов существует очень много программ, но я советую установить Microsoft Word. Ключевое преимущество — абсолютно правильное отображение разметки любых DOC- и DOCX-файлов. А качественно проработанная функция конвертирования документа для чтения на маленьком экране мобильного устройства (режим чтения) позволяет вообще забыть про всех конкурентов.
По сравнению с настольной версией возможности редактирования сильно урезаны. Отсутствуют многие нужные функции, например редактор формул, некоторые функции доступны только при подписке на Office 365. После изменения DOC-файлы можно сохранить только в DOCX, который совместим лишь с Microsoft Office 2007 и выше. Зато есть поддержка чтения и редактирования ODT, DOT и RTF.
| Документ в оригинале… | …и в режиме чтения |
Вместо Word и других продуктов Microsoft можно использовать сторонний офис. Один из лучших — OfficeSuite, самый настоящий комбайн с кучей функций и относительно хорошей совместимостью с файлами офиса (читает PDF, RTF, TXT, LOG, CSV, EML, ODT, ODS, ODP, DOC, DOCX, DOCM, XLS, XLSX, XLSM, PPT, PPTX, PPS, PPSX, PPTM, PPSM, а также ZIP-архивы). Если функциональности бесплатной версии не хватит, то придется выложить около 1000 рублей за полную версию приложения. Главное, не забывай поговорку: «Универсальное — значит, умеет всё, но толком ничего».
Как открыть файл DOCX на телефоне в Word
Если, у пользователя возникают вопросы, чем открыть DOC или DOCX на Андроиде, то будет логичным попробовать сделать это с помощью приложения Word, разработанного в компании Майкрософт. Приложение «Microsoft Word: правка документов и общий доступ» можно скачать из магазина Google Play здесь.
Приложение от разработчика имеет полную поддержку формата Word. Для доступа к функциям приложения необходимо выполнить вход в учетную запись Майкрософт.
Выполните следующее:
- Откройте приложение Word.
- Нажмите на кнопку «Открыть», расположенную в правой нижней части окна.
- В окне «Открыть» выберите место, где находится файл на вашем мобильном телефоне.
- Нажмите на файл для его открытия в окне программы.
- В окне Word нажмите на значок для переключения в мобильное представление.
- Документ в формате DOCX или DOC готов к просмотру и редактированию.
Чем открыть DOC для чтения
Описанные выше приложения, являются офисными пакетами и позволяют не только открывать DOC и DOCX файлы на Андроид устройствах, но и редактировать их. Однако, возможность редактирования нужна далеко не всегда. Чаще всего, на Андроид устройствах DOC файлы не редактируют, а просто читают. Для таких целей можно воспользоваться одной из следующих программ.
Docs Viewer – программа дял просмотра текстовых документов. Поддерживаются форматы: PDF, XPS, EPS, PS, DOCX, DOC, XLSX, XLS, PPTX, PPT, PAGES, TIFF, ODT, SVG, AL, PSD.
Cool Reader – программа для чтения электронных книг. Поддерживает форматы: fb2, txt, epub (без DRM), rtf, doc, html, chm, , pdb, prc, tcrmobi (без DRM) и pml.
AlReader – программа для чтения книг с поддержкой русского, украинского и белорусского языков интерфейса. Поддерживает форматы: fb2, txt, epub (без DRM), fbz, html, docx, doc, odt, rtf, prc (PalmDoc), mobi и tcr.
Как открыть файл xls на Андроид
Все мы хоть раз имели дело с файлами, созданными в программах Microsoft Office. Да, формат doc тоже создаётся в MS Office, но его поддерживают больше программ на Андроид, чем xls. Как открыть файл на Андроид?
Формат xls читает приложение WPS Office, у которого более миллиона загрузок с Play Market .
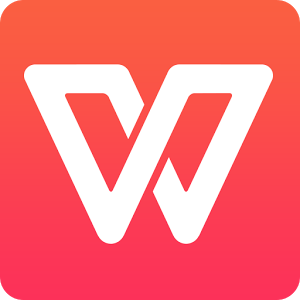
Приложение доступно в платной и free версии. Присутствует реклама.
WPS Office даже имеет ряд наград Google Play:
- Лучшее приложение 2015 года
- Выбор редакции
- Лучший разработчик
В бесплатной версии вы сможете редактировать все форматы из MS Office, конвертировать их в PDF, создавать презентации и защищать данные от посторонних глаз.
В приложении WPS Office можно просматривать и редактировать файлы. Помимо стандартного набора функций, платная версия WPS Office позволяет преобразовывать PDF в Word, объединять и разделять файлы PDF.
Приложение поддерживает pdf-файлы.
Как в Андроид cменить программу по умолчанию для открытия файлов
вкл. 30 Май 2015 . Опубликовано в Android — Общее

Как в Андроид cменить программу по умолчанию для открытия файлов. Судя по письмам, приходящим к нам на сайт, многие начинающие Android пользователи часто сталкиваются с такой неприятной ситуацией, когда, например, хотелось бы посмотреть содержимое zip файла или распаковать его, а вместо этого он открывается в приложении для чтения книг Cool Reader.
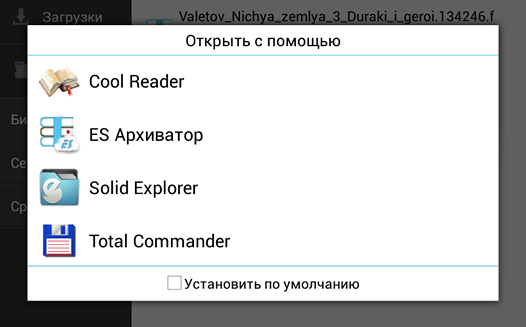
Или, когда фотографии открываются не в галерее, а в Facebook Messenger. Подобное положение дел ставит в тупик многих неопытных пользователей, несмотря на то, что на самом деле исправить ситуацию очень просто. Сегодня я вам расскажу, как в Android изменить приложение по умолчанию всего лишь в несколько кликов.
Вообще, возможность выбора приложения, с помощью которого можно будет открывать тот или иной тип файлов по умолчанию, является одним из достоинств операционной системы Android. При этом если у вас возникнет необходимость, вы можете сбросить умолчания — сделать так, чтобы каждый раз у вас была возможность выбора приложения при открытии файла (скриншот выше) или задать новое приложение, которое будет открывать файл по умолчанию.
Чтобы сделать это, нам для начала нужно сбросить умолчания. Для этого перейдите в меню настроек вашего планшета или телефона, в раздел «Приложения», выберите в списке программу, которая открывает файлы нужного нам типа автоматически, и кликните по ней.
После этого откроется окно со свойствами этого приложения «О приложении»:
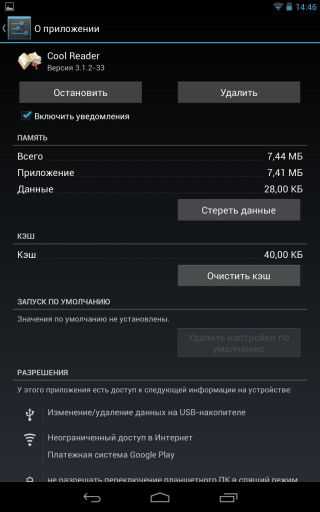
Прокрутите содержимое окна вниз, пока не увидите пункт «ЗАПУСК ПО УМОЛЧАНИЮ». Для того чтобы сбросить умолчания нажмите на кнопку «Удалить настройки по умолчанию».
Всё, теперь после клика по zip архиву из примера в начале статьи, вы увидите заветный диалог выбора программы, с помощью которой можно открыть этот файл. Теперь вы можете или задать новую программу по умолчанию или каждый раз выбирать соответствующее приложение из списка.
Совет: Когда вы видите подобный диалог, для того чтобы быстро выбрать нужное приложение, не нажимая затем кнопку «Только сейчас», кликните по его иконке двойным тапом:
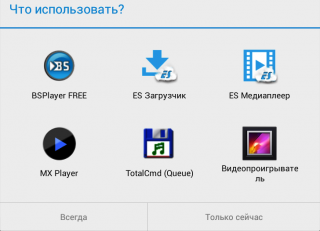
Внешний вид всплывающих меню и меню настройки приложения в зависимости от устройства и версии Android может выглядеть иначе, но общий смысл смены программы по умолчанию остается неизменным – в любой момент вы можете очистить умолчания в меню настроек приложений, а затем задать их заново.
Ну вот, теперь вы знаете как в Андроид можно отменить или задать программу по умолчанию. Правда же это совсем не сложно?
Источник
Редактирование
Многие девайсы имеют стандартные приложения для открытия и чтения документов. Также это можно сделать с помощью сторонних утилит, установленных на телефон. Но в большинстве случае редактировать файлы с их помощью не будет удаваться. Установка специального ПО с Google Play превратит гаджет в полноценный мобильный офис.
Редактирование doc файлов на Андроид возможно с помощью приложения Kingsoft Office. Оно пользуется большой популярностью у многих пользователей, благодаря своей доступности и удобному использованию. С помощью этой программы можно открывать документы и их сканированные копии в формате pdf. Единственный недостаток для русскоязычных пользователей заключается в отсутствии русского языка в меню.
Еще одно удобное приложение для редактирования файлов – QuickOffice от Google. Оно имеет универсальный функционал и одну уникальную особенность. Приложение обладает способностью синхронизировать документы с Google Doc. Это очень удобная функция, позволяющая сохранить файлы в случае поломки гаджета. Но для синхронизации гаджет должен быть подключен к интернету.
Обратите внимание! ПО доступные для скачивания в Play Market, имеют подробное описание функционала. Это позволит еще на этапе скачивания определить, подходит ли данное приложение для выполнения определенных задач или нет
Чем открыть файл TXT
В Windows: Microsoft Notepad, Microsoft WordPad, Microsoft Word, Microsoft Word Viewer, Corel WordPerfect Office X, Helios TextPad, Notepad++, Notepad2, Sublime Text, AbiWord, IBM Lotus Symphony, PSPad, Programmer’s Notepad, Vim, StarOffice, Ability Write, Любой другой текстовый редактор В Mac OS: Apple TextEdit, Bare Bones BBEdit, MacroMates TextMate, Microsoft Word, NeoOffice, Любой другой текстовый редактор В Linux: Leafpad, gedit, KWrite, KWord, Любой другой текстовый редактор Кроссплатформенное ПО: OpenOffice.org Writer В Windows Mobile/CE: FB2 Reader, Raccoon Reader, READU, Freda для Windows Phone, Bookviser, Tiny eBook Reader В Symbian: OfficeSuite В Google Android: OfficeSuite Viewer, OfficeSuite Professional, ThinkFree Mobile, Kingsoft Office, QuickOffice Pro В Apple iOS (iPhone, iPad, iPod): Files Reader, Easy TXT Reader, iBouquiniste, KyBook
Office Suite
Office Suite – прекрасная альтернатива Word. Здесь присутствует большое количество функций, приятный интерфейс. Приложение работает оперативно. Поддерживает многие форматы документов, включая doc и docx.
Его можно бесплатно установить из магазина Play Market на Android или IOS версию Когда установка завершена, заходим в приложение.
-
Справа в нижнем углу нужно нажать на значок с изображением папки, далее «Выбор файла».
-
Осталось найти на просторах файлового менеджера нужный документ и нажать на него.
Как и в случае с первым рассматриваемым приложением – Microsoft Word, документы для просмотра в Office Suite, можно так же открывать прямо из файлового менеджера. По стандарту документ откроется в режиме чтения, но нажав на иконку в углу, можно начать редактирование.






















![Чем открыть docx на андроид: обзор популярных программ [2020]](http://tophallclub.ru/wp-content/uploads/7/3/3/7330fbdc9ae1ea13b87d4363ac9af5b2.jpeg)