Удаление временных файлов через CCleaner
Перед началом использования этой программы ее нужно правильно установить. Для этого скачиваем дистрибутив с сайта:
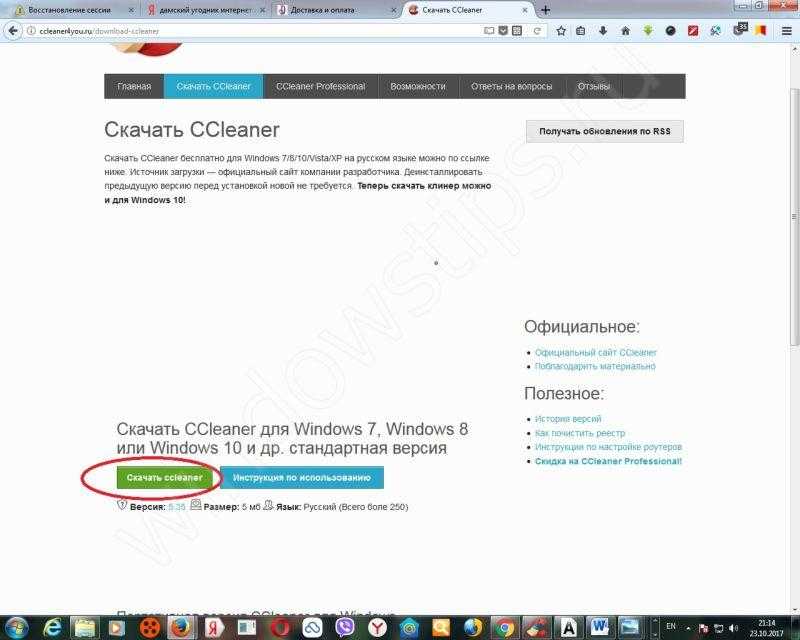
- Открываем папку «Загрузки» на диске С и щелкаем два раза на скачанном exe-файле левой кнопкой мыши.
- Нажать кнопку Install в появившемся окошке. Запустится установка программы.
- По окончании установки нажимаем кнопку Запустить CCleaner.
- В разделе очистка установите кеш для браузеров и все галочки в категории «Система».
Используя эту программу очистки диска можно не только значительно увеличить объем свободного места на винчестере, но и ускорить работу компьютера без удаления нужных программ и документов.
Как очистить папку Temp от временных файлов в 2022 году
Большинство временных файлов в папке Temp, которые по сути являются результатом вычислений, выполняемых системой или определенной программой, автоматически удаляются по завершению операции. Но никто не застрахован от различных сбоев и экстренного выключения компьютера, а ведь именно после таких случаев временные файлы остаются в папке и избавляться от них приходится вручную.
На Windows 7 и 10
Для обнаружения папки Temp в системе Windows необходимо изначально сделать видимыми скрытие файлы.
Для этого:
- Нажмите на клавиатуре комбинацию клавиш Win + R и введите команду control в окне «Выполнить».
- Выберите «Просмотр: Мелкие значки» и откройте пункт «Параметры Проводника»;
-
Далее во вкладке «Вид» выберите пункт «Показывать скрытые файлы, папки и диски».
Ручная очистка
Простейший способ избавиться от содержимого папки Temp – это удалить его вручную, таким же образом, как это делается с обычными пользовательскими данными. Необходимо открыть папку и выделить всё её содержимое нажатием комбинации Ctrl+A, а далее выбрать «Удалить» в контекстном меню, вызываемом правой клавишей мыши, либо просто нажать комбинацию Shift+Del.
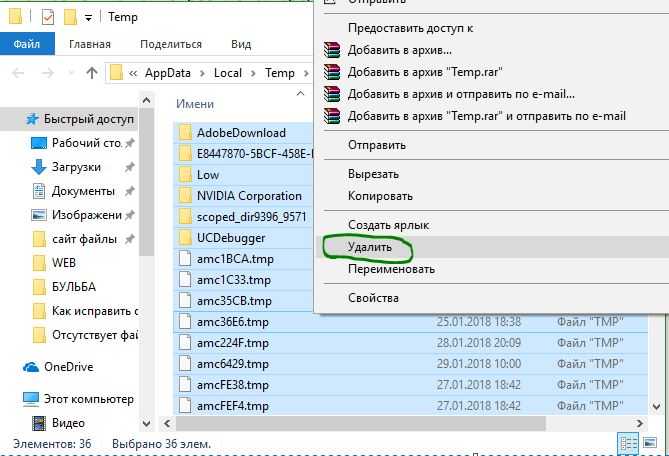
Скорее всего, некоторые из файлов в настоящий момент будут использованы системой, поэтому их удалить не получится, и об этом система вас оповестит соответствующим уведомлением на экране. Но для продолжения процедуры удаления достаточно нажать «Пропустить» и поставить галочку «Выполнять это действие для всех текущих объектов».
 Если процесс общего удаления файлов тормозит какой-то из них, используемый на данный момент системой ПК, то достаточно будет просто использовать тут же всплывающую команду «Пропустить»
Если процесс общего удаления файлов тормозит какой-то из них, используемый на данный момент системой ПК, то достаточно будет просто использовать тут же всплывающую команду «Пропустить»
С помощью встроенной утилиты
В Виндовс есть специальный инструмент для очистки каталога временных файлов – «Очистка диска». Найти утилиту можно через поиск в меню «Пуск», после чего необходимо выбрать системный диск (обычно это С) и запустить анализ содержимого.
Далее программа очистки представит список файлов, от которых можно избавиться. Однако нас в основном интересует именно пункт «Временные файлы», напротив которого нужно поставить галочку, а затем нажать «Ок» для выполнения самой процедуры удаления.

Сторонний софт
Очистить содержимое папки Temp также можно с помощью стороннего софта, к примеру, программы CCleaner – наиболее популярной утилиты для очистки компьютера и оптимизации системы. В таком случае достаточно просто запустить приложение, выполнить анализ содержимого и затем в разделе «очистка» установить галочки напротив соответствующих пунктов.
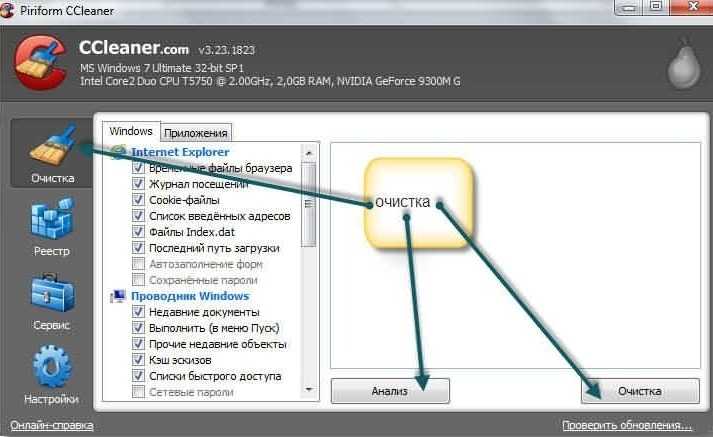 Еще один способ избавиться от накопившегося в системе устройства хлама заключается в использовании специальных оптимизаторов, вроде CCleaner
Еще один способ избавиться от накопившегося в системе устройства хлама заключается в использовании специальных оптимизаторов, вроде CCleaner
На Андроид-устройствах
Проблема захламления внутренний памяти устройства временными файлами возникает не только на компьютерах, работающих под управлением Windows. Аналогичная ситуация происходит и с мобильными устройствами на Android.
Однако в этом случае временные файлы не хранятся в одной папке, так как каждое приложение использует собственное изолированное хранилище, предоставленное системой. Впрочем, освободить некоторый объем можно удалив файлы из папки /data/local/tmp, однако этого вряд ли будет достаточно для полноценного решения проблемы.
Для этого:
- Зайдите в «Настройки».
- Откройте раздел «Диспетчер приложений».
- Посмотрите, какие программы потребляют больше всего памяти и выберите их.
- Войдите в подменю «Память» и нажмите кнопку «Очистить кэш».
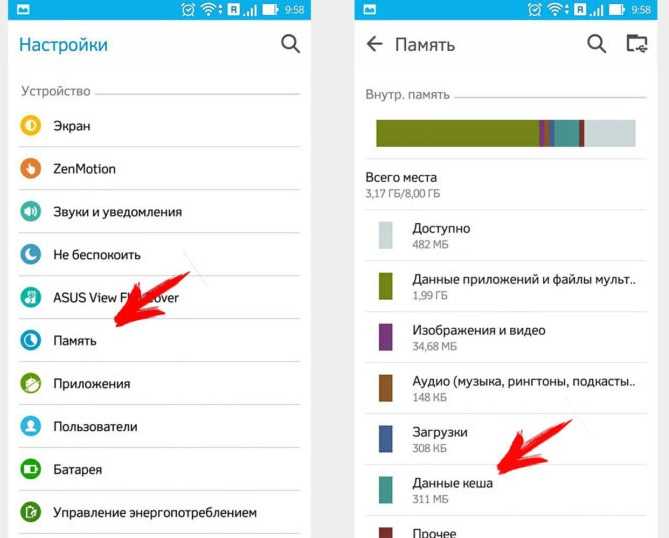
Как и для ОС Windows, для Андроид-устройств было создано множество специальных утилит от сторонних разработчиков, позволяющих проводить анализ системы, очищать её от «мусора» и оптимизировать работу.
Не стоит рассчитывать, что однажды воспользовавшись утилитой, производительность вашего смартфона сразу возрастет, но необходимый для корректной работы системы объем внутренней памяти вам освободить удастся.
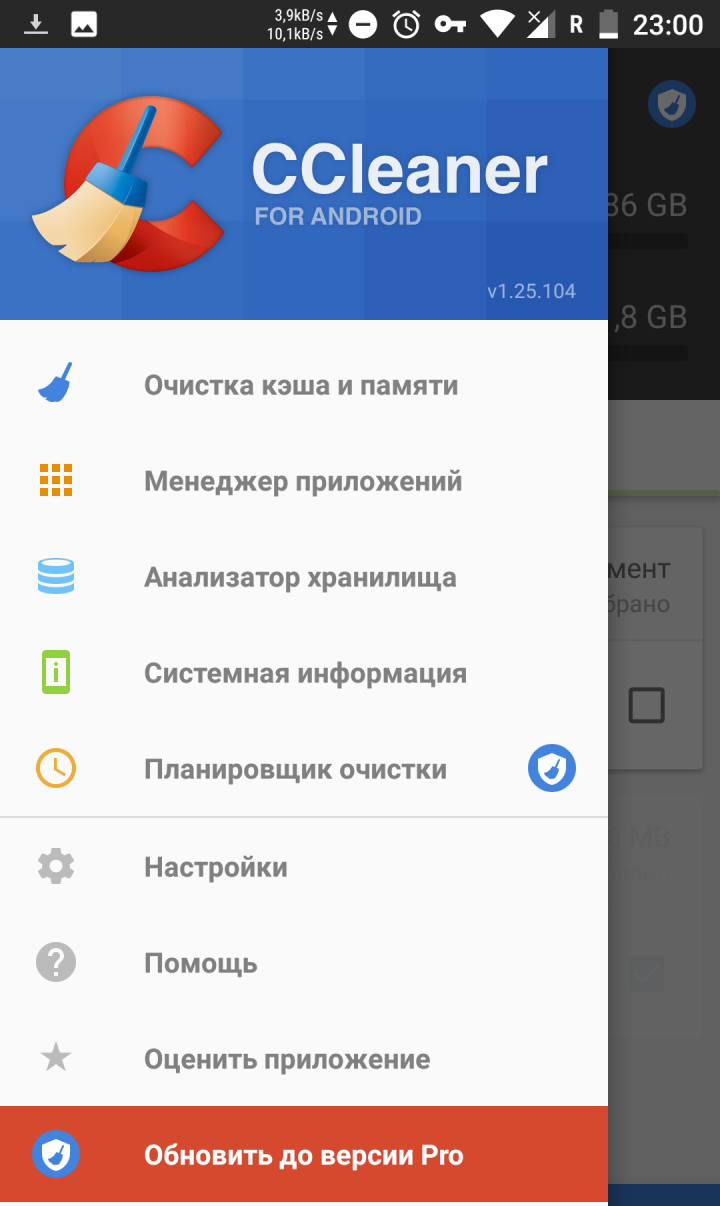 Сами оптимизаторы также занимают место на устройствах, поэтому опытные пользователи рекомендуют их удалять сразу после использования, скачивания утилиты вновь только по мере надобности.
Сами оптимизаторы также занимают место на устройствах, поэтому опытные пользователи рекомендуют их удалять сразу после использования, скачивания утилиты вновь только по мере надобности.
Теперь мы знаем, для чего используется папка Temp, как её найти на компьютере и можно ли удалять её содержимое, не беспокоясь о негативных последствиях для системы. И хоть избавление от временных файлов не является панацеей от всех «болезней» компьютера или смартфона, всё же имеет смысл проводить регулярную чистку ее содержимого, что позволит не засорять систему.
Создаем bat-файл для очистки всего
Теперь попытаемся автоматизировать некоторые описанные ранее операции. Начнем с удаления файлов из каталога Recent. Удалять командой del, как было показано выше, можно, но лучше сразу использовать CCleaner для безопасного удаления.
К сожалению, CCleaner нельзя вызвать так, чтобы он почистил в режиме командной строки все свободное пространство, поэтому придется удалять файлы через него, а не командой del или же использовать команду del, а потом вручную запустить его и вызвать очистку свободного пространства. Последний параметр (1) означает удаление с тремя проходами. Это оптимальный режим, поскольку с одним проходом (0) — слишком просто, а все остальные — слишком долго. С полным перечнем параметров командной строки CCleaner можно ознакомиться на сайте разработчиков.
Из командной строки можно чистить и список USB-накопителей при помощи USB Oblivion:
Первый параметр запускает реальную очистку, а не симуляцию. Второй — работу в автоматическом режиме (тебе не придется нажимать кнопку), файлы .reg сохраняться не будут (), а параметр означает работу в тихом режиме — как раз для командной строки.
Далее нужно запустить CCleaner с параметром для автоматической очистки по умолчанию. Это не очистит кеш DNS, так что придется сделать это вручную:
В итоге у нас получился вот такой сценарий:
Освободите место на вашем компьютере, удалив временные файлы
Вы можете ускорить свой компьютер и освободить огромное количество дискового пространства, удалив ненужные файлы в Windows 10. Даже если у вас много свободного места на вашем компьютере, это просто хорошая практика, которой следует придерживаться для оптимального обслуживания ПК. И пока мы говорим о передовых методах обслуживания ПК, вам также следует ознакомиться с нашими советами и рекомендациями по Windows 10, чтобы максимально эффективно использовать свой компьютер.
Программы для Windows, мобильные приложения, игры — ВСЁ БЕСПЛАТНО, в нашем закрытом телеграмм канале — Подписывайтесь:)
Как удалить временные файлы в Windows 10 без катастрофических последствий?
Прежде чем приступить к удалению системных временных файлов (иногда их называют мусором) из Windows 10, необходимо разобраться, что это за ненужные файлы, как они возникают и как уменьшить их количество, чтобы не тратить много сил и времени на очистку винчестера вашего персонального компьютера.
Как появляются временные файлы?
Как известно, большинство персональных компьютеров, ноутбуков и других гаджетов работает на операционной системе фирмы Microsoft. В данном случае это Windows 10.
При запуске операционной системы типа Windows стартует много служебных программ, хотя конечный и неискушенный пользователь видит одну программу Windows.
Эти служебные модули и программы, запущенные пользователем, работают с данными, которые загружаются с жесткого диска в память компьютера. Результаты работы программ также записываются на винчестер.
В результате внезапных отключений компьютера, ошибок в программах, обработки файлов большого объема (система их делит на фрагменты), превышающего объем выделенной под них памяти, эти файлы остаются «мертвым грузом» на диске. Софт для серфинга в мировой паутине также оставляет после себя много мусора на диске. Эти процессы неизбежны.
Можно ли удалить временные файлы в Windows 10? Не только можно, но и нужно.
Если этого не сделать, мусор со временем будет ощутимо тормозить работу и займет большую часть жесткого диска. А это не даст системе нормально работать.
Более того, можно потерять свои нужные файлы. А резиновых винчестеров пока не придумали.
Как в Windows 10 удалить временные файлы без последствий?
Как избавиться от мусора в Windows 10 без риска повредить систему и не потерять свои любимые фотки, тексты, фильмы и все остальное богатство, нажитое непосильным многолетним компьютерным трудом? Наиболее безопасно эту уборку в Windows 10 делать штатными средствами операционной системы через полезную программу «Очистка диска». Чтобы ее запустить, надо на рабочем столе (или в меню «Пуск») отыскать ярлык «Этот компьютер», кликнуть правой клавишей мыши на «Диск С» и открыть подменю «Свойства».
Куда кидать binkw32.dll для устранения ошибки?
В открывшемся окне надо найти и выбрать кнопку «Очистка диска».
В окне очистки надо внимательно просмотреть и выбрать все пункты, нажать «Очистить системные файлы» и подтвердить кнопкой «OK».
Начинающим пользователям корзину часто чистить не рекомендуется. Там можно найти удаленные по ошибке файлы.
Как удалить временные файлы в Windows 10 вручную?
Этот вариант немного сложнее и требует понимания процесса. Для очистки мусора можно использовать раздел «Хранилище».
Для этого жмем «Пуск», «Параметры», «Система», «Хранилище», выбираем системный диск (диск с системой чаще всего «С»). В открывшемся окне интересен пункт «Временные файлы».
В перечне временных файлов надо выбрать «Временные файлы», «Папку загрузки» и, оценив риски, «Очистку корзины».
«Папку загрузки» перед удалением желательно просмотреть на предмет ценных файлов. Выполнив анализ данных, удаляем выбранные.
Для продвинутых пользователей
Два описанных способа безопасны для пользовательских данных. Нужные файлы удалить такими действиями невозможно.
Для продвинутых пользователей можно порекомендовать в проводнике Windows 10 или любом файловом менеджере типа TotalCommander просто и быстро вручную удалить временные файлы.
Необходимо на диске с операционной системой найти папку «c:WindowsTemp» и удалить ее содержимое (выбрать все , удалить, минуя корзину )
Делать это надо осторожно и обдуманно. Предварительно необходимо закрыть все работающие программы!
Кроме метода очистки с помощью штатных средств операционной системы можно эту же операцию сделать с помощью бесплатных сторонних программ типа CCleaner. Подобный модуль есть в антивирусных программах: например в 360 Total Security.
В заключение необходимо отметить, что после выполнения всех процедур по очистке компьютера пользователя от временных файлов и другого мусора вышеописанными способами, ему совершенно нелишне будет взглянуть на свои наработанные и скачанные файлы. Вполне возможно, что и среди них найдется совершенно ненужная и устаревшая информация, достойная удаления. Так как в Windows 10 временные файлы удалить совсем несложно, то эту операцию разработчики рекомендуют выполнять еженедельно. После чистки винчестера (для ускорения его работы) не следует забывать про дефрагментацию диска штатными средствами Windows 10 или сторонними программами. Но это уже другая статья.
Источник
Безопасное удаление временных файлов в Windows 10
Временные файлы Windows 10 представляют собой хранилища промежуточных результатов вычислений при работе самой операционной системы и сторонних приложений. Во время инсталляции игр и программ создается значительная часть этих файлов, а удаляются по завершении инсталляции они далеко не все и не всегда. Таким образом в процессе функционирования Windows 10 на компьютере скапливается масса ненужных документов, отчасти хранимых в специальных каталогах: Temp в папке Windows и Temp в папке с именем текущего пользователя. Но это не все хранилища temp-файлов, ведь логи программ, например, хранятся в папках с настройками этих приложений.
Сегодня рассмотрим, где хранятся временные файлы, и как от них можно избавиться средствами операционной системы и при помощи посторонних утилит. В двух первых случаях ОС позволит стереть только те документы и каталоги, которые она сама считает ненужными. В их число входит далеко не весь присутствующий на компьютере мусор, но эти способы избавления от временных файлов самые безопасные для операционной системы. Хотя совершенные алгоритмы CCleaner не удаляют ничего лишнего из системы.
«Хранилище» Windows 10
Новая ОС оснащена и новым инструментом для сканирования дисков и анализа их содержимого с целью очистить системный том от мусорных файлов и логов. Запускается новая утилита через «Параметры» (Win→I), где жмём «Система», затем переходим во вкладку «Хранилище».
В открывшемся окне отображаются все подключенные к компьютеру накопители, используемые в системе жесткие диски и их разделы. Здесь же возможно изменить переменные среды, задать место хранения новых приложений, документов, изображений, видео и т. д.
Выбираем системный том для визуализации подробных данных о нем.
Пролистаем перечень всех обнаруженных элементов в самый конец и находим пункт «Временные файлы», где под названием раздела содержится информация о занимаемом этими документами месте. Нажимаем по этой области окна.
Появится возможность очистить каталог с загруженными файлами, избавиться от мусора, который находится в Корзине, и стереть временные файлы. Как видим, в только установленной операционной системе было обнаружено более 600 мегабайт мусора. Нажимаем «Удаление временных файлов» и дожидаемся завершения операции, прогресс которой никоим образом не визуализируется. После щелчка по кнопке окошко можно закрывать, на процесс, выполняемый в фоне, это никоим образом не повлияет.
Утилита для чистки разделов от временных файлов
С предыдущих редакций Windows в «десятку» была перенесена программа для поддерживания файловой системы в чистоте, что касается наличия на дисках файлов промежуточных вычислений. По принципу работы инструменты практически не отличаются, вторая программа дополнительно может отыскать некоторые файлы.
Запустить ее можно несколькими путями:
- вводим «Очистка диска» в поисковой строке»;
- выполняем команду «cleanmgr» в Пуске или командном интерпретаторе (запускается по Win+R);
- вызываем «Свойства» системного тома и жмём «Очистка диска» в главном окне под данными о размере диска, количестве свободного и занятого пространства на нем.
Нажимаем по иконке раздела, который необходимо освободить от временных файлов, затем ставим флажки напротив ненужных элементов.
Здесь без опаски стереть что-либо лишнее можно отмечать абсолютно все компоненты.
Для запуска процесса щелкаем «OK». Спустя несколько секунд системный или выбранный том будет очищен от найденных временных файлов.
Обратимся за помощью к лидеру по удалению temp-файлов
Лучше всего временные файлы в Windows 10 удаляет бесплатное приложение CCleaner от разработчика Piriform.
1. Переходим по адресу https://www.piriform.com/ccleaner и жмём «Download Free Version».
2. Устанавливаем приложение, отказавшись от загрузки других продуктов разработчика, если они не нужны.
3. Запускаем приложение и переходим во вкладку «Options».
4. В графе «Language» выбираем «Русский».
5. Возвращаемся к первой вкладке.
6. Отмечаем флажками все, что должно удалиться.
7. То же самое проделываем на вкладке «Приложения» (здесь можно избавиться от логов и temp-файлов определенных программ).
8. Нажимаем «Анализ».
В окне результатов можно изучить подробный отчет о каждом найденном файле и пункте.
9. Чтобы выполнить удаление всех найденных результатов и очистки Корзины нажимаем «Очистка».
10. Подтверждаем свои намерения удалить все перечисленные объекты окончательно, минуя Корзину.
В случае очистки истории, кэша, cookies браузера его необходимо закрыть до запуска очистки или подтвердить завершение процесса программой CCleaner.
C появлением оповещения «Очистка завершена» можно ознакомиться с результатами работы приложения.
Что такое временные файлы
Временные файлы в Виндовс представляют собой своеобразную информацию, в которой отображаются промежуточные результаты определенного процесса, происходящего как в отдельной программе, так и во всей операционной системе в целом.
Большая часть таких временных файлов подпадает под автоматическую очистку, однако, имеются и такие, в удалении которых вам придется участвовать собственноручно.
Осуществить очистку системы от накопившегося «мусора» можно двумя вариантами.
Первый подразумевает ручное удаление временных файлов, мешающих нормальной производительности всего компьютера в целом
Второй дает возможность качественно удалить временные файлы Виндовс с помощью сторонних специализированных программ.
Наступало время, когда каждый из вас впервые сталкивался с такой проблемой, во время которой система начинала выдавать сообщения об отсутствии свободного места на каком-либо одном, или сразу нескольких дисках.
Локальные диски
При открытии вкладки «Мой компьютер» сразу же бросалось в глаза то, что полоса наполненности какого-либо локального диска доходила до самого конца и имела красный цвет.
Из этого следовало, что давно пора произвести качественную чистку этого диска.
Очистка списка USB-накопителей
На некоторых режимных объектах к компьютеру разрешено подключать только флешки, зарегистрированные в журнале. Причем, как водится, журнал самый что ни на есть обычный — бумажный. То есть сам компьютер никак не ограничивает подключение незарегистрированных накопителей. Не ограничивает, зато протоколирует! И если при проверке обнаружат, что пользователь подключал незарегистрированные накопители, у него будут проблемы.
Мы ни в коем случае не советуем тебе пытаться украсть военные секреты, но умение очищать список недавно подключавшихся накопителей может пригодиться и в других жизненных ситуациях. Чтобы сделать это, загляни в следующие разделы реестра:
Вот они — все накопители, которые ты подключал к своему компу.
Раздел реестра с историей подключения накопителей
Казалось бы, нужно просто взять и все почистить. Но не тут-то было! Во-первых, разрешения на эти ветки реестра установлены таким образом, что ты ничего не удалишь даже в «семерке», не говоря уже о «десятке».
Упс…
Во-вторых, назначать права и разрешения вручную долго, особенно если накопителей много. В-третьих, права админа не помогут. Скриншот выше был создан, когда я выполнял операцию удаления как раз с правами админа. В-четвертых, кроме этих двух разделов, нужно почистить еще длинный список разделов. Причем их нужно не просто удалять, а грамотно редактировать.
Если тебе по каким-то причинам понадобится сделать все вручную, то ищи по ключевым словам MountPoints, MountedDevices DeviceClasses и RemovableMedia. Но куда проще использовать готовую программу, которая сделает все за тебя. На некоторых форумах для этого рекомендуют USBDeview. Однако я ее протестировал и заявляю, что она вычищает информацию далеко не из всех нужных разделов. USBSTOR и USB продолжают содержать информацию о подключавшихся носителях.
Могу порекомендовать программу USB Oblivion. Запусти ее, поставь галочку «Произвести реальную очистку». Параметр «Сохранить .reg-файл отмены» можешь включить или нет, но если цель не проверить программу, а подготовиться к грядущей инспекции компьютера, то лучше выключить.
USB Oblivion
Программа не только чистит реестр, но и выводит подробный лог своих действий (см. ниже). Когда она завершит работу, не останется никаких упоминаний о подключении накопителей к компьютеру.
Как отключить Последние файлы и Часто используемые места Windows 10
USB Oblivion в действии
Как открыть с помощью «Выполнить»
Можно бродить по директориям диска C через стандартный проводник и постоянно путаться, открывали ли вы именно эту папку с временными файлами или же это другая. Намного проще и быстрее попасть в конкретный каталог при помощи окна «Выполнить».
Чтобы открыть его в Windows 10, надо воспользоваться поиском на панели задач или перейти в меню «Пуск», а затем выбрав из списка пункт «Служебные», отыскать программу там.
Самый простой способ запуска диалогового окна — использовать сочетание клавиш Win+R.
В открывшемся окошке остается ввести команду — %TEMP%. На экран будет выведена папка с временными файлами для текущего пользователя. С тем же успехом можно вводить не команду, а полный адрес до папки, начиная с C:, но это не так удобно.
Чтобы попасть в C:WindowsTemp используется команда TEMP без символов «%». Если появляется предупреждение о необходимости наличия администраторских прав, нужно нажать «Продолжить».
Папка Temp в Windows 10 предназначена для хранения временных файлов, которые необходимы для работы системы или какого-то приложения. К сожалению, содержимое этой папки не всегда очищается автоматически после выполнения определенного задания. Поэтому, данную папку пользователи часто очищают вручную. Однако, для того, чтобы удалить ненужные файлы из этой папки, нужно знать, как найти папку Темп в Виндовс 10.
Папок Temp в Windows 10 несколько. Все они хранятся в различных местах, а именно:
- С:Temp;
- C:WindowsTemp;
- C:UsersВАШЕ_ИМЯ_ПОЛЬЗОВАТЕЛЯAppDataLocalTemp.
Чтобы попасть в эти папки, можно вручную пройти по указанных адресах или выполнить несколько несложных действий.
Способ №1. С помощью строки Выполнить
Жмем «Win+R» и вводим «%TEMP%».
Откроется папка с временными файлами.
Способ №2. С помощью адресной строки Проводника
Для того, чтобы попасть в папку Temp в Windows 10, стоит открыть Проводник и в адресную строку ввести «%USERPROFILE%AppDataLocalTemp» или «%TEMP%» (без кавычек).
О том, где находится папка Temp в Windows 10, вы узнали. Теперь можно её очистить. Для этого стоит воспользоваться следующими рекомендациями.
Способ №1. Стандартная очистка Temp
Открываем Проводник. Нажимаем правой кнопкой мыши на диске С и выбираем «Свойства». Откроется небольшое окно. Нажимаем «Очистка диска».
Ставим отметку возле пункта «Временные файлы» и жмём «Очистить».
Ожидаем завершение очистки папки.
Способ №2. С помощью .bat файла
Чтобы создать .bat файл, стоит выполнить следующее:
- Жмём «Пуск», выбираем «Блокнот».
- В «Блокнот» вставляем строчку «rd %temp% /s /q md %temp%».
Сохраняем файл как «%appdata%microsoftwindowsstart menuprogramsstartupcleantemp.bat». Таким образом, вы создаете пакетный файл, cleantemp.bat, в подменю Startup вашего Меню «Пуск». Созданный bat-файл будет загружаться автоматически.
Способ №3. С помощью Планировщика заданий
Запускаем Планировщик заданий. Для этого нужно перейти в «Панель управления», «Администрирования» и выбрать «Планировщик заданий».
- Появится новое окно. Выбираем «Создать простую задачу». Задаем любое название задачи, а в действиях указываем «forfiles.exe /p «%TEMP%» /s /m * /d -3 /c «cmd /c del /F /Q /A @file»» и «forfiles.exe /p «%TEMP%» /s /m * /d -3 /c «cmd /c rd /S /Q @file»».
- Задаем время выполнения задачи. Папка Темп будет очищаться автоматически.
Важно отметить, что два последних способа подходят для очистки папки с временными файлами только одного пользователя. Если на вашем ПК есть несколько профилей, то очистку нужно провести для каждого профиля отдельно
Чтобы каждый раз не переходить по адресу: C:UsersИМЯ_ПОЛЬЗОВАТЕЛЯAppDataLocalTemp, папку с временными файлами можно перенести в каталог верхнего уровня, например в папку С:Temp. Для этого выполняем следующее:
Вызываем свойства системы. Откроется новое окно. В меню слева выбираем «Дополнительные параметры системы».
Откроется новое окно. Переходим во вкладку «Дополнительно» и нажимаем на кнопку «Переменные среды».
Откроется новое окно. В нем можно увидеть две переменные: TEMP и TMP. Для обеих переменных нажимаем «Изменить» и вводим новое значение переменной: «C:Temp».
Сохраняем результат.
После выполнения вышеуказанных действий расположение папки с временными файлами измениться.
- https://pcompstart.com/other/76-gde-papka-temp
- https://windows10i.ru/papki/naznachenie/temp.html
- https://softikbox.com/gde-v-windows-10-nahoditsya-papka-temp-25995.html






























