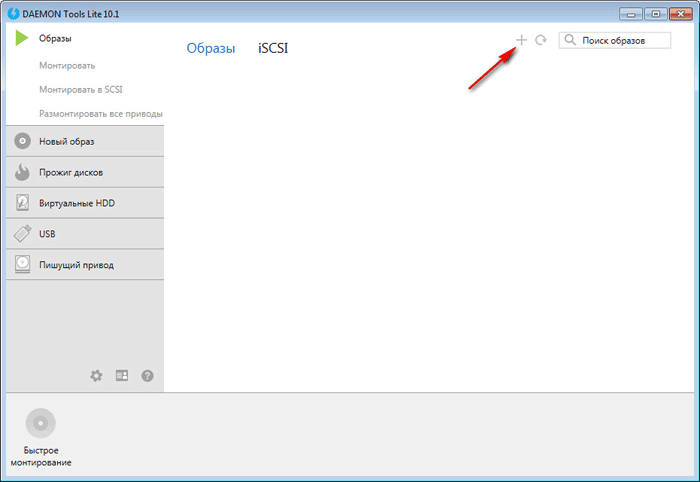Программа для установки Windows 10
Для того, чтобы заново установить операционную систему Windows 10 нам понадобится свободный вечер и свободная флешка объёмом от 4 гигабайт. Для начала возьмём свой USB накопитель (он же флешка) и убедимся, что на нём нет ничего нужного — ибо далее вся информация оттуда будет удалена.
Прежде чем переустанавливать Windows 10, нам нужно при помощи специальной программы создать так называемый установочный носитель — записать на флешку файлы «десятки». Для этого надо перейти на и, нажав кнопку «Скачать средство сейчас» (она вторая на странице — пониже), загрузить к себе на компьютер необходимую программу и запустить её установку. Программа называется MediaCreationTool. Скачивать её стоит непосредственно перед установкой операционной системы. Так Вы получите свежую «десятку» со всеми последними важными обновлениями.
Одно время при запуске утилиты MediaCreationTool наблюдалась ошибка 80072f76 0x20017. Она была связана с «косяками» исключительно на стороне Microsoft и возникала повсеместно по всему миру аж с сентября по декабрь 2017 года. На данный момент проблема решена, но в таких случаях для скачивания образа Windows 10 с официального сайта можно использовать «костыль». Скачать десятку можно напрямую, заменив в браузере агент пользователя на Apple Safari. Там всё просто: нажимаем F12 в браузере Edge — далее переходим во вкладку «Эмуляция» — меняем строку агента пользователя на «Apple Safari (iPad)» — скачиваем нужные образы с (более подробно описано на английском). Если же доступа к браузеру Edge у вас нет по причине остутствия Windows 10 где-либо и вы решитесь довериться мне (кстати, совершенно напрасно — ибо доверять нельзя никому в интернете), то вот тут у меня есть в облачном хранилище Mega с самыми последними на декабрь 2017 года версиями Windows 10: 32 бит и 64 бит. Скажу сразу, скачивание оттуда, вероятнее всего, будет медленным. Быстрее воспользоваться способом с официальным сайтом и сменой агента в браузере. После скачивания ISO образа с Windows 10 любым из описанных способов нужно создать загрузочную флешку из данного установочного образа. Это можно сделать при помощи утилиты .
Итак, на любом компьютере запускаем MediaCreationTool и для начала, как это обычно и бывает, принимаем условия соглашения.
Далее ожидаем несколько секунд пока выполняется подготовка. Затем выбираем второй пункт — «Создать установочный носитель для другого компьютера»
Внимание! Даже если вы будете устанавливать Windows 10 на том же компьютере, всё равно лучше выбрать 2 пункт. Обновление (1 пункт) происходит намного дольше, оно предусматривает возможность сохранить личные файлы и настройки, но в системе остаётся и немало мусора
На следующем шаге для записи программу установки Windows 10 необходимо выбрать архитектуру (можно и язык) будущей системы.: 64- или 32-разрядную. Если переустановка будет производится на том же компьютере, на котором создаётся флешка, то лучше всего оставить галочку на пункте «Использовать рекомендуемые параметры для этого компьютера». Если же устанавливать «десятку» планируется на другой машине, то, чтобы выбрать необходимую разрядность, можно почитать статью «Как узнать разрядность моего компьютера? 32 или 64 бит на Windows». Параметр «Выпуск» оставляем неизменным: Windows 10.
На следующем шаге необходимо выбрать носитель, на который мы будем записывать файлы операционной системы Windows 10 — 1 пункт «USB-устройство флэш памяти». Затем выбираем флешку, предварительно вставленную в компьютер.
После этого начнётся сначала загрузка, а затем создание носителя Windows 10 (то есть, запись на флешку). Процесс этот небыстрый. И во многом он зависит от скорости Вашего интернет соединения. В ходе загрузки на компьютер будет передано около 3 гигабайт данных. На моём не самом быстром ноутбуке 2010 года выпуска скачивание «десятки» и создание загрузочной флешки заняло ровно час.
Как удалить виртуальный диск в Windows 10?
Если тестирование вами новой утилиты уже окончено, возможно, вам захочется удалить устройство из среды. Как это сделать? Первым делом, удалим том, соответствующий новому виртуальному устройству. Перед тем, как осуществлять данную операцию, убедитесь, что вся нужная информация скопирована в безопасное место, и при удалении тома вы не потеряете никаких ценных данных.
Щелкаем правой клавишей мыши на виртуальном томе и выбираем опцию «Удалить том».
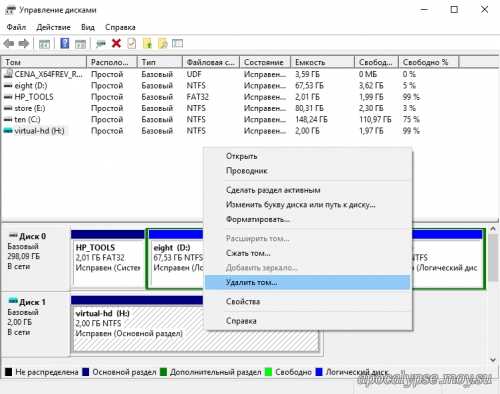
Теперь видим, что разметка диска отсутствует, и мы можем открепить дисковое устройство. Выполняем правый клик на обозначении самого диска и выбираем в меню пункт «Отсоединение виртуального HDD».
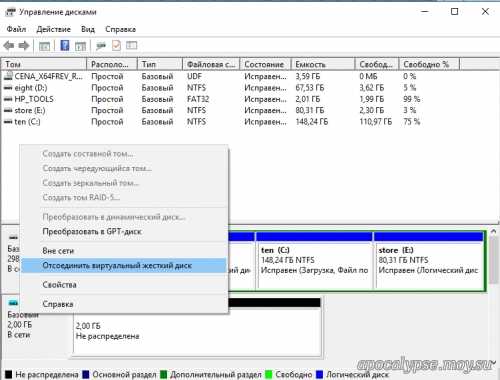
Подтверждаем операцию на следующей диалоговой мини-форме и отсоединяем виртуальный накопитель от структуры винчестера.
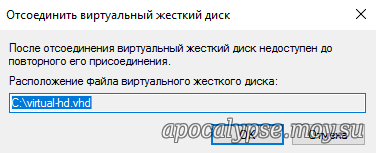
Теперь виртуальное устройство отсоединено, но оно все еще хранится по тому адресу, который вы указали при создании диска. Заходим в файловом проводнике в нужную нам папку, находим там наш виртуальный диск, и удаляем соответствующий VHD-файл полностью вручную — все, как обычно.
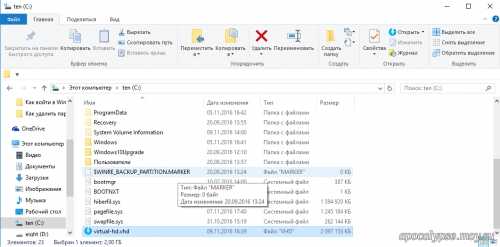
Как восстановить данные с виртуального жесткого диска в Windows 10
Если по какой то причине данные на вашем диске VHD утеряны, вам всегда помогут инструменты восстановления Starus Recovery.
Рекомендуем воспользоваться приложением Starus Partition Recovery. Чтобы восстановить файлы из виртуального диска, достаточно смонтировать его в программу нажав кнопку на панели программы «Монтировать диск» и выбрать соответствующий файл *VHD.
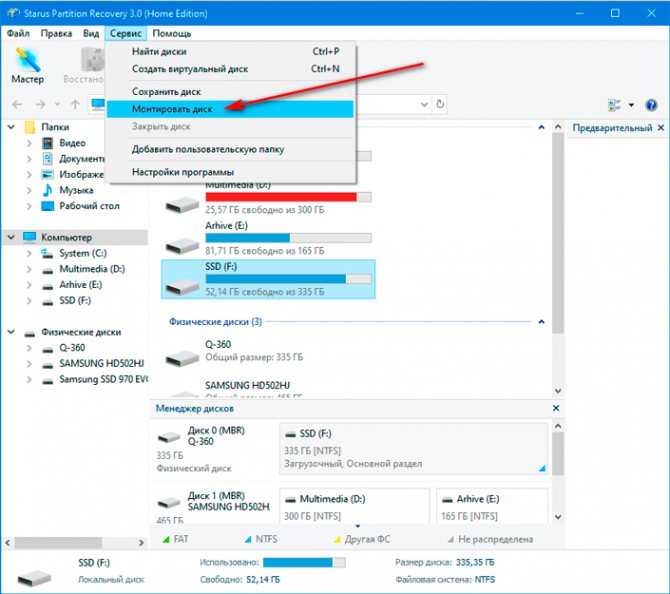
Поддерживаются виртуальные диски или образы дисков следующих форматов: *.dsk, *.hdd, *.vdi, *.vhd, *.vhdx, *.vmdk, и др. Обладая функцией глубокого сканирования, программа найдет даже самые старые файлы, которые когда-либо записывались на жесткий диск.
Разберемся: как установить Windows 10 на VirtualBox
Установка Windows 10 на VirtualBox не сказывается на работе основной ОС, системы восстановления и программ. Следует сказать, что имеются недостатки: сложно использовать все возможности аппаратного обеспечения и сравнительно низкая производительность. Установка Windows 10 на виртуальную машину для ознакомления не требует больших ресурсов и, потому эти недостатки вовсе не критичны.
Несколько фирм выпускают ПО для виртуализации. Наши потребности полностью удовлетворяет бесплатная программа от известной организации Oracle — VirtualBox. Необходимо закачать и установить новую версию продукта. И потребуются образы Windows 10.
Установка утилиты VirtualBox
Для того, чтобы установить VirtualBox, рассмотрим последовательность действий:
- Запускаем утилиту, появится окно приветствия. В главном меню выбираем значок «Создать».
- Указываем имя и тип ОС. Для установки 64-битной ОС следует выбрать из списка Windows 8.1 64-bit. Если ставите 32-битную Windows 10, следует выбрать Windows 8.1 32-bit. Можно машине дать любое имя. Тип выбираем Microsoft Windows. Жмем Next.
- Выделяем объём оперативки. Давать мало оперативной памяти ВМ нежелательно, много необязательно, достаточно 2 гигабайта.
- Создаём виртуальный жёсткий диск. Жмем на соответствующую строку и кнопку Создать.
- Тип файла указываем VDI, далее нажимаем Next.
- Выбираем удобный формат хранения.
- Далее даем название и размер файла. Достаточно и пятидесяти гигабайт для инсталляции Windows 10, а для беспроблемной работы требуется объем порядка 120 гигабайт.
- Теперь укажите, желательно, обычный раздел HDD для месторасположения виртуального диска, в данном случае диск D.
Итак, мы успешно установили виртуальную машину на Windows 10, теперь остается только ее настроить.
Настройка виртуальной машины
Рассмотрим процедуру настройки:
- Выбираем в списке ВМ и кликаем в меню «Настроить».
- В разделе «Система» выбираем порядок загрузки. Убираем галочку с дискеты, а первым на очереди вариантом загрузки ставим «CD/DVD», диск ставим вторым. В дополнительных возможностях ставим галочки напротив «Включить I/O APIC».
- Переходим сразу к вкладке «Ускорение», минуя вкладку «Процессор». Аппаратную виртуализацию необходимо включить, отмечаем оба пункта.
- Переходим к разделу «Дисплей» и вкладке «Видео». Включаем оба пункта из дополнительных возможностей. Здесь больше ничего менять не нужно.
- Перейдем к следующему разделу «Носители». Ваш дисковод будет доступен в ВМ и также можно установить систему Виндоус с диска. В атрибутах выберите «Живой CD/DVD». В строке «Привод» кликаете «Выбрать образ оптического диска».В открывшемся окне проводника найдите и выберите скачанный образ с Windows 10. Скачать его можно на сайте Microsoft либо на других сайтах.
- Далее переходим к разделу «Сеть». Ставим галочу «Включить сетевой адаптер». В типе подключения выбираем «Виртуальный адаптер хоста».
Процесс настроек ВМ завершен, запускаем.
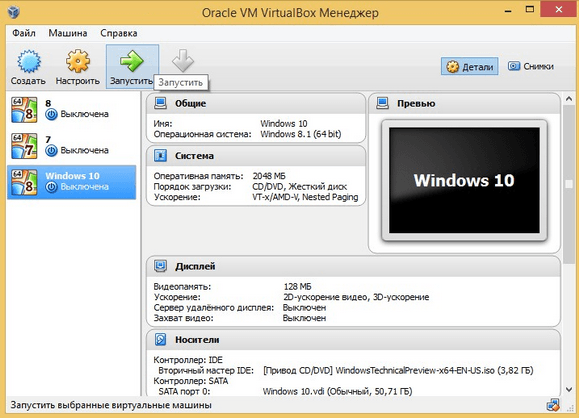
Дальше будет простая пошаговая установка Windows 10. Все происходит аналогично инсталляция ОС на «реальный» ПК.
Для чего они подходят?
Виртуальные накопители представляют собой обычный файл, содержащий всю информацию, которую записывает виртуальная машина на дисковое устройство. Под фиксированные инструменты выделяется файл в полном объеме, который в дальнейшем не изменяется в размере.
С такими накопителями можно работать на любой операционке. В них есть возможность сделать шифрование данных, увеличив их безопасность. В них также присутствует опция сжатия файлов. Если в файловой системе свободно 500 Гб, виртуальный накопитель легко создать с объемом до 1 Тб. При израсходовании всего пространства в виртуальном логическом разделе сервер облачного пространства предлагает купить дополнительное место, увеличивая ресурсы для работы.
Виртуальные накопители можно использовать несколькими ОС, одновременно находясь на одном устройстве. Это позволяет применять технику в работе без приобретения дополнительного оборудования.
Применение интеллектуальных виртуальных файлов позволяет:
- обмениваться данными;
- копировать и восстанавливать файлы;
- управлять образами;
- обеспечивать безопасность хранения данных;
- конвертировать инструменты.
Создание виртуальной машины
Установка Windows в VirtualBox — это несложная задача для тех, кто уже немного знаком с программой. Для начала потребуется создать виртуальный компьютер, куда потом будем инсталлировать операционную систему. Делается это так:
1. Для начала надо зайти в программу. Предполагается, что она уже установлена на вашем компьютере.
2. Теперь нажимайте кнопку создать. Она находится в верхней части меню и выглядит как большая голубая клякса. У нее есть подпись на русском языке, поэтому вы не ошибетесь, если посмотрите внимательно.
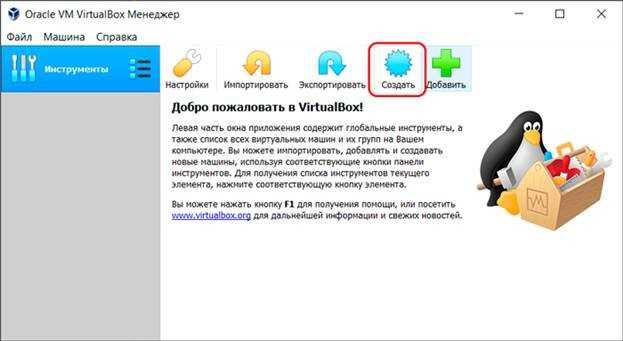
3. Далее вписываем имя. Рекомендуют задавать наименование в честь той операционной системы, которую в дальнейшем планируете инсталлировать. Например, если хотите работать с Windows 8 в виртуальном варианте, то именно такое название печатайте. Соответственно, может быть десятая, седьмая или XP версия.
4. Далее заходите в графу «Тип». Стандартные средства VirtualBox предусматривают возможность установки самой популярной во всем мире операционной системы. Поэтому не придется ничего дополнительно настраивать. Всего лишь укажите, что именно ее хотите создать.
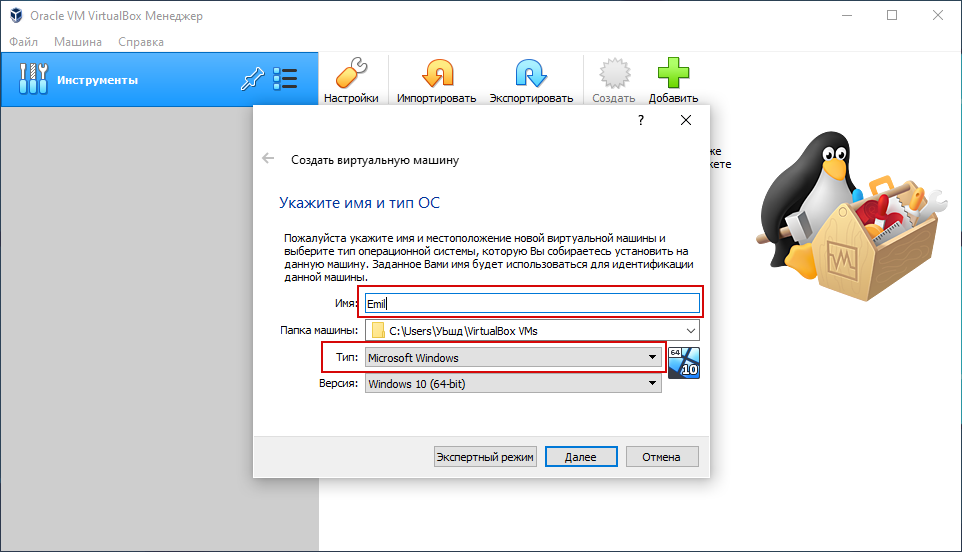
5. На следующем этапе придется указать разрядность. Большинство современных операционных систем работают в 64-битном варианте. Однако некоторые опции XP встречаются с 32. Поэтому проверьте перед тем, как идти дальше.
6. Потом необходимо выделить оперативную память под виртуальную систему. Это обязательный этап, но здесь ориентироваться надо на здравый смысл. Самой Windows, включая современную десятку хватает около двух гигабайтов, но лучше выделить побольше. Если у вас мощный компьютер с чипсетом на 16 или 32 ГБ, не жалейте, больше не меньше — пригодится.
7. В графе «Жесткий диск» создавайте новый виртуальный винчестер. Принцип такой же, как и в предыдущем пункте. Подразумевается, что раз уж вам надо сделать среду Windows, то места для нее хватает. Не забывайте, что чем больше свободного пространства, тем лучше себя чувствует система, меньше возникает проблем, различных глюков, багов и сбоев. Поэтому жадничать не стоит, лучше дать лишних несколько десятков, сотен гигабайт. Профессионалы рекомендуют выделять не менее 50 ГБ.
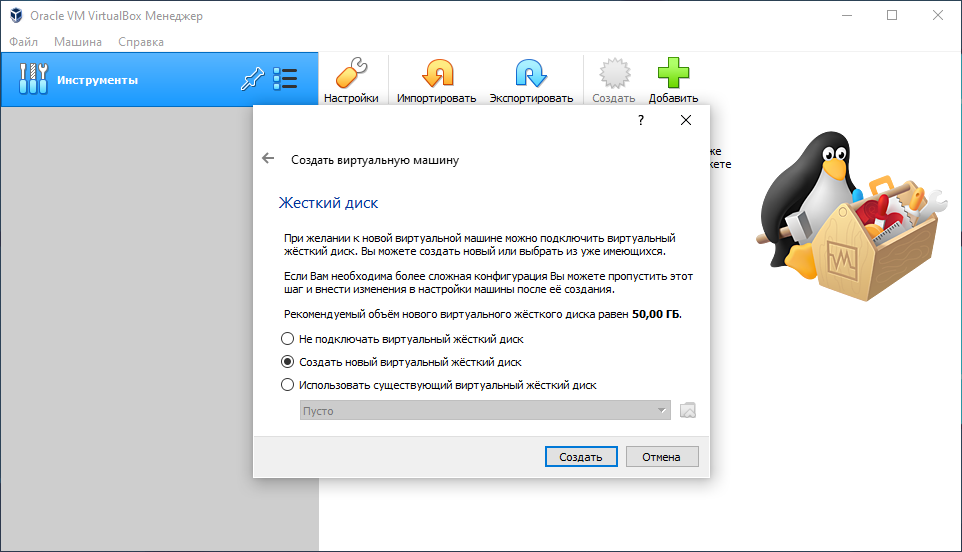
8. Среди параметров винчестера выбирайте Virtual Hard Drive, а рядом указывайте галочку, что он должен быть динамическим. То есть, количество пространства под информацию и систему будет регулироваться по мере необходимости.
После всех этапов нажимаете кнопку «Создать». Первичный процесс завершен, но это еще не все. После потребуется настройка и непосредственно инструкция как установить Windows в VirtualBox.
Изменения виртуального жесткого диска Hyper-V
При помощи мастера изменения виртуального жесткого диска можно выполнять различные задачи по изменению виртуальных жестких дисков. Для запуска мастера запустите консоль Диспетчер Hyper-V, в меню Действие выберите Изменить диск.
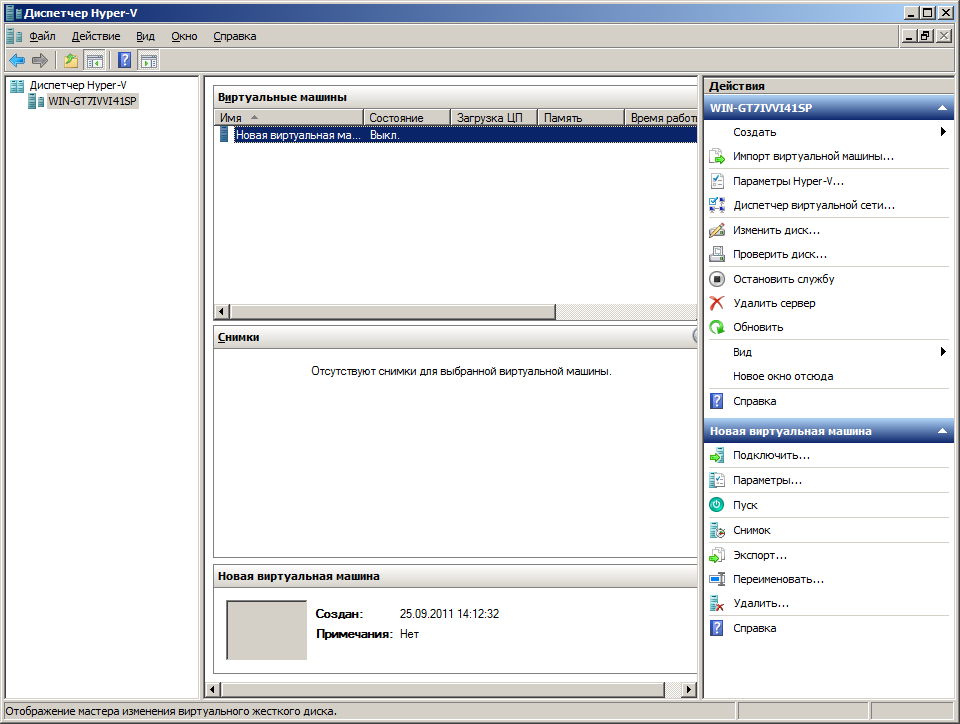
Запустится мастер изменения виртуального жесткого диска. Нажимаем Далее
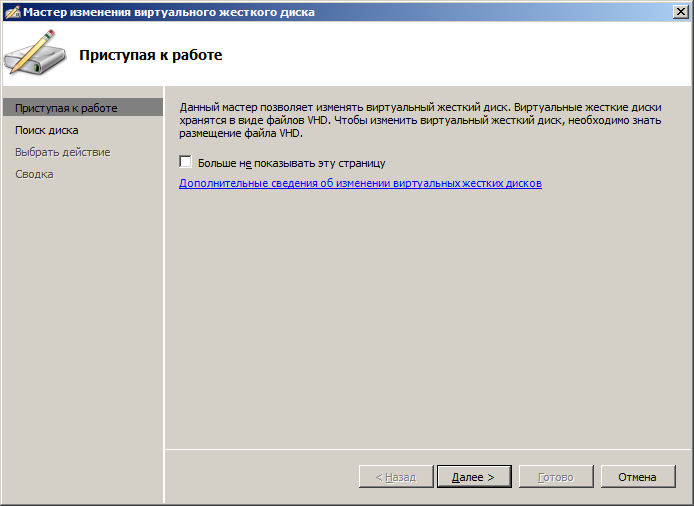
Указываем расположение файла виртуального жесткого диска.
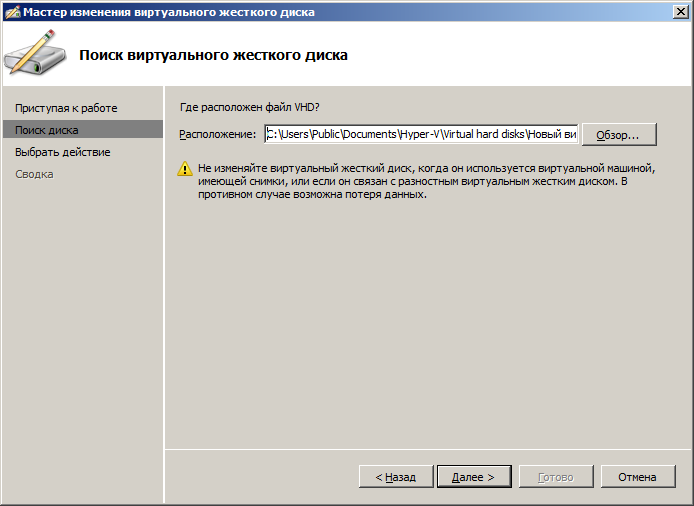
Доступные действия зависят от выбранного типа диска. Ниже сведения по каждому действию.
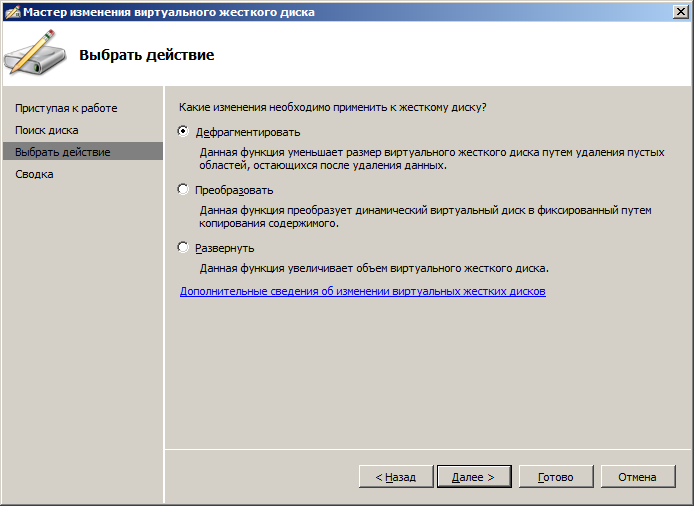
Дефрагментировать (Compact). Более уместное название сжать. Применяется к динамически расширяемым и разностным виртуальным жестким дискам. Уменьшает размер VHD-файла, удаляя пустое пространство, оставшееся после удаления данных с виртуального жесткого диска.
Преобразовать (Convert). Преобразует динамически расширяемый виртуальный жесткий диск в фиксированный виртуальный жесткий диск и наоборот.
Развернуть (Expand). Более уместное название расширить. Увеличивает емкость динамически расширяемого или фиксированного виртуального жесткого диска.
Слияние (Merge). Применяется только к разностным дискам. Позволяет объединить изменения, хранящиеся на разностном диске, с содержимым родительского диска. Можно либо скопировать содержимое родительского диска и разностного диска на новый виртуальный жесткий диск (при этом оба исходных диска не изменяются), либо применить изменения к родительскому диску.
Повторное подключение (Reconnect). Применяется только к разностным дискам. Если при выборе разностного диска не удается найти родительский виртуальный жесткий диск, то эта страница появится автоматически. Эта страница также появляется, если диски входят в цепочку разностных дисков и мастеру не удается найти какой-либо диск в цепочке.
На заключительной странице мастера нажимаем кнопку Готово для запуска выбранного действия.
↓ 11 – TotalMounter | Гора и творение
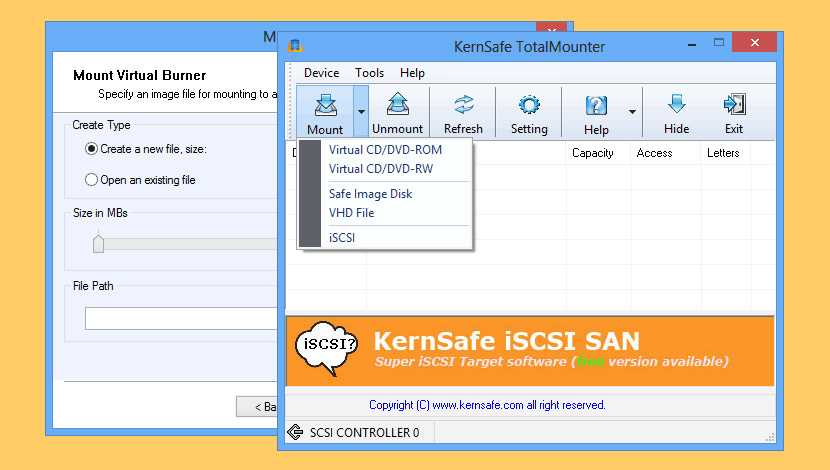
TotalMounter — это только бесплатное программное обеспечение, позволяющее пользователю монтировать виртуальный пишущий CD-ROM/DVD, позволяющий напрямую записывать данные на ISO-файл, а не на оптический диск (например, CD или DVD). После первого монтирования виртуального пишущего устройства система распознает его и автоматически установит все необходимые драйверы для его запуска. После того, как этот процесс будет завершен, вы можете легко записать такой ISO файл в любое программное обеспечение для записи по вашему выбору, включая программное обеспечение для записи по умолчанию в Windows 7.
- Предоставляет эмуляторы CD-RW и DVD+RW, которые позволяют «записывать» данные в привод CD/DVD, Вы также можете создавать ISO9660 файлы, используя любое программное обеспечение для записи CD/DVD.
- Предоставляет эмулятор CD/DVD-ROM, который монтирует файлы образов, такие как ISO, CDI, BIN, MDS, MDF, IMG, RAW, CCD, NRG, в виртуальный привод CD/DVD-ROM.
- Предоставляет iSCSI Инициатор для установки iStorage Server и других целей iSCSI.
- Предоставляет клиент INetDisk для монтирования сервера INetDisk.
- Монтаж и создание файлов Image file disk (img) и VHD.
- AES 256-BIT шифрование виртуального диска.
- Предоставляет технологию виртуальной записи, чтобы вы могли копировать файлы на диск, доступный только для чтения, и не влиять на других людей, использующих другие клиенты.
- Предоставляет до 8 виртуальных дисков.
- Предоставляет простой и банальный инструмент управления для управления виртуальными дисками.
- Поддержка x86 и x64 машин.
- Нет ограничений на емкость диска, общее количество установленных жестких дисков, количество процессоров или ядер процессора, а также объем оперативной памяти.
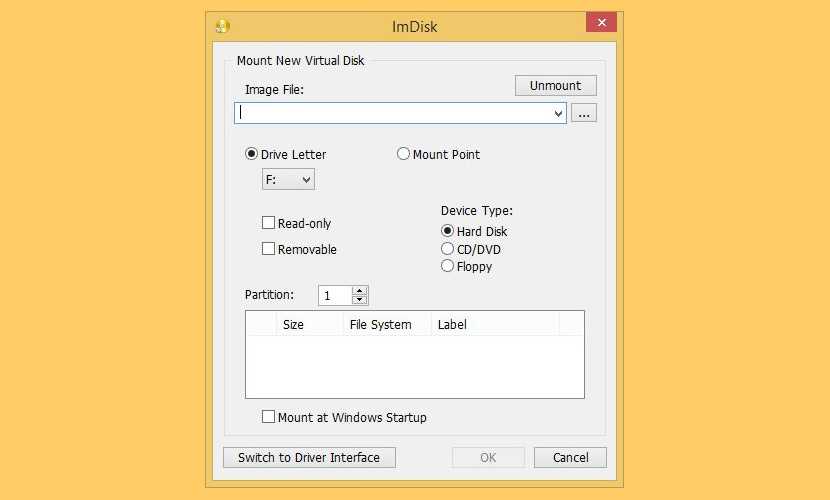
Эта утилита позволит монтировать файлы образов жесткого диска, cd-rom или дискеты, а также создавать один или несколько ramdisks с различными параметрами. Этот пакет «всё-в-одном» включает в себя драйвер виртуального диска ImDisk Virtual Disk Driver, библиотеку DiscUtils, которая расширяет количество поддерживаемых форматов файлов образов, а также добавляет несколько графических интерфейсов и возможностей.
Что такое Яндекс.Диск
Яндекс.Диск – это облачный сервис, который позволяет хранить файлы на серверах компании Яндекс. Иными словами, это облачное хранилище.
Пользоваться Яндекс Диском может абсолютно любой человек, у которого есть учетная запись Яндекс. Например, если у Вас есть почта на Яндексе, значит, у Вас уже есть Яндекс Диск, и Вы им можете пользоваться.
Работать с Яндекс Диском можно с любого устройства, подключенного к интернету, а для работы использовать обычный браузер. Кроме этого существует возможность подключить Яндекс Диск к компьютеру. Таким образом, у Вас появляется возможность пользоваться нужными Вам файлами на всех своих устройствах, при этом не копируя и не пересылая их.
По умолчанию у каждого пользователя есть 10 гигабайт свободного пространства, что, согласитесь, неплохо, если у Вас на компьютере мало места.
В случае необходимости Вы, конечно же, можете очень легко расширить свое пространство на Яндекс Диске, но за дополнительную плату. Например, если Вам нужно хранить очень большой объём информации, Вы можете увеличить Яндекс Диск вплоть до нескольких терабайт свободного места.
В целом Яндекс Диск — это очень удобное и, главное, надежное облачное хранилище, Вы можете там хранить важные для себя данные, и не бояться их потери. Например, в случае переустановки операционной системы на компьютере, Вы можете сохранить нужные Вам файлы в облаке, а потом, уже после переустановки, скопировать их назад на жесткий диск компьютера.
Более подробно про возможности Яндекс Диска, а также как им пользоваться, Вы можете посмотреть в официальной справке – https://yandex.ru/support/disk/index.html
Подготовка к установке
Для того, чтобы получить хорошее быстродействие операционной системы Windows на хосте Proxmox, мы установим Windows VirtIO Drivers во время установки VM.
- Создайте новую виртуальную машину, выберите тип «Microsoft Windows 10/2016/2019» и активируйте функцию «Qemu Agent» на вкладке System. Далее укажите свой iso образ в качестве источника установки.
- В качестве Bus/Device для виртуального диска укажите SCSI, контроллер должен быть VirtIO SCSI. Можете указать опцию кэширования Write back. Это увеличит быстродействие, но есть некоторые риски потери данных. Подробно про варианты кэширования я писал отдельно. Укажите параметр Discard для более эффективного использования места на диске. Этот параметр работает примерно так же, как технология TRIM в SSD дисках. Подчищает реально удаленные данные с диска, уменьшая занимаемое место.
- Настройки памяти и процессора укажите в зависимости от потребностей виртуальной машины. Модель сетевой карты укажите VirtIO (paravirtualized).
- Для того, чтобы во время установки системы использовать драйверы virtio, загрузите iso образ с ними. Добавьте новый CD-ROM к VM и подключите этот образ.
- Теперь у вас всё готово для установки системы Windows.
Подключение VHDX и VHD
Во время установки операционной системы Windows 10 файлы связываются автоматически. Но этот вариант работает не всегда. Следовательно, пользователю лучше знать, как он подключается.
Инструкции:
Откройте стартовое меню.
- Выберите раздел «Управление компьютером.
- Коснитесь слова «Действие».
- Выберите «Присоединить VHD».
- Нажмите кнопку «Обзор».
- Найдите подходящие файлы.
- Щелкните “ОК».
Затем с помощью проводника вы можете получить доступ к виртуальному жесткому диску и любому другому диску.
С развитием современных технологий виртуальные диски стали популярным инструментом для выполнения различных функций. Они используются для установки ОС, программ, виртуальных задач. Вместимость инструмента зависит от основных требований. Установить виртуальный смарт-диск не составит труда, если следовать инструкциям, описанным выше.
Источник изображения: it-tehnik.ru
Методика удаления виртуального жесткого диска
Если работа с этой утилитой завершена, пользователь может удалить ее с устройства. Перед выполнением операции необходимо убедиться, что вся информация с накопителя перенесена в безопасное место и что ваши ценные данные не потеряны. Избавиться от него можно двумя способами: через меню «Управление дисками» или через командную строку.
Управление дисками
вы можете использовать этот метод только в том случае, если виртуальный диск был создан прямо через это меню.
Пошаговая инструкция:
- Щелкните “Пуск” правой кнопкой мыши.
- Выберите строку «Управление дисками».
- Найдите то, что вам нужно, в открывшемся ниже списке.
- Потрогай это.
- В открывшемся окне нажмите: «Отключить виртуальный жесткий диск».
Скопируйте путь к файлу и нажмите «Ок».
Раздел в списке будет удален. Остается только удалить его содержимое из файла. Найдите папку с расширением VHD, удалите ее.
Чтобы освободить память на основном диске, вы можете немедленно очистить папку «Корзина». На этом процесс извлечения диска завершен.
Командная строка
Если виртуальный диск был создан с использованием строки запроса, вам необходимо сделать следующее:
- Откройте командную строку.
- Введите значение в поле: cmd.
- Выбираем пункт «Запуск от имени администратора».
- Заходи. Заходи.
- Запомните букву диска в списке.
- Введите команду: subst X: / D, где буква «X» – это имя файла.
- Нажмите Ввод.
- Закройте утилиту.
Используя один из предложенных методов, нужно знать, что они не позволяют удалять физические разделы жесткого диска.
Создание виртуального жесткого диска
Операционная система Windows имеет утилиту «Управление дисками», работающую со всеми подключенными к компьютеру или ноутбуку винчестерами. С ее помощью можно выполнять различные операции, в том числе и создавать виртуальный HDD, являющийся частью физического диска.
Укажите место, где будет храниться виртуальный винчестер. Это может быть рабочий стол или любая другая папка. В окне выбора места для хранения также надо будет прописать имя будущего диска.
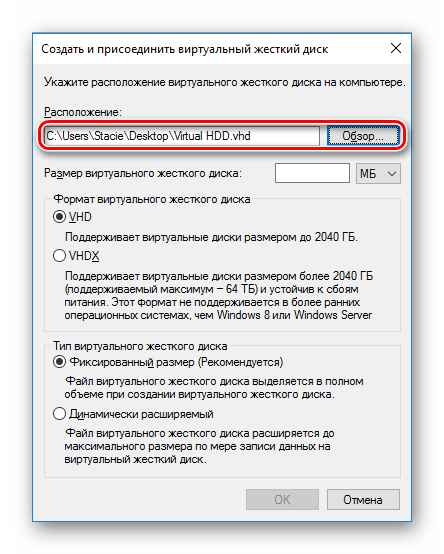
Диск будет создан в виде одного файла.
Впишите размер, который вы хотите выделить для создания виртуального HDD. Он может быть от трех мегабайт до нескольких гигабайт.
В зависимости от выбранного размера настраивается и его формат: VHD и VHDX. VHDX не работает на Windows 7 и ранее, поэтому в устаревших версиях ОС такой настройки не будет.
Подробная информация по выбору формата написана под каждым пунктом. Но обычно виртуальные диски создаются размером до 2 ТБ, поэтому VHDX практически не используется среди обычных юзеров.
По умолчанию установлен оптимальный вариант — «Фиксированный размер», но если вы не уверены, каков он должен быть, то используйте параметр «Динамически расширяемый».
Второй вариант актуален для тех случаев, когда вы боитесь выделить слишком много места, которое впоследствии будет пустым, либо слишком мало, и тогда некуда будет записывать нужные файлы.
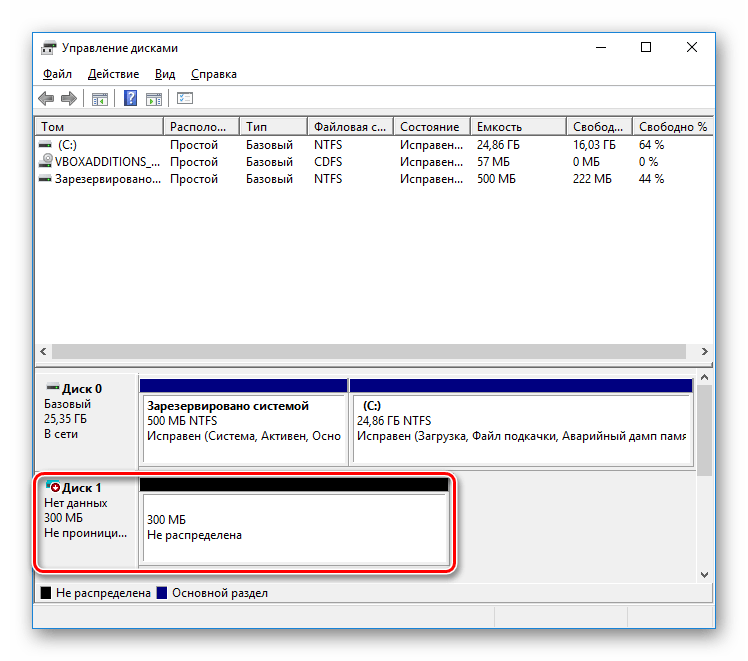
Но его еще нельзя использовать — предварительно диск следует инициализировать. О том, как это сделать, мы уже писали в другой нашей статье.
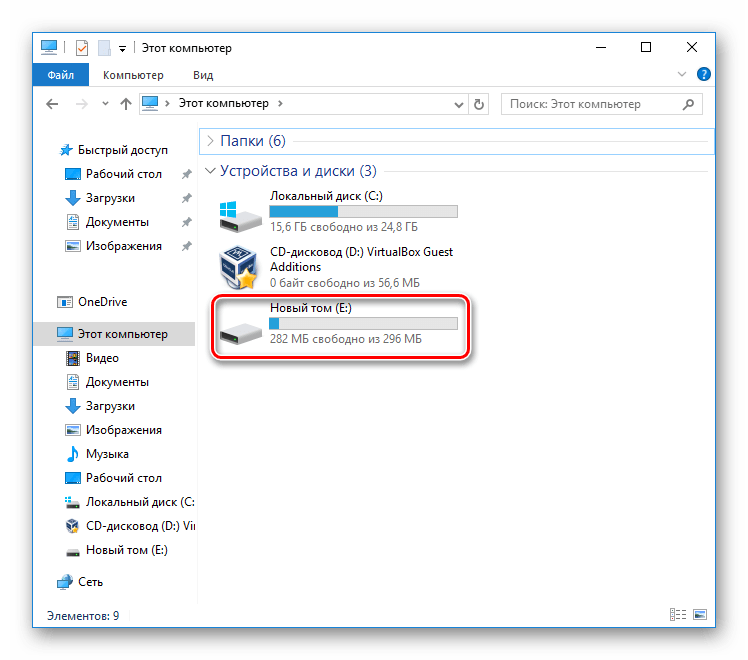
Кроме того, будет осуществлен автозапуск.

Пошаговая инструкция как создать диск для хранения данных в Windows 10
Разбить винчестер на логические разделы, если у вас установлен Windows 10, проще всего используя средства ОС и не теряя времени на поиск и установку специальных утилит. Рассмотрим, как выполнить эту задачу при помощи встроенных приложений.
Шаг 1. Запуск программы «Управление дисками»
Эта утилита остается неизменной с тех пор, как была внедрена в систему Windows 7. Работа с ней может осуществляться двумя способами через:
- «Панель управления»;
- окно «Выполнить».
При выборе первого варианта запуск утилиты осуществляется через кнопку «Пуск». Подведя к ней курсор нужно нажать правую кнопку мыши и выбрать в списке строку «Управление дисками».
Выбираем «Управление дисками»
В открывшемся окне будет находиться список ваших физических дисков и логических разделов из которых они состоят.
Список ваших физических дисков и логических разделов
Второй способ вызова утилиты является более эффективным. При его использовании окно «Выполнить» активируется с помощью командного интерпретатора комбинацией клавиш «Win+R». После чего в строку «Открыть» вводится «diskmgmt.msc» и нажимается кнопка «Ок».
Вводим «diskmgmt.msc» и нажимаем кнопку «Ок»
В итоге откроется то же окно, что и в первом случае.
Шаг 2. Создание логических разделов с помощью менеджера дисков
В окне приложения, открытом любым из рассмотренных способов, отображены сведения обо всех имеющихся в компьютере устройствах для хранения цифровой информации.
Ниже перечислены все, подключенные накопители. Из них нужно выбрать том с достаточным объемом свободного места и кликнув правой клавишей мышки выделить в открывшемся окне строку «Сжать том».
Читайте еще: Как зайти в автозагрузку виндовс 10
Кликаем правой клавишей мышки и выделяем строку «Сжать том»
Эта функция менеджера управления дисками предназначена для создания новых разделов из уже существующих и работающих, без потери хранящихся на них данных.
В открывшемся окне, ориентируясь на емкость винчестера и объем незанятого пространства на нем, вводят желаемый размер создаваемого тома и активируют кнопку «Сжать».
Вводим желаемый размер создаваемого тома и нажимаем «Сжать»
Спустя несколько минут в строке с высвобожденной областью появится пометка «Не распределена», а ее размер будет вычтен из общего объема диска.
Созданный диск с пометкой «Не распределена»
- установив курсор на пространство, отведенное под новый диск, и щелкнув по нему правой кнопкой мыши пользователь переходит к выбору в выпавшем списке строки «Создать простой том»;
- если выделенная область отводится под один раздел, то он будет занимать все неиспользуемое пространство;
- при делении его на несколько частей указывается объем первого из них в мегабайтах.
Шаг 3. Форматирование нового диска
Работа с «Мастером создания простых томов» начинается с выбора размера нового раздела.
Кликаем два раза мышкой и нажимаем «Далее»
- Если он будет использоваться для размещения текстовых файлов, то можно ограничиться объемом в 2096 кб.
- Для видео потребуется больше свободного места. Выбираем объём для размещения текстовых файлов
- В следующем окне выбирают букву нового раздела.Выбираем букву нового раздела
- Следующим шагом работы с мастером станет выбор файловой системы. Лучшим вариантом является NTFS, несмотря на наличие у нее определенных недостатков.Выбираем файловую систему NTFS
- После заполнения разделов нажимают кнопку «Далее» и, проверив параметры в окне «Управления дисками», завершают работу с «Мастером».
В результате проделанной работы на жестком диске компьютера появится новый раздел с собственной файловой системой. Этот способ позволяет делить винчестер на две и более частей, что зависит от свободного места на нем и потребностей пользователя.
Читайте еще: Как синхронизировать контакты с Google на Android
Как подключить Яндекс Диск в Windows 10
Теперь давайте поговорим о том, как же подключается Яндекс Диск к компьютеру под управлением операционной системы Windows 10.
Стандартным способом подключения Яндекс Диска в Windows 10 является установка специальной программы Яндекс.Диск, которая и управляет файлами, она позволяет их синхронизировать с облачным хранилищем, а также у нее есть и другие функции, например, есть дополнительная утилита по созданию скриншотов.
Однако многим данный функционал не нужен, да и, наверное, многие не захотят устанавливать к себе на компьютер лишнюю программу, с другой стороны, все хотят пользоваться дополнительным облачным хранилищем.
И решение данной проблемы есть, так как Яндекс Диск поддерживает технологию WebDAV, благодаря которой мы можем подключить Яндекс Диск, не устанавливая программу Яндекс.Диск на компьютер.
Классический способ с использованием программы Яндекс.Диск
Сначала давайте я покажу, как подключить Яндекс Диск в Windows 10 с помощью программы.
Первое, что нам нужно сделать, это скачать установщик программы Яндекс.Диск. Он доступен по следующему адресу – https://disk.yandex.ru/download
Затем запустить скаченный файл и немного подождать, пока программа установится, она это сделает абсолютно в автоматическом режиме.
Когда установка будет завершена, Вам еще предложат установить Яндекс.Браузер и сделать Яндекс домашней страницей в браузере. Если не хотите это делать, снимите соответствующие галочки, нажимаем «Готово».
Затем необходимо будет ввести свои учетные данные Яндекса, это логин и пароль (это те данные, которые Вы используете для входа в почту).
Нажимаем «Войти».
В результате запустится программа, и Вы увидите все файлы, расположенные на Яндекс Диске, а также дополнительно у Вас появятся утилиты для создания скриншотов и заметок.
Удалить программу Яндекс.Диск, в случае такой необходимости, Вы можете с помощью стандартных инструментов Windows 10, с помощью которых удаляются и другие программы, например, компонент «Программы и компоненты».
Подключение как сетевого диска
Ну а сейчас давайте рассмотрим способ, который не требует для подключения Яндекс Диска к компьютеру установки программы Яндекс.Диск.
Суть данного способа заключается в том, что мы подключим Яндекс Диск как сетевой диск в Windows 10.
Для этого щелкните правой кнопкой мыши по ярлыку «Этот компьютер» и нажмите на пункт «Подключить сетевой диск».
Затем Вам необходимо ввести сетевой адрес Яндекс Диска, вот он – https://webdav.yandex.ru
Также здесь Вы можете, если хотите, задать конкретную букву данного диска.
Вводим и нажимаем «Готово».
Далее вводим свои учетные данные от сервисов Яндекс. Галочку «Запомнить учетные данные» можете поставить. Нажимаем «ОК».
В результате сразу откроется облачное хранилище в проводнике Windows 10.
Если открыть «Этот компьютер», то Вы увидите, что у Вас появился еще один диск, если быть конкретней, сетевой диск, который расположен в облаке.
Для удобства диск Вы можете переименовать.
Подключение как сетевой папки
Кроме рассмотренного ранее способа, Яндекс Диск в Windows 10 можно подключить как элемент сетевого окружения с сохранением данного элемента.
Сам принцип работы с Яндекс Диском будет таким же, как в случае с сетевым диском, просто в данном случае сетевой диск не создается, вместо этого мы просто подключаем папку, которая расположена в сети, в данном случае в интернете, т.е. у нас будет сетевая папка.
Чтобы это реализовать, открываем «Этот компьютер» и щелкаем правой кнопкой мыши в пустом месте под дисками. Выбираем пункт «Добавить новый элемент в сетевое окружение».
Запустится мастер, сначала нажимаем «Далее».
Затем выбираем «другое сетевое расположение» и нажимаем «Далее».
Потом вводим тот же самый адрес, который мы использовали для подключения Яндекс Диска как сетевого – https://webdav.yandex.ru
Нажимаем «Далее».
Вводим учетные данные, т.е. имя пользователя и пароль от сервисов Яндекса.
Затем мы можем задать имя ярлыка для удобства, после ввода имени нажимаем «Далее».
Настройка завершена, если хотите сразу открыть эту сетевую папку, галочку оставьте. Нажимаем «Готово».
В итоге откроется сетевой каталог Яндекс Диска в проводнике Windows 10.
Если зайти в «Этот компьютер», то там Яндекс Диск будет отображен как сетевая папка.
В случае необходимости сетевую папку Вы можете удалить так же, как и отключить сетевой диск.
Интерфейс программы Daemon Tools Lite
Основную часть главного окна программы занимает область «Каталог образов». Здесь будут отображены образы, добавленные в программу. Естественно, в случае необходимости, вы можете удалить образы из этого каталога.
В левой части окна программа находится вертикальная панель с вкладками. В бесплатно версии программы можно будет использовать функциональные возможности из вкладок «Образы» и «Новый образ». Для использования дополнительных возможностей из вкладок «Прожиг дисков», «Виртуальные HDD», «USB», и «Пишущий привод» необходимо будет заплатить.
В нижней левой части окна программы, расположены кнопки «Настройка», «Лицензия», «Справка».
В самой нижней части окна программы находится панель, на которой будут отображены все подключенные в программе DAEMON Tools Lite виртуальные дисководы. При первом включении, при помощи кнопки «Сканировать», вы можете запустить поиск образов на своем компьютере для добавления найденных образов в «каталог образов». Вы можете добавить образы в каталог вручную, когда хотите.
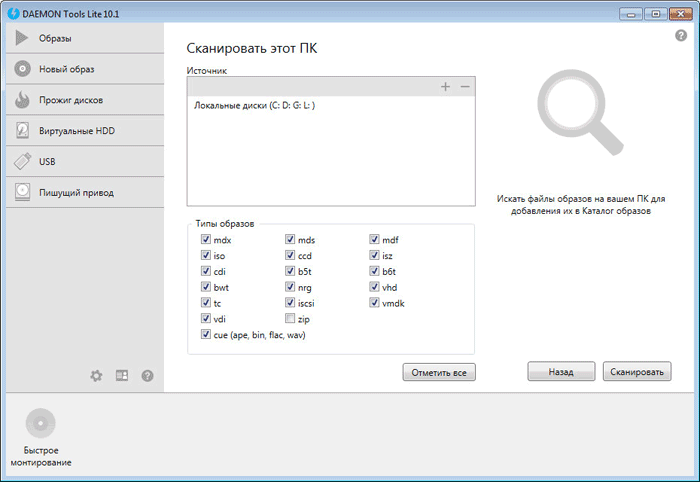
Во вкладке образы вы можете добавлять образы в «каталог образов» с помощью кнопки «Добавить образ» (плюс), или найти образ на своем компьютере, с помощью поиска образов.