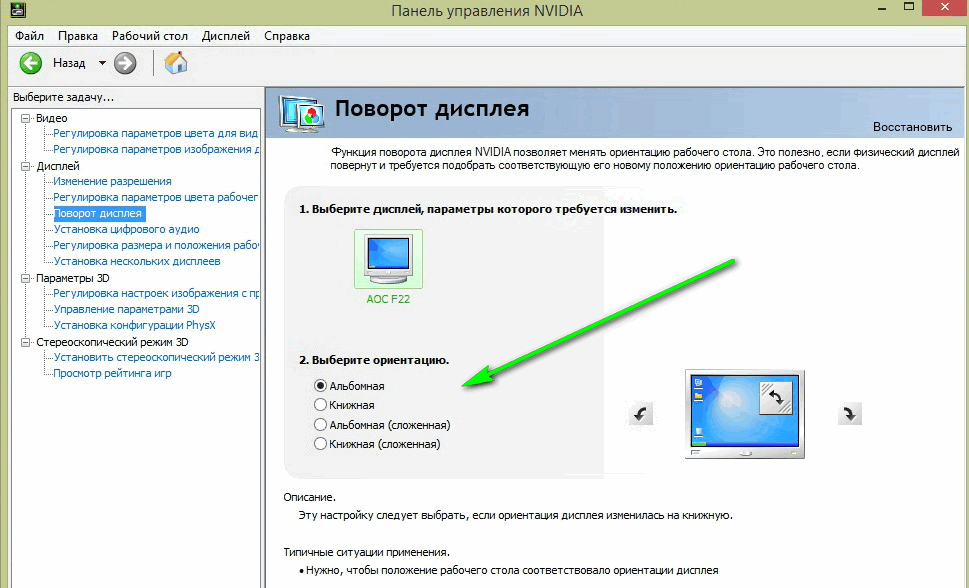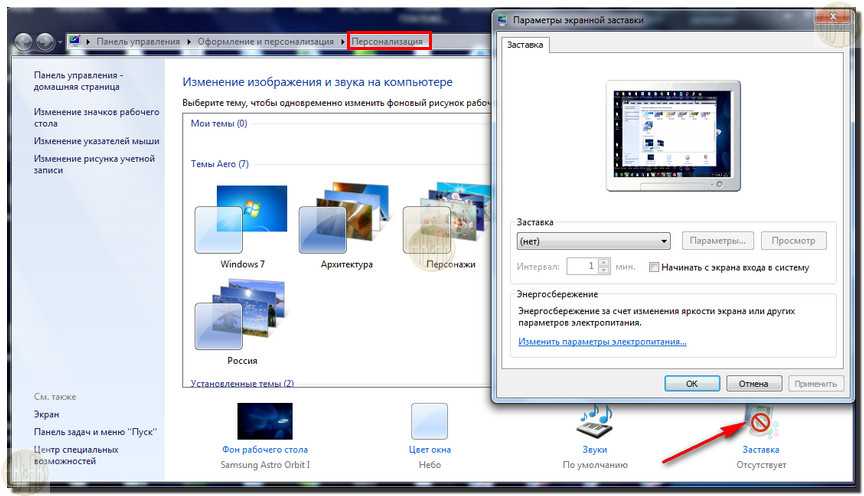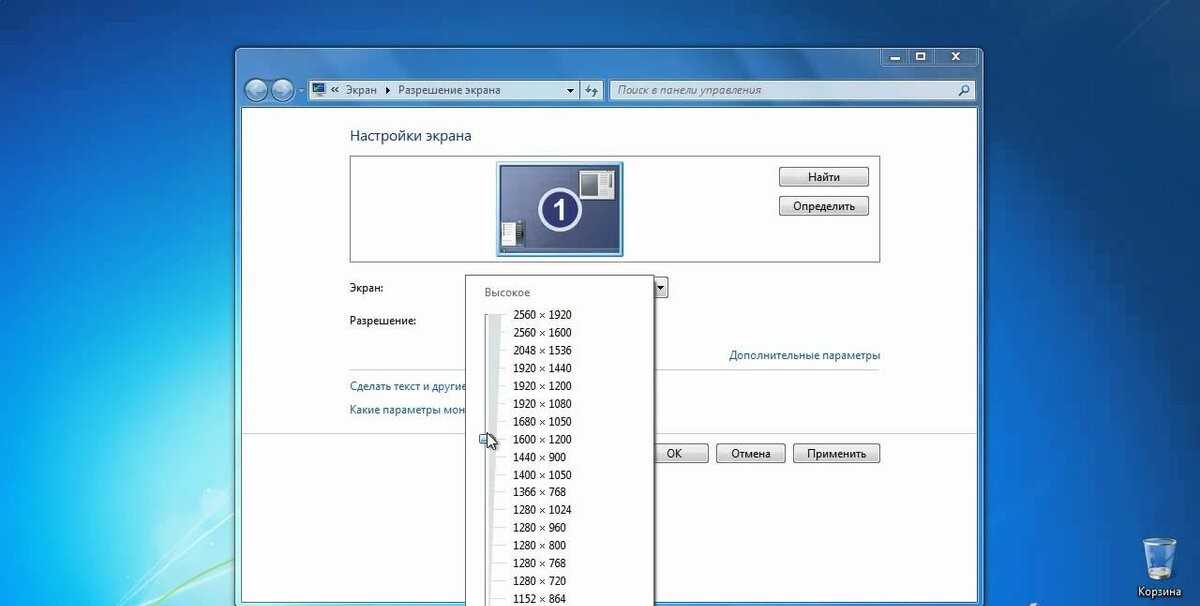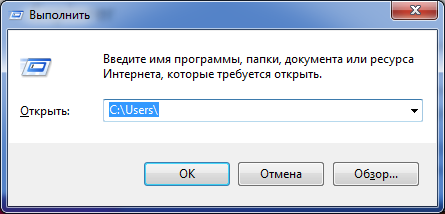Если картинка сузилась, восстанавливаем размер кнопками монитора
Если вас беспокоит вопрос, как увеличить экран монитора, если все изображение сузилось, как восстановить, нет смысла трогать для этого настройки самой системы. Если края суженного изображения на экране черные — необходимо настроить изображение на самом мониторе. Как вы можете догадаться, не имеет значения, какая версия Windows 7 или 10 у вас установлена.
Кнопки регулировки на мониторах разных производителей могут отличаться по расположению и названию.
Принцип тот же самый:
- Сначала зайдите в меню монитора — обычно это самая большая кнопка на панели монитора, расположенная посередине.
- Затем выберите Настройки изображения — этот пункт может называться и по-другому.
- После отображения настроек выберите ориентацию экрана и с помощью стрелок (кнопки на панели монитора) выберите нужный размер, чтобы изображение было расположено правильно, не выходя за край монитора и не оставляя черных полос.
-
Затем подтвердите настройки и выйдите из меню.
Кнопки настройки монитора
Эти параметры должны оставаться на месте и не должны быть затронуты при всех последующих запусках компьютера. Если настройки монитора не будут сохранены после перезапуска, устройство не будет работать должным образом и потребует обслуживания техническим специалистом.
Как перевести игру в полноэкранный режим?
Для этого существует два способа. Первый – через настройки игры, а второй – специальной комбинацией клавиш на клавиатуре.
Второй способ является самым простым и самым быстрым. Все, что нужно сделать для активации полноэкранного режима игры это нажать кнопку “ALT” на клавиатуре и, не отпуская ее, нажать кнопку “Enter”. Делается это прямо в игре.
Кнопки “ALT” + “Enter” на клавиатуре
Повторное нажатие комбинации “ALT” + “Enter” снова активирует оконный режим.
Что касается первого способа, то к нему стоит прибегать, только в случае невозможности воспользоваться вторым способом. Это может произойти из-за нерабочей кнопки “ALT” или из-за других причин.
Для начала нужно зайти в игровые настройки и найти там опцию, отвечающую за запуск игры в оконном режиме и отключить ее. Обычно она находится в разделе “Экран” или “Графика”.
Активация полноэкранного режима в настройках игры
Применение «горячих клавиш»
Рассмотрим наиболее простой способ, как разворачивается игра на весь экран. Для этого достаточно нажать две клавиши: «Alt» + «Enter».
Способ эффективен не только для устаревших игр, но и для современных, к примеру, WoT.
При необходимости подобным сочетанием клавиш можно воспользоваться для возврата обратно оконного режима.
Изменение параметров запуска
В некоторых случаях, особенно когда вы играете на чужом ПК, игра запускается в оконном режиме из-за выставленного параметра «-window» в свойствах ярлыка.
Записан он может быть в строчке «Объект» свойств ярлыка игры.
Если данную надпись убрать, то будет восстановлен стандартный вариант запуска на весь монитор.
Возникнуть проблема может при несовместимости операционки с установленной игрой. В этом случае выбирается в свойствах приложения или ярлыка вкладка «Совместимость» и подбирается необходимая операционка.
Довольно часто список предлагаемых операционных систем заканчивается на Виндовс Виста, а для владельца современной ОС, например, Виндовс 10, данный вариант не поможет.
Настройка видеокарты
Некоторые ситуации по запуску игр на полный экран решаются путем замены устаревших драйверов видеокарты. Их нужно или обновить, или полностью переустановить.
Меню с настройками видеокарты у каждого отдельного производителя имеют свой вид.
Например, для видеокарт, произведенных компанией Nvidia, пользователю необходимо перейти в раздел Пуск/Панель управления.
Там следует выбрать «Панель управления Nvidia» и осуществить регулировку масштабирования. При его запуске игра должна быть расширена до размеров экрана.
Для видеокарт от компании ATI, нужно запустить приложение Catalyst Control Center. Если используется интегрированные карты Intel Graphics, которые часто устанавливаются на ноутбуках, то потребуется исполнить целый ряд действий, что описано отдельно.
Настройки игры
Некоторые игры на современных операционках позволяют делать установку полноэкранного режима в настройках графики. Данную возможность можно обнаружить после запуска игры, которая по неизвестной причине в окне не запускается.
Инструкция для решения проблемы:
- Заходим в настройки.
- Находим пункт, который отвечает за запуск в полноэкранном или оконном режиме.
- Включаем режим или ставим галочку.
В некоторых случаях после настройки игры требуется перезапуск. На это не влияет ни версия операционки, ни разрешение экрана.
Смена разрешения
Если все вышеперечисленные способы не решили вопрос, как запускается игра на полный экран, то можно попробовать поменять разрешение. Есть вероятность, что игра слишком устарела, чтобы запускаться на весь экран.
Случается, что картинка имеет нечеткий вид. Устраняется проблема единственным способом – изменением разрешения экрана. После этого перестанет запускаться иной софт, более современный и рассчитанный на нормальные параметры.
Поэтому после завершения игрового процесса нужно возвратить для монитора его обычное разрешение.
Если для игры требуется значение расширения 640х480, а его монитор не поддерживает, то существует еще один способ. Необходимо открыть свойства ярлыка в разделе совместимости.
Данная функция после выхода из игры позволяет автоматически вернуться к нормальному разрешению.
Способ 5. Смена разрешения
Если всё вышеперечисленное не помогло добиться приведения разрешения игры в нормальное состояние, возможно, игра достаточно старая для того, чтобы запустить на весь экран в . Иногда в этом случае картинка выглядит нечёткой.
И устранить проблему можно только одним способом – изменить разрешение вашего экрана. После этого, правда, перестанут запускаться другие программы, более современные и рассчитанные на нормальные параметры.
Поэтому, поиграв в игру, необходимо вернуть монитору обычное для него разрешение.
Если же игра требует разрешения 640х480, а монитор его не поддерживает, есть ещё один вариант. Он выбирается в свойствах ярлыка на вкладке совместимости.
Важно!
Стоит отметить, что данная функция позволяет после выхода из игры вернуть нормальное разрешение автоматически
На вашем рабочем столе слишком много открытых окон? Хотите быстро перескакивать между ними или, например, развернуть одно и свернуть другое? Или, может, просто хотите сфокусироваться и раскрыть окно на весь экран? Для каждого из этих действий есть горячие клавиши, которые, почему-то не принято активно использовать. Между тем, они очень хорошо помогают в работе. Вот какие клавиатурные сочетания можно использовать для управления окнами и экономии времени.
1.Переключение между окнами активного приложения – Command+’
Вы же переключаетесь между приложениями с помощью комбинации «Command+Tab»? Предложенная комбинация суть то же самое, только внутри активного приложения. Это намного быстрее, чем если вы бы кликали правой кнопкой мыши по ярлыку приложения в поисках нужного окна.
Чтобы ни у кого не осталось вопросов – вторая клавиша из этой комбинации – это та же самая тильда, обыкновенно находящаяся над клавишей «1» стандартной клавиатуры.
2.Свернуть текущее окно – Command+M
Хотите избавиться от текущего окна, не закрывая его? Просто нажмите Command+M и окно свернется в Dock, где вы его и найдете, когда решите к нему вернуться.
3.Развернуть текущее окно
Надоело кликать зеленую кнопочку в углу окна, чтобы развернуть его на весь экран? Это можно сделать с помощью клавиатурного сокращения, правда его придется настроить самостоятельно – по-умолчанию его нет.
- Откройте «Системные настройки»
- Выберите меню «Клавиатура»
- В данном меню перейдите на вкладку «Сочетания клавиш»
- В левой колонке выберите «Сочетания клавиш для программы» и нажмите «+»
- В поле «Название меню» введите «Zoom», а в поле «Сочетание клавиш» удобное вам клавиатурное сокращение, например Command+=
4.Скрыть остальные приложения – Command+Option+H
Если кроме текущего приложения у вас открыта еще куча окон и вы хотите оперативно устранить этот бардак, то лучшее решение – нажать Command+Option+H. В результате вы останетесь в текущем окне программы, а все остальные приложения будут свернуты и перестанут мешать вам жить и работать.
5.Войти в полноэкранный режим – Command+Power
Если вы хотите сфокусироваться на текущей задаче, скажем, работая в текстовом редакторе, то разверните окно на весь экран. Для этого нажмите Command+Power и на экране не будет ничего, кроме текущего приложения. Для обратного действия еще раз нажмите это же сочетание клавиш. Если данная опция у вас не работает, то из предыдущего пункта вы уже знаете как заставить ее работать.
6.Закрыть текущее окно – Command+W
Это клавиатурное сочетание существует в OS X с первых дней системы, однако я до сих пор встречаю людей, никогда не слышавших о нем. Так или иначе, нажатие этих горячих клавиш закрывает текущее окно программы (например, вкладку в браузере), а если в приложении только одно окно, то Command+W закрывает приложение.
7.Закрыть все окна приложения – Command+Option+W
Клавиатурное сочетание аналогичное предыдущему. Только оно закрывает все окна текущего приложения. Удобно, когда браузер завален вкладками, например.
По умолчанию в Haiku опциональной клавишей, например для вызова команд меню, является ALT
, вместо CTRL
. Так исторически сложилось, что BeOS переняла некоторые вещи из MacOS. После того, как вы привыкните, вы действительно ощутите удобство, например, сочетания клавиш ALT
C
и ALT
V
запросто можно использовать в оболочке терминала bash , где сочетание клавиш CTRL
C
привело бы к остановке текущего процесса.
В любом случае, вы сможете переключиться на более привычную клавишу CTRL
в настройках раскладки . В руководстве пользователя всегда будут описываться примеры с использованием стандартной опциональной клавиши ALT
.
Если вы сомневаетесь, какая клавиша является OPT
или MENU
на вашем типе клавиатуры/раскладки, воспользуйтесь настройками раскладки . В ней вы можете увидеть, какая кнопка будет нажиматься при нажатии на клавишу вашей клавиатуры.
Дополнительные программы для создания скриншотов
Microsoft Snip
Этот менеджер скриншотов является бесплатным. Его можно скачать с официального сайта компании Майкрософт.
Он позволяет делать снимки как отдельных окон и всего экрана, так и выборочных фрагментов.
с его помощью вы сможете записывать даже видео с отображением различных пометок.
Это очень полезно при создании обучающих видеороликов и различного рода презентаций.
К ним можно добавлять и звуковое сопровождение.
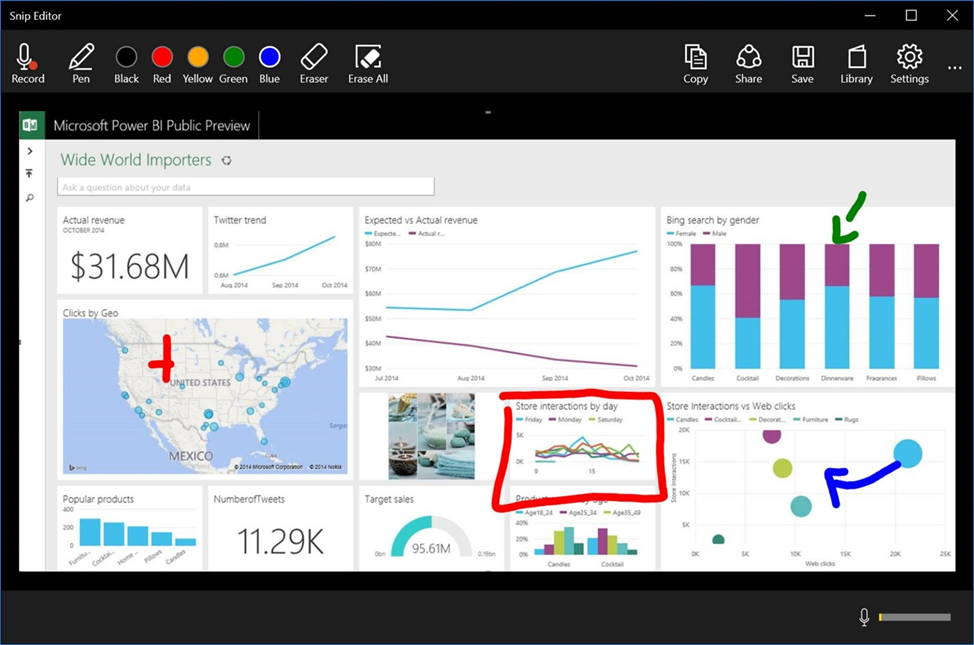
Рабочее окно приложения Microsoft Snip
Скачать
Lightshot
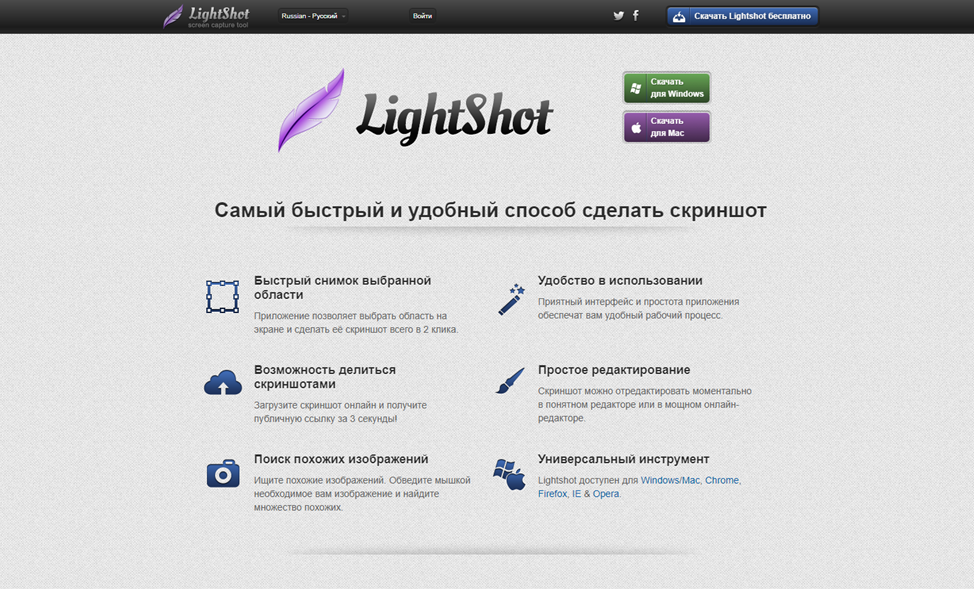
Рабочее окно сервиса Lightshot
«Лайтшот» поможет без труда сделать скриншот.
После скачивания и установки в правой нижней части экрана появится логотип программы в виде пера.
Теперь после нажатия клавиши Print Screen она будет автоматически запускаться.
Экран монитора немного потемнеет, а вам останется лишь обвести сохраняемую область.
Для этого установите курсор в какое-либо место на экране и, зажав левую кнопку мыши, растяните пунктирное выделение.
Обозначенный участок можно изменять в размере, а инструмент выделения можно произвольно перенести по экрану монитора.
После того, как вы отпустите кнопку мыши, на границе выделения появится панель с инструментами и доступными действиями.
Благодаря этим инструментам вы сможете добавить к скрину рисунок, фигуру или текст.
Выбрать для них цвет, если нужно — отмените свои предыдущие действия.
Из возможных действий вам будет доступно следующее:
Программа очень простая и не требует специальных навыков.
Скачать
FastStone Capture

Назначение кнопок рабочей панели
Простая в использовании программа позволяет делать снимки экрана, а также записывать видео.
После запуска откроется рабочая панель с инструментами.
Созданный скриншот можно открыть в редакторе программы для последующей коррекции и сохранения.

Редактор FastStone
Скачать
Приложение SnagIt
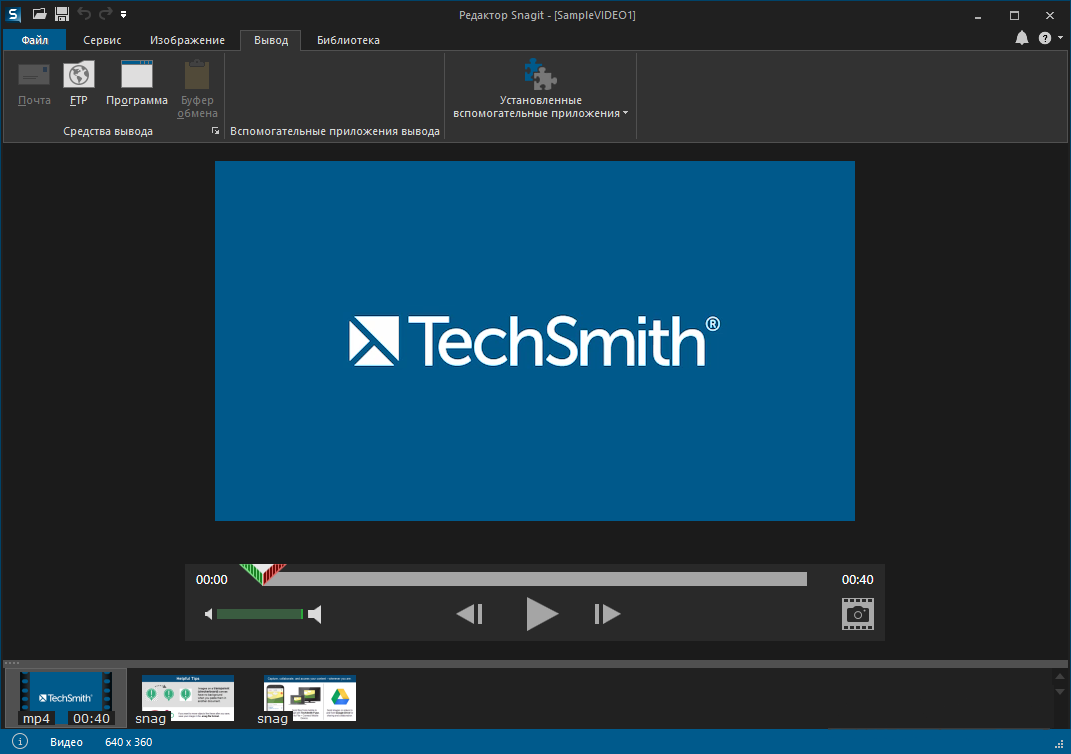
Редактор программы
Замечательно подходит для создания скринов как всей области экрана, так и его отдельных участков.
Позволяет применять к изображению различные эффекты.
Можно добавить различные фигуры, рамки и иконки, а также включать или выключать тень.
Имеет свой собственный встроенный редактор.
Скачать
Инструмент для создания снимков Screenshot Captor
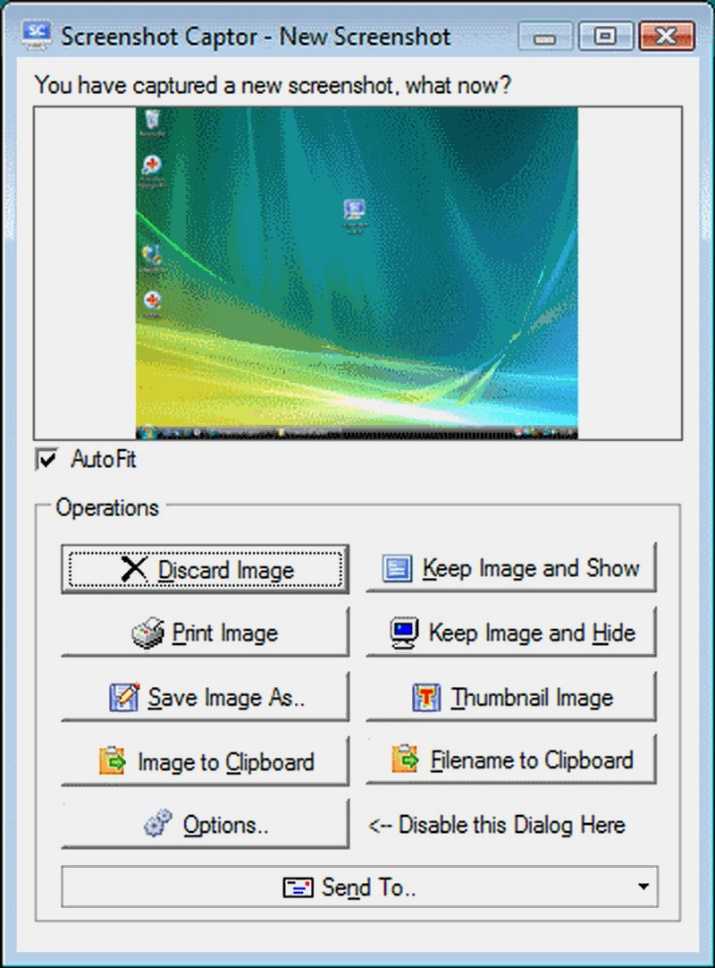
Окно программы
Позволяет делать различные скриншоты — всего экрана, активного окна, произвольной формы и многое другое.
Имеет много полезных настроек. С ее помощью вы без труда сможете делать скрины сразу нескольких экранов.
Полученное изображение можно редактировать, применив к нему обрезку, изменение размера и имеющиеся эффекты.
Скачать
Как отрегулировать положение экрана
При работе на компьютере иногда возникают сложности с масштабированием и регулировкой экрана. Случается, что он подвинулся, сместился в сторону.
Иногда пользователю для удобства просмотра требуется специально изменить положение экрана, чтобы изображение сдвинулось. Например, при работе с фотографиями может понадобиться перевернуть его.
Для этого применяют специальные комбинации клавиш, которые помогут развернуть экран монитора и вернуть его в исходное положение:
- Ctrl+Alt+стрелка влево — развернет экран в левую сторону;
- Ctrl+Alt+стрелка вправо — сделает тоже самое, только в правую сторону;
- Ctrl+Alt+стрелка вниз — развернет изображение вверх ногами;
- Ctrl+Alt+стрелка вверх — позволяет вернуть экран в нормальное положение.
Подобный способ работает не во всех системах.
В таком случае, например, в Windows 7:
- Зайти в «Панель управления».
- Во вкладке «Экран» есть строка «Ориентация».
- Если выбрать подпункт «Портретная» и сохранить изменения, экран развернется на девяносто градусов.
- При выборе «Альбомная (перевернутая)» экран перевернется вверх ногами.
Такими же функциями наделены новые видеокарты, обладающие панелью управления. У них есть комплекс инструментов, способных отрегулировать разрешение и расположение экрана.
Бывает, что экран на ноутбуке сдвинулся вправо или ушел влево, не растянулся на весь монитор и по бокам появились черные полосы. Применяют простые способы, которые помогут вернуть прежнее положение и исправить ситуацию.
На всех мониторах присутствуют кнопки настройки. Они бывают сенсорные или механические.
На многих мониторах есть кнопка «Авто (Auto)», корректирующая изображение, выводимое на экран. Эта функция калибрует экран и выводит его в исходное положение. Также использование этих кнопок позволяет сделать экран меньше или больше, менять ширину и высоту, сдвинуть в нужную сторону. Если экран меньше границ монитора, настройки позволяют его растянуть на весь монитор.
Из-за случайного нажатия клавиш на клавиатуре экран иногда выходит за пределы монитора. В меню есть функции, позволяющие сузить широкий или растянуть узкий рабочий стол по горизонтали.
Расширенный функционал содержится в меню настроек видеокарты. Он подходит чтобы поправить изображение, которое съехало в сторону.
Говоря о настройках изображения монитора, стоит помнить о качестве картинки. Для этого стоит поискать в сети интернет картинки, упрощающие цветовую калибровку. Они помогают правильно определить гамму монитора. В экранном меню есть функции, позволяющие откорректировать цвет, контраст и яркость. С их помощью настраивается конфигурация цветов и оттенков.
Кнопки на мониторе подходят, чтобы поднять вверх или убавить значения четкости. Такие операции ликвидируют расплывчатость и искаженное изображение. Они способны поправить раздвоение в отображаемой картинке. Это дает возможность изменить формат изображения, основываясь на предпочтениях пользователя.
к оглавлению ^
Что делать, если экран моргает
Частое моргание экрана в Windows 10 может быть вызвано двумя проблемами:
- использование устаревших драйверов видеоадаптера;
- несовместимость инсталлированного на компьютер программного приложения и системных требований.
Проблема встречается не так часто, как в тот период, когда Windows 10 только начала распространяться.
Чтобы устранить ошибку, необходимо выяснить, драйвер или программное приложение является тем источником, который создаёт моргание экрана. Для решения проблемы и восстановления нормальной работы экрана и видеоадаптера необходимо использовать следующий метод:
Как убавить или увеличить яркость экрана на компьютере с Windows 7
- Щёлкните правой клавишей мыши по «Панели задач».
- Кликните по строке «Диспетчер задач». В меню щёлкните по строке «Диспетчер задач»
- Проверьте наличие моргания в панели «Диспетчера задач». Если панель моргает вместе с экраном, то причина в старом драйвере видеоадаптера. Если этого не происходит, то причина в каком-то из инсталлированных программных приложений. Проверьте наличие моргания панели «Диспетчера задач»
- Дважды щёлкните по пиктограмме «Панель управления» на «Рабочем столе». На «Рабочем столе» дважды щёлкните по пиктограмме «Панель управления»
- Кликните по пиктограмме «Администрирование» в окне «Все элементы панели управления». Щёлкните по пиктограмме «Администрирование»
- Дважды щёлкните по пункту «Управление компьютером» в окне «Администрирование». Дважды щёлкните по пункту «Управление компьютером»
- Разверните вкладку «Просмотр событий» в окне «Управление компьютером». Разверните вкладку «Просмотр событий»
- Разверните вкладку «Журналы Windows». Разверните каталог «Журналы Windows»
- Проверьте вкладки «Приложение» и «Система» на наличие ошибок.
- Если обнаружена ошибка совместимости программного приложения во вкладке «Приложение», то удалите его. Затем скачайте последнюю редакцию приложения с сайта компании-разработчика и установите её на жёсткий накопитель. Щёлкните по вкладке «Приложение» и проверьте наличие ошибок
- Если ошибка во вкладке «Система» указывает, что необходим обновлённый драйвер видеоадаптера, то выполните для замены такие же операции, как и для программного приложения. Щёлкните по вкладке «Система» и проверьте ошибки
Как в Windows 10 настроить разрешение экрана
Разработчики новой Виндовс 10 некоторые функции, легкодоступные в более ранних версиях ОС, спрятали так, что без специальной инструкции пользователи их даже найти не в состоянии. К примеру, многие владельцы компьютеров, перешедших на новую систему, сразу сталкиваются с проблемой, как поменять разрешение экрана в Windows 10, ведь здесь уже отсутствует обычное меню, позволяющее устанавливать разрешение дисплея. В «Десятке» его можно установить совершенно другим измененным методом. Ниже приведены конкретные действия, которые необходимо выполнить, чтобы в компьютере с Windows 10 изменить разрешение экрана, и изложены рекомендации по устранению сопутствующих сложностей при корректировке настроек.
Через настройки системы
Сначала рассмотрим наиболее быстрый и легкий метод решения вопроса: «Как можно настроить параметры разрешения отображения изображений с экрана компьютера на операционной системе Windows 10?».
Требуется осуществить следующие последовательные действия:
- Вызвать контекстное меню на рабочем столе и далее щелкнуть по строчке «Параметры экрана»;
- Затем кликнуть «Дополнительные параметры»;
- В пункте «Разрешение» установить необходимые значения и нажать «Применить»;
- После этого посмотреть, как изменился дисплей и если пользователя результат удовлетворил, то кликнуть «Сохранить».
Примечание: нередко случается, что после корректировки полостью пропадает картинка на мониторе ПК (пустой черный дисплей). В этом случае рекомендуется просто подождать около 20 секунд, как правило, при условии отсутствия каких-либо предпринимаемых действий со стороны владельца ПК, система автоматически восстанавливает исходное состояние монитора.
С применением инструментов панели управления
Ниже описаны шаги, как изменить разрешение экрана через панель управления:
- Открыть панель управления;
- Перейти в раздел «Экран»;
- Затем войти во вкладку «Настройка разрешения экрана»;
- Установить необходимые значения параметров;
- Кликнуть последовательно «Применить» и «Ok»;
Сопутствующие сложности во время корректировки параметров
Виндовс 10 поддерживает качество изображения 4K, 8K. ОС в автоматическом режиме производит подбор подходящего параметра, который соответствует характеристикам конкретного монитора. Но иногда «Десятка» самостоятельно не справляется с этой задачей и при этом в перечне доступных значений числа пикселей дисплея отсутствуют оптимальные показатели.
Если пользователь столкнулся с такой проблемой, то, как изменить разрешение экрана в этом случае?
Существуют следующие способы решения проблемы:
- Войти в меню «Дополнительные параметры экрана». Кликнуть «Свойства графического адаптера». Открыть «Список всех режимов». Выбрать оптимальные значения показателя.
- Произвести переустановку драйверов видеокарты.
- В настоящее время существуют мониторы, которым необходимы свои драйвера. Требуется открыть официальный ресурс в интернете производителя оборудования и, скачав, установить программное обеспечение для конкретной модели монитора в компьютер.
- Часто причиной возникновения сложностей является применение различных сторонних переходников, адаптеров и проводов при соединении дисплея к компьютеру. Рекомендуется использовать родные комплектующие оборудования.
Общая методика устранения проблем монитора
1) Смотрим на физическое подключение монитора к разъему материнской платы. Пробуем вытянуть и вставить кабель заново.
2) Проверяем руками исправность кабеля (нет ли изломов).
3) Проверяем подключение питания монитора.
4) Если изображение на мониторе не появилось, то скорее всего накрылась видеокарта. Нужно взять другую и попробовать, заработает ли с ней монитор. Если нет, то тогда пришел конец монитору.
5) Если изображение вы все-таки увидели, но оно с искажениями, то идем опять же в контекстное меню рабочего стола – Разрешение экрана. Здесь нужно выставить стандартное разрешение вашего монитора, указанное в инструкции.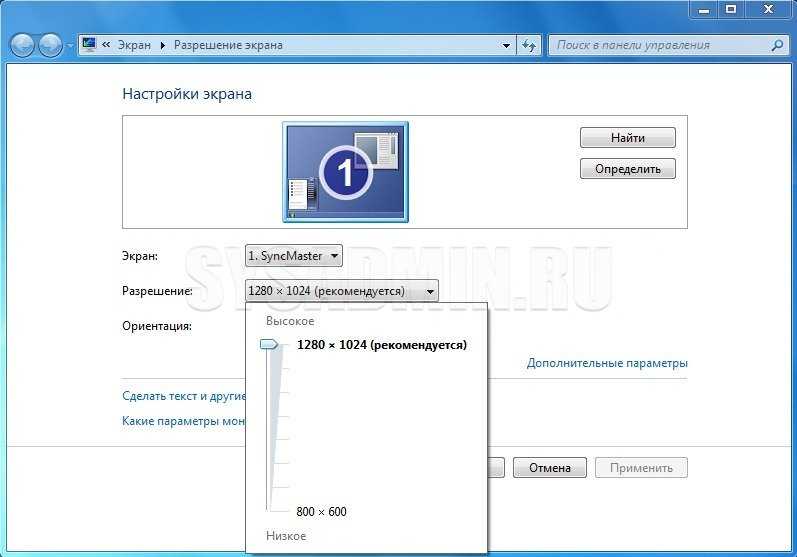
Если ЭЛТ мониторы (похожие на телевизоры) позволяют без особых проблем изменять разрешение, то в их ЖК собратьях должно быть только стандартное. Иначе изображение получится размытым.
6) Если изображение выглядит в виде лесенки, как здесь (лучше всего видно на ярлыке корзины):
то заходим в дополнительные параметры (как в пункте 2 решения моей проблемы), идем на вкладку “Монитор” и внизу там есть переключатель режимов качества цветопередачи. Так вот там нужно выбрать 32 бита (True Color):
Тогда изображение станет плавным и градиенты будут незаметными:
плавное изображение с нормальными градиентами
7) Если текст все равно выглядит нечетким, скомканным, как отпечатанный принтером, в котором заканчивается краска, то скорее всего у вас отключен режим Clear Type. Для его включения все в той же настройке экрана внизу нажимаем на “Сделать текст и другие элементы больше или меньше”. Появится панелька:

сделать текст и другие элементы больше или меньше
Слева в меню заходим в “Настройка текста ClearType”. И в появившемся окне ставим галочку “Включить ClearType”. При этом на мониторе сразу можно увидеть изменения и понять, что к чему. Нажимаем кнопку далее и выбираем наилучшие для вас варианты текста. Там не сложно, поэтому скриншоты приводить не буду.
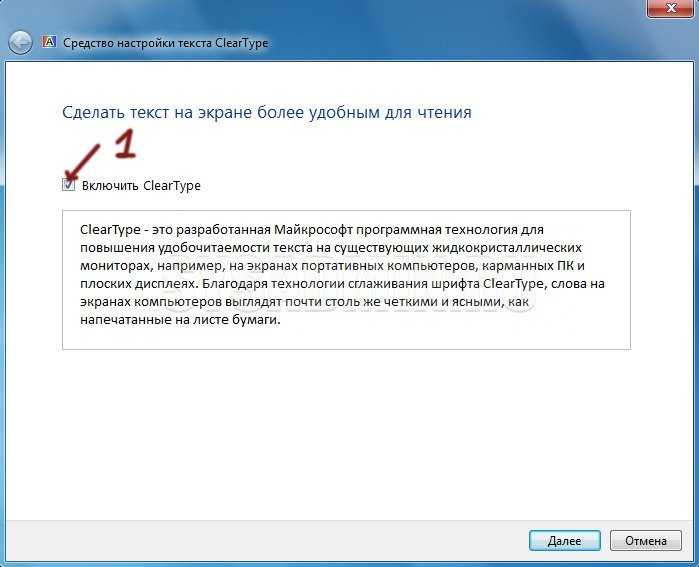
настройка текста ClearType
![]() Если элементы интерфейса на экране выглядят маленькими, то в меню, в которое мы зашли в 7- пункте, выбираем “Другой размер шрифта (точек на дюйм)”. Появится окошко выбора масштаба:
Если элементы интерфейса на экране выглядят маленькими, то в меню, в которое мы зашли в 7- пункте, выбираем “Другой размер шрифта (точек на дюйм)”. Появится окошко выбора масштаба:

выбор масштаба
Здесь можно настроить масштаб с точностью до 1%. Правда, не советую увлекаться, потому что, например, при 140% увеличении не все элементы поместятся на экран. Особенно при маленьком разрешении, как у меня.
9) Если на мониторе присутствуют какие-то полосы, замыленность или другие артефакты, то можно обновить драйвера видеокарты. Для этого идем по следующей цепочке “Контекстное меню моего компьютера – Управление – Диспетчер устройств”.
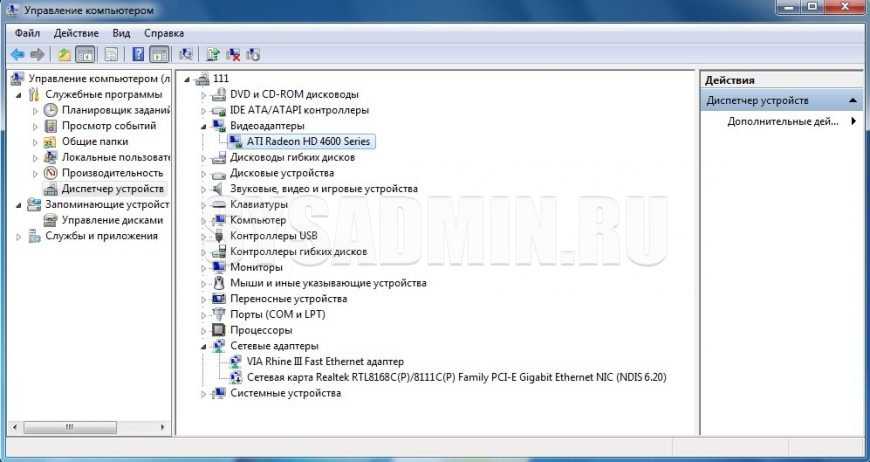
управление компьютером
В среднем окне заходим в видеоадапетры и нажимаем на название видеокарты. В выскочившем окне переходим во вкладку “Драйвер”.

драйвер видеокарты
Нажимаем “Обновить”:

обновление драйверов видеокарты
Почему изображение в Windows 10 не на весь экран и как его растянуть – 4 способа
Иногда при установке нового изображения на Рабочем столе Windows 10, картинка получается не на весь экран. Часто подобная проблема возникает после переустановки или обновления операционной системы персонального компьютера. Существует несколько способов устранить неисправность
Важно выявить первопричину неполадки, изучить доступные инструкции и выбрать подходящую
Возможные причины
Если изображение, установленное на Рабочем столе ПК, не отображается в нужном формате, необходимо установить причину.
В большинстве случаев, неполадка возникает в следующих ситуациях:
- на ПК нет необходимых драйверов (либо не установлены последние обновления);
- в настройках дисплея сохранены некорректные параметры разрешения;
- к основному устройству подключено дополнительное (например, отдельный монитор, телевизор или другое);
- первоначальная настройка характеристик дисплея и экрана выполнена некорректно (возможно, из-за нехватки опыта у пользователя или по другим причинам).
Чтобы открыть картинку в нужном формате, требуется устранение выявленной неисправности. Если первопричину установить не удается, можно пробовать указанные ниже способы поочередно.
Как исправить проблему
Чтобы изображение на мониторе персонального компьютера (стационарного или портативного) отображалось корректно, необходимо выполнить дополнительные настройки – изменить разрешение дисплея ПК, установить или обновить драйверы для устройства, настроить подключение дополнительного монитора или автоматического установления параметров отображения файлов.
Изменение разрешения
Значение установленного разрешения зависит от фактического размера экрана персонального устройства. Например, стандартным считается число пикселей в соотношении 1600 на 900 (по горизонтали и вертикали соответственно). Если изменить установленные характеристики – к примеру, поставить 1920 на 1080 – картинка окажется чрезмерно растянутой, с неестественными пропорциями. Чтобы проверить правильность установленных значений, необходимо сделать следующее:
- кликнуть по пустому пространству Рабочего стола правой клавишей мышки, чтобы вызвать контекстное меню блока;
- в отобразившемся списке возможных действий выбрать пункт «Параметры экрана»;
в левой части перейти на раздел «Дисплей», затем – строка «Разрешение».
Если щелкнуть по полю, в котором отображаются действующие данные, можно увидеть перечень возможных вариантов. Напротив одного будет надпись – «Рекомендуется». Именно это значение является оптимальным для устройства.
Драйвер
Обновление драйверов – обязательная процедура. Для каждого типа видеокарты устанавливают отдельные «дрова». Чтобы обновить информацию по типу и актуальности установленного механизма, необходимо выполнить следующее:
открыть Диспетчер устройств через инструмент «Выполнить» (с помощью команды «devmgmt.msc») или поисковую строку ПК;
кликнуть по ветке видеоадаптеров;
правой кнопкой мышки кликнуть по наименованию нужного блока, выбрать пункт «Обновить драйвер»;
откроется дополнительное диалоговое окно, где требуется выбрать автоматический поиск необходимых установочных файлов.
Процедура занимает некоторое время (зависит от мощности процессора персонального компьютера и объема памяти оперативки).
Если подключен телевизор или второй монитор
Соединенные между собой устройства могут иметь разные характеристики, что приводит к растягиванию или некорректному отображению картинок. Если отключить второй блок нельзя, необходимо выполнить следующее:
нажать одновременно комбинацию горячих кнопок «Win» и «R», ввести команду «desk.cpl»;
откроется дополнительное окно, где нужно перейти на раздел «Экран», выбрать нужное наименование (механизм вывода данных);
установить корректное разрешение.
Если отдельная настройка не помогла, можно зайти в блок «Параметры экрана». В пункте «Несколько дисплеев» выбрать значение «Дублировать эти экраны».
Автоматическая настройка монитора
Некоторые персональные компьютеры (стационарные, ноуты, планшеты) оснащены функцией автоматической корректировки характеристик дисплея рабочего монитора. Команда располагается в иконках внешней панели (на мониторе – отдельная кнопка «Auto») или в разделе «Параметры конфигурации».
Если выбранное изображение неправильно отображается на мониторе ПК, пользователь должен выполнить проверку нескольких параметров – текущего разрешения, статуса установленных на ПК драйверов и других. Проблема устраняется быстро, с помощью указанных инструкций.
Как отключить размытие фона экрана Windows 10 в Редакторе реестра
Перед проведением изменений в системном реестре, создайте точку восстановления системы. Если, что-то пойдет не так, вы сможете откатить Windows 10 в состояние, в котором ОС находилась на момент создания точки восстановления.
Нам понадобится проделать следующее:
- Запустите Редактор реестра одним из этих способов.
- В окне «Редактор реестра» пройдите по пути:

- В окне «Изменение параметра DWORD (32 бита)», в поле «Значение» введите «1», нажмите на кнопку «ОК».
Теперь, в Windows 10 при входе в систему, на экране компьютера будет четко отображаться фоновое изображение.
Для отмены изменений, включения эффектов акрилового размытия, выполните следующие шаги:
- В окне редактора реестра пройдите по пути:
- Щелкните правой кнопкой по параметру «DisableAcrylicBackgroundOnLogon», выберите «Изменить…».
- В окне для изменения параметра DWORD (32 бита) измените значение параметра с «1» на «0», затем нажмите на кнопку «ОК».
Эффекты размытия фонового изображения на экране входа Windows 10 снова будут включены.
Разрешение меняется самопроизвольно и другие проблемы
Разрешение может сбрасываться или меняться без вашего согласия, если система замечает, что установленное разрешение не поддерживается имеющимся монитором. Также проблема может возникнуть, если отходит HDMI кабель или драйверы видеокарты повреждены или не установлены.
В первую очередь необходимо проверить кабель HDMI, отходящий от системного блока к монитору. Перекрутите его, убедитесь, что не повреждена его физическая часть.
Проверяем, правильно ли подключён HDMI кабель
Следующий шаг — установка разрешения через альтернативный способ. Если вы устанавливали разрешение через параметры системы, то сделайте это через «Панель управления», и наоборот. Есть ещё два способа: настройка адаптера и сторонняя программа.
Нижеописанные способы могут помочь не только с проблемой автоизменения разрешения, но и в других проблемных ситуациях, связанных с настройкой разрешения, как то: отсутствие подходящего разрешения или преждевременное прерывание процесса.
Альтернативный способ — сторонняя программа
Существует много сторонних программ для установки редактирования разрешения, самая удобная и многофункциональная из них — Carroll. Скачайте и установите её с официального сайта разработчика. После того как программа запустится, выберите подходящее разрешений и количество битов, от которых зависит набор цветов, отображаемых экраном.
Используем Carroll для установки разрешения
Настройка адаптера
Положительная сторона этого способа заключается в том, что список доступных разрешений намного больше, чем в стандартных параметрах. При этом можно выбрать не только разрешение, но и количество Гц и битов.
-
Кликните по рабочему столу в пустом месте ПКМ и выберите раздел «Параметры экрана». В открывшемся окошке перейдите к свойствам графического адаптера.
-
Кликните по функции «Список всех режимов».
-
Выберите подходящий и сохраните изменения.
Обновление драйверов
Поскольку отображение картинки на экран монитора напрямую зависит от видеокарты, проблемы с разрешением иногда возникают из-за её повреждённых или неустановленных драйверов. Чтобы установить их, обновить или заменить, достаточно выполнить следующие действия:
-
Разверните диспетчер устройств, кликнув правой клавишей мыши по меню «Пуск» и выбрав соответствующий пункт.
-
Найдите в общем списке подключённых устройств видеокарту или видеоадаптер, выделите его и кликните по иконке обновления драйверов.
-
Выберите автоматический или ручной режим и завершите процесс обновления. В первом случае система самостоятельно найдёт нужные драйверы и поставит их, но этот способ не всегда работает. Поэтому лучше воспользоваться вторым вариантом: заранее скачать нужный файл с новыми драйверами с официального сайта разработчика видеокарты, а потом указать до него путь и закончить процедуру.
Также можно воспользоваться программой для обновления драйверов, которая обычно предоставляется компанией, выпустившей видеокарту или видеоадаптер. Поищите её на официальном сайте производителя, но учтите, что не все фирмы заботятся о создании подобной программы.
В Windows 10 узнать и изменить установленное разрешение можно через параметры адаптера, «Панель управления» и параметры системы. Альтернативный вариант — воспользоваться сторонней программой. Не забывайте обновлять драйверы видеокарты во избежание проблем с отображением картинки и правильно подбирайте разрешение, чтобы изображение не казалось размытым.