Как конвертировать Install.ESD в установочный ISO-образ Windows 10
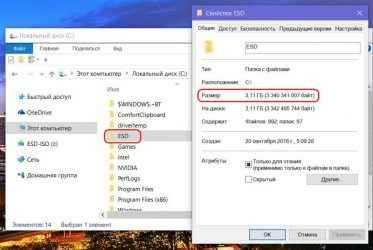
При выполнении обновлении билда Windows 10 через систему обновлений Windows, установочный образ новой предварительной (инсайдерской) сборки Windows скачивается на компьютер пользователя в специально новом формате образа – ESD (Electronic Software Download). ESD – это зашифрованный и сжатый .WIM (Windows Imaging Format) образ Windows.
Этот формат распространения образа впервые стал использоваться в Windows 8.1 при онлайн обновления операционной системы. В отличии от WIM файла, образ ESD нельзя cмонтировать и модифицировать. Microsoft планирует широко использовать данный формат для развёртывания систем. В сравнении с WIM файлом, размер .ESD файла примерно на 30% меньше, что является большим преимуществом при его распространении через Интернет.
В этой статье мы покажем, как расшифровать и сконвертировать ESD образ Windows 10 в привычный установочный образ Windows, который можно записать на DVD или USB диск и использовать для чистой установки Windows 10 или выполнения обновления.
Как получить ESD файл с образом Windows 10
Разберемся, где же можно получить ESD файл? При обновлении Windows 8 до Windows 8.1 файл install.esd скачивается в фоновом режиме с репозитария Microsoft и сохраняется в каталог C:WindowsSoftwareDistributionDownload{некий ID}.
Получить файл Install.ESD с последней сборкой Windows 10 можно, перейдя на установленной системе в раздел Пуск -> Параметры –> Обновления и безопасность ( Start -> PC Settings -> Update and recovery -> Preview builds). Если для вашей Windows 10 доступна новая сборка, вам будет предложено скачать и установить новый образ.
Запустите обновление системы для нового билда, но не перегружайте компьютер. В процессе обновления Windows загрузит файлы, необходимые для выполнения обновления версии системы. После окончания загрузки, откройте проводник и перейдите в каталог C:$Windows.~BTSources. Найдите в данном каталоге файл Install.ESD (он является скрытым) и скопируйте его в любой другой каталог. Это и есть .ESD файл со сжатым образом последней сборки Windows 10.
Чтобы получить информацию о том, какие образы Windows находятся внутри ESD файла, можно использовать стандартную утилиту DISM:
DISM /Get-WimInfo /WimFile:»C:isoinstall.esd»
В нашем примере внутри архива install.esd находится несколько образов системы. Например, Windows 10 Pro имеет индекс 4.
Зная порядковый индекс образа Windows в ESD файле, можно экспортировать его в WIM файл с помощью команды:
Полученный WIM файл можно сконвертировать в ISO образ с помощью сторонних утилит.
Утилита ESD Decrypter
Для конвертации ESD образа в ISO файл воспользуемся утилитой командной строки ESD Decrypter (ESD ToolKit), скачать которую можно на GitHub: https://github.com/gus33000/ESD-Decrypter/releases/. Утилита ESD Decrypter написана на PowerShell, так что вы легко можете ознакомиться с ее исходным кодом (для генерации ISO образа из WIM файла используется утилита cdimage.exe).
- Распакуйте архив 4.0.0.0.l_prerelease.gustavem.160815-0800.zip в произвольный каталог.
- Запустите файл ESDISO.bat с правами администратора.
- Мастер попросит вас указать путь к файлу CryptoKeys с ключами для расшифровки ESD образа и путь к каталогу, в который нужно поместить итоговый ISO файл (я не указывал эти параметры, выбрав оба раза N).
- Далее укажите путь к вашему ESD файлу и два раза нажмите Enter.
- Запустите процесс преобразования образа в ESD формате в ISO файл. В зависимости от производительности вашей системы, процесс займет от 20 до 30 минут.
- После окончания работы скрипта, проверьте что в каталоге с утилитой появился установочный ISO файл с образом Windows 10, который в можно записать на DVD или создать на его основе загрузочную USB флешку.
Утилита Dism++ для конвертации файла install.esd
Для конвертации ESD образа в ISO файл можно воспользоваться простой и удобной графической утилитой Dism++ (https://www.chuyu.me/en/index.html), которая выполняет то же самое, что и скрипт ESD Decrypter, но имеет более удобный графический интерфейс.
- Скачайте и распакуйте архив с утилитой Dism++.
- Запустите исполняемый файл Dism++ в зависимости от разряднсти вашей ОС (на Windows 10 x64 нужно запускать Dism++x64.exe).
- Примите пользовательское соглашение.
- Откройте меню File и выберите пункт меню Esd —> ISO.
- Укажите путь к вашему ESD файлу, который вы сохранили ранее. Затем укажите каталог и имя ISO файла, который должен получится.
- Нажмите кнопку Finish и дождитесь окончания конвертации (занимает 10-15 минут).
Могу ли я удалить или удалить bug_report.exe?
Не следует удалять безопасный исполняемый файл без уважительной причины, так как это может повлиять на производительность любых связанных программ, использующих этот файл. Не забывайте регулярно обновлять программное обеспечение и программы, чтобы избежать будущих проблем, вызванных поврежденными файлами. Что касается проблем с функциональностью программного обеспечения, проверяйте обновления драйверов и программного обеспечения чаще, чтобы избежать или вообще не возникало таких проблем.
Согласно различным источникам онлайн,
5% людей удаляют этот файл, поэтому он может быть безвредным, но рекомендуется проверить надежность этого исполняемого файла самостоятельно, чтобы определить, является ли он безопасным или вирусом. Лучшая диагностика для этих подозрительных файлов — полный системный анализ с , Если файл классифицирован как вредоносный, эти приложения также удалят bug_report.exe и избавятся от связанных вредоносных программ.
Однако, если это не вирус и вам необходимо удалить bug_report.exe, вы можете удалить Massive Assault: Phantom Renaissance со своего компьютера, используя программу удаления, которая должна находиться по адресу: «C: \ Program Files \ Steam \ steam. exe «steaC: // удалить / 34640. Если вы не можете найти его деинсталлятор, вам может потребоваться удалить Massive Assault: Phantom Renaissance, чтобы полностью удалить bug_report.exe. Вы можете использовать функцию «Добавить / удалить программу» в Панели управления Windows.
1. в Меню Пуск (для Windows 8 щелкните правой кнопкой мыши в нижнем левом углу экрана), нажмите Панель управления, а затем под Программы:o Windows Vista / 7 / 8.1 / 10: нажмите Удаление программы.o Windows XP: нажмите Установка и удаление программ.if(typeof ez_ad_units!=’undefined’){ez_ad_units.push(,’windowsbulletin_com-large-leaderboard-2′,’ezslot_4′,550,’0′,’0′])};__ez_fad_position(‘div-gpt-ad-windowsbulletin_com-large-leaderboard-2-0’);
2. Когда вы найдете программу Massive Assault: Призрачный Ренессансщелкните по нему, а затем:o Windows Vista / 7 / 8.1 / 10: нажмите Удалить.o Windows XP: нажмите Удалить or Изменить / Удалить вкладка (справа от программы).
3. Следуйте инструкциям по удалению Massive Assault: Призрачный Ренессанс.
Папка AppData в Windows 10, Windows 8, Windows 7
В Windows AppData служит для хранения данных приложений и файлов операционной системы. В папке AppData хранятся различные данные установленных программ: файлы конфигурации с информацией о настройках программ, кэш, сохранения игр, логи и т. д. В этой папке находятся временные файлы Windows, файлы и настройки приложений Windows, другие служебные данные.
Системная папка «AppData» по умолчанию скрытая. Это сделано для защиты от неопытных пользователей, чтобы они по ошибке не повредили данные приложений.
Где находится AppData? Скрытая папка «AppData» расположена по пути (на абсолютном большинстве компьютеров системным диском является диск «C:»):
C:\Users\User\AppData
В папке AppData находятся три папки, в которых хранятся разные типы данных:
- Local — локальные данные этого компьютера
- LocalLow — файлы с ограниченной интеграцией.
- Roaming — пользовательские данные.
В общем случае, в Windows используется следующее распределение файлов по папкам, принятое в «AppData»:
- В папке «Local» хранятся данные, привязанные к данному компьютеру. Эта информация не синхронизируется с другими устройствами даже, если они находятся в одной сети. В этой папке находятся временные файлы Windows.
- В папке «LocalLow» сохраняются данные приложений с ограниченной интеграцией. Эти данные используются с ограниченными настройками безопасности. Например, вся информация, необходимая для использования в режиме инкогнито или защищенном режиме, сохраняется в этой папке.
- В папке «Roaming» находятся данные приложений и пользовательская информация. Эти данные могут использоваться пользователем на других ПК или мобильных устройствах при синхронизации. Например, в папке «Roaming» расположены данные браузеров: закладки, пароли, сертификаты, расширения и т. п. В этой папке находятся важные данные настроек системных приложений и сторонних программ.
В тоже время есть исключения, например, данные браузера Google Chrome хранятся не в папке «AppData», а в папке «Local», что не очень логично.
Если приложению необходимо сохранить данные для всех пользователей ПК, для этого используется другая скрытая системная папка «ProgramData», расположенная в корне системного диска. Другие приложения хранят свои данные в папках «Документы» в профиле пользователя, в самом профиле пользователя в папке «User» (Имя_пользователя), или в любых других местах на компьютере, потому что Windows позволяет это делать.
В этой статье вы найдете информацию о том, как найти папку AppData в Windows, и можно ли удалить папку AppData или содержимое этой папки.
Как удалить папку Windows Old
Windows 7 и новее
Самый простой вариант — это удаление папки Windows Old через функцию «Очистка диска». Этот способ работает в Windows 7 и более новых версиях Windows.
Чтобы воспользоваться «Очисткой диска» нужно кликнуть правой кнопкой мышки по системному диску и открыть «Свойства».
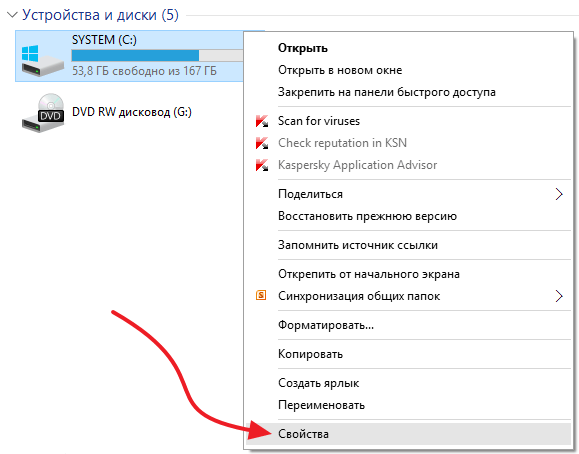
Дальше нужно нажать на кнопку «Очистка диска».
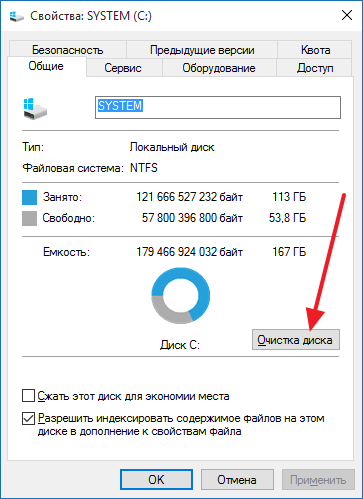
После этого операционная система проанализирует системный диск. Это может занять несколько минут.
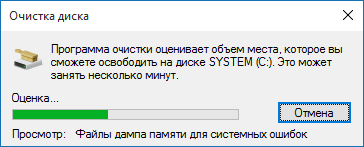
В результате откроется окно «Очистка диска». В этом окне будет список разных временных файлов, которые занимают место на диске, но не нужны операционной системе. Для того чтобы в этом списке появились файлы из папки Windows Old, нужно нажать на кнопку «Очистить системные файлы».
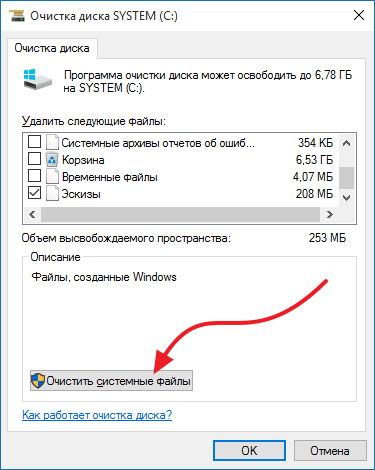
После этого система еще раз проанализирует системный диск и снова покажет список временных файлов, которые можно удалить. Но, в этот раз в списке будет пункт «Предыдущие установки Windows». Это и есть папка Windows Old.
Отмечаем «Предыдущие установки Windows» и нажимаем на кнопку «Ок» внизу окна.
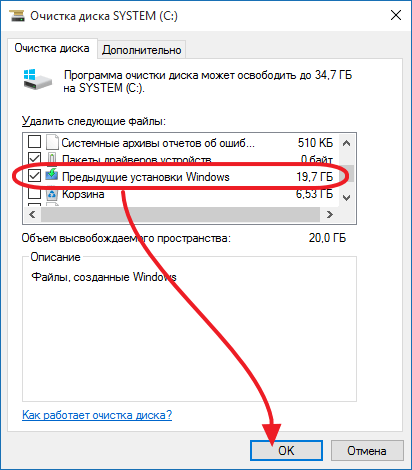
Дальше появится предупреждение об удалении файлов. Здесь просто подтверждаем удаление.
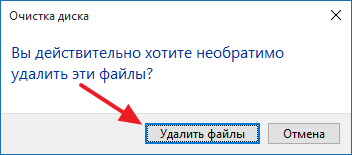
После всех этих действий система запустит очистку диска. Дождитесь пока все выбранные вами временные файлы будут удалены.
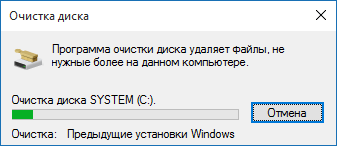
После завершения очистки диска, все содержимое папки Windows old будет удалено. На системном диске останется только пустая папка Windows old, которая не будет никакого занимать места.
При желании, оставшуюся пустую папку Windows old можно удалить. Для этого вам нужно запустить командную строку от имени администратора и выполнить команду:
rd /s /q c:\windows.old
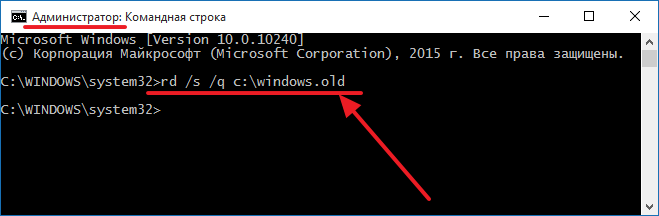
Нужно отметить, что если вы решите не заморачиваться с очисткой системного диска и удалением папки Windows old, то через некоторое время система сама ее удалит. Например, при обновлении Windows 7 до Windows 10 папка Windows old автоматически удаляется всего через 30 дней после обновления.
Windows 10
Еще один способ удаления папки Windows old — это удаление через меню «Параметры». Ниже мы покажем, как это делается в Windows 10.
Чтобы воспользоваться этим способом откройте меню «Параметры» (комбинация клавиш Win-i) и перейдите в раздел «Система — Память».
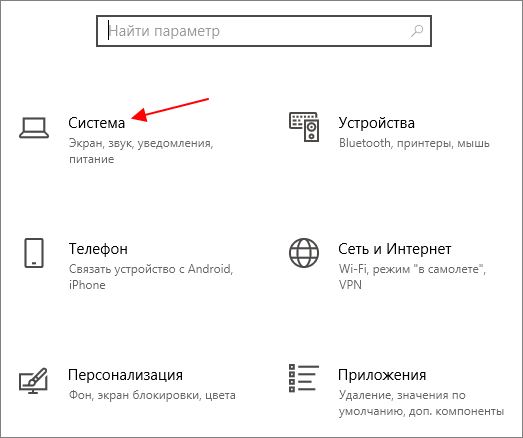
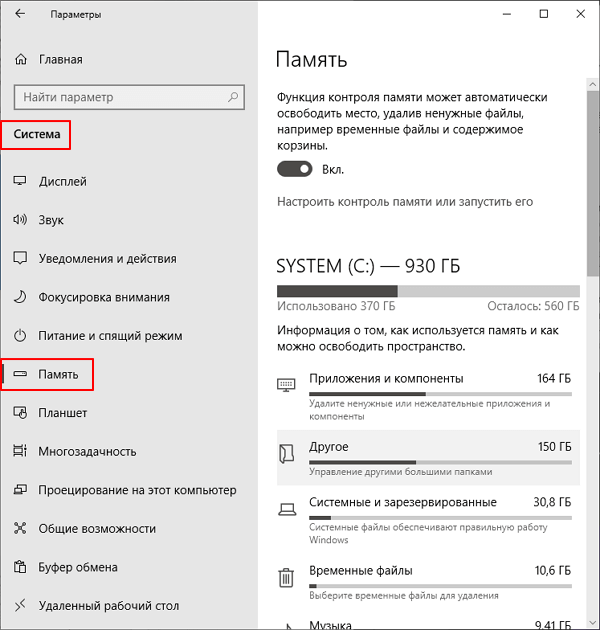
Здесь вы увидите информацию о том, что занимает свободное место на вашем системном диске. Чтобы найти здесь папку Windows old перейдите в раздел «Временные файлы».
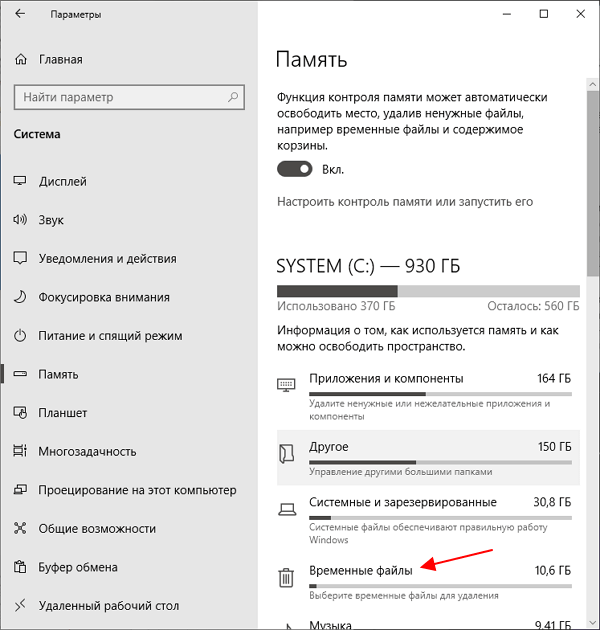
В разделе «Временные файлы» нужно установить отметку напротив пункта «Предыдущие установки Windows» и нажать на кнопку «Удалить файлы».
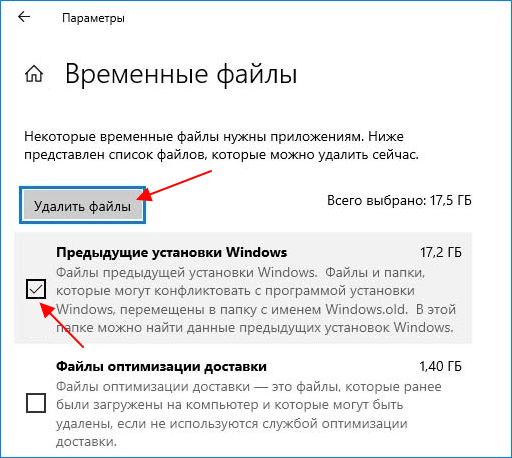
После этого начнется процесс удаления файлов из папки Windows old.
Windows 11
В Windows 11 меню «Параметры» немного изменилось, но в нем доступно большинство функций, которые были в Windows 10. Есть здесь и функция очистки памяти, с помощью которой можно удалить папку Windows old с системного диска Windows 11.
Для этого нужно открыть меню «Параметры» (Win-i) и открыть «Система — Память».
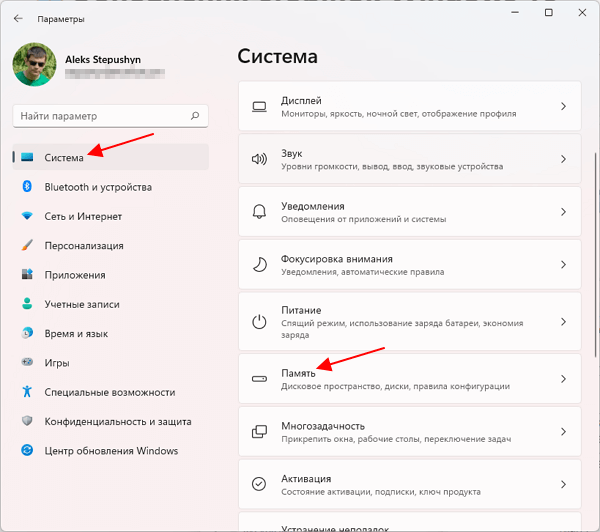
После открытия данного раздела начнется анализ системного диска. Дождитесь его завершения и перейдите в раздел «Временные файлы».
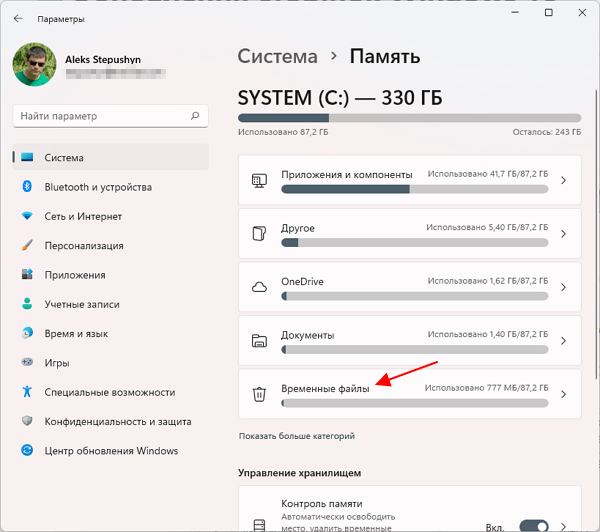
В разделе «Временные файлы» нужно найти и отметить пункт «Предыдущие установки Windows» и после этого нажать на кнопку «Удалить файлы».
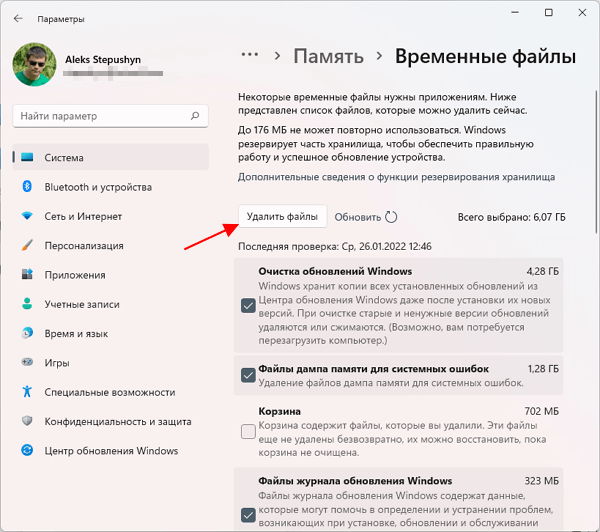
После этого начнется удаление содержимого из папки Windows old.
Установка обновлений
Для установки обновлений выполните следующее:
- Запустив приложение, подтвердите, что хотите выполнить обновление. Нажимаем кнопку «Обновить сейчас»
- Дождитесь, пока утилита убедится в том, что компьютер пригоден для установки последней версии Windows. Отказ вы получите только в том случае, если комплектующие ПК не соответствуют минимальным требованиям. Дожидаемся окончания анализа компьютера
- Начнётся загрузка обновлений. Процедура может длиться более часа: её длительность зависит от скорости интернета.
После того как все файлы скачаются, вам предложат перезапустить компьютер или отложить его перезагрузку на определённое время. Перезагружаем компьютер или устанавливаем время - Когда перезапуск окончится, обновления будут успешно установлены, а вы получите соответствующее уведомление от программы. На этом её задача выполнена, удалите её или отложите до следующего раза. Программа уведомила вас, что обновления установлены
Утилита Dism++ для конвертации файла install.esd
Для конвертации ESD образа в ISO файл можно воспользоваться простой и удобной графической утилитой Dism++ (https://www.chuyu.me/en/index.html), которая выполняет то же самое, что и скрипт ESD Decrypter, но имеет более удобный графический интерфейс.
Занявшись поисками ответа на вопрос, куда делось место на диске С в системах Windows 8.1 и 10, в корне этого диска многие обнаруживают папку «ESD» с весом более 3 Гб. Что это за папка и можно ли ее удалить, не нанеся этим операционной системе вред?
Папка ESD
в корне диска С появляется, как правило, после глобального обновления системы. Например, если осуществлялось обновление с Windows 8.1 до Windows 10 или с Windows 10 до ее же, но в редакции Anniversary Update . Также папку ESD можно обнаружить после применения способа облегченной переустановки Windows при помощи утилиты Refresh Windows . Еще пример – обновление системы при помощи утилиты Media Creation Tool с целью восстановления целостности системных файлов.
Папка ESD содержит дистрибутив Windows 8.1 или 10, но дистрибутив неполноценный, а ограниченный, в состав которого входит, как правило, лишь одна редакция системы, пригодная для обновления системы текущей. В процессе глобального обновления Windows утилиты «Помощник по обновлению», Media Creation Tool и Refresh Windows скачивают с серверов Microsoft на диск С компьютера временные установочные файлы, часть из которых и является содержимым папки ESD. Временные файлы установки также скачиваются в две другие папки на диске С — $Windows.~BT и $Windows.~WS
. Их специфика и способы удаления уже описывались на сайте в этой статье .
Для процесса обновления система установочные файлы скачивает, но по завершении операции не спешит их удалять. И эти файлы продолжают занимать дисковое пространство в ряде случаев мертвым грузом. Почему? От установочных файлов, находящихся в папках ESD, $Windows.~BT и $Windows.~WS, система не избавляется, ибо они могут быть задействованы для ее восстановления. Но если Windows работает стабильно, и в восстановлении вряд ли станет необходимость или если возможность отката обеспечена заранее сделанной резервной копией с помощью сторонней программы, этот те самые случаи, когда папка ESD является мертвым грузом, захламляющим диск С. Соответственно, при таких условиях от этой папки есть смысл избавиться. Избавиться же от нее можно обычной клавишей Del.
После установки или обновления системы до Windows 10, многие пользователи заметили появление на жёстком диске такой папки, как ESD. Поскольку она занимает 3 Гб и более, с целью экономии места пользователи пытаются её удалить. Стоит ли это делать и какие последствия могут возникнуть после удаления данной папки?
Извлекаем WIM
Как я уже упоминал, для работы с образом Windows необходимо использовать файлы в формате WIM, в то время как современные дистрибутивы хранят образы ОС в архиве с высокой степенью сжатия , который лежит в папке . Если в дистрибутиве содержатся версии Windows для разных архитектур, эта папка будет вложена в папку или . В Windows за работу с образами WIM и ESD отвечает консольная утилита , которой можно воспользоваться из командной строки. Полный список параметров утилиты выводится на экран по команде .
Перейди в папку, в которую ты сохранил ISO-образ Windows 10. Если ты используешь утилиты вроде DaemonTools, можно смонтировать этот образ на виртуальный диск, но для наших целей достаточно установить бесплатный архиватор 7-Zip и открыть ISO-файл в нем как обычный архив. Если ты записал образ на флешку, можно просто просмотреть ее содержимое в проводнике. Скопируй все папки и файлы из дистрибутива Windows в какую-нибудь директорию на локальном диске, например .
Вариант 1. Присоединись к сообществу «Xakep.ru», чтобы читать все материалы на сайте
Членство в сообществе в течение указанного срока откроет тебе доступ ко ВСЕМ материалам «Хакера», увеличит личную накопительную скидку и позволит накапливать профессиональный рейтинг Xakep Score! Подробнее
Вариант 2. Открой один материал
Заинтересовала статья, но нет возможности стать членом клуба «Xakep.ru»? Тогда этот вариант для тебя! Обрати внимание: этот способ подходит только для статей, опубликованных более двух месяцев назад
Что собой представляет папка ESD и для чего она нужна?
В процессе установки новой операционной системы на жесткий диск происходит загрузка временных установочных файлов. Они могут обладать различными типами действия. В паке ESD располагаются файлы, которые потребуются для восстановления системы, если произошла критическая ошибка.
Так как операционная система Windows 10 выдвигает достаточно жесткие требования ко всем аппаратным компонентам персонального компьютера, поэтому разработчики из Майкрасофт рекомендуют некоторое время после установки виндовс 10 не производить удаление данных папок. Если же сбоев в работе системы не наблюдается, и она работает стабильно, то вы запросто можете удалить папку ESD.
Способы удаления папки ESD в операционной системе Windows 10
Для того чтобы произвести удаление папки ESD в операционной системе Windows 10, вам необходимо будет произвести следующие действия:
На этом процедура удаления папки ESD окончена, нам необходимо лишь произвести перезагрузку компьютера.
Как перевести формат ESD в ISO
Сжатый образ ESD можно конвертировать в ISO, хотя сделать это не очень просто. Конвертация возможна с помощью специализированных приложений на ПК. В большинстве случаев очень сложно провести качественную конвертацию без затрагивания системы, поэтому часто используют именно сторонние программы. Они помогают не допустить летального исхода или ошибок.
Использование экранной клавиатуры в Windows 10
Одна из самых часто используемых и популярных программ — это Dism++. Чтобы легко провести конвертацию, нужно перейти в раздел Инструментов, вкладку Дополнительно, выбрать ESD в ISO и просто указать источник файла (в нашем случае файл, формата ESD) и нажат кнопку «Готов».
Программа самостоятельно переведет один формат в другой.
Удобство этой программы заключается в том, что она бесплатная и может сохранять большое количество данных за раз.
Игры для ПК по лицензии ESD
Лицензия ESD распространяется не только на операционные системы, но и на другие программы и игры для ПК. Хотя покупка системного программного обеспечения в варианте ESD всё ещё вызывает сомнения у некоторых покупателей, игроки уже давно пользуются преимуществами лицензии ESD.
Их большим преимуществом являются низкие цены, а также возможность их моментальной покупки. Если вам не безразлично личное время и вы хотите быстро запустить выбранный продукт, то правильным выбором будет покупка игры по лицензии ESD. Если мы оплатим транзакцию быстрым переводом, то сможем загрузить игру и установить её на компьютер через несколько секунд.
Лицензионные игры ESD, а также системы и программы ESD, можно приобрести и установить на любое устройство. Подавляющее большинство требует создания учетной записи на одной из игровых платформ (Steam, Origin или другой), что означает, что в будущем мы сможем изменить компьютер и легко повторно подключиться к учетной записи на выбранной платформе, и вновь загрузить купленные игры.
Adguard Decrypt
Adguard Decrypt by WZT — предпочитаемый мной метод конвертации ESD в ISO (но для начинающего пользователя, возможно, более простым будет следующий способ).
Шаги для конвертации в общем случае будут следующими:
- Скачайте комплект Adguard Decrypt с официального сайта https://rg-adguard.net/decrypt-multi-release/ и распакуйте его (потребуется архиватор, который работает с файлами 7z).
- Запустите файл decrypt-ESD.cmd из распакованного архива.
- Укажите путь к файлу ESD на вашем компьютере и нажмите Enter.
- Выберите, конвертировать ли все редакции, либо выбрать отдельные редакции, присутствующие в образе.
- Выберите режим создания ISO файла (также можно создать WIM-файл), если не знаете, что выбрать — выбирайте первый или второй вариант.
- Дождитесь завершения расшифровки ESD и создания ISO-образа.
Образ ISO с Windows 10 будет создан в папке Adguard Decrypt.
Формат файла
Формат файла ESD представляет собой технологию распространения для компании Майкрософт. Данное распространение происходит в электронном виде. Программы, в названии которых присутствует расширение ESD, автоматически сжимаются и обладают определенным видом. Например, при скачивании операционной системы сжатого вида она будет приблизительно на 35 процентов меньше обычной.
Данный вид распространяется только пользователями, имеющие специализированные линии к компании. Обычным людям такая привилегия не дана. На официальном сайте имеется несколько программ, обладающие общим доступом. Проблема, что их практически невозможно скачать.
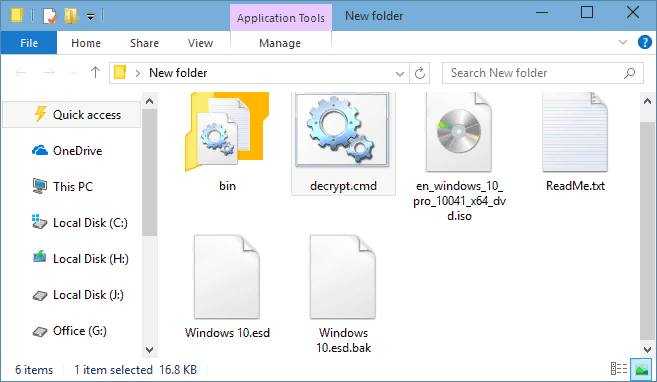
Как восстановить значки рабочего стола в Windows 10
Распаковка архива происходит от имени администратора. При появлении скрипта начинается преобразование. Остается только подождать, когда отобразится следующий шаг – сама установка. После этого пользователь имеет полное право на использование программ без вреда для своего компьютера.
Программа для очистки winsxs — DISM
Другой способ куда более эффективен. На этот раз мы воспользуемся консольной утилитой DISM. Удалим все версии обновлений, не дожидаясь запланированной операции. Для этого в командной строке, запущенной от имени администратора выполните следующую команду:
DISM.exe /online /Cleanup-Image /StartComponentCleanup
Для удаления архивных файлов, созданных в процессе установки пакетов обновлений, отвечает другая команда. Для этого в командной строке введите следующую строчку:
DISM.exe /online /Cleanup-Image /SPSuperseded
Внимание! После выполнение этой команды вы не сможет удалить уже установленные пакеты обновлений и вернуться к их старым версиям. Кстати, такое сообщение (как на скриншоте) вы получите в том случае, если удалять нечего.. Также вы можете удалить старые версии для каждого компонента
Для этого используйте эту команду:
Также вы можете удалить старые версии для каждого компонента. Для этого используйте эту команду:
DISM.exe /online /Cleanup-Image /StartComponentCleanup /ResetBase
Последствия будут точно такими же, как и в случае использования команды
DISM.exe /online /Cleanup-Image /SPSuperseded
.
Что можно еще сделать для очистки папки WinSxS. В последних версиях Windows имеется такая полезная функция как включение/отключение компонентов системы по требованию. Если вы откроете панель управления, а затем перейдете в раздел «Программы и компоненты», то поймете, о чем идет речь.Некоторые из этих компонентов, даже будучи не отмечены галочкой, все же присутствуют на диске. Вам не нужно подключаться к Центру обновления для их загрузки, установить их можно прямо с диска. Так вот, находятся они как раз в папке WinSxS.
Если файлы компонентов занимают много места на диске, вы можете удалить их. Для этого опять воспользуемся уже знакомой утилитой DISM. Запускаем консоль и вводим следующую команду:
DISM.exe /Online /English /Get-Features /Format:Table
При этом будет выведен список компонентов, а также их состояние. Enabled – включено, Disabled – отключено. Для удаления компонента из системы используйте следующую команду:
DISM.exe /Online /Disable-Feature /featurename:NAME /Remove
Ключевое слово NAME здесь означает название компонента. Например, нам нужно удалить модуль Microsoft-Hyper-V-All.
DISM.exe /Online /Disable-Feature /featurename:Microsoft-Hyper-V-All /Remove
Теперь если вы выполните команду Get-Features еще раз, то увидите, что статус компонента изменился на «Disabled with Payload Removed» что означает «отключено с удалением полезных файлов».
Возвращаем свободное место на диске в Windows 7, 8, 10

Всем привет! Т.к. самая популярная операционная система сейчас windows, я решил на ней показать как можно вернуть свое законное, на системном диске свободное место.
1. Сначала нам понадобится утилита сиклинер. В ней сразу убиваем весь лишний мусор. Эта программа стала на столько популярной, что ей уже моя мама уже наверно будет пользоваться Тут рассказывать нечего, запускаем, выбираем слева необходимые пункты и нажимаем очистить.
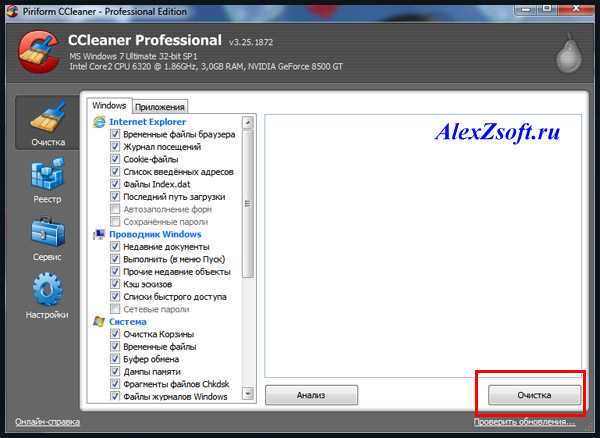
Тут сразу очистится весь системный мусор ну почти весь Смотрим дальше…
2. Теперь можно обратится за помощью, к так же системной утилите, под простым названием очистка диска (ничего личного не удаляет). Ещё можно найти по адресу пуск — все программы — стандартные — служебные — очистка диска.

Выбираем ваш диск с операционной системой и ок.

Тут выбираем ненужные файлы (кстати тут можно удалить предыдущую установку windows, если она у вас есть). Но перед этим в соседней вкладке (дополнительно) вы можете удалить последние точки восстановления и оставить последнюю нажав очистить.
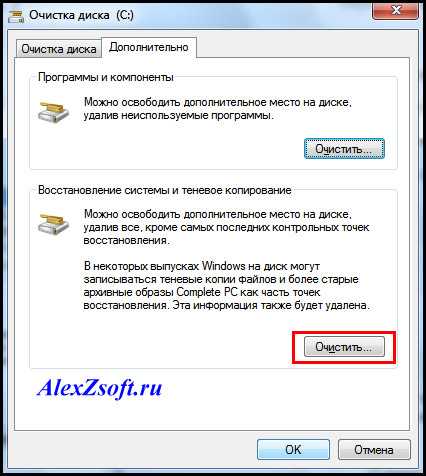
Если у вас включено восстановление системы, то места значительно станет больше. Потом нажимаем ок и утилита удалить то, что вы выбрали.
3. Теперь можно удалить ненужные компоненты, например если вы не играете в игры удалить игры, если не используете messengerom, то удалить его. Для этого заходим в мой компьютер и вверху выбираем удалить или изменить программу. Сначала посмотрите на список установленных программ, может что не нужно, так удалите и появится ещё свободное место на диске! Если удалили или нечего удалять идем во включение и отключение компонентов windows.
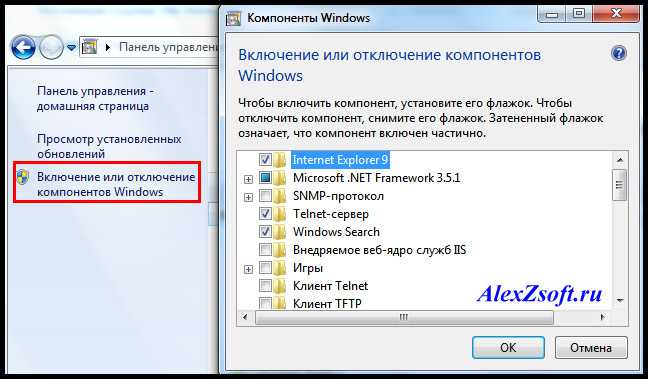
Выключайте не нужные компоненты и место свободное ещё прибавится. Кстати тут вы можете и включить необходимые компоненты.
4. Теперь ещё одним важным моментом является папка winsys, если папка windows много весит. C:windowswinsys, иногда она занимает катастрофически огромных размеров! С этим нужно заниматься долго, так что не буду пудрить голову. Кому интересно будет узнать вот файл.
5. Смотрим вдруг у вас на диске лежат ненужные файлы. В самом начале диска должно выглядеть вот так (будьте внимательны, вдруг у вас лежит папка с программой):
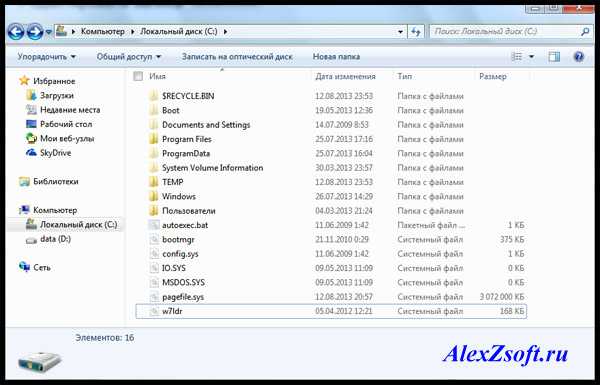
Далее смотрим в папке пользователи.
6. Если у вас один пользователь, будет проще, если нет, придется просмотреть всех пользователей. Мне почти повезло, у меня мой пользователь и мамин. А т.к. мама кроме как просмотра одноклассников ничего не делает, то лезть в её папку не стоит)
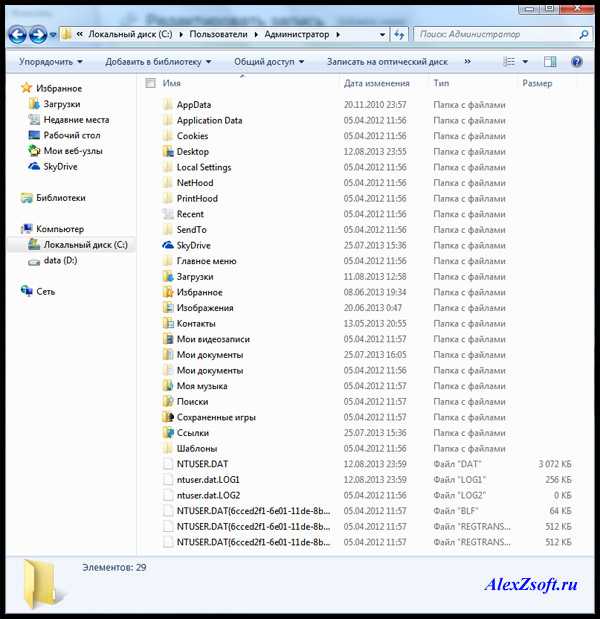
Тут конечно самая главная папка это загрузки (в свойствах её можно переместить). Все качается туда по стандарту. Так же можно найти и в других папках много файлов. Не забудьте так же, посмотреть что у вас на рабочем столе! У меня много файлов, т.к. у меня показаны ещё и скрытые файлы!
7. Теперь можно убрать файл подкачки или перенести на другой диск. Для этого заходим в:
пуск — панель управления – система — дополнительные параметры системы — дополнительно — быстродействие – параметры — дополнительно — виртуальная память — изменить
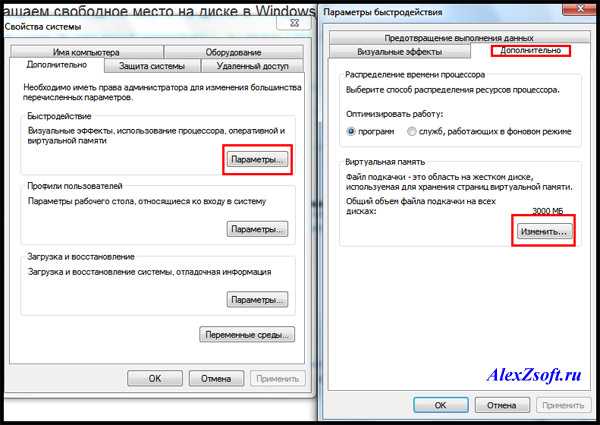

Выбираем без файла подкачки. А, чтобы перенести на другой диск, просто нажимаем на диск D например и выбираем размер файла подкачки или же по выбору системы.
8. Удалить одинаковые файлы. Возможно у вас на диске завалялись одинаковые файлы. Дубли редко бывают нужны, по этому ищем подходящую программу для поиска одинаковых файлов и удаляем.
9. Можно посмотреть сохранения от игр, бывает они много весят.
10. Удалить из карантина антивируса зараженные файлы. Если антивирус отправил в карантин весомый файл, можно его удалить)
11. Да кстати, посмотрите что у вас в корзине)
12. Удалить хелпы и мануалы, если вы ими не пользуетесь в папке:
13. Удалить весь кэш программ в папке: C:WindowsPrefetch (что нужно, windows создаст заново) 14. Очищаем папку: C:WindowsSoftwareDistributionDownload 15. Так вот с этим товарищем аккуратно! Папка может занимать много, это папки и инсталлированные пакеты программ, установленных у вас на компьютере. После их удаления, нельзя будет добавлять компоненты и деинсталлировать программы. Но это не для всех программ. Тут вы делаете на свой страх и риск, у меня например после удаления было все хорошо.
16. Тут хранятся драйвера, удаление на свой страх и риск, я удалять не пробовал, но говорят можно только придется постоянно пихать диски с драйверами. Вот эта папка:
17. Бывает много хлама ещё тут например — остаются старые папки от удаленных программ:
C:Usersимя вашего пользователяAppData
Файл гибернации
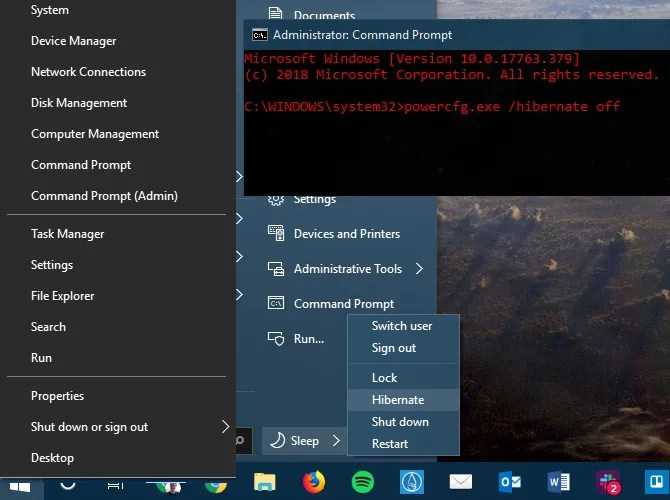
Расположение: C: hiberfil.sys
Режим гибернации на вашем компьютере аналогичен спящему режиму, за исключением того, что система сохраняет всю открытую работу на жестком диске, а затем выключается. Вы можете извлечь аккумулятор из вашего ноутбука и оставаться в спящем режиме в течение недели, а затем начать работу и оставаться там, где вы остановились.
Конечно, это занимает место, для чего предназначен файл гибернации.
В зависимости от размера жесткого диска файл гибернации может составлять несколько гигабайт или более. Если вы не используете спящий режим и хотите отключить его, вы можете легко сделать это с помощью командной строки
Обратите внимание, что вы не должны просто удалить hiberfil.sys , так как Windows снова создаст его заново
Это все, что нужно, чтобы отключить спящий режим. Windows должна удалить hiberfil.sys самостоятельно, когда вы это сделаете; не стесняйтесь удалить его, если нет
Обратите внимание, что отключение режима гибернации также не позволяет вашему компьютеру использовать быстрый запуск в Windows 10. Однако это не большая потеря, поскольку известно, что эта функция вызывает проблемы с загрузкой

































