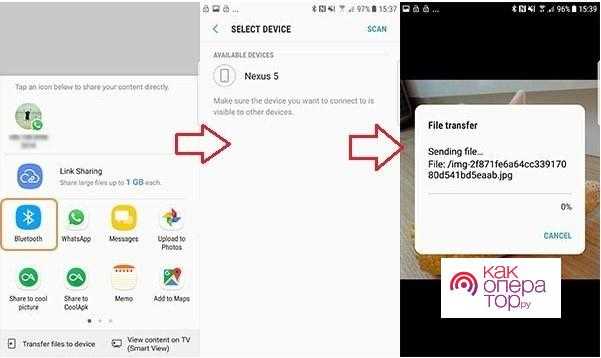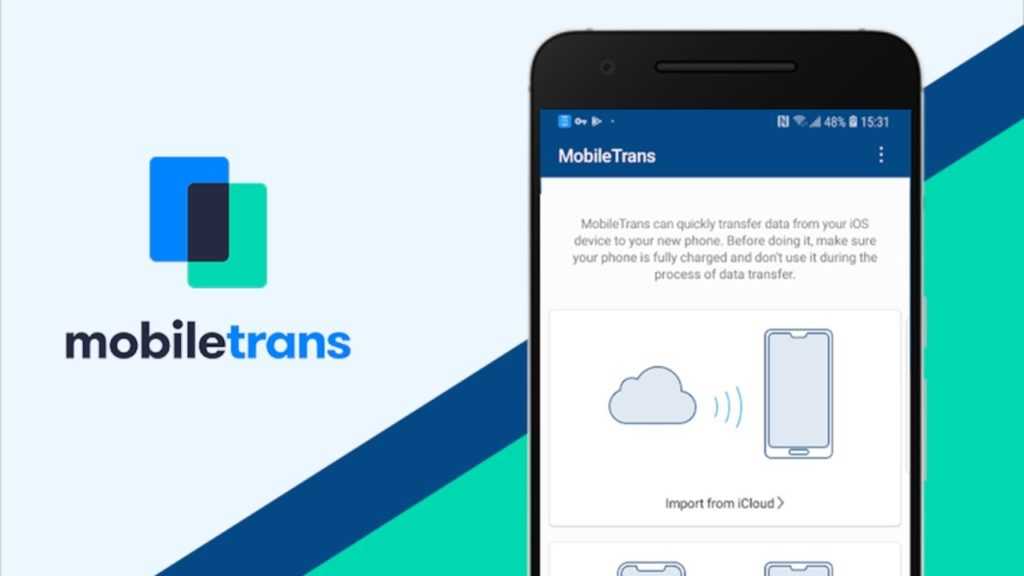Программа переноса данных с Айфона на Андроид
Пользователи мобильных устройств Samsung Galaxy имеют возможность переносить информацию с мобильных устройств на основе Андроид, а также с iPhone. Это дает возможность сохранить большое количество информации, если остальные методы оказываются сложными или недоступными. Пошаговое руководство по работе с приложением следующее:
Нужно перейти в настройки системы «Облако и учетные записи».
Выбрать раздел Smart Switch.
Определиться с методом переноса информации, к примеру, по Wi-Fi или через USB-кабель
Второй способ обеспечивает более высокую скорость работы, что особенно важно при больших объемах.
Нажать на клавишу получения и выбрать из списка «iPhone/iPad».
Если используется импорт из iCloud по Wi-Fi, потребуется вводить данные для авторизации в учетной записи, может потребоваться код для дополнительной аутентификации.
При использовании кабеля USB его следует включить и на Айфоне сделать разрешение доступа.
Из открытого перечня подобрать ту информацию, которая должна будет переноситься из одного смартфона в другой. Если используется кабель, то переносить можно все возможные данные, в том числе аккаунты Google, приложения, которые могут одновременно работать на разных операционных системах
Выбрав нужное тапнуть по клавише «Передать».
Подождать импорта информации с телефона на телефон.
Данное приложение помогает быстро и легко перенести нужные данные с разных операционных систем, причем возможности для импорта очень широкие.
Использование стандартных инструментов
В данном случае работа будет заключаться в создании автоматических резервных копий информации на основе установленных настроек пользователей. При помощи соединения интернета проводится синхронизация материалов, после чего они передаются на сервер для хранения. Поскольку информация привязывается к учетной записи пользователя, потребуется просто ввести логин с паролем на другом смартфоне, чтобы получить все скопированные материалы.
При помощи применения стандартных инструментов пользователи могут переместить на другой телефон собственные контакты, приложения, даты из календаря, пароли и другие материалы.
Стоит отметить, что мультимедийные документы можно скопировать исключительно на облако с определенным объемом. Если на мобильном устройстве много роликов, аудио или фото, а также других объемных документов, тогда потребуется покупать дополнительное место для хранения или применять иные методы для переноса. Ниже представлены 3 методы для перемещения файлов при помощи автоматического создания резервных копий.
Через сервисы Google
При использовании подобной техники обязательно должно быть использование сервисов от Google, а также необходимо сделать учетную запись. Основные характеристики будут зависеть от вида смартфона, а также используемой версии операционной системы Андроид. Перемещение файлов будет невозможным или сделается частично в случае переноса с поздней версии на раннюю. К примеру, если материалы отправляются с ОС 7.1 на 5.0.
Для файлов из галереи применяется облако от Google, которое дает возможность записать до 15 Гб данных
Настройки для программ можно переместить на сервер только по разу в сутки, важно при этом использовать подключение смартфона к электросети, а также Wi-Fi. Во время работы потребуется отказаться от эксплуатации телефона на 2 часа, а если будет неактивность 2 недели, то Google проведет удаление материалов спустя 2 месяца
При активности пользователя сроки автоматически восстанавливаются.
В некоторых случаях создание резервной копии будет невозможных для определенных программ, которые не поддерживают подобную функцию. Для проведения переноса нужно использовать пошаговое руководство:
- Первым делом сделать аккаунт Google, если он не создан раньше. Для этого следует перейти в настройки, нажать на кнопку «Аккаунты» и сделать добавление нового аккаунта. Для окончания формирования нужно использовать подсказки системы, а также правильно вводить данные.
- После этого проводится активация резервного копирования. На многих современных устройствах подобное действие выполняется при помощи клавиши «Восстановление и сброс». Нужно запустить функцию, а также изучить особенности информации, которая будет копироваться. После этого подбирается аккаунт.
Чтобы получить данные на новом смартфоне Андроид, потребуется запустить опцию автоматического восстановления.
Если используется перенос, фото, видео или аудио файлов, то потребуется зайти на Google диск, нажать клавишу добавления и прописать адрес, где находятся нужные материалы. Для автоматического создания резервной копии следует перейти в меню настроек.
Через Mi Cloud
Использование данного метода может проводиться исключительно абонентами, у которых установлена прошивка MIUI. Для работы потребуется изначально сделать Mi аккаунт, а облачное хранилище составляет 5 Гб.
Чтобы выполнить перенос, нужно:
- Сформировать Mi аккаунт или авторизоваться в существующем.
- В настройках системы перейти в раздел Mi аккаунт.
- Принять соглашение, дать доступ системе.
- Указать логин с паролем.
- Выделить материалы, которые необходимо будет сохранить и сформировать их резервную копию.
Создание локальной резервной копии на прошивках MIUI
Данный процесс не позволяет сохранить данные мультимедиа. Для выполнения нужных действий потребуется:
- Зайти в меню настроек.
- Перейти в раздел «Дополнительно» и выбрать вкладку для сброса и восстановления данных.
- Нажать на «Локальный бэкап».
- В открытом меню выбрать «Бэкап» и выделить материалы, которые потребуется скопировать.
- Для повышения комфорта можно задать расписание событий, которые будут использоваться для автоматического копирования.
- Через определенное время, исходя из объема данных, в памяти будет сформирована новая папка, где собраны копии. Для ее поиска можно использовать адрес Miui – backup – AllBackup. Документ следует переместить на облако или ПК, чтобы позже выполнить копирование в новый смартфон.
- Для восстановления данных потребуется переходить в раздел по созданию копий, нажать на «Бэкап» и «Восстановить».
Помощь при переносе данных
При возникновении проблем с переносом содержимого можно попробовать сделать следующее.
- До завершения переноса не следует выполнять на устройствах никаких действий. Например, на устройстве Android программа «Перенос на iOS» должна все время оставаться открытой на экране. Если вы использовали другую программу или принимали телефонные вызовы на устройстве Android до завершения переноса данных, содержимое не будет перенесено.
- На устройстве Android необходимо отключить все программы и настройки, которые могут повлиять на стабильность подключения к сети Wi-Fi, например Sprint Connections Optimizer или «Интеллектуальное переключение сетей». После этого найдите пункт Wi-Fi в меню настроек и удалите все известные сети, удерживая их названия и выбирая соответствующий вариант. Затем повторите попытку переноса.
- Перезапустите оба устройства и повторите попытку.
- На устройстве Android отключите соединение с сотовой сетью передачи данных. Затем повторите попытку переноса.
Перемещение приложений с Android на iPhone можно произвести с помощью программы Move to iOS, только необходимо сознавать, что не все приложения станут функционировать в системе Apple. Если приложения нет в App Store, то перетащить его совместно со всей информацией с Android устройства никак не удастся.
Самый простой способ, сделать неполный перенос приложений с Андроида на Айфон – применить приложение Move to iOS, доступное для бесплатного скачивания в Google Play. Для правильного выполнения операции вам потребуется:
Android 4.0 или выше.
iOS 9.0 или выше.
iPhone 5 и выше.
В случае прочих девайсов Apple, то iPad требуется не ниже четвертого, iPad mini — второго, а iPod Touch — шестого поколения. Перед тем как выполнить перемещение информации с Anrdoid на iPhone, используя приложение Move to iOS, выполните несколько предварительных операций:
- Включите Wi-Fi на устройстве Android.
- Подсоедините iPhone и устройство Android к электросети, для того чтобы они не разрядились во время перемещения информации.
- Удостоверьтесь, что количество данных, которые вы желаете перетащить, уместится во внутреннюю память iPhone.
- Обновите Chrome на Android до конечной версии, если собираетесь перетащить закладки вашего браузера.
Включите устройство iPhone, выберите нужную страну и язык, активируйте смартфон, настройте Touch ID или Face ID и создайте новый пароль, для того чтобы попасть на экране восстановления или переноса информации и данных. В случае, если вы желаете перенести данные на смартфон, который раньше был настроен, потребуется сделать сброс и по новой его активировать.
Запустите на смартфоне Andro />
- Наберите этот код в приложении Move to iOS на андроиде. На случай если выскочит уведомление о плохом интернет соединении, не обращайте на это внимания.
- Выберите необходимые данные, которые требуется перенести.
В конце переноса тапните «Готово» на Android. На айфоне, нажмите «Продолжить» и закончите настройку устройства. После запуска смартфона, убедитесь, что все нужные данные перенесены.
Чтобы информация андроида безошибочно перенеслась, не совершайте прочих операций до окончания процедуры переноса информации. Приложение Move to iOS обязано быть всегда открытым на экране. В случае, если вы зайдете в другое приложение или будете делать телефонные звонки, данные не перенесутся. Если возникнут ошибки при перемещении информации:
- Перезагрузите оба смартфона, и выполните процесс снова.
- Выключите на смартфоне Андроид интернет.
- Выключите на андроиде все программы и настройки, которые влияют на устойчивость Wi-Fi соединения. Удалите все лишние Wi-Fi сети кроме той, к которой вы подключены.
- Приложения с Android по окончании перемещения не отобразятся на айфоне, однако их можно легко найти и установить в App Store.
Ручное перетаскивание данных с андроида на айфон
Мы поняли, что приложение для перемещения контактов и иных данных с Андроида на Айфон Move to iOS функционирует исключительно при настройке смартфона как нового. Когда айфон уже давно эксплуатируется, и вы не желаете удалять с него настройки и контент, используйте ручное перемещение информации с андроида. Для каждого вида контента свой порядок перемещения.
Для того чтобы перетащить почту, календари и контакты, достаточно синхронизироваться со службами Google. К примеру, можно на андроиде синхронизировать данные с аккаунтом Google, а потом занести его в учетные записи айфона, тем самым получите доступ к данным, которые были синхронизированы.
Перенести музыку, фотографии и видеозаписи можете при помощи облачного хранилища iTunes. В основном порядок переноса такой: медиафайлы на компьютер, а затем добавляете их в iTunes, подключаете айфон и делаете синхронизацию.
Передача файлов с Android на ПК с помощью передачи файлов по Bluetooth.
На вашем ПК включен Bluetooth? Возможно, у вас есть USB-ключ Bluetooth или ваше устройство имеет встроенный Bluetooth. В любом случае, отправка данных через Bluetooth для передачи файлов с Android на Windows — хороший вариант, особенно для небольших файлов.
Для начала вам нужно включить Bluetooth в Windows, а затем в Android.
В Windows нажмите Win + I, чтобы открыть Настройки. Откройте раздел « Устройства » и выберите слева вкладку « Bluetooth и другие устройства ». Здесь переключите Bluetooth на Вкл и нажмите Добавить Bluetooth или другое устройство. Еще раз выберите Bluetooth, чтобы начать поиск совместимых устройств.
Программы для Windows, мобильные приложения, игры — ВСЁ БЕСПЛАТНО, в нашем закрытом телеграмм канале — Подписывайтесь:)
В то же время откройте панель быстрых настроек на Android, дважды проведя вниз от верхнего края экрана. Здесь нажмите и удерживайте Bluetooth. В появившемся меню нажмите « Подключить новое устройство» и подождите, пока телефон обнаружит ваш компьютер. Оба устройства попросят вас подтвердить код безопасности для их сопряжения.
Установив соединение, найдите значок Bluetooth на панели задач в правом нижнем углу OC. Кликните его правой кнопкой мыши и выберите « Получить файл», затем нажмите « Далее», чтобы начать передачу.
Тем временем используйте браузер файлов Android или приложение Галерея, чтобы выбрать файл, который вы хотите передать. Используйте кнопку « Поделиться» и выберите Bluetooth, чтобы поделиться данными, затем выберите свой компьютер в следующем списке.
После передачи данных вы должны получить уведомление об успешном завершении передачи файла. Вас спросят, где его сохранить, поэтому перейдите в предпочтительное место назначения и нажмите Готово.
Способы перемещения информации с Android на iOS
Копирование данных между разными ОС можно выполнить несколькими способами. Здесь все зависит от типа файлов, которые требуется переместить. Чтобы транспортировать календарь, SMS сообщения, заметки и номера с телефонной книги, проще всего воспользоваться программой Move to iOS или виртуальным хранилищем Google. Для переноса мультимедиа используется ПК и приложение iTunes или, все тот же, облачный сервис.
Копирование информации через Move to iOS
Move to iOS – это официальный продукт компании Apple, который позволяет перекинуть с Android на iPhone или iPad календарь со всеми заметками, контакты с телефонной книги и другие пользовательские данные. Для успешного переноса необходимо, чтобы выполнялись следующие условия:
- На Айфоне должна стоять система iOS 9, а на Android – не ниже 4.0;
- Все программы, влияющие на функционирование Wi-Fi модуля, следует остановить или вовсе удалить;
- На Айфоне должно быть достаточно свободного пространства для новых данных;
- Аккумуляторы на устройствах нужно полностью зарядить;
- Прервать копирование может даже телефонный звонок, поэтому на смартфонах лучше временно отключить входящие вызовы с помощью активации авиарежима.
Перед тем как перенести заметки, календарь и другие данные, установите на телефон с ОС Андроид приложение Move to iOS. Это можно сделать через Google Play или другой сайт. Если вы скачиваете утилиту со стороннего источника, предварительно проверьте его антивирусом. Дальнейший порядок действий будет следующим:
- Включите на обоих гаджетах Wi-Fi.
- В новом Айфоне при его первичной настройке активируйте функцию «Перенести данные с Android». Если смартфон в эксплуатации уже был, вам потребуется стереть с него всю информацию и настройки, запустив соответствующую процедуру.
- Откройте Move to iOS и согласитесь с условиями использования программы.
- В окне «Найдите код» кликните «Далее», тем самым активируя синхронизацию мобильных аппаратов.
- После того как приложение определит iPhone, на нем появится проверочный код. Введите его в соответствующем поле.
- Отметьте данные, которые вы будете передавать, и нажмите Next.
После завершения копирования вся пользовательская информация появится на новом смартфоне. Следует отметить, что перенести приложения с Android на iPhone у вас не получится, поэтому вам потребуется скачивать их повторно.
Использование облачного хранилища Google
Перенести календарь, заметки и другую важную информацию с Андроида на Айфон можно через сервис Гугл. Делается это следующим образом:
- Через настройки телефона войдите в раздел «Аккаунты».
- Посмотрите, не привязан ли Android к Google. Если сопряжения нет, нажмите «Добавить» и выберите Google.
- Используя свою почту Gmail, привяжите смартфон к облачному сервису.
- В настройках синхронизации отметьте требуемые пункты и тапните «Синхронизировать».
После копирования информации на виртуальный диск она будет доступна с компьютера или другого мобильного аппарата. Теперь для переноса данных на iOS достаточно привязать его к той же учетной записи. Делается это во вкладке «Почта, адреса, календари». Если все сделано правильно, iPhone самостоятельно предложит произвести синхронизацию.
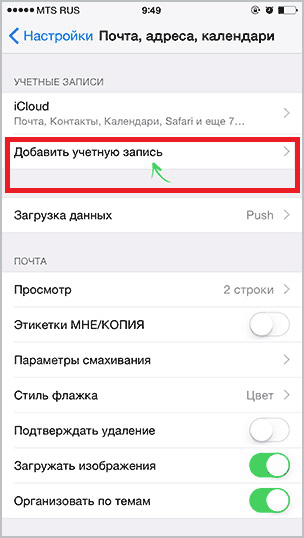
Передать с одного телефона на другой фото и видео поможет сервис Google Photo. В Android данное приложение является стандартным, а на iOS его потребуется скачать. Для копирования достаточно привязать оба смартфона к одному аккаунту и выполнить минимальные настройки в самой программе Google Photo.
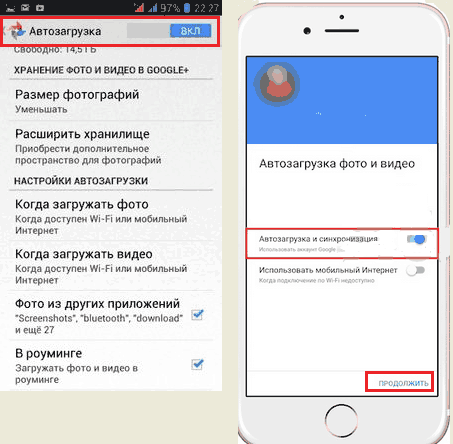
Перенос информации через компьютер
- Подключаем Android к ПК через USB и копируем требуемые данные.
- Коммутируем iPhone с компьютером и запускаем программу iTunes.
- Для переноса изображений и видео заходим во вкладку «Фото», отмечаем соответствующие пункты и указываем путь к каталогу, где хранятся файлы.
- Кликаем «Применить», тем самым активируя процедуру копирования.
Точно такие же действия необходимо проделать для загрузки на iPhone музыки.
Кабелем через Android File Transfer
Android File Transfer — один в один Finder
- Как работает: через кабель — в идеале USB-С на USB-C
- Какие направления: с Android на Mac, с Mac на Android
Передавать файлы с Android на Mac и с Mac на Android можно через кабель. Это нужно в том случае, когда на первое место выходит не удобство соединения, а скорость передачи информации: фото, видео, емкие файлы.
Я работаю на MacBook Air 2019 года, который заряжается кабелем USB-С на USB-C. У большинства новых смартфонов на Android такое же подключение, поэтому можно использовать комплектный кабель. Но я чаще подключался коротким «шнурком» с Type-С на двух концах из комплекта поставки зарядной банки ZMI 10.
Без дополнительного софта Mac не видит Android, подключенный в режиме внешнего хранилища. Для этого понадобится специальное универсальное приложение Android File Transfer. Оно запускается, как только вы вставляете кабель в Mac и смартфон.
Программа похожа на отдельное окно Finder и поддерживает macOS 10.7 и выше. Она не всегда работает на 100% корректно, но со своими обязанностями чаще всего справляется.
Скачать Android File Transfer на Mac (бесплатно)
Как перенести данные андроида на айфон 11 после настройки
Однако в этом есть свои нюансы:
Если вы только что принесли телефон из магазина, распаковали упаковку и включили устройство, то необходимо обратить внимание на пункт «Программы и данные», которая располагается на экране.
После этого нам нужно тапнуть по строке «Перенести данные с Android».
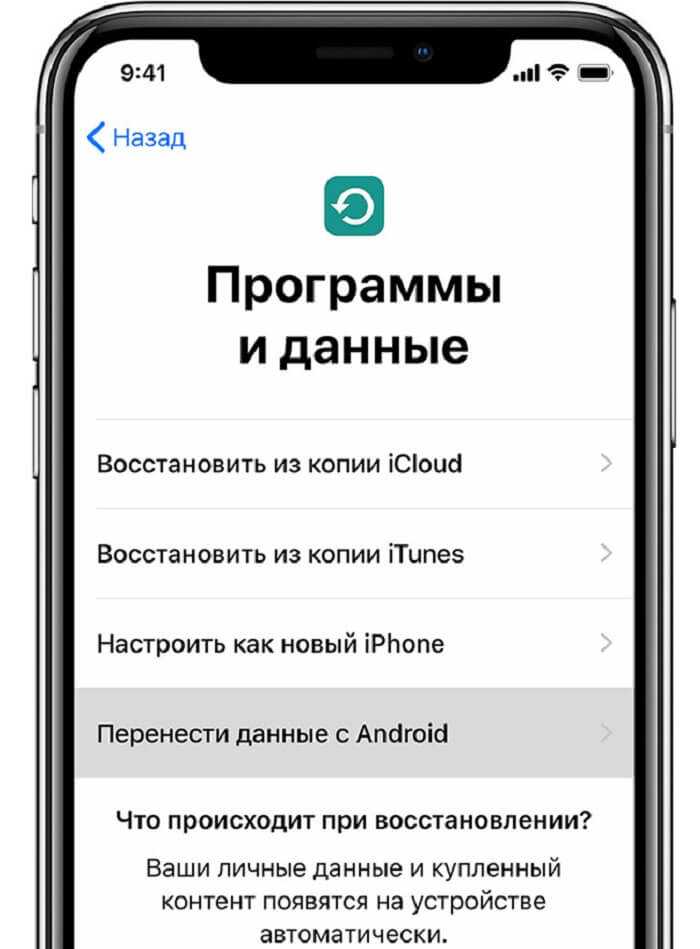
Если устройство включается не в первый раз, то последовательность действий будет другая.
- В этом случае нам придется зайти в настройки iPhone и очистить данные, чтобы перенос был выполнен автоматически.
- Если этого не сделать придется выполнять копирование в ручном режиме.
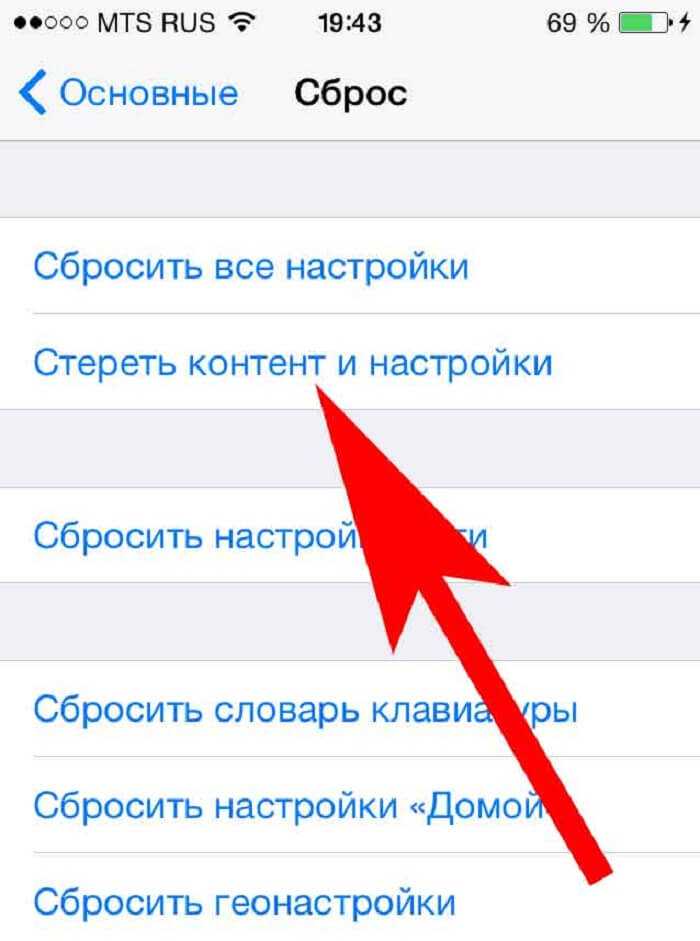
- Теперь берем в руки телефон Android, и запустить «Move to iOS».
- После этого нажимаем на кнопку «Продолжить», чем подтверждаем свое согласие с условиями.
- После этого появится новое окно, где вводим код и нажать «Далее».
- Код появится на экране яблочного телефона в момент «Перенос с Android».
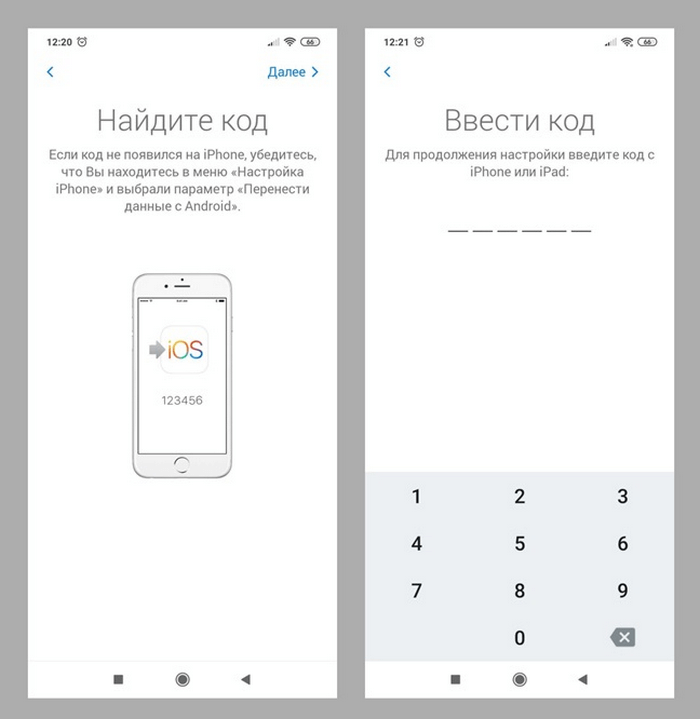
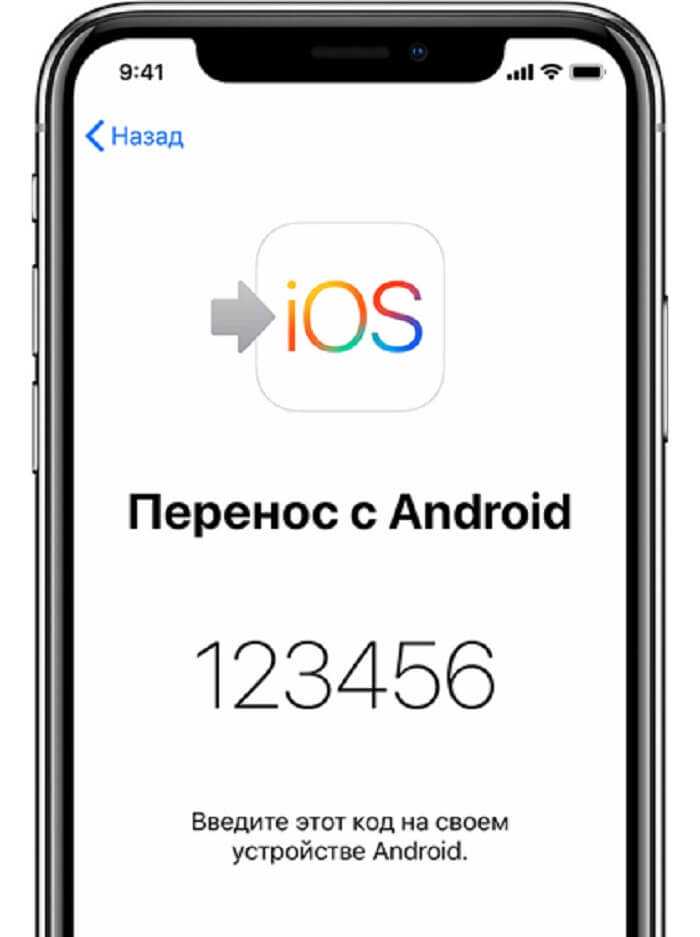
Как передавать приложения между Android и iPhone
Там нет простого способа обойти это. Если вам пришлось платить за приложение в Google Play, вам, вероятно, придется платить за него снова в магазине приложений Apple.
Это плохие новости. Хорошая новость заключается в том, что почти во всех случаях приложение, которое вы используете на Android, будет доступно на iOS, и если приложение основано на учетных записях пользователей и логинах, детали, которые вы используете для одного, вероятно, будут работать для другого. Надеемся, что любые покупки в приложении, дополнительный контент, который вы купили, или услуги, на которые вы подписались через приложение Android, будут доступны на вашем iPhone.
Откройте App Store на своем новом iPhone, при необходимости создайте учетную запись Apple ID и начните поиск тех приложений, которые вам нравятся. И помните, что могут быть бесплатные альтернативы.
Как перенести заметки
Чтобы скопировать заметки, пользователи могут применять несколько вариантов для работы. Среди них может использоваться Outlook в iTunes, Gmail и iCloud.
Через Outlook в iTunes
Для выполнения задачи следует подключить Айфон к ПК, включить iTunes и сделать синхронизацию. Слева на панели зайти в категорию «Информация», опуститься вниз и выбрать синхронизацию с Outlook, однако могут использоваться другие варианты из перечня. Подтвердить действия нажатием кнопки. На телефоне Андроид перейти к аккаунту Outlook для просмотра заметок, а если записей не будет, то скопировать заметки на ПК и сделать их перенос на смартфон.
Синхронизация с Gmail
Для выполнения действий добавляется учетная запись Gmail, через пункт «Почта, адреса, календари» в настройках система. Перенести тумблер в активное положение, подождать синхронизации. В конце проверить записи на Андроиде в Gmail.
Через iCloud
Зайти в настройки и перейти по разделу iCloud, после чего удостоверится, что опция работает и заметки синхронизированы. Перейти в iCloud, через любой браузер на компьютере, авторизоваться, после чего поочередно открывать заметки и нажимать на клавишу отправки по почте. Это даст возможность сохранить личные данные в электронном ящике.
Перенос заметок через Ultdata
Для работы потребуется скачать и записать приложение на ПК, подключить Айфон и подобрать определения в сервисе. В меню вверху зайти в раздел восстановления с iOS-устройства. В новом окне выбрать нужные заметки и нажать на клавишу сканирования, указывая нужный формат копирования. После этого включается Андроид телефон к ПК, и копируются заметки.
Перенос данных с айфона на андроид при помощи Google
С помощью Google Drive можно сделать быстрое перенесение контактов, календаря и фотографий с iPhone на Android. Это приложение доступно как для одной, так и для другой системы. Поэтому методом резервного копирования можно сначала загрузить контакты с iPhone на облачный диск, а затем с него на Android. Для этого необходимо:
- Установить Google Диск из App Store на свой iPhone;
- Выполнить вход в учётную запись Google;
- В приложении Google Диск необходимо активировать опцию «Меню», а затем настройки ;
- Включить те элементы, которые необходимо скопировать;
- В открывшихся настройках выбирают строку «Резервное копирование»;
- Активировать опцию «Начать резервное копирование»;
После окончания резервного копирования:
- Заходят со смартфона Android с той же учётной записью Google, с которой была сделана загрузка данных с Iphone, в Google Диск;
- После автоматической синхронизации данных необходимо загрузить их на Android.
Перенос изображений с помощью мессенджеров и соцсетей
Социальные сети предоставляют активным пользователям практически безграничное пространство для сохранения и пересылки фотографий.
Соцсети
Чтобы перекинуть фото с телефона на телефон через соцсети, есть два способа:
- Первый способ через сообщение. У получателя есть личная страничка в соцсети (Вк, Одноклассники, Фейсбук). Отправитель заходит в своем профиле в сообщения, выбирает контакт, прикрепляет фотофайл и отправляет.
- Второй способ создание фотоальбома. В любой соцсети разрешается создавать личные фотоальбомы. Которые можно оставлять как в открытом доступе, так и в приватном. Остается загрузить фотографии в свой альбом, пригласить друга для просмотра на свою страницу или скинуть ссылку на конкретный фотоальбом.
Мессенджеры
Как перекинуть фотографии с телефона на телефон при помощи мессенджеров не знает разве что ребенок. Здесь потребуется второй номер телефона, на котором будет установлен используемый мессенджер. Что нужно сделать:
- Выбрать любой мессенджер, например Viber.
- Установить приложение из Google Play на оба девайса.
- Затем зайти в чат, добавить список контактов из телефонной книги.
- Выбрать номер получателя.
- На нижней панели нажать на значок скрепки (прикрепление файлов).
- Выбрать «Галерея», отметить отдельные фото.
- Нажать на значок самолетика – отправить.
Остается получить изображения на новом номере второго гаджета. В любом случае, фотографии сохранятся в галереи обоих устройств.
Для хорошей скорости загрузки для работы с мессенджерами рекомендуется использовать безлимитный Wi-Fi.
Как перенести данные с айфона на андроид
К сожалению, просто включить блютуз, выбрать все файлы и отправить на андроид-смартфон не получится по нескольким причинам:
- у операционных систем разные форматы, и большинство файлов просто не запустятся на новом телефоне;
- iOS в принципе не работает по беспроводному соединению с конкурентной платформой;
- некоторых приложений нет на ОС от «Гугл».
Перейти с одной платформы на другую можно без потери своих файлов
В общем нюансов очень много. Для их решения трудились армии программистов, в результате чего можно либо использовать различные ПО, либо пытаться сохранить свои данные через лазейки системы.
Через компьютер
Попытать счастья можно через ПК. Благо, обе операционные системы распознаются большинством компьютеров (имеется ввиду Mac X OS и Windows). То есть можно использовать макбук или обычный ноутбук любого бренда.
Так как ПК на Windows есть практически в каждом доме, следующая инструкция будет на их примере. К слову, пользователи Mac X OS легко смогут провести процедуру.
Инструкция следующая:
- Через USB подключить оба телефона к ПК.
- Дождаться характерного звукового сигнала. Если гаджеты подсоединяются впервые, возможно, понадобится дополнительно подождать установки драйверов (происходит автоматически при наличии интернет-соединения).
- Следом перейти в «Мой компьютер».
- В разделе «Портативные устройства» (в самом низу) должны быть оба гаджета.
- Для удобства открыть ярлык каждого смартфона в отдельном окне (ПКМ и «Открыть в новом окне»).
Подключение iPhone в ПК на Windows
После этого в окне iPhone остается просмотреть все папки в поисках нужных данных и путем обычного перетягивания или «копировать-вставить» перенести нужные медиафайлы. Данный способ не позволит перенести заметки, закладки в браузере, контакты и проч. О том, как это сделать будет ниже.
Важно! Если в разделе «Портативные устройства» есть ярлыки смартфонов, но при их открытии внутри нет файлов, нужно перейти в настройки подключения через USB и включить передачу данных
Через облачные хранилища
Привычный пользователям яблочной техники сервис iCloud в этом случае ничем не поможет. Он работает только внутри файловой системы iOS и годится для резервного копирования при переходе на новый гаджет от Apple.
Другое дело облачные диски от Google или «Яндекс». Программы разработчиков легко устанавливаются как на одну, так и на другую платформу, так что перенос данных с айфона на андроид в этом случае проблем не составит.
По поводу безопасности оба хранилища на хорошем счету
Облачные сервисы предлагают пользователям до 50 Гб памяти для хранения своих файлов. Сюда можно без проблем закинуть все свои мультимедийные файлы, а потом авторизоваться в диске на андроид и загрузить их на телефон. Они работают в обе стороны, так что перенос с андроид на iOS также труда не составит.
К сведению! Через облака «Гугл» и «Яндекс» можно перебросить все свои контакты, календари, адреса, заметки и пр.
2 Перенос данных с Андроида на Айфон
Если вы не хотите удалять уже установленные приложения и загруженные файлы, то можете перенести данные с Android на iOS вручную. Несколько способов мы описывали в этом материале. Также в нем вы найдете инструкцию, как скопировать всю информацию с iPhone на iPhone с помощью iTunes.
Итак, для переноса данных с Android на новый iPhone сделайте следующее:
- Во время настройки Айфона выберите пункт меню «Приложения и данные» — «Перенести данные с Android».
- На Андроид-гаджете откройте приложение Move to iOS и выберите «Продолжить». Примите все условия и соглашения и нажмите «Далее» — «Поиск кода».
Как перенести музыку с Android на iPhone
Принцип здесь аналогичен передаче фотографий с Android на iPhone. Вам нужно загрузить музыкальные файлы с вашего Android и на ПК или Mac, затем загрузить эти файлы в iTunes и синхронизировать ваш iPhone.
Критическим этапом здесь является резервное копирование вашего Android на ПК или Mac. Поскольку большинство устройств Android можно подключить и использовать в качестве внешнего хранилища, для этого достаточно просто перетащить все музыкальные файлы из структуры папок подключенного телефона Android и переместить их в папку музыки на ПК или Mac.
Теперь установите и откройте iTunes на своем компьютере, если вы не используете macOS Catalina. Перейти к Библиотекаи нажмите Музыка, Откройте папку, в которую вы положили свои музыкальные файлы, и перетащите их в представление «Музыка» в iTunes.
Теперь подключите свой iPhone, нажмите iPhoneи нажмите Музыка, Вы можете синхронизировать всю свою библиотеку или выбрать только те песни или исполнителей, которые вы только что добавили. Затем нажмите Синхронизация и песни будут добавлены на ваш iPhone.
(Или просто не беспокойтесь о владении музыкой и используйте Spotify или Apple Music.)
Как перенести данные с андроида на айфон
Собрались мигрировать с Android на iPhone, но не знаете, как перенести данные? Не стоит волноваться, в статье мы собрали наиболее простые способы быстрого переноса важно информации
Способ 1: Через мобильную программу Move to iOS (Перейти к iOS)
Данный метод позволяет перенести: телефонные записи, сообщения, фото и видео, закладки из интернет-браузера, аккаунты и данные календаря. Так же некоторые бесплатные приложения при наличии программ в App Store.
- Скачайте бесплатно программу Move to iOS (Перейти к iOS) на Android устройство.
- Запустите приложение, следуйте указаниям программы. Нажмите на кнопку «Далее», а после выберите «Поиск кода» в верхнем углу справа. В это время на новом iPhone, необходимо выполнить первоначальную активацию. Если активация выполнена ранее, придется выполнить сброс данных или переносить данные другим способом.
- Подключите iPhone к сети Wi-Fi.
- На экране активации дойдите до раздела «Программы и данные», где выберите пункт «Перенести данные с Android».
- В новом окне нажмите продолжить, пока не появится цифровой код.
- Введите код на телефоне, откуда будут переноситься данные. Ожидайте до появления уведомления «Перенос данных».
- Отметьте на Android устройстве данные, что требуется перенести.
- После появления информации о переносе данных, следует отложить устройство в сторону. На длительность передачи данных влияет объем передаваемой информации. При необходимости подключите устройство к сетевому зарядному устройству.
- По окончанию, подтвердите перенос данных. Проверьте, все ли данные были перенесены на новое устройство.
Способ 2: Через настольную программу iTunes
Программа iTunes позволяет перенести фотографии, видеозаписи и музыку.
- Подключите Android устройство к ПК, найдите и скопируйте на компьютер необходимые данные: фотографии, видео, музыку.
- Отключите Android устройство и подключите iPhone.
- Откройте программу iTunes, щелкните на значок телефона.
- В боковой панели выберите категорию данных, что требуется синхронизировать.
- Отметьте флажок напротив пункта «Синхронизировать». Далее выберите папку, где хранятся необходимые данные, параметры синхронизации, а затем применить.
Способ 3: Через облачное хранилище — Dropbox, Google Диск, Яндекс Диск и т.д.
Позволяет переносить файлы из выше перечисленных способов, а так же документы, включая PDF и архивы.
- На Android устройстве откройте клиент облачного хранилища, где добавьте файлы, что требуется синхронизировать. Для этого нажмите на кнопку «добавить».
- Укажите папку, где хранятся файлы. А после, дождитесь окончания синхронизации.
- Скачайте на iPhone клиент облачного хранения. Зайдите в приложение для получения доступа к файлам.
Способ 4: Через настольную программу восстановления
Для переноса данных так же подойдут программы для восстановления данных. Такой метод удобен на случай, если мобильное устройство повреждено или частично не функционирует.
Для извлечения информации с Android устройства подойдет Wondershare Dr.Fone или EASEUS Mobisaver. Подобные утилиты работают по схожему принципу. Необходимо подключить устройство к ПК через кабель синхронизации, дождаться определения телефона. Далее выбрать тип файлов, что необходимо извлечь. Дождаться окончания извлечения, а после сохранить информацию на ПК. Полученные файлы останется перенести на iPhone с помощью описанных выше методов – iTunes или облачное хранилище.
Способ 5: С использованием программы MobileTrans
Простой способ для передачи контактов, сообщений, календаря, истории звонков, фотографий. Ещё музыки, видео, приложений и данные программ между платформами. Для переноса данных выполните следующие действия:
- Установите и запустите программу MobileTrans.
- Подключите iPhone и Android к ПК.
- Выберите вариант «Передача с телефона на телефон».
- В следующем окне выберите устройство для передачи данных – iPhone, и устройство для получения — Android.
- Отметьте тип интересующих вас файлов, а затем нажмите на кнопку «Начать передачу».
- Ожидайте окончание передачи данных.
Способ 6: Через Андроид приложения для передачи данных
Передавать файлы так же умеют приложения SHAREit, Xender, Zapya, Send Anywhere и AirDroid. Главное условие – использование программы одного сервиса на передающем и принимающем устройстве.
Принцип работы:
Скачайте и установите на Android смартфон или планшет подходящую программу. Описание возможностей, а так же ссылку на скачивание смотрите в статье «Андроид приложения для передачи данных».
Установите программу на iPhone:
Запустите программу на Android-устройстве. Отметьте файлы, после чего нажмите на кнопку отправки.
Откройте приложение на iPhone и примите файлы.
Как перекинуть фото с Андроида на Айфон через Bluetooth
Перенести фотографии напрямую на Андроид не так просто, как должно быть. Это связано с ограничениями, которые компания Apple наносит на подобные операции для борьбы с пиратством.
Инструкция по переносу файлов и фотографий начинается с активации Bluetooth. Для этого достаточно открыть панель быстрых настроек и нажать кнопку активации. Дальнейшие действия:
- Устанавливается флажок на функции «видимый для другого устройства». В противном случае гаджет не появится в списке доступных.
- На Android выбирается приложение File Manager и открывается папка DCIM. Именно в ней храниться, данные, отснятые встроенный камеры.
- Длительное нажатие на конкретный файл автоматически создает флажок. При этом есть многочисленный выбор.
- Для того чтобы обойти защиту, оба устройства подключается к ноутбуку. Для этого используется проводной способ. На последней операционной системе есть кнопка «Пуск», по нажатию на которую появится значки двух смартфонов. Выбирается значок «Поделиться», после чего появится список доступных опций.
- В меню выбирается мобильный телефон iPhone при подключении нескольких. Есть его нет, придется обновлять до появления подключения.