Риски

Начальный этап прошивки планшета. Есть проблемы, с которыми можно столкнуться при экспериментах с обновлением ПО:
- процесс перепрошивки достаточно простой, но при некоторой степени невезения и неопытности можно превратить устройство в ненужный кирпич с микросхемами;
- пользовательская прошивка может быть не оптимизирована для устройства, будет быстро разряжать аккумулятор или нарушать работу навигатора, перекрывая сигнал от спутников;
- новое ПО может поддерживать техническую часть устройства только частично, результат – ошибки и неработающие модули;
- после перепрошивки пользователь теряет гарантию.
Самостоятельно обновлять ПО стоит при готовности принять на себя риски. Без понимания работы софта и минимальных технических навыков, при отсутствии желания изучать тему, лучше доверить перепрошивку специалисту.
Приступаем к установке
Далее можно приступать к перепрошивке планшетного компьютера. Для этого необходимо выполнить несколько несложных действий:
- Убедитесь, что аккумулятор планшета полностью заряжен. Также желательно подключить устройство к сети на все время, пока будет выполняться переустановка.
- Далее следует создать резервную копию уже установленной ОС на тот случай, если во время перепрошивки что-то пойдет не так. Для этого можно воспользоваться специальными программами (MyBackup RootApps, Nandroid Backup или Titanium Backup) или просто скопировать из внутренней памяти устройства на карту памяти файлы «env.bin», «wload.bin» и «u-boot.bin».
- Далее следует скопировать вышеперечисленные файлы на компьютер и с его помощью отформатировать карту памяти, а затем создать в ее корневом каталоге папку под названием «SCRIPT». В эту папку следует скопировать все файлы прошивки (операционной системы), которая до этого была скачана с официального сайта производителя планшета или сторонних (желательно, проверенных) ресурсов.
- Затем следует полностью выключить планшетный компьютер, вставить в него карту памяти с загруженной «операционкой» и включить питание. Теперь необходимо просто дождаться окончание процесса установки, проходящего полностью в автоматическом режиме. Учитывайте, что этот процесс может потребовать довольно много времени. Ни в коем случае не пытайтесь выключить или перезагрузить планшет – после окончания переустановки Android OS он включится самостоятельно.
Если по какой-то причине (не подошла версия ОС, произошел сбой и т.д.) переустановка закончилась неудачно, вы в любой момент сможете восстановить старую версию Андроида с помощью созданной резервной копии, а затем попробовать обновить операционную систему еще раз.
Планшеты пользуются огромной популярностью у потребителей. Эти сравнительно небольшие устройства позволяют просматривать контент на большом экране, пользоваться функциями полноценного компьютера, и при этом столь продвинутый гаджет легко помещается в маленьком рюкзаке или небольшой сумке.
Как переустановить «Андроид» на планшете и зачем это нужно
Прежде всего, нам необходимо убедиться, действительно ли подошло время для переустановки операционной системы. Делается это, чаще всего, в нескольких определенных случаях:
- Если наблюдаются сбои в работе операционной системы.
- Чтобы расширить функциональность устройства, повысить пользовательские привилегии.
- Если необходимо устанавливать приложения, которые до этого на планшете не работали.
- В случае, когда нужно повысить уровень безопасности, а также конфиденциальности посредством избавления от нескольких «заводских» функций. Например, чтобы отключить передачу GPS координат девайса, номера телефона, а также другой личной информации на серверы компании Google, если нет согласия пользователя. Время от времени опытные пользователи заменяют заводскую ОС на кастомные версии «Андроид», которые во многом более удобны в обращении, используют меньше ресурсов системы и позволяют избавиться от различных предустановленных приложений. Когда планшетный компьютер приобретается за рубежом, либо через интернет магазин другой страны, в нем со значительной долей вероятности может быть не установлен русский язык. Переустановка платформы способна помочь решить подобную проблему. Следует также отметить, что некоторые кастомные версии платформы дают владельцу девайса больше возможностей для видоизменения и персонализации системы по своему вкусу. Если вы задались вопросом, как переустановить «Андроид» на планшете по вышеперечисленным или любым другим причинам, внимательно прочтите инструкцию, которая будет приведена ниже, чтобы все сделать правильно.
Как сбросить настройки удаленно
Если пользователь не имеет физического доступа к сотовому Леново (например, из-за его утери или кражи), то можно попытаться избавиться от всех данных и провести принудительный Hard Reset сброс на заводские, через Интернет (Wi-Fi, 3G, LTE). Чтобы осуществить задуманное, на персональном компьютере нужно перейти на сайт диспетчера устройств Android и пройти процедуру авторизации через Google аккаунт.
Сайт постарается найти расположение девайса. При этом пользователь может выбрать или «Позвонить», или «Удалить данные». Выбрав второй вариант, получится удалить личные данные из внутренней памяти гаджета.
Процесс может быть запущен не сразу, а только когда девайс появится в сети Интернет.
Подготовка к установке
Прежде чем понять, как переустановить Андроид на планшете, нужно подготовить устройство к перепрошивке.
Я разделил подготовку на общую, которую надо сделать обязательно, и на подготовку, которая зависит от выбранного способа установки новой версии Андроид.
Обязательные пункты подготовки:
- Зарядите девайс. Планшет должен быть заряжен минимум на 90%. Это самый простой и важный совет, так как если установка Андроида на планшет резко прервется, аппарат может стать окончательно неисправным.
- Создайте бэкап или сделайте резервное копирование. Можно создать бэкап-файл и сохранить его на SD-карте. Бэкап создается в меню восстановления. Либо сделайте резервное копирование, сохранив пользовательские данные в облачное хранилище.
- Загрузите подходящую версию операционной системы. Для того, чтобы переустановить ОС на новую, понадобится файл с операционной системой.
Нужно узнать, какие версии Андроида поддерживает ваша модель, а затем скачать файл с прошивкой на устройство, через которое будет происходить установка.
Это либо компьютер, либо карта памяти. Загрузить нужную версию операционной системы, можно на сайте производителя, либо на проверенных и популярных ресурсах, например, 4pda. Место для загрузки зависит от выбранного способа перепрошивки (компьютер или карта памяти).
Теперь рассмотрим подготовку в зависимости от предпочитаемого метода перехода.
Что нужно сделать перед тем, как установить Андроид на планшет через флешку (карту памяти, SD-карту):
- Освободите память для файла с операционной системой. Если на карте памяти будет недостаточно места для установочного файла, то в лучшем случае вы не сможете скачать на него этот файл, а в худшем загрузите только его часть. Второй вариант точно приведет к неудачной переустановке.
- Если аккумулятор на аппарате старый и быстро садится, можете оставить гаджет на зарядке прямо во время перепрошивки. Установка через карту памяти это позволяет, так как разъем для зарядного устройства не занят. К слову, при выборе способа переустановки, следует учитывать этот небольшой плюс SD-карты.
Последняя инструкция подготовки относится к способу перепрошивки через компьютер:
Отключите антивирус и брандмауэр Windows. Обе службы могут блокировать загрузку установочного файла и мешать программе, с помощью которой будет осуществляться переход на новый Андроид.
Поставьте USB-драйвера на компьютер. Если не поставить драйвера производителя вашего устройства, то ПК не распознает подключенный планшет.
Проверьте USB-кабель
Так как во время установки девайс будет подключен к компьютеру через USB-кабель, важно, чтобы он был в хорошем состоянии и работал бесперебойно. Перебои в передаче данных приведут к неудачной переустановке, а аппарат может превратиться в ненужный “кирпич”
Я советую использовать оригинальный кабель и проверить его перед подключением к ПК.
Позаботьтесь о бесперебойной работе компьютера. В частности, требуется обеспечить для ПК бесперебойную подачу электричества, чтобы в случае его отключения, компьютер продолжал работать и не прерывал переустановку операционной системы. Для этого можно использовать источник бесперебойного питания, либо производить перепрошивку через заряженный ноутбук.
Загрузите и установите нужную программу для установки прошивки на Андроид. Для этого у каждого производителя существует своя программа. Четыре популярные программы для переустановки Андроида, я перечислил ниже, в заголовке про перепрошивку через компьютер.
Приступаем к переустановке.
Особенности переустановки ОС
Для современных смартфонов операционная система Андроид является самой распространенной, она обладает многими полезными функциональными особенностями. Основной плюс в случае самостоятельного изменения прошивки – открытый исходный код, которые помогает делать изменения и подстраивать систему под личные потребности. Невзирая на большое количество преимуществ, во время работы Андроид подвергается большому количеству системных ошибок и других нарушений. Это приводит к тому, что процесс переустановки ОС – это только вопрос времени.
В сравнении с операционной системой для ПК, сделать переустановку подобной на мобильном устройстве сложнее, есть много тонкостей, которые нужно знать и учитывать. В случае неверного выполнения действия, смартфон может быть полностью испорчен и его работоспособность пропадает без возможности восстановления.
Если принято решение сделать самостоятельно перепрошивку Андроид, тогда следует детально понимать подготовительные работы, возможные проблемы и тонкости. Процедура может несколько отличаться, включает в себя определенные особенности, которые вызваны прошивкой, а также моделью смартфона:
- Fly – техника данного производителя продолжительный период не имела возможности проведения перепрошивок, поскольку создатели смартфонов не делали никаких обновлений. В недавнем времени пользователи получили возможность переустановки операционной системы, однако версия будет выше 4.0.
- Samsung Galaxy – проводить процесс переустановки Андроид в этих аппаратах можно стандартными методами, устанавливая нужные параметры в настройках или при помощи отдельного софта под названием Samsung Kies. Сторонние утилиты не рекомендуется применять для установки новой прошивки, хотя бы, пока действует гарантийный период.
- Lenovo – компания, которая дает возможность пользователю сделать обновление системы и перепрошивку смартфона вручную. В данном случае процесс зависит от архитектуры чипсета. В таком случае до начала выполнения задачи необходимо изучить инструкцию.
- Sony Xperia – выполнение переустановки проводится только через специальный софт под названием Bridgefor PC Companion и UpdateServic. Данные программы изначально нужно установить на ПК или ноутбук.
- НТС – производитель дает возможность проводить и оптимизировать операционную систему. Если нужно будет полностью изменить прошивку, тогда потребуется потратить много времени, чтобы полностью углубиться в нюансы, среди которых установка правильных драйверов, а также recovery.
- Китайские смартфоны – товары данных производителей дают возможность сделать переустановку при помощи специальных приложений, среди которых Research Download или SP Flash Tool. По причине определенных нюансов пользователям потребуется быть очень аккуратными.
Первый способ — автообновление
Автоматическое обновление представляет собой самое простое и безопасное решение. При этом исключается вероятность напортачить, ведь устройство проведет всю процедуру самостоятельно. Для запуска автообновления на планшете нам потребуются полностью заряженная аккумуляторная батарея и стабильное подключение к Интернету.
В настройках практически каждого аппарата на OC Android имеется соответствующая функция. Называться она может по-разному, но как правило скрывается под пунктом меню «Обновление ПО», «Центр обновлений» или похожим. Зайдя в него, проверяем наличие актуальной для нашего планшета версии софта. Но бывает и так: в меню отсутствует упомянутая опция либо устройство отказывается искать обновление OC. В этом случае нам поможет PlayMarket и одна из специальных программ для апдейта.
ВАЖНО: в ряде случаев производители планшетной продукции не предоставляют пользователям возможность обновиться через специальную функцию в меню. Тогда нам подойдет только полная переустановка «операционки»
Переустановка Андроид на смартфоне через компьютер вручную
Одним лишь вариантом перепрошивки ОС со смартфона дело не ограничивается. Переустановить Андроид можно в том числе при помощи компьютера. Этот процесс займет чуть больше времени, зато перепрошивка наверняка пройдет успешно.
Чтобы перепрошить гаджет через компьютер, необходимо:
- Включить в настройках смартфона отладку по USB.
- Подключить гаджет к ПК, используя USB-кабель.
- Проверить, удалось ли синхронизировать устройства.
- Загрузить на компьютер утилиту Fastboot с официального сайта (может использоваться и другая программа).
- На ПК вызвать командную строку комбинацией клавиш Win+R.
- Ввести значение «cmd» и подтвердить действие.
- В открывшемся меню прописать адрес, где хранится утилита (например, C:Program FilesAndroidandroid-sdkplatform-tools).
- Прописать команду «fastboot erase» для очистки данных на гаджете.
- Установить прошивку через команду «flash all».
- Перезагрузить смартфон (планшет).
Также стоит отметить, что прибегать к переустановке ОС через компьютер нужно в самый последний момент. Изначально нужно попробовать прошить гаджет при помощи автоматического обновления, затем попробовать сделать это вручную. Если все методы оказались безуспешными, помочь сможет только мастер в специализированном сервисном центре.
>
Как поменять систему на Самсунге, Леново, Асусе и других смартфонах вручную
На многих современных телефонах по типу Fly, Samsung Galaxy, Honor, HTC, Lenovo, LG, Xiaomi Redmi, Sony или Huawei прошивку можно переустановить самостоятельно и вручную. Для этого можно воспользоваться режимом восстановления (Recovery).
Через инженерное меню
Люди часто путают понятия «Инженерное меню» и «Меню восстановления». Через первую утилиту нельзя произвести восстановление или перепрошивку устройства. Оно служит для настройки отдельных параметров телефона и тестирования его сенсоров и аппаратных модулей. Recovery же обладает возможностью выполнять сброс телефона, приводить его в заводское состояние и перепрошивать девайс.
Рассмотреть данный процесс можно на примере утилит TWRP Recovery и CWM Recovery. В общем случае для переустановки системы понадобится:
- Выполнить загрузку архива с актуальной и стабильной прошивкой, которая подходит к модели телефона и переместить ее на SD-карту.
- Войти в режим Recovery методом, который определен разработчиком данной модели девайса.
- Выбрать пункт «Install» («Установить»).
- Найти скачанный ранее файл прошивки для операционной системы.
- Кликнуть на параметр «Swipe to Confirm Flash», чтобы начать переустановку ОС.
- Сбросить старые настройки Андроид путем нажатия на пункт «Wipe» и настройку «Swipe to Factory Reset».
- Дождаться окончания процесса и перезапустить телефон или планшетный ПК.
После этого можно пользоваться обновленной прошивкой.
Важно! Каждая модель телефона может обладать своим уникальным методом входа в меню восстановления. На одних устройствах при включении нужно зажать и удерживать все кнопки на корпусе, а на других – только некоторые их них
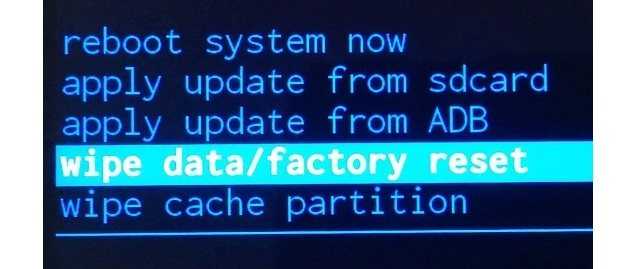
Сброс данных через режим восстановления
С помощью файла формата APK
Файлы прошивки не поставляются в формате APK, так как это расширение служит для упаковки программ и их компонентов. Операционная система не является один приложением. Это множество отдельных программных компонентов, которые управляют различными аппаратными устройствами телефона или планшета.
Чаще всего файл образа системы предоставляется в виде запакованного архива *.zip и с ним ничего не нужно делать, так как любое средство, переустанавливающее Андроид с телефона или компьютера, само распаковывает пакет и устанавливает его содержимое во внутреннюю память. Сам по себе архив содержит множество папок и файлов.

Актуальные прошивки можно найти на сайте 4PDA
Рекомендации по переустановке
Есть ряд небольших рекомендаций по переустановке ОС:
- Не следует пренебрегать поэтапными инструкциями, которые предоставляются вместе с прошивками.
- Всегда нужно изучать прошивку на соответствие системным характеристикам гаджета.
- В случае неуверенности в своих силах – обращаться к специалистам.
- Не скачивать файлы для ОС с непроверенных сайтов.

Перед перепрошивкой нужно пообщаться со знающими людьми
Теперь вопросов о том, как поменять Андроид на телефоне, быть не должно. Процесс не очень сложный, но требует от пользователя внимательности и четкого следования подробным инструкциям опытных людей.
Другие мобильные системы
Следует также коснуться вопроса обновления альтернативных платформ. Если на мобильном устройстве установлена операционная система Windows Mobile, следует проверить наличие обновлений на официальном сайте разработчика. Скачиваем нужную версию на компьютер. Так же, как и в случае с «Андроид», копируем данные с телефона на компьютер, включая телефонную книгу. Заряжаем аккумулятор телефона, чтобы уровень составлял не менее 2/3 от полной емкости. Подсоединяем смартфон к компьютеру с помощью USB кабеля, который имеется в комплекте. Отныне вы знаете, как переустановить «Андроид» на телефоне и планшетном компьютере.
Нередко Android-устройства требуют полной переустановки. Зачастую это связано со сбоями, из-за которых гаджет работает некорректно либо просто не показывает максимум своих возможностей. Следует признать, что переустановка Android на планшете – это то же самое, что и переустановка на смартфоне, однако в случае с крупногабаритными устройствами мы имеем не такой уж и большой выбор среди прошивок.
Также важно сказать, что многие юзеры активно используют так называемые кастомные прошивки, благодаря которым можно воспользоваться несколько расширенным функционалом, а также насладиться модернизированным интерфейсом
В каких случаях понадобится переустановка системы
Как и на любом телефоне, на всех планшетах уже имеется предустановленная конкретная версия операционной системы. Однако, компания Google постоянно совершенствует ОС Андроид, выпуская все более новые версии. Они обладают расширенным функционалом, информативным интерфейсом, при этом имеют множество улучшений.
По этим причинам рекомендуется устанавливать свежую версию ОС. В некоторых обновлениях содержатся исправления критических ошибок, которые могли проявляться на конкретных моделях устройств. Все эти уязвимости устранит обновление операционной системы. Также в случае глюков и медленной работы аппарата, вам может помочь новая версия Андроид.
Явными признаками того, что Андроид полетел, являются:
- Планшет не реагирует на сенсорный экран и кнопки;
- Устройство не включается;
- При включении гаджет выдает какую-либо ошибку.
- На экране постоянно высвечивается сообщение о проблемах с оперативной памятью.
В таком случае, вам не избежать установки Андроид на планшет.
Как установить с телефона Windows на компьютер
Процесс установки ОС Windows с телефона занимает немного времени. Во многом данная процедура напоминает установку с диска или загрузочной флешки, только в качестве описываемых элементов выступает мобильное устройство. Когда скачанный образ будет в смартфоне, потребуется установить надежное приложение, которое распакует скачанный архив на съемный накопитель.
Установка приложения
Для начала рекомендуется выбрать хорошую программу для распаковки образа. В данном случае необязательно использовать платный вариант, так как в официальном магазине Play Market имеется несколько эффективных и бесплатных утилит:
- EtchDroid. Отличная программка, которая работает без прав администратора. Она может записывать два типа образов – DMG и ISO. Кроме поддержки образов на базе Windows приложение стабильно работает с файлами ОС Linux.
- ISO 2 USB. Отличная бесплатная программка, которая также функционирует без ROOT-прав. Приложение поддерживает подавляющее число образов – Linux, Ubuntu и Windоws. Стоит заметить, что в данной программе любая версия Виндовс загружается исключительно через режим UEFI.
- Bootable SDCard. Данная программа в любом случае требует права администратора. Существует платная и бесплатная версия, однако для осуществления задачи будет достаточно последнего варианта. Поддерживает Windows и Linux.
Особое внимание хочется уделить приложению DriveDroid. Во время использования этой программы из телефона можно сделать настоящую загрузочную флешку с множеством инструментов и разрешений. DriveDroid успешно справляется с образами любых существующих операционных систем
DriveDroid успешно справляется с образами любых существующих операционных систем.
Пользоваться описываемой программой сможет даже неопытный юзер. Главное преимущество в том, что владельцу смартфона не потребуется самостоятельно искать загрузочные файлы ОС и скачивать их на устройство. Утилита самостоятельно осуществляет все задачи, главное – установить DriveDroid и убедиться в том, что приложение подходит для смартфона и получится ли загрузить конкретную ОС на компьютер.
После завершения установки приложения пользователю нужно выбрать подходящий режим установки. Для начала следует установить на мобильный гаджет права администратора, после чего подключиться к компьютеру.
Настройка
Далее будет рассмотрена настройка на примере приложения DriveDroid. Для скачивания можно воспользоваться магазином Play Market. Инструкция выглядит следующим образом:
- Для начала нужно активировать мастер настройки приложения. На главной странице отображается кнопка
- Дождаться, пока система проверит целостность устройства и отсутствие его в черном списке. После нажать на кнопку продолжения.
- С помощью кабеля USB соединить компьютер и мобильный телефон.
- Далее потребуется определиться с одной из USB-систем, которые отобразятся в появившемся окне. Как правило, многие телефоны функционируют с первым попавшимся вариантом.
- На следующем этапе потребуется на компьютере открыть диспетчер файлов и отыскать подключенный к ПК смартфон. Он должен отображаться в виде диска или внешнего накопителя. Если все правильно, значит, устройство полностью совместимо с приложением.
Важно! Если гаджет не отобразился в диспетчере задач, тогда потребуется вернуться к предыдущему меню и выбрать другую систему USB
Советы и предостережения
Можно заметить, что обновление или установка другой прошивки на гаджетах под управление Андроид – дело несложное. Однако нужно понимать, что выполняя описанные действия, смартфоны, могут прийти в негодность, если будут определенные ошибки. Очень внимательно надо подходить к выбору самой прошивки, поскольку неправильное ПО, может сделать так, что телефон будет невозможно восстановить даже мастеру в сервисе.
Рекомендуется использовать варианты только из официальны источников. Конечно, такие прошивки не будут отличаться оригинальным оформление и красотой, а возможности зачастую обычные, без дополнений, однако результат будет успешным на 100%.
Прошивки от сторонних разработчиков характеризуются красивым оформлением, наличием дополнительных возможностей, но о качестве невозможно говорить с уверенностью. Всегда необходимо помнить, что перед установкой новой прошивки, рекомендуется использовать более легкие методы для решения проблем.
Загрузка …
Узнать
Как обновить OC Android в ручном режиме
При отсутствии выхода в глобальную сеть с андроид-девайса, можно вручную обновить его ОС, предварительно сохранив в памяти гаджета файл с прошивкой.
Пошаговая инструкция:
- Войти в меню Recovery. Для этого следует отключить гаджет и нажать комбинацию кнопок, которая указана в его руководстве по эксплуатации, например, кнопка «Выкл» и одна из клавиш громкости;
- Перейти во вкладку «Apply update»;
- Указать месторасположение архива со свежей прошивкой в памяти гаджета;
- Дождаться окончания процесса;
- Готово.
Полезно знать: Как обновить смартфон Xiaomi Redmi Note 7 до последней версии MIUI Global 11 пошаговая инструкция
Как переустановить Андроид самостоятельно
Чтобы перепрошить прибор с помощью Recovery, нужно отключить аппарат. Для этого необходимо одновременно нажать на кнопки Power (вкл./выкл) + Volume Up (увеличение громкости). У отдельных моделей может быть предусмотрена другая комбинация клавиш. Перед тем, как перепрошить смартфон, нужно дождаться, когда прибор завибрирует. Появится окно. В нем нужно выбрать клавишу Recovery Mode. Далее укажите apply update from external storage. Начнется процесс установки. После его завершения устройство нужно перезагрузить.
Чтобы прошить гаджет, лучше воспользоваться ПК или ноутбуком. Windows, начиная с седьмой версии, не требует драйверов для работы с девайсом. Либо она предлагает отыскать их в интернете. Перед тем, как прошить Андроид с компьютера, Вам нужно полностью зарядить прибор. Далее Вам нужно проделать следующие манипуляции:
- Перенесите на жесткий диск приложение Software Update Tool и драйвера.
- Отключите девайс.
- Нажмите Power (вкл./выкл) + Volume Up (увеличение громкости). Прибор должен некоторое время вибрировать.
- После того, как на экране появится надпись Fastboot USB, подключите аппарат к ПК.
- Откройте приложение для установки софта.
- Укажите местоположение сохраненного ПО.
- Укажите вид ОС.
- Нажмите Erase user data.
- Кликните “Старт”.
После этих манипуляций начнется загрузка в устройство прошивки на Андроид. На это понадобится какое-то время. Новая система будет установлена. Затем Вам нужно перезагрузить прибор. На первое включение уйдет больше времени, чем обычно. Не стоит беспокоиться по этому поводу.
При работе с ПК следует учитывать несколько важных нюансов. ПК, на котором будет происходить операция, должен иметь минимум двухъядерный процессор. Следует выбирать устройства с последними версиями Windows или Linux.
Софт можно установить и без ПК — с помощью одной SD-карты. Перед тем, как прошить Андроид этим способом, зарядите батарею до 100%. Во время загрузки не отключайте блок питания. Запустите ROM Manager. Нажмите на кнопку “Установить ROM с SD-карты”. Укажите местоположение архива с программным обеспечением. Нажмите “Ок”. Дождитесь окончания установки.
Еще один вариант установки ПО в мобильный гаджет — обновить его до следующей версии. Прежде всего, юзеру необходимо узнать, какая версия софта стоит в его устройстве. Для этого Вам нужно заглянуть в раздел “О телефоне” в настройках. Обычно приходит системное уведомление о том, что доступны обновления. Однако уведомление не всегда приходит вовремя. К тому же существует вероятность, что Вы его случайно сотрете.
Перед тем, как обновить Андроид до 6 или до другой доступной версии, нужно подтвердить действие. Загрузка начнется автоматически в фоновом режиме.
Чтобы обновить ПО, найдите в системных настройках кнопку “Обновление системы”, нажмите “Ок”. Софт загрузится в фоновом режиме. После установки всех компонентов требуется перезагрузить аппарат. В некоторых случаях не удается скачать новую версию ОС. Это связано с тем, что под данную модель они не выпускаются. Либо уже установлена последняя версия. Обычно производители перестают выпускать свежий софт для агрегатов старше 3 лет.
Если для устройства есть новая прошивка, появится предложение ее загрузить.
Если новой прошивки пока нет, на экране появится сообщение: «Последние обновления уже установлены».
Если устройство рутировали или изменяли прошивку, появится надпись: «Устройство изменено». Чтобы обновить прошивку на таком устройстве, обратитесь в сервисный центр Samsung.
Пользователи часто не имеют возможности подключения устройства к ПК или не хотят долго разбираться во всех премудростях прошивки через USB. Как переустановить Android на планшете или телефоне, не прибегая к помощи сторонних программ? Это осуществимо со встроенной в телефон утилитой «Recovery Menu».
- Перед тем как переустановить ОС Android на планшете или телефоне, сохраните важные данные на внешний носитель.
- Выключите устройство и переведите его в Recovery Mode. Выполняется это с помощью различных комбинаций клавиш, которые можно узнать на сайте вашего разработчика. Например, для «Самсунг» используется следующая последовательность кнопок: центральная клавиша + кнопка увеличения громкости + кнопка включения.
- Находясь в меню, выберите «install zip from sdcard».
- Укажите путь к zip-архиву с прошивкой, которую вы поместили на память устройства.
- После этого произойдет переустановка системы в автоматическом режиме.
Убедитесь, что на вашем устройстве Android хватит заряда батареи, чтобы провести перепрошивку. Рекомендуется использовать постоянное подключение девайса к сети питания, чтобы избежать возможных ошибок и сбоев в результате неполной установки сборки.
Процесс обновления
Настройка автоматического обновления происходит следующим образом:
- для начала убедитесь в стабильном подключении к сети;
- перейдите в раздел «Настройки»;
- откройте вкладку «Об устройстве»;
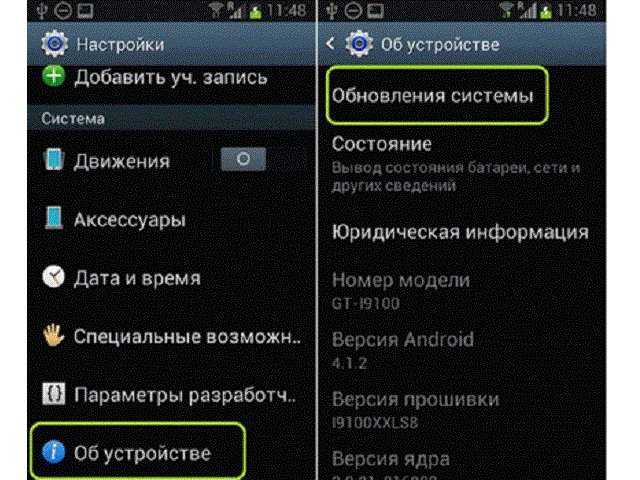
зайдите в «обновления системы»;
подтвердите «автообновление», поставив галочку.
После выполнения таких действий ваш телефон сам сможет устанавливать операционную систему, когда та будет выходить для вашей модели.
Если вы хотите установить именно ту прошивку, которую вы выбрали, и перенести на смартфон нужные файлы, то следующий список действий покажет, как вручную переустановить Андроид на телефоне:
Но если у вас что-то не получилось, то попробуйте заново произвести такой алгоритм, только перед ним отформатируйте SD-карту. Но если вы что-то сделаете не по списку и навредите телефону, то лучше стоит обратиться к мастеру по ремонту телефонов.
Cодержание
Переустановка Андроида и обновление
Переустановка Андроида заметно обновит устройство, отформатировав все пользовательские данные. Но если вы сделали бэкап или резервное копирование, всё можно будет восстановить.
Есть 2 способа для перепрошивки: через карту памяти и с помощью компьютера. Результат установки у обоих способов одинаковый.
Я думаю, что метод через SD-карту немного проще, потому что в нем не нужно устанавливать драйвера на ПК и ставить программу для прошивки
Но вариант через компьютер явно легче в плане понимания действий, а это немаловажно
Через карту памяти
Как уже говорилось в заголовке про подготовку, нужно загрузить на карту памяти файл с операционной системой.
Можете по умолчанию скачать его на внутреннюю память, а потом переместить на SD-карту
Я рекомендую поместить установочный файл в корневую папку флешки, потому что там его легче найти.
Обратите внимание, что файл с прошивкой должен являться одноуровневым архивом. Другими словами, это должен быть архив, внутри которого файлы и папки, а не второй архив
Пошаговые действия при установке нового Андроида с карты памяти:
- Выключите устройство.
- Откройте режим восстановления. Сделать это можно определенным сочетанием клавиш, которое зависит от производителя вашего гаджета. Чаще всего это кнопки включения и понижения громкости. Если на девайсе есть кнопка “Домой”, тогда переход в режим восстановления осуществляется комбинацией клавиш “Включение” и “Домой”.
- Когда откроется текстовое меню, выберите пункт “install zip”. Выбор осуществляется кнопкой включения, а переход кнопками повышения и понижения громкости.
- Укажите место, в котором расположен установочный архив.
- Начнется процесс переустановки.
Когда установка завершится, включите аппарат и Андроид.
Через компьютер
Для установки прошивки через компьютер, понадобится программа.
4 популярные программы для перепрошивки (все — официальные):
- SP Flash Tool. ПО для гаджетов с процессорами MediaTek. Этот процессор используется в чипсетах китайских производителей: Lenovo, Vivo, Huawei, Sony, Meizu и прочих;
- QFIL. Программа для девайсов с процессорами Qualcomm. Они используются в Sony, Samsung, Huawei, Lenovo, HTC, Xiaomi и у других производителей;
- XiaoMiFlash. ПО для устройств бренда Xiaomi;
- Odin. Программа для смартфонов и планшетов Samsung.
Я написал общую инструкцию по применению, которая подойдет любой из вышеперечисленных программ:
- Выключите устройство.
- Запустите его в сервисном режиме, удерживая кнопки включения и понижения громкости.
- Подсоедините девайс к ПК через USB-кабель.
- На компьютере откройте программу для установки ОС.
- Укажите путь к файлу с прошивкой.
- Проверьте, видит ли программа подключенный к ПК гаджет.
- Начните установку.
После окончания переустановки, останется лишь отсоединить планшет, включить его, установить время и пользоваться новой ОС.
Чистая установка macOS: предварительные действия
ВАЖНО: Перед чистой установкой (переустановкой, перепрошивкой, сбросом в заводские настройки) Mac, обязательно проверьте:
- Привязан ли Mac именно к вашему Apple ID, а не какому-либо другому.
- Помните ли вы учетные данные (логин и пароль) своего Apple ID. Проверить можно, например, авторизовавшись на этой странице.
Дело в том, что в случае, если на Mac была активирована функция Найти Mac (находится по пути: Системные настройки → iCloud → Найти Mac → Парметры), то после переустановки системы (сброса до заводских настроек) система попросит ввести Apple ID, к которому привязано устройство.
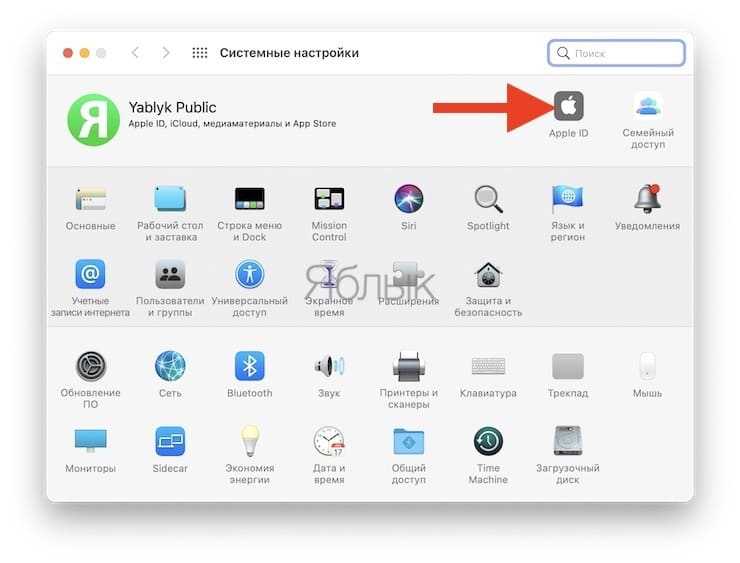
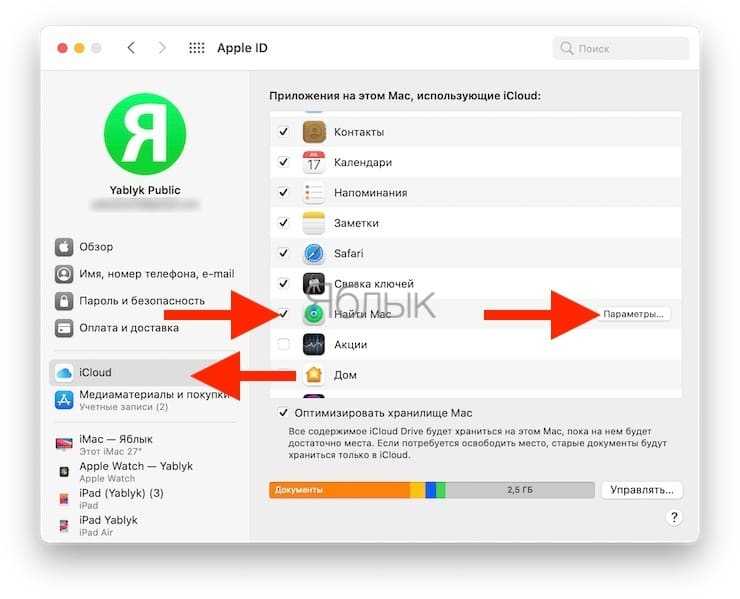
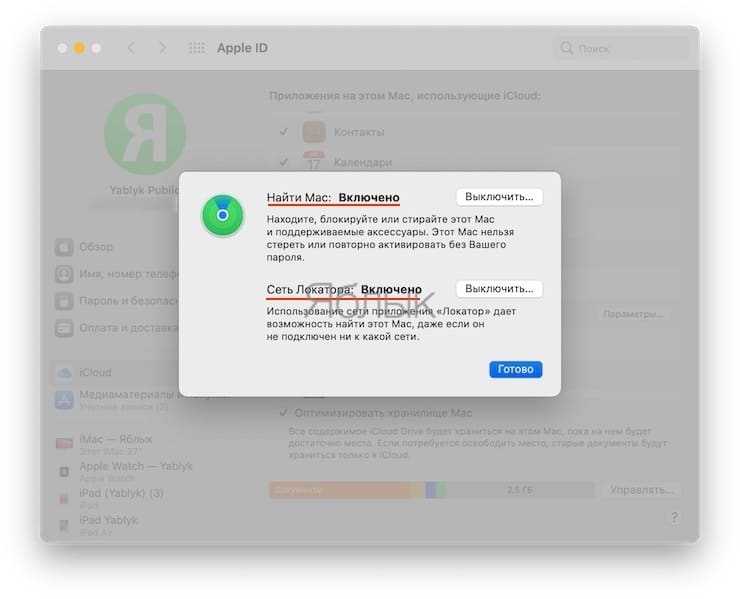
ПО ТЕМЕ:
- Как узнать (посмотреть), какие iPhone, iPad, Mac привязаны к Apple ID.
- Как восстановить (сбросить) забытый пароль к Apple ID для iCloud, iTunes и App Store.
- Что удалится, если выйти из iCloud на iPhone, iPad и Mac?
Сброс на заводские настройки через кнопки
Теперь делаем возврат Lenovo к заводским настройкам другим способом. Использовать будем физические кнопки. Этот способ вернуться к первоначальным данным системы особенно актуален, если Биос заражён вирусом, и вы не можете даже включить гаджет. Делается такой reset Lenovo следующим образом:
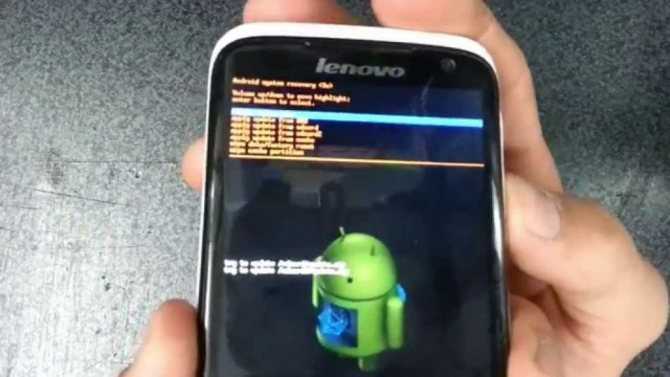
- Одновременно зажимаем кнопку регулирования громкости и клавишу питания. Удерживаем их порядка 10 секунд.
- По прошествии этого времени вы увидите на экране логотип Андроид. Это значит, что кнопки можно отпускать.
- Через некоторое время откроется Рекавери, и при помощи кнопок уменьшения и увеличения громкости выбираем нужный нам пункт – Wipe Data. Это позволит сделать Хард Ресет всех настроек.
- Биос снова задаст вопрос, уверены ли вы в удалении всех данных. Соглашаемся, нажимая кнопку увеличения громкости и восстанавливаем систему.
- После перезагрузки и выставления настроек телефон работает как новый.
























![Как переустановить андроид на телефоне – пошаговое руководство [2020]](http://tophallclub.ru/wp-content/uploads/8/e/4/8e4817921ab87de4bb93a4099a208c06.jpeg)










