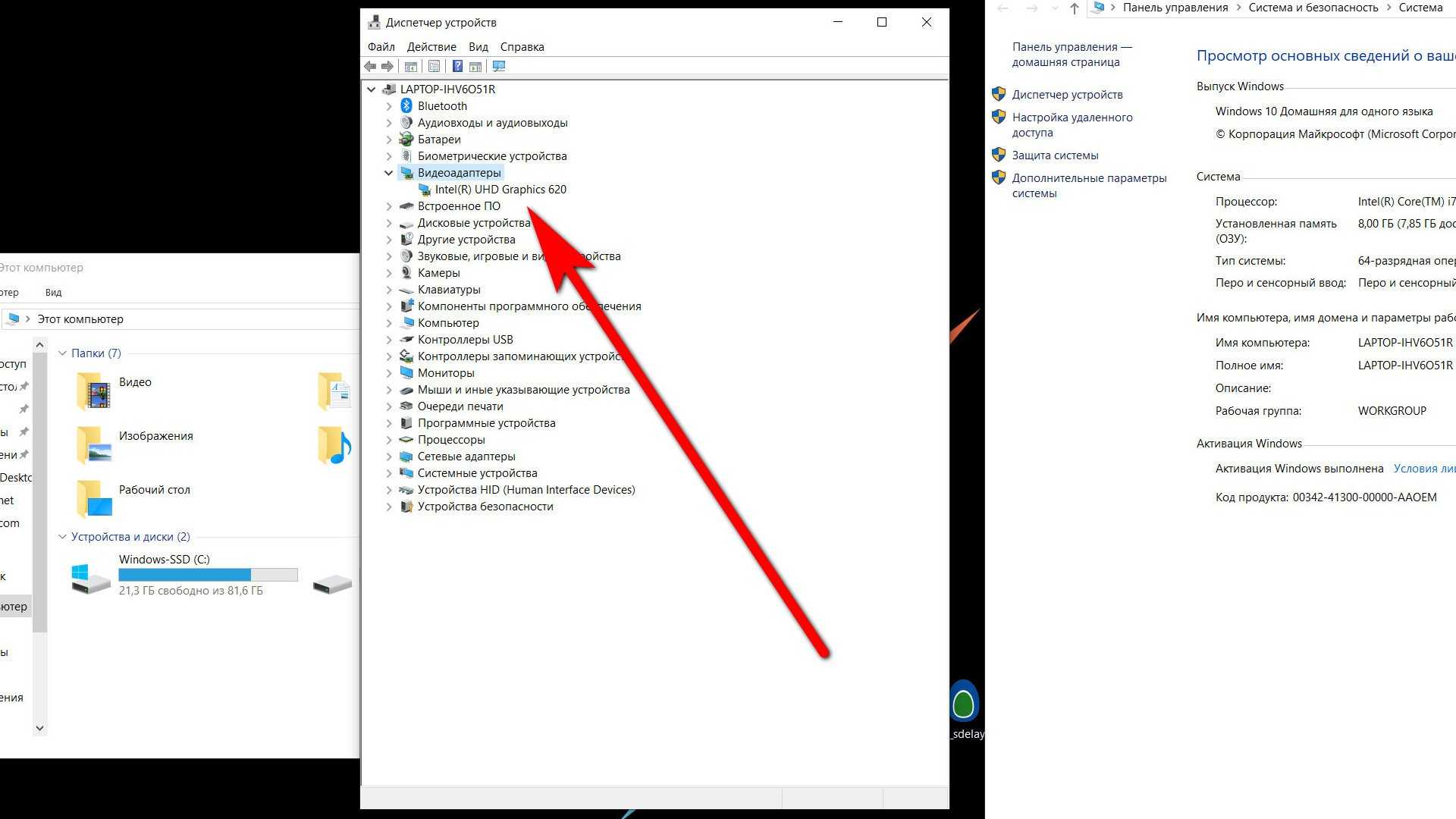Зачем нужно устранение неполадок от Windows
Эта функция пригодится в том случае, если какая-нибудь системная функция или сервис перестанет работать, запускаться или начнёт выдавать ошибку. Открыв мастер устранение неполадок, вы запустите процесс автоматического сканирования системных файлов на наличие битых элементов, конфликтующих программ или некорректно выполняющихся задач. Есть шанс, что благодаря этому процессу система найдёт причину поломки и самостоятельно исправит её, от вас потребуется только подтверждение о начале и окончании операции.
Существует два основных вида мастера неполадок:
- первый предназначен для функций и сервисов, его можно запустить после входа в систему для таких элементов, как воспроизведение звука, видео, работа принтера, Bluetooth, сетевого адаптера и остальных подключённых устройств и программ.
- второй нужен для решения проблем, мешающих работе самой системы, он активируется либо вручную, либо самостоятельно, когда понимает, что Windows не сможет запуститься самостоятельно. В этом случае мастер попытается просканировать системные файлы, найти повреждённые элементы и восстановить их.
Если мастер не справится с устранение неполадки, то придётся решать её другими методами, ища причину и устраняя её вручную. Бывают случаи, когда благодаря проведённой диагностики вы узнаете причину появления проблемы, но она не будет устранена.
Что делать если майнер не видит карты
Необходимо исключить аппаратные проблемы. Для этого нужно убедиться, что операционная система распознает или хотя бы BIOS корректно распознает установленное оборудование. Зайдите в свойства компьютера и проверьте список устройств. Если там нет «потерянной» видеокарты, нужно загрузиться в BIOS и поискать ее в перечне.
Чтобы убедиться что проблема не в видеокарте, проверьте, работает ли она, если отключить остальные карты рига.
Если GPU не распознается, проверьте, хорошо ли вставлена видеокарта в слот на материнской плате. Нередко проблема возникает при использовании некачественных райзеров. Тонкие провода ломаются и не выдерживают большой ток, возникающий при постоянной работе майнинговой фермы на полной мощности. Сбоить может и блок питания. Его мощности может хватать для «холостой работы» GPU, но не для майнинга. Попробуйте установить более мощный заведомо исправный блок питания.
Система может не видеть второй графический адаптер из-за конфликтов с интегрированной видеокартой. Поэтому ее нужно отключить в BIOS.
Разъемы на материнской плате можно проверить, поменяв подключенные GPU местами. Если при этом «пропадает» другая карта, нужно чистить или менять разъем, или райзер.
Если аппаратных проблем нет, нужно заняться программами. Обновите драйвера и приложения, связанные с майнингом:
- Open CL Driver;
- Microsoft Visual C+;
- библиотеки OCL;
- AMD App SDK;
- программу-майнер;
- драйвера видеокарты.
Важно: драйвера и библиотеки нельзя устанавливать «поверх» старых. Это может вызвать конфликты и ошибки ПО
Для корректной работы нужно удалить старую версию и только после этого ставить новую.
Чтобы полностью исключить программные конфликты, перед использованием фермы нужно установить «чистую» систему без лишнего программного обеспечения. Не используйте видеокарты Nvidia и AMD в одной сборке.
Проблемы возникают из-за неправильного или чрезмерного разгона чипа. Поэтому при возникновении проблем с видеокартами Nvidia необходимо отключить дополнительное ПО, изменяющее частоту работы чипа и шины памяти. Если вы разгоняли карту AMD путем изменения таймингов BIOS, откатите его на первоначальную версию.
При установке нескольких блоков питания они могут включаться не одновременно. Если материнская плата стартует раньше видеокарт, BIOS не увидит GPU во время запуска.
Ноутбук не видит видеокарту
Подобные ситуации, когда ноутбук не видит видеокарту, возникают при переустановке операционной системы Windows. Для решения подобных задач, необходимо в первую очередь удалить все драйвера установленные раньше, чтобы программа не конфликтовала с вновь устанавливаемым программным обеспечением. В диспетчере загрузок находим видеокарту, правой кнопкой мыши нажимаем на (свойства). На вкладке Драйвер (удалить) и ОК.
Для удаления программ, ранее установленных, с драйверами видеокарты. На панели управления откроем (Программы и компоненты).
Для карты AMD Radeon, удалить всё, что связано с AMD (для старых моделей видеокарт — ATI Catalyst).
Для видеокарты nVidia — удалить все, где упоминается nVidia.
Так поступают и для Intel HD Graphics.
Для решения вопроса с установкой драйверов видеокарты, нужно зайти на сайт производителя найти свое устройство и нужные операционные системы.
Среди множества предлагаемых, находим нужные драйвера для видеокарты и устанавливаем. После установки драйверов перезагружаем компьютер.
Подобным методом определяется и производится наладка компьютера, когда компьютер не видит видеокарту Nvidia или когда отключается видеокарта.
Если ничего не помогло
- При использовании устаревшей видеокарты установите программу для майнинга более ранней версии. Это поможет обойти программное ограничение на минимальный хешрейт «железа». Таким образом получиться майнить Nicehash на 32-битных системах с использованием старых GPU.
- Видеокарты AMD RX начинают корректно работать после отката драйверов до старой версии 17.10. Более свежие драйвера конфликтуют с майнерами при использовании чипов RX.
- Конфликт может быть вызван технологией CrossFire на GPU от компании AMD. Отключите ее и проверьте работу майнера.
- С видеокартами AMD 4xx и 5xx используйте драйвер Catalyst 15.12. Он обеспечивает максимальную производительность добычи криптовалюты без конфликтов ПО.
- Попробуйте использовать патч ATIKMDAG-PATCHER, который устраняет проблемы совместимости чипов после перепрошивки BIOS.
- Поставьте апдейты Windows при использовании GPU Nvidia. При этом обязательно отключите SLI.
- Включите оптимизацию производительности вычислений и DSR-Factors на картах GF9xx и 750Ti.
- Чтобы убедиться в отсутствии конфликтов майнингового приложения с «Защитников Windows» и антивирусным ПО, отключите их при установке программы и не включайте во время первого запуска.
- Попробуйте сбросить версию BIOS на базовую, воспользовавшись соответствующим пунктом меню. Либо наоборот, установите последнюю его версию, скачав ее с сайта изготовителя.
Изменение типа запуска ОС
Проблема, когда графическая карта не определяется даже после переустановки драйверов, бывает связана с неправильно выставленными параметрами запуска Windows 10. На выбор пользователю предлагается три варианта:
- обычный;
- диагностический;
- выборочный.
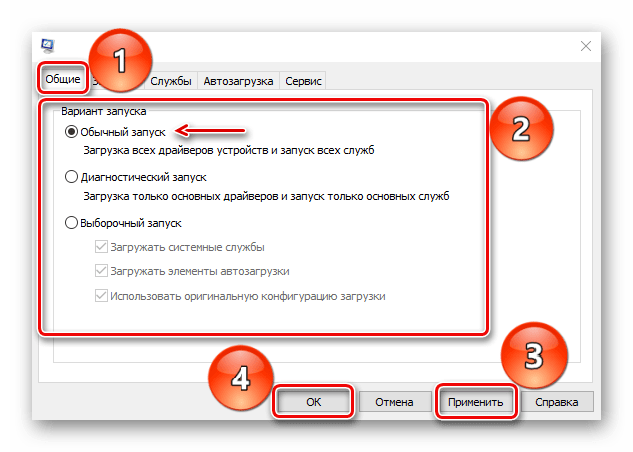
Только первый предполагает вместе с включением компьютера запуск драйверов, включая программное обеспечение графического адаптера. То есть вам необходимо в принудительном порядке выбрать обычный запуск:
- Откройте окно «Выполнить» (для этого воспользуйтесь комбинацией клавиш «Win» + «R»).
- Введите запрос «msconfig».
- Нажмите на кнопку «ОК».
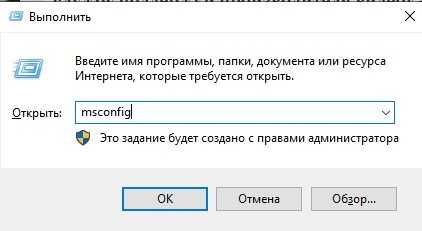
- В открывшемся меню перейдите во вкладку «Общие».
- Установите отметку на пункте «Обычный запуск».
- Нажмите на кнопку «Применить».
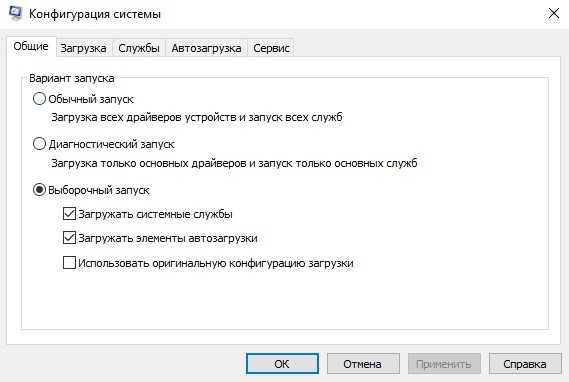
Далее останется перезагрузить компьютер и проверить, помог ли новый тип запуска решить проблему. При неудачном исходе остается лишь порекомендовать обратиться в службу поддержки производителя видеокарты.
Настройка BIOS (UEFI)
Другая попытка устранения неполадок связана с функциональностью меню BIOS или UEFI, в зависимости от типа используемой материнской платы. Указанный интерфейс имеет функцию переключения видеоадаптеров. Вы можете использовать его для принудительной установки вновь установленной графики:
- Перезагрузите компьютер.
- Во время перезагрузки нажмите и удерживайте клавишу «Del» или «F2», чтобы загрузиться в BIOS.
- Перейдите в раздел «Дополнительно», а затем в «Конфигурация системного агента».
- В «Параметры графики» найдите пункт «Основной дисплей» и вместо значения «Авто» выберите нужный видеоадаптер, то есть его шину (PCI-E).
Сохраните настройки, нажав клавишу «F10».
Важный. Пожалуйста, обновите BIOS (UEFI) до последней версии перед настройкой используемой графики.
Вышеупомянутый алгоритм актуален для современных версий меню UEFI. В то же время на вашем компьютере может использоваться старый BIOS с английским интерфейсом. Если вам сложно найти нужный пункт меню, перейдите в раздел «Дополнительные возможности BIOS». Там будет подпункт «Основная видеокарта», предлагающий выбрать тип подключения видеоадаптера. По аналогии с инструкциями для UEFI перестаньте выбирать «PCI-E» или попробуйте другую шину, если интерфейс PCI Express не использовался при установке карты.
После завершения настройки BIOS необходимо перезагрузить компьютер и установить последние версии драйверов видеокарты. Также при отсутствии положительных изменений не лишним будет попробовать предыдущие решения проблемы, за исключением проверки аппаратного фактора. Если действия снова не приводят к желаемому результату, рассмотрите последний способ устранения неполадок.
Почему программа для майнинга не видит видеокарты
- Майнинговые приложения и пулы имеют ограничения минимального хешрейта видеокарт. Они сканируют установленное оборудование и отображают лишь те устройства, характеристики которых соответствуют требованиям алгоритма.
- Алгоритм поиска хешей требует большого объема оперативной памяти. Например, для хранения DAG-файла эфира необходимо 4 гигабайта памяти. Если ее недостаточно, приложение выдает сообщение об ошибке или попросту не видит «видюху».
- Старые версии майнингового ПО некорректно работают с последними драйверами AMD и Nvidia. Поэтому нужно ставить последние версии программ.
- Устаревшие драйвера не поддерживают работу с новыми GPU и система не может распознать их.
- Программы для криптодобычи корректно работают только с 64-битными версиями ОС Windows и Linux последних версий. Поэтому операционная система должна соответствовать минимальным требованиям майнера.
- Видеокарты могут быть несовместимы с материнской платой или друг с другом.
- Не все майнеры универсальны: они могут быть предназначены только для GPU одного производителя (Nvidia или AMD). Поэтому возможно, что программа не видит одну из видеокарт на материнской плате по причине несовместимости.
- Физические неисправности разъема слота, райзера, блока питания или материнской платы также приводят к тому, что компьютер не видит установленного оборудования.
Если не показывается вторая видеокарта
Такое бывает, когда две видеокарты параллельно подключаются к материнской плате при помощи моста. Вообще, специалисты не рекомендуют использовать две карты одновременно, только если есть острая необходимость.
Итак, одна видеокарта обнаружена системой, а вторая — нет:
- Проверить, правильно ли присоединена карта.
- Проверить, активна ли опция SLI.
- Проверить наличие соответствующих драйверов.
Ситуация с ошибкой драйверов легко устранима: их следует удалить и провести очистку с помощью утилиты Driver Fusion.
Проблема с двумя видеокартами бывает банально проста — соединили не тем мостиком. Мост должен быть в комплекте с видеоадаптером, в ее оригинальной фирменной коробке.
Как включить видеокарту на ноутбуке
Комплектация ноутбуков некоторых производителей, а сейчас почти всех, включает две видеокарты (видеоадаптера), дискретный и интегрированный, с возможностью автоматического переключения.
Дискретная видеокарта — аналог видеокарт настольного ПК.
Интегрированная видеокарта является частью процессора или находится на материнской плате.
Старые версии дискретных карт ATI (AMD) управляются утилитой Catlyst Control Center.
Для автоматического переключения нужны драйвера. Установив в BIOS “Switchable” меню “Display Mode”.
Как отключить встроенную видеокарту
Чтобы отключить встроенную видеокарту при помощи BIOS или с помощью Windows переходим в управление компьютером и выбираем — видеоадаптеры на вкладке диспетчера устройств. Кликом по правой кнопке выбираем — отключить.
Для определения какая видеокарта, в поиске Google находим определение. Для отключения внешнего адаптера — производим все те же операции. Для отключения интегрированной видеокарты переходим в BIOS.
Для перехода в BIOS нужно до загрузки Windows нажать: Del (для ПК), F2 или F10 (для ноутбуков).
В настройках, ответственных за оборудование, имеем: Intergration Video, Primary Video Controller. Определяем Disable. Но из-за разных версий BIOS, названия настроек разные. Отключить видеокарту на ноутбуке можно так же. Разница только в версиях БИОСа.
Как переключить видеокарту
Если процессор AMD и видеокарта ATI/AMD для переключения видеокарты нужно установить утилиту Catalyst Control Center на оба видеоадаптера по драйверам.
Переключение на видеокарту больше по мощности происходит автоматически, в зависимости какая программа используется по объему информации, подключена сеть или автономная работа. Ручное управление выполняется утилитой Catalyst Control Center также и из трея.
Если процессор Intel. Карта ATI/AMD, применяем Catalyst Control Сenter.
Для автоматического включения или переключения, сайт изготовителя ноутбуков предлагает драйвера. Вводим в BIOS параметры Switchable в меню Display Mode. Загрузку BIOS производят в момент включения или перезагрузки. Если момент упущен, то нужно подождать пока загрузится программа Windows и перезагрузить повторно.
Основными горячими клавишами являются:
- F1- Lenovo
- F2- основная клавиша BIOS (Aser. Asus. Samsung. Sony. Simens. Panasonic. Dell. Lenovo.)
- F10- Hewlett. Packard. Dell.
- Esc- Toshiba
Обновление драйверов AMD
Удаление программных продуктов от AMD ничем не отличается от аналогичной процедуры с удалением ПО, касающегося видеоадаптеров nVidia
Да и установка нового драйвера для видеокарты nVidia мало отличается от схожего процесса в случае с устройством от конкурирующей фирмы, поэтому заострять внимание на обновлении драйверов для видеоадаптеров Radeon не станем. Процесс предельно прост
Идем на ресурс компании AMD, и в центре загрузок выбираем подходящее программное обеспечение.
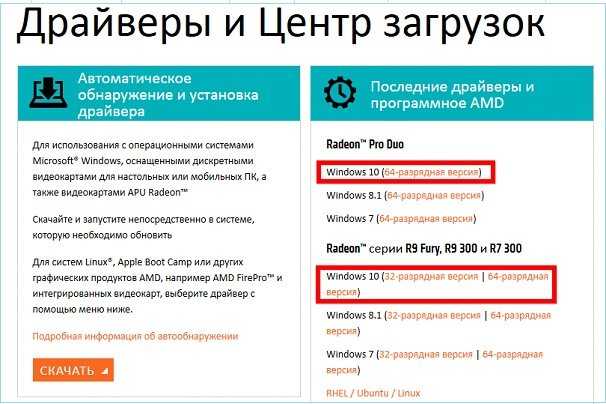
- Удаляем старый драйвер вручную или через утилиту DDU.
- Перезагружаем Windows 10.
- Запускаем загруженный инсталлятор, знакомимся с лицензией, принимаем ее и следуем предложенным инструкциям, выбирая только необходимые компоненты.
Помогаем видеокарте выйти «из тени»
Всем известно, что начинать решать любую проблему следует с простого способа.
Актуально это утверждение и в том случае, если компьютер не видит карту
При этом неважно, какая именно видеокарта используется AMD Radeon или Nividia GeForce
Итак, самый простой способ решения этой проблемы – проверка состояния.
Пользователь должен убедиться в правильной установке видеокарты (в правильном положении и месте).
Кроме того, обязательно проверьте, надежно ли соединены провода, соединяющие монитор с системным блоком и электросетью.
Если же выяснилось, что подобной проблемы нет, просто включите систему еще раз. В случае отсутствия результата, еще раз включите систему или запустите перезагрузку.
Когда даже названные действия не дают результата, проверьте правильность настроек BIOS.
На русский язык эта аббревиатура переводится как «базовая система для ввода и вывода». Именно эта программа отвечает за подключения компонентов ПК, в том числе видеокарты.

Вывести видеокарту «из тени» можно разными способами
Как это работает
Ноутбук, в котором установлено две видеокарты, может работать в разных схемах. Относительно древние модели не могут переключаться между адаптерами. У них задействовать дискретную видеокарту можно только для вывода изображения на внешний монитор.
Современные ноутбуки работают в гибридном режиме.
- При отсутствии нагрузки, требований от приложений, задействована только интегрированная видеокарта. Она выводит изображение на дисплей ноутбука. Такой режим позволяет экономить энергию и автоматически активируется при питании от батареи.
- Запущенная игра, которая требует ресурсов и производительности, заставляет ноутбук переключаться на использовании дискретной карты. Когда надобность в вычислительной мощности падает, вновь включается интегрированный адаптер.

Из приведенной схемы действий видно, что у графических карт не только должны быть работоспособные и корректные драйвера, но и полное отсутствие аппаратных конфликтов. Кроме этого, операционная система обязана полностью поддерживать быстрое переключение между адаптерами.
Произошел сбой в работе ОС Windows
Обычная ситуация, когда неожиданно гаснет свет, компьютер выключается и при следующей загрузке выдает многочисленные ошибки. Так бывает, при некорректном завершении работы ОС Windows повреждаются системные файлы, необходимые для правильной работы.
Для решения проблемы рекомендуется провести сканирование системных файлов и заменить битые файлы, на рабочие. Как это сделать:
- Запустить окно «Выполнить» нажав комбинацию на клавиатуре «WIN+E».
- Ввести команду «sfc /scannow» и дождаться завершения проверки.
- После чего остается лишь перезагрузить компьютер.
Итак, первую причину, почему видеокарты нет в диспетчере устройств, мы разобрали. Если вам этот способ не помог, двигаемся дальше.
Произошел сбой в работе ОС Windows
Обычная ситуация, когда неожиданно гаснет свет, компьютер выключается и при следующей загрузке выдает многочисленные ошибки. Так бывает, при некорректном завершении работы ОС Windows повреждаются системные файлы, необходимые для правильной работы.
Для решения проблемы рекомендуется провести сканирование системных файлов и заменить битые файлы, на рабочие. Как это сделать:
- Запустить окно «Выполнить» нажав комбинацию на клавиатуре «WIN+E».
- Ввести команду «sfc /scannow» и дождаться завершения проверки.
- После чего остается лишь перезагрузить компьютер.
Итак, первую причину, почему видеокарты нет в диспетчере устройств, мы разобрали. Если вам этот способ не помог, двигаемся дальше.
Что делать, если компьютер не видит видеокарту в Windows 10?
Не редко обновление операционной системы приводит к проблемам с оборудованием, в частности с видеокартами. Например, часто новейшая Windows 10 в компьютере отказывается распознавать графическое устройство. В основном сложности возникают после обновления Виндовс, так как при установке Windows 10 «с нуля» с такими проблемами пользователи почти не сталкиваются.

В этой статье подробно рассматриваются вопросы, возникающие с определением компьютера с новой операционной системой следующих графических устройств: Intel HD Graphics, NVIDIA GeForce либо AMD Radeon. Решить проблему, когда компьютер с Windows 10 не видит эти устройства, имеется возможность несколькими методами.
Во втором варианте дисплей абсолютно ничего не будет отображать и просто глазам пользователя представится своеобразная реконструкция картины Казимира Малевича «Черный квадрат». В данном случае можно сделать несколько выводов, например, неисправность самого графического устройства либо возникли проблемы с совместимостью оборудования, и со значительной вероятностью это может быть вызвано конфликтом видеоустройства с материнской платой компьютера.
Сравнение цен производителей

Цена видеоадаптера Nvidia Geforce GTX 1060 с высокой производительностью, хорошими ресурсами для разгона в комплекте с низкими шумообразованием и энергопотреблением, находится в интервале $249-299, что значительно увеличивает её преимущества перед аналогами.
В таблице представлены адаптеры на базе Nvidia GeForce GTX 1060 от различных производителей.
| Фирма | Характеристики | Цена, руб |
| Gigabyte G1 Gaming 6G | 6 Гб, автоматическое охлаждение, бесшумная работа, 8-контактное дополнительное питание, небольшие габариты | 23900 |
| Asus ROG STRIX | 6 Гб, бесшумная работа, высокая производительность, автоматическая система охлаждения | 23500 |
| Palit Jetstream | 6 Гб, макс. разрешение: 7680×4320, 3x DisplayPort, DVI, HDMI, бесшумность | 18800 |
| Zotac PCI-Ex | 6 Гб, повышенные частоты GPU, приложение ZOTAC FireStorm, 6-контактный разъём, раскрутка вентиляторов до 3400 об/мин, небольшие размеры | 20044 |
| Msi ARMOR 3G OCV1 | 3 Гб, бесшумность, автоматическое отключение охлаждения, 8-контактный разъём, оптимальный вариант платы, пятифазная система питания, достаточная производительность при Full HD | 15000 |
| Msi GAMING X 6G | 6 Гб, система охлаждения TWIN FROZR VI, высокий заводской разгон, тихая работа | 27400 |
| Evga SC Gaming | 6 Гб, автоматические вентиляторы, бесшумность, шестифазная система питания | 25500 |
| Inno3D 6GB Twin X2 | 6 Гб, заводской разгон, серебро по производительности, 123%-й предел питания, без подсветки, большие габариты | 22720 |
Все предложенные варианты – результат удачных разработок на основе GTX 1060 – являются достойным выбором, который удовлетворит запросы пользователя.
Помогаем видеокарте выйти «из тени»
Всем известно, что начинать решать любую проблему следует с простого способа.
Актуально это утверждение и в том случае, если компьютер не видит карту
При этом неважно, какая именно видеокарта используется AMD Radeon или Nividia GeForce
Итак, самый простой способ решения этой проблемы – проверка состояния.
Пользователь должен убедиться в правильной установке видеокарты (в правильном положении и месте).
Кроме того, обязательно проверьте, надежно ли соединены провода, соединяющие монитор с системным блоком и электросетью.
Если же выяснилось, что подобной проблемы нет, просто включите систему еще раз. В случае отсутствия результата, еще раз включите систему или запустите перезагрузку.
Когда даже названные действия не дают результата, проверьте правильность настроек BIOS.
На русский язык эта аббревиатура переводится как «базовая система для ввода и вывода». Именно эта программа отвечает за подключения компонентов ПК, в том числе видеокарты.
Способ 2: Отладка драйвера шины PCI
В Виндовс 10 есть встроенное хранилище данных конфигурации загрузки (BCD). В нем параметры, которые используются при настройке и загрузке операционной системы, а также других загружаемых программ и устройств. Для создания новых конфигураций загрузки системы, а также тестирования и отладки драйверов на компьютерах под управлением Windows параметры можно менять при помощи встроенной утилиты BCDEdit.
Например, таким образом можно устранить неполадки с драйверами шины PCI Express на материнской плате, которая используются для подключения видеокарты. В данном случае нам понадобится команда, которая отключает и включает функцию PCI Express, а также дополнительное к ней значение, которое переопределяет ее расширенные опции и возвращает рабочее поведение.
- В поиске Виндовс вводим «Командная строка» и запускаем приложение с правами администратора.

Читать также: Запуск «Командной строки» от имени администратора в Windows 10 Microsoft предупреждает, что изменение параметров загрузки может навредить компьютеру, поэтому рекомендует делать резервные копии хранилища. Для этого в консоль вводим команду:
bcdedit /export e:\bcd_backup.bcd
где буква е – это любой диск, на котором будет храниться резервная копия, а «bcd_backup» — любое название копии.

Файл будет лежать в корневом разделе диска.

Чтобы потом восстановить хранилище, если что-то пойдет не так, вводим команду:
bcdedit /import e:\bcd_backup.bcd
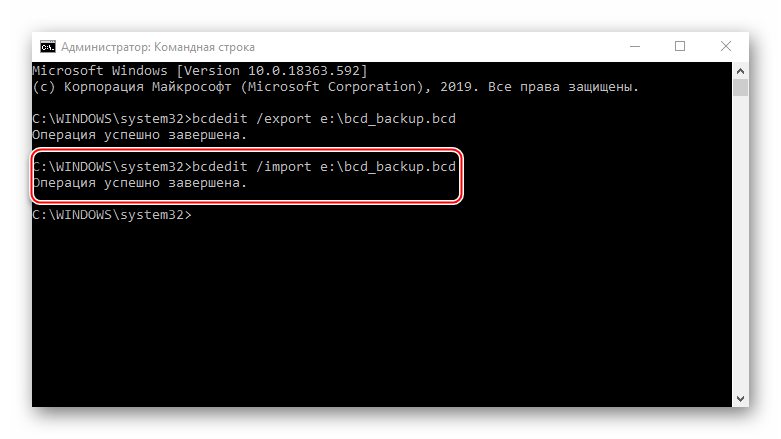
Когда резервная копия создана, можно вводить команду для управления функцией PCI Express. В поле консоли вводим:
bcdedit /set pciexpress forcedisable
нажимаем «Enter». Перезагружаем компьютер и пробуем установить драйверы.
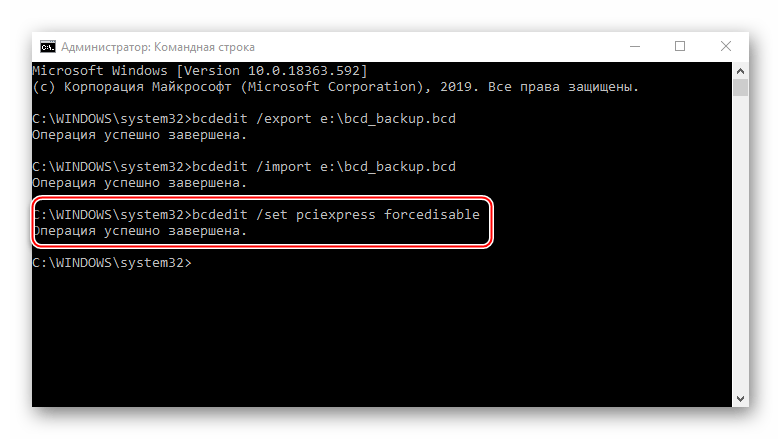
Новая видеокарта
Стандартная ситуация: приобретенная в магазине и установленная карта не работает и не определяется компьютером. Проблема может быть вызвана как конфликтом оборудования, так и недостатком программного обеспечения.
Основные причины:
-
Отсутствие драйверов. Любое новое оборудование требует установки драйверов: ПО, которое «учит» компьютер работать с новым устройством. Драйвера практически всегда идут в комплекте с приобретенной картой, в противном случае их можно скачать с официальных сайтов производителей (Nvidia Geforсe на русском).
-
Техническое несоответствие. Устаревшие материнские платы могут оказаться физически неспособны поддерживать работу ускорителей и других деталей современных видеокарт. В ряде случаев оборудованию может не хватить питания. Помимо этого, карта может вообще не подходить по разъему к конкретной материнской плате — все эти моменты следует уточнить перед покупкой, чтобы потом не оформлять возврат.
-
Пиратский и старый Windows. Популярные в свое время пиратские нелицензионные сборки операционной системы, частные модификации и просто старые версии Windows могут не распознавать новое оборудование. Проблема обычно решается обновлением системы до более свежих и лицензионных версий, либо поиском и устранением конфликта конкретной сборки с картой.
-
Некорректные настройки BIOS и прошивка. Неправильные настройки BIOS (параметры видеовхода и графического интерфейса) могут привести к ошибке обработки данных, даже если с технической частью и драйверами все в порядке. Помимо этого, прошивка системы BIOS может устареть и требовать обновления.
Для начала желательно проверить правильность установки видеокарты: хотя современные модели имеют разъемы, где физически сложно ошибиться, подобные случаи бывают. Следует достать карту, убедиться в отсутствии пыли в разъеме, грязи на контактах, физических дефектов.
Если все в порядке, проблема в ПО или техническом несоответствии. К счастью, чаще всего компьютер не видит карту из-за неправильных настроек или недостатка драйверов, и проблема решается быстро.
Как добавить видеокарту в диспетчер устройств Windows
Если возникла проблема с отсутствием видеоадаптера в списке устройств (не важно, какая ОС – Windows 7, Windows 10), первое, с чего следует начать — анализ состояния комплектующих:
- в первую очередь, необходимо удостовериться в том, что карта установлена корректно, кулер крутится, все разъемы подключены в соответствующие слоты и в верном положении;
- следующим этапом нужно убедиться в надежности подключения монитора (к системному блоку и к сети соответственно);
- если описанные выше пункты проблем не показали — компьютер нужно перезагрузить и еще раз проверить состояние диспетчера устройств;
- в случае, если попытка была безуспешной — проблему нужно решать более серьезным путем, а точнее, посредством системы BIOS.
BIOS (basic input/output system) — это базовая система ввода-вывода. Она служит для проверки состояния подключенных к компьютеру устройств.
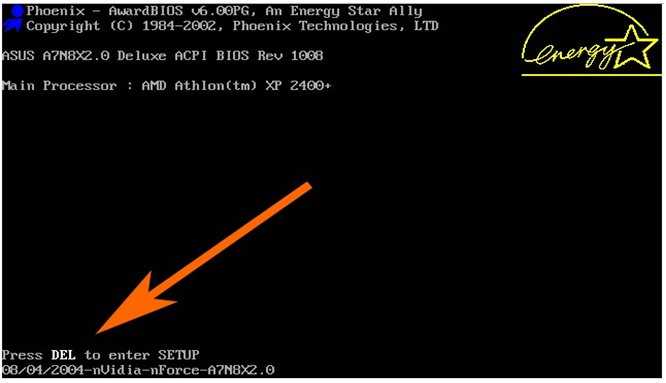
Алгоритм действий в среде БИОС:
- Запускаем перезагрузку компьютера. При перезагрузке, после появления надписи “Press DEL to enter setup” (Для ноутбуков F2 вместо DEL) нажать соответствующую клавишу.
- В пункте с настройками видеокарты активируем элементы .
- Пункт “Шина видеокарты» выбираем значения .
- Нажатием F10 сохраняем изменения и перезагружаем компьютер.
Если видеоадаптер в списке устройств так и не появился, его следует протестировать на другом компьютере. В случае, если тест покажет исправную работу устройства — проблема, скорее всего, заключается в неисправности самой материнской платы, которую нужно будет заменить.

Способы решения проблемы
Проверьте системные требования на совместимость Nicehash:

Если слабый процессор или недостаточно оперативной памяти, нужно:
- удалить вирусы, используя Avast, dr.Web или другую программу; очистить и провести дефрагментацию системного диска; убрать лишние, давно неиспользуемые программы; освободить реестр автозагрузки; увеличить оперативную память (можно вирутально); обновить драйверы для видеокарт и процессора.
Для этого подойдут процессоры intel EM64T под микроархитектурой от первого до пятого поколения Core i7, Core i3, Core i5 и Intel Xeon.
Nicehash не работает с видеокартой или не видит процессор
Примеры распространённых проблем со стороны ОС:
| Возможная неполадка | Способ устранения |
| Имеется 4 GPU или больше, но ОС Windows их не видит | Выполните настройки декодирования в BIOS на 3,5 G / 4 G и выше: Above 3,5 G /4 G Decoding |
| Расход энергии графическими картами при майнинге непостоянный | Задайте в BIOS частоту системной шины PCI-Е как 2,0 или 1,1. |
| Сочетание слабый процессор с хорошей видеокартой приводит: |
- к низкой производительности; перегреву CPU; КПД видеокарт карты на 20-30% меньше; сбоям ПО
Nicehash не видит NVIDIA или AMD видеокарту
Примеры частых проблем с NVIDIA, когда Найсхеш Майнер не видит видеокарты:
| Увеличьте через BIOS частоту шины, это поможет повысить мощность. Если получается предельная загрузка, уменьшите частоту на 5%. Перед разгоном нанесите свежую термопасту на крышку процессора | |
| Не хватает Virtual Memory — виртуальной памяти | Увеличьте файл подкачки. Такие настройки, чтобы объём файла соответствовал памяти всех видеокарт. |
| Запущен встроенный графический процессор | Деактивируйте встроенную GPU |
| Возможная проблема | Устранение |
| Старая версия драйверов GPU NVIDIA | Нужно скачать и установить обновлённые драйверы для NVIDIA. |
| Версия ОС 1607 для Windows 10 | Установите более позднюю версию ОС или выполните обновления для Windows |
| Чипы gpu geforce старше Series Х9 или gtx 760 (Ti) | В панели управления NVIDIA оптимизируйте DSR-Factors и производительность вычислений |
| Задействован масштабируемый интерфейс связи SLI | Отключите технологию SLI |
| В системе присутствуют карты NVIDIA вместе с AMD Sapphire | Уберите все видеокарты производства AMD |
Примеры неполадок с картами AMD, устранение которых частично совпадает с исправлением ситуации для GPU NVIDIA:
| Возможная проблема | Устранение |
| Устаревшие драйверы для карт AMD | Установите свежие драйверы для карт AMD |
| Подключена технология CrossFire | Отключите поддержку CrossFire |
| Кроме карт от AMD стоят GPU NVIDIA | Удалите карты NVIDIA |
| В системе есть видеокарты амд radeon старше серии 400, например rx470 rx480 | Подключите драйвер Crimson или Catalyst 15,12, это поможет улучшить производительность |
Распространенные проблемы
Конечно, в случае, когда ноутбук перестает видеть видеокарту GeForce, возможна физическая поломка графического адаптера. Это момент неприятный, но не слишком распространенный, поэтому его мы рассмотрим в последнюю очередь.
Наиболее вероятными причинами поломки являются:
- отсутствие драйверов после переустановки Windows;
- сбои в работе операционной системы;
- некорректное переключение между видеокартами.
Видеокарты сами по себе бывают интегрированные и дискретные.
Первый вариант подразумевает отсутствие видеокарты и выделенные ресурсы для исполнения ее задач у процессора. Дискретную видеокарту устанавливают в устройство физически – это отдельная плата со своей памятью. Используются такие видеокарты для разных задач. Интегрированная подходит для не ресурсоемких задач, дискретная – для игр, работы с тяжелыми программами.
В современных ноутбуках используется либо только интегрированная карта, либо комбинация дискретная + интегрированная. При этом ноутбук сам переключается между ними. Как правило, пользователь вообще никак не влияет на данный процесс. Однако, сбой в работе автоматики может привести к тому, что ноутбук будет пользоваться только встроенной видеокартой, а дискретную попросту не заметит. Как с этим справиться, рассмотрим ниже.
Способ 1: Обновление ПО устройств
Обычно описанная проблема связана с драйверами. Они либо вообще не установлены, либо загружены из сторонних источников. В любом случае, чтобы система поняла, с каким оборудованием и как ей работать, нужны оригинальные драйверы. Сначала скачиваем ПО для материнской платы, берем файлы с официального сайта. Нас интересует чипсет и VGA-драйвер, если плата с интегрированным видео. Если поддержка оборудования уже закончилась, загружаем самую последнюю их версию. О том, как установить драйверы материнской платы, написано в отдельной статье.
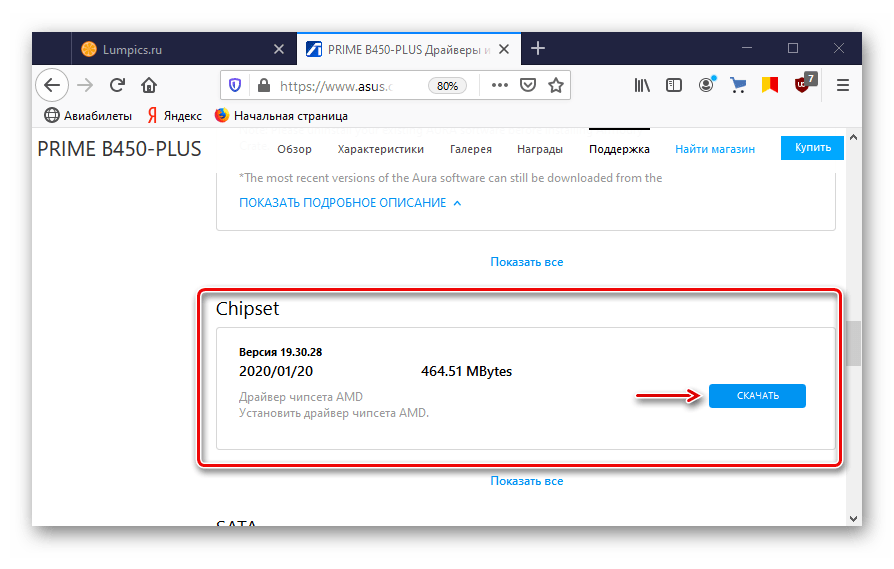
Большинство ноутбуков оснащено двумя видеокартами, поэтому также скачиваем ПО для чипсета и встроенного графического процессора. Подробную инструкцию по обновлению драйверов на примере ноутбука Lenovo вы найдете на нашем сайте.
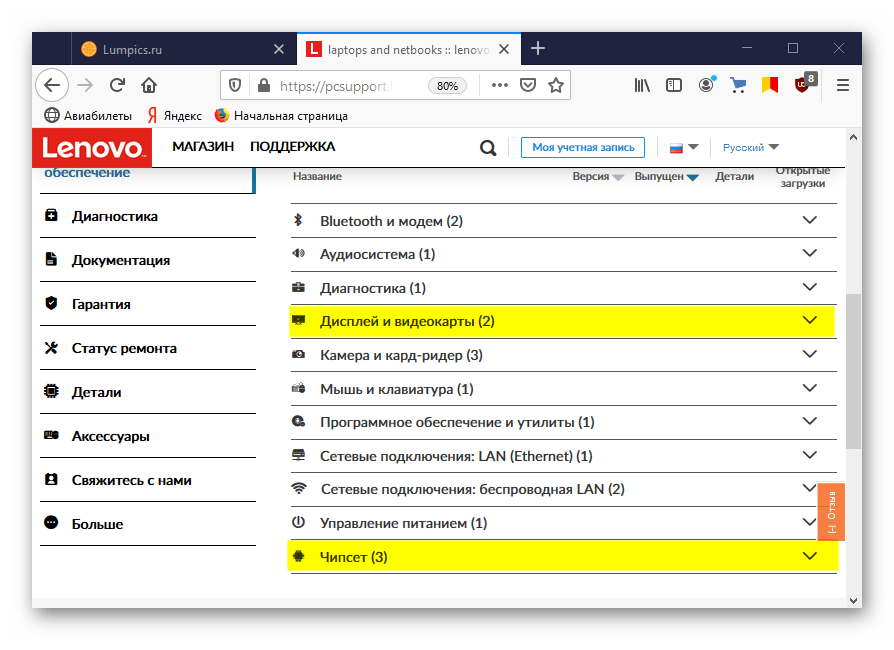
Видеодрайверы для дискретной графической платы загружаем с официального сайта ее производителя. Если они уже установлены, но система все равно не видит устройство, сделайте чистую установку с удалением старого ПО, например, с помощью утилиты DDU. О способах обновления драйверов видеокарты и удаления уже установленных мы подробно писали в отдельных статьях.
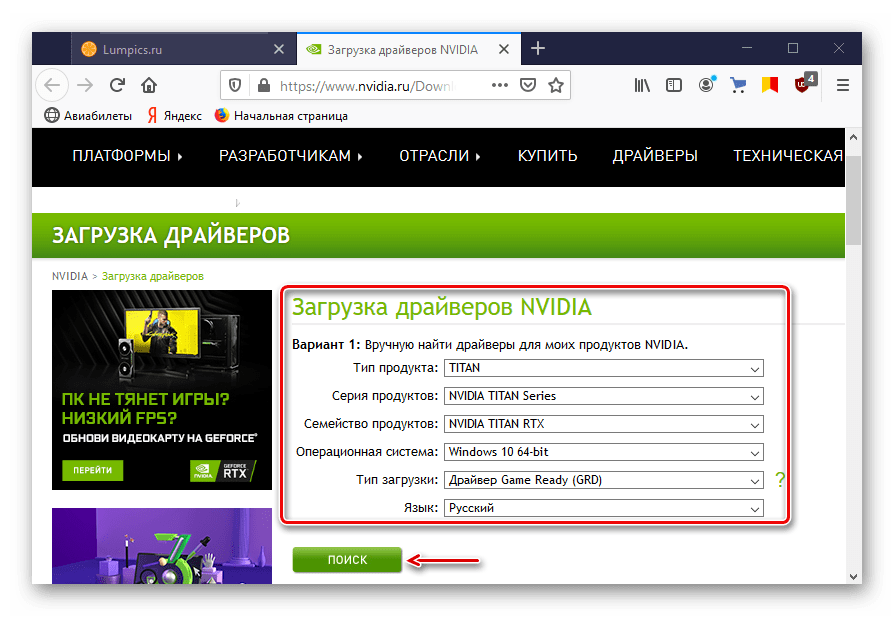
Дополнительно перед установкой программного обеспечения попробуйте удалить мониторы из соответствующей вкладки в «Диспетчере устройств». Некоторым пользователям это помогло.
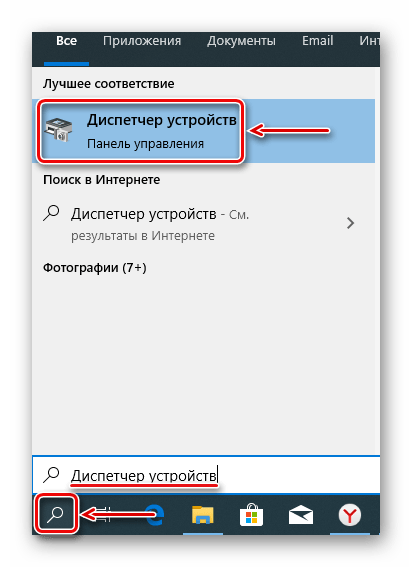
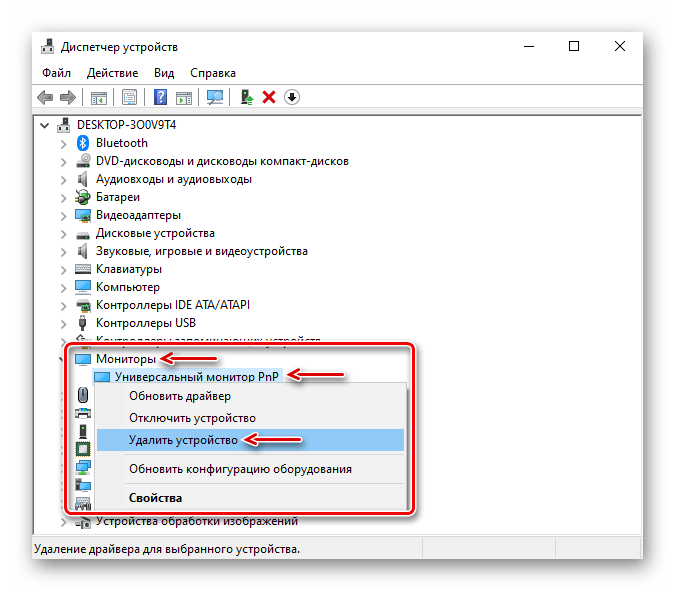
Нажимаем иконку «Обновить конфигурацию оборудования». Перезагружаем компьютер.
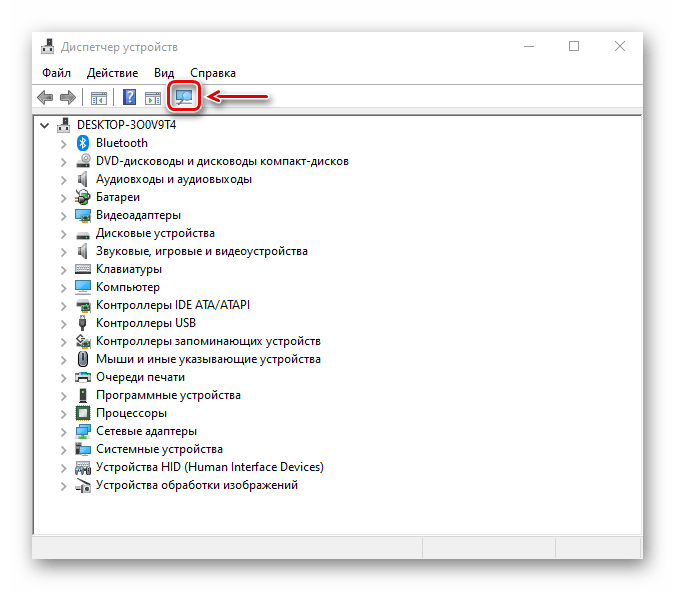
Устранение неполадок Windows 10 в Параметрах ОС
Средство устранения неполадок Windows станет доступным для пользователя ПК после входа в «Параметры», после обновления Windows 10 до версии Windows 10 1703 (Windows 10 Creators Update).
Для входа в «Устранение неполадок» в Windows 10 выполните следующие действия:
- Войдите в меню «Пуск».
- Нажмите на значок «Параметры» (изображение шестеренки).
- Выберите раздел «Обновление и безопасность».
- Войдите в раздел «Устранение неполадок».
Здесь находятся инструменты, которые запускают устранение неполадок Windows 10, в соответствующей категории. Это своего рода Центр устранения неполадок Windows.
В работе любого компьютера могут возникнуть проблемы, а с помощью штатного средства системы, неполадки можно исправить в автоматическом режиме.
Конкретные способы решения возможных проблем в работе ОС или оборудования сгруппированы по двум направлениям: «Запустить и работать» и «Поиск и устранение проблем».
В разделе «Запустить и работать» можно устранить следующие проблемы:
- Воспроизведение звука — поиск и устранение проблем с воспроизведением звука.
- Подключения к интернету — поиск и устранение проблем с подключением к интернету или веб-сайтам.
- Принтер — поиск и устранение проблем с печатью.
- Центр обновления Windows — устраните проблемы мешающие обновлению Windows (здесь можно прочитать про устранение данной проблемы при помощи сервиса Windows).
Раздел «Поиск и устранение других проблем» отвечает за исправление неполадок:
- Bluetooth — поиск и устранение проблем устройств Bluetooth.
- Воспроизведение видео — поиск и устранение проблем с воспроизведением фильмов, телепередач и видео.
- Входящие подключения — поиск и устранение проблем с входящими подключениями и брандмауэром Windows.
- Голосовые функции — микрофон не готов.
- Домашняя группа — поиск и устранение проблем с просмотром компьютеров и общих файлов в домашней группе.
- Запись звука — поиск и устранение проблем с записью звука.
- Клавиатура — поиск и устранение проблем с параметрами клавиатуры вашего компьютера.
- Оборудования и устройство — поиск и устранение проблем с оборудованием и устройствами.
- Общие папки — поиск и устранение проблем с доступом к папкам на других устройствах.
- Питание — поиск и устранение проблем с параметрами электропитания компьютера для энергосбережения и увеличения времени работы батареи.
- Поиск и индексирование — поиск и устранение проблем службы Windows Search.
- Приложения из Магазина Windows — устранение неполадок, которые могут мешать правильной работе приложений из Магазина Windows.
- Сетевой адаптер — поиск и устранение проблем с беспроводными и другими сетевыми адаптерами.
- Синий экран — устранение ошибок, вызывающих остановку или перезапуск системы Windows.
- Устранение проблем с совместимостью — поиск и устранение проблем с запуском старых программ в этой версии Windows.
Как видите в Windows 10 доступно большое количество инструментов для решения возможных проблем в работе операционной системы, и для решения вопросов связанных с неправильной работой оборудования компьютера.