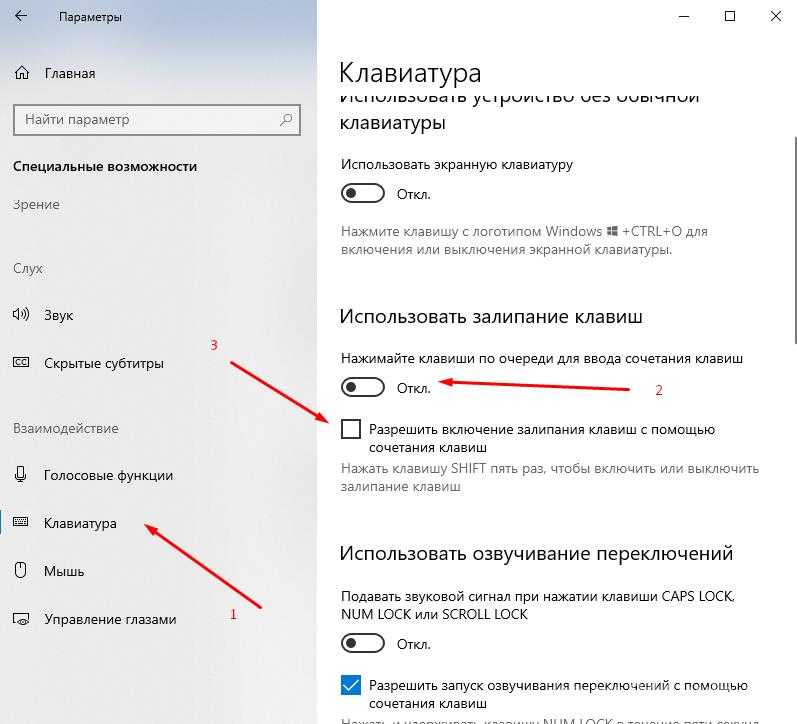Удаление Windows
Прежде всего, следует узнать точное название и номер раздела жесткого диска с ОС. Для этого:
- Вызвать окно «Выполнить» при помощи одновременного зажатия клавиш Win+R, ввести команду cmd и нажать Ctrl+Shift+Enter для открытия командной строки с правами Администратора.
- Вписать команды diskpart, list disk, sel disk 0, list partition, после каждой нажимая «Enter».
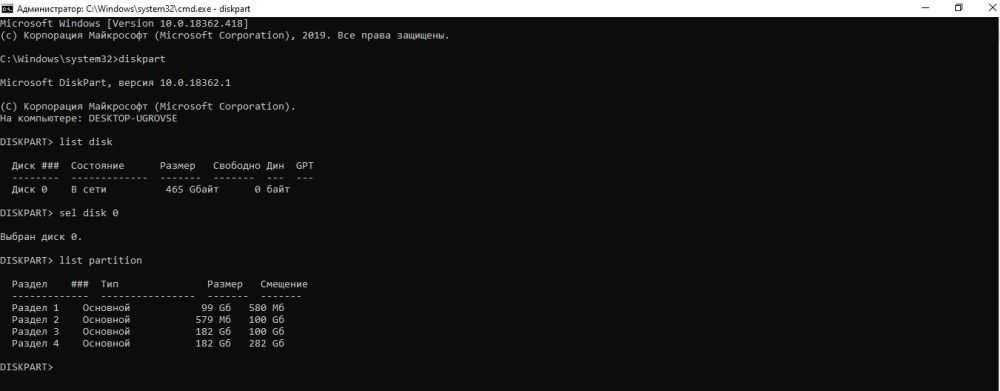
В проводнике посмотреть объем основного раздела жесткого диска с ОС и сопоставить его с отобразившимися данными в командной строке.
Теперь следует выставить приоритет загрузки для подключенной флешки в BIOS:
- Перезагрузить устройство и вызвать меню посредством специальной клавиши. В большинстве случаев работают F1, F2, Del, Esc – при включении появится экран на 1-2 сек., где будет показана кнопка для входа.
- В пункте «First boot device» раздела «Boot» установить «USB-HDD».
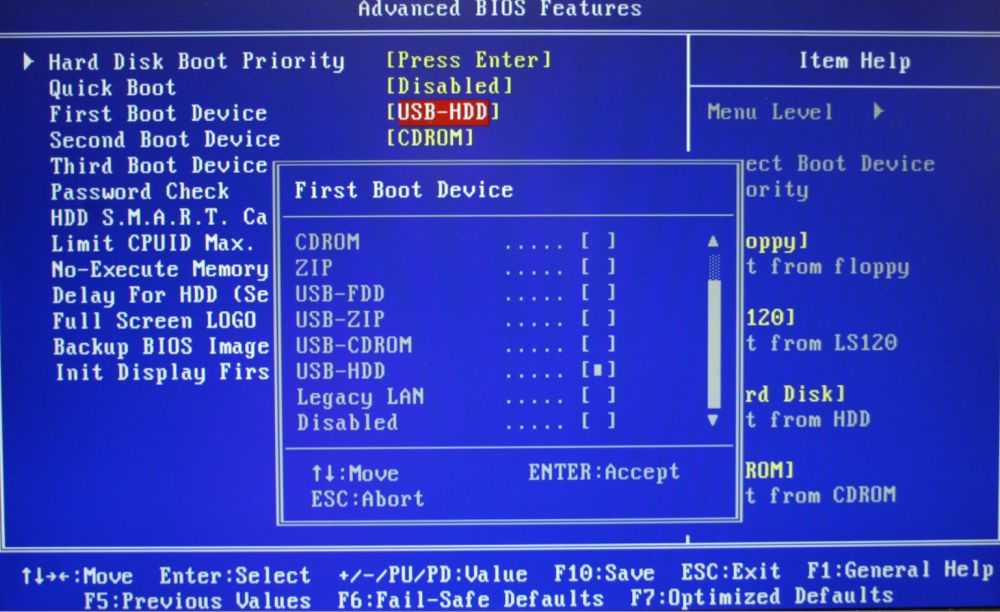
Нажать F10 для сохранения изменений.
Если загрузочная флешка вставлена в USB-порт ПК, начнется перезагрузка устройства и процесс инсталляции ОС.
Через командную строку
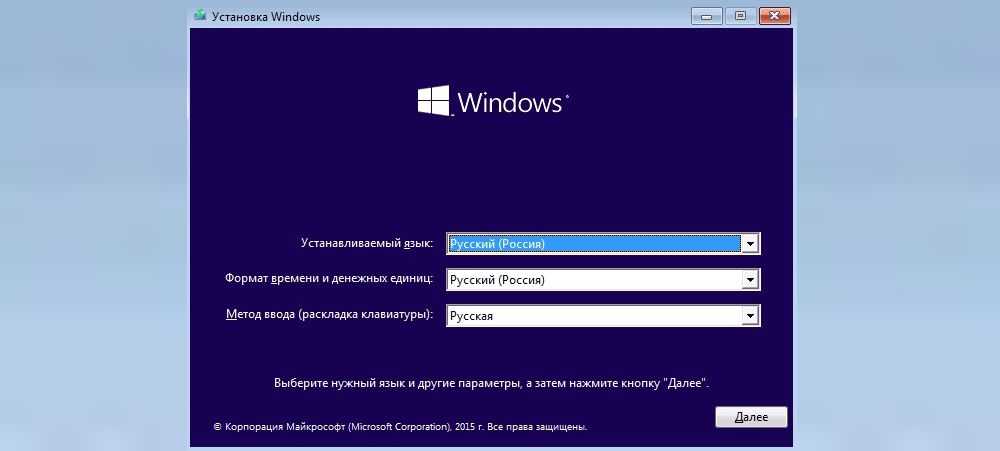
После того как отобразится окно с настройками языка и раскладки клавиатуры, нажать Shift+F10 для перехода к командной строке:
- Повторно ввести команды diskpart, list disk, sel disk 0, list partition, после каждой нажимая «Enter».
- Затем вписать команду sel part 4, где 4 – номер системного диска. Нажать «Enter».
- Вписать команду del par override, которая отформатирует HDD, – «Enter»
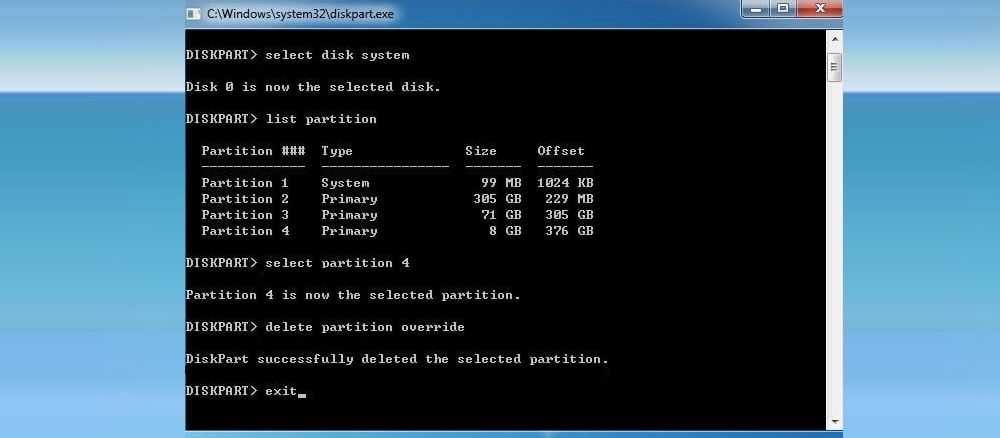
Через загрузочный накопитель
Необходимо выполнить следующие шаги:
Выключить и включить компьютер (флешка должна уже быть в USB-порте). Дождаться появления окна установки. Клацнуть по соответствующей кнопке.
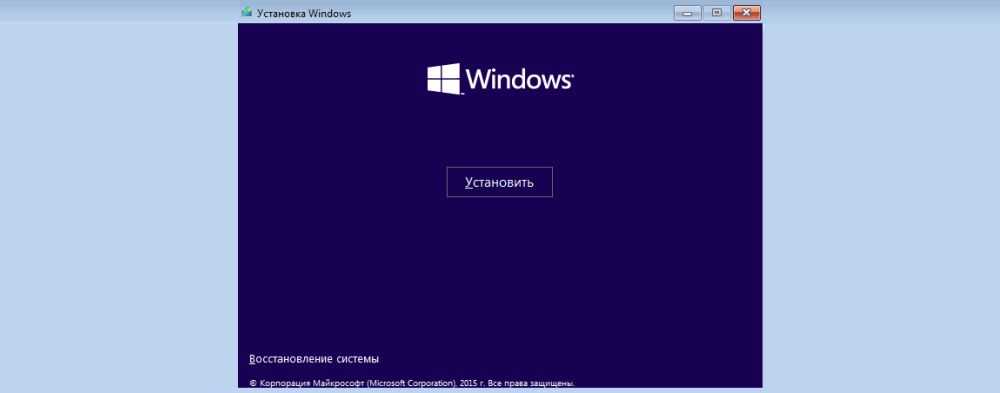
Отобразится окно с вводом лицензионного ключа, пропустить этот шаг.
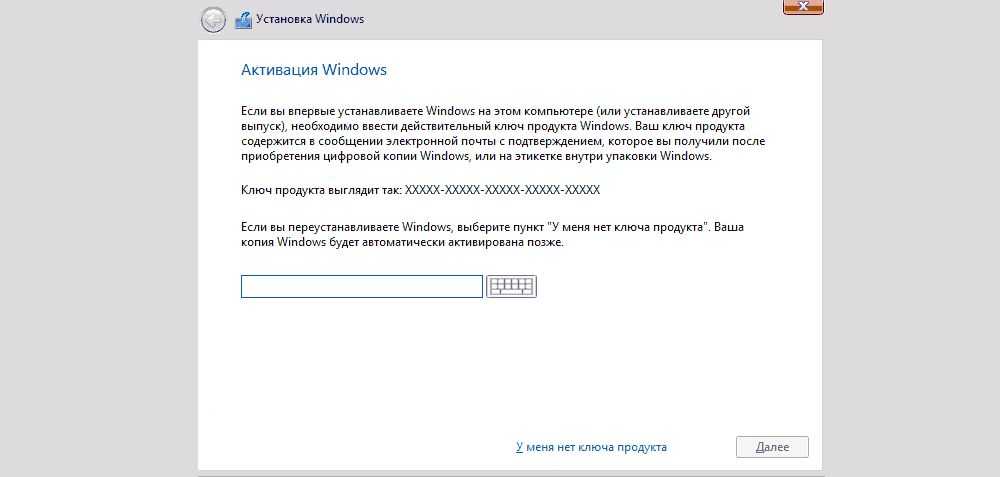
Выбрать для установки желаемую версию ОС – «Далее». Принять условия лицензии.
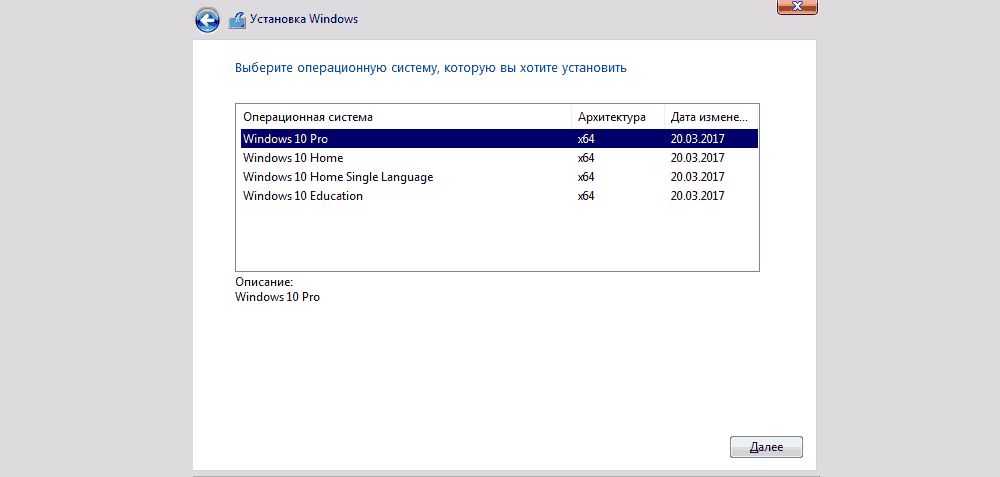
Выбрать установку. Рекомендован «выборочный» тип.
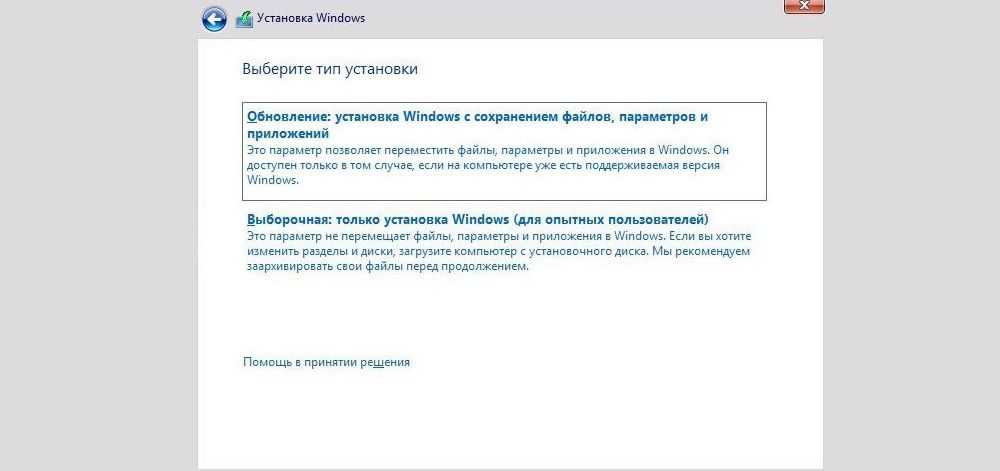
Выбрать раздел с ОС и зайти в «Настройку диска».
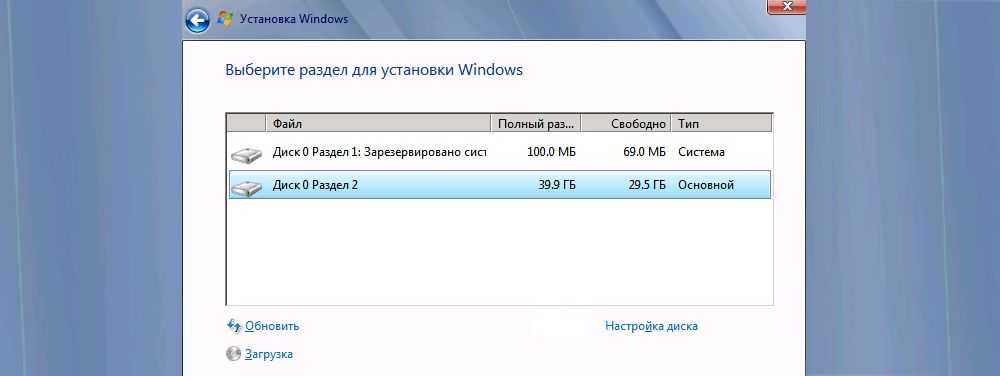
Опция «Форматировать» позволит отформатировать раздел с Windows 10, при этом сохранив другие данные от этой ОС на других небольших системных разделах. Опция «Удалить» очищает все разделы с диска.
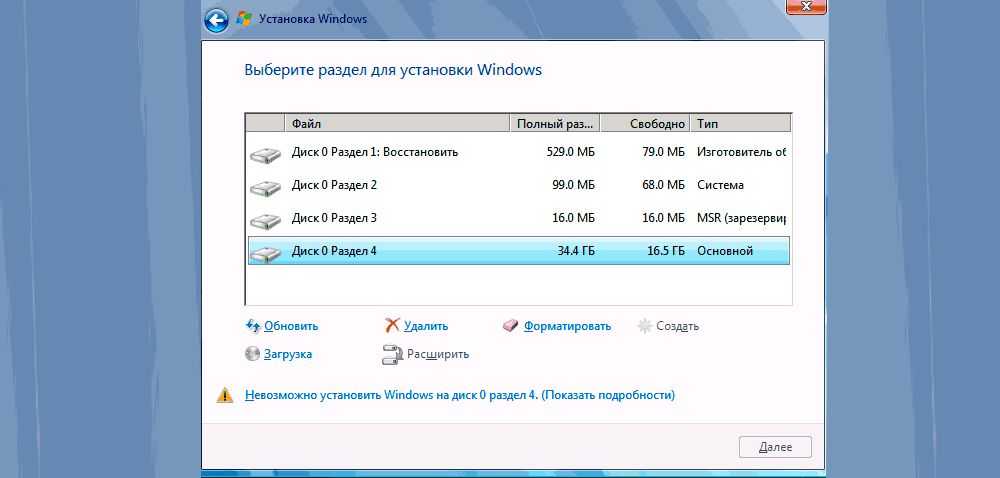
С помощью сторонних утилит
Самые популярные программы для удаления Windows – EaseUS и Gparted. Скачивать их рекомендуется только с официальных сайтов.
EaseUS
После запуска программы:
Щелкнуть по системному разделу (отобразится сразу в главном окне) правой кнопкой мышки. В выпадающем меню выбрать «Delete partition».
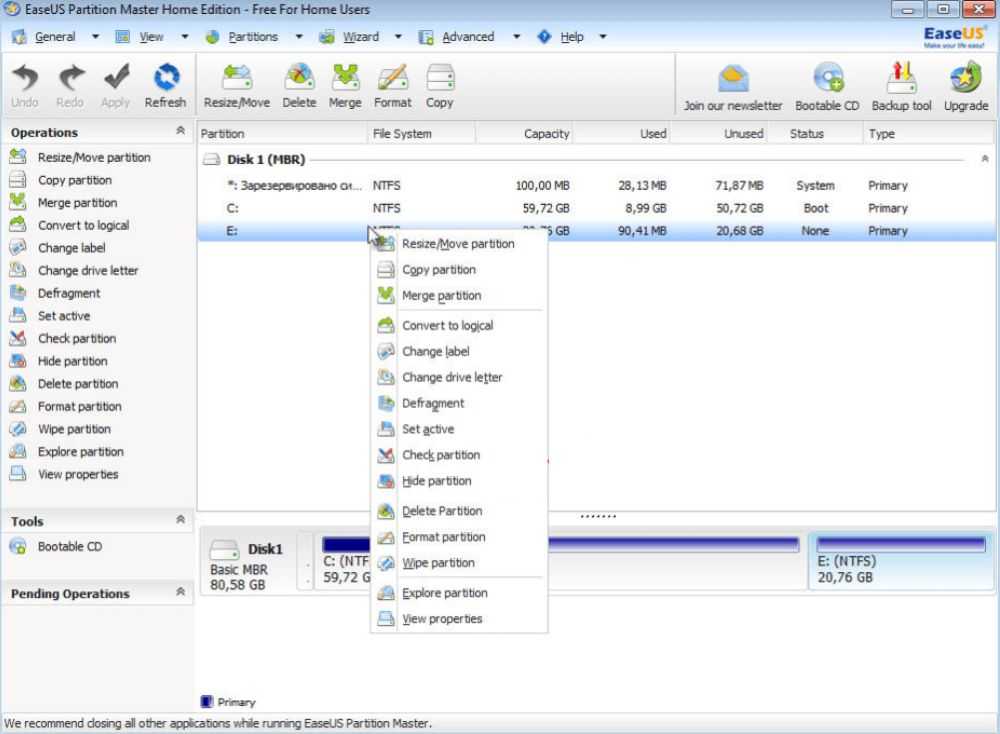
Чтобы подтвердить изменения, нажать «Apply» на верхней панели. Сделать ребут ПК, после откроется окно Мастера EaseUS.
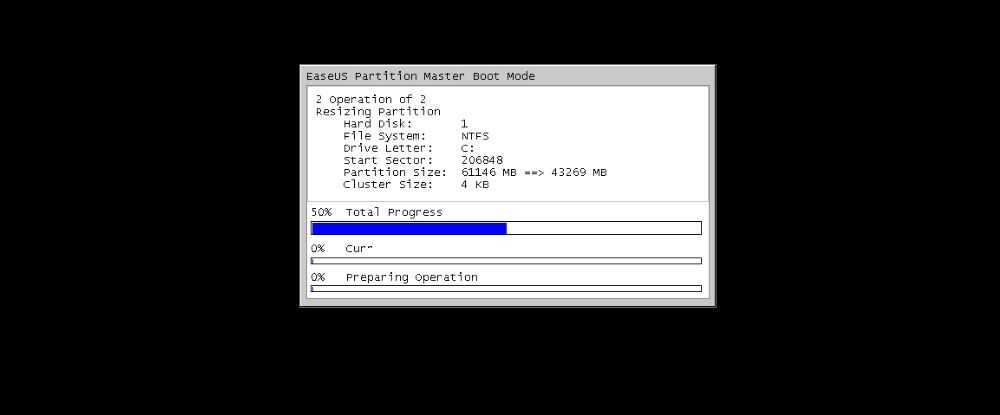
Заполнение строки «Total Progress» на 100% говорит о том, что ОС полностью удалена.
Gparted
Загрузить с сайта разработчика ios-образ (GParted LiveCD) и записать его на флешку. Осуществить ребут устройства. Следует проверить, что все данные на месте (Secure Boot должен быть деактивирован). Как только запустится загрузочное окно, нажать F12, далее – кликнуть по разделу загрузки. Затем:
Выбрать пункт «Default settings».
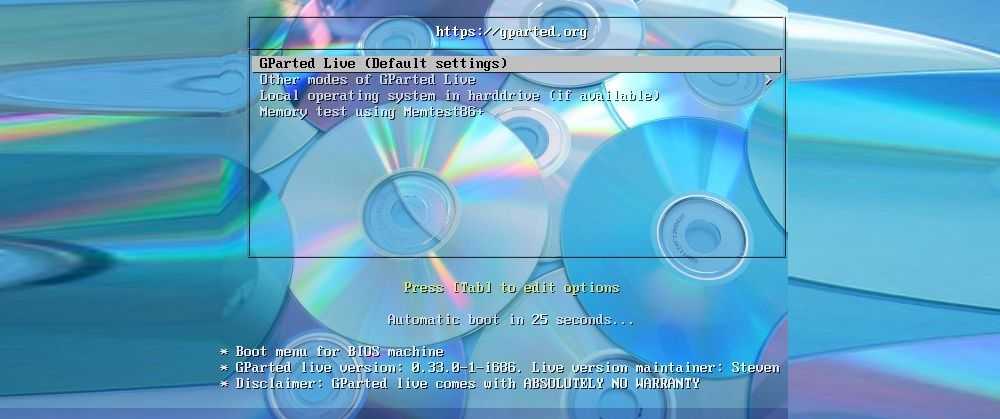
Запустить программу, щелкнув по ярлыку на рабочем столе.
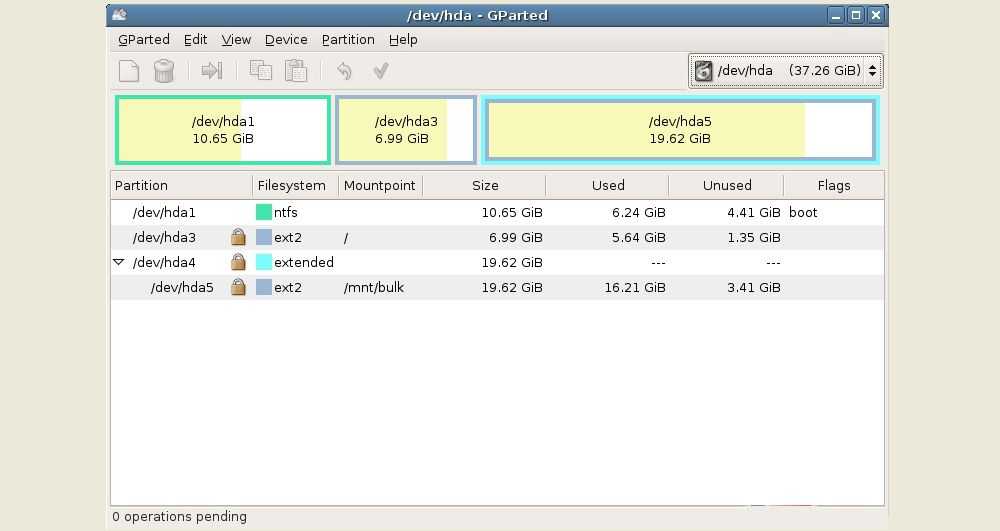
В меню отобразится список виртуальных разделов на диске. Выделить раздел с ОС, и на верхней панели вызвать меню «Partition» – «Format to»– «NTFS».
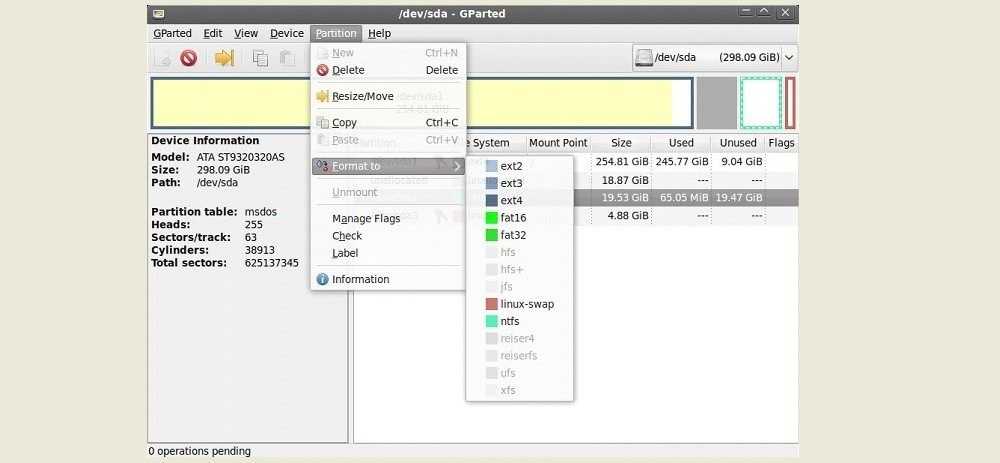
Windows имеет специальные разделы восстановления (размером около 250-500 МБ). Рекомендуется не удалять их, поскольку они необходимы UEFI.
Настройки Synaptics
На преимущественное количество ноутбуков установлен тачпад Synaptics с соответствующим программным обеспечением. Оно и позволяет выключить контроллер программным способом для случаев обнаружения в системе мыши, подключенной посредством USB-порта.
1. Вызываем Панель управления через Win→X.
2. Переключаем «Вид» ее иконок в «Значки», если пиктограммы отображаются с сортировкой по категориям.
3. Открываем апплет «Мышь».
4. Переходим во вкладку «Параметры устройства», где отображается пиктограмма Synaptics (обычно это последняя вкладка).
5. Нажимаем «Отключить», дабы деактивировать тачпад.
Если отметить опцию отключения контроллера при подключении мыши по USB, сенсорная панель будет автоматически отключаться при использовании манипулятора мышь.
Кликнув по кнопке «Параметры», сможем выполнить тонкую настройку контроллера и даже активировать жесты для управления ноутбуком.
Доска
Другое приложение, куда может отправить нас Windows Ink Workspace – «Доска», это приложение Microsoft Whiteboard, детище софтверного гиганта. И это виртуальная доска для крепления различного контента, полотно для фиксации и демонстрации идей, проектов, желаний, для обучения и постановки задач.
Для досок предусмотрен выбор фона, настройки расположения панели инструментов, активности пера, функций преобразования рукописей в фигуры и таблицы.
Крепить на доску можно картинки с диска компьютера и поисковика Bing, фото с камеры компьютерного устройства, произвольный текст, текст внутри заметок обычных и по типу списков, даже можно сетки заметок создавать. На доску также добавляются документы PDF, PowerPoint и Microsoft Word.
В Microsoft Whiteboard можно создавать множество досок-проектов, работать над ними вместе с другими пользователями удалённо. Содержимое досок при необходимости выгружается в файл PNG.
***
На сенсорных устройствах, возможно, запускать Windows Ink Workspace путём нажатия клавиш Win W будет неудобно. В таком случае можно организовать кнопку запуска этой панели на системной панели задач.
И ползунком-переключателем активируем кнопку панели.
И теперь панель можно будет запускать кнопкой в виде сенсорного пера в системном трее.
Для чего пригождается залипание клавиш
Уведомление о том, что пора бы активировать залипание клавиш, появляется после долгого зажатия одной из кнопок клавиатуры или последовательного нажатия на одну и ту же клавишу более пяти раз. Включив функцию, вы увидите следующий эффект: можно будет набирать различные комбинации, не зажимая все кнопки одновременно. Например, если вы захотите использовать быстрый вызов специального меню, то в обычном режиме придётся нажать на Ctrl + Alt + Delete сразу, а в режиме «Залипание» можно нажать те же клавишу поочерёдно и добиться того же результата.
«Залипание» подразумевает программное удерживание тех клавиш, которые в физическом мире уже отпущены. Подобная возможность может пригодиться в очень маленьком ряду случаев. Вероятно, только тогда, когда кому-то удобнее набирать комбинации последовательно, а не одновременно.
Почему стоит отключить функцию
Во-первых, уведомление о том, что система может активировать залипание, обычно появляется крайне не вовремя. Ведь Windows не ждёт, когда пользователь закончит начатое действие, а выводит сообщение моментально, а оно перекрывает основной поток информации.
Во-вторых, случайное включение залипание может привести к тому, что в какой-то момент, нажимая клавиши в случайном порядке, вы непроизвольно задействуете горячий вызов некоторого сервиса. При этом есть вероятность, что нечаянно запущенный процесс выключит основной, а это приведёт к потере несохраненных файлов.
SharpKeys для выключения кнопки Win
Софт SharpKeys даёт нам возможность довольно просто менять назначение кнопочек на компьютере. Но, кроме этого, программа позволяет выключить кнопочку Win. Скачать SharpKeys.
Итак, войдём в основное окошко данного софта и нажмём на кнопочку «Add» (Добавить). С лева в окошке выбираем команду «Special: Left Windows». В правом же команду «Turn Key Off» (выключение). Кликнем Ок. Далее, нужно это же сделать и для кнопочки, находящейся справа — Special: Right Windows.
Возвращаемся в основное окошко, и кликнем по кнопочке «Write to registry». Осталось перезагрузить Windows.
Если вы желаете, чтобы выключенная кнопочка снова заработала, то необходимо произвести запуск SharpKeys (она сохранила все настройки). Также, нужно деинсталлировать все команды кнопок на изменение функции и опять внести необходимые данные в реестр (что неприятно).
Как включить Hyper Threading в Windows 10?
В интерфейсе BIOS нужно найти пункт Hyper-Threading: в поддерживающих его версиях системы ввода-вывода он обычно расположен на видном месте. Выбрав соответствующую опцию, следует нажать Enter и активировать ее, отметив как Enabled. Если данный режим уже задан, то значит Hyper-Threading Technology работает.
Как включить технологию Hyper Threading?
Чтобы найти настройки Hyper threading и включить ее, необходимо сделать следующие действия:
- После входа в меню, находим Сell Menu.
- Дальше переходим в CPU Specifications.
- Теперь входим в CPU Technology Support.
- И в этом окне включаем Hyper threading – «Enabled».
Как узнать включен или нет Hyper Threading?
Самый простой способ проверить, включен ли он, — это проверить, сколько физических ядер у вашего процессора, а затем посмотреть диспетчер задач на вкладке preformance. Если у вас двухъядерное ядро и вы видите 4 потока или одно ядро и видите 2 потока (рис. Ниже), тогда включена гиперпоточность.
Как разблокировать ядра на виндовс 10?
Методы включения ядер на Windows 10
- Откройте меню «Выполнить», нажав на сочетание клавиш Windows + R. …
- Перейдите во вкладку «Загрузка», выберите нужную ОС и нажмите на функцию «Дополнительные параметры».
- Выберите строку «Число процессоров» и в развернутом списке найдите максимальное допустимое количество ядер.
Как задействовать все ядра процессора Windows 10?
Введите в строке поиска Windows команду: msconfig. В окне «Конфигурация системы» → вкладка «Загрузка» → Дополнительные параметры. Установите галочку на пункте «Число процессоров» и выберите максимальное число в раскрывающемся ниже списке.
Как включить Hyper-Threading в биос?
В интерфейсе BIOS нужно найти пункт Hyper-Threading: в поддерживающих его версиях системы ввода-вывода он обычно расположен на видном месте. Выбрав соответствующую опцию, следует нажать Enter и активировать ее, отметив как Enabled. Если данный режим уже задан, то значит Hyper-Threading Technology работает.
Как отключить Hyper-Threading?
Как отключить функцию Hyper-Threading
- Откройте браузер Chrome .
- Рядом с пунктом Scheduler Configuration (Конфигурация планировщика) выберите Disables Hyper-Threading on relevant CPUs (Отключает функцию Hyper-Threading на подходящих процессорах).
- Нажмите Restart (Перезапустить).
Как узнать количество потоков в процессоре?
Самый простой способ узнать сколько потоков в вашем процессоре, это посмотреть в «Диспетчере задач». Для открытия «Диспетчера задач» можно воспользоваться классической комбинацией клавиш CTRL-SHIFT-DELETE. Если у вас операционная система Windows 7 или более новая, то это можно сделать еще и с помощью CTRL-SHIFT-ESC.
Как включить многопоточность?
Для этого откройте окно Выполнить (Win+R) и введите команду msconfig . Откройте вкладку Загрузка и нажмите на Дополнительные параметры… Перед нами появится окно настройки памяти и ядер процессора. По умолчанию, все галочки должны быть сняты (количество ядер при этом указывается как 1) и данные параметры неактивны.
Как посмотреть ядра процессора Windows 10?
В Windows последних версий присутствует встроенная утилита для просмотра основных сведений о системе. Запустить её можно, нажав клавиши Win+R на клавиатуре и введя msinfo32 (затем нажать Enter). В разделе «Процессор» вы увидите модель вашего процессора, количество ядер (физических) и логических процессоров (потоков).
Как узнать работают ли все ядра на компьютере?
Чтобы посмотреть работают все ядра или нет, то в диспетчере задач заходим во вкладку быстродействие.…Нажимаем ОК, перезагружаемся.
- Заходим в диспетчер задач — ctrl+shift+esc.
- Или ctrl+alt+del и диспетчер задач.
- Или нажимаем правой кнопкой по панели управления и выбираем диспетчер задач.
Как включить все ядра через командную строку?
- Запустите командную строку от имени администратора.
- Введите следующую команду: bcdedit.exe /set numproc 4. 4 — это количество логических процессоров в системе.
- Перезагрузите систему.
Как использовать все ядра процессора в играх?
Перейдем к инструкции…
- Далее в небольшом открывшемся окошке пишем «msconfig» и жмем «Ок».
- Откроется новое окно, переходим во вкладку «Загрузка» и нажимаем на «Дополнительные параметры».
- После ставим галочку на «Число процессоров» и чуть ниже выбираем максимальное количество ядер. …
- В этом окошке тоже нажимаем на «Ок».
Как включить второе ядро процессора?
Здесь все просто, следуем вот этой инструкции:
- Нажмите Win+R и введите в окне msconfig.
- Перейдите во вкладку «Загрузка», потом перейдите в «Дополнительные параметры».
- Ставим галочку на «Число процессоров» и «Максимум памяти», остальные галочки снимаем.
- В пункте «Максимум памяти» указываем максимальное значение.
Каким образом настраивается лимитное подключение?
Метод актуален на релизах «десятки», начиная от апрельского выпуска за 2017 год. Теперь у юзеров появилась возможность в ручном режиме задавать беспроводному соединению признак лимитированного подключения. Это не только снижает потребление гигабайт трафика, но и позволяет отключить обновления операционной системы, за исключением разве что важных исправлений OS.
- На клавиатуре нужно нажать Win+I (либо войти в окно параметров через меню Пуск);
- Далее выберите «Сеть и Интернет»;
- В левой части интерфейса ищем вкладку «WiFi» и открываем её;
- С правой стороны кликаем по имени беспроводной сети, к которой вы подключены на данный момент;
- Активируйте переключатель «Задать как лимитное подключение»;
- Если ваш ПК или ноутбук подключается к различным точкам доступа ВайФай, вышеприведенные манипуляции следует повторить для каждой из них, в том числе, когда вы используете проводное подключение.
Как отключить обновление Windows с помощью реестра
Предыдущая метода отключения патчей годится только для профессиональных Виндовс. Для домашних вариаций он не подходит. Ради того, чтобы избавиться от назойливых апдейтов, не стоит подключать Pro-версию. Лучше попробовать первый вариант с диспетчером служб и/или немного повозиться с реестром:
- Зажатие на клаве Win+R.
- Идем в сисреестр, используя regedit, потом на HKEY_LOCAL_MACHINE\SOFTWARE\Policies\Microsoft\Windows.
- В папку Виндовс присовокупляем раздел WindowsUpdate и создаем раздел AU.
- Добавляем в него тридцати двух битный параметр DWORD, вводя наименование NoAutoUpdate. Присваиваем значение 1.
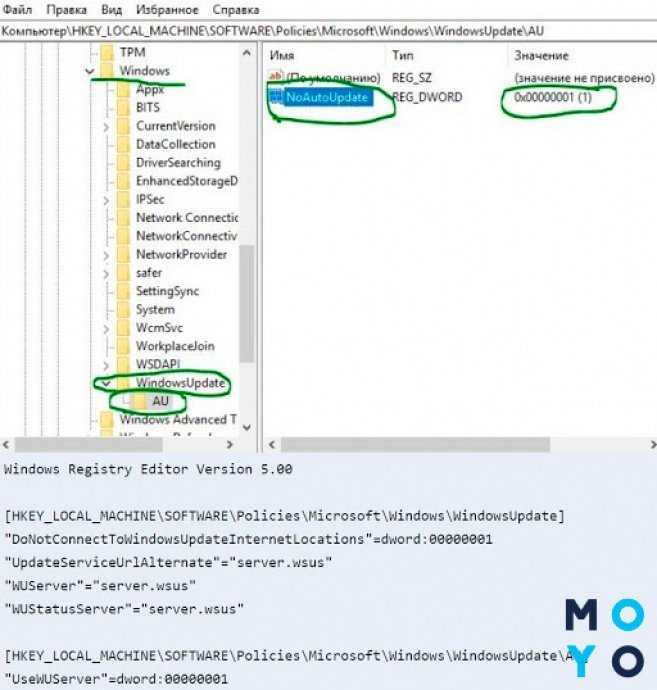
Также в интернете есть ранние файлы для редактирования реестра, чтобы вырубить автомат. преобразования. Вот один из них: https://drive.google.com/file/d/1yzifR3Y_LZqyoYlTqrvbSJimf0JsQwK2/view?usp=sharing.
Reg-файл — это текстовый документ с набором данных, которые вносятся в реестр при его запуске. Чтобы просмотреть содержимое в нем, открывают файл с помощью Блокнота — простейшего текст. редактора Windows.
Интересная статья: Почему пищит системный блок: расшифровка сигналов ПК на 3 типах BIOS
Деактивация режима залипания
Если вы хотите выключить режим залипания или запретить системе спрашивать о его включении, то воспользуйтесь одним из нижеописанных методов. Независимо от того, какой способ вы выберите, результат будет одинаков.
При помощи панели управления
В панели управления находятся практически все изменяемые параметры системы. В том числе с помощью данной утилиты можно настроить залипание:
- Используя комбинацию Win+S или системную поисковую строку, раскройте панель.
Открываем панель управления
- Перейдите к центру специальных возможностей. Если не можете отыскать подобный раздел, воспользуйтесь встроенной поисковой строкой.
Открываем раздел «Центр специальных возможностей»
- Разверните блок «Облегчение работы с клавиатурой».
Переходим к разделу «Облегчение работы с клавиатурой»
- В появившейся вкладке можно деактивировать залипание. Также из неё можно перейти к настройкам режима, чтобы отключить появление уведомления при наступлении некоторых условий.
Деактивируем режим залипания в панели управления
- Снимите галочки со всех пунктов, чтобы Windows больше не предлагала начать использовать залипание.
В настройках можно отключить получение уведомлений
При помощи параметров
Ещё одна встроенная утилита, помогающая настраивать систему — приложение «Параметры». В нем также есть вкладка, через которую можно настроить режим:
- Прибегнув к помощи системной поисковой строки, отыщите программу «Параметры».
Открываем параметры системы
- Раскройте блок «Специальные возможности».
Открываем раздел «Специальные возможности»
- Перейдя к вкладке «Клавиатура», отыщите блок, посвящённый залипанию. В нём можно отключить использование режима, а также появление уведомления после пятикратного нажатия SHIFT.
Выключаем режим залипание
При помощи реестра
Реестр хранит данные о параметрах всех сервисов и программ, имеющихся в памяти компьютера. Работать с ним нужно крайне аккуратно, так как неправильные действия могут привести к поломке и выходу системы из строя.
- Зажмите комбинацию Win + R для вызова окна «Выполнить». Пропишите в нём запрос regedit для выхода в реестр.
Выполняем команду regedit
- Переходя по древу папок, дойдите до раздела HKEY_CURRENT_USERControl PanelAccessibilityStickyKeys. Измените или, если он отсутствует, создайте элемент Flags и установите ему значение 506. Готово, как только новые значения вступят в силу, залипание и уведомление о его включении будут деактивированы.
Устанавливаем файлу Flags значение 506
Режим залипания позволяет использовать комбинации горячих клавиш, нажимая кнопки последовательно. Уведомление о его включении появляется при долгом зажатии клавиши или многоразовом нажатии на неё. Отключить режим можно через панель управление, параметры системы и реестр.
Как отключить тестовый режим совсем
Ну что же, теперь настала пора узнать, как выключить тестовый режим Windows 10 вообще. Делается это очень просто с помощью консольного инструмента bcdedit.exe. Приведенный здесь способ работает не только в актуальной десятой версии Виндовс, но и в «восьмерке», и в «семерке». Запустите с привилегиями администратора командую строку либо консоль PowerShell и выполните в ней команду bcdedit.exe -set testsigning off, а затем перезапустите машину. Готово, режим тестирования деактивируется, а уведомляющий текст в системном трее исчезнет.
Есть, правда, малая вероятность, что отключить тестовый режим Windows 10 так сразу не удастся. Если после выполнения команды вы обнаружите, что ватемарка по-прежнему «украшает» нижний правый угол десктопа, вернитесь к консоли и выполните в ней сначала bcdedit.exe -set loadoptions enable_integrity_checks, а затем повторите команду, указанную в абзаце выше.
На сей раз тестовый режим должен полностью отключиться, равно как должен исчезнуть с экрана и его водяной знак.
Почему у меня нет приложения Get Windows 10?
Приложение Get Windows 10 доступно на большинстве компьютеров под управлением
Вы не увидите это приложение в следующем случае:
- Ваше устройство работает не под управлением.
Windows 7 с пакетом обновления 1 (SP1) или
Windows 8.1 обновлением. - Хотите узнать, какая версия Windows используется? Выполните следующие действия здесь следующие действия.
- Вы используете версию Windows Корпоративная, на которую данное предложение не распространяется
- На вашем устройстве отключены
автоматические обновления Windows. - Ваше устройство не соответствует минимальным системным требованиям.
- Ваше устройство не подключено к Интернету.
- Ваше
устройство подходит для использования данного предложения, однако мы
все еще работаем над обновлениями, которые могут улучшить работу на
таком устройстве, в частности над получением нового драйвера.
Выключаем кнопку Win используя программу Simple Disable Key
Довольно часто получается, что необходимо не совсем выключить данную кнопочку, а убрать часть её сочетаний с некоторыми кнопками. Для этих целей есть бесплатный софт Disable Key, он сможет поменять назначение части кнопок, в том числе и выключить клавишу Windows. Скачать Simple Disable Key.
- Запускаем программу;
- Выделяем окошко «Key», затем кликнем по кнопочке, ставим галочку над словом «Win» и нажмём на кнопку «Add Key»;
- После этого, должен появиться запрос – как именно нужно выключить сочетание клавиш: на всё время, если включена конкретная программа или разработать график? Выбираете тот вариант, который вам подходит больше. Кликнем Ок;
- Сделано – нужная комбинация Win + кнопочка не функционирует.
Все данные комбинации работают на то время, когда функционирует сам этот софт (если желаете, чтобы комбинации работали всегда, поместите Disable Key в автозапуск, во вкладке «Options»). Также, когда сочтете нужным, сможете запустить все эти кнопочки и их комбинации.
Клавиши Alt + Tab не работают
Если вы столкнулись с этой проблемой, вы можете попробовать наши рекомендуемые решения ниже в произвольном порядке и посмотреть, поможет ли это решить проблему.
- Перезапустите проводник.
- Изменить значение реестра ForegroundLockTimeout
- Изменить значение реестра AltTabSettings
- Переустановите драйвер клавиатуры
- Включите опцию Peek.
Давайте посмотрим на описание процесса, связанного с каждым из перечисленных решений.
Программы для Windows, мобильные приложения, игры — ВСЁ БЕСПЛАТНО, в нашем закрытом телеграмм канале — Подписывайтесь:)
Прежде чем начать, убедитесь, что это не проблема с оборудованием, подключив USB-клавиатуру и посмотрите, работает ли комбинация клавиш Alt + Tab. Если это не сработает, вы можете продолжить работу с этими программными решениями. В противном случае вам потребуется заменить клавиатуру.
1]Перезапустите проводник.
Перезапустите проводник и посмотрите, будет ли проблема решена. Если проблема не решена, переходите к следующему решению.
2]Изменить значение реестра ForegroundLockTimeout
Поскольку это операция реестра, рекомендуется создать резервную копию реестра или создать точку восстановления системы в качестве необходимых мер предосторожности. После этого вы можете действовать следующим образом:. Компьютер HKEY_CURRENT_USER Панель управления Рабочий стол
Компьютер HKEY_CURRENT_USER Панель управления Рабочий стол
- На правой панели дважды щелкните запись ForegroundLockTimeout, чтобы изменить ее свойства.
- В окне свойств выберите переключатель для Десятичная дробь под Базой.
- Затем установите для параметра Value значение 0.
- Щелкните ОК, чтобы сохранить изменения.
- Закройте редактор реестра и перезагрузите устройство.
При загрузке проверьте, решена ли проблема. Если по-прежнему не работает, попробуйте следующее решение.
3]Изменить значение реестра AltTabSettings
Прежде чем продолжить, примите необходимые меры предосторожности, создав точку восстановления или создайте резервную копию реестра. Сделайте следующее:
Сделайте следующее:
- Откройте редактор реестра.
- Перейдите по пути к ключу реестра ниже или перейдите к нему:
HKEY_CURRENT_USER Программное обеспечение Microsoft Windows CurrentVersion Explorer
На правой панели дважды щелкните запись AltTabSettings, чтобы изменить ее свойства.
Если его нет, вам нужно создать новый. Щелкните правой кнопкой мыши в любом месте правой панели и выберите «Создать»> «Значение Dword (32-разрядное)». Назовите ключ AltTabSettings.
- В окне свойств установите для параметра Значение значение 1.
- Щелкните ОК, чтобы сохранить изменения.
- Закройте редактор реестра и перезагрузите устройство.
При загрузке проверьте, решена ли проблема. В противном случае перейдите к следующему решению.
4]Переустановите драйвер клавиатуры.
Сделайте следующее:
- Нажмите клавиши Windows + X, чтобы открыть меню опытного пользователя, затем нажмите клавишу M, чтобы открыть диспетчер устройств.
- Разверните раздел «Клавиатура», затем щелкните правой кнопкой мыши указанный драйвер клавиатуры и выберите «Удалить».
- Перезагрузите вашу систему.
Windows автоматически загрузит и установит последнюю версию драйвера клавиатуры. Теперь проверьте, решена ли проблема. Если проблема не исчезнет, перейдите к следующему решению.
5]Включить опцию просмотра
Сделайте следующее:
- Нажмите клавишу Windows + R, чтобы вызвать диалоговое окно «Выполнить».
- В диалоговом окне «Выполнить» введите sysdm.cpl и нажмите Enter, чтобы открыть Свойства системы.
- Перейдите на вкладку Advanced.
- Нажмите кнопку «Настройки» под Представление.
- Убедитесь, что установлен флажок «Включить просмотр», а если нет, щелкните небольшой квадратик слева от параметра, чтобы включить просмотр.
Теперь проверьте, решена ли проблема.
СОВЕТ. Взгляните на AltPlusTab. Это портативная бесплатная программа, которая позволяет вам изменять некоторые настройки внешнего вида, связанные с функциональностью Alt + Tab в Windows 10. Она может затемнять фон, непрозрачность фона полосы и отображать изображение в фоновом режиме. Сочетание клавиш Alt + Tab широко используется для переключения между открытыми окнами на ходу и позволяет настраивать внешний вид и внешний вид этого меню, изменяя несколько основных параметров.
Вам что-нибудь здесь помогло !?
.
Программы для Windows, мобильные приложения, игры — ВСЁ БЕСПЛАТНО, в нашем закрытом телеграмм канале — Подписывайтесь:)
Временно выключаем автообновления через настройки центра обновлений Windows 10
Приведенные ниже варианты помогут выключить скачивание WinUpdates на ограниченный промежуток времени. Являются неплохим решением для тех, кто отправляется на отдых или в деловую поездку и желает отложить процедуру авто-обновлений, а также исключить различные сбои и ошибки, во избежании нарушения стабильного функционала Виндовс.
- Жмём Win+I, заходим в «Обновление и безопасность», затем «Центр обновления Windows»;
- В интерфейсе слева выбираем «Дополнительные параметры»;
- Снимите галочку с пункта «При обновлении Виндоус предоставить обновления для других продуктов Майкрософт»;
- После этого разнообразный софт не сможет обновляться в автоматическом режиме, в том числе приложения Скайп, Вайбер, Google Chrome, Mozilla Firefox, Internet Explorer, MS Office, Word, Excel, Access, PowerPoint и так далее.
Ещё один способ в «Дополнительных параметрах»
Для временной блокировки обновлений заходим в аналогичный пункт и ищем надпись «Приостановка обновлений». Здесь активируем ползунок, что поможет запретить скачивать контент на 35-дневный период. Учтите, что по истечении данного срока, система продолжит загружать все доступные на текущий момент новинки.
Если вас раздражает автоматическая перезагрузка компьютера!
- Возвращаемся к центру обновлений;
- Откройте вкладку «Параметры перезапуска»;
- Следующий шаг — активация пункта «Показывать больше уведомлений»;
- OS перестанет проводить перезагрузки ПК или лэптопа.