Как активировать Алису Яндекс голосом
Установка и настройка Алисы на гаджет завершены. Остается узнать, как активировать Алису голосом на Андроиде. Самый простой способ — использовать виджет, включенный в приложение Яндекс. Нажав на значок микрофона, можно задать вопрос, начинающийся со слов «Слушай, Алиса», «Слушай, Яндекс».
Запускать Алису голосом на заблокированном экране, не заходя в Яндекс не получится. Компания Гугл имеет приоритетное право на установку своего Голосового Ассистента на устройствах Андроид, и любой другой помощник не будет полноценно работать рядом с таким соседом.
Однако существует вариант, разрешающий запускать голосом Алису даже на заблокированном экране смартфона. Сделать это можно через Google Assistant и функцию Voice Match, доступную на Android 5 и выше. Для этого нужно:
- Установить Гугл Ассистент и активировать функцию Voice Match.
- Заблокировать экран гаджета. Сказать «Окей, Гугл». Google Ассистент перейдет в состояние ожидания команды голосом.
- Попросить «Открой Яндекс». Откроется веб-обозреватель Яндекс со встроенной Алисой.
- Сказать «Слушай, Алиса», и голосовой ассистент активируется.
- Можно начинать диалог, например, спросить про новинки технологий.
Через настройки браузера
Для того чтобы можно было вызывать Алису голосом, требуется предварительно изменить параметры непосредственно в приложении Яндекс. Процедура включает такие шаги:
- Открыть на смартфоне обозреватель Яндекс.
- Нажать на кнопку в левом верхнем угле либо же потянуть шторку слева на право.
- В открывшемся меню выбрать раздел – Настройки.
- Спуститься вниз и найти подраздел – Алиса. Выбрать пункт – Голосовая активация.
- Выбрать один из вариантов, который более удобный. Также можно оставить оба активатора в рабочем состоянии и применять оба.
Теперь голосовой помощник будет реагировать на установленную команду в любой момент. При этом он начинает функционировать даже в тех случаях, когда экран заблокирован или браузер Яндекс не запущен.
Также получить быстрый доступ к помощнику можно при помощи иконки поисковой строки. Она располагается вверху экрана на панели со значками уведомлений.
Панель поиска включает различные полезные сведения. Их можно отключать путем перехода к настройкам через троеточие. Здесь также есть кнопка для применения Алисы.
Как запустить Алису через Google Ассистент
Для начала вам необходимо установить Google Ассистент и активировать функцию Voice Match. К сожалению, функция Voice Match не работает на некоторых андроидах, например на телефонах Xiaomi (из-за особенностей оболочки MIUI).
- После того, как вы установили Google Ассистент и настроили функцию Voice Match, заблокируйте телефон. Скажите «Окей, Гугл». Телефон разблокируется и запустится Google Assistant в режиме ожидания голосовой команды.
- Скажите «Открой Яндекс» или «Открой приложение Яндекс».
- Откроется приложение «Яндекс» (в него встроена Алиса). Скажите «Слушай, Алиса» или «Привет, Алиса».
- Активируется голосовой помощник Алиса.
- Наконец, теперь вы можете её что-нибудь спросить, например «расскажи новости технологий».
Конечно, описанный способ активации Алисы на заблокированном экране не так удобен как у Гугл Ассистента – вам приходится называть 3 голосовых команды вместо одной. Но, судя по политике компании Google, другие способы запускать Алису голосом у нас появятся не скоро. Летом 2018-го года в продажу поступила умная колонка Яндекс Станция со встроенной Алисой – вот там голосовой помощник от Яндекса работает в режиме «Всегда слушать» по умолчанию.
Сброс настроек
Если по какой-то причине вам нужно вернуться к заводским настройкам, выполните простые действия:
- Отключите блок питания.
- Нажмите и удерживайте кнопку активации и не отпускайте ее.
- Подключите адаптер питания.
- Подождите 5-10 секунд и отпустите кнопку активации.
- Кольцо света должно загореться.
- Подключите динамик к Интернету.
Процесс займет до 10 минут.
Источники
- https://wifika.ru/yandeks-stantsiya-alisa.html
- https://mactime.pro/yandeks-stanciya-alisa-vozmozhnosti-umnoy-kolonki-nastroyka-cena.html
- https://SdelaiComp.ru/nastrojka-sistemy/kak-nastroit-yandeks-stanciyu.html
- https://yandex-station.ru/yandex.station-mini-connection.html
- https://privet-Alice.ru/alisa-yandex/kak-nastroit-yandeks-stantsiyu-pri-pervom-zapuske
- https://sysadmin-note.ru/article/kak-nastroit-yandeks-stanciyu/
Подключение к телевизору
Обратите внимание, что подключить Яндекс.Станцию можно только при наличии большого динамика. Яндекс.Станцию Mini нельзя подключить к телевизору
Единственным исключением являются телевизоры Samsung старше модели 6.
Как подключить Яндекс.Станцию к телевизору с помощью HDMI
Установите колонки рядом с телевизором и подключите их с помощью кабеля HDMI. Если вы правильно подключили станцию, на канале подключения HDMI появится интерфейс приложения Яндекс.
Яндекс.Станция и Алиса теперь подключены к телевизору. С помощью голосовых команд можно попросить открыть фильм из библиотеки Kinopoisk, искать видео в Интернете и многое другое.
Через Wi-Fi
К телевизорам Samsung Яндекс.Станци подключается через Wi-Fi.
Загрузите приложение Samsung SmartThings на свой смартфон.
Зарегистрируйтесь или войдите в свою учетную запись Samsung в приложении.
Добавьте телевизор в приложение SmartThings (нажмите «+», добавьте свою модель и подключитесь к телевизору).
Приложение обнаружит Яндекс.Станцию (может появиться надпись «Яндекс Станция»).

Как активировать Алису, если отключил — проверяем настройки
Рассмотрим, как подключить Алису обратно, если она была отключена. Для того, чтобы вернуть функционал помощника на компьютере необходимо:
- зайти в Настройки;
- найти раздел Инструменты —> группа настроек Голосовой помощник «Алиса»;
- необходимо поставить галочки напротив нужных опций.
Рассмотрим, , если ранее голосовой помощник Яндекс был отключен на смартфоне, и теперь не отзывается на команды. Проверьте, разрешено ли ей запускаться от голосовых команд. Для этого на смартфоне:
- зайдите в Настройки установленного приложения с Алисой;
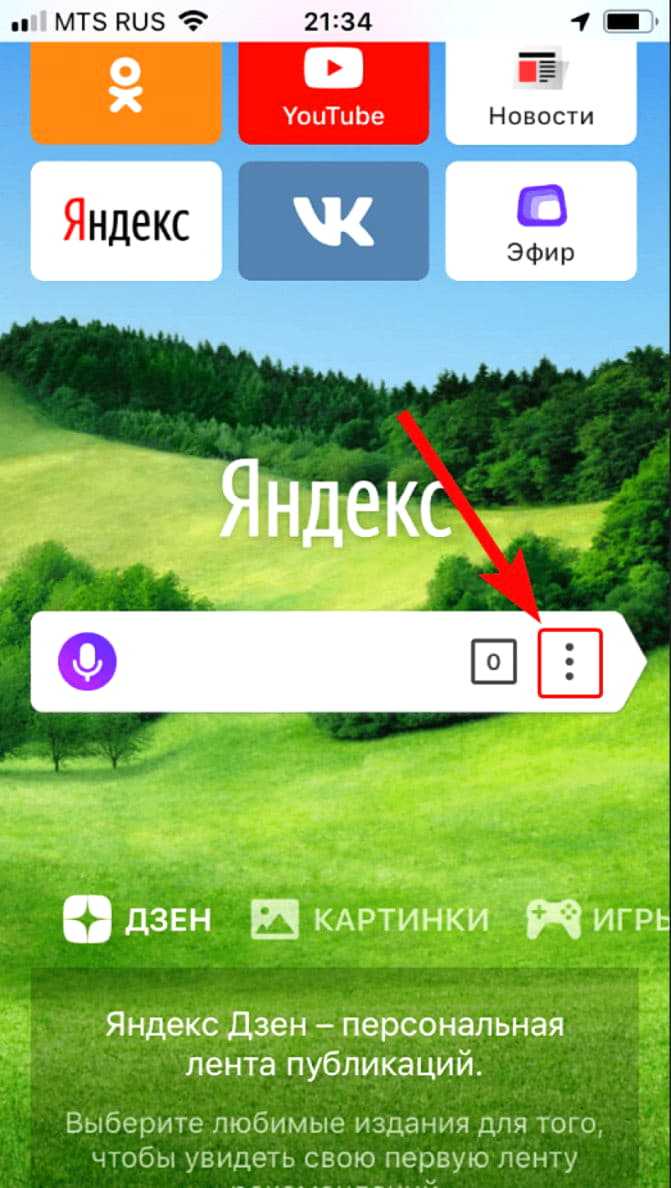
выберите раздел Голосовой помощник (в некоторых приложениях этого раздела не будет, тогда сразу переходите к следующему пункту);
проверьте, включена ли Голосовая активация.
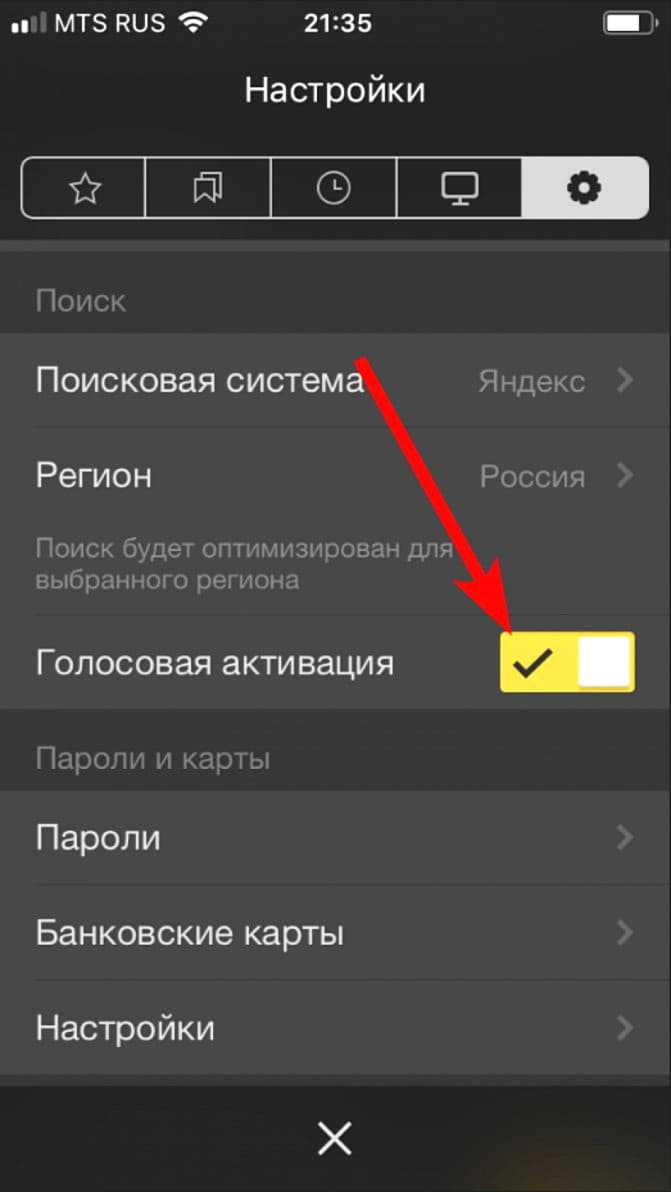
Как связать Алису и устройства Xiaomi
Процесс подключения достаточно простой, но крайне неинтуитивный.
1. Устанавливаем приложение Яндекс.Браузер или Яндекс. Рекомендую второе, субъективно оно работает шустрее.
2. Открываем боковое меню и выбираем пункт Устройства.
3. В новом разделе Умный дом нажимаем + для добавления устройств.
4. Выбираем соответствующий плагин (в нашем случае это Xiaomi).
5. После установки потребуется авторизация. Вводим логин и пароль от учетной записи Mi, которая используется в приложении Mi Home.
6. Нажимаем кнопку Обновить список устройств.
Если повезет, большинство устройств появится в приложении Яндекс и ими можно будет управлять при помощи Алисы.
Особенности колонки
Алиса Мини позволит объединить все бытовые приборы воедино. Создать домашнюю интерактивную сеть управления бытом через голос.
Основные функции:
- Воспроизведение музыки и звуков со смартфона, планшета, телевизора, компьютера.
- Управление освещением, домашними приборами, такими как, например, чайник или робот-пылесос.
- Интерактивный помощник – функции календаря напоминаний, будильника, прогноза погоды, навигатора.
Преимущества Алисы Мини заключаются в следующем:
- Высокая совместимость с электронными и бытовыми приборами различных брендов.
- Удобный интерфейс управления и настройки со смартфона.
- Хорошее распознавание обычной человеческой речи любым голосом.
- Наличие разъема для подключения внешней, более мощной акустики.
- Быстрая четкая работа, без заметных «тормозов и зависаний».
- Компактные размеры
Перечень устройств, совместимых с Мини, довольно широк. Узнать точно, будет ли работать Алиса с конкретным устройством можно на сайте Яндекс.
adfox_166210524588345570
Ошибки и их решение
Скорее всего, с первого раза не получится сделать все быстро и гладко. Многие пользователи сталкиваются с ошибкой и предложением попробовать позже. Это связано с загруженностью серверов компании в первые дни работы новой фишки. Надеемся, дальше будет проще. Даже поддержка рекомендует выждать какое-то время и попробовать еще.
Вторая распространенная ошибка – отображение не всех добавленных гаджетов или полное их отсутствие после авторизации в учетной записи.
Это может быть связано с тем, что гаджеты были добавлены в одну учётку, чаще всего – для региона Китай, а при авторизации указали другую – европейскую. Самое интересное, что в приложении Яндекс сменить запись уже не получится, при отвязке сервисов и повторной авторизации подтянется первая запись.
Нужно делать следующим образом:
- В приложении Mi Home переходим раздел Профиль.
- Нажимаем на аватар учетной записи.
- Открываем раздел Accounts & permissions.
- Находим раздел Yandex и подтверждаем отвязку сервисов.
После этого можно проводить повторную авторизацию в приложении Яндекс.
Как Алиса интегрировалась в умный дом ранее
Связать Алису с существующей системой умного дома можно было и раньше. Для этого применялись так называемые навыки (плагины для расширения голосового ассистента от сторонних разработчиков). Голосовой ассистент активировал навык, а тот в свою очередь связывался с системой управления домом или приложением, к которому подключаются умные гаджеты.
Выглядело все это не лучшим образом. Сначала нужно было просить Алису активировать навык или произносить фразу вроде «Алиса, попроси Альфреда (название навыка) включить свет на кухне».
Дальнейшее управление происходил схожим образом: либо с ассистентом навыка после его активации либо с просьбой попросить кого-то сделать что-то.
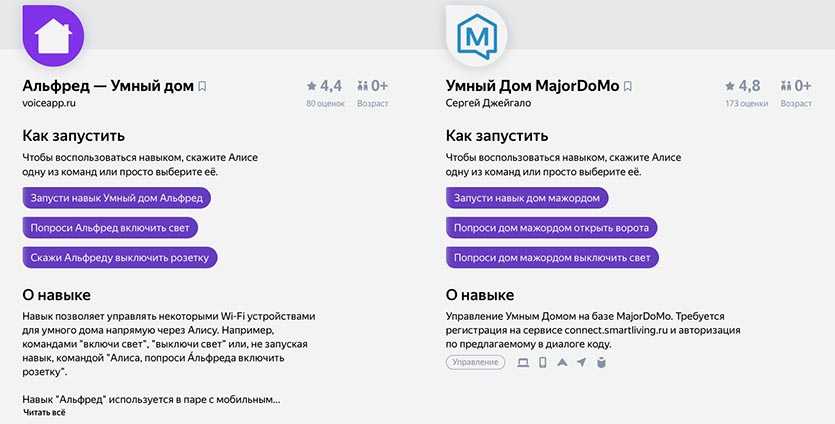
При этом сторонние навыки не отличались набором возможностей и разнообразием команд. Например, нельзя было изменить режим работы кондиционера, отрегулировать цвет свечения лампы или активировать заданные ранее сценарий работы гаджета.
Заходим в приложение
Ну а теперь пора поговорить о том, как зайти в настройки Алисы на телефоне. Открываем установленное приложение!
Нажмите на иконку профиля на верхней панели;
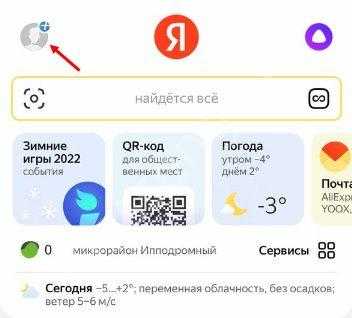
- Появится дополнительное меню, где нужно выбрать «Настройки» (если такой пункт есть);
- Далее открываем подраздел «Настройки приложения»;
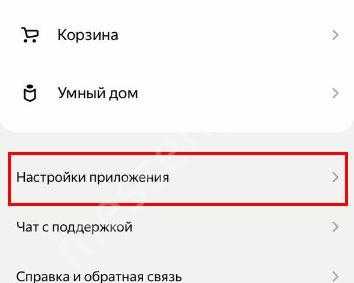
Находим в списке название помощницы.
Чтобы понять, как настроить Алису через телефон, пройдемся по каждому доступному параметру.
1. Голосовая активация
Если вы включите эту опцию (достаточно просто щелкнуть тумблером), сможете обращаться к помощнице по имени, как к человеку. Просто начинайте диалог с кодового слова – и она вам ответит!
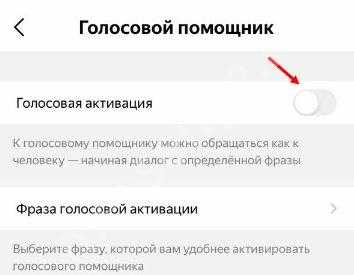
Если не хотите включать опцию, оставьте тумблер серым.
2. Фраза голосовой активации
А вот здесь можно отредактировать настройки Алисы на Андроиде/Айфоне – выбирайте, какой фразой вы будете обращаться к ассистенту.
Вариантов два: имя помощницы или слово «Яндекс». Достаточно просто отметить нужную фразу галочкой, изменения сохраняются автоматически и вступают в силу моментально.

3. Bluetooth
Для подключения к сторонним аудиосистемам. Можно выбрать обычное качеств (для гарнитур) или высокое качество. Или вообще отключить опцию, такой вариант тоже есть.
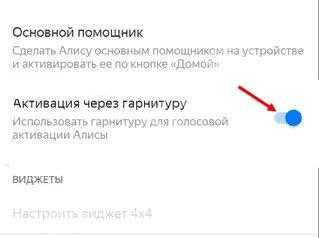
Подключение Алисы к интернету через телефон
Алгоритм, как подключить Станцию к интернету через телефон:
- Подключаем устройство в розетку;
- Телефоном устанавливаем соединение с Wi-Fi , к которому хотите подключиться;
- Обновите приложение из интернета до последней версии;
- На самой миниколонке выполните вход в Яндекс-аккаунт;
- В программе Яндекс найдите настройки, пункт «Устройства»;
- «Устройства»- управление устройствами-добавить-Умная колонка;
- Вернитесь к Wi-Fi, подключитесь к нему станцией;
- Положите телефон рядом с колонкой, и нажмите «проиграть звук»;
- Пару секунд и установится соединение, об этом вас уведомит сама Алиса.
Ошибки и их решение
Скорее всего, с первого раза не получится сделать все быстро и гладко. Многие пользователи сталкиваются с ошибкой и предложением попробовать позже.
Это связано с загруженностью серверов компании в первые дни работы новой фишки. Надеемся, дальше будет проще. Даже поддержка рекомендует выждать какое-то время и попробовать еще.
Вторая распространенная ошибка – отображение не всех добавленных гаджетов или полное их отсутствие после авторизации в учетной записи Mi.
Это может быть связано с тем, что гаджеты были добавлены в одну учётку, чаще всего – для региона Китай, а при авторизации указали другую – европейскую. Самое интересное, что в приложении Яндекс сменить запись уже не получится, при отвязке сервисов и повторной авторизации подтянется первая запись.
Нужно делать следующим образом:
1. В приложении Mi Home переходим раздел Профиль.
2. Нажимаем на аватар учетной записи.
3. Открываем раздел Accounts & permissions.
4. Находим раздел Yandex и подтверждаем отвязку сервисов.
После этого можно проводить повторную авторизацию в приложении Яндекс.
Как нужно начать настраивать Яндекс станцию — первое включение
Умную колонку от Yandex не мог не ждать успех. Популярная «Алиса», русский язык, богатые функциональные возможности и доступная цена – всё это вызвало небывалый ажиотаж, вследствие чего колонка была быстро раскуплена. Купив данный девайс и распаковав его, пользователь может озаботиться вопросами правильного подключения устройства. Ниже разберём, каким образом правильно настроить устройство «Яндекс.Станция». И опишем перечень шагов, которые нам в этом помогут.
Распаковав приобретённое устройство, нам будет необходимо осуществить процедуру его подключения и настройки.
- Подключите Яндекс.Станцию в розетку и дождитесь его загрузке. В конце загрузки вас поприветствует голосовой ассистент « Алиса »;

Яндекс станция Алиса не сможет найти нужную вам информацию в интернете, открыть сайты, найти адрес или телефон нужного ресторана, зато точно подскажет ваше актуальное местоположение с точностью до названия улицы и номера дома и предупредит о непогоде.
С помощью Алисы вы можете заказывать музыку, прям как в караоке! То есть вы называете ей название песни или имя исполнителя, и она ставит вам вашу любимую музыку в хорошем качестве с возможностью остановки и возобновления воспроизведения, а также перемотки по требованию.
На айфоне
Аналогичная инструкция для айфонов. Как сделать, чтобы Алиса отвечала в фоновом режиме?
- Скачайте и установите Яндекс Браузер.
- Убедитесь, что включена голосовая активация.
- Перейдите в настройки айфона и нажмите Сири и поиск.
- Включить опции Слушать Привет Сири и Сири с блокировкой экрана.
- Далее нужно отключить блокировку экрана.
- Зайдите в Настройки, в раздел Touch ID и код-пароль.
- Разблокируйте айфон и переведите его в неактивный режим.
- Найдите код-пароль и отключите его.
Дальше сделать то же, что и с Гугл Ассистентом. Вызвать Сири, открыть Яндекс Браузер и общаться с Яндекс помощницей.
Так выглядят инструкции к тому, как включить Алису в фоновом режиме.
Какие устройства потребуются для работы
Запустить голосовой ассистент от Яндекс можно с любого смартфона или планшета. Для владельцев iPhone потребуется установить одно из приложений: Яндекс.Браузер или просто Яндекс.
Для управления со смартфона придется каждый раз запускать программу, нажимать на кнопку активации ассистента и только после этого диктовать команду.
На Android при помощи всевозможных «костылей» данный процесс можно упростить, но в любом случае крутого аналога «Привет, Siri» мы не получим. Еще Алиса есть в браузере от Яндекс для Windows, но это точно не наш метод. Самым удобным и правильным решением будет использовать Яндекс.Станцию либо одну их более доступных колонок DEXP Smartbox, Irbis A или Elari SmartBeat.
В таком случае взаимодействие с голосовым ассистентом будет осуществляться максимально удобным способом, а для активации достаточно обратиться к Алисе или Яндексу. Все прямо как с Siri на колонке HomePod только с поддержкой русского языка.
Яндекс.Станция
Умная колонка имеет и другое название: Яндекс.Станция. С ее помощью можно голосом управлять другими умными вещами, так как она способна распознавать речь. Алису можно подключить к телевизору, телефону, интернету, управлять просмотром видео. Тем более, что покупатель получает годовую подписку.
Алиса подключается с помощью HDMI кабеля или дистанционно через встроенный модуль. Для пользования интернетом потребуется Wi-Fi соединение. Чтобы слушать музыку или аудиокнигу он не обязателен, нужно лишь подключиться к телефону или компьютеру через Bluetooth.
Яндекс.Станция оснащена 5 акустическими элементами:
- Два высокочастотных динамика мощностью 10 ватт и 20 мм диаметром.
- Низкочастотный динамик мощностью 30 ватт и диаметром 85 мм
- 2 пассивных излучателя диаметром 96 мм.
Полная мощность динамиков составляет 50 мм, звук находится в диапазоне от 50 до 20000 герц.
Как подключить Алису и сделать её помощников по умолчанию на Xiaomi
Для загрузки помощника на смартфон Сяоми запустите магазин приложений Play маркет, найдите программу «Яндекс – с Алисой». 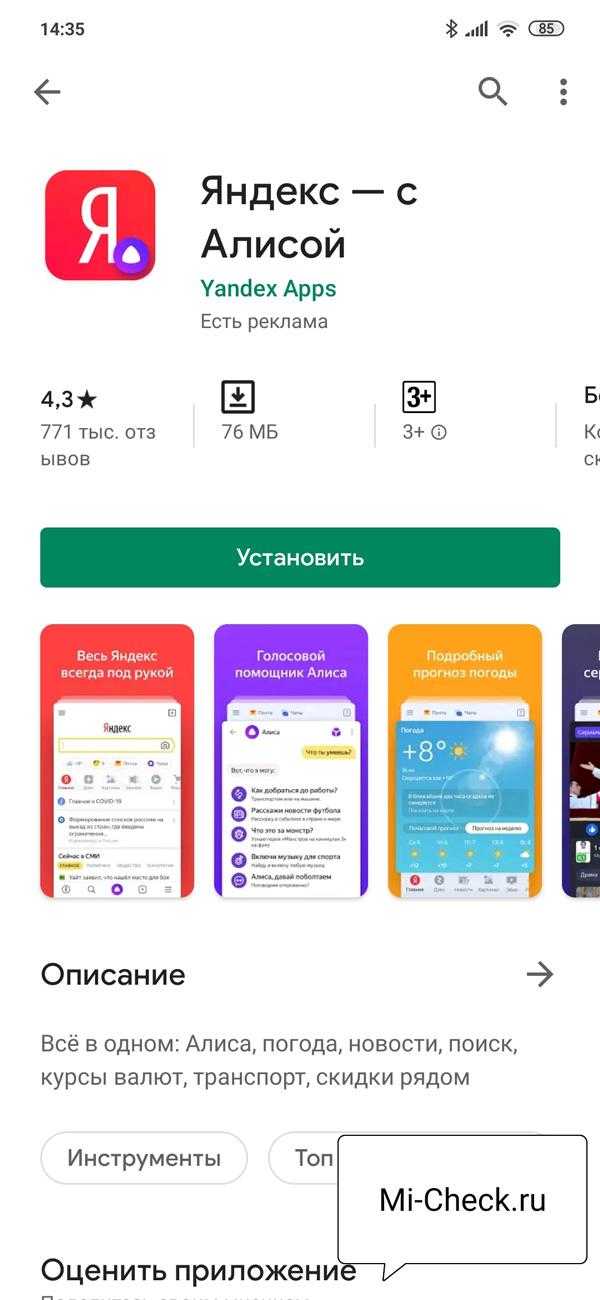 Установите её, после чего запустите.
Установите её, после чего запустите. 
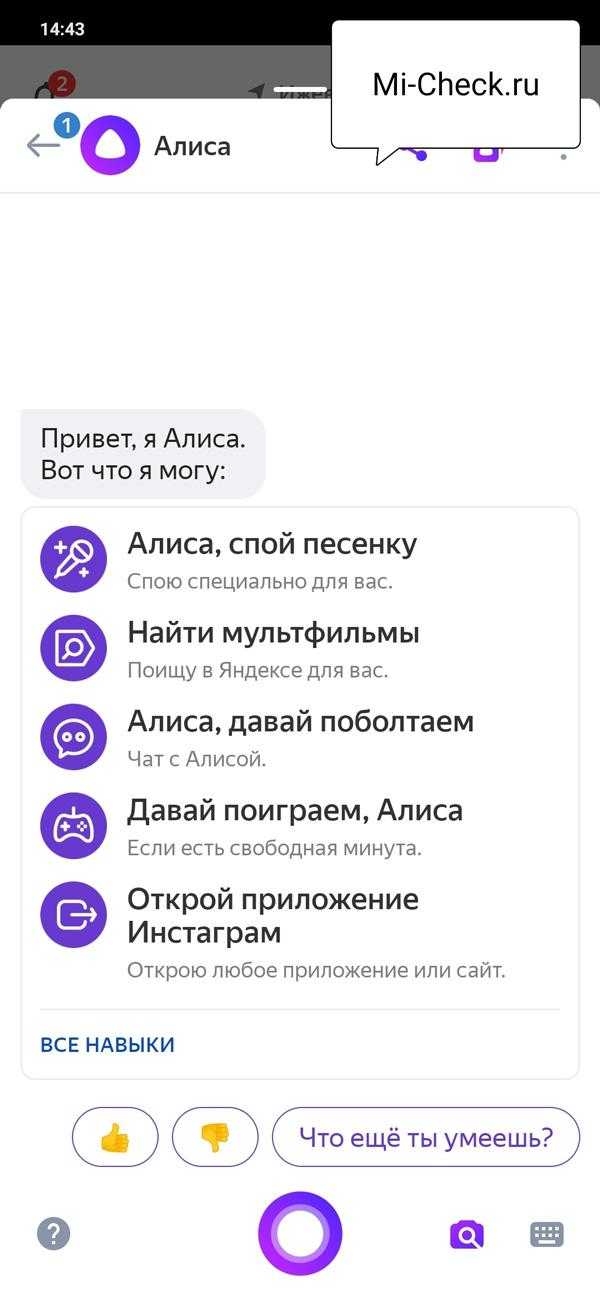 Вы увидите начальный экран, где по центру снизу расположена фиолетовая кнопка, отвечающая за вызов помощника. Чтобы сделать Алису главной выйдите в главное окно программы и в нижнем правом углу нажмите на иконку «Четыре квадрата».
Вы увидите начальный экран, где по центру снизу расположена фиолетовая кнопка, отвечающая за вызов помощника. Чтобы сделать Алису главной выйдите в главное окно программы и в нижнем правом углу нажмите на иконку «Четыре квадрата». 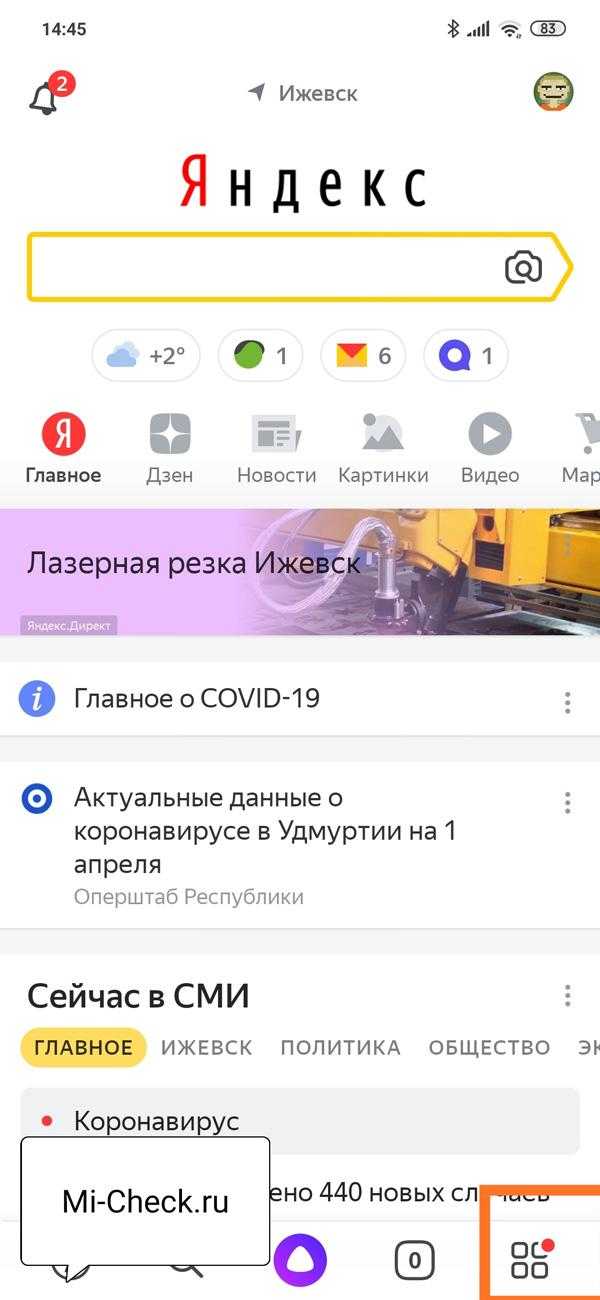 Откроется список всех работающих сервисов Яндекса на Xiaomi, но нам необходимо попасть в настройки, для этого нажмите на иконку «Шестерёнка» в верхнем правом углу.
Откроется список всех работающих сервисов Яндекса на Xiaomi, но нам необходимо попасть в настройки, для этого нажмите на иконку «Шестерёнка» в верхнем правом углу. 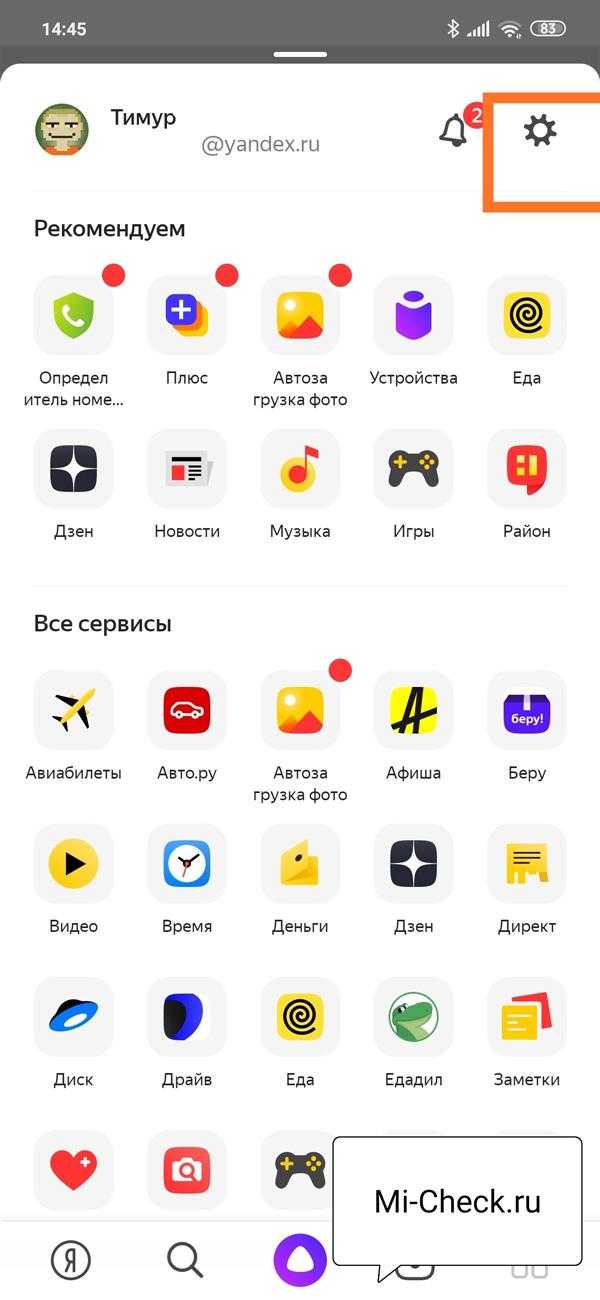 В открывшемся списке дойдите до раздела «Алиса» и в пункте «Голосовая активация» сделайте её активной.
В открывшемся списке дойдите до раздела «Алиса» и в пункте «Голосовая активация» сделайте её активной. 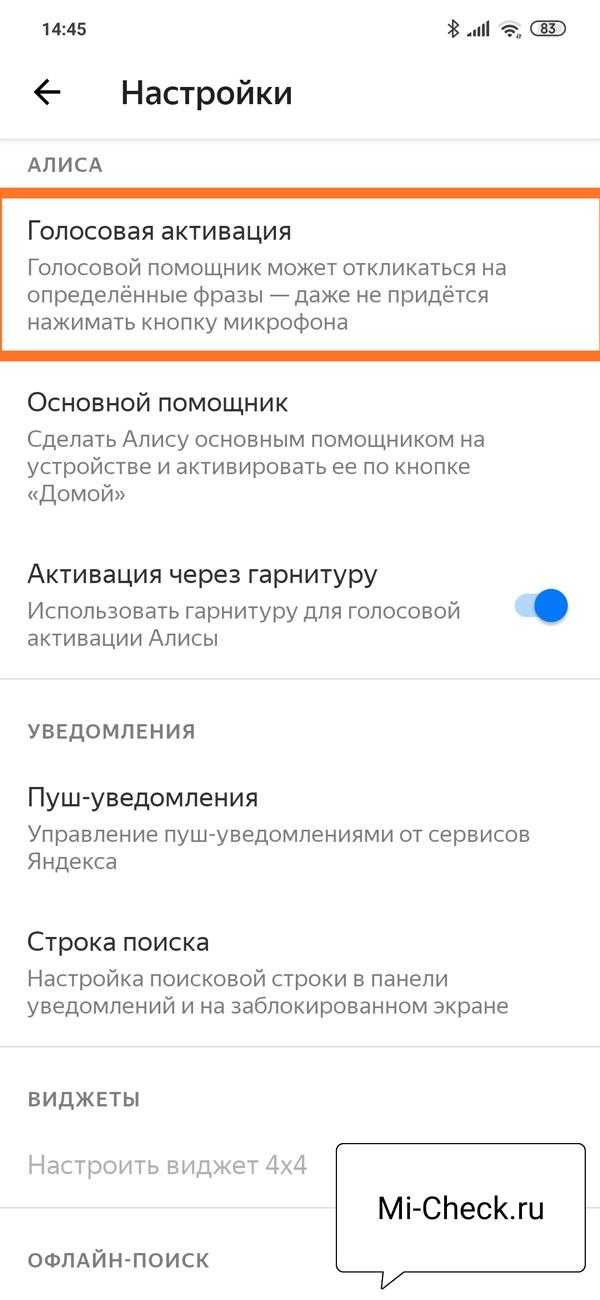
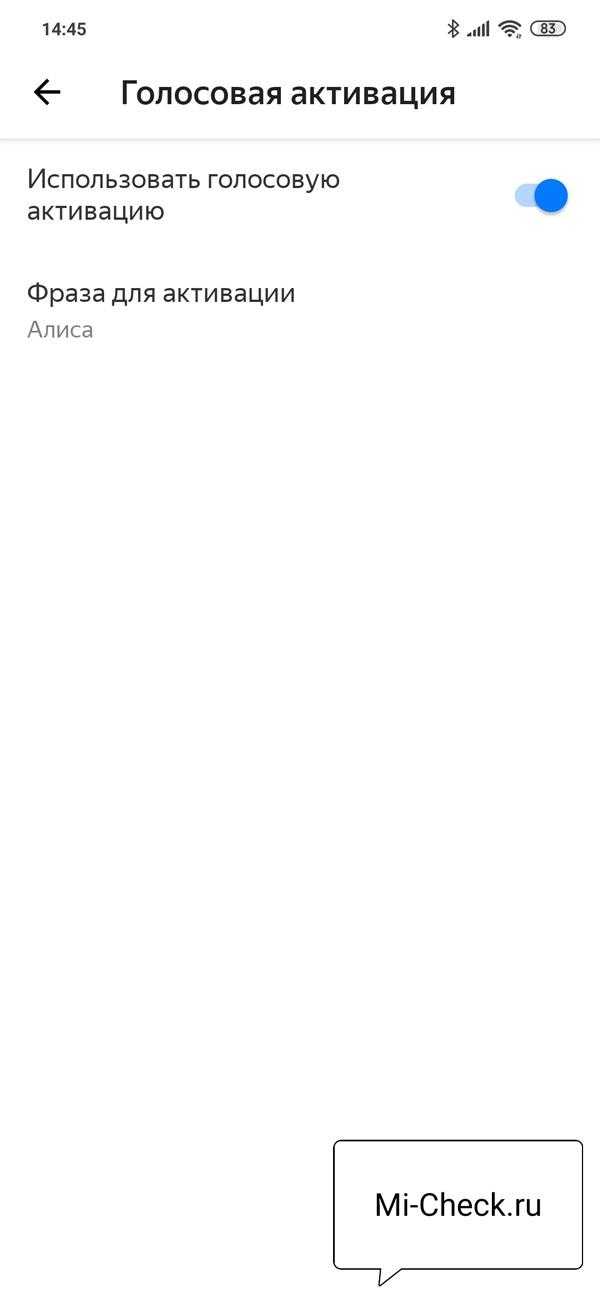 Вернитесь на предыдущий экран, и в строке «Основной помощник», в меню «Помощник» выберите нашу новую звезду, таким образом, вы поменяете Гугл на Алису.
Вернитесь на предыдущий экран, и в строке «Основной помощник», в меню «Помощник» выберите нашу новую звезду, таким образом, вы поменяете Гугл на Алису. 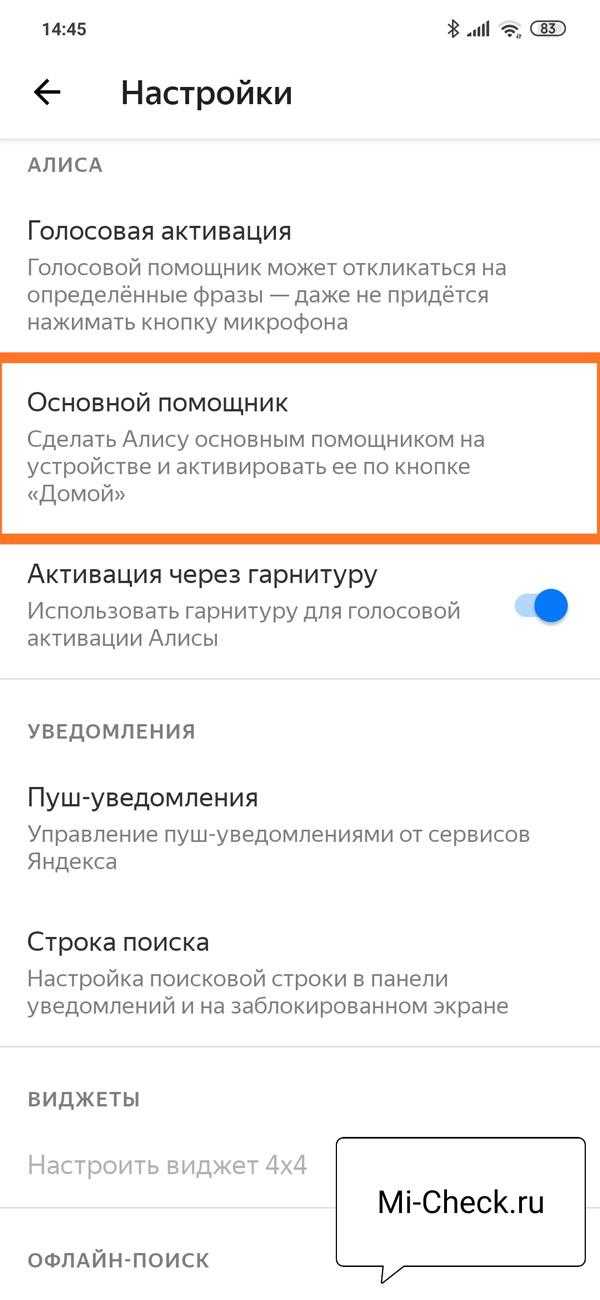
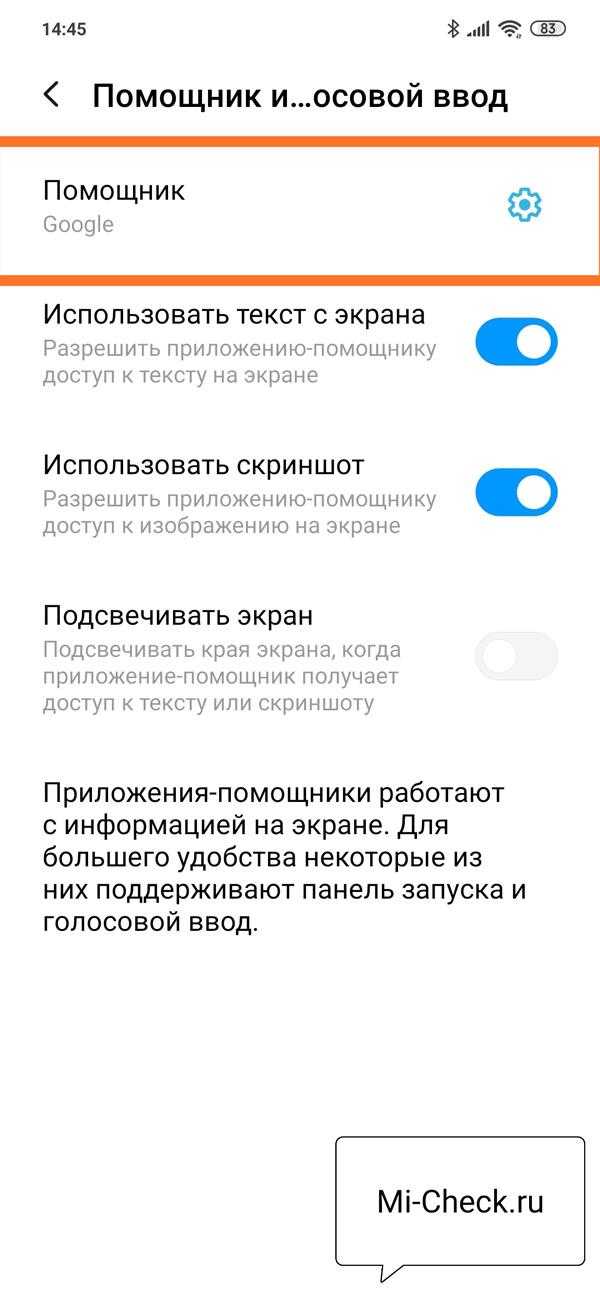
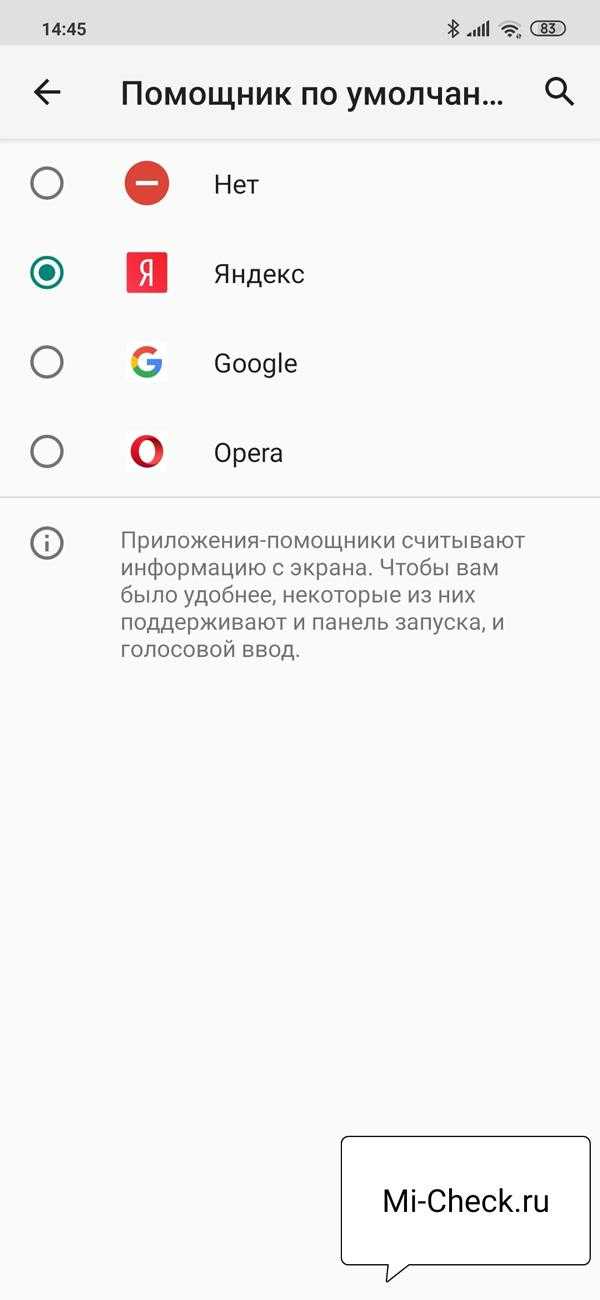 На этом настройки закончены, теперь необходимо на рабочий стол Xiaomi вывести виджет для вызова Алисы. Это придётся сделать потому, что Google заблокировала возможность вызывать любых иных, кроме Google, ассистентов, фразой, как это происходит при произнесении «Окей Гугл». Поэтому для первоначального вызова Алисы придётся использовать виджет.
На этом настройки закончены, теперь необходимо на рабочий стол Xiaomi вывести виджет для вызова Алисы. Это придётся сделать потому, что Google заблокировала возможность вызывать любых иных, кроме Google, ассистентов, фразой, как это происходит при произнесении «Окей Гугл». Поэтому для первоначального вызова Алисы придётся использовать виджет.
Чтобы его создать, на пустом месте рабочего стола удерживайте нажатие в течение двух секунд, появится меню, в нижней части которого будет кнопка «Виджеты», нажмите на неё. Пролистайте список доступных до раздела «Яндекс», после чего пролистайте строку вправо до конца, там вы увидите «Яндекс.Поиск 1х1», он вам и нужен. 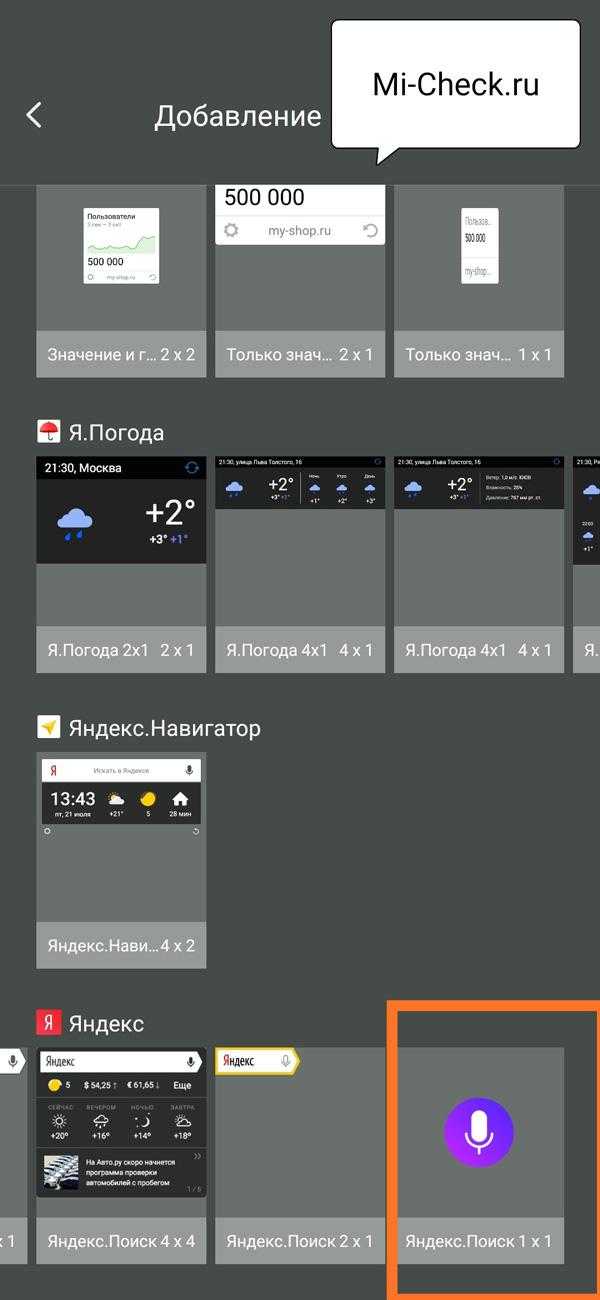 Теперь на рабочем экране Xiaomi вы видите значок вызова нового помощника.
Теперь на рабочем экране Xiaomi вы видите значок вызова нового помощника. 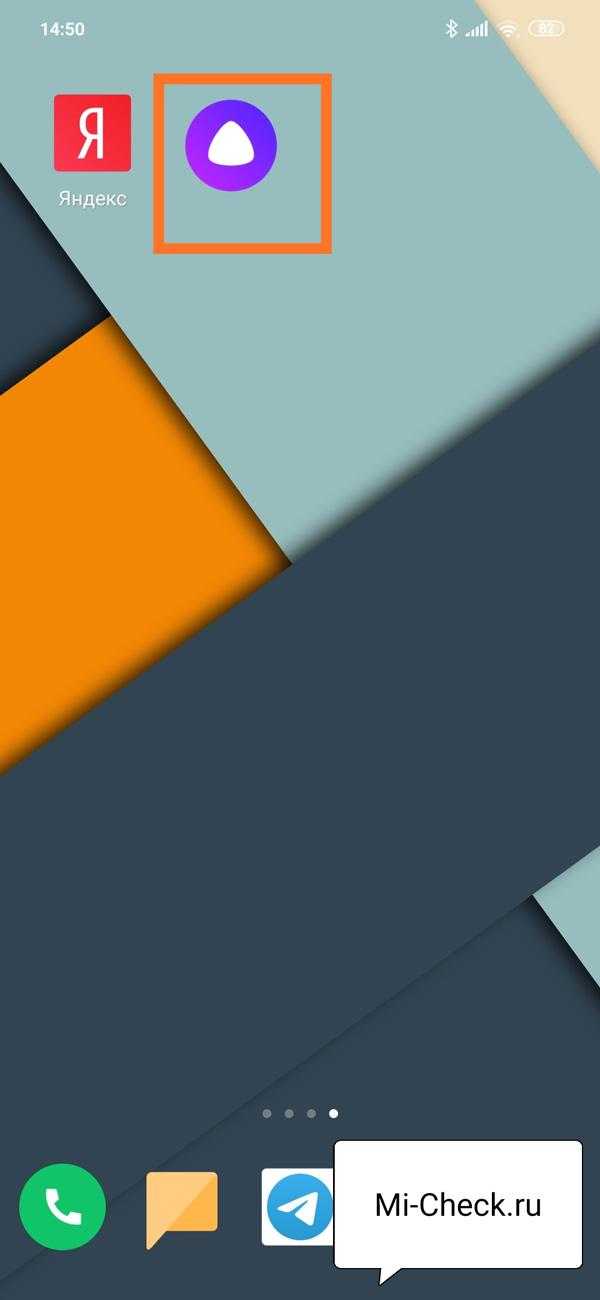
Как начать разговор
- Скажите «Окей, Google» или нажмите и удерживайте кнопку главного экрана на устройстве. При необходимости включите Google Ассистента.
- Задайте вопрос или скажите команду.
Совет. Если на устройстве используется Android 8.0 или более поздняя версия ОС, вы можете обращаться к Ассистенту, даже когда экран заблокирован. Достаточно сказать «Окей, Google». Узнайте, как разрешить или запретить Ассистенту показывать персональные результаты на заблокированном экране.
Как ещё можно обратиться к Ассистенту
В чате
- Нажмите и удерживайте кнопку главного экрана на устройстве.
- Коснитесь значка клавиатуры .
- Введите вопрос или команду нажмите на значок «Отправить» .
Через приложение «Google Ассистент»
Скачайте приложение Google Ассистент.
- Откройте приложение «Google Ассистент» на устройстве.
- Задайте вопрос или скажите команду.
Сожмите телефон (только для устройств Pixel 2, Pixel 3, Pixel 3a и Pixel 4)
- Сожмите нижнюю часть телефона.
- Задайте вопрос или произнесите команду.
Подробнее о том, и …
Press & hold the Power button
- На Pixel 6, Pixel 6 Pro или Pixel 6a нажмите и удерживайте кнопку питания.
- Чтобы вызывать Ассистента с помощью кнопки питания на телефоне Pixel 3 или более новой модели под управлением Android 12 и выше, выберите Настройки Система Жесты Долгое нажатие кнопки питания.
Как выбрать предпочитаемый способ общения с Google Ассистентом
- На телефоне или планшете Android скажите «Окей, Google, открой настройки Ассистента».
- В разделе «Все настройки» нажмите Общие Предпочитаемый способ ввода.
- Укажите, каким способом вы предпочитаете обращаться к Ассистенту.
- Если вы хотите говорить запросы, выберите вариант Голос.
- Если вы хотите вводить запросы на клавиатуре, выберите вариант Клавиатура.
Совет. На смартфонах Pixel 6, Pixel 6 Pro и Pixel 6a можно формулировать некоторые задачи для Ассистента, не произнося «Окей, Google». Подробнее о том, …
Этапы настройки смарт-колонки
Процесс начинается с подключения – необходимо выполнить следующие шаги:
- Вставить зарядное устройство в разъем колонки, а адаптер – в розетку.
- ОС будет загружаться, при этом сверху должна появиться фиолетовая подсветка. Голосовой помощник Алиса поприветствует пользователя.
- Если дома используется несколько сетей Wi-Fi, на телефоне должна быть включена та же сеть, к которой впоследствии будет подключена колонка.
Для дальнейшей настройки потребуется загрузить последнюю версию приложения «Яндекс» из Play-маркета.
Важно! Колонка работает с устройствами на базе Android 5.0+ и iOS 10.0+. После загрузки приложения следует зайти в свой Яндекс-аккаунт
Если его нет – нужно зарегистрироваться. Также для входа в аккаунт подойдет подписка Яндекс.Плюс или КиноПоиска
После загрузки приложения следует зайти в свой Яндекс-аккаунт. Если его нет – нужно зарегистрироваться. Также для входа в аккаунт подойдет подписка Яндекс.Плюс или КиноПоиска.
Далее в приложении необходимо:
- Открыть «Сервисы», кликнув по иконке, расположенной на нижней панели справа. Выбрать из списка «Устройства» и перейти в «Управление…».
- Отобразится список устройств, нужно добавить новое, клацнув по иконке «+». Из появившегося списка с вариантами выбрать «Умную колонку…».
- Выбрать, какое именно устройство нужно добавить. Нажать кнопку «Продолжить», а на колонке зажать кнопку отключения звука.
- Подключиться к интернету и ввести пароль. Поднесите телефон к Станции, нажать кнопку «Проиграть звук». Благодаря этому Алиса подключится к Wi-Fi.
- Подождать немного – на экране смартфона будут отображаться уведомления.
- Готово – Станция подключена.
Если колонку неудобно настраивать через мобильное приложение, рекомендуется скачать браузер Яндекс и перейти на страницу с настройками.

Подключение к компьютеру
Процесс займет около 10 минут и не вызовет сложностей. После включения колонки (загорится светодиодная подсветка) необходимо:
- Включить Bluetooth на компьютере – открыть параметры, нажав Win+I, и выбрать «Устройства», или через окно уведомлений, которое расположено справа на панели задач.
- Добавить новое устройство, кликнув по соответствующей опции.
- Когда в списке появится название колонки, клацнуть по нему. При сопряжении подсветка на колонке постепенно погаснет.
Для выключения Bluetooth достаточно отключить ПК от колонки, или сказать фразу «Алиса, выключи блютуз».
Подключение к телевизору
Можно подключить устройство к телевизору с помощью HDMI-кабеля. На экране будут появляться подсказки, а Алиса поможет с настройкой.

Этапы настройки смарт-колонки
Процесс начинается с подключения — вам необходимо выполнить следующие действия:
- Подключите зарядное устройство к динамику, а адаптер — к розетке.
- Операционная система загрузится, и вверху должна появиться фиолетовая подсветка. Рассказчик Алиса приветствует пользователя.
- Если вы используете несколько сетей Wi-Fi дома, вам необходимо активировать ту же сеть на своем телефоне, к которой впоследствии будет подключен динамик.
Для дальнейшей настройки вам потребуется скачать последнюю версию приложения Яндекс из Play Store.
Важно! Колонка работает с устройствами на базе Android 5.0+ и iOS 10.0+. После скачивания приложения вам необходимо войти в свой аккаунт на Яндексе
Если его нет, вам необходимо зарегистрироваться. Вы также можете использовать подписку Яндекс.Плюс или КиноПоиск для входа в личный кабинет
После скачивания приложения вам необходимо войти в свой аккаунт на Яндексе. Если его нет, вам необходимо зарегистрироваться. Вы также можете использовать подписку Яндекс.Плюс или КиноПоиск для входа в личный кабинет.
Позже в приложении вам необходимо:
- Откройте «Службы», щелкнув значок, расположенный в нижней правой панели. Выберите «Устройства» из списка и перейдите в «Управление…».
- Появится список устройств, нужно добавить новое, нажав на значок «+». Выберите «Умная колонка…» из появившегося списка с опциями…».
- Выберите устройство, которое хотите добавить. Нажмите кнопку «Продолжить» и в столбце нажмите и удерживайте кнопку отключения звука.
- Подключитесь к Интернету и введите свой пароль. Поднесите телефон к Станции, нажмите кнопку «Воспроизвести звук». Это позволит Алисе подключиться к Wi-Fi.
- Подождите немного — уведомления будут отображаться на экране смартфона.
- Готово — станция подключена.
Если настраивать колонку через мобильное приложение неудобно, рекомендуется скачать Яндекс браузер и перейти на страницу настроек.
К компьютеру или ноутбуку
Для синхронизации системы и ПК должна быть активирована опция Bluetooth. Ноутбуки часто оснащены этой функцией. Для компьютеров необходимо приобрести адаптер Bluetooth. Далее вам необходимо сделать следующее:
- Установите программу Bluetooth, подходящую для операционной системы вашего компьютера.
- Воспользуйтесь голосовым помощником, сказав «Алиса, включи Bluetooth», или нажмите кнопку питания на динамике, пока светодиодный индикатор не замигает синим.
- В программе выберите название Яндекс.Станция и нажмите «Подключиться».
Чтобы отключить Bluetooth, отключите устройство от динамика или скажите: «Алиса, выключи Bluetooth».
К телевизору
Яндекс Колонка подключена к телевизору через разъем HDMI. Для этого производитель снабдил его специальным кабелем, один конец которого оборудован этим разъемом. Устанавливается в розетку ТВ. Другой конец кабеля подключен к динамику. Об успешном подключении будет свидетельствовать главный экран Яндекса, который должен появиться на экране телевизора.
Только вариант с динамиком Max. Позволяет смотреть фильмы и телеканалы на большом экране. Работает как приставка, но без пульта ДУ. Вы можете управлять его действиями с помощью его голоса. Колонка Алиса поставит нужный вам фильм, вам просто нужно сказать: «Алиса, включи то-то и то-то кино». Устройство будет искать его во всех поддерживаемых сервисах.
Как скачать приложение для Яндекс станции на телефон?
Приложение для управления Яндекс.Станцией можно установить на смартфоны с iOS и Android. В первом случае ищут в Google Play, во втором — в App Store
- Введите название приложения в строке поиска, коснитесь его, когда его название появится на экране
- Нажмите «Установить»
- Они ждут, пока приложение загрузится и на экране появится кнопка «Открыть














![Установить и запустить алису на телефоне андроид – настройка голосового помощника [2020]](http://tophallclub.ru/wp-content/uploads/b/d/0/bd0195d7d2d297df1b1bcce4cd6d0067.png)

















