Настраиваем почту на iPhone и iPad
Подключаем и настраиваем аккаунт
Добавление и настройка почтового аккаунта на мобильных устройствах Apple не более трудоемки, чем на Андроиде, но, на мой взгляд, менее интуитивно понятны. И выполняются они не в разделе почты, а в «Учетных записях и паролях».
Чтобы использовать на iPhone или iPad другой почтовый аккаунт, помимо привязанного к Apple ID, сделайте следующее:
Коснитесь в списке «Учетные записи» пункта «Добавить».
Выберите mail-сервис, на котором зарегистрирован ваш ящик. Если его нет в списке предложенных, нажмите «Другое».
Следом выберите раздел «Почта» и «Новая учетная запись».
В следующем окошке – IMAP, отметьте «Почта». Пункт «Заметки» отмечать не обязательно. Сохраните настройку.
Далее, если считаете настройки достаточными, нажмите «Готово». Новая учетная запись будет добавлена. Если хотите отредактировать параметры, которые не отображаются в этом окне, нажмите «Дополнительно».
В разделе «Дополнительно» содержатся следующие опции:
- Поведение ящиков. Позволяет назначить или изменить роли некоторые папок – черновиков, отправленных, архивных и удаленных сообщений.
- Место перемещения ненужных писем – в корзину или ящик для архивов.
- Периодичность очистки корзины (полного уничтожения удаленных сообщений). По умолчанию одна неделя.
- Параметры получения входящей корреспонденции: использование шифрования SSL, выбор способа аутентификации, номер порта сервера IMAP и префикс пути IMAP.
- Использовать ли шифрование S/MIME. По умолчанию отключено, поддерживается большинством, но не всеми почтовыми сервисами.
После закрытия окошка с настройками вы переместитесь в раздел только что созданной учетной записи. Кстати, здесь же находится кнопка ее удаления.
Теперь встроенная в систему почтовая программа будет получать письма, в том числе и с этого ящика.
Настраиваем почтовое приложение
Параметры встроенной почтовой программы настраиваются, как вы, наверное, уже догадались, через раздел «Почта».
Здесь собрано следующее:
- Интеграция приложения с Siri и системой поиска.
- Способы уведомления о входящей корреспонденции (рингтон и наклейка). Можно присвоить каждому ящику индивидуальные параметры уведомлений.
- Отображение списка сообщений: количество выводимых строк при просмотре, этикетки, параметры смахивания (вправо, влево, с добавлением флажка и т. д.), стиль и цвет флажков.
- Действия при прочтении сообщения (запрос подтверждения удаления письма, загрузка картинок).
- Сортировка и обработка корреспонденции: группировка по темам, свертывание прочитанных писем, место расположения последнего сообщения (сверху или снизу), завершение тем (показ цепочки писем, составляющих одну тему, даже если они были перемещены в другие папки).
- Параметры создаваемого сообщения: отправка копии письма себе, пометка адресов, отступ при вставке цитаты, подписи – общая или отдельная для каждой учетной записи и аккаунт по умолчанию, с которого будут отправляться новые письма.
Как видите, почтовая программа на яблочных телефонах и планшетах позволяет полностью сконфигурировать ее под собственные нужды. Таким функционалом может похвастаться далеко не каждое стороннее приложение. Еще один плюсик в копилку встроенных в систему почтовиков – как на Андроиде, так и на Apple, это отсутствие рекламы, которой нашпигованы практически все бесплатные аналоги. Так что обе программы вполне себе неплохи.
- https://etu.ru/ru/upravlenie-informacionnyh-tehnologiy/chasto-zadavaemye-voprosy/podklyuchenie-korporativnoj-pochty-na-mobilnom-ustrojstve/podklyuchenie-k-mobilnym-ustrojstvam-na-os-android
- https://lifehacker.ru/kak-nastroit-dostup-k-outlook-com-na-android/
- http://xn——6kcajdilda3aj8b2dehdgk4f9ezc.xn--p1ai/info/kak-nastroit-rabochuju-pochtu-na-telefone-android/
Исправить Невозможно открыть набор папок ошибка Outlook
Обычно эта ошибка означает, что файл данных Outlook, содержащий всю необходимую информацию, не может быть открыт. Убедитесь, что файл не синхронизируется с каким-либо другим программным обеспечением для резервного копирования в то время, когда вы столкнетесь с этой ошибкой, потому что, если этот файл используется, Outlook не получит к нему доступа.
- Сбросить панель навигации в Outlook
- Отключите надстройки Outlook
- Уменьшить размер данных Outlook
- Восстановите свой профиль Outlook
- Восстановить Microsoft Office
1]Сбросить панель навигации в Outlook
Первое, что вы можете попробовать сразу же, — это сбросить панель навигации Outlook с помощью команды запуска.
- Откройте командное окно «Выполнить» с помощью сочетания клавиш Win + R.
- Вставьте следующую команду и нажмите ввод:
outlook.exe / resetnavpane
- Есть шанс, что это исправит ситуацию, но если это не так, вы можете попробовать переименовать файл Outlook.xml.
- Вставьте следующую команду в строку «Выполнить»:
% appdata% Microsoft Outlook
- Вы попадете в папку данных приложения Outlook. Найдите здесь Outlook.xml, щелкните его правой кнопкой мыши, выберите «Переименовать» и введите новое имя «Outlook.old».
- Снова откройте Outlook и проверьте, решена ли проблема.
Это исправление, как и остальные, может быть реализовано только в том случае, если у вас настроена учетная запись Outlook.
Читайте: Как ускорить Outlook.
2]Отключите надстройки Outlook
- Запустите Outlook и перейдите в Файл
- На панели настроек слева выберите Параметры.
- Откроется окно параметров Outlook. Здесь выберите надстройки
- Здесь выберите надстройки, которые вы хотите отключить, и сохраните изменения.
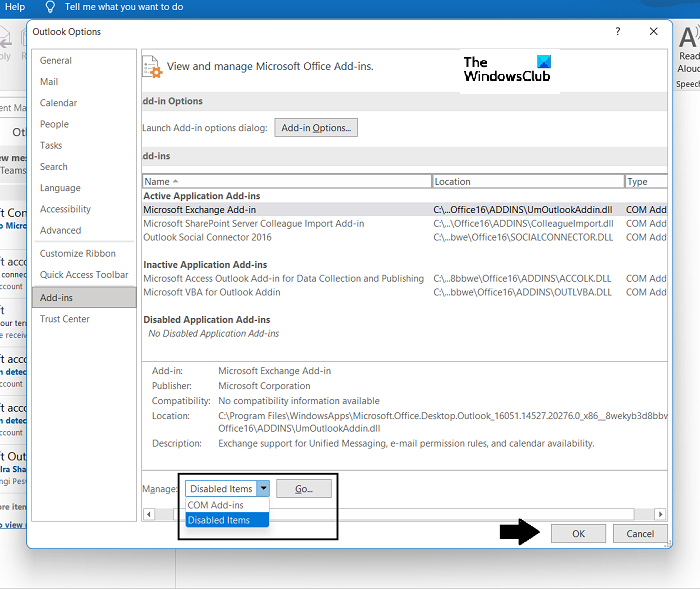
Вам также необходимо обновить версию Outlook. Откройте Файл> Учетная запись Office> Обновление Office. Нажмите на «Параметры обновления» и выберите «Обновить сейчас».
Прочтите: Outlook загружается очень медленно; требуется много времени, чтобы начать.
3]Уменьшить размер данных Outlook
Если причиной возникновения этой ошибки является большой размер файла вашего почтового ящика, вы можете настроить параметры Outlook, чтобы уменьшить размер данных, которые занимают его файлы. Вот как это сделать:
- Запустите Outlook на своем ПК и нажмите «Файл». Здесь выберите Инструменты и нажмите Очистка почтового ящика.
- Выделите ненужные элементы, которые можно удалить, и подтвердите это.
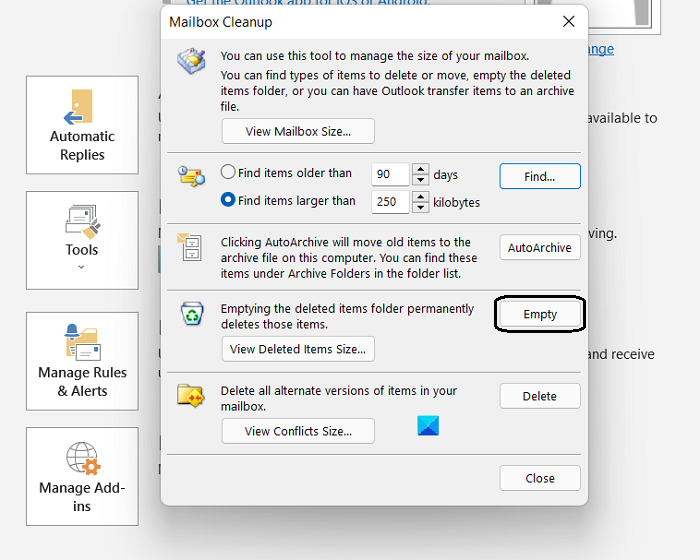
Вы можете очистить папку «Удаленные», чтобы уменьшить размер файла данных.
- После этого вернитесь на страницу «Файл» и нажмите «Настройки учетной записи».
- Перейдите в файлы данных и из списка файлов, появляющихся на вашем экране, выберите те, которые вы хотите сжать.
- Посетите Параметры файла> щелкните вкладку «Дополнительно»> щелкните «Параметры файла данных Outlook», а затем выберите «Сжать сейчас».
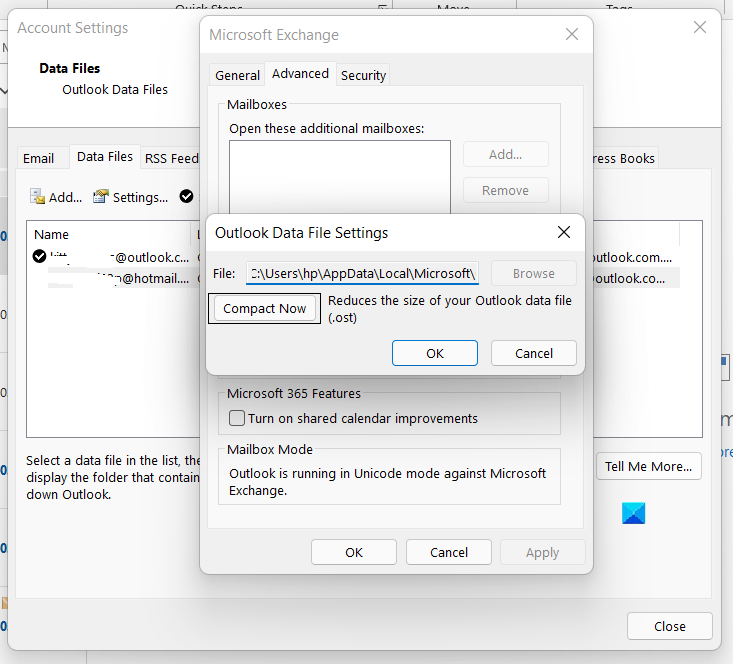
4]Восстановите свой профиль Outlook
Еще одно решение проблемы — воссоздать ваш профиль Outlook. Это может решить проблему, если в вашем профиле есть проблемы с повреждением.
Во-первых, вам нужно стереть данные вашего профиля с помощью редактора реестра. Откройте редактор реестра и введите следующую командную строку:
Компьютер HKEY_CURRENT_USER SOFTWARE Microsoft Office 16.0 Outlook Profiles
В зависимости от версии вашего Microsoft Office вам, возможно, придется использовать следующую командную строку:
Компьютер HKEY_CURRENT_USER SOFTWARE Microsoft Office 15
- Здесь удалите все папки профиля
- Теперь запустите Outlook и нажмите Файл.
- Откройте раскрывающееся меню «Настройки учетной записи» и нажмите «Управление профилями».
- Здесь выберите Показать профили и нажмите Добавить, чтобы ввести новый профиль пользователя под своим именем.
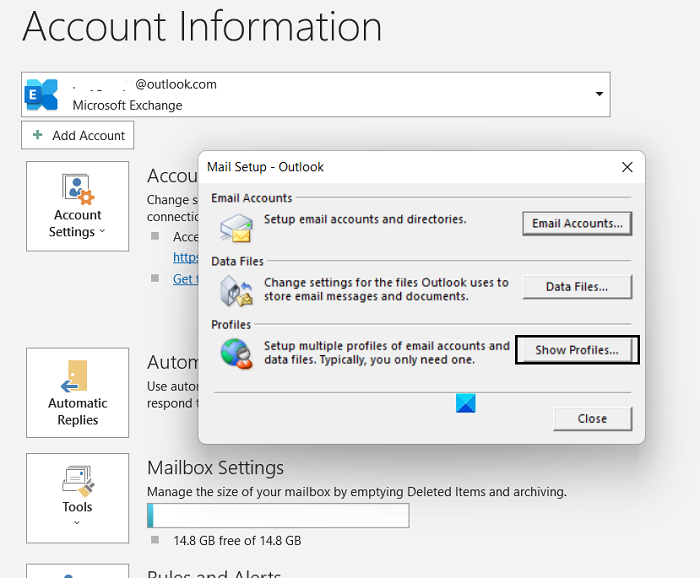
Введите все необходимые учетные данные и сохраните изменения.
5]Восстановить Microsoft Office
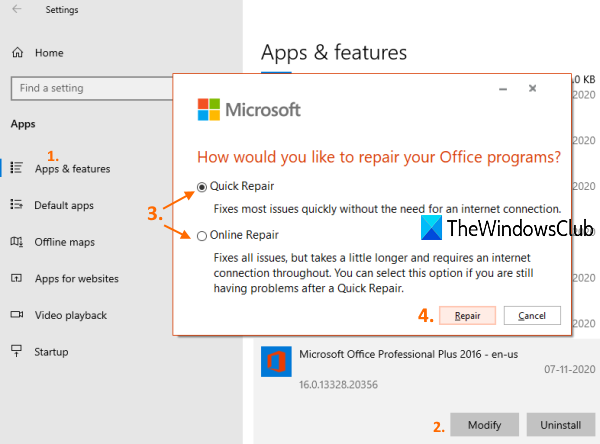
- Откройте Панель управления и выберите Программы и компоненты.
- Здесь найдите вариант пакета Office и щелкните его, чтобы восстановить.
- выберите вариант быстрого ремонта. Если это не сработает, вы также можете запустить онлайн-ремонт.
Перезапустите Outlook, чтобы проверить, устранена ли проблема.
Одно из вышеупомянутых решений решит эту проблему для вас, но, если они не работают, вы всегда можете переустановить Outlook на своем ПК. Мы надеемся, что этот пост был вам полезен!
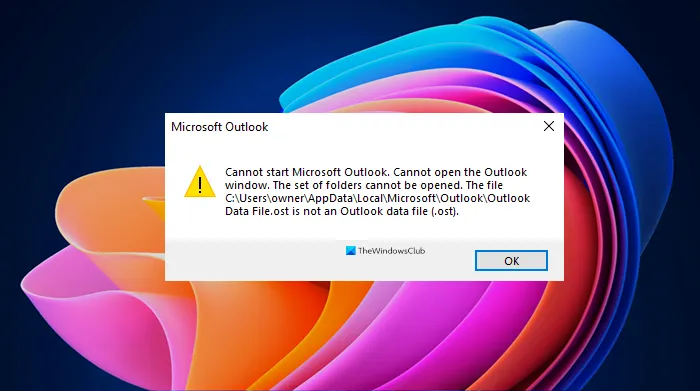 .
.
Gmail
Используемое приложение
В этом случае настройка электронной почты обычно происходит намного проще, т.е. вообще автоматически. Все дело в том, что у операционной системы Андроид и Gmail общий разработчик. Обычно без подключения к своей учетке пользователь даже не может получить доступ к основным сервисам и возможностям своего устройства.
Если же это не произошло, придется вводить настройки вручную, для чего понадобится одноименное приложение на телефоне или планшете.
Процесс настройки
Ниже указаны параметры, которые потребуется ввести, когда учетка не подключилась и не синхронизировалась самостоятельно:
- сервер – imap.gmail.com;
- порт – 993;
- тип защиты – SSL (всегда);
- сервер для исходящей почты – smtp.gmail.com;
- порт – 465;
- тип – тот же.
Вначале можно даже не создавать новый аккаунт, а просто проверить настройки уже добавленного.
Находиться всегда рядом с компьютерной техникой невозможно, поскольку современному человеку приходится совершать передвижение к месту работы, возвращаться домой, также часто отправляться в командировки, проводя время в поездах и автобусах.
А ведь многие желают оставаться в курсе всех важных событий, поскольку это позволяет принимать своевременные правильные решения. Для того чтобы всё так осуществлялось, необходимо такое же почтовое приложение, синхронизировать его, скопировать контакты.
А для этого первоначально следует ознакомиться, как настроить почту Outlook на Андроиде или IPhone .
Разработчики предлагают пользователям мобильное приложение, воспользовавшись которым удаётся не только мгновенно получать корреспонденцию, своевременно отвечать своим деловым партнёрам, но и также пользоваться встроенным календарём, прочими функциями планирования, которые характерны для компьютерной версии почтового приложения.
Настройка учётной записи
Прежде чем приступить к основным манипуляциям, целесообразно ознакомиться с информацией, как настроить Outlook на телефоне.
На Android сначала запускают почтовое приложение, входят в его основное меню, выбирают «Настройки», далее переходят в подпункт «Добавить учётную запись». После этого открывается список дополнительных настроек, которые допустимы для этого мобильного устройства, среди них будет пункт «Добавить учётную запись электронной почты ».
На экране появится небольшое окно, в нём будет предложено ввести адрес действующей электронной почты, а также пароль. Может случиться так, что Android запросит указать сервер. В этом случае введите s.outlook.com.
Теперь, когда всё успешно подключено к Android, возникает необходимость получить дополнительную информацию, как синхронизировать Outlook с Android.
Синхронизировать данные в одном направлении удаётся без проблем, когда же возникает необходимость осуществить такую манипуляцию в двух направлениях, пользователи часто сталкиваются с небольшими проблемами.
Синхронизировать почтовое приложение с Android можно через Wi-Fi , а также через интернет. Первоначально следует зайти на сайт Outlook.com, там можно убедиться, на какие устройства была добавлена учётная запись.
Теперь следует запустить установленное приложение, войти в подпункт меню «Файл», выбрать строку «Импорт» или «Экспорт», это позволит осуществить успешную синхронизацию устройств, произвести обмен данными. Для переброски списка контактов, также необходимо воспользоваться функцией «Импорт контактов».
Кстати, перенос контактов на Android возможен и при помощи bluetooth.
Синхронизировать почтовое приложение с Android можно и при помощи облачных технологий. В частности, Outlook 365 значительно облегчает выполнение таких задач, успешно перенося контакты, заметки, календари на телефон.
Настройка почты Mail.ru по IMAP
На сервисе российской почты предупреждают, что безопасность передаваемой и получаемой информации гарантируется только в случае использования Android версии 2.3 и выше. Впрочем, в настоящее время сложно найти аппарат, который до сих пор работает на столь устаревшей версии операционной системы.
Настройка приложения начинается сразу после его запуска:
На стартовом экране указать адрес электронной почты в полном формате, включая знак «@» и адрес домена (mail.ru).
- Сервер: imap.mail.ru.
- Порт: 993.
- Тип безопасности: SSL/TLS.
- Префикс оставляем незаполненным.
</li>Тапнуть «Готово».</li>Отобразится схожая с предыдущей страница. На ней вписать:
- Сервер: smtp.mail.ru.
- Порт: 465.
- Тип безопасности: SSL/TLS.
</li>Снова тапнуть «Готово».</li></ul>
На этом основная часть настройки Mail.ru через IMAP завершена. Далее система отобразит окно, в котором можно:
указать частоту проверки поступления новых писем (по умолчанию установлено 15 минут);
синхронизацию аккаунта с сервером;
Настройка Outlook
Microsoft Outlook – это популярное, простое в использовании приложение, которое позволяет легко организовать персональную и групповую работу в интернете. Программа используется для обмена почтой, планирования деловых встреч и заданий, ведения списка нужных контактов. Является одной из самых популярных, что вполне заслуженно. Ее разработкой занималась корпорация Microsoft, автор всем известного набора офисных приложений и множества других программ и цифровых технологий. Но для правильной работы программу необходимо настроить в зависимости от используемого почтового сервиса. Настройка Outlook довольно проста, справится с ней даже малоопытный человек. В статье приведены примеры конфигурации для Mail.Ru и Yandex. Но сперва несколько слов о других возможностях этой программы.
Rambler
Используемое приложение
Чтобы настроить электронную почту от Рамблер, не понадобится устанавливать никакого стороннего софта на устройство. Для этого достаточно родной программы «Почта» или «Электронная почта», название может отличаться в зависимости от модели или версии Андроид.
Некоторые другие почтовые сервисы можно настроить таким же образом. К ним относятся, например, Майл.Ру и Яндекс. Отличие будет только в номере порта и имени домена.
Выбор типа провайдера Тип учетки Ввод данных
Процесс настройки
Этот процесс происходит следующим образом:
- Заходим в программу, предоставленную разработчиками устройства.
- Из списка выбираем Рамблер и вводим данные.
- Если же его нет, то нажимаем на «Прочее» или «Другой».
- В следующей вкладке понадобится ввести данные своей учетки и нажать «Далее».
- В появившемся окне нужно ввести такие параметры: протокол (POP или POP3), повторить адрес и пароль от него, сервером указать pop.rambler.ru, тип защиты (безопасность) – SSL/TLS, порт – 995.
- В новом окне нужно снова ввести адрес почты и пароль от нее, сервер – smtp.rambler.ru, защита та же, порт – 465.
- В последнем окне нужно будет придумать название, а также имя для отображения в исходящих сообщениях.
Сервер и порт входящих Сервер и порт исходящих
Майл.Ру почта отличается вводимыми значениями. Для первого окна это:
- тип аккаунта – IMAP или POP3;
- сервер – imap.mail.ru или pop.mail.ru;
- тип защиты – тот же;
- номер порта сервера – 993.
Для следующего:
- сервер – smtp.mail.ru;
- тип защиты – тот же;
- номер порта – 465.
Для Яндекс почты на Андроид нужно в последних параметрах сменить домен на yandex.
Как поменять электронную почту на телефоне Андроид

Помимо того, как настроить почту на Андроиде, люди интересуются тем, как изменить электронную почту на мобильном устройстве под управлением операционной системы Android. В большинстве ситуаций есть возможность поменять имейл.
Сначала нужно проверить, можно ли изменить электронную почту.
Вот как это сделать:
- Перейти в Настройки аппарата.
- Открыть раздел “Google”.
- Нажать на вкладку “Аккаунт Google”.
- Тапнуть на поле “Личная информация”.
- На панели “Контактная информация” нажать на “Адрес электронной почты”.
- Тапнуть на сам имейл. Если ничего не происходит, значит поменять электронную почту невозможно. Обычно это относится к email с постфиксом @gmail.com.
Как поменять адрес на Android:
- Тапнуть на символ “Изменить”, отмеченный ручкой на фоне квадрата.
- Вписать новый электронный адрес.
- Сохранить изменения.
После этого имейл изменится и им можно пользоваться так же, как и предыдущим.
Настройка для Mail.Ru
Mail.Ru, еще одна лидирующая в российском сегменте интернета компания, как и многие, начинала лишь с простой электронной почты и поисковика. Настройка Outlook для Mail.ru не отличается сложностью. Внимательно следуйте написанной ниже инструкции. Настройка почты Outlook не займет много времени.
- Тип записи – IMAP.
- Во входящей почте «Имя узла» – imap.mail.ru, «Пользователь» – полный адрес персонального ящика. Указываете пароль в нужном поле.
- В исходящей почте все то же самое, smtp.mail.ru в строке «Имя узла».
- В «Дополнительных настройках» активируете «Использовать SSL», в «Порте сервера» набираете 993 – для входящих писем. Для исходящих меняете только «Порт сервера». Нужно написать 465.
Адресная книга
Пришло время рассказать немного о функции «Контакты». В Рамблере есть адресная книга, куда можно добавлять своих адресатов, чтобы у вас под рукой всегда была база адресов, с которыми вы часто связываетесь. Для доступа к контактам нажмите пиктограммку с человечком справа от кнопки написания нового письма.
Здесь собраны все электронные адреса, с которыми вы вели переписку в Рамблере. Контакты, которые имели место быть, но которые вы не заносили в адресную книгу вручную, попадают в раздел «Автоматические». Остальные адресаты заносятся в категорию «Ваши контакты». Для добавления контакта в список нажмите кнопку «Новый контакт».
Также вы можете импортировать в адресную книгу Рамблера адреса из нескольких почтовых служб: Яндекса, Mail.ru и Qip.ru. Это минимизирует временные затраты на добавление адресов вручную.
Фильтрация спама
В клиент Рамблера вшита функция защиты от спама. Хотя работает она не очень эффективно, все же разработчики периодически подтягивают к базе черных списков новые адреса, что помогает сервису осуществлять фильтрацию. Также, если вы сами хотите пометить одно из писем как спам, вы вполне можете переместить его в соответствующую папку, воспользовавшись верхним меню.
В дополнение, можно пометить письмо как невостребованное и без перемещения, в результате чего адрес отправителя после проверки будет занесен в список спаммеров.
Как настроить рабочую почту outlook на iphone?
Настройка учетной записи Exchange ActiveSync на iPhone, iPad или iPod touch. Добавление учетной записи Exchange ActiveSync позволяет синхронизировать данные в программах «Почта», «Контакты», «Календари», «Напоминания» и «Заметки» с данными на устройстве iOS.
Как настроить рабочую почту Outlook на Android?
Я хочу настроить учетную запись IMAP или POP.
- В Outlook для Android выберите Настройки > Добавить учетную запись > Добавить учетную запись электронной почты.
- Введите адрес электронной почты. …
- Переведите переключатель Дополнительные параметры во включенное положение и введите пароль и параметры сервера.
Как настроить корпоративную почту на iPhone?
Как настроить почту на iPhone или iPad
- Откройте настройки устройства и выберите Почта, адреса, календари.
- Выберите Добавить учетную запись.
- Выберите Другое.
- Выберите Новая учетная запись.
- Укажите данные и нажмите Далее.
- 6.1 Укажите тип почтового ящика: IMAP или POP. …
- 6.2. …
- Нажмите на переключатель напротив почты, чтобы он стал зеленым и нажмите Сохранить.
Как установить сертификат Exchange на iPhone?
Настройка Exchange на iOS
- Откройте Настройки.
- Выберите Почта, адреса, календари.
- Выберите Добавить учетную запись.
- Выберите Exchange.
- Укажите адрес электронной почты, пароль и нажмите Далее.
- Если у вас появится уведомление об удостоверении сертификата — просто нажмите Продолжить.
Что такое аккаунт Exchange?
Учетная запись Microsoft Exchange — это учетная запись электронной почты, которую вы получили в своей организации или учебном заведении.
Как удалить почту Exchange на айфоне?
Как удалить учетную запись электронной почты с iPhone
- Откройте Настройки.
- Нажмите Пароли и учетные записи . …
- Выберите адрес электронной почты, который вы хотите удалить.
- Нажмите Удалить учетную запись в нижней части экрана.
- Подтвердите, нажав Удалить учетную запись или, в некоторых случаях, Удалить с моего iPhone .
Как привязать корпоративную почту к телефону?
Подключение корпоративной почты на мобильном устройстве с ОС Android
- В «Настройках электронной почты» выберите пункт «Exchange и Office 365».
- Введите данные в предложенные поля: e-mail – адрес Вашего корпоративного почтового ящика. Нажмите в нижнем правом углу кнопку «Далее».
Как зайти в корпоративную почту Outlook из дома?
Вход в Hotmail или Outlook.com
- Перейдите на страницу входа в Outlook.com и нажмите кнопку Войти.
- Введите свой номер телефона или электронный адрес и нажмите кнопку Далее.
- На следующей странице введите пароль и нажмите кнопку Вход. Примечания:
Как настроить электронную почту на iPhone?
Добавление учетной записи электронной почты на устройство iPhone, iPad или iPod touch
- Перейдите в меню «Настройки» > «Пароли и учетные записи».
- Нажмите «Добавить учетную запись» и выберите почтовый сервис.
- Введите адрес электронной почты и пароль.
Как настроить корпоративную почту на Outlook?
На вкладке Электронная почта нажмите кнопку Создать. В Outlook 2016 введите адрес электронной почты и нажмите кнопку Подключить. В Outlook 2013 и Outlook 2010 выберите «Учетная запись электронной почты» и введите свое имя, адрес электронной почты и пароль. Нажмите кнопку «Далее».
Как попасть на почту?
Как войти в аккаунт
- На компьютере откройте страницу gmail.com.
- Введите свой электронный адрес или номер телефона и пароль. Если данные подставились автоматически, а вам нужно войти в другой аккаунт, нажмите на ссылку Войти ещё в один аккаунт.
Как установить сертификат Эцп на айфон?
Выбор ключа ЭЦП
Для этого требуется перейти в подраздел «Дополнительно» -> «Настройки ЭЦП». В нижней части появившейся экранной формы отобразится список ключей ЭЦП, доступных для использования в Приложении (процесс загрузки ключей ЭЦП в Приложение см. в разделе данной Инструкции «Установка ключа ЭЦП в Приложение»).
Как зайти на сервер Exchange?
Вы можете войти в Центр администрирования Exchange, добавив версию Exchange в URL-адрес (значение версии — 15 как для Exchange 2013, так и для Exchange 2016). You can access the EAC by adding the Exchange version to the URL (which is 15 for both Exchange 2013 and Exchange 2016).
Особенности почты Outlook для Андроид
Чтобы воспользоваться услугой на телефоне Android, необходимо установить приложение Microsoft Outlook. Его можно бесплатно загрузить через магазин Google Play. Вы также можете обойтись без дополнительного программного обеспечения, перейдя на сайт outlook.live.com. Но мобильный клиент — это более удобный способ настройки услуги.
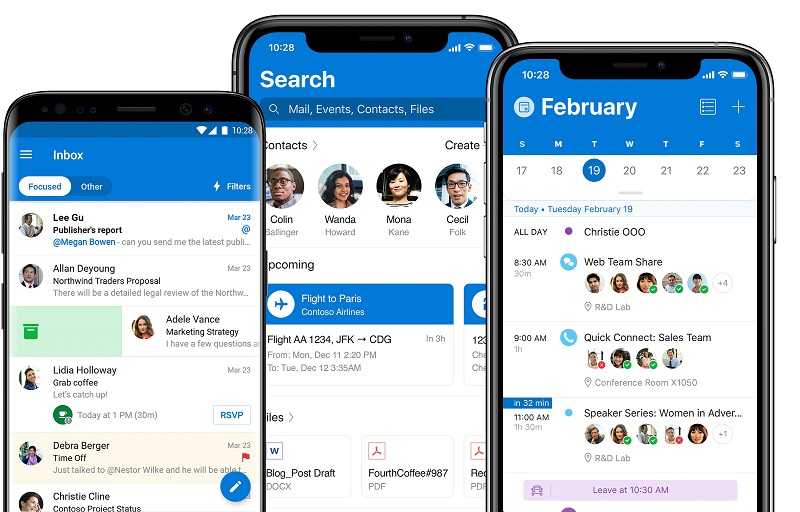
Что касается самой службы электронной почты, то она полностью идентична той, что доступна владельцам ПК. Вы можете создавать корпоративную почту для Exchange, а также обычные учетные записи. Вы можете легко управлять входящими сообщениями и календарем, не говоря уже о синхронизации с другими продуктами Microsoft, такими как Word, Excel и PowerPoint.
Шаг 2 — Как настроить Outlook
В этом примере, мы будет использовать Outlook 2010, однако, те же шаги применимы и для других версий.
- Если вы открываете Outlook в первый раз, вы увидите Приветственное сообщение. Нажимаем Далее.
.
- Вы должны увидеть окно с вопросом Вы хотите настроить Outlook для подключения к почтовому аккаунту? Выберите Да и нажмите Далее.
(необязательно) Если это не первый ваш запуск Outlook и у вас уже имеется настроенный аккаунт, для добавления нового необходимо нажать Файл в верхнем левом углу экрана.
Затем нажать Добавление учётной записи, чтобы настроить новый.
- На следующей странице вы найдёте 2 варианта того, как настроить Outlook, мы будем использовать второй Настроить вручную параметры сервера или дополнительные типы серверов. Нажмите Далее.
- Теперь необходимо выбрать службу, для которой вы настраиваете почтовый аккаунт. Выберите POP или IMAP и нажмите Далее.
На этом этапе важно правильно предоставить данные (собранные в Шаге 1):
- Введите имя — это имя будет отображаться получателю, когда вы отправите ему сообщение. Выберите его сами.
- Адрес электронной почты — впишите электронный адрес почты, которую вы настраиваете.
- Тип учеётной записи — большинство провайдеров услуг почты/хостинга предлагают выбирать между POP3 и IMAP, и здесь нет единственного правильного мнения, какой из них использовать. Вы можете узнать о различиях между ними здесь: Различия между POP3 и IMAP. Однако для обычного пользователя, никаких различий нет. В этом примере мы выберем POP3.
- Поле сервера входящей почты заполните именем входящего сервера из данных собранных в Шаге 1.
Для сервера исходящей почты (SMTP) необходимо указать имя сервера исходящей почты из данных собранных в Шаге 1.
Для информации по входу в систему используйте имя пользователя и пароль от вашей электронной почты.
Не забудьте поставить галочку напротив Запомнить пароль, чтобы вам не пришлось вводить пароль при каждом использовании.
- Нажмите Другие настройки …
- Откройте вкладку Сервер исходящей почты в появившемся окне.
В этом окне вам необходимо:
- Поставить галочку напротив SMTP серверу требуется проверка подлинности. Это необходимо, если провайдер услуг хостинга или почты требует SMTP авторизации.
- Выберите Вход с помощью и заполните поля данными своей учётной записи — имя пользователя и пароль.
- Не забудьте поставить галочку напротив Запомнить пароль.
- Окно должно быть заполнено, как на скриншоте ниже. Когда вы закончите, откройте вкладку Дополнительно.
- На этом этапе, вам необходимо заполнить порты как входящего, так и исходящего почтового сервера (Данная информация была собрана в Шаге 1)
Для Входящего сервера введите Порт входящего сервера (зависит от типа учетной записи, которую вы выбрали — POP3 или IMAP) из данных собранных в Шаге 1.
Для Исходящего сервера (SMTP) введите порт Исходящего сервера из данных собранных в Шаге 1.
Или же наоборот, если вы использовали не защищённые настройки, оставьте всё как есть.
(Необязательно) Во вкладке Доставка вы можете сделать дополнительные изменения связанные с электронной почтой. Поставив галочку напротив Оставлять копии сообщений на сервере, вы будете уверены, что копия каждого письма будет сохраняться на сервере. Фактически, вы будете иметь две копии одного и того же письма. Одна в Outlook, а другая на платформе вашего поставщика услуг.
- Когда всё будет заполнено, нажмите кнопку OK.
- Вы вернётесь на предыдущую страницу. Нажмите Далее.
- Outlook автоматически проверит приём и отправку сообщений настроенного вами аккаунта. Если оба теста будут удачными, вы увидите похожие результаты:
Если у вас выйдут сообщения об ошибках, проверьте правильность ввода данных, если данные окажутся правильными и вы всё равно получаете ошибки, свяжитесь с вашим провайдером услуг хостинга/почты.
Нажмите Закрыть, если тесты успешно завершены.
- После успешной настройки вашего почтового аккаунта в Outlook, вы должны увидеть подобное сообщение:
- Вы можете нажать кнопку Финиш и начать использовать вашу учётную запись в Outlook.

































