Необходимость подключения джойстика
Подобное управление необходимо пользователям, играющим в сложные игры, для запуска которых используется эмулятор. К таким “игрушкам” относится GTA и ряд других. Их отличительной особенностью является наличие большого количества различного рода возможных действий и разных элементов, связанных с необходимостью нажимать сразу на несколько кнопок или производить “зажимы”.
Реализация таких “игрушек” на пк проще, однако в любом случае очень часто у геймеров и в этом случае появляются трудности, которые заключаются в том, что отсутствует возможность быстрого реагирования на возникшую ситуацию в ходе игры. В планшетах и телефонах, в отличие от стационарного компьютера, кнопок вообще нет либо создаются интерактивные кнопки, а также геймеры работают через гироскоп. Выходом из этой ситуации является подключение к современным гаджетам Android-джойстика. С ним игры действительно будут доставлять удовольствие.
Поддержка старых и сторонних геймпадов
Владельцы PlayStation 3, которые недавно купили себе консоль нового поколения от Sony, часто спрашивают, можно ли подключить геймпад от PS3 к PS4.
Ответ неоднозначный: и да, и нет. С помощью специальных эмуляторов, которые можно заказать из Китая, вы можете подключить другие геймпады.
Эмулятор открывает возможность использования на PS4 геймпадов от PS3, Xbox 360 и Xbox One.
От стоимости самого устройства, который обманывает консоль, выдавая сторонний геймпад за DualShock 4, будет зависеть, насколько стабильно все будет работать.
Для комфортной игры лучше купить DualShock 4, чем подобные «переходники», ведь стоимость качественного эмулятора порой превышает стоимость оригинального контроллера, поэтому его ценность немного расплывчата.
Использование DualShock 3 на PS4 не принесет никакого удовольствия ввиду отсутствия некоторых нововведений, которые есть только в новых геймпадах, например, сенсорной панели.
Удобный и креативный контроллер
Все аксессуары для PS4 выполнены довольно качественно и надежно, поэтому в их долговечности сомневаться не приходится. Это касается и джойстика, который на высочайшем уровне выполняет все поставленные перед ним задачи. При разработке устройства производители постарались сохранить классическую форму и расположение кнопок, что очень удобно для игрока. Но вот клавиши стали еще более чувствительными, что отличает dualshock 4 от предыдущих аналогов.
В «шокер», как его называют заядлые геймеры, встроенная сенсорная панель, которая способна поддерживать несколько нажатий одновременно. А это позволяет значительно расширить возможности во время игры. При этом датчик перемещений в пространстве обеспечивает максимально точным управлением всем процессом игры.
Решение возможных проблем
К сожалению, не всегда геймпад получается настроить и использовать – порой можно столкнуться с одной или несколькими проблемами. Рассмотрим самые распространённые и методы их устранения.
Андроид не распознаёт геймпад
Данный сбой является одним из самых частых, с множеством причин происхождения. Выполните шаги далее для диагностики и решения проблемы:
- Первым делом проверьте работоспособность геймпада: подключите его к заведомо рабочему устройству (подойдёт и компьютер) и убедитесь, что игровой девайс распознаётся и функционирует. Если наблюдаются сбои, причиной всему именно манипулятор.
- Для контроллеров с проводным подключением стоит проверить адаптер – увы, но некоторые дешёвые экземпляры могут работать с перебоями либо вовсе выйти из строя в процессе эксплуатации.
- Также убедитесь, что телефон или планшет поддерживают OTG – в некоторых ультрабюджетных решениях эта технология отсутствует, поэтому USB-устройства не будут с ними работать.
- С устройствами Bluetooth отсутствие реакции на подключение означает неполадки либо с самим геймпадом, либо с модулем смартфона (планшета). Кроме того, версии ОС от Google старше 4.1 не поддерживают работу с беспроводными средствами ввода.
Часть кнопок геймпада не работают или нажимаются вместе с другими
С этой проблемой сталкиваются владельцы мобильных геймпадов с несколькими режимами работы, и она означает неправильно выбранный. Следовательно, для устранения надо отключить девайс и переподключить его с подходящим для Андроида вариантом. В случае же компьютерных контроллеров такое поведение свидетельствует об аппаратной неисправности.
Подключение контроллера Xbox One\PS4 к Android по Bluetooth
Однако куда удобнее было бы обойтись без проводов, верно? Если вы используете геймпад от Xbox One\PS4, то сначала убедитесь, что контроллер полностью заряжен и ваша игровая консоль выключена. Если вы этого не сделаете, контроллер останется в паре с приставкой, что означает, что вы не можете провести сопряжение с вашим Android-устройством.
Далее на смартфоне откройте «Настройки» — «Подключенные устройства» — «Настройки подключения» > «Bluetooth» — «Сопряжение нового устройства». Сам контроллер, естественно, надо включить и перевести в соответствующий режим. Для этого удерживайте кнопку синхронизации на контроллере Xbox One, а на геймпаде PS4 нажмите кнопки PlayStation и Share одновременно. После этого гаждеты появятся в списке на вашем смартфоне. Можно создавать пару.
Проблемы при подключении и управлении
Даже если пользователь выполнил все рекомендации по подключению джойстика к своему смартфону, он все равно может столкнуться с различными проблемами. Самой распространенной является отсутствие соединения между обоими устройствами, проще говоря, мобильный девайс не видит контроллер. Такие неполадки способны возникать по разным причинам. Наиболее типичные описаны ниже.
Вячеслав
Несколько лет работал в салонах сотовой связи двух крупных операторов. Хорошо разбираюсь в тарифах и вижу все подводные камни. Люблю гаджеты, особенно на Android.
Задать вопрос
Проблемы и решения
Некорректная работа геймпада
Проверить состояние батареек. При низкой зарядке часть кнопок перестает функционировать
Отсутствие ПО
Скачать и установить на смартфоне специальные приложения, например, Tincore Keymapper, и настроить их в соответствии с инструкцией
Неисправность геймпада
Чтобы исключить проблему нужно проверить его действие на других устройствах
Несовместимость телефона и эмулятора
устройств на смартфонах в корне отличаются от тех, что установлены на ПК, целесообразно выбрать адаптер USB либо выполнить сопряжение через Wi-Fi или Bluetooth
4.5/5 — (31 голос)
Как подключить Андроид как джойстик?
Рассмотренные выше варианты предполагают настройку игрового процесса на телефоне при помощи джойстика, но существует и другой интересный вариант – использование мобильного устройства в качестве геймпада.
Для этого потребуется сам смартфон или планшет, компьютер с Windows 7 и выше, а также установленная на нем игра, поддерживающая соответствующий тип управления.
Процесс настройки выполняется по такому алгоритму:
Существует отдельная предустановка для GTA5 и просто повторение интерфейса геймпада. В процессе игры может быть задействован акселерометр, что очень актуально для гоночных аркад.
Для максимального комфорта рекомендуется подключать устройства с диагональю экрана не менее 5 дюймов.
В представленном материале подробно описано, как подключить геймпад к Андроиду несколькими способами, используя проводное и беспроводное соединение. Интересным экспериментом станет использование смартфона в качестве игрового контроллера на компьютере.
Сейчас я покажу как быстро подключить джойстик DualShock 4 PlayStation 4 к телефону Андроид и пользоваться им в играх. В конце совет что сделать, чтобы не подтормаживал отклик от него в игре.
p, blockquote 1,0,0,0,0 —>
Данная статья подходит для всех брендов, выпускающих телефоны на Android 9/8/7/6: Samsung, HTC, Lenovo, LG, Sony, ZTE, Huawei, Meizu, Fly, Alcatel, Xiaomi, Nokia и прочие. Мы не несем ответственности за ваши действия.
p, blockquote 2,0,0,0,0 —>
Внимание! Вы можете задать свой вопрос специалисту в конце статьи. p, blockquote 3,0,1,0,0 —>
p, blockquote 3,0,1,0,0 —>
Как подключить джойстик к телефону Андроид от PS3 и PS4 через Sixaxis Controller
Нам потребуется: две утилиты, USB-кабель и доступ к компьютеру. Для начала скачиваем первую программу, а именно SixaxisPairTool с проверенного источника. Устанавливаем ее стандартным методом на компьютер и запускаем. Подключаем контроллер к ПК.
Тем временем на телефон или планшет нужно загрузить приложение Sixaxis Compatibility Checker, имеющееся в свободном доступе в Google Play
Обратите внимание, что без режима «Суперпользователя» программа функционировать не будет!. Как только подготовка завершена, и все утилиты установлены, в Sixaxis Compatibility Checker находим такую надпись внизу экрана: «Local Bluetooth Address»
Копируем этот адрес в формате xx:xx:xx:xxв специальное поле «Change Master», расположенное в компьютерной программе
Как только подготовка завершена, и все утилиты установлены, в Sixaxis Compatibility Checker находим такую надпись внизу экрана: «Local Bluetooth Address». Копируем этот адрес в формате xx:xx:xx:xxв специальное поле «Change Master», расположенное в компьютерной программе.
Далее отсоединяем геймпади включаем его, нажав на большую центральную кнопку. Если загорелось одна зеленая лампочка – процесс подключения прошел успешно, если видим надпись на английском – к сожалению, аппарат не поддерживается. И последнее финальное действие: кликаем в утилите «Изменить способ ввода» и указываем нужный геймпад.
Сделано, мы подключили игровые джойстики PS4 иPS3. Более того, данный метод срабатывает практически на всех устройствах от PlayStation.
Узнайте, как сбросить настройки контроллера DUALSHOCK4 (DS4), выполнить сопряжение (подключить) DS4 к системе PS4 и как отдать сломанный DS4 в гарантийный ремонт.
Если у вас возникли проблемы с настройками DS4, например, если не получается сделать вывод звука на наушники, настроить громкость, вибрацию или время заряда, ознакомьтесь с нашим руководством по настройке DS4.
Кнопки или спусковые кнопки DS4 запали
Чтобы узнать, имеете ли вы право на гарантийный ремонт, заполните контактную форму ниже, не забыв ввести серийный номер своей DS4.
gps test android настройка
Подключите DS4 с помощью другого кабеля USB
- Попробуйте подключить DS4 к PS4 с помощью другого кабеля USB.
- Попробуйте подключить DS4 к каждому из портов USB системы PS4.
- Если у вас есть еще один контроллер DS4, попробуйте подключить его к PS4.
- Попробуйте подключить контроллер к другой PS4 или компьютеру при помощи PlayStation Now, чтобы убедиться, что проблема заключается не в системе PS4.
Если вам кажется, что с контроллером DS4 или портом USB на вашей системе PS4 возникли проблемы, заполните контактную форму контактную форму ниже (не забудьте ввести серийный номер), чтобы узнать, доступна ли возможность гарантийного ремонта для вашего оборудования.
Простой способ с использованием сторонних программ

Если у вас нет желания копаться в настройках, в таком случае советуем вам скачать одну из двух программ – DS4windows или InputMapper.
Использование программ для подключения DS4
- Запускаете одну из вышеупомянутых программ;
- Подключаете ваш контроллер к ПК.
- Программы автоматически обнаружат ваш Dualshock 4 и без секунды промедлений позволят вам играть в любые игры.
- Желательно также «подружить» подключённый контроллер со Steam ранее описанным способом.
DS4windowsInputMapper
Как играть на Android с помощью геймпада, клавиатуры или мышки. Настройка Panda Pro
Данный способ позволяет владельцам любых Android устройств играть в игры с помощью USB-контроллеров, даже если в игре нету поддержки данных устройств!…
Удобный и креативный контроллер
Все аксессуары для PS4 выполнены довольно качественно и надежно, поэтому в их долговечности сомневаться не приходится. Это касается и джойстика, который на высочайшем уровне выполняет все поставленные перед ним задачи. При разработке устройства производители постарались сохранить классическую форму и расположение кнопок, что очень удобно для игрока. Но вот клавиши стали еще более чувствительными, что отличает dualshock 4 от предыдущих аналогов.
В «шокер», как его называют заядлые геймеры, встроенная сенсорная панель, которая способна поддерживать несколько нажатий одновременно. А это позволяет значительно расширить возможности во время игры. При этом датчик перемещений в пространстве обеспечивает максимально точным управлением всем процессом игры.
Что такое игровой пульт для андроид ТВ?
Игровые контроллеры совместимы с телевизорами Sony Android. … Стандартные элементы управления Android TV, которыми можно управлять с помощью кнопки с логотипом Logitech на геймпаде и клавиши «Назад» на контроллере, позволяют с легкостью переключаться между разделами меню телевизора Android TV.
Интересные материалы:
Как правильно летать с младенцем в самолете? Как правильно ltd или ltd? Как правильно мыть игрушки? Как правильно мыть кожаную обувь изнутри? Как правильно мыть кожаные кроссовки? Как правильно мыть окна пвх? Как правильно мыть Рядовки? Как правильно мыть стеклянный стол? Как правильно мыть жалюзи горизонтальные? Как правильно начинать клеить обои на потолок?
Самые популярные эмуляторы
В Интернете есть большое количество подобных программ, которые можно загрузить на компьютер в минимально короткие сроки. Далее будут рассмотрены самые распространённые из них.
Youwave
Данная программа имеет несколько отличительных особенностей:
- отсутствие сбоев и зависаний в процессе работы;
- возможность установить приложения посредством перетаскивания их в окно эмулятора;
- простой и понятный интерфейс;
- поддержка устаревших версий операционной системы Android.
Интерфейс программы Youwave
Bluestacks
Одна из лучших программ, позволяющая осуществлять взаимодействие с различными играми и прочим софтом. У данного эмулятора выделяют несколько преимуществ:
- бесплатное использование при условии, что приложения будут скачиваться с Google Play Market;
- возможность использования клавиатуры и мышки для управления эмулятором;
- не требовательна к техническим характеристикам компьютера;
- стабильность работы;
- простая настройка геймпада на андроид.
Важно! После установки программы необходимо перезагрузить компьютер для применения изменений
Amiduos
Очередной эмулятор, который позволяет пользователю смартфона получить максимальное удовольствие от прохождения игр. Обладает следующими особенностями:
- возможность запуска любой игры в полноэкранном режиме;
- быстрая установка;
- стабильная работа без зависаний и сбоев;
- наличие официальной демоверсии в Гугл Плей Маркет, которая будет активна в течение 10 дней с момента установки софта.
Некоторые эмуляторы не реагируют на джойстик, который подключен к смартфону. При сложившихся обстоятельствах рекомендуется изменить настройки приложения по следующей схеме:
- Найти в параметрах эмулятора пункт, отвечающий за подсоединение внешних устройств к телефону.
- Поставить рядом с этой строчкой галочку.
- Проверить игровой манипулятор на работоспособность.
Обратите внимание! Отрицательный результат после выполнения вышеуказанных действий свидетельствует о том, что роутер несовместим с мобильником. В этом случае устройство потребуется заменить. Настройки эмулятора для андроид через компьютер
Настройки эмулятора для андроид через компьютер
Таким образом, джойстик позволяет с удобством проходить игры на смартфонах Android, а также ускоряет процесс их прохождения. Информация, представленная в данной статье, поможет понять, как настроить геймпад на андроид.
Как подключить игровой контроллер PlayStation 3, Xbox360, Wii к Android
Насколько бы большим ни был экран вашего девайса, смартфона либо планшета, играть все равно на нем будет не совсем удобно. Часть того, что происходит на экране, скрывается под руками, а пальцы плохо ощущают кнопки. Намного удобней подключить джойстик, тогда от игры можно будет получить максимум удовольствия. В этой статье речь пойдет о подключении геймпадов от игровых приставок Wii, Xbox360, PlayStation3 к Android.

Подключение джойстика от PlayStation 3 к Android
В зависимости от того, хотите вы джойстик от PlayStation 3подключить по Bluetooth или же с помощью microUSB и будет отличаться порядок подключения.
Подключение джойстика от PlayStation 3 к Android через bluetooth
Важно знать
- Для приложения Sixaxis Controller требуются root-права.
- Для нормальной работы программы необходимы оригинальные Sixaxis и Dualshock 3.
Итак, скачаем программу SixaxisPairTool, установим ее на компьютер. С помощью USB-шнура подключим к нему джойстик и запустим установленную программу. После запуска программы в формате xx:xx:xx:xx:xx:xx будет написан MAC-адрес.
Теперь установим на устройство Sixaxis Controller, запустим его. Здесь в формате (xx:xx:xx:xx:xx:xx) видим Local Bluetooth Address. В Change Master в SixaxisPairTool вписываем его и жмем кнопку Update.
Далее отключаем джойстик от компьютера и кнопкой PS включаем его. Если у вас все получилось, то загорится одна лампочка. Если появится надпись Connection Failed, ваше устройство не поддерживается.
Завершив подключение к устройству, нажмем пункт Change Input Method, затем выберем джойстик.
Подключение джойстика от PlayStation 3 к Android через microUSB
В этом способе применение джойстика ограничено — его можно использовать только в эмуляторе игровой приставки. Это большой недостаток.
Необходимо знать: ваш девайс должен поддерживать Host mode.
Скачаем эмулятор желаемой приставки (в Google Play их огромное количество), установим его. Подключим джойстик к microUSB устройства, запустим установленный эмулятор, зайдем в настройки и назначим на кнопки джойстика необходимые действия. Если кнопки не работают, в настройках найдем пункт Use input method, обратимся к нему.
Подключение джойстика от Xbox360 к Android
Порядок действий такой же, как при подключении проводного джойстика от PlayStation, однако следует учесть один важный момент.
Для беспроводного геймпада от Xbox360 специального приложения пока не существует, а значит, для избавления от всех проводов необходимо будет приобрести специальный ресивер.
Далее нужно делать все тоже, что и при подключении проводного джойстика от приставки PlayStation 3. Действия аналогичны.
Подключение джойстика от Wii к Android
Важно знать: не совместим с большинством девайсов HTC с Sense UI. Чтобы подсоединить Wiimote, необходимо скачать и установить специальную программу Wiimote Controller
После запуска программы включаем Bluetooth, запускаем приложение
Чтобы подсоединить Wiimote, необходимо скачать и установить специальную программу Wiimote Controller. После запуска программы включаем Bluetooth, запускаем приложение.
В приложении нажимаем кнопочку 1.Init and Connect, а после этого на Wiimote кнопки 1 и 2 одновременно зажимаем. После того, как приложение найдет контроллер, жмем кнопку 2.Select WiiControllerIME и напротив WiiControllerIME ставим галочку. Все, теперь можно играть.
Использование технологии OTG
Эта аббревиатура расшифровывается как «on the go». Эта технология предназначена для подключения к мобильным устройствам различного оборудования. Например, дуалшок 4. Для того чтобы он хорошо работал необходимо обзавестись OTG-кабелем.
Готовое соединение выглядит, так как показано на рисунке ниже.

О том поддерживает ваше устройство этот тип соединения можно узнать из технических характеристик. Чтобы добраться до них, необходимо применить специальное программное обеспечение. Для этого к microUSB временно подключается кабель и соединяется с любым устройством.
После чего необходимо воспользоваться программой. На данный момент есть только одна утилита.
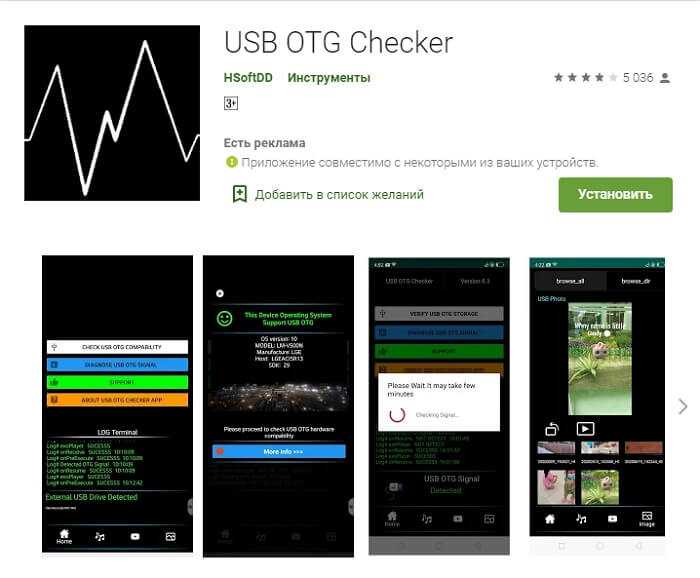
После окончания загрузки нажимаем кнопку открыть, чтобы воспользоваться функционалом программы.
Для проведения теста телефона нужно соединить его с любым из usb устройств и запустить проверку. После проведения всех обработок на экране появится информация об удачном или отрицательном результате.
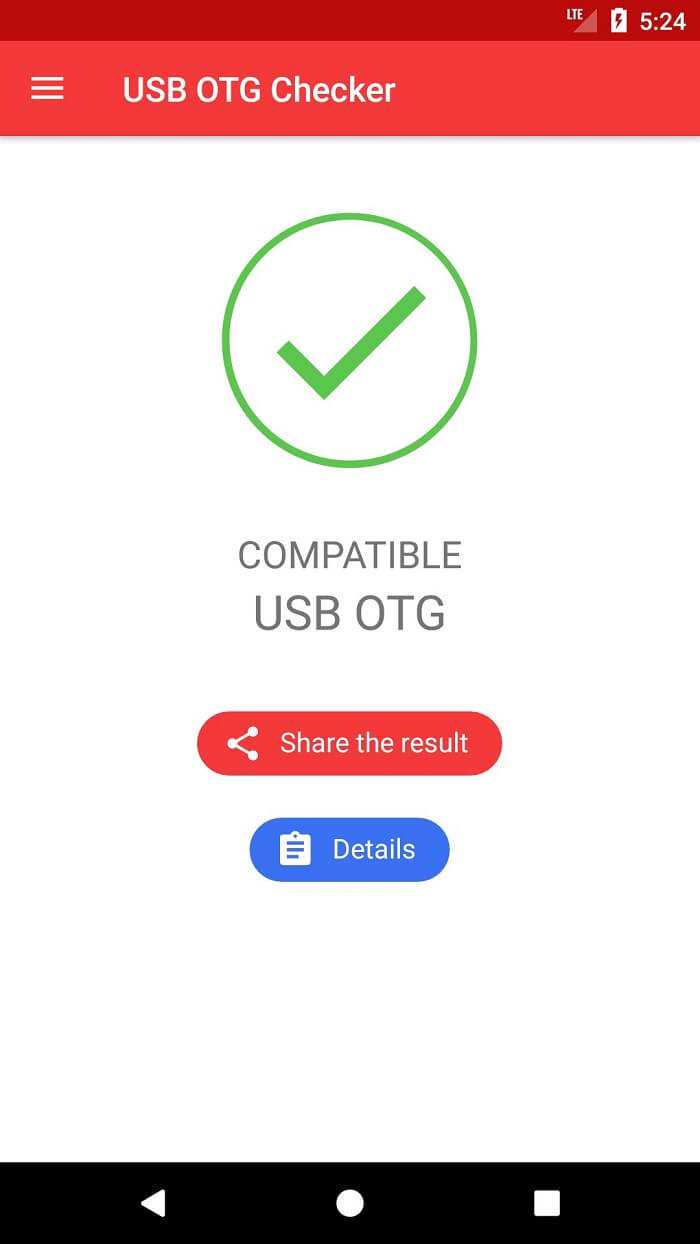
Использование контроллера PS3 с телефоном Android
Вы можете подключить контроллер PS3 к своему телефону на Android, потому что у вас есть запасной. Но поскольку контроллер PS3 происходит от аппаратного обеспечения старого поколения, у него есть некоторые ограничения.
Программы для Windows, мобильные приложения, игры — ВСЁ БЕСПЛАТНО, в нашем закрытом телеграмм канале — Подписывайтесь:)
Хотя контроллеры PS3 имеют функцию Bluetooth, они не могут легко подключаться к другому оборудованию, например, к новым контроллерам. И оригинальная версия контроллера PS3 Sixaxis и DualShock 3 специально предназначены для подключения к PS3 или PSP Go. Подключение к другим устройствам требует некоторой настройки и требует обходных путей.
DualShock 4, который имеет более широкий диапазон Bluetooth-совместимости, доступен только с консолью PlayStation 4. Вот почему вам необходимо использовать программное обеспечение и кабели для подключения контроллера PS3 к вашему смартфону или планшету Android.
Подключаем DualShock 3 к Android без рута
Если у вас нет прав root, вы все равно можете подключить контроллер PS3 на ваше мобильное устройство , хотя процесс может быть немного сложнее. Для этого вам необходимо убедиться, что ваш телефон поддерживает функцию USB-хоста, чтобы иметь возможность синхронизировать устройства. Вам также понадобится, чтобы это было совместим с USB OTG .
Вам нужно будет настроить приложение Sixaxis Enabler на мобильном телефоне, чтобы синхронизировать управление с помощью кабеля USB OTG. Затем в том же приложении вам нужно выбрать «Активировать Sixaxis».
Вам следует активировать команду пока вы не завершите процесс, и вам может потребоваться проделать это несколько раз, поэтому мы рекомендуем набраться терпения. Хотя у вас не должно возникнуть проблем с кабелем USB OTG, мы должны помнить, что некоторые эмуляторы могут вызывать проблемы.
Чтобы решить эту проблему, мы рекомендуем вам загрузить приложение USB / BT Joystick Center 2020 и связать с ним контроллер. С помощью этого приложения вы можете сопоставить кнопки DualShock 3 и таким образом избежать каких-либо проблем.
Удобный и креативный контроллер
Все аксессуары для PS4 выполнены довольно качественно и надежно, поэтому в их долговечности сомневаться не приходится. Это касается и джойстика, который на высочайшем уровне выполняет все поставленные перед ним задачи. При разработке устройства производители постарались сохранить классическую форму и расположение кнопок, что очень удобно для игрока. Но вот клавиши стали еще более чувствительными, что отличает dualshock 4 от предыдущих аналогов.
В «шокер», как его называют заядлые геймеры, встроенная сенсорная панель, которая способна поддерживать несколько нажатий одновременно. А это позволяет значительно расширить возможности во время игры. При этом датчик перемещений в пространстве обеспечивает максимально точным управлением всем процессом игры.
Какие проблемы могут возникнуть при подключении контроллера PS4 к вашему Android?
Несомненно, одна из лучших игр для геймпада — Fortnite. Но, хотя вы смогли убедиться, что процесс действительно прост, у вас могут возникнуть проблемы при попытке подключить контроллер PS4 к вашему мобильному телефону, планшету или Android TV Box. Если у вас возникли проблемы с сопряжением через Bluetooth, следует учитывать несколько факторов.

Теме статьи:
Самые эксклюзивные скины в Fortnite и как их получить
С одной стороны, Ваш телефон может не обнаруживать контроллер PS4. В этом случае вам следует убедиться, что вы правильно выполнили все шаги. Если да, убедитесь, что аккумулятор геймпада достаточно заряжен. У тебя все еще проблемы? Коснитесь перезапуска Android-устройства, так как проблема может быть решена простым перезапуском.
А что будет, если у вас возникнут проблемы с подключением контроллера PS4 к Android через кабель OTG? В этом случае ваш телефон, скорее всего, несовместим с этой технологией. Подавляющее большинство современных устройств совместимы с этой функцией, которая позволяет подключать все типы устройств к вашему мобильному телефону или планшету через USB-порт, но вам может не повезти, если это не относится к вашему телефону.
В этом случае мы очень опасаемся, что жизнеспособного решения не существует. Ладно да: сделайте ставку на подключение по bluetooth, даже если расход батареи немного выше. Небольшая плата за удовольствие от любимых игр с популярным контроллером PS4.

Поддержка контроллера PS4 для мобильных устройств жизненно важна
Если вы собираетесь проводить много часов, используя контроллер PS4 со своим мобильным телефоном, вам будет удобнее использовать держатель для смартфона. Благодаря этому у вас будет все в одном наборе.
Система очень практична, к тому же в комплекте уже идет кабель USB OTG.. Опять же, на платформах Amazon.com и Aliexpress.com у вас есть несколько опор для контроллера PS4, доступных по приблизительной цене в одиннадцать евро
Выгодная сделка, которую нужно принять во внимание, чтобы больше узнать, насколько комфортно будет играть с этим элементом. Это стоит вашей покупки!
Возможные проблемы
При подключении джойстика проводным способом ваш Андроид может не распознать периферийное устройство. Подобная проблема связана с отсутствием поддержки OTG на смартфоне. Проверить ее наличие удается следующим образом:
- Установите приложение USB OTG Checker, доступное в Play Маркете.
- Запустите программу.
- Нажмите кнопку «Verify USB OTG Storage», а затем – «Check».
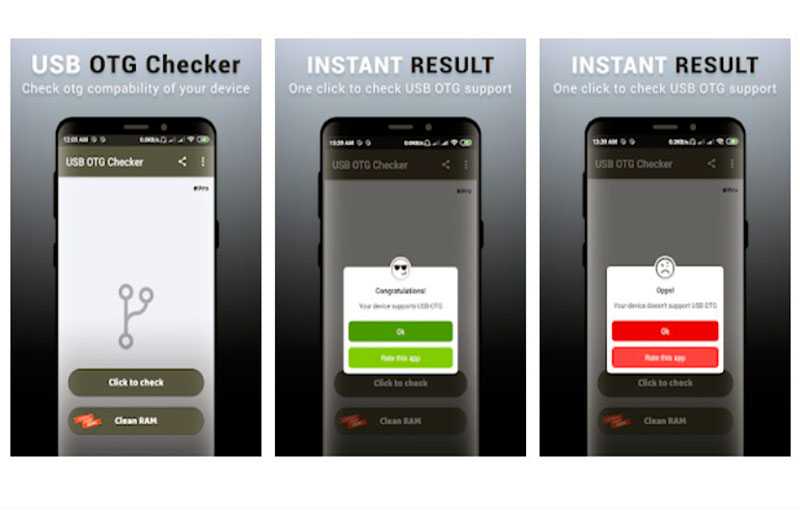
При наличии поддержки вы увидите на экране большую галочку. В таком случае сложности настройки могут быть связаны с целостностью кабеля. Обязательно проверьте его.
Если геймпад не подключается по Bluetooth из-за того, что ДуалШок 4 нет в списке доступных устройств, попробуйте еще раз зажать кнопки «PS» и «Share». Если проблема заключается в задержках, действуйте по инструкции:
- Установите приложение Bluetooth Auto Connect.
- Запустите прогу.
- Перейдите во вкладку «Профили» и отметьте галочкой пункт «Медиа Аудио».
- Во вкладке «Устройства» тапните по названию контроллера и установите тот же профиль A2DP.
- Откройте раздел «Расширенные настройки», а затем – «Непрерывное соединение».
- Установите значение «2» и сохраните параметры.
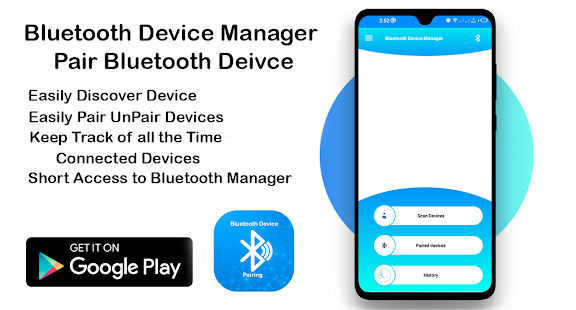
Наконец, не забывайте, что DualShock 4 может быть одновременно подключен только к одному устройству. Поэтому предварительно нужно деактивировать соединение с одним смартфоном, чтобы подключить геймпад ко второму.
Как подсоединить геймпад от PlayStation 4 и любой другой консоли к Android-смартфону
Сенсорное управление для мобильных игр — это не всегда удобно. Возможно, оно плохо реализовано разработчикам, а возможно, что управлять гаджетом таким образом сложно из-за его габаритов. Вместо того, чтобы мучить себя и свои пальцы, почему бы не присмотреться к более традиционному и удобному способу управления и не подсоединить к своему смартфону или планшету геймпад? Тем более, что делать это весьма просто и можно использовать почти любой игровой контроллер.

Вы можете подключить множество типов контроллеров к Android-устройству при помощи USB или Bluetooth, включая контроллеры Xbox One, PS4 и даже Nintendo Switch. Давайте начнем по порядку.
Подключение контроллера к Android по USB
Если вы хотите подключить любой USB-контроллер и начать играть в игры на Android, вам понадобится кабель USB-OTG. Однако кабель OTG-USB можно исользовать не только для игр, но и для ряда других устройств, работающих по USB. Так что вещь в «хозяйстве» это весьма нужная. Как правило, почти все устройства без проблем работают при использовании этого кабеля. Просто соедините геймпад с телефоном и найдите его в списке устройтв.
Подключение контроллера Xbox One\PS4 к Android по Bluetooth
Однако куда удобнее было бы обойтись без проводов, верно? Если вы используете геймпад от Xbox One\PS4, то сначала убедитесь, что контроллер полностью заряжен и ваша игровая консоль выключена. Если вы этого не сделаете, контроллер останется в паре с приставкой, что означает, что вы не можете провести сопряжение с вашим Android-устройством.
Далее на смартфоне откройте «Настройки» — «Подключенные устройства» — «Настройки подключения» > «Bluetooth» — «Сопряжение нового устройства». Сам контроллер, естественно, надо включить и перевести в соответствующий режим. Для этого удерживайте кнопку синхронизации на контроллере Xbox One, а на геймпаде PS4 нажмите кнопки PlayStation и Share одновременно. После этого гаждеты появятся в списке на вашем смартфоне. Можно создавать пару.
Подключение контроллера Nintendo Switch к Android по Bluetooth
Удивительно, но к Android-устройству можно даже подключить контроллер от Nintendo Switch. Вы можете либо синхронизировать один Joy-Con отдельно, либо сразу оба. Чтобы синхронизировать собранный Joy-Con, вам понадобится USB-OTG-кабель, о котором мы уже упоминали. К сожалению, использовать геймпад «по воздуху» не получится. После синхронизации «целого» Joy-Con, вы можете отсоединить одну из его частей и использовать ее отдельно.
Еще больше материалов вы найдете в нашем канале в Телеграм.
Можно ли воспользоваться функционалом OTG на маленьком android?
Возможно, эта часть статьи самая «горькая», потому что не каждый android обладает указанной функцией, не каждый аппарат видит подключенные к нему устройства. К сожалению, также не существует официального списка, в котором можно найти свое устройство и выяснить окончательно, имеет ли оно поддержу OTG технологии или нет. Много различных гаджетов и устройств, поэтому тяжело сделать единый список. Лучшим способом понять, поддерживает ли наше устройство функцию OTG USB — это зайти на специальный форум и выяснить это. Наиболее известные форумы представлены в списке ниже:
- XDA
- AndroidCentral
- HTCMania
На этих форумах можно получить ответы на многие вопросы, и если наше устройство поддерживает указанную технологию, то здесь можно найти ответ на вопрос, как активировать эту функцию поддержки.
Единственное, что можно привести в этой статье, так это небольшой список устройств, которые поддерживают OTG в той или иной степени, и без проблем видят подключенные к ним электронные устройства:
- Samsung Galaxy S3, S2, S
- Samsung Galaxy Note, Note II
- Samsung Galaxy Tab2 7.0 (P3100), Tab 10.1, Camera
- Nexus One, S, 4, 7, 10
- HTC Desire, One X, One S
- Sony Xperia S, P, U, Miro, Acro S, Go, Pro, Tipo, Sola, Arc S, Arc, Neo V, Play
- Sony Tablet S
- Acer Iconia Tab A200, Tab A500
- Motorola RAZR, Atrix, Xoom, Xoom 2
- Все модели BQ кроме Davinci, Darwin и Voltaire
- некоторые китайские планшеты
Конечно же, существуют тысячи устройств, поддерживающих технологию OTG. В списке приведены лишь самые популярные из них. Поэтому ваше устройство может поддерживать OTG и не находиться в этом списке.
Как подключить игровой контроллер PlayStation 3, Xbox360, Wii к Android
Насколько бы большим ни был экран вашего девайса, смартфона либо планшета, играть все равно на нем будет не совсем удобно. Часть того, что происходит на экране, скрывается под руками, а пальцы плохо ощущают кнопки. Намного удобней подключить джойстик, тогда от игры можно будет получить максимум удовольствия. В этой статье речь пойдет о подключении геймпадов от игровых приставок Wii, Xbox360, PlayStation3 к Android.

Подключение джойстика от PlayStation 3 к Android
В зависимости от того, хотите вы джойстик от PlayStation 3подключить по Bluetooth или же с помощью microUSB и будет отличаться порядок подключения.
Подключение джойстика от PlayStation 3 к Android через bluetooth
Важно знать
- Для приложения Sixaxis Controller требуются root-права.
- Для нормальной работы программы необходимы оригинальные Sixaxis и Dualshock 3.
Итак, скачаем программу SixaxisPairTool, установим ее на компьютер. С помощью USB-шнура подключим к нему джойстик и запустим установленную программу. После запуска программы в формате xx:xx:xx:xx:xx:xx будет написан MAC-адрес.
Теперь установим на устройство Sixaxis Controller, запустим его. Здесь в формате (xx:xx:xx:xx:xx:xx) видим Local Bluetooth Address. В Change Master в SixaxisPairTool вписываем его и жмем кнопку Update.
Далее отключаем джойстик от компьютера и кнопкой PS включаем его. Если у вас все получилось, то загорится одна лампочка. Если появится надпись Connection Failed, ваше устройство не поддерживается.
Завершив подключение к устройству, нажмем пункт Change Input Method, затем выберем джойстик.
Подключение джойстика от PlayStation 3 к Android через microUSB
В этом способе применение джойстика ограничено — его можно использовать только в эмуляторе игровой приставки. Это большой недостаток.
Необходимо знать: ваш девайс должен поддерживать Host mode.
Скачаем эмулятор желаемой приставки (в Google Play их огромное количество), установим его. Подключим джойстик к microUSB устройства, запустим установленный эмулятор, зайдем в настройки и назначим на кнопки джойстика необходимые действия. Если кнопки не работают, в настройках найдем пункт Use input method, обратимся к нему.
Подключение джойстика от Xbox360 к Android
Порядок действий такой же, как при подключении проводного джойстика от PlayStation, однако следует учесть один важный момент.
Для беспроводного геймпада от Xbox360 специального приложения пока не существует, а значит, для избавления от всех проводов необходимо будет приобрести специальный ресивер.
Далее нужно делать все тоже, что и при подключении проводного джойстика от приставки PlayStation 3. Действия аналогичны.
Подключение джойстика от Wii к Android
Важно знать: не совместим с большинством девайсов HTC с Sense UI. Чтобы подсоединить Wiimote, необходимо скачать и установить специальную программу Wiimote Controller
После запуска программы включаем Bluetooth, запускаем приложение
Чтобы подсоединить Wiimote, необходимо скачать и установить специальную программу Wiimote Controller. После запуска программы включаем Bluetooth, запускаем приложение.
В приложении нажимаем кнопочку 1.Init and Connect, а после этого на Wiimote кнопки 1 и 2 одновременно зажимаем. После того, как приложение найдет контроллер, жмем кнопку 2.Select WiiControllerIME и напротив WiiControllerIME ставим галочку. Все, теперь можно играть.

















![Как настроить геймпад на андроид – пошаговая инструкция [2020]](http://tophallclub.ru/wp-content/uploads/1/9/e/19efe3ed90b75cc5da69fad4595b1047.jpeg)














