Подключение контроллера Xbox One\PS4 к Android по Bluetooth
Однако куда удобнее было бы обойтись без проводов, верно? Если вы используете геймпад от Xbox One\PS4, то сначала убедитесь, что контроллер полностью заряжен и ваша игровая консоль выключена. Если вы этого не сделаете, контроллер останется в паре с приставкой, что означает, что вы не можете провести сопряжение с вашим Android-устройством.
Далее на смартфоне откройте «Настройки» — «Подключенные устройства» — «Настройки подключения» > «Bluetooth» — «Сопряжение нового устройства». Сам контроллер, естественно, надо включить и перевести в соответствующий режим. Для этого удерживайте кнопку синхронизации на контроллере Xbox One, а на геймпаде PS4 нажмите кнопки PlayStation и Share одновременно. После этого гаждеты появятся в списке на вашем смартфоне. Можно создавать пару.
Как подключить джойстик от игровой приставки к Android
У многих дома есть игровые приставки, обладающие качественными геймпадами. Почему бы не попробовать подключить их к своему телефону или планшету, расширив игровой опыт?
Как подключить джойстик от Sony PlayStation 3
Игровые контроллеры для данной игровой платформы могут подключаться двумя способами: через bluetooth или по micro-USB. Рассмотрим их по очереди.
Для работы по блютуз
Вам необходимо приложение Sixaxis Controller . Оно работает с оригинальными джойстиками Sixaxis и Dualshock 3 и требует наличия прав root-доступа у пользователя. Для настройки игрового контроллера выполните следующую последовательность действий:
1. Загрузите приложение Sixaxis Compatibility Checker , позволяющее проверить Ваше Андроид-устройство на совместимость с программой;
2. Если проверка прошла успешно, скачайте и установите на компьютер приложение SixaxisPairTool . Подключите игровой манипулятор кабелем USB к ПК и запустите SixaxisPairTool. Программа установит свой драйвер и покажет на экране МАС-адрес в виде xx:xx:xx:xx:xx:xx;
3. Установите и запустите на смартфоне или планшете Sixaxis Controller. Согласитесь с предоставлением приложению root-доступа. После этого программа выдаст Local Bluetooth Address в таком же виде xx:xx:xx:xx:xx:xx;
4. Введите эту последовательность в программе SixaxisPairTool на своём ПК в поле Change Master и нажмите кнопку «Update»;
5. Отключите игровой манипулятор от ПК и включите его с помощью кнопки PS (круглая кнопка посередине);
6. Если Вы видите одну горящую лампочку -всё прошло удачно. Если же вместо этого перед Вами надпись «Connection Failed» — к сожалению, Ваше устройство не поддерживается данным приложением;
7. В случае удачного подключения нажмите Change Input Method и выберите свой игровой манипулятор в программе.
Для подключения через micro-USB
джойстика от Sony PlayStation к Андроид-устройству Ваш телефон или планшет должен обладать поддержкой USB Host mode. Проверьте эту функциональность перед началом подключения. Кроме того, такой тип подключения позволяет работать с игровым манипулятором только в эмуляторе игровой приставки.
Для работы джойстика с таким типом подключения загрузите из сети какой-либо эмулятор игровой приставки, подключите свой геймпад или джойстик к Вашему смартфону или планшету, и запустите скачанный ранее эмулятор. В его настройках можно назначить на кнопки игрового манипулятора нужные действия. Если есть проблема с работоспособностью кнопок — попробуйте поиграться с пунктом Use input method в настройках (Settings -> Other Settings).
Можно ли подключить джойстик к Андроиду
Подключение геймпада к системе Android в некоторых случаях оказывается очень удачным решением. Множество игр, разработанных для смартфонов и планшетов на этой платформе, помогут вам весело провести время. А подключенный джойстик значительно повысит комфортность игрового процесса и позволит получить еще больше впечатлений.
С подключенным геймпадом мобильные пользователи смогут играть в такие игры, как GTA, Fifa, NFS и многие другие. Представлены как новинки, так и классика, принесенная с компьютера, позволяющая ощутить ностальгию и еще раз погрузиться в мир, который вам нравился много лет назад.

вы можете подключить джойстик к системе Android, и это не займет много времени. Кроме того, можно подключать как беспроводные модели, так и знакомые проводные устройства
Вы можете использовать обычные многофункциональные геймпады или обратить внимание на контроллер другой игровой приставки
Способ 2: использование Sixaxis Enabler (рут не требуется)
Совместимость: большинство телефонов Samsung Galaxy, но некоторые другие устройства Android — особенно новые модели. Уровень сложности: легкий Что вам нужно: совместимый телефон Android, адаптер USB On-The-Go (OTG), контроллер PS3, кабель mini-USB

Использование приложения Sixaxis Enabler для подключения контроллера PS3 к устройству Android, безусловно, является самым простым способом. Итак, почему больше людей не продвигает это?
Его чрезвычайно ограниченная совместимость, особенно со старыми устройствами, делает этот метод пригодным только для определенных телефонов. Поскольку приложение не требует рутирования вашего устройства, ваш телефон или планшет должен уже иметь правильную поддержку прошивки для контроллеров PS3. Бренды, которые чаще всего работают с приложением, включают телефоны Samsung Galaxy и Nexus. Некоторые флагманы LG также совместимы.
Как и Sixaxis Controller, Sixaxis Enabler также является платным приложением. Так что, если вы один из счастливчиков, у которого есть устройство, которое работает с приложением, что вам нужно делать?
Скачать: Sixaxis Enabler ($ 2,49)
Шаг 1: Откройте Sixaxis Enabler
Первый шаг для этого метода очень прост — купите приложение, затем загрузите и откройте его. Приложение не требует рутирования вашего устройства или каких-либо специальных разрешений.
Само приложение также чрезвычайно простое, с минималистичным пользовательским интерфейсом. Это включает в себя экран с инструкциями и страницу устранения неполадок. В верхней части приложения вы можете увидеть его статус. Когда он говорит Обнаружение Sixaxis, пожалуйста, подключите контроллер , вы должны сделать именно это.
Шаг 2. Разрешить приложению подключаться
После того, как вы подключили контроллер и включили его, вы получите сообщение с вопросом, хотите ли вы разрешить приложению доступ к вашему устройству. Просто нажмите ОК, и приложение начнет синхронизацию.
Если ваше устройство совместимо, статус приложения изменится на Sixaxis Enabled . Затем вы можете перемещать джойстики контроллера и нажимать кнопки, чтобы убедиться, что приложение регистрирует эти движения. Если он работает правильно, строки входного кода будут отображаться при взаимодействии с контроллером.
Если ваше устройство несовместимо, рутирование не исправит это, если вы не добавите пользовательское ПЗУ с соответствующими обновлениями прошивки. В нашем тестировании HTC One M7 работал с Sixaxis Controller во время рутирования, но не был совместим с Sixaxis Enabler.
Однако мы подтвердили совместимость с Samsung Galaxy S8. Мы также смогли использовать приложение с Galaxy S10 и Huawei P20 Pro. Как только ваш контроллер подключен к вашему устройству, вы можете просто открыть игру и начать ее использовать.
Что нужно для того, чтобы сделать джойстик из смартфона
Итак, для выполнения этой инструкции вам понадобится:
- Устройство (смартфон или планшет), которое работает под управлением Android, iOs или Windows Phone. Чем больше размер экрана, тем удобнее, рекомендую не менее 5 дюймов.
- Компьютер под управлением Windows старше версии 7.
- Игра, в которую можно играть с помощью джойстика.
Решать задачу мы будем с помощью, на мой взгляд, самого мощного метода – программы Monect. И для начала я должен рассказать о её возможностях, которые очень впечатляющие:
- Можно сделать из устройства беспроводную мышь или клавиатуру.
- Есть возможность использовать разные виды джойстиков, специфично «заточенные» под жанры игр – шутеры, авиа-симуляторы, авто-симуляторы и другие. Примечательно, что есть специальный джойстик разработанный исключительно для GTA.
- Есть возможность использовать в игре акселерометр из смартфона или планшета.
- Клиент Monect на девайсе можно использовать для удалённого доступа к компьютеру.
- Позволяет подключаться по Wi-fi и Bluetooth.
Итак, а теперь о том, как сделать джойстик из смартфона. Следуйте пошаговой инструкции ниже.
Перейдите на и скачайте клиент для вашего мобильного устройства для соответствующей операционной системы, и установите его. Вы также можете использовать магазины Play Market, App Store или Windows Store для поиска клиента по названию и его установки.
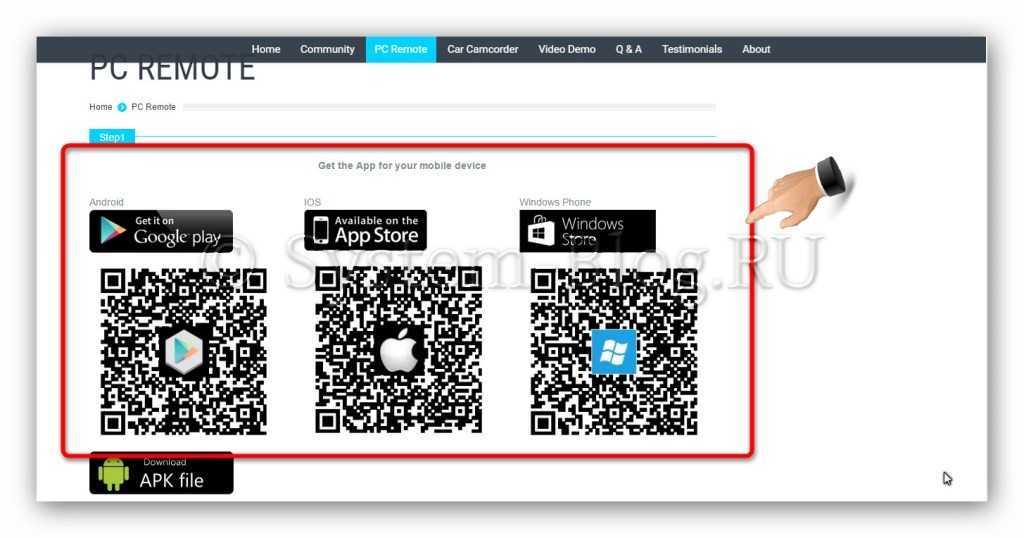
Прокрутите эту страницу немного ниже и скачайте сервер для установки на компьютер.
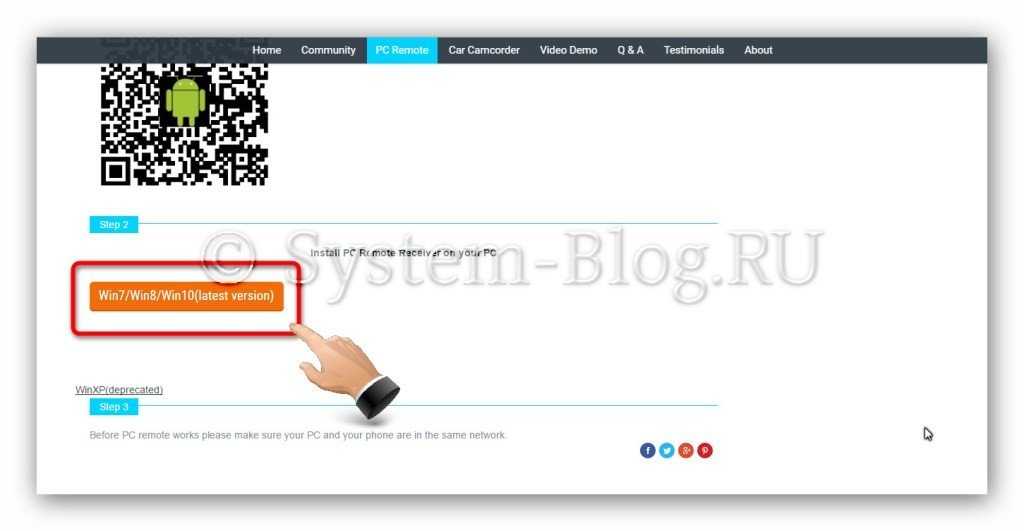
После скачивания сервера, установите программу на компьютер. Установка обычная, ничего особенного. Единственное, что во время установки будет заинсталирован драйвер. Если будет запрос на разрешение, то согласитесь. Откройте программу и вы увидите такой интерфейс.
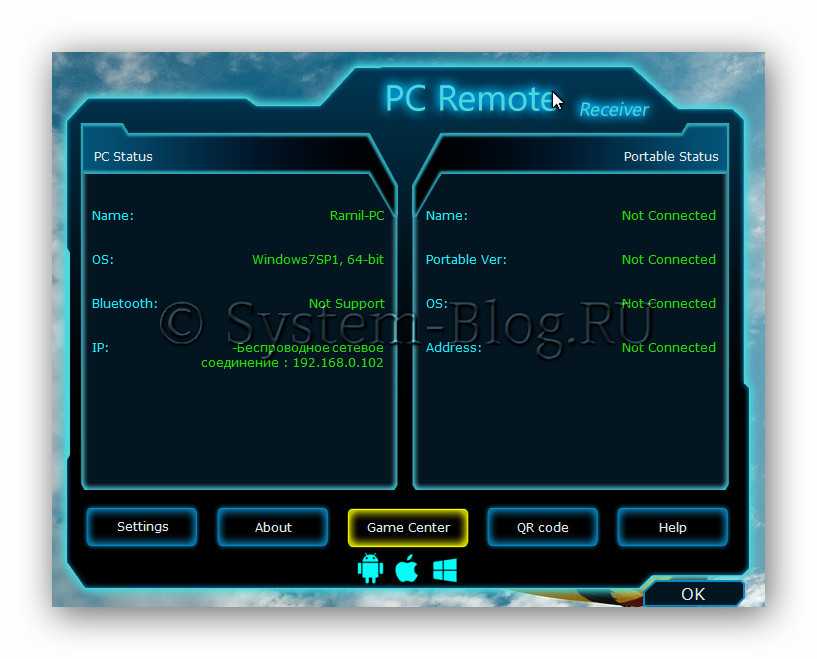
Каких-либо действий здесь производить необязательно, достаточно просто нажать на «Ок», чтобы программа свернулась в трей.
Теперь запустите клиент, который вы скачали ранее, на вашем мобильном устройстве, и нажмите на иконку внизу справа.
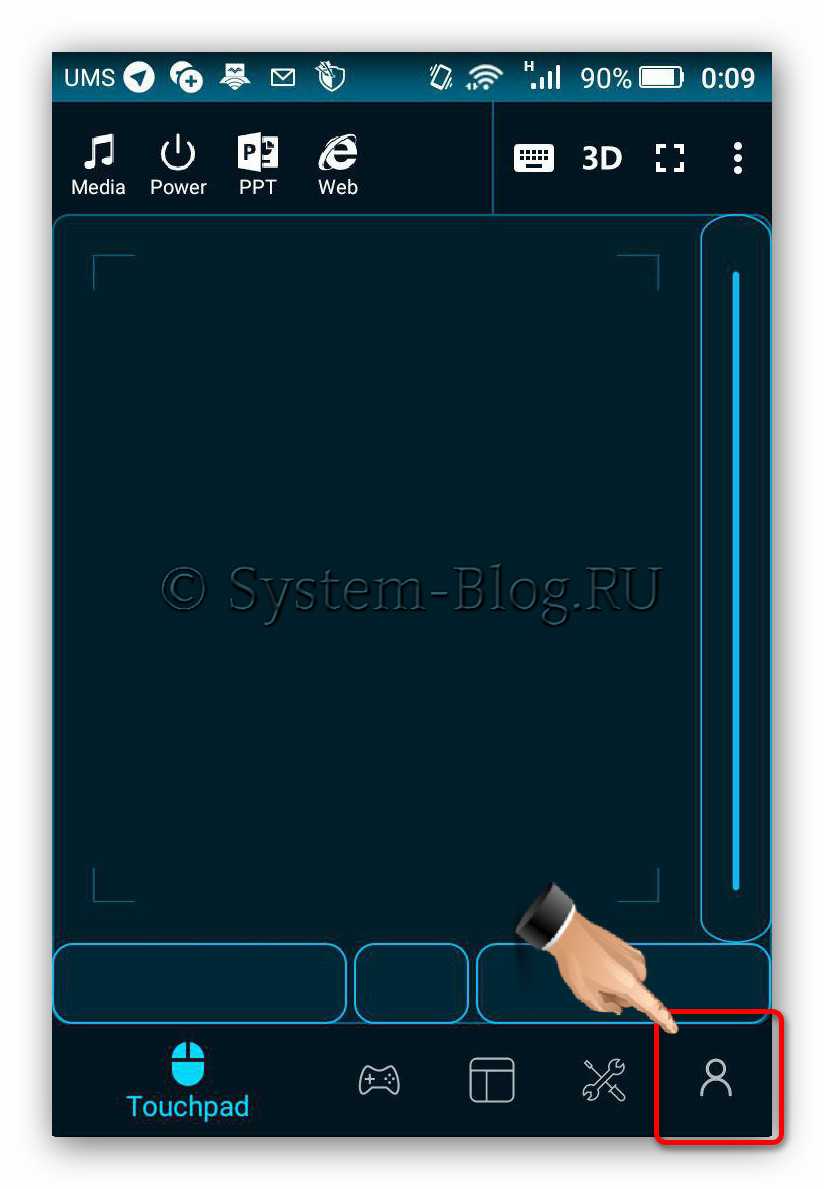
Затем нажмите «Scan».
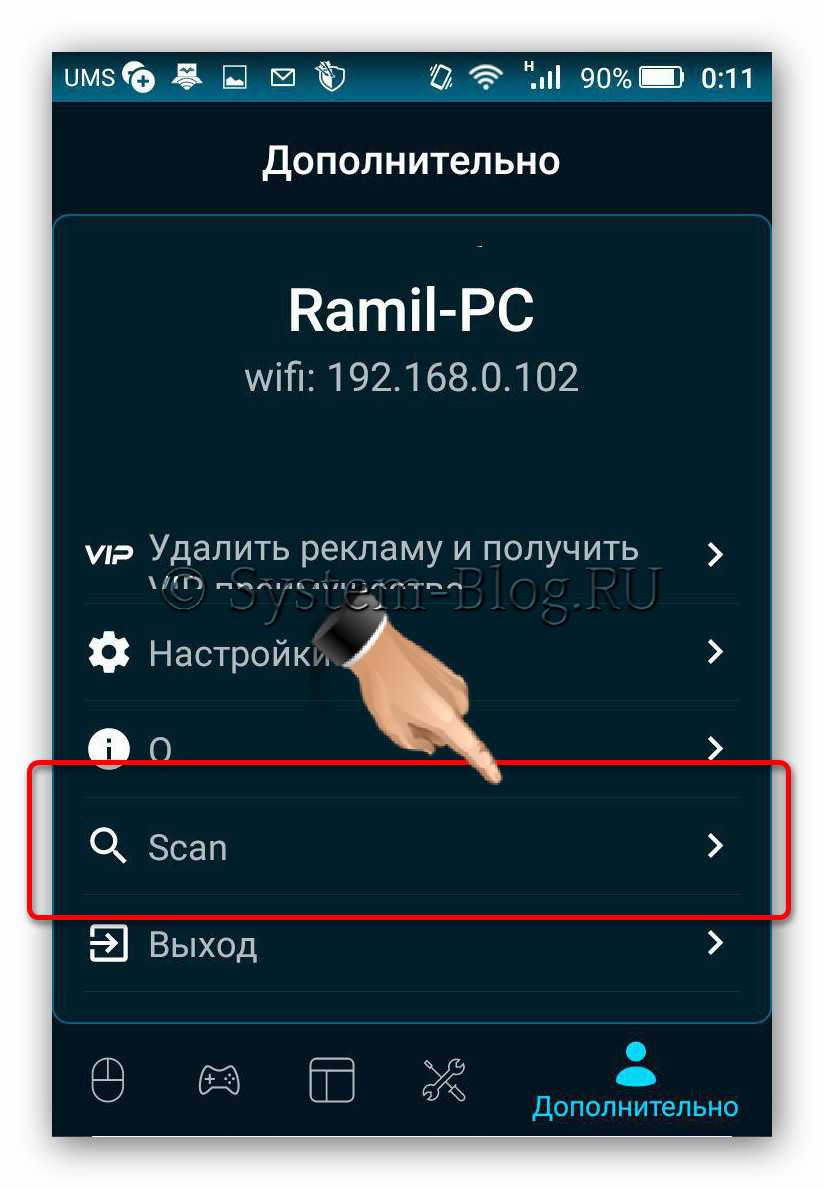
И вы увидите найденные компьютеры с запущенным сервером (мы его запустили выше), к которым можно подключиться, чтобы сделать джойстик из смартфона или планшета. Нажмите на ваш компьютер и произойдёт подключение
Обратите внимание, что на компьютере и мобильном устройстве должны быть включены Wi-fi или Bluetooth
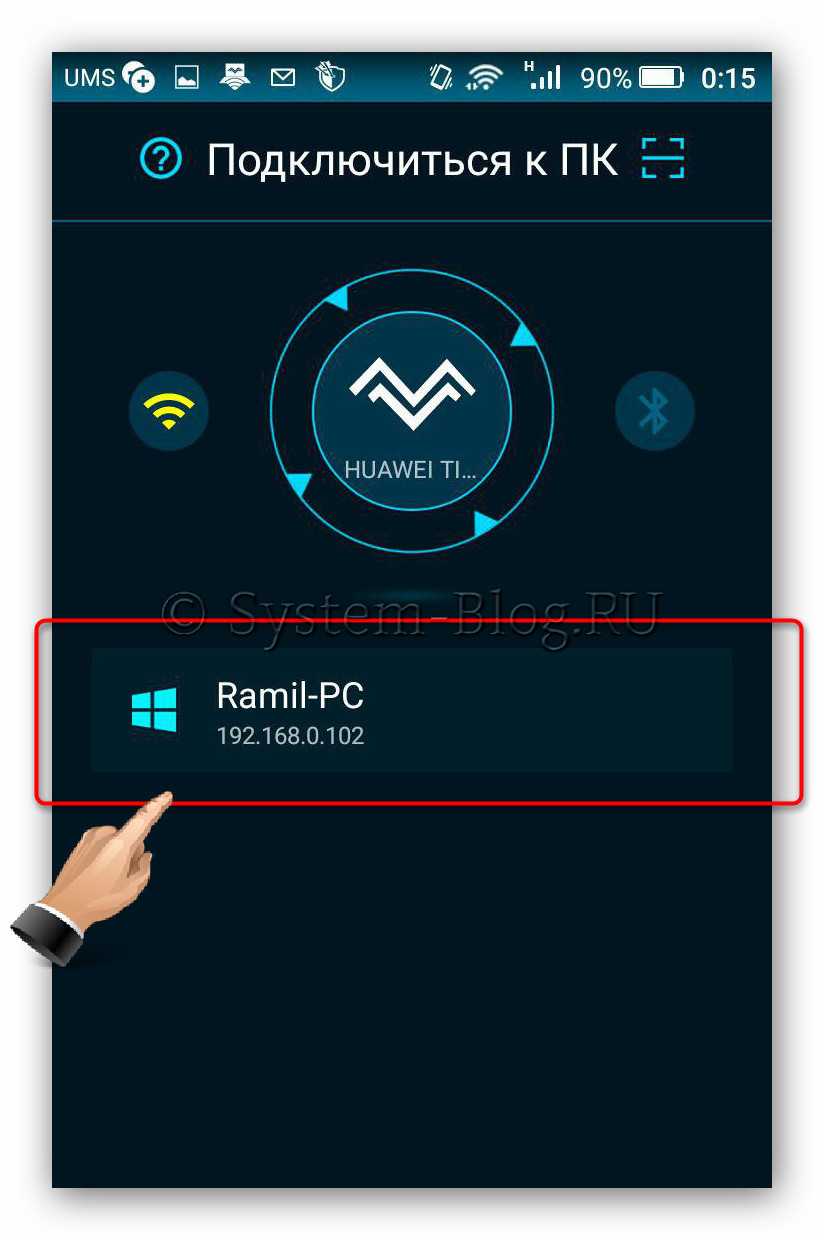
Теперь ваши устройства подключены друг к другу. На планшете или смартфоне в клиенте нажмите на иконку «Макеты» внизу и выберите необходимый вам джойстик.
Использование геймпада, мышки и клавиатуры в Android
Пользоваться всеми этими устройствами на Android довольно просто, проблемы могут возникнуть только с игровыми контроллерами, так как далеко не все игры их поддерживают. В остальном, все работает без твиков и root.
- Клавиатура позволяет набирать текст в предназначенных для этого полях, при этом вы видите большее пространство на экране, так как экранная клавиатура исчезает. Работают многие комбинации клавиш — Alt + Tab для переключения между последними приложениями, Ctrl + X, Ctrl + C и V — для операций копирования и вставки текста.
- Мышь проявляет себя появлением знакомого указателя на экране, которым вы можете управлять тем же образом, которым обычно управляете пальцами. Никаких отличий от работы с ней за обычным компьютером.
- Геймпад может использовать для навигации по интерфейсу Андроид и для запуска приложений, однако нельзя сказать, что это самый удобный способ. Более интересный способ — использовать геймпад в играх, которые поддерживают игровые контроллеры, например, в эмуляторах Super Nintendo, Sega и других.
На этом все. Кому-нибудь будет интересно, если я напишу о том, как сделать наоброт: превратить Андроид устройство в мышь и клавиатуру для компьютера?
Популярность планшетных компьютеров не знает границ. Еще всего несколько лет вообще мало кто знал о существовании планшетов, но после того, как Apple представила первый iPad, объемы продаж подобных устройств начали невероятно быстро расти. Сегодня планшеты есть у многих, кому-то они даже заменяют компьютеры и ноутбуки. Правда, все действия необходимо совершать с помощью нажатия на экран устройства. А можно ли подключить к нему мышку? Можно.
Как подключить джойстик
Перед тем как подключить геймпад к ТВ приставке Андроид, определитесь с возможностью такого соединения (совместимостью). На практике не все игры поддерживают управление с помощью джойстиков, ведь большая часть развлечений разрабатывается для управления через дисплей. Если официально нет возможности подключить геймпад, можно использовать устройство GameSir Remapper. Один из примеров — Gamesir G4s, выполненное из высококачественных материалов, отличающееся высокой чувствительностью и точностью. Тем более что такой тип гаджетов, также как и ресивер Андроид можно купить на АлиЭкспресс в неплохом качестве. Ниже рассмотрим, как подключить джойстик с помощью провода и беспроводного соединения для этих и других устройств.
Проводное
Наиболее простой способ — подключение геймпада к Андроид ТВ приставке через USB разъем. В зависимости от применяемого устройства принципы соединения могут различаться.
Способ №1 (через Micro USB)
- Убедитесь в наличии поддержки Host Mode.
- Скачайте эмулятор приставки Андроид (его можно найти в Плей Маркет по интересующему запросу).
- Запустите его, а после подключите игровой модуль.
- Установите необходимые настройки.
При подключении джойстика для Xbox потребуется ресивер — устройство, подключаемое к разъему USB и играющее роль переходника.
Способ №2
Первый шаг — подключение джойстика к Андроид приставке.
Проверьте совместимость устройств (можно ли подключить геймпад). Для этого используйте софт Siaxix Compatibility Checker.
- Скачайте программу Sixaxis Controller.
- Загрузите и установите ПО SixaxisPairToolSetup. Запустите его.
- Укажите адрес телефона или планшета (можно задать в настройках программы).
Проверьте работоспособность gamepad.
В некоторых устройствах можно вообще избежать применения эмуляторов и другого дополнительного ПО. К примеру, в модели GameSir необходимо подключить провод одной стороной к геймпаду, а другой — к Андроид приставке. При этом сопряжение должно произойти автоматически.
Беспроводное соединение
Следующий вопрос — как подключить джойстик к Андроид приставке с помощью беспроводной связи. Как и в случае с проводным соединением, алгоритм действий может отличаться. Чаще всего, чтобы подключить геймпад, следуйте такой инструкции:
- Проверьте совместимость девайсов (можно ли подключить геймпад). Для этого подойдет приложение Siaxix Compatibility Checker.
- Скачайте и установите программу Sixaxis Controller.
- Загрузите и поставьте ПО SixaxisPairToolSetup. Запустите его.
- Укажите адрес телефона или планшета (можно задать в настройках программы).
- Жмите на специальную кнопку для связи по Блютуз и дождитесь сопряжения.
- Используйте джойстик.
Если у вас под рукой геймпад Terios T3/X3/S3, PXN, алгоритм действий будет немного иным. Чтобы подключить устройство, сделайте следующее:
- Откройте меню настроек ТВ приставки Андроид.
- В разделе Блютуз включите модуль.
Во время поиска беспроводных устройств жмите на комбинацию Home+X и удерживайте клавиши в течение 2-3 секунд.
Обратите внимание на кнопку Home. Если она начинает часто мигать, а в поисковом меню появился геймпад или его адрес, значит сопряжение выполнено правильно
Как правило, рассмотренная выше процедура занимает не более двух секунд, после чего возникает надпись Сопряжено.
Если под рукой GameSir, подключить его еще проще. Для этого зажмите на Home+A до момента, пока не начнется мигание кнопки Home. После этого войдите в подключенные устройства и найдите джойстик. Если вам удалось правильно подключить девайс к Андроид приставке, мигание Home должно прекратиться.
Этап 1: Подключение
Начать настройку стоит, разумеется, с подключения гаджета к смартфону или планшету. Процедура в целом типовая, но отличается для устройств USB и Bluetooth.
Проводные и беспроводные USB
Для USB-вариантов понадобится использовать соответствующий переходник, который чаще всего выглядит так:

К этому адаптеру нужно подключать и радиомодуль беспроводных геймпадов, не использующих Bluetooth. После соединения с телефоном никаких дополнительных действий выполнять не нужно, переходите к следующему этапу.
Bluetooth-решения
Геймпады, работающие по протоколу Блютуз, требуется предварительно подключить. Делается это так:
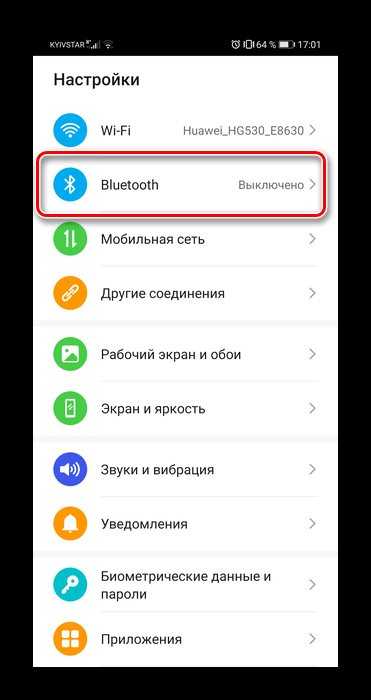
Далее активируйте переключатель.
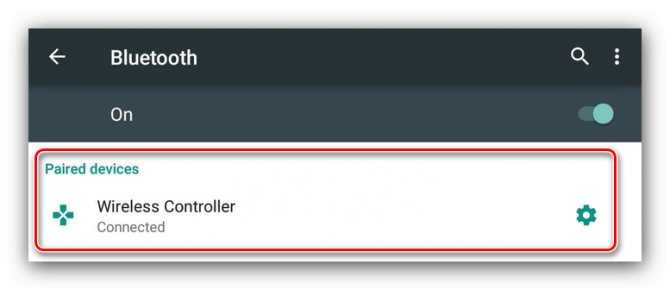
С чисто мобильными геймпадами ситуация немного другая — они нередко имеют несколько режимов работы (например, отдельные для iOS и Android), и для соединения с «зелёным роботом» требуется выбирать соответствующий. Как правило, метод включения нужного режима описан либо в инструкции к гаджету, либо на стикере, наклеенном на задней части его корпуса.
Если на этом этапе вы столкнулись с проблемами, обратитесь к соответствующему разделу настоящей статьи.
Как подключить игровой контроллер PlayStation 3, Xbox360, Wii к Android
Насколько бы большим ни был экран вашего девайса, смартфона либо планшета, играть все равно на нем будет не совсем удобно. Часть того, что происходит на экране, скрывается под руками, а пальцы плохо ощущают кнопки. Намного удобней подключить джойстик, тогда от игры можно будет получить максимум удовольствия. В этой статье речь пойдет о подключении геймпадов от игровых приставок Wii, Xbox360, PlayStation3
к Android.
Подключение джойстика от
PlayStation
3 к Android
В зависимости от того, хотите вы джойстик от PlayStation 3подключить по Bluetooth или же с помощью microUSB и будет отличаться порядок подключения.
1. Подключение джойстика от PlayStation 3 к Android через bluetooth
Важно знать
- Для приложения Sixaxis Controller требуются root-права.
- Для нормальной работы программы необходимы оригинальные Sixaxis и Dualshock 3.
Итак, скачаем программу
SixaxisPairTool , установим ее на компьютер. С помощью USB-шнура подключим к нему джойстик и запустим установленную программу. После запуска программы в формате xx:xx:xx:xx:xx:xx будет написан MAC-адрес.
Теперь установим на устройство Sixaxis Controller , запустим его. Здесь в формате (xx:xx:xx:xx:xx:xx) видим Local Bluetooth Address. В Change Master в SixaxisPairTool
вписываем его и жмем кнопку Update.
Завершив подключение к устройству, нажмем пункт Change Input Method
, затем выберем джойстик.
1. Подключение джойстика от PlayStation 3 к Android через microUSB
В этом способе применение джойстика ограничено — его можно использовать только в эмуляторе игровой приставки. Это большой недостаток.
Необходимо знать:
ваш девайс должен поддерживать Host mode
.
Скачаем эмулятор желаемой приставки (в Google Play их огромное количество), установим его.
Подключим джойстик к microUSB устройства, запустим установленный эмулятор, зайдем в настройки и назначим на кнопки джойстика необходимые действия.
Если кнопки не работают, в настройках найдем пункт Use input method
, обратимся к нему.
Подключение джойстика от
Xbox360 к Android
Порядок действий такой же, как при подключении проводного джойстика от PlayStation, однако следует учесть один важный момент.
Для беспроводного геймпада от Xbox360 специального приложения пока не существует, а значит, для избавления от всех проводов необходимо будет приобрести специальный ресивер.
Подключение д
жойстика от Wii к Android
Важно знать
: не совместим с большинством девайсов HTC с Sense UI.
Чтобы подсоединить Wiimote
, необходимо скачать и установить специальную программу
Wiimote Controller
.
После запуска программы включаем Bluetooth, запускаем приложение.
В приложении нажимаем кнопочку 1.Init and Connect
, а после этого на Wiimote
кнопки 1 и 2 одновременно зажимаем. После того, как приложение найдет контроллер, жмем кнопку 2.Select WiiControllerIME
и напротив WiiControllerIME
ставим галочку. Все, теперь можно играть.
Андроид можно использовать как джойстик для игр. Вы можете играть в любимые гонки, авиасимуляторы, шутеры, используя свой андроид девайс как полноценный беспроводной джойстик, по совместительству и пульт управления компьютером!
Как подключить джойстик к телефону Андроид от PS3 и PS4 через Sixaxis Controller

Нам потребуется: две утилиты, USB-кабель и доступ к компьютеру. Для начала скачиваем первую программу, а именно SixaxisPairTool с проверенного источника. Устанавливаем ее стандартным методом на компьютер и запускаем. Подключаем контроллер к ПК.
Ссылка на официальную страницу программы — http://dancingpixelstudios.com/sixaxis-controller/sixaxispairtool/
Тем временем на телефон или планшет нужно загрузить приложение Sixaxis Compatibility Checker, имеющееся в свободном доступе в Google Play
Обратите внимание, что без режима «Суперпользователя» программа функционировать не будет!. Если приложения нет на Google Play — скачайте его с 4PDA (его уже несколько раз пытались заблокировать, так что….) — https://4pda.ru/forum/index.php?showtopic=257429
Если приложения нет на Google Play — скачайте его с 4PDA (его уже несколько раз пытались заблокировать, так что….) — https://4pda.ru/forum/index.php?showtopic=257429
Если результат положительный – можем приступать к самой процедуре. Подключаем receiver к джойстику по USBи нажимаем на большую центральную кнопку для поиска Xbox. Тем временем активируем режим сопряжения на приставке (кнопка находится на торце). Аппараты должны без проблем связаться, после чего контроллер становится доступен для взаимодействия в играх на Андроид-устройствах.
Не все смартфоны распознают геймпад Xbox 360, и управление может не срабатывать в специфических играх, скачанных со сторонних источников. Обычно работоспособность гарантируется только в приложениях с Google Play.
Подключение беспроводного джойстика Xbox One по BlueTooth
С устройством Xbox One дела обстоят намного лучше. Дело в том, что данная приставка имеет встроенный Bluetooth-модуль, благодаря которому доступно более-менее простое подключение джойстика к телефону или планшету.
Вот только ориентировано такое сопряжение на телефоны Samsung с операционной системой Андроид не выше 6.0, что уже неактуально для многих пользователей. Но попробовать все же стоит, даже если вы обновились до восьмерки.
Подключение джойстика
Беспроводная модель
1) Первым делом нужно открыть отсек для батареек и установить их (кстати, в нем часто находится USB-адаптер)
Обратите внимание на корпус джойстика, на некоторых моделях установлен спец. переключатель: пока его не переведете в режим ON (вкл.) — джойстик работать не будет
Джойстик (вид сзади)
2) Если с джойстиком и батарейками все в порядке — на нем должны загореться индикаторы (многие модели оснащены сразу несколькими светодиодами, см. пример на фото ниже).
Батарейки установлены
3) Далее вставьте USB-адаптер в OTG-адаптер (это «добро» идет в комплекте к беспроводному джойстику; как оно выглядит представлено на фото ниже) и подключите его к MicroUSB телефона.
Подключение адаптера
Если у вас Bluetooth джойстик (без отдельного USB-адаптера) — то сразу после его включения зайдите в настройки телефона в раздел «Подключение устройства», включите протокол Bluetooth и среди найденных устройств выберите геймпад…
Как правило, сопряжение происходит в 1-2 клика по экрану.
Подключение Bluetooth устройств (Android 9)
4) После запустите игру и зайдите в раздел «Settings» (настроек управления): в нем укажите какие кнопки и за что будут отвечать. Мой пример ниже…
Задание настроек
5) Собственно, далее можно начать играть — все должно работать! Кстати, многие считают, что беспроводной джойстик дает «микро-задержку» — по личным ощущениям ничего такого нет, персонаж реагирует на кнопки в тот же миг (на глаз ничем не отличается от проводной модели).
Игра пошла…
USB-джойстик
1) Подключение аналогично вышесказанному (также через OTG-адаптер).
Джойстик подключен через OTG-адаптер к телефону
2) Дальше очень многое зависит от модели вашего джойстика, телефона и той игры, в которую вы хотите сыграть.
Рекомендую сначала запустить нужную игру и попробовать по-управлять персонажем с геймпада. Получится ли? Если нет — тогда попробуйте войти в нее настройки и посмотреть, можно ли сменить управление, видит ли вообще игра джойстик?
3) В ряде случаев, игра просто не распознает подключенный геймпад, и чтобы исправить это — необходимо установить спец. приложение. Если у вас подобный случай — рекомендую остановиться на приложение Tincore Keymapper (либо на его аналоге Joystick Center).
После установки и запуска Tincore Keymapper — джойстик, как правило, определяется и можно начинать игру (отмечу, что часто недоступна работа стиков). Пожалуй, только есть один существенный минус этого ПО — наличие раздражающей рекламы…
Устройство подключено Tincore Keymapper
Если телефон не видит джойстик
1) Проверьте состояние батареек. Если батарейки подсели — часть кнопок на джойстике может перестать корректно работать.
2) Удостоверьтесь, что с джойстиком все в порядке. Попробуйте перепроверить его работу на другом устройстве: ПК, ноутбуке и пр. О том, как это сделать, см. тут — https://ocomp.info/kak-podklyuchit-i-nastroit-dzhoystik.html
3) Если вы взяли джойстик от какой-нибудь приставки, ПК (USB-вариант) — и подключили его к телефону, то скорее всего для его корректной работы вам понадобиться спец. приложение: Joystick Center, Tincore Keymapper и др.
4) Если у вас проводной джойстик: попробуйте сначала подключить его к MicroUSB порту телефона, а после перезагрузить устройство и снова перепроверить его работу.
На этом пока всё. Удачной игры!
RSS(как читать Rss)
Другие записи:
- Не хватает места на телефоне (Андроид), недостаточно памяти. Что можно сделать?
- Как защитить от редактирования ячейки в Excel — запрет ввода ошибочных данных
- Какие программы для монтажа видео можно посоветовать начинающим?..
- Не работают наушники на ноутбуке: почему в них нет звука? Разбираемся с причинами
- Одноклассники: моя страница — вход без логина и пароля, возможно ли…?
- Как узнать модель ноутбука: где посмотреть точную модификацию
- «Поздравляем! Ваш email выбран победителем. Главный приз уже ждет Вас». Как не попасться на удочку …
- Как сделать постоянным IP-адрес для компьютера в настройках роутера
В последнее время стали очень популярны смартфоны с большими экранами, играть на которых одно удовольствие. Для того, чтобы сделать игровой процесс еще более крутым, рекомендуем вам узнать, как можно подключить геймпад или джойстик к телефону на Андроид.
Способ подключения будет зависеть от вида вашего геймпада:
- Джойстик от ПК с USB-проводом
- Bluetooth-джойстик
- Геймпад от игровой приставки Xbox или Playstation
Рассмотрим их по порядку.



![Как настроить геймпад на андроид – пошаговая инструкция [2019] | softlakecity.ru | softlakecity.ru](http://tophallclub.ru/wp-content/uploads/3/5/e/35eeec200562f0b23392cd563988b7e2.jpeg)













![Как настроить геймпад на андроид – пошаговая инструкция [2020]](http://tophallclub.ru/wp-content/uploads/1/1/6/11693c1a148011cf2fa3e20f7a623ef0.jpeg)















