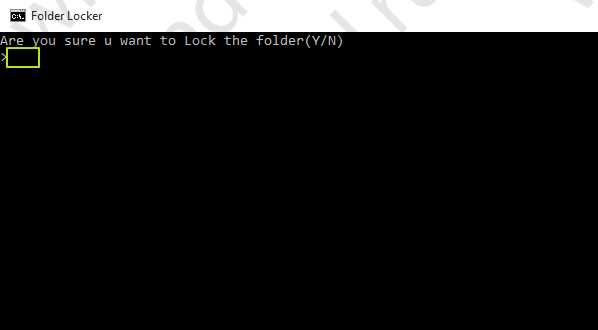Как сделать невидимую папку в Windows 10
Операционная система Windows позволяет создавать папки без имени и иконки. Обычный пользователь не увидит такую папку на рабочем столе без выделения всех элементов. Возможность создания невидимой папки была ещё в предыдущих версиях операционной системы и в последней Windows 10 отлично работает
Однозначно также стоит обратить внимание на возможность защитить папку паролем в Windows 10
Хочется что-то спрятать? Спрячь на видном месте. Именно о такой ситуации мы сегодня поговорим. Данная статья расскажет как сделать невидимую папку в Windows 10. Сразу стоит отметить что данный способ отличается от обычного изменения атрибутов папки в Windows 10.
Как создать невидимую папку в Windows 10
Создание невидимой папки это создание обычной папки, установка невидимого названия и значка для папки в операционной системе Windows 10. Поэтому первым делом необходимо создать новую папку, а потом уже переходите к шагам срытия папки.
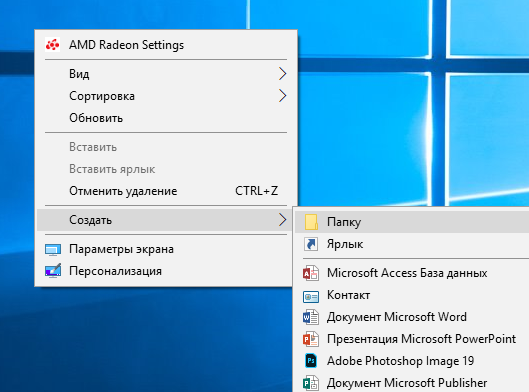
- Открываем контекстное меню нажав правок кнопкой мыши на рабочем столе.
- В открывшемся окне выбираем пункт Создать > Папку.
А также для создания новой папки на рабочем столе можно воспользоваться комбинацией клавиш Ctrl+Shift+N. Другие комбинации клавиш операционной системы можно найти в инструкции горячие клавиши Windows 10.
Невидимое название папки Windows 10
- Нажимаем правой кнопкой по папке и выбираем пункт Переименовать.
- Дальше зажимаем кнопку Alt и набираем на цифровой клавиатуре комбинацию цифр 0160.
- Последним шагом отпускаем кнопку Alt и нажимаем Enter.
После подтверждения смены имени новой папки пользователь получает по сути папку без имени. В будущем имя папки можно с легкостью вернуть аналогично выбрав пункт в контекстном меню переименовать.
Невидимый значок для папки Windows 10
- Открываем контекстное меню на новой папке и переходим в Свойства папки.
- Переходим в раздел Настройка и нажимаем кнопку Сменить значок.
- В открывшемся окне выделяем пустой значок и нажимаем кнопку ОК.
Насчет иконки папки, то можно с легкость скачать свою иконку и выбрать в окне смены иконки. Прозрачная иконка присутствует в библиотеке стандартных иконок.
А также есть возможность сделать невидимые значки ярлыков. На значках ярлыков еще присутствуют стрелки, собственно, которые показывают что это ярлык. Поэтому чтобы сделать невидимый значок приложения необходимо ещё будет убрать стрелки с ярлыков в Windows 10.
Как увидеть невидимые папки Windows 10
Самый простой способ найти такую папку это просто выделить все папки рабочего стола или другого расположения. Для выделения всех элементов пользователю достаточно воспользоваться комбинацией клавиш Ctrl+A. После выделения всех элементов рабочего стола невидимая папка будет подсвечиваться так же как и другие элементы.
Как видите невидимая папка с любыми файлами может располагаться возле обычной и не привлекать внимания. А после выделения пользователь может обнаружить скрытую таким образом папку.
А также найти невидимую папку на рабочем столе можно используя проводник. Если же открыть расположение рабочего стола используя проводник, папка без иконки сразу же бросается в глаза.
Способов как скрыть папку от чужих глаз есть действительно много. Вариант сделать папку невидимой в Windows 10 не является самым надежным решением проблемы. Пользователь быстро делает папку невидимой путем установки скрытого названия и прозрачной иконки папки используя средства операционной системы Windows 10. А также в пользователя есть возможность загрузить множество других программ стороннего разработчика чтобы скрыть папки.
Скрытие файлов и папок с помощью проводника
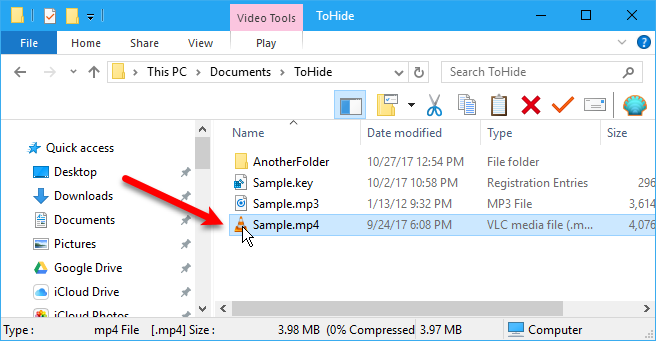
Шаг 1: Откройте проводник Windows
Шаг 2: Перейдите к файлу или папке, которую вы хотите скрыть.
Шаг 3: Щелкните правой кнопкой мыши элемент (файл или папку) и выберите Свойства.
Шаг 4: Активируйте скрытую опцию в разделе Атрибуты.
Обновление за сентябрь 2022 г .:
Теперь вы можете предотвратить проблемы с ПК с помощью этого инструмента, например, защитить вас от потери файлов и вредоносных программ. Кроме того, это отличный способ оптимизировать ваш компьютер для достижения максимальной производительности. Программа с легкостью исправляет типичные ошибки, которые могут возникнуть в системах Windows — нет необходимости часами искать и устранять неполадки, если у вас под рукой есть идеальное решение:
- Шаг 1: (Windows 10, 8, 7, XP, Vista — Microsoft Gold Certified).
- Шаг 2: Нажмите «Начать сканирование”, Чтобы найти проблемы реестра Windows, которые могут вызывать проблемы с ПК.
- Шаг 3: Нажмите «Починить все», Чтобы исправить все проблемы.
Шаг 5: Нажмите Применить, чтобы активировать новый параметр.
Шаг 6. Если вы скрываете папку, содержащую файлы и подпапки, обязательно выберите параметр «Применить изменения к этой папке, подпапкам и файлам».
Шаг 7: Нажмите OK, чтобы закрыть настройки, и снова нажмите OK, чтобы завершить процесс.
После выполнения этих действий файл или папка больше не отображаются. По умолчанию Windows 10 не отображает скрытые файлы и папки в меню «Проводник» или «Файл». Если вам нужна Windows 10 для отображения скрытых файлов, откройте проводник, перейдите в представление и установите флажок Скрытые элементы.
Как скрыть файлы и папки с помощью командной строки
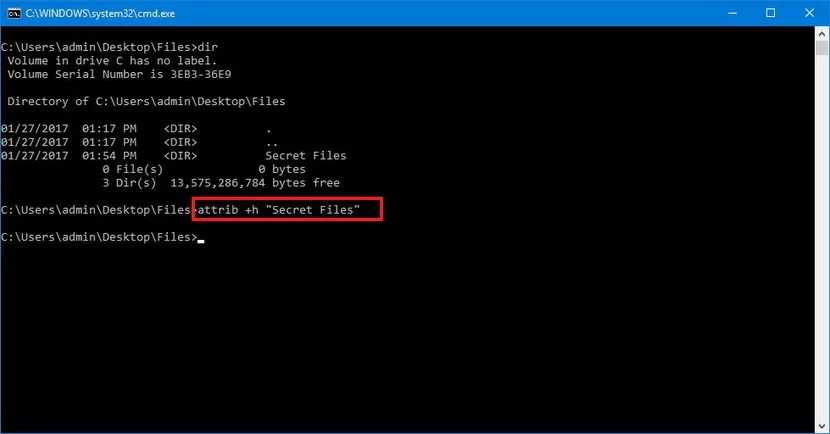
Вы также можете использовать командную строку, чтобы скрыть файлы и папки на вашем компьютере.
- Откройте «Старт».Найдите командную строку и щелкните результат.Введите следующую команду, чтобы перейти к элементам, которые вы хотите скрыть, и нажмите клавишу ВВОД.
- В команде замените путь к компакт-диску на путь к вашему файлу или папке.
- Чтобы скрыть папку или файл, введите следующую команду и нажмите Enter
- attribu + h «Секретные файлы
- В команде «Секретные файлы» замените имя вашей папки или файла. Кавычки необходимы только в том случае, если имя содержит пробелы.
Совет экспертов:
Эд Мойес
CCNA, веб-разработчик, ПК для устранения неполадок
Я компьютерный энтузиаст и практикующий ИТ-специалист. У меня за плечами многолетний опыт работы в области компьютерного программирования, устранения неисправностей и ремонта оборудования. Я специализируюсь на веб-разработке и дизайне баз данных. У меня также есть сертификат CCNA для проектирования сетей и устранения неполадок.
Зачем Windows скрывает файлы и папки
Операционная система от Microsoft, начиная с самых ранних версий, скрывала от пользователя ряд системных данных. В основном это файлы и папки, обеспечивающие надежную работу Windows, бездумное изменение которых может привести к проблемам в работе системы.
Важные данные можно скрыть от других
Помимо системных файлов, виндовс также может прятать личные данные пользователей. Это может быть необходимо в следующих случаях:
- скрытие личных данных от других пользователей этого же ПК;
- ограничение для несовершеннолетних доступа ко взрослому контенту;
- временное скрытие ненужных на данный момент собственных данных, чтобы они не мешали работе.
При необходимости в виндовс 10 можно скрывать любые файлы и папки.
Другой способ защиты данных — это установка пароля, но он имеет ряд недостатков: во-первых, в отличие от полного скрытия факт наличия спрятанных данных будет заметен всем пользователям; во-вторых, защищенную паролем информацию реально удалить, а сам шифр при желании можно подобрать.
Обратите внимание! По умолчанию десятка скрывает некоторые элементы пользовательского профиля и системные файлы
Невидимая папка с помощью программы
Вышеуказанный способ не является единственным возможным для скрытия папки. Преимущество использования специальных программ – большая надёжность, а недостаток – меньшая лёгкость в реализации. Рассмотрим примеры наиболее распространенных программ.
Wise Folder Hider
- Скачиваем программу, и ждём окончания её установки. Скачиваем и устанавливаем программу Wise Folder Hider
- Перед пользователем сразу же открывается иконка, где ему нужно ввести пароль, а затем — продублировать для большей безопасности. Рекомендуется дополнительно записать его на удобном носителе, поскольку восстановить данные в случае утери пароля – достаточно непросто. Вводим пароль дважды, нажимаем «ОК»
- Принцип Wise Folder Hider заключается в обычном перемещении нужных файлов. Перетаскиваем необходимые файлы и папки в окно программы
- После перемещения папка или файл будут иметь следующий вид. Вид скрытого файла в программе Wise Folder Hider
Теперь для того, чтобы получить к ней доступ, нужно будет заходить в Wise Folder Hider и, соответственно, вводить пароль.
My Lockbox
Для большей надёжности скачиваем программу с официального сайта разработчика. Процесс установки – несколько сложнее, чем у Wise Folder Hider, поскольку кроме двукратного введения пароля пользователь должен сформировать подсказку и указать электронную почту. С другой стороны, My Lockbox более проста в использовании, так как в случае утери пароля его можно будет восстановить с помощью электронного ящика.
Создать скрытую папку можно в самой программе.
Для этого нужно:
- Скачать и установить программу с официального сайта разработчика. Скачиваем программу My Lockbox с официального сайта разработчика
- Открыть скачанный заархивированный файл. Щелкаем левой кнопкой мыши по загруженному файлу
- Двойным кликом левой кнопкой мыши щелкнуть по установочному файлу в окне архиватора. Двойным кликом мыши запускаем установочный файл, без извлечения
- В открывшемся окне выбрать язык. Выбираем язык
- Нажать «Далее» и следовать инструкции «Мастера установки» программы. Нажимаем «Далее», следуем указаниям «Мастера установки» программы
- В последнем окошке мастера нажать «Установить». Нажимаем «Установить»
- В открывшемся окне ввести дважды пароль, текст напоминания и электронный адрес, нажать «ОК». Заполняем все поля или оставляем пустыми, нажимаем «ОК»
- Выбрать диск, на котором будет сохраняться файл. Нажимаем «Выбрать»Нажимаем «Создать папку» или выбираем из обзора папок, папку которую хотим защититьПосле выбора папки, нажимаем «ОК»В результате скрытая папка будет иметь вид, как на фото, нажимаем «Включить защиту»
Если все действия были произведены правильно, перед пользователем появится соответствующее окошко. Что бы открыть вашу папку, нужно открыть программу, ввести пароль.
Вводим пароль, нажимаем «ОК»После ввода пароля откроется окно с нашей папкой
Easy File Locker
Это – идеальный вариант для тех, кто хотел бы сохранить место на компьютере и, в то же время, иметь в своём распоряжении простую и удобную программу.
Скрытие файлов и папок происходит согласно следующему алгоритму. Стандартная процедура скачивания.
Заходим на сайт разработчика и скачиваем программу Easy File Locker для установки
Одним из преимуществ Easy File Locker является высокая скорость установки практически на любом ПК.
- После установки перед пользователем выводится окно с абсолютно стандартным интерфейсом. Интерфейс программы Easy File Locker
- На верхней панели найти вкладку «Files & Folders» («Файлы & Папки»), из всплывающего меню выбрать «Add Folder» («Добавить папку»). Открываем вкладку «Files & Folders» («Файлы & Папки»), из всплывающего меню выбираем «Add Folder» («Добавить папку»)
- Выбрать место нахождения папки и нажать «ОК». Выбираем место нахождения папки, нажимаем «ОК»
Процедура по скрытию папки завершена!
Password Protect USB
Использование этой программы подразумевает возможность скрытия неограниченного количества папок и файлов. Однако это касается лишь платной версии, пробная же позволяет просто ознакомиться с возможностями Password Protect USB.
Для того чтобы снова получить доступ к этой папке, потребуется разблокировать её с помощью Password Protect USB.
Конец!
На этом моя статья Как найти скрытую папку на компьютере подошла к концу. Надеюсь, что она вам оказалась полезной. Не забывайте ставить звездочки, оставлять комментарии. Заходите на мой блог чаще, и вы увидите много новой и еще более интересной информации. А для начала я вам оставляю ссылки занимательных статей:
https://osnovy-pc.ru/internet/kak-udalit-eksplorer-s-kompyutera-vindovs-7/
https://osnovy-pc.ru/ustanovka-programm/kak-ustanovit-vatsap-na-kompyuter/
https://osnovy-pc.ru/ustanovka-programm/ustanovit-gugl-hrom-besplatno/
Также не забывайте делиться информацией со своими друзьями. До встречи здесь!
С Уважением Автор сайта. Лыков Федор.
Этой статьей стоит поделиться с друзьями. Жми!
Предположим, что вы пользуетесь ПК своего родственника, который, к примеру, спрятал от вас фотографии, а вам бы очень хотелось на них посмотреть. И вы точно знаете, что они есть на компьютере, но, пересмотрев все папки, не смогли найти фотографии. Вполне возможно, что они находятся в одной из скрытых папок. Давайте попробуем найти ее.
Как открыть или скрыть скрытые папки в Windows 10
Скрытые папки и файлы в операционной системе нужны, что бы пользователь не удалил данные, необходимые для работы какого-либо приложения или самой системы. Также, если есть данные, которые следует скрыть от «лишних глаз», Вам также может потребоваться данный функционал. В данной статье мы разберем, как включать/выключать отображение скрытых папок, а также защищенных файлов системы. Использовать мы будем как стандартный графический интерфейс Windows, так и Командную строку и реестр, как альтернативный метод.
Как включить/выключить отображение скрытых элементов
Способ №1
Для включения/отключения отображения скрытых элементов откройте Проводник (окошко с любыми папками) и откройте вкладку Вид , затем поставьте/снимите галочку на Скрытые элементы – теперь они будут отображаться немного прозрачными.
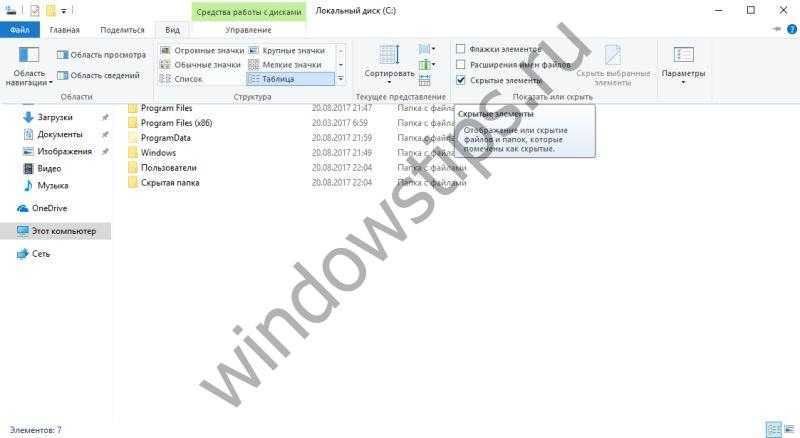
Способ №2
Также Вы можете активировать эту функцию через меню Параметров папок . Нажмите на вкладку Вид и нажмите на Параметры .
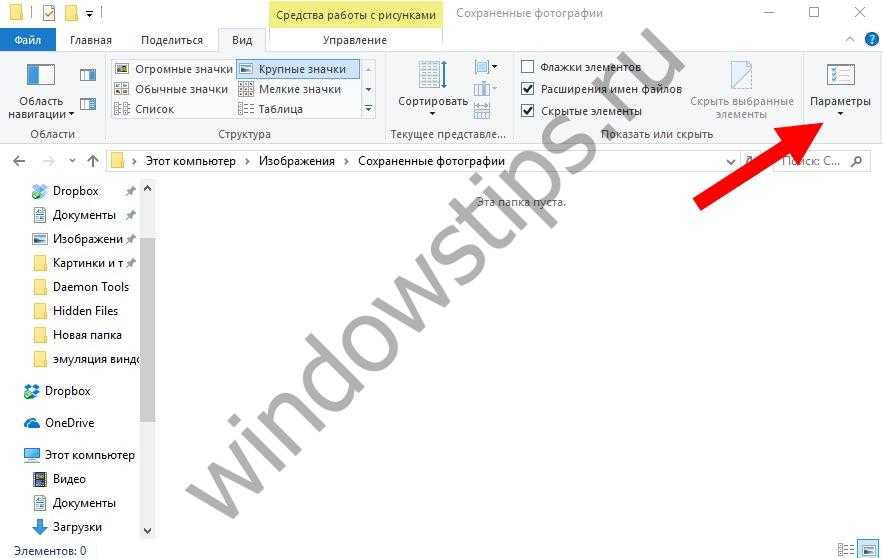
В открытом окне Параметров , откройте вкладку Вид и в блоке дополнительных параметров выберите Не показывать/Показывать скрытые файлы, папки и диски.
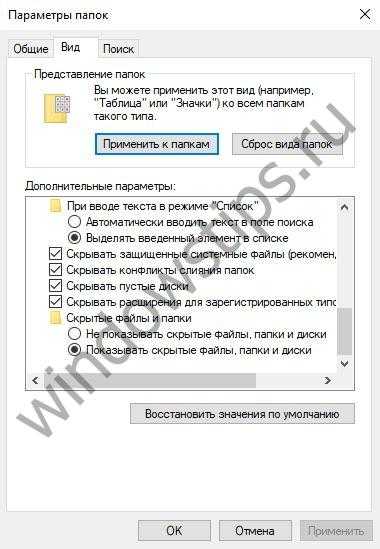
Способ №3
Используя реестр, также можно быстро включить/отключить отображение элементов. Для этого нажмите на кнопку Пуск и откройте приложение Командная строка (Администратор) . Скопируйте следующую команду и введите в окно командной строки: reg add “HKCU\Software\Microsoft\Windows\CurrentVersion\Explorer\Advanced” /v Hidden /t REG_DWORD /d 1 /f
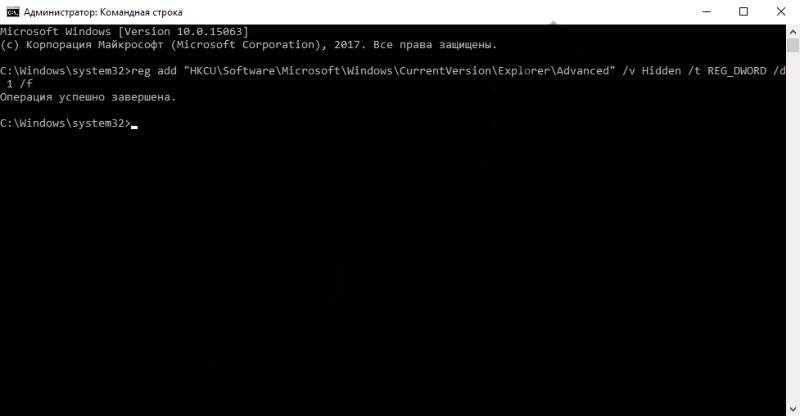
Для отключения отображения скрытых элементов, введите следующую команду: reg add “HKCU\Software\Microsoft\Windows\CurrentVersion\Explorer\Advanced” /v Hidden /t REG_DWORD /d 2 /f
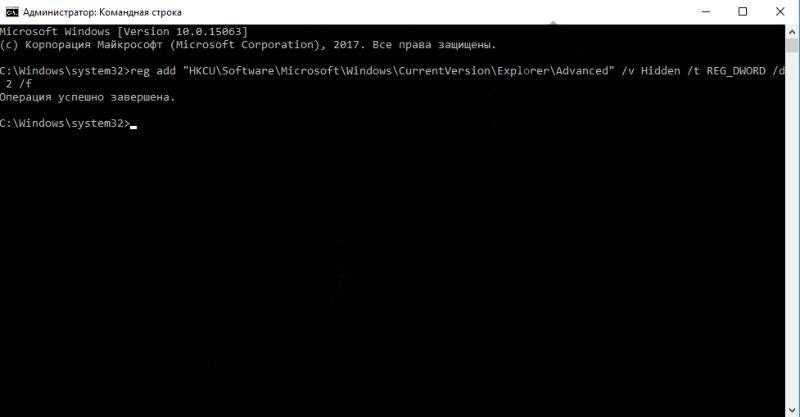
Как скрыть папку или файл
Для скрытия определенной папки или файла от «сторонних лиц», выделите элемент, который Вы хотите скрыть и вызовите контекстное меню, нажатием правой кнопки мыши, и выберите Свойства . Во вкладке Общие Вы можете выставить атрибут Скрытый, который позволит скрыть папку и её содержимое.
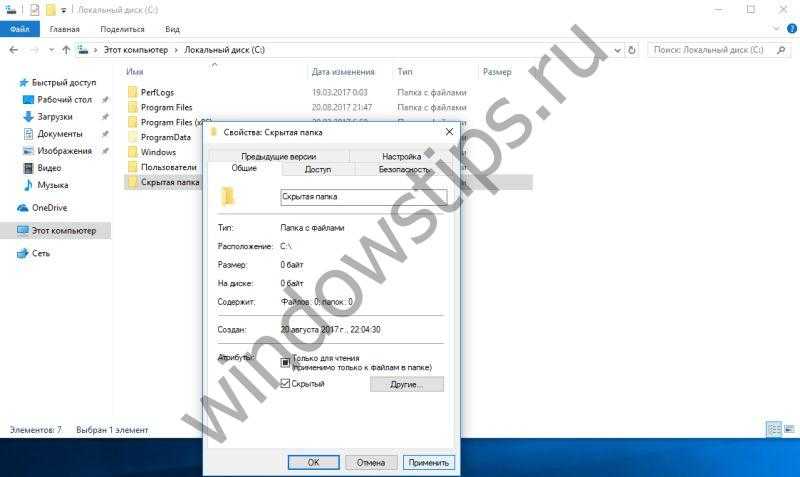
Используя Командную строку, Вы также можете скрыть элементы системы. Для начала нажмите на кнопку Пуск и откройте приложение Командная строка. Для начала, необходимо указать место расположения нужной папки/файла: cd Для того, чтобы задать атрибут элемента Скрытый, выполните следующие команды: attrib +h “Название папки/элемента”
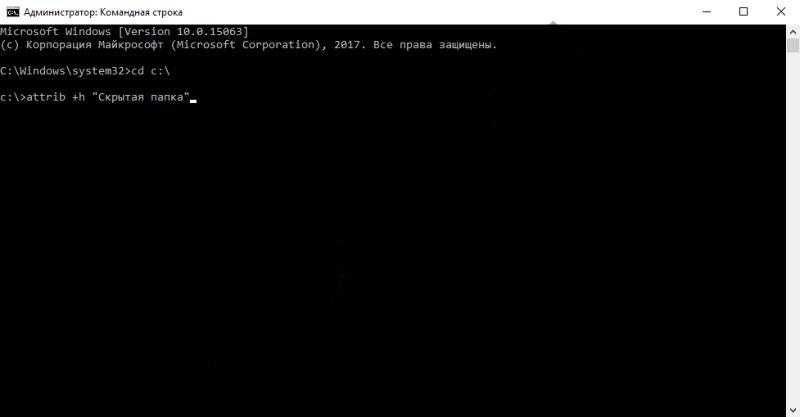
Если Вы хотите скрыть содержимое папки, но не саму папку, то пройдите в папку используя команду cd и введите следующие команду: attrib +h /s /d Для отключения атрибута Скрытый, Вам поможет команда attrib -h
Как скрыть или отобразить Системные файлы
Даже отобразив скрытые элементы, Вами будут недоступны защищенные системные файлы – базовые настройки, файл подкачки, гибернации или другие данные, недоступные при обычном просмотре. Для включения/отключения отображения Системных файлов откройте Проводник и откройте вкладку Вид, затем поставьте/снимите галочку на Скрывать защищенные системные файлы. Также потребуется подтверждение.
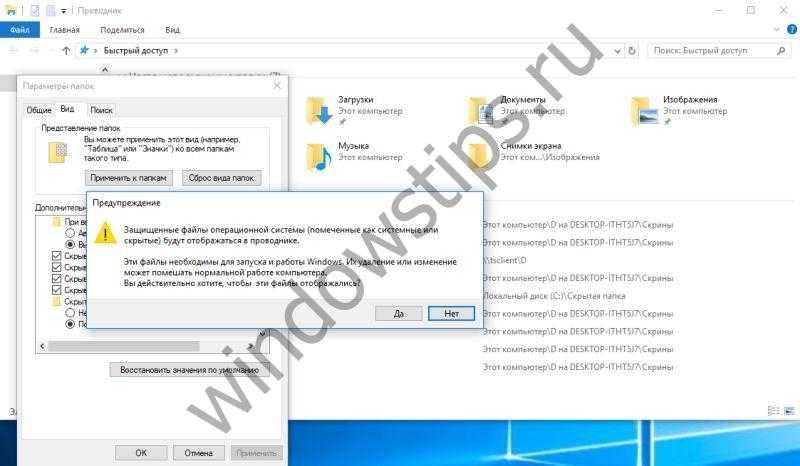 Используя реестр, также можно быстро включить/отключить отображение системных файлов. Для отображения системных элементов, нажмите на кнопку Пуск и откройте приложение Командная строка (Администратор). Скопируйте следующую команду и введите в окно командной строки: reg add “HKCU\Software\Microsoft\Windows\CurrentVersion\Explorer\Advanced” /v ShowSuperHidden /t REG_DWORD /d 0 /f Для отключения отображения системных элементов, введите следующую команду: reg add “HKCU\Software\Microsoft\Windows\CurrentVersion\Explorer\Advanced” /v ShowSuperHidden /t REG_DWORD /d 1 /f
Используя реестр, также можно быстро включить/отключить отображение системных файлов. Для отображения системных элементов, нажмите на кнопку Пуск и откройте приложение Командная строка (Администратор). Скопируйте следующую команду и введите в окно командной строки: reg add “HKCU\Software\Microsoft\Windows\CurrentVersion\Explorer\Advanced” /v ShowSuperHidden /t REG_DWORD /d 0 /f Для отключения отображения системных элементов, введите следующую команду: reg add “HKCU\Software\Microsoft\Windows\CurrentVersion\Explorer\Advanced” /v ShowSuperHidden /t REG_DWORD /d 1 /f
Как скрыть файлы и папки?
Данная необходимость возникает не только, когда пользователю необходимы что-то спрятать от «любопытных глаз», но и когда случайным образом были «открыты» каталоги или получен доступ к файлам операционной системы, изменять структуру которых крайне не рекомендуется, особенно, когда нет соответствующих знаний и навыков.
Если интересующий элемент уже ранее был скрыт, и вы просто активировали его показ, то достаточно просто установить галочку в строке «Скрытые элементы», как было показано выше.
Но, если же вас интересует скрытие файла или папки, которая таковой не является, то потребуется назначить соответствующий атрибут, для этого:
Кликните правой кнопкой мышки по папке или файлу;
Выберите «Свойства»;
Обратите внимание на блок «Атрибуты»;
Установите галочку в строке «Скрытый» и нажмите «ОК».
Тут необходимо отметить очевидную, но важную вещь.
Предположим, что у вас есть папка «Test1», внутри которой есть файл «Test» и папка «Test 2». Вам необходимо скрыть папку «Test1» и папку «Test 2», но сохранить отображение файла «Test». Соответственно, вы меняете атрибут на скрытый для папки «Test 2» и для основной папки «Test 1» без применения к вложенным в неё объектам. Файл «Test» тоже «пропадёт», но ситуация не патовая.
Теперь, для того чтобы получить доступ к файлу «Test» вам достаточно открыть «Проводник» и прописать адрес, где находится данный объект, например, «C:\Users\JOB\Videos\Test 2». Несмотря на то, что сама папка «Test 1» скрыта (а значит и скрыта всё её содержимое), подобный подход позволит получить нужный доступ к файлу, но без «показа» всего остального содержимого.
Альтернативный вариант вышеизложенного порядка действий – это использование командной строки.
Суть абсолютно та же, меняется только исполнение:
- Нажмите «WIN+S» и введите «cmd.exe»;
- Выберите «Запуск от имени администратора»;
- Введите команду «cd C:\Users\JOB\Videos\», где после «cd» укажите путь к нужной вам папке;
- Далее, введите и выполните команду attrib +h “Название папки/файла”, например attrib +h “Test 1”.
Для того чтобы отменить действие данного атрибута нужно выполнить команду attrib -h “Название папки/файла”
Также можно сказать о существовании варианта с использованием изменений значений реестра, но в решении подобной задачи – этот подход лишним.
Как скрыть папку
Самый простой способ – зайти через Проводник в нужный каталог и кликнуть правой кнопкой мышки на нужный каталог. Далее выбрать параметр «Свойства». Откроется следующее окно:
В нижней части окна расположен блок «Атрибуты» в котором вы можете поставить или снять флажок напротив пункта «Скрытый». Чтобы всё заработало, обязательно щелкните кнопку «Применить» и лишь затем ОК.
Система спросит у вас, хотите ли вы применить данный параметр только к корневому каталогу, или же ко всем файлам, которые хранятся внутри. Выбирайте то, что подходит вам. От себя лишь заметим, что первый вариант более надежен для вашей полной анонимности, так как скрывает все данные, а не только сам каталог.
Существуют и другие способы, например, при помощи специального софта или с использованием командной строки. Но они узкоспециализированы, так как позволяют провести тонкую или массовую настройку, если у вас базовые задачи, то подойдет способ №1. Для большого объема файлов используйте CMD. Для этого задайте следующую команду: ATTRIB +h , например, как показано на скриншоте:
Этот инструмент без графического интерфейса работает на 100% также, как Проводник. Вам не нужно перезапускать ОС, чтобы увидеть результат на практике. Тем, кто привык нажимать лишь одну кнопку и не хочет делать последовательность действий, рекомендуем программные решения. Их много, из всего многообразия выделяем Wise Folder Hider. Это бесплатная утилита, которая позволит в один клик настроить параметры для любых данных на жестком диске. Функционал по сокрытию вынесен в отдельное меню, а если вы установите русскую версию, то вопросов и проблем вообще не возникнет:
Важное замечание: после того, как вы все проделали, вы можете все еще увидеть всё, что вы только что пытались спрятать. Это нормально
Обратите внимание, что такие каталоги немного изменили свой внешний вид и стали «полупрозрачными». Если так, то вы на верном пути
Теперь вам нужно убрать отображение этой информации в интерфейсе ОС, для этого придется запретить показ подобной информации. Процесс обратимый и ниже представлена инструкция, которая работает в обоих направлениях.
Учебник. Как скрыть или защитить паролем файлы и папки в Windows 10
Шаг 1. Загрузите и запустите UkeySoft File Lock на компьютере с Windows
Прежде всего, пожалуйста, нажмите кнопку загрузки выше, чтобы загрузить версию Windows для UkeySoft File Lock, затем, установив и запустив ее на компьютере, вы получите новые окна, как показано ниже, введите первоначальный пароль — 123456 и нажмите «OK»Кнопку.
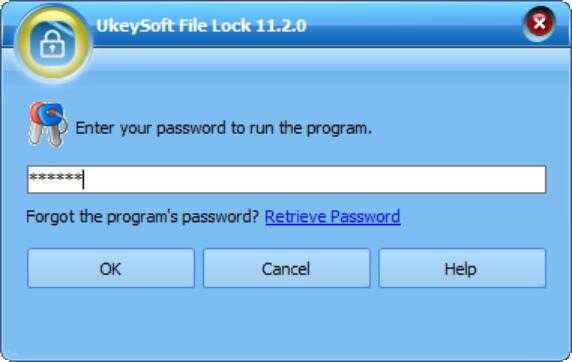
Шаг 2. Нажмите «Локальный диск»
Если вы хотите скрыть файлы / папки или установить пароль для защиты файлов / папок на компьютере, пожалуйста, выберите опцию «Локальный диск» в главном интерфейсе, вы увидите, что под этой опцией есть четыре основные функции: «Скрытие файлов», « Блокировка файлов »,« Защита файлов »и« Монитор папок ». Нажмите «Скрытие файлов» или «Блокировка файлов», если вы хотите скрыть или защитить паролем файлы / папки.
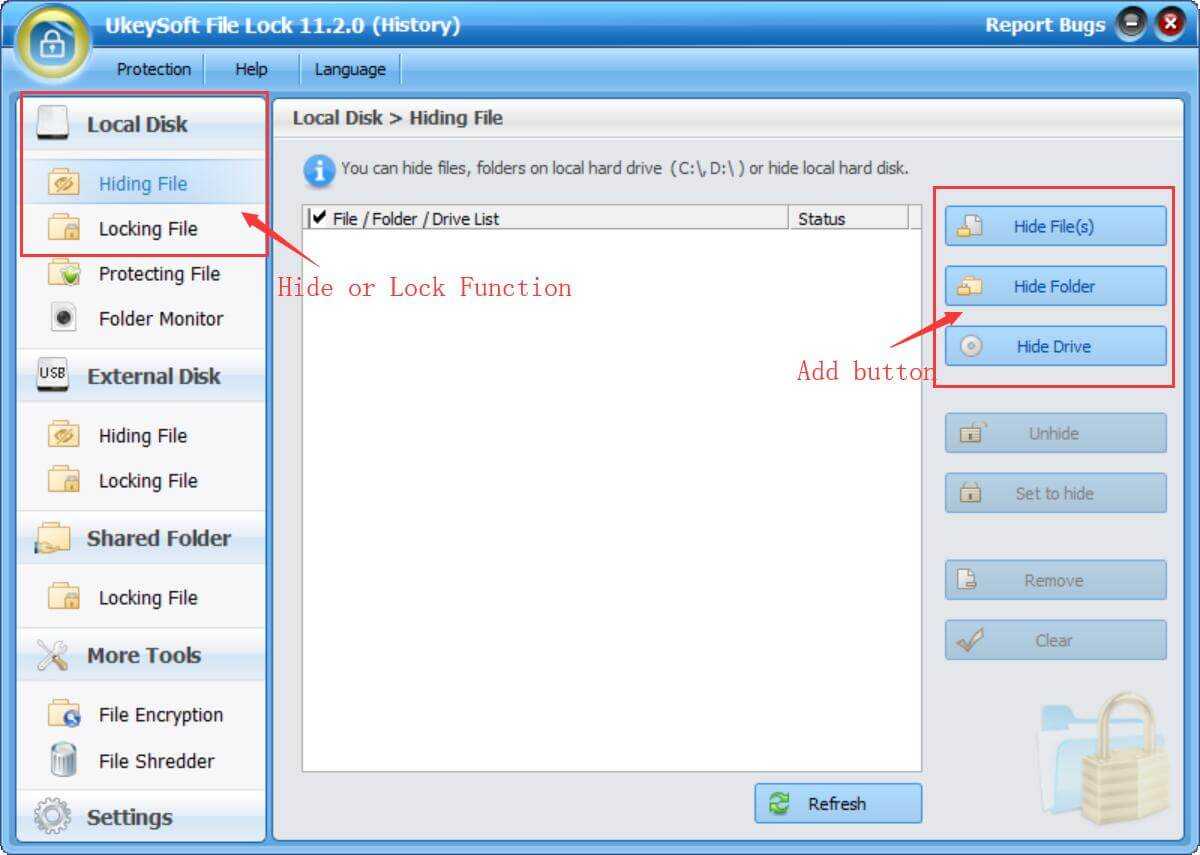
Шаг 3. Добавить файлы или папки в шифрование или скрытие
В строке меню справа нажмите «Скрыть файл (ы)»Или»Скрыть папку», чтобы добавить, какие файлы / папки вы хотите скрыть. Все скрытые файлы и папки будут перечислены здесь с подробной информацией.
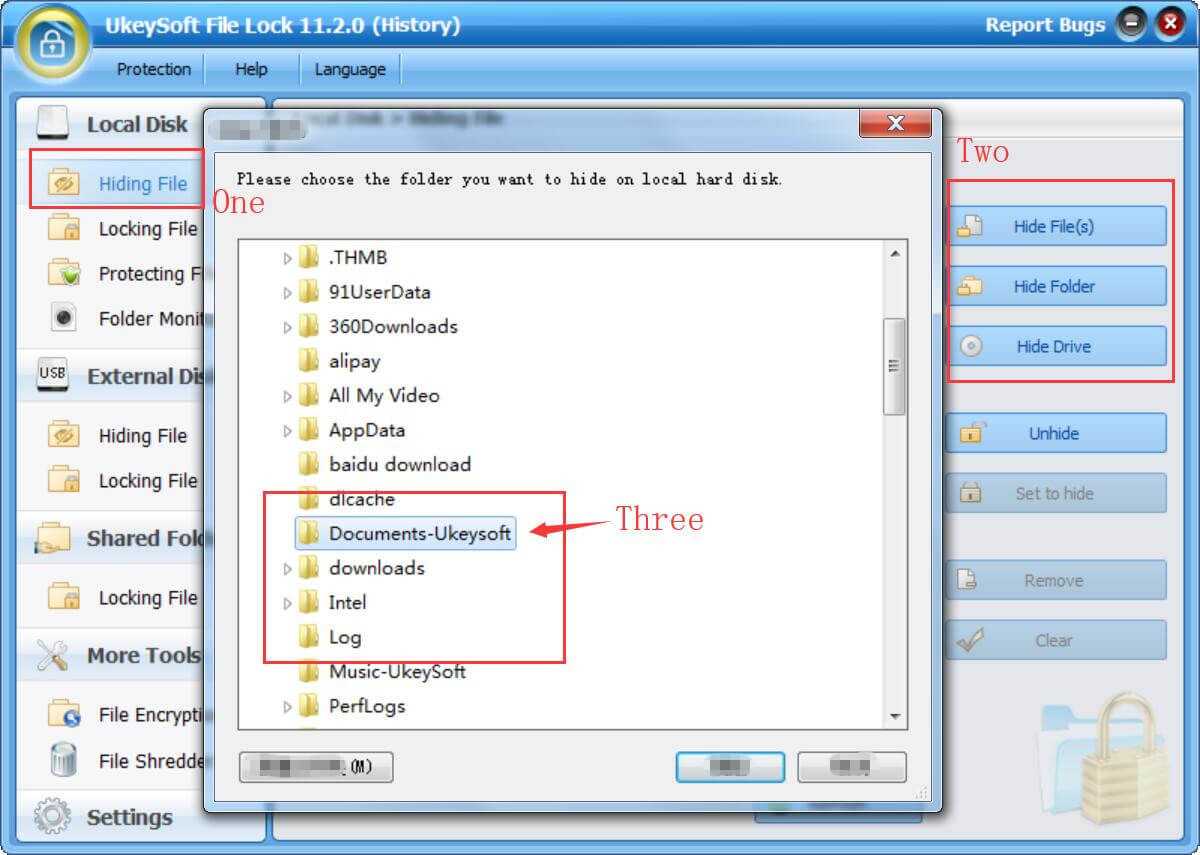
В строке меню справа нажмите «Блокировка файла (ов)»Или»Блокировка папки», чтобы выбрать файл или папки, которые вы хотите заблокировать паролем. Все зашифрованные папки и файлы будут перечислены здесь с подробной информацией.
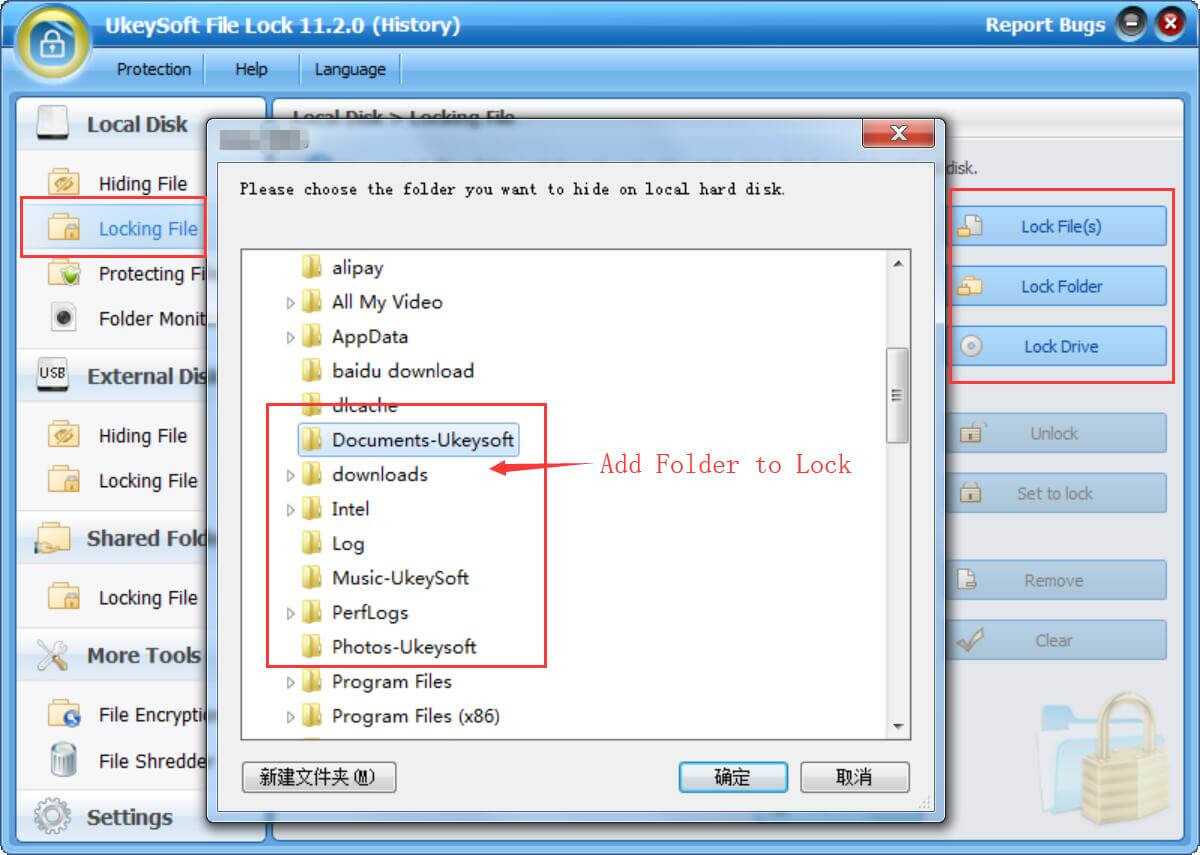
Добавьте файлы в программу для блокировки паролем.
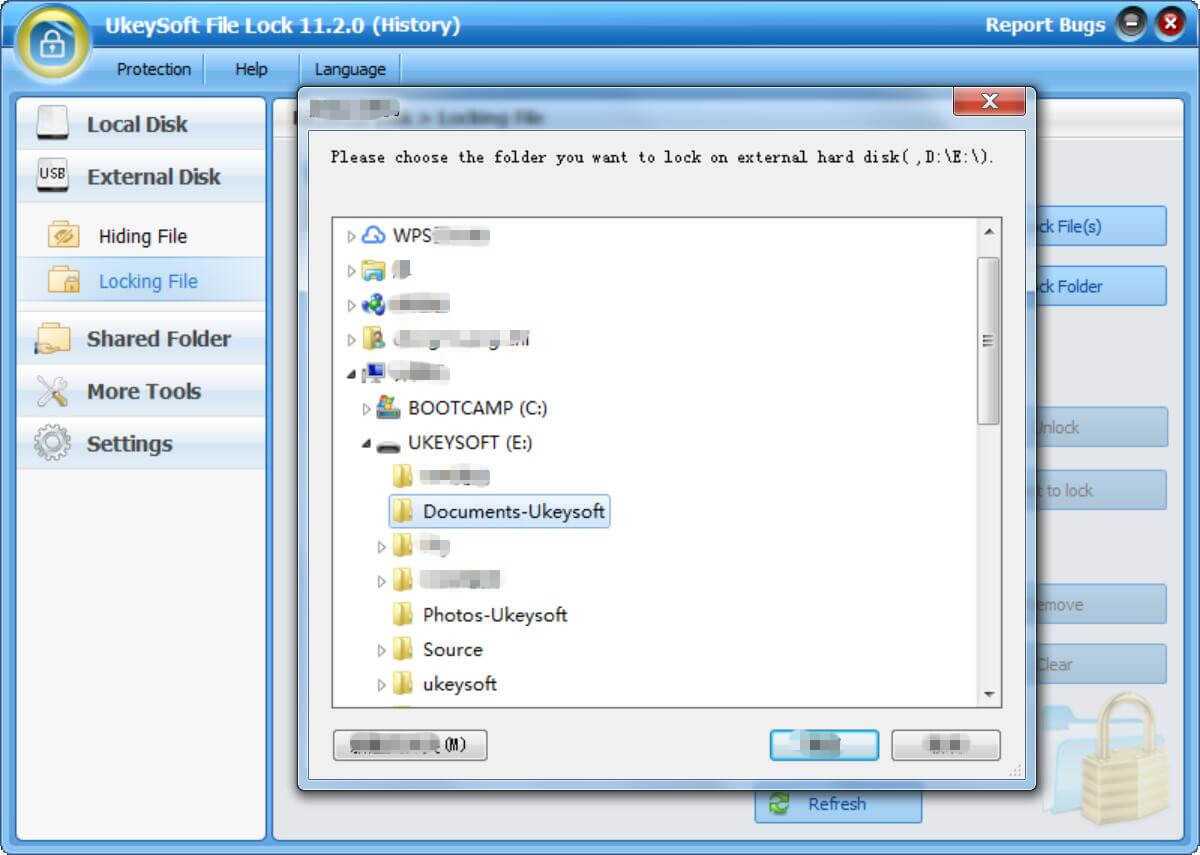
Выше простого клика вы скрыли или заблокировали файлы, папки и диски с паролем, теперь никто не может видеть или использовать ваши заблокированные файлы. Если вы хотите просмотреть или использовать заблокированные файлы, вы должны ввести правильный главный пароль.
Шаг 4. Развернуть или разблокировать файлы / папки
Если вы хотите отобразить скрытые файлы / папки на компьютере с Windows, выберите файлы / папки, которые вам не нужны, и нажмите «Unhide»Кнопку.
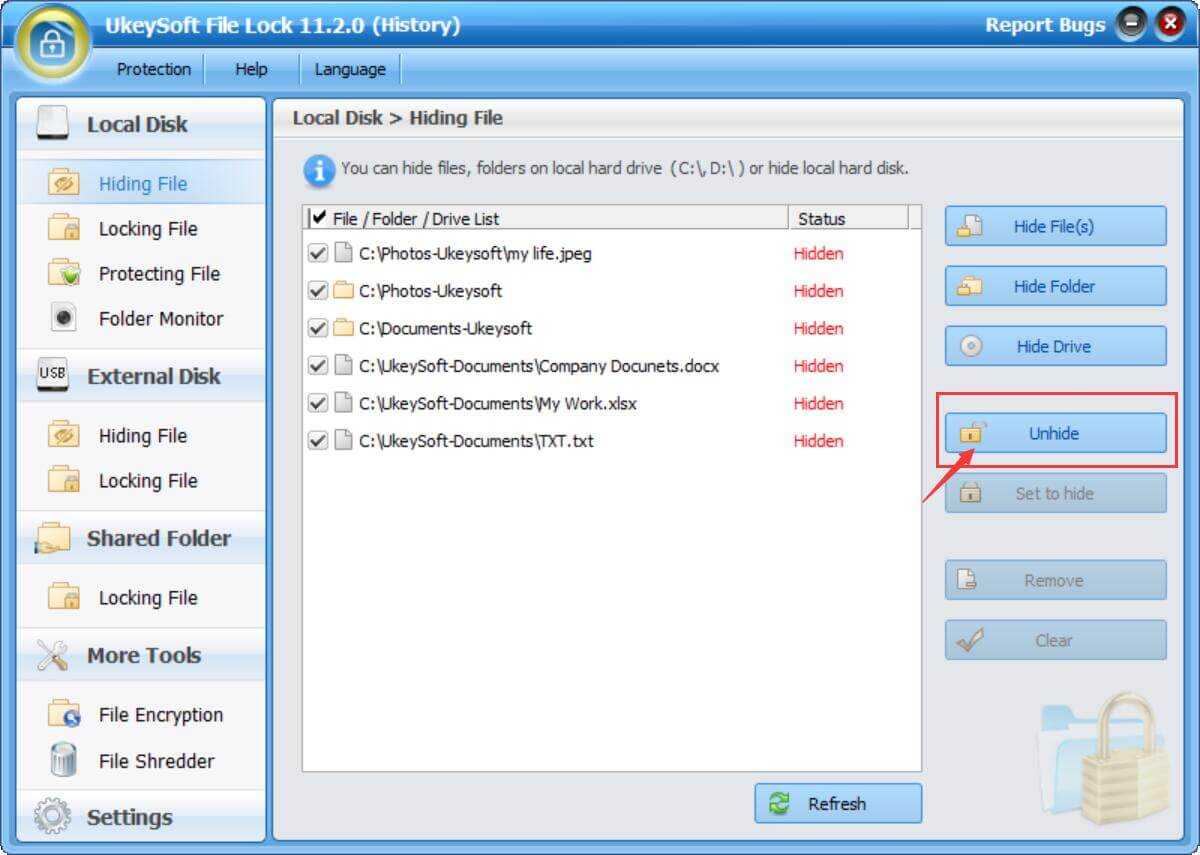
Если вы хотите разблокировать заблокированные файлы / папки на компьютере с Windows, выберите файлы / папки, которые вы хотите разблокировать, и нажмите «Отпереть»Кнопку.
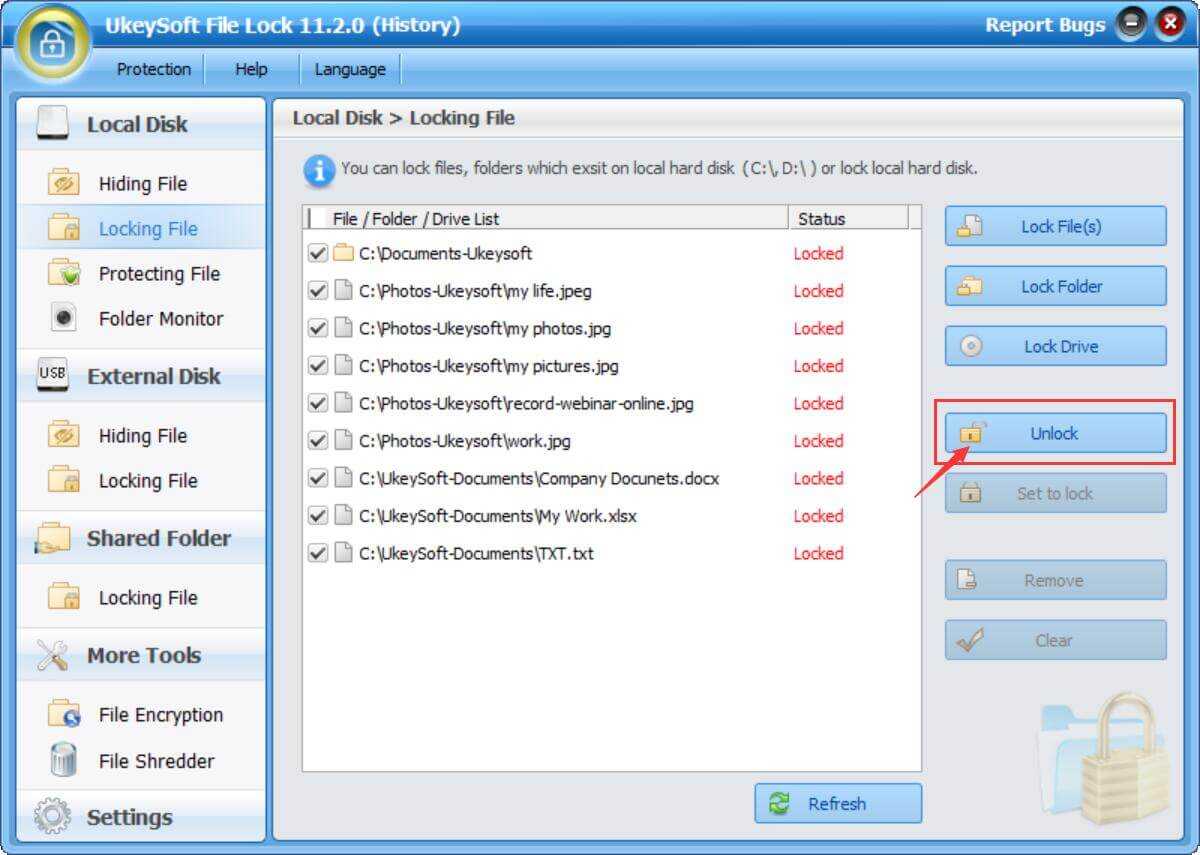
XNUMXXNUMX
UkeySoft File Lock — это хорошо известное и надежное программное обеспечение для шифрования данных, которое позволяет вам защитить паролем и зашифровать файлы, папки на локальном диске, USB-накопителе или в сети LAN, После того, как ваши конфиденциальные данные были зашифрованы, все конфиденциальные файлы и папки, которые они включают, становятся заблокированными и недоступными. Это безопасный и быстрый способ установить пароль, чтобы защитить ваши личные данные, никогда не повредить ваши данные и собирать ваши личные данные. Кроме того, если вы хотите сделать невидимые файлы и папки на Mac, UkeySoft File Lock для Mac Это хороший выбор, он может помочь вам защитить вашу информацию от посторонних глаз, всего одним щелчком мыши, чтобы скрыть личные папки и документы на Mac с помощью UkeySoft File Lock для Mac.
Папка и файл Locker
Вернуться к >>
Попробуйте!Попробуйте!
Как скрыть папку в Windows 10, сделав ее системной
Как можно заметить, способ сокрытия папок и файлов, приведенный выше, довольно прост, а способ отображения скрытых объектов еще проще и доступен для всех пользователей ОС. Если Вам нужно надежно скрыть папку, есть еще один способ для этого, которым часто пользуются компьютерные вирусы.
Помимо атрибута «Скрытый», у папок и файлов есть еще один атрибут, который называется «Системный». Системные файлы более важные, чем скрытые, поэтому операционная система скрывает такие объекты надежнее. Самый важный момент в том, что вам не потребуется никакое дополнительное программное обеспечение для того, чтобы сделать папки и файлы системными. Для этого необходимо нажать сочетание клавиш Windows + R, появится окно «Выполнить». В этом окне нужно ввести название команды «cmd» и нажать на кнопку «Ок»:
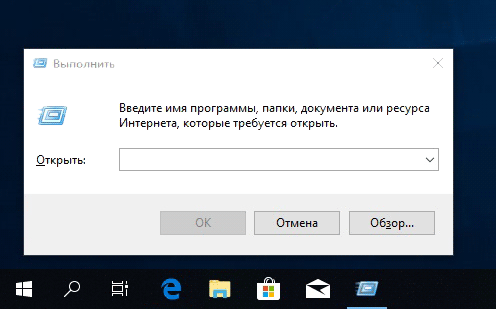
Запустится командная строка. Она нужна для выполнения некоторых команд администрирования ОС. Например, можно сделать папку или файл системным. Для этого необходимо ввести в командной строке следующий текст:
Например, я хочу скрыть папку под названием «Важная папка», которая находится на диске D, в папке «Важные файлы». Весь этот адрес и нужно прописать в командной строке:

Нажав на кнопку «Enter», Вы сделаете папку «Важная папка» скрытой и системной. Ключи для команды attrib значат следующее:
- +s – сделать файл системным (System);
- +h – сделать файл скрытым (Hidden).
Теперь можно поэкспериментировать, и попробовать найти папку, которую вы сделали системой. В проводнике операционной системы сделать это уже нельзя. Если включить отображение скрытых файлов, системную папку (или файл) все равно не видно. С помощью обычного поиска данный файл или папку тоже найти не удасться
Если вам нужно скрыть что-то действительно важное, нужно делать этот файл системным, стандартными способами его не найти
Чтобы отобразить скрытие файлы или папки, необходимо выполнить ту же команду, что Вы выполняли выше, только заменить знак «плюс» на знак «минус» у ключей S и H. Когда нужно открыть важный файл, выполняете эту команду, работаете с файлом. Когда он не нужен – снова делаете его системным:

Выше описаны способы, с помощью которых можно скрыть папку или файл на компьютере с Windows 10 без использования дополнительных программ. Эти способы подходят и к предыдущим ОС (Windows XP, 7, ![]() от компании Microsoft.
от компании Microsoft.
Есть и другие способы скрыть папку или файл от глаз других пользователей, но нужно устанавливать дополнительное ПО. Представленные выше способы скрытия объектов ОС сработают только тогда, когда у Вас есть права на изменение этих объектов (папок и файлов).
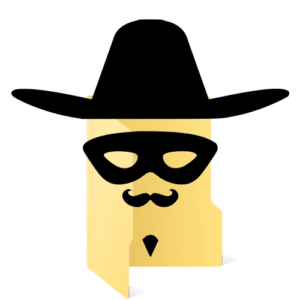

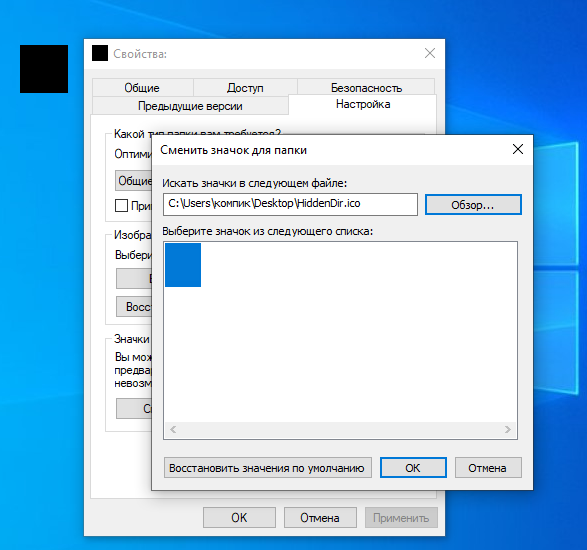













![Как скрыть скрытые файлы? отображение скрытых файлов и папок. — [pc-assistent.ru]](http://tophallclub.ru/wp-content/uploads/a/6/7/a67587aeba8d318c2f26ae7aceeab1c5.png)