Какие приложения нужны для подключения смарт часов к телефону
Smart Watch синхронизируется с Android при помощи бесплатных приложений, загружаемых из Play Market.
- WearOS — официальное приложение от Гугл;
- Mediatek Smart Service — программа для синхронизации устройств, работающих на процессоре МедиаТек;
- BT Notification — китайская альтернатива Android Wear, установка на оба гаджета, подходит для любых часов.
Список приложения для популярных моделей смарт часов для Android:
| Марка часов | Название приложения |
| Xiaomi | MiFit |
| Huawei | Huawei Health |
| Samsung | Galaxy Wearable (Samsung Gear) |
| Garmin | Garmin Connect |
| Smarterra | Lefun Health |
| JET | JETSportWatch |
| IWOWN | iWOWNfit Pro |
Как правильно включить умные часы и провести их первоначальную настройку
Чтобы подготовить гаджет к эксплуатации необходимо изначально проделать следующее:
- установить SIM-карту при ее наличии;
- включить умные часы;
- настроить время и дату;
- провести синхронизацию со смартфоном.
Далеко не каждое устройство поддерживает установку SIM-карты, но если она имеется, то функционал часов многократную расширяется. Положение слота для установки зависит от модели устройства. Обычно, он расположен сбоку. Некоторые модели детских смарт-часов подразумевают снятие задней крышки и извлечение аккумулятора, под которым располагается гнездо для SIM-карты. Данную информацию можно прочесть в инструкции к устройству. Чаще всего производитель предлагает пошаговое руководство с фото, и следуя инструкции, сложно ошибиться.
Важно! Обязательно при покупке карты нужно убедиться, что она поддерживает технологию необходимую для соединения (обычно это 2G). SIM-карту следует изначально активировать, что удобно делать с помощью телефона
В настройках мобильника необходимо отключить запрос ПИН-кода по карте. Также понадобится пополнить счет. После этого извлеченная SIM-карта может устанавливаться в смарт-часы
SIM-карту следует изначально активировать, что удобно делать с помощью телефона. В настройках мобильника необходимо отключить запрос ПИН-кода по карте. Также понадобится пополнить счет. После этого извлеченная SIM-карта может устанавливаться в смарт-часы.
Для включения гаджета необходимо просто нажать кнопку, которая практически у всех моделей располагается сбоку слева. Кнопка зажимается на 3 секунды, после чего ее нужно отпустить и подождать, пока экран часов не загорится. С момента нажатия и отпускания кнопки до свечения дисплея может уйти порядка 1 минуты, хотя большинство устройств включаются намного быстрее.
После включения на дисплее появится сообщение о необходимости настроить время и дату. Нужно также выставить соответствующий часовой пояс, если он потребуется. Некоторые устройства не предлагают устанавливать дату и время, поэтому нужно зайти в меню настроек, чтобы их выставить.
Далее самый ответственный этап – синхронизация смартфона с часами. Для этого в первую очередь нужно включить Bluetooth или Wi-Fi на обоих гаджетах. Нужно использовать что-то одно. После этого на мобильном нужно выбрать имя часов из предложенного списка. Смартфон потребует код для подключения, который можно найти в инструкции к умным часам. После этого нужно нажать клавишу отправить код.

Следует отметить, что синхронизация по Bluetooth более предпочтительная, поскольку требует меньшей потери заряда, Wi-Fi расходует заряд аккумулятора в 2 раза быстрее. После синхронизации необходимо установить на смартфон специальное приложение для данной модели часов. Его можно скачать на соответствующем сервисе, к примеру, для пользователей Android это Play Market.
Часы Xiaomi к любому телефону
Вы можете подключить часы Xiaomi Amazfit к своему телефону с помощью мобильного приложения Mi Fit:
- Скачайте приложение Huami’s Mi Fit на Android или iOS.
- Активируйте Bluetooth на вашем смартфоне.
- Зарядите и включите спортивные часы Amazfit и поднесите их ближе к мобильному устройству.
- Запускай «Ми Фит».
- Выберите, как войти в систему (если у вас есть учетная запись) или создать учетную запись, воспользовавшись инструкциями приложения.
- Выберите устройство из списка.
- Войдите в свой аккаунт и на вкладке «Профиль» нажмите «Нажмите, чтобы подключиться» или «Добавить устройство».
- Подтверждаю пару на часах.
- При необходимости подождите, пока прошивка часов не будет обновлена.
Как использовать смарт-часы без смартфона
Совместное использование обоих устройств более удобно, чем если делать это отдельно. Однако часы обладают значительным функционалом, который доступен без использования телефона.
Основное назначение умных часов обычно состоит в том, чтобы следить за здоровьем владельца. В этой роли часы очень функциональны. Они могут измерять пульс, определять давление, считать шаги во время прогулки, отслеживать различные виды физической активности, проверять качество сна и выполнять ряд других аналогичных функций. Вся полученная информация сохраняется в памяти и может быть просмотрена с помощью синхронизированного с устройством смартфона.
Существуют модели, которые могут работать с сим картами. С их помощью можно звонить или обмениваться СМС сообщениями. Хотя такое общение не так удобно, как на телефоне, но оно позволяет обмениваться с собеседником нужной информацией при необходимости.
Часы обычно можно также использовать обычным образом, узнавая с их помощью время. Здесь применяются средства планирования, позволяющие не забыть, что требуется сделать. Здесь можно составить расписание на длительный период и получать уведомления. Которые напоминают о том, что нужно сделать.
Здесь имеются таймер и секундомер, есть возможность прослушивать аудиотреки. Доступно управление параметрами виджетов.
Автоматическое создание пары с Apple Watch
Этот способ является самым простым и легким, и, как понятно из названия, сопряжение происходит автоматически.
- Активируйте Apple Watch – для этого удерживайте верхнюю кнопку над колесиком в течение пары секунд. Клавишу можно отпустить, когда появится логотип яблока;
- Выберите язык среди доступных;
- Далее на экране часов появится уведомление о подтверждении связи между Айфоном и новым девайсом;
- Поднесите смарт-часы к телефону – на экране Айфона должно появиться сообщение «Используйте свой iPhone для настройки этих Apple Watch». Если этого не случилось автоматически, то откройте приложение самостоятельно и тапните на экране единственную кнопку – «Создать пару». Во время этого процесса устройства должны быть рядом друг с другом. Сопряжение началось;
- Через несколько минут на экране iPhone высветится видеоидентификатор. После этого поднесите дисплей часов к камере в пределах рамки, помеченной желтым цветом;
- После завершения прошлого процесса появится сообщение о том, создавать ли новую копию часов или восстановить раннее сохраненную резервную. В случае, если вы впервые приобрели смарт-часы, то выберите первый вариант, а если вы потеряли часы или обновились до новой серии, то восстановите копию. Как это происходит? Данные автоматически сохранялись в iCloud – информация со старого девайса будет без проблем перемещена на новый. В этом случае настраивать устройство во второй раз не придется;
- Следующий шаг – выбор руки, на которой будут находиться часы. Обычно Apple Watch носят на левой (правши), однако если вы левша, то стоит отдать предпочтение правой;
- Прочитайте условия соглашения и подтвердите их, после этого – введите пароль от своей учетной записи на Айфоне;
- Следующие функции, которые отобразятся на экране смартфона, можно будет изменить или настроить. Это отслеживание геолокации и активация голосового помощника Siri;
- Далее на экране отобразится сообщение, в котором говорится, соглашается ли пользователь отправлять отчеты о неисправности смарт-часов на iPhone и в поддержку Apple. Лучше всего согласиться;
- В конце синхронизации нужно придумать пароль из 4 цифр. Это обезопасит девайс в случае кражи. Например, после каждого снятия смарт-часов с руки, потребуется вводить установленный ранее пин-код;
- Последнее уведомление, которое появится – это обновление часов до более новой версии (если не стоит самая последняя) и предложение загрузить специально адаптированные программы;
- Заключительный этап – дождаться установки всех указанных параметров. Занимает приблизительно 10-15 минут.
Синхронизация устройств с помощью мобильного приложения
Более распространённым способом сопряжения Smart Watch с телефоном является использование функционала мобильного приложения, позволяющего синхронизировать телефон с Smart Watch.
Сама процедура состоит в следующем:
- Перейдите в Плей Стор (Эп Стор) и скачайте приложение для работы с вашими часами. Название и ссылку на приложение вы найдёте в инструкции к вашим часам. К примеру, это может быть «Wear OS» от Гугл;Wear OS — одно из лучших приложений для работы с умными часами
- Активируйте Bluetooth на вашем телефоне. При необходимости включите там же режим обнаружения, позволяющий другим устройствам находить ваш телефон по блютуз;
- Включите ваши умные часы. Обычно для этого необходимо зажать на несколько секунд их основную многофункциональную кнопку;
- Запустите скачанное приложение на браслете и предоставьте ему все необходимые разрешения;
- В приложении запустится режим поиска часов. В некоторых приложения для поиска часов будет необходимо нажать на кнопку «Поиск» или аналог;Приложение выполнит поиск умных часов
- Когда приложение обнаружит ваши часы, и на экране появится их имя, тапните по данному имени, и нажмите на «Сопряжение» (Pair) для выполнения синхронизации;
- Подключение с телефоном будет выполнено.
Установка приложения на телефон
Чтобы на Андроиде работать с умными часами, например на Samsung Galaxy, потребуется предварительно установить специальное приложение. WEAR OS обеспечивает работу с умными часами. Для установки выполняют такие действия:
- Чтобы получить это приложение, нужно перейти в Google Play и при помощи поиска найти страницу для установки этого приложения.
- Программу нужно скачать и установить.
- При первом запуске осуществляют сопряжение и выполняют настройку умных часов.
Выполняя настройку, нужно обратить особое внимание на сообщения
Важно, чтобы оповещения имели достаточно громкий сигнал, чтобы его нельзя было пропустить. Такие функции также выполняет программа Galaxy Wearable
Активировав сервис Google Now, можно получить возможность для управления часами использовать голосовые программы
Такие функции также выполняет программа Galaxy Wearable. Активировав сервис Google Now, можно получить возможность для управления часами использовать голосовые программы.
При выполнении настройки рекомендуется активировать геопозиционирование. Это позволит владельцу часов отслеживать перемещение по различным маршрутам.
Если будет настроена работа с контактами, то с помощью часов можно будет делать звонки, получать СМС и диктовать ответ с помощью голосового помощника.

Установка приложения на умные часы
Есть возможность устанавливать нужные программы на часы. Обязательным условием для этого является их синхронизация с телефоном. Чтобы установить приложение таким образом, выполняют следующие действия:
- Нужно включить умные часы.
- Если нажать на клавишу питания, можно ознакомиться со списком уже установленных здесь приложений. Нужно пролистать страницу вниз и открыть Play Market.
- Теперь нужно выбрать свою учётную запись Google.
- Для перехода на страницу приложения можно воспользоваться поиском. При этом для ввода запроса можно воспользоваться голосовым помощником или клавиатурой.
- При переходе на нужную страницу скачивают приложение и производят его установку.
После первого запуска делают настройку программы для дальнейшего использования.
Особенности различных моделей
Любой изготовитель стремится сделать особенным свой гаджет. Поэтому настройка смарт часов отличается в зависимости от бренда:
- Сопряжение IWatch с IPhone происходит при помощи камеры смартфона: потребуется навести объектив на часы и дождаться оповещения об установке соединения.
- В модели DZ09 с сим-картой нужно снять заднюю крышку для установки SIM.
- Гаджет Xiaomi оснащен одной многофункциональной клавишей. Часть действий выполняется при помощи сенсорного экрана.
- Умные часы из Китая, купленные на Алиэкспресс, укомплектованы инструкцией на родном и английском языках. Найти русскую версию можно на тематических сайтах.
Какие настройки имеются у смарт-часов после синхронизации

После синхронизации будет доступен ряд настроек, которые помогут сделать устройство более удобным. В первую очередь это касается языковой поддержки. При этом по умолчанию языки операционных систем смартфона и смарт-часов будут одинаковыми. Вы сможете также выбрать вариант дисплея с той информацией, которая вам наиболее нужна в течение дня.
Чтобы максимально полно пользоваться возможностями синхронизации, можно настроить уведомления – на определенные приложения, звонки, получение смс-сообщений. Кроме того, вы сможете использовать приложения с картами, различные игры, а также программы тренировок.
Функциональность будет напрямую зависеть от модели смарт-часов и соединенного с ними смартфона.
Распространенные проблемы синхронизации смарт-часов
Часто пользователь, пытаясь установить соединение между фитнес-трекером и мобильным телефоном, пугается при появлении на экране сообщения: «не удалось обнаружить браслет», «ошибка синхронизации». Подобная надпись в большинстве случаев не свидетельствует о браке, поломке одного из устройств
В такой ситуации важно определить, почему смартфон не видит смарт-часы
Сбои при первом подключении
Если часы недавно были куплены в магазине, ранее не использовались, причиной проблемы могут быть:
Устаревшая версия ОС может стать причиной проблем с синхронизацией.
- незаряженный аккумулятор;
- системный сбой прошивки;
- устаревшая версия операционной системы;
- покупателю был продан контрафактный товар;
- отключенные беспроводные модули;
- отсутствие установленного мобильного приложения;
- нет интернета;
- не создан аккаунт, необходимый для корректного сопряжения часов.
Сбои подключения используемых часов
Если пользователь ранее успешно подключил часы, но затем в приложении стали появляться сообщения, что смарт-трекер не обнаружен, вероятными причинами неисправности могут быть:
- разряженный аккумулятор, не позволяющий полноценно использовать беспроводное соединение.
- случайно удаление устройства из приоритетного списка. Такая ситуация возможна при подключении дополнительных аксессуаров, нередко встречается при системном сбое.
- программная ошибка. В этом случае умные часы отображаются в списке подключенных устройств, при этом смартфон отказывается установить соединение.
- проблемы с сервером, интернет-подключением. Большинству моделей смарт-устройств для корректной работы требуется постоянное соединение с интернетом, бесперебойная работа сервера, где хранится информация учетной записи, к которой привязан фитнес-браслет.
Часы Huawei к смартфону с любой ОС
Чтобы подключить часы Хуавей к телефону, вам придется установить мобильное приложение Huawei Health для Андроид, iOS или в магазине AppGallery для владельцев устройств Huawei.
- Скачать и запустить программу Huawei Health.
- Включить Bluetooth на смартфоне.
- Зарядить и включить фитнес-часы.
- Принять условия и предоставить разрешения.
- Войти или создать аккаунт в приложении.
- Нажать на точки в правом верхнем углу.
- Из списка выбрать свое устройство.
- Нажать на кнопку «Сопрячь».
- Завершить процедуру.
Необходимо помнить, что если часы ранее были прикреплены к другому телефону, то прежде чем выполнять сопряжение со своим смартфоном, потребуется открепить их от прежнего устройства.
Настраиваем часы Honor Band 3
Сопряжение смартфона с Honor Band 3 производится с помощью предустановленного приложения «Здоровье» от Huawei или программы Huawei Wear. Рекомендуется использовать «Здоровье». Эта программа не уступает по функционалу приложению Wear и отображает больше актуальной информации. Желательно пройти регистрацию учетной записи и получить возможность облачного хранения данных.
Далее остается лишь разобраться как настроить умные часы. Пошаговая инструкция выглядит следующим образом:
- включить блютуз на телефоне и Honor Band 3;
- запустить приложение «Здоровье» либо Wear;
- зарегистрироваться, указать рост и вес;
- нажать поиск устройств Bluetooth;
- выбрать свой трекер среди найденных гаджетов;
- подтвердить подключение, нажав соответствующую кнопку на экране браслета;
- разрешить браслету доступ к данным смартфона.
Описанная процедура актуальна для смартфонов под управлением iOS и Android.
После синхронизации с программой вам будут доступны следующие функции:
- мониторинг сна;
- уведомления о длительном бездействии;
- умный будильник;
- измерение пульса;
- настройка управления жестами;
- включение/выключение уведомлений.
Как подключить Apple Watch к смартфону на базе Android
 iPhone 11 также справится с этой задачей
iPhone 11 также справится с этой задачей
❶ Активировать Apple Watch через iPhone. Чтобы использовать умные часы с Android, обойтись без смартфона Apple на 100% не получится. Он нужен для первоначальной настройки умных часов, их обновления, заливки на них музыки для прослушивания офлайн через беспроводные наушники.
Подойдёт любой смартфон Apple на базе iOS 13. Эта версия операционной системы доступна на iPhone SE, iPhone 6s и более новых устройствах. Его не придётся носить с собой, поэтому это может быть даже гаджет в абсолютно убитом состоянии.
Жаль, но iPhone 5s и iPhone 6 на iOS 12 будут работать с Apple Watch максимум только на watchOS 5. Она заметно менее самостоятельная, поэтому наша затея вместе с ней провалится.
 iPhone становится сервером для Apple Watch
iPhone становится сервером для Apple Watch
❷ Подключить iPhone к сети и оставить дома. Опытным путём нам удалось выяснить, что вы можете получать Push-уведомления на часы от большинства приложений, даже если iPhone не рядом. Например, это точно работает с Telegram.
iPhone, к которому привязаны Apple Watch, в данном случае выступает в качестве сервера для уведомлений. Поэтому он должен быть подключён к интернету, но может находиться за сотни километров от умных часов.
Его можно подсоединить к блоку питания и беспроводной сети и бросить в ящик рабочего стола. Доставать его оттуда почти не придётся.
 Apple Watch без проблем подключаются к любому Wi-Fi
Apple Watch без проблем подключаются к любому Wi-Fi
❸ Подключить часы к режиму модема Android. Apple начала делать свои умные часы максимально самостоятельными, когда добавила в них eSIM. Это случилось в Apple Watch Series 3 в 2017 году.
По логике компании, часы вместе с электронной версией SIM-карты можно взять с собой туда, куда нельзя iPhone. Например, с ними можно смело идти в аквапарк, звонить и переписываться без смартфона.
Жаль, что eSIM в Apple Watch у нас до сих пор не доступна. Поэтому если часы рядом с iPhone, они используют его мобильные данные или подключение к беспроводной сети. Если нет, подключаются к Wi-Fi.
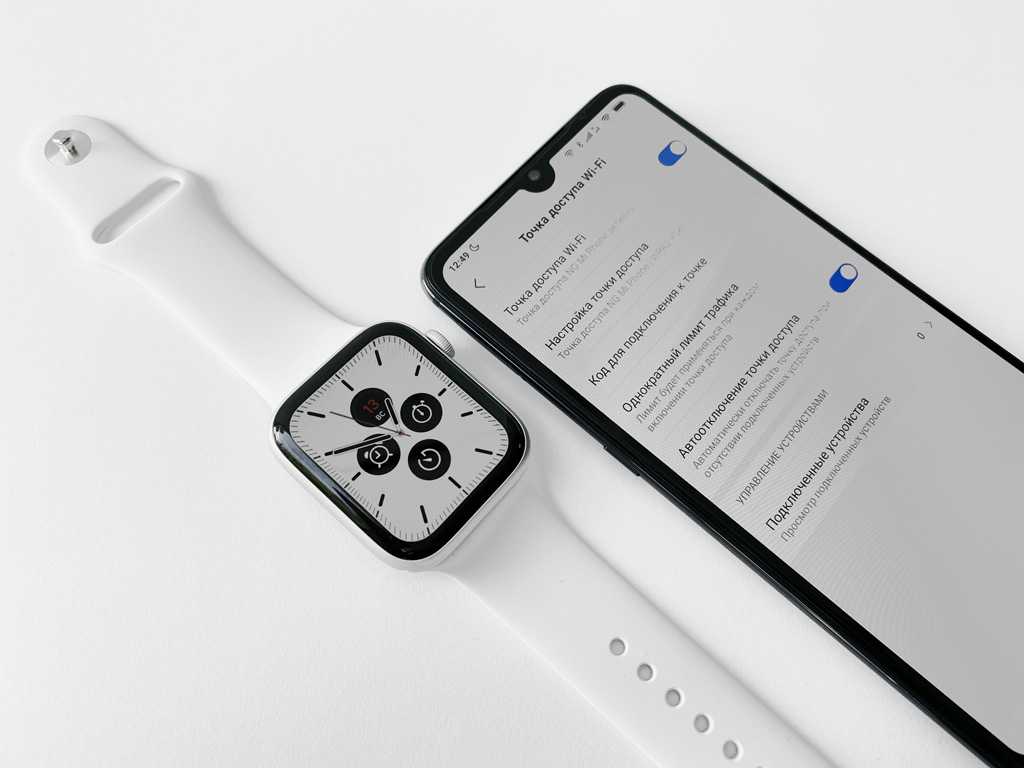 Раздать интернет на Apple Watch — вопрос пары секунд
Раздать интернет на Apple Watch — вопрос пары секунд
Если используете Apple Watch с Android, никто не мешает вам активировать на смартфоне режим модема и подключить свои умные часы к нему.
В этом случае вы сможете полноценно использовать все приложения с доступом к интернету даже вне действия сети Wi-Fi. Получится, например, послушать музыку в Apple Music через AirPods.
Проблемы с синхронизацией
Существует несколько причин возникновения проблем с подключением и синхронизацией. Для начала нужно проверить, активировано ли соединение с Интернетом
Если оно включено, то необходимо обратить внимание на следующие факторы:
- Совместимость. В инструкции или на коробке устройства нужно посмотреть, совместимо ли оно с той версией Android, которая установлена на вашем смартфоне.
- Отключен Bluetooth. Возможно, вы просто случайно отключили модуль беспроводной связи, что и привело к разрыву соединения.
- Режим полёта. Часы «с завода» могут быть переведены в режим полёта, при котором любые подключения блокируются. Этот фактор нужно проверить сразу после включения гаджета.

Если же устройства сопрягаются нормально, но при этом подключение неустойчиво и постоянно разрывается, нужно проверить расстояние между гаджетами – соединение по Bluetooth обеспечивает хорошую связь на расстоянии до 1-2 метров. При правильном использовании и стабильном Интернете проблем с подключением возникать не должно. Если причины не найдены, нужно попробовать сбросить оба гаджета до заводских настроек.
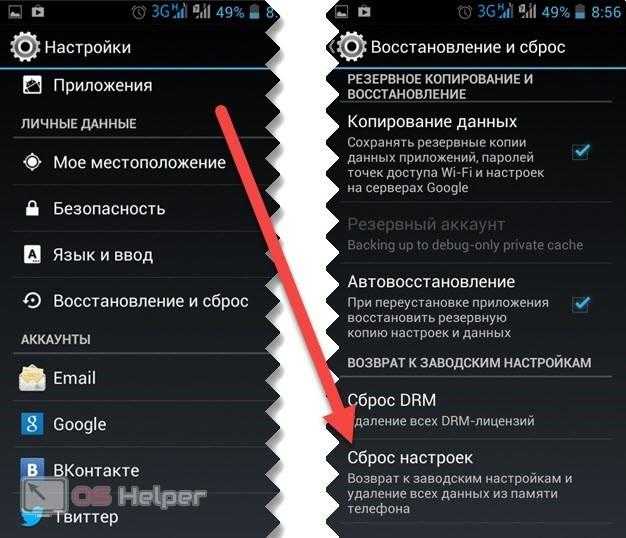
Как устранить проблемы с подключением
Для начала расположите часы и телефон ближе друг к другу.
Если это не поможет, попробуйте приведенные ниже способы.
Проверьте подключение по Bluetooth
- Откройте приложение «Настройки» на телефоне Android.
- Нажмите Подключенные устройства Bluetooth.
- Проверьте, включен ли модуль Bluetooth.
Убедитесь, что часы не находятся в режиме полета
- Если экран часов затемнен, коснитесь его.
- Проведите по экрану сверху вниз.
- Нажмите на значок «Настройки» .
- Нажмите Подключения.
- Wear OS 2. Нажмите Подключение.
- Если такого пункта нет, пропустите этот шаг.
- Прокручивайте экран вниз, пока не найдете параметр Режим полета.
- Убедитесь, что Режим полета отключен.
Убедитесь, что на устройствах установлена последняя версия приложения и операционной системы
Прочитайте эти статьи:
- Как проверить и обновить версию Android
- Как обновить приложение Wear OS или сопутствующее приложение
- Как обновить Wear OS на часах
Перезапустите часы и телефон
Wear OS 2
- Если экран часов затемнен, коснитесь его.
- Проведите вниз от верхнего края экрана.
- Нажмите на значок «Настройки» .
- Нажмите Система.
- Прокрутите экран вниз и выберите «Перезапустить» «Готово» .
- Перезапустите телефон Android.
Сбросьте настройки часов
Если предыдущие способы не помогли, следуйте инструкциям ниже.
Примечание. После сброса настроек на часах все данные, в том числе приложения, будут удалены.
Удалите часы в приложении Wear OS
-
Откройте на телефоне приложение Wear OS или сопутствующее приложение для вашего устройства.
Примечание. Если вы используете сопутствующее приложение, следуйте инструкциям для него.
- В нижней части экрана нажмите Расширенные настройки Удалить часы.
- Подтвердите действие, нажав Удалить часы.
Удалите часы из памяти Bluetooth
- Откройте приложение «Настройки» на телефоне.
- Нажмите Подключенные устройства Ранее подключенные устройства.
- Выберите название часов.
- Нажмите на значок «Настройки» Удалить Удалить устройство.
Сбросьте настройки часов
- Если экран часов затемнен, коснитесь его, чтобы включить.
- Проведите вниз от верхнего края экрана. Нажмите на значок «Настройки» Система
Чтобы найти его, на некоторых часах нужно провести по экрану влево.
.
- Прокрутите экран вниз и коснитесь значка «Отключение и сброс настроек» .
- Чтобы подтвердить действие, нажмите на значок «Готово» .
Снова подключите часы к телефону
-
Откройте на телефоне приложение Wear OS или сопутствующее приложение для вашего устройства.
Примечание. Если вы используете сопутствующее приложение, следуйте инструкциям для него.
- В верхней части экрана нажмите на название часов Новые часы.
- Следуйте инструкциям на экране, чтобы завершить настройку.
Смарт-часы и iOS-устройство: способы соединения
Раздел интересен тем, кто носит в кармане смартфон от Apple и мечтает при этом видеть на руке классические Хуавэй Вотч или другие часы известного бренда.
Может заинтересовать: Новинки LG – Watch Style и Watch Sport
Часы на Android Wear и iPhone
Связка напрямую между умными часами на андроиде и айфоном пока невозможна, а потому первый шаг – выполнить сопряжение смарт-вотч и Андроид-телефона. Как это сделать, описано в предыдущих разделах. Когда соединение уже произошло, дальше нужно:
-
загрузить на телефон с Андроид программу Aerlink: Wear Connect for iOS, она автоматически перенесется в часы;
-
найти в виртуальном магазине Эппл софт BLE Utility, установить на Айфон;
-
активировать Aerlink через часы, начать поиск устройства;
-
включить скачанную на Айфон программу, зайти во вкладку Peripheral;
-
на часах появится код для сопряжения, который нужно ввести в специальную строку на экране телефона.
После этого аксессуары соединятся. Андроид-часы в паре с iOS отображают все уведомления , позволяют настраивать музыку, принимать или отклонять звонки. Кстати, циферблат при входящих звонках оформлен в стиле iOS-устройств: просто и лаконично.
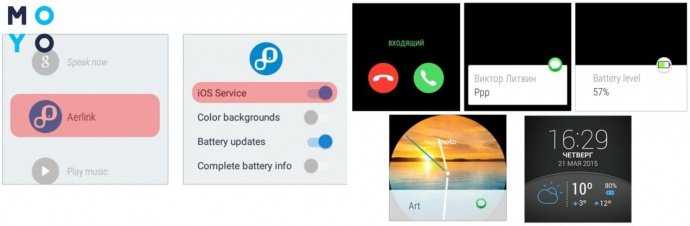
Apple Watch и iPhone: объединение в пару
Для этого дуэта не нужны дополнительные приложения. Подготовительные работы включают только активацию Wi-Fi и Bluetooth на Айфоне, как вариант, серии XR. Дальше поэтапно:
-
Если часы новые, нужно надеть их на руку и включить, удерживая кнопку сбоку корпуса, до появления логотипа.
-
Поднести часы к Айфон. На экране появится надпись о настройках через меню гаджета. Нажать «Дальше».
-
Навести камеру на циферблат хронометра. Подождать сигнала, что связка произошла успешно.
-
Зарегистрировать часы, придумав ID для входа.
Теперь нужно произвести настройки Эппл Вотч. Если вдруг во время настроек система потребует обновления ОС, нужно подтвердить действие, обновив ее до последней версии.
Интересно: Какие Apple Watch выбрать: сравнение моделей серии 1, 2, 3, 4, их характеристики и отзывы
Нюансы настройки Apple Watch
Во время подключения часы сами покажут перечень доступных функций, которые будут работать совместно с Айфон. Это поиск потерянного телефона, геолокация, доступ к интернету и другие. Они появляются на Эппл Вотч автоматически.
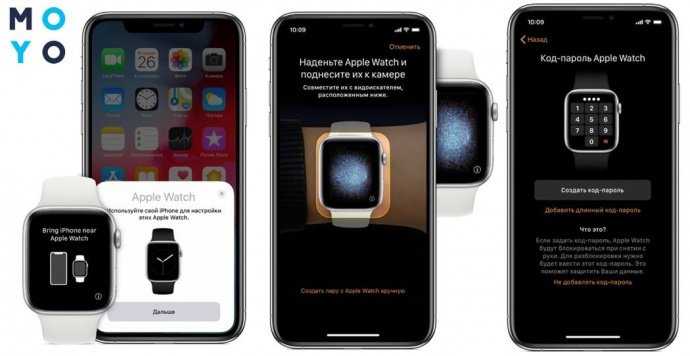
Кроме того, в настройках можно выбрать и другие возможности, например, голосовой помощник Siri. При активации его в часах функция автоматически станет доступна и на Айфоне, даже если до этого момента ни разу не использовалась. Во время соединения пользователь также устанавливает все нужные ему программы, создает пароль для Apple Pay и другое.
Сигнал о завершении синхронизации и всех настроек – легкий виброэффект в Эппл Вотч, в том числе в моделях Series 4. Как только это произойдет, следует нажать боковое колесико и все будет готово.
Что такое фитнес-браслет?
Фитнес-браслет, который часто называют «трекером активности», «смарт-браслетом», «фитнес-трекером» – это универсальный компактный прибор, используемый спортсменами, а также людьми, ведущими активный образ жизни. Как большинство «умных» гаджетов, он оснащен богатым функционалом, который предназначен для осуществления контроля некоторых видов активности, как, например, ходьба, бег, частота пульса и даже сон.
Первые модели были созданы с целью измерения частоты сердечного ритма, однако, последующие модификации были оснащены другими, не менее важными опциями:
- подсчет калорий, шагов и расстояния;
- определение качества и продолжительности сна;
- контроль частоты сокращений миокарда;
- уведомления о пропущенных вызовах и СМС на смартфоне;
- автоматическое отслеживание разных спортивных режимов, включая плавание.

К примеру, если человек не занимается спортом, умное устройство способно рассчитать оптимальное время пробуждения, основываясь на показаниях пульсометра и акселерометра. А поскольку технологии постоянно развиваются и совершенствуются, то не удивительно, что в продаже имеются смарт-трекеры, оснащенные практически тем же функционалом, что и «умные» часы. Сегодня модернизированные приборы способны выполнять такие действия, как:
- измерение АД и уровня кислорода в крови, температуры тела;
- контроль принимаемых медицинских препаратов;
- определение уровня стресса;
- снятие показаний электрокардиограммы;
- определение геолокации, скорости передвижения, и пройденного пути посредством системы навигации GPS.
Но приведение «электронного вундеркинда» в действие возможно только после синхронизации его с мобильным устройством, которая выполняется с помощью специального приложения.
Зачем подключать смарт-часы к телефону?
Почему к вашему телефону подключен смарт-часы, если это уже смартфоны? Большинство часов без подключения к смартфону, по сути, являются просто модный аксессуар, который даже не указывает время. Конечно, есть некоторые модели с SIM-картой, которые могут быть использованы полностью независимо от Но они гораздо меньше, чем «классические» смарт-часы.
После подключения к смартфону, многие полезные функции, например:
Он уведомляет Вас о звонках и сообщениях с телефона на часы.
Отклонить или приглушить громкость при выполнении вызова.
Управляйте музыкальным проигрывателем телефона.
Дистанционное управление камерой.
Поиск по телефону.
Подробная статистика по различным параметрам деятельности (продолжительность сна, количество выполненных шагов, потребленные калории и т.д.).
Отслеживайте местонахождение часов (особенно полезно, если часы носят ребенок или пожилой человек).
Подключение Смарт Часов к телефону на Android
Все смартфоны, кроме Apple Watch, успешно подключаются к Android-смартфонам. Принцип синхронизации, как правило, один и тот же, он может незначительно отличаться в расположении желаемых меню.
Как подключить смарт-часы к телефону на платформе Android:
- Установите приложение «Смарт-часы» на свой смартфон. Приложение, необходимое для правильной работы Вашей модели часов, приведено в прилагаемой инструкции. Такое приложение можно скачать с помощью QR-кода или найти в GooglePlay по имени.
- Включите часы и запустите приложение на телефоне.
- Расположите запястье как можно ближе к телефону.
- Выберите «Настройка» в программе сопряжения и подождите, пока часы будут обнаружены.
- Введите PIN-код, при необходимости выберите опцию «Подключить». В большинстве моделей контакт автоматически вводится устройствами. Если нет, найдите это в бумажных инструкциях, которые прилагаются к часам.
- Если подключение прошло успешно, в приложении появится надпись «Connected».
Пошаговая инструкция
Шаг 1. Проверьте заряд батареи смартфона. Если нужно, зарядите его. Обычно на это уходит не более 3-5 часов.
Шаг 2. Откройте настройки вашего смартфона и в разделе «Подключенные устройства» или «Беспроводные соединения» (название может зависеть от установленной вами версии Android) найдите «Bluetooth». Переведите переключатель в положение «включено».
Шаг 3. Название смарт-часов появляется в подразделе «Доступные устройства».
Шаг четвертый. Откройте магазин приложений Игра на рынке и в поле поиска введите название программы (в нашем случае Ми Фит). Выберите «Установить», а когда закончите, нажмите «Открыть».
Если в ящике смартфона есть QR-коднужно просканировать… Игра на рынке автоматически откроется на нужном приложении.
Шаг 5. Если вы запускаете приложение в первый раз, возможно, вам понадобится зарегистрироваться. Введите адрес электронной почты и найдите пароль. Кроме того, вы также можете войти в систему с помощью сторонней службы, такой как Фейсбук o . В этом случае нет необходимости придумывать пароль.
Шаг шестой. Чтобы подключить ваш смарт-часы, коснитесь «+» в правом верхнем углу приложения.
Шаг 7. В появившемся списке выберите «Часы».
Шаг 8. Появится предупреждение о том, что информация о Вашей активности, сне и пульсе будет собрана, когда устройство будет подключено. Чтобы продолжить, выберите «Согласен».
Шаг 9. Выберите тип часов, которые вы хотите подключить.
Шаг 10. Для более быстрого сопряжения, поднесите смарт-часы ближе к смартфону.
Шаг 11. Если устройство было успешно подключено, в выпадающем списке уведомлений появится уведомление Ми Фит. Это сделано для того, чтобы Android не мог автоматически загрузить запущенное приложение из памяти устройства, что обеспечивает бесшовную синхронизацию между часами и смартфоном.
Настраиваем Смарт Часы для iPhone
Вам не нужно устанавливать дополнительные приложения для сопряжения с устройствами Apple. Сопряжение выполняется автоматически при включении опции Bluetooth.
Как подключить интеллектуальные часы к iPhone:
- Включите протоколы Bluetooth или Wi-Fi на вашем iPhone.
- Включите часы Apple Watch кнопкой на краю корпуса и удерживайте его, пока не появится значок марки.
- Поместите часы рядом с iPhone и подождите, пока появится сообщение о подключении.
- Выберите «Далее».
- Направьте камеру телефона на дисплей часов.
- Дождись сообщения о паре.
- Зарегистрируйте запястье по удостоверению личности.
- Настройте часы Apple Watch, следуя инструкциям.






























