Способ 1: Настройки Android
Как и большинство других влияющих на процесс использования Android-устройства параметров, значение яркости его экрана можно в любой момент отрегулировать средствами модуля «Настройки» операционной системы.
-
Откройте «Настройки» смартфона, переместитесь в озаглавленный «Экран» раздел параметров его функционирования.
-
Просмотрите представший перед вами список на предмет наличия пункта «Адаптивная яркость» («Автояркость», «Автонастройка»),
а если он отсутствует — тапом переместитесь в раздел «Яркость».
Отключите указанную опцию, чтобы впоследствии значение регулируемого параметра сохранялось вне зависимости от внешнего освещения девайса.
-
Далее тапните «Яркость» и, двигая отобразившийся бегунок вправо-влево, определите комфортный в вашем случае уровень «свечения» дисплея.
-
Завершив конфигурирование, просто выйдите из «Настроек» Android. Сохранять внесённые в параметры работы экрана изменения никаким образом не требуется, это происходит автоматически.
Почему яркость не меняется
На практике случается, что при выполнении вышеприведенных действий яркость не регулируется. Для некоторых пользователей это очень важный момент, т.к. в помещении и на улице нужен разный уровень яркости. Давайте детально разберемся в причинах проблемы, почему не работает регулировка яркости и как это исправить.
p, blockquote 23,0,0,0,0 —>
Причины
В основном яркость не прибавляется и не уменьшается по следующим причинам:
p, blockquote 24,0,0,0,0 —>
- Сбой в функционировании модуля освещения.
- Поломка телефона.
- Неправильная настройка параметров экрана.
Для решения первых двух причин необходимо обратиться в сервисный центр. Третью причину можно решить самостоятельно путем изменения настроек.
p, blockquote 25,0,0,0,0 —>
У вас установлена автоматическая яркость?
If экран вашего телефона слишком тусклый Чтобы вас с комфортом проконсультировали, когда вы находитесь в темной комнате, первое, что нужно проверить, это установить ли у вас автоматическую яркость. Если так, экран будет слишком темным… это значит, что автоматическая регулировка яркости нарушена?
Отрегулируйте уровни яркости
Нет, это просто неконтролируемо из-за временного несоответствия датчик освещенности телефона , К счастью, вы можете повторно откалибровать датчики вашего телефона, чтобы экран загорался и гаснул должным образом. Чтобы вернуть конфигурацию в исходное состояние, вы должны деактивировать автоматическую яркость в конфигурации дисплея. Затем войдите в комнату без освещения и перетащите ползунок регулировки, чтобы сделать экран как можно темнее. Затем активируйте автоматическую яркость, и когда вы вернетесь в более освещенное место, телефон должен настроить себя.
Если нет, выполните прямо противоположную процедуру при ярком свете, подняв яркость до максимального уровня с выключенной автояркостью, а затем снова включенной.
Через настройки
Корректировку показателей яркости можно выполнить разными способами. Один из основных – обращение к стандартному меню настроек. Если вы предпочтете этот вариант, то вам понадобится:
- Открыть настройки телефона.
- Перейти в раздел «Экран».
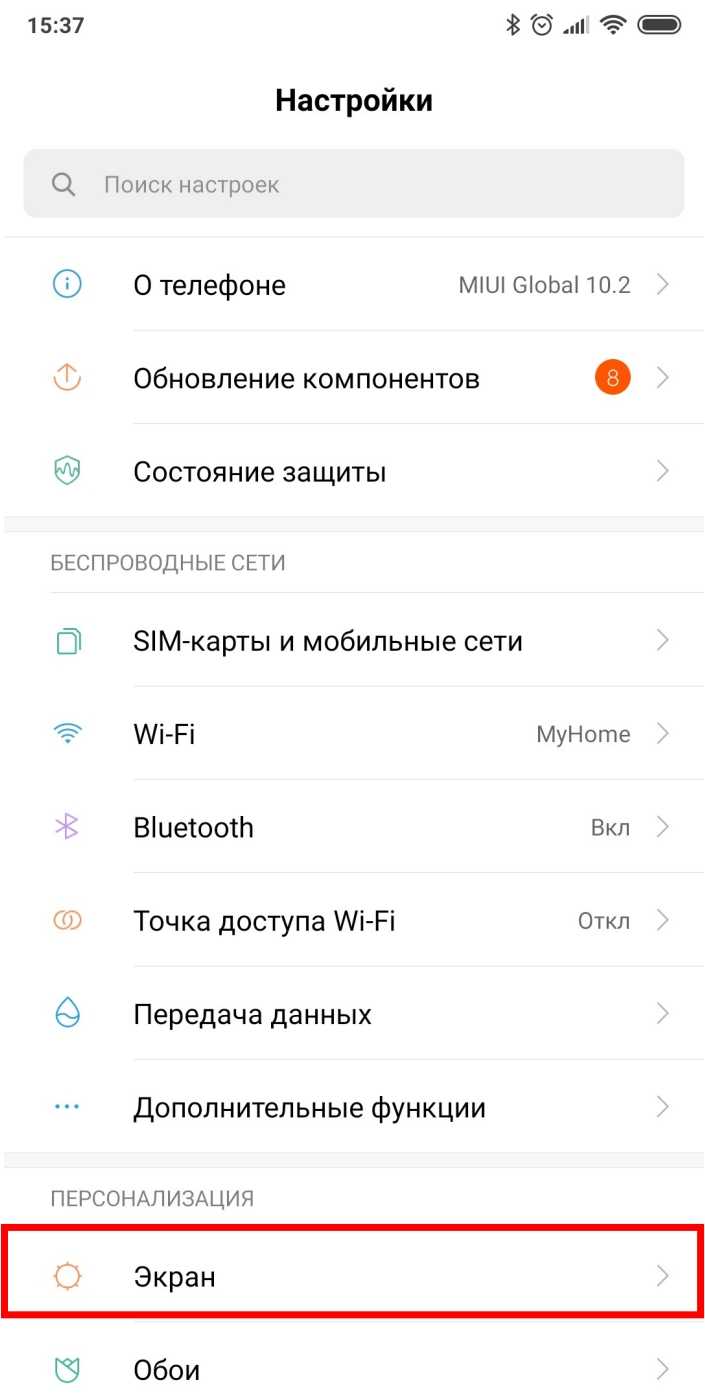
- Открыть вкладку «Яркость».
- Передвинуть ползунок вправо, чтобы сделать значение выше.
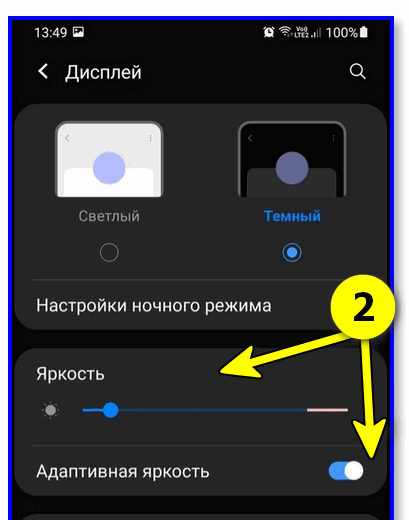
Стоит заметить, что названия некоторых пунктов меню отличаются от смартфона к смартфону, так как разработчики мобильных устройств по-разному подходят к оформлению настроек. Также необходимо отдельно упомянуть о функции «Автонастройка», которая представлена в разделе «Яркость». Она работает за счет датчика освещения и автоматически выставляет параметры в зависимости от окружающих условий.
Достоинство этой опции заключается не только в автоматическом определении необходимых параметров яркости, но и в максимальных показателях. Так, на смартфоне Redmi Note 10 Pro при стандартной регулировке параметров можно достигнуть результата в 700 нит, а при автоматической – 1200 нит. Однако функция автоопределения работает далеко не всегда корректно, что нужно учитывать в процессе использования.
Как войти инженерное меню?
Чтобы войти в инженерное меню, в приложении для набора номера нужно ввести специальную команду: *#*#3646633#*#*. На некоторых версиях может сработать код *#*#4636#*#* или *#15963#*.
Если код инженерного меню на Android не сработал, или на телефоне нет приложения для набора номера (актуально для планшетов, не поддерживающих звонки), помогут приложения MobileUncle Tools или MTK Engineering, которые можно бесплатно загрузить через Google Play.
После ввода команды или запуска приложения откроется нужный раздел. Возможно, он тут же закроется — нужно, чтобы на смартфоне был активирован «Режим для разработчиков». Для этого перейдите в настройки гаджета, найдите там версию ядра и быстро нажмите на нее 5-10 раз подряд.
Ночной режим на старых телефонах
Если ваш телефон работает на Андроид 7.0 или более новой версии, вам повезло! Ночной режим уже есть в вашем телефоне.
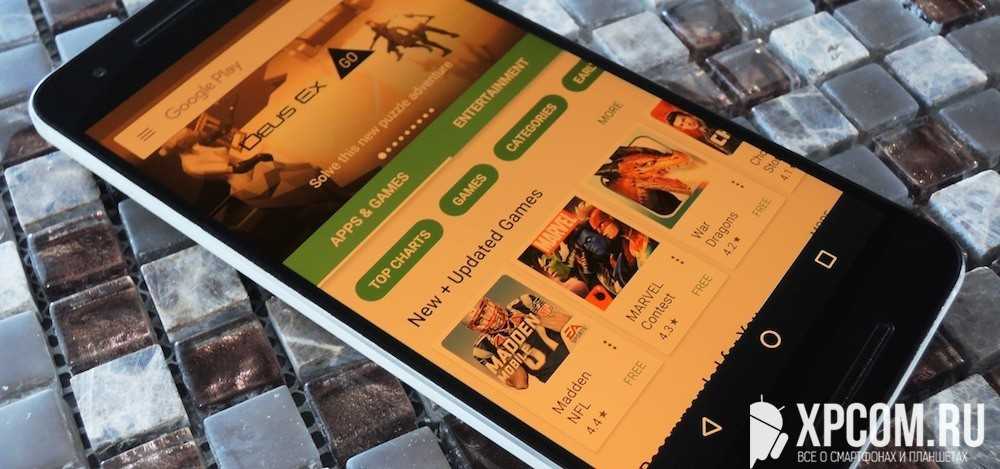
В Андроид 7.0 по неизвестной причине, ночной режим скрыт и его нельзя просто включить. Однако есть способ обойти эту проблему.
Во-первых, активируйте System UI Tuner на вашем телефоне.
- Опустите шторку уведомлений, потянув за нее дважды (или один раз двумя пальцами).
- Нажмите и удерживайте значок шестеренки в правом в верхнем углу около 10 секунд, чтобы активировать интерфейс.
- После, чего появиться сообщение “Поздравляем! System UI Tuner добавлен в настройки.”
Теперь установите приложение для работы с ночным режимом. Его можно скачать из Play Маркета.
Приложение имеет толко одну функцию, кнопка с надписью “Включить ночной режим”. При нажатии на нее вы перейдете в меню скрытых настроек в системном UI Tuner.
Ночной режим на Андроид включается на закате в независимости от вашего местоположения. Если это не то, чего вы хотели, не переживайте. Есть возможность изменить эту настройку и включать или выключать ночной режим по своему усмотрению.
- Дважды проведите по вверху экрана телефона, чтобы открыть меню Быстрые настройки.
- Нажмите Изменить
- Прокрутите вниз до ночного режима.
- Передвиньте тумблер на против “Включать ночной режим автоматически с учетом местоположения и времени суток”.
Как активировать ночной режим на старых версиях Android – пошаговая инструкция
Если у вас Android 7.0 Nougat или более старая версия Android, вам не повезло. Ночной режим предварительно установлен в вашей операционной системе, но вы должны работать, чтобы получить к нему доступ. Вы не можете просто активировать его. Однако есть простой обходной путь.
Сначала добавьте тюнер системного пользовательского интерфейса в настройки вашего устройства, затем сделайте следующее:
- Проведите два раза вниз в верхней части экрана вашего устройства. Это расширит меню быстрых настроек.
- Нажмите и удерживайте значок шестеренки в правом верхнем углу, чтобы получить доступ к меню настроек. Пусть он исчезнет примерно через 10 секунд.
- В меню настроек вы увидите сообщение «Поздравляем! Системный интерфейс тюнера был добавлен в настройки. «
Затем установите ночной режим. Вы можете найти его в Google Play.
В приложении есть только одна опция: кнопка с надписью «Активировать ночной режим». Нажав на нее, вы попадете прямо в скрытое меню настроек в системном пользовательском интерфейсе тюнера. Оказавшись там, активируйте переключатель. 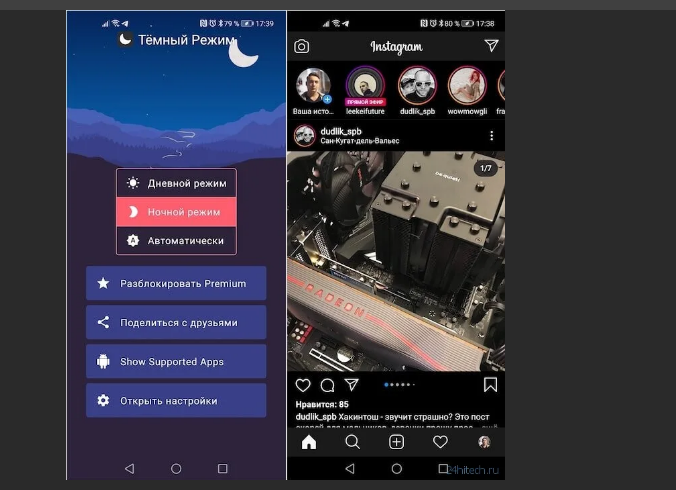
Ночной режим на Android начинается на закате, где бы вы ни находились. Если это не то, что вы хотите, не бойтесь ничего! Вы можете переопределить этот параметр и включить или отключить его по желанию.
- Проведите дважды вниз в верхней части экрана вашего устройства, чтобы открыть меню быстрых настроек.
- Нажмите «Изменить» .
- Выделите ночной режим, чтобы переключиться в самом низу.
- Длительно нажмите на переключатель и перетащите его в темно-серую область в верхней части меню.
Теперь вы можете включать и выключать эту функцию как плитку «Быстрые настройки», что позволяет отменять автоматические настройки.
Совет 4. Отключите автоматическую синхронизацию
По умолчанию все смартфоны на Android в автоматическом режиме синхронизируют данные с облачными сервисами Google, электронной почты и прочих установленных приложений. В большинстве своём такая постоянная синхронизация не нужна.
Если речь идёт о почте, то достаточно один раз принудительно обновить Gmail, чтобы получить все новые письма. Постоянная синхронизация необходима лишь в случае ожидания срочного письма. Это же относится к мобильным приложениям облачных хранилищ и социальных сервисов. Определите для себя, какие из подключенных аккаунтов и установленных приложений действительно нуждаются в автоматическом обновлении, а какие обойдутся и пользовательским.
Кстати, помимо заряда батареи вашего смартфона автосинхронизация съедает мобильный трафик. В итоге пакет интернета на месяц расходуется в разы быстрее, а в роуминге может привести к дополнительным тратам.
Чтобы отключить синхронизацию, необходимо в настройках найти пункт «Учётные записи», а затем нажать на кнопку «меню» и выбрать нужную опцию. Если передача данных в облако вам всё-таки нужна (например, для синхронизации контактов), это можно время от времени делать вручную, нажимая на соответствующие пункты в списке.
Совет 2. Используйте режим энергосбережения
Использование режима энергосбережения — не менее очевидный способ увеличения времени работы смартфона. При этом режим экономии заряда можно использовать не только в тех случаях, когда аккумулятор разряжен, но и в остальное время.
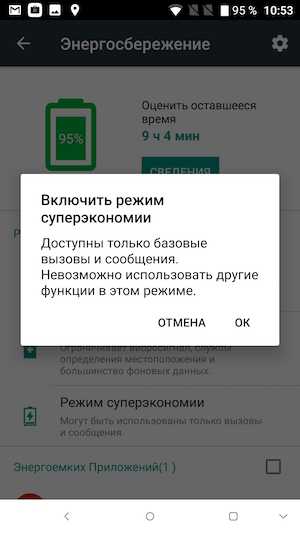
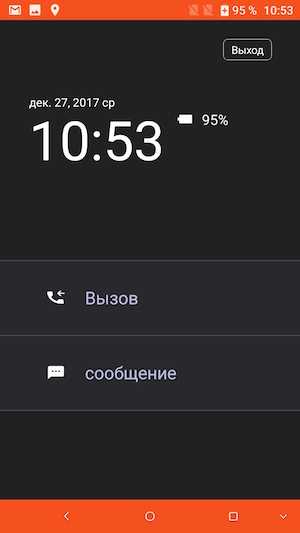
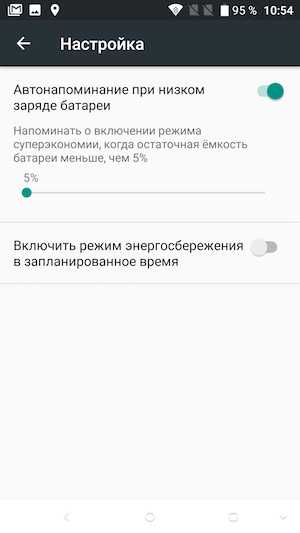
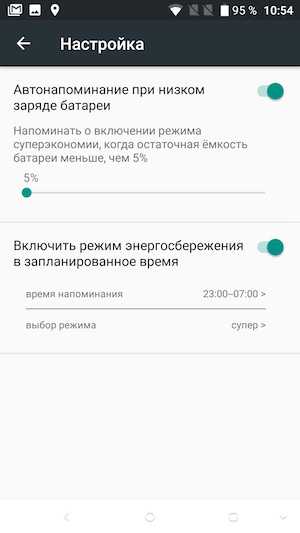
Большинство современных гаджетов имеют несколько режимов энергосбережения разной степени агрессивности, а некоторые позволяют пользователю довольно гибко их настраивать. При этом, штатный режим энергосбережения, как правило, не влияет на быстродействие гаджета и функционирование приложений, а лишь немного ограничивает максимальную яркость дисплея, частоту процессора и фоновое использование данных. В большинстве случаев эти изменения будут мало заметны, но вполне способны добавить вашему смартфону пару часов автономности. Единственное исключение – игры. Здесь вы точно заметите ограничения.
Как войти инженерное меню?
Чтобы войти в инженерное меню, в приложении для набора номера нужно ввести специальную команду: *#*#3646633#*#*. На некоторых версиях может сработать код *#*#4636#*#* или *#15963#*.
Если код инженерного меню на Android не сработал, или на телефоне нет приложения для набора номера (актуально для планшетов, не поддерживающих звонки), помогут приложения MobileUncle Tools или MTK Engineering, которые можно бесплатно загрузить через Google Play.
После ввода команды или запуска приложения откроется нужный раздел. Возможно, он тут же закроется — нужно, чтобы на смартфоне был активирован «Режим для разработчиков». Для этого перейдите в настройки гаджета, найдите там версию ядра и быстро нажмите на нее 5-10 раз подряд.
Способы регулировки яркости
На смартфонах/планшетах Samsung используется два способа регулировки яркости:
-
Автоматический — в этом режиме устройство само регулирует яркость в зависимости от освещения. Чем светлее вокруг, тем ярче горит дисплей. Автоматическая регулировка работает только на тех устройствах, где есть датчик освещенности.
Чтобы узнать, есть ли на вашем устройстве датчик освещенности, обратитесь в службу поддержки.
-
Ручной — яркость экрана придется регулировать самостоятельно. Такой способ работает на всех устройствах.
Перед настройкой проверьте, какая версия Андроид установлена на вашем устройстве.
ПО ТЕМЕ:
Как посмотреть версию Андроид
Как настроить яркость смартфона, чтобы уберечь глаза
Ночью, когда ваша комната темна, на смартфон приходит срочное сообщение, которое вы просто не можете проигнорировать. Хватаете свой телефон, включаете экран . и вскрикиваете от ужаса, когда ярчайший свет иссушает ваши глаза. Порой даже самая щадящая настройка яркости слишком «режет глаз». О том, как это изменить в нашем обзоре. Большинство телефонов имеют встроенный ночной режим, но на самом деле он не меняет яркость. Вместо этого устройство регулирует цветовую температуру: белый цвет «краснеет» ночью, блокируя синий, который может потревожить ваш сон. Это отлично подходит для использования телефона вечером, но не предотвращает неприятных ощущений от его яркого свечения при полной темноте.
Стандартными (встроенными) средствами смартфона можно лишь немного понизить яркость подсветки, в пределах разрешенного настройками интервала. Но ниже нет. Для решения этой проблемы понадобится набор определенных инструментов-утилит. Они позволят устройству снизить насыщенность экрана, добавляя черный фильтр к изображению на вашем телефоне, оберегая глаза от «стрессовых вспышек».
Как настроить яркость экрана на смартфоне Xiaomi (Redmi), что такое “Режим для чтения” и как установить нужный уровень контраста изображения
Экраны телефонов Xiaomi (Redmi) используют передовые технологии, в последних двух поколениях флагманских моделей для формирования изображения применяются Super AMOLED матрицы. В оставшихся моделях используются IPS матрицы.
Я описал разность принципов работы матриц по той причине, что описанные ниже настройки могут отсутствовать на вашем Xiaomi из-за иного принципа работы матрицы. Для описания я использовал аппарат с матрицей Super AMOLED.
Это было немного теории, перейдём к практике: научимся изменять яркость и цветовой профиль изображения, а также познакомимся с понятием «Режим для чтения».
Быстро изменить яркость экрана, включить или отключать автоматическое его изменение можно в шторке уведомлений. 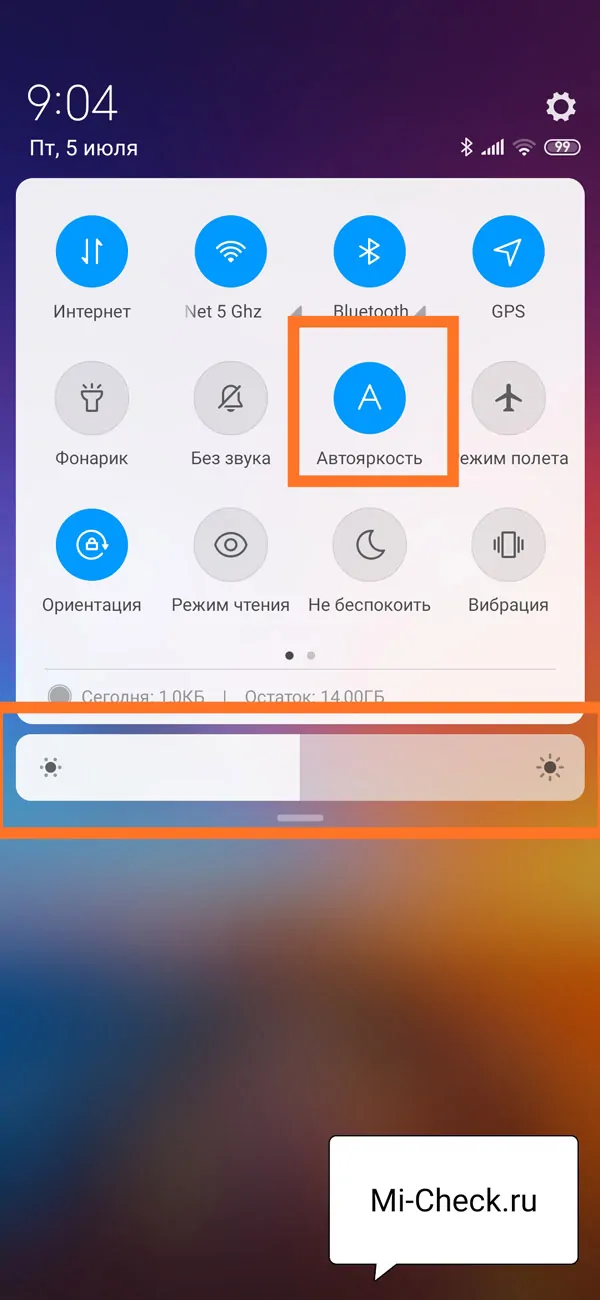 Чтобы получить полный контроль над яркостью экрана на Xiaomi войдите в общие настройки и найдите меню «Экран».
Чтобы получить полный контроль над яркостью экрана на Xiaomi войдите в общие настройки и найдите меню «Экран». 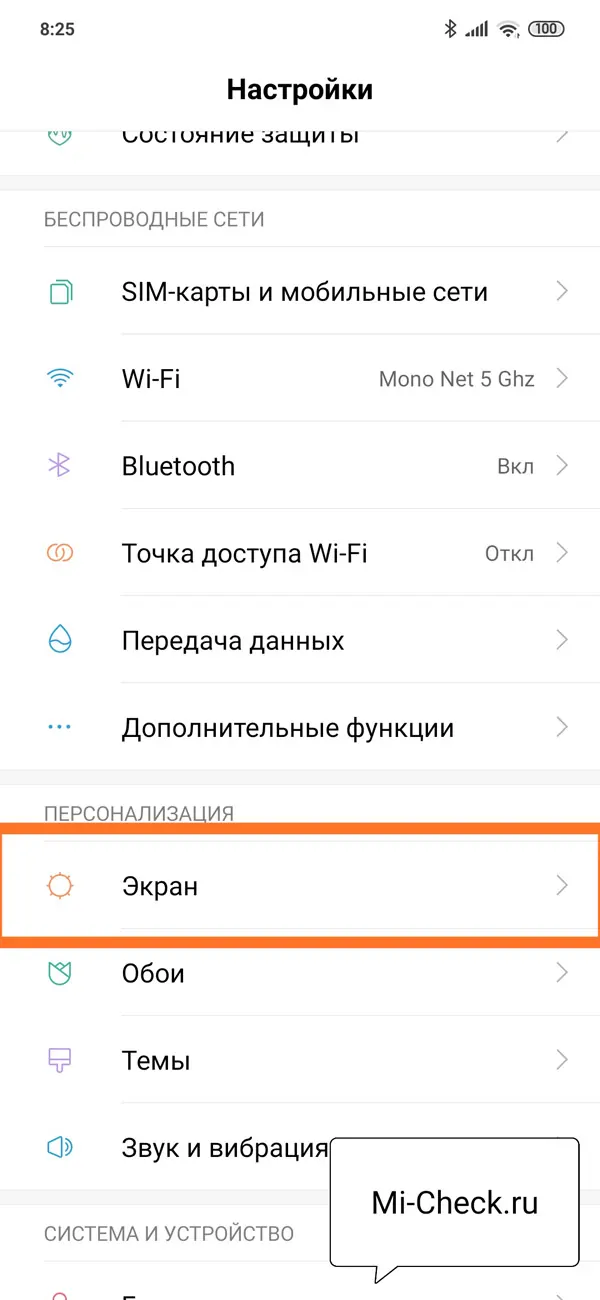 Теперь войдите в пункт «Яркость». Тут регулируется яркость изображения на дисплее, от минимальной, которая удобна для использования в темноте, до максимальной, чтобы видеть происходящее на экране под яркими солнечными лучами. В современных Xiaomi есть датчик освещённости, который автоматически регулирует яркость экрана в зависимости от окружающего нас освещения. Если в ранних моделях смартфонов датчик не всегда точно угадывал как нужно подстроить яркость дисплея, в современных моделях с этим проблем нет, он работает быстро и точно. Поэтому для ежедневного использования нет надобности руками менять яркость дисплея, она регулируется автоматически. Есть дополнительные опции, доступные для Super AMOLED матриц: «Яркость в ночном режиме» и «Цветовой тон в ночном режиме». Эти настройки применяются в том случае, если основной параметр яркости снижен к минимальному значению. Регулировать их возможно для того, чтобы даже находясь в полной темноте вы могли с комфортом смотреть на экран, чтобы он не слепил вас. Они подбираются индивидуально для каждого человека самостоятельно, в зависимости от обстоятельств и персональных особенностей зрения.
Теперь войдите в пункт «Яркость». Тут регулируется яркость изображения на дисплее, от минимальной, которая удобна для использования в темноте, до максимальной, чтобы видеть происходящее на экране под яркими солнечными лучами. В современных Xiaomi есть датчик освещённости, который автоматически регулирует яркость экрана в зависимости от окружающего нас освещения. Если в ранних моделях смартфонов датчик не всегда точно угадывал как нужно подстроить яркость дисплея, в современных моделях с этим проблем нет, он работает быстро и точно. Поэтому для ежедневного использования нет надобности руками менять яркость дисплея, она регулируется автоматически. Есть дополнительные опции, доступные для Super AMOLED матриц: «Яркость в ночном режиме» и «Цветовой тон в ночном режиме». Эти настройки применяются в том случае, если основной параметр яркости снижен к минимальному значению. Регулировать их возможно для того, чтобы даже находясь в полной темноте вы могли с комфортом смотреть на экран, чтобы он не слепил вас. Они подбираются индивидуально для каждого человека самостоятельно, в зависимости от обстоятельств и персональных особенностей зрения. 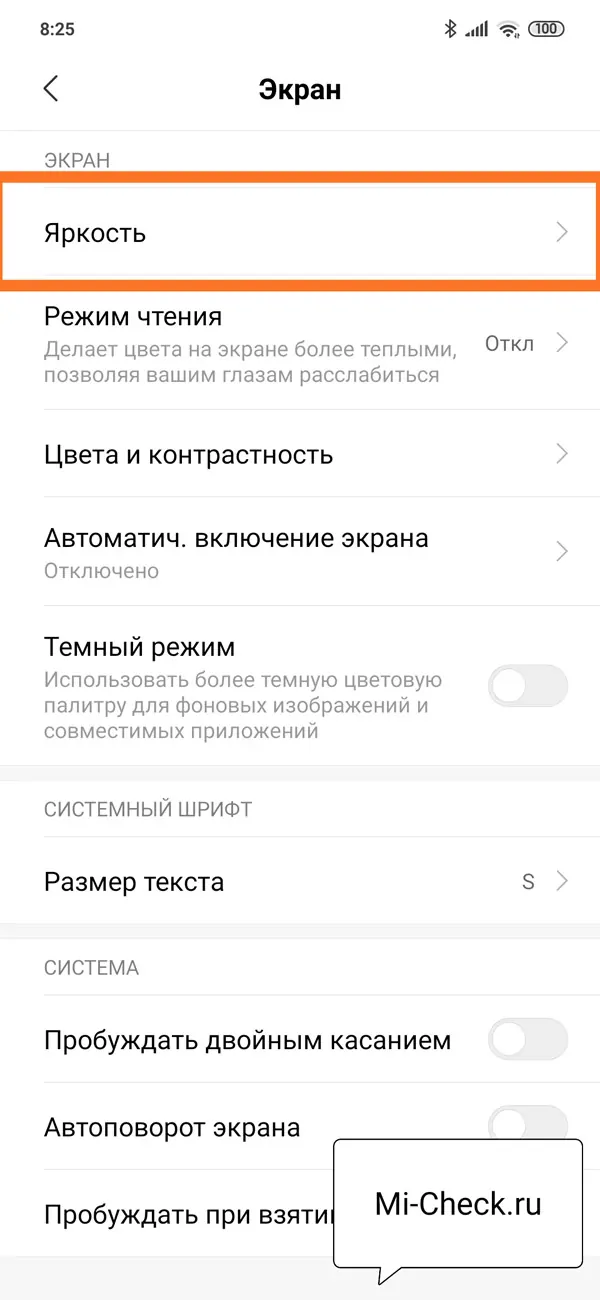
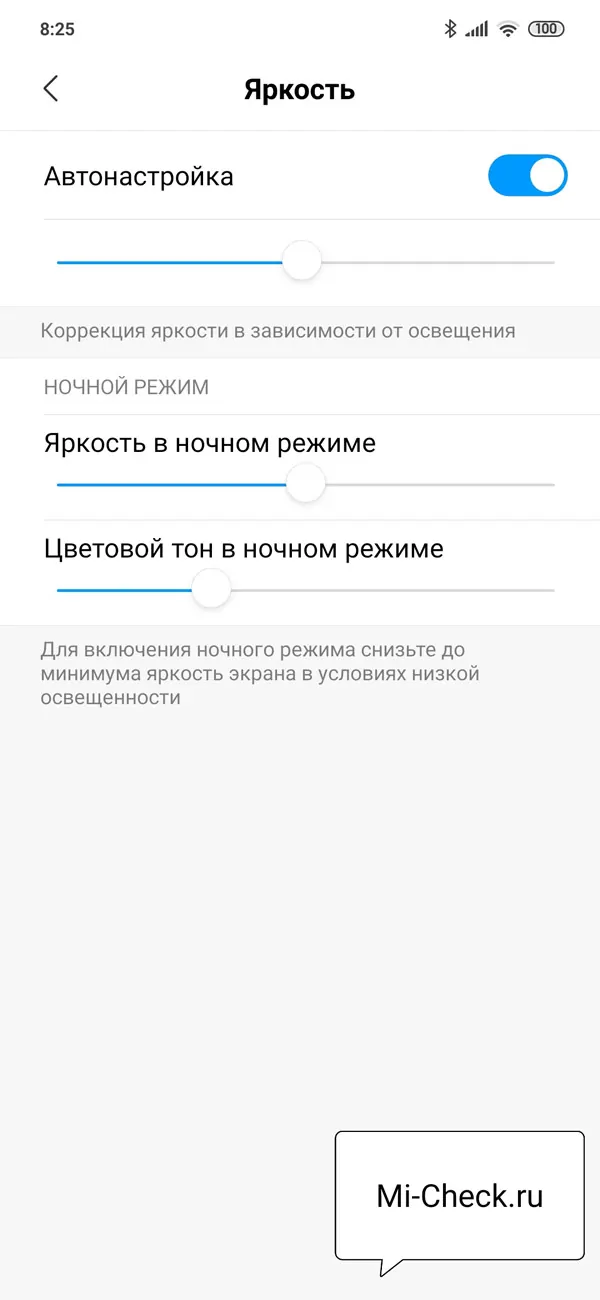 Но это ещё не все настройки, связанные с изображением. Рассмотрим следующую опцию «Режим чтения».
Но это ещё не все настройки, связанные с изображением. Рассмотрим следующую опцию «Режим чтения». 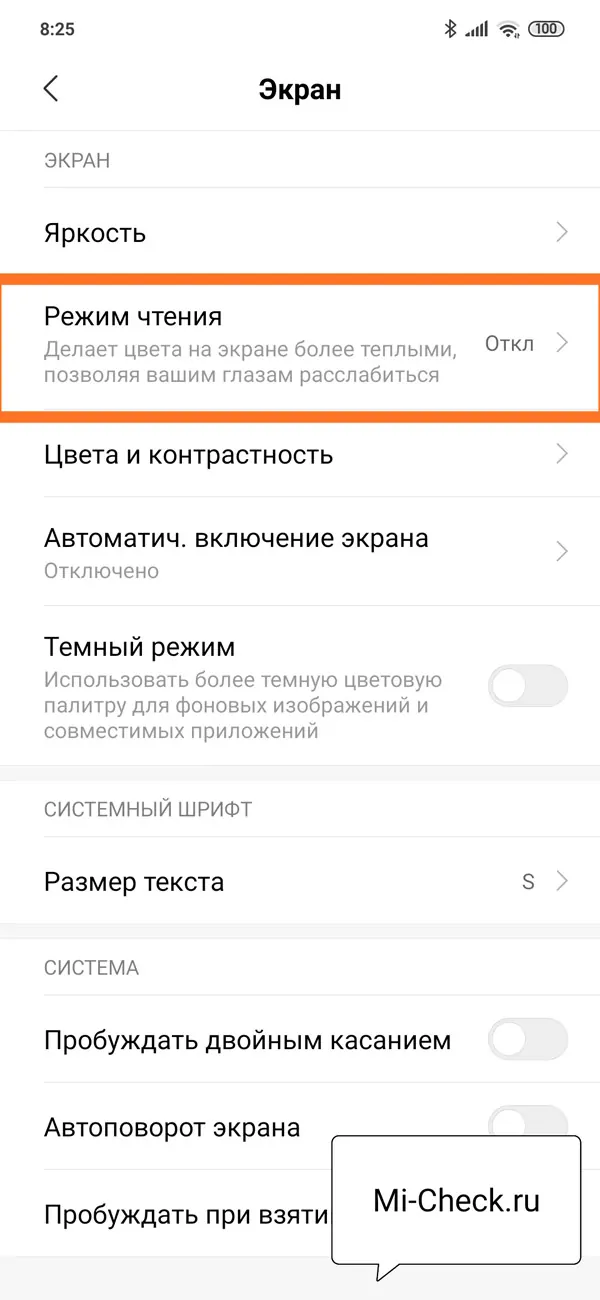 Этот режим предназначен для того случая, когда вам нужно прочитать большой объём текста с максимальным комфортом для глаз. Для этой цели снижается яркость, но главное – значительно уменьшается интенсивность излучения в синем спектре, который значительно влияет на утомляемость глаз. Этот параметр можно регулировать ползунком «Уровень», который находится в самом низе списка опций. Он активируется при включении режима для чтения. Этот режим возможно включить автоматически либо по заданному расписанию, либо в соответствии со временем заката и рассвета той местности, где вы находитесь.
Этот режим предназначен для того случая, когда вам нужно прочитать большой объём текста с максимальным комфортом для глаз. Для этой цели снижается яркость, но главное – значительно уменьшается интенсивность излучения в синем спектре, который значительно влияет на утомляемость глаз. Этот параметр можно регулировать ползунком «Уровень», который находится в самом низе списка опций. Он активируется при включении режима для чтения. Этот режим возможно включить автоматически либо по заданному расписанию, либо в соответствии со временем заката и рассвета той местности, где вы находитесь. 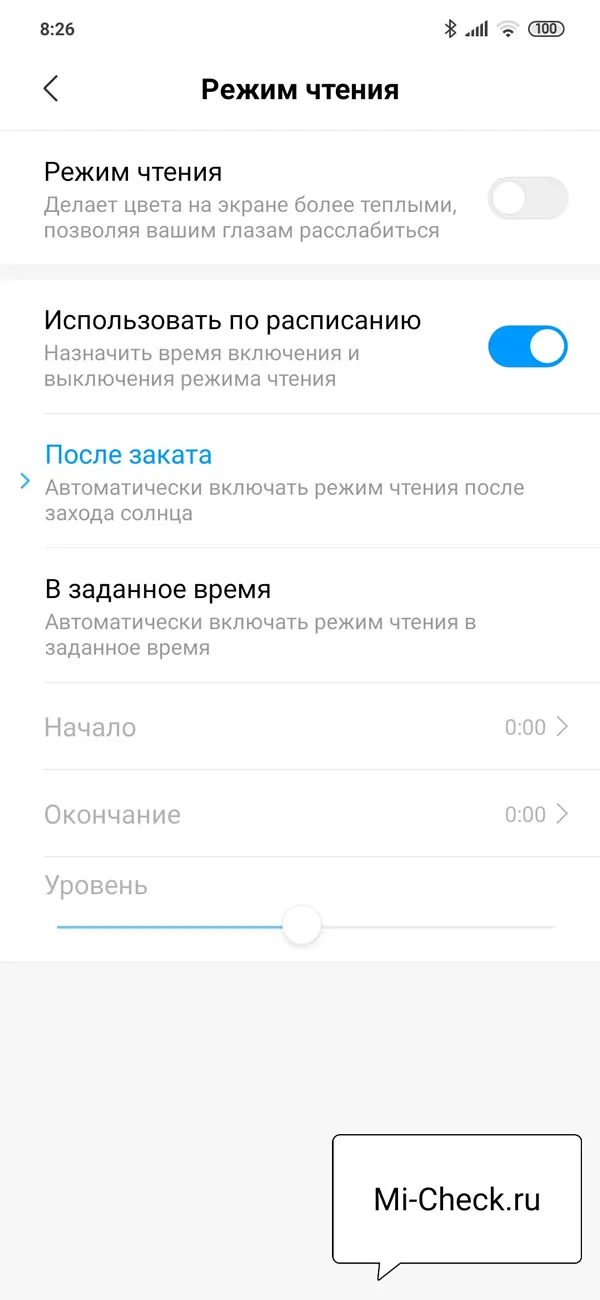 Последнее меню, влияющее на качество изображения «Цвета и контрастность». Тут мы можем выбрать из трёх вариантов цветопередачи:
Последнее меню, влияющее на качество изображения «Цвета и контрастность». Тут мы можем выбрать из трёх вариантов цветопередачи: 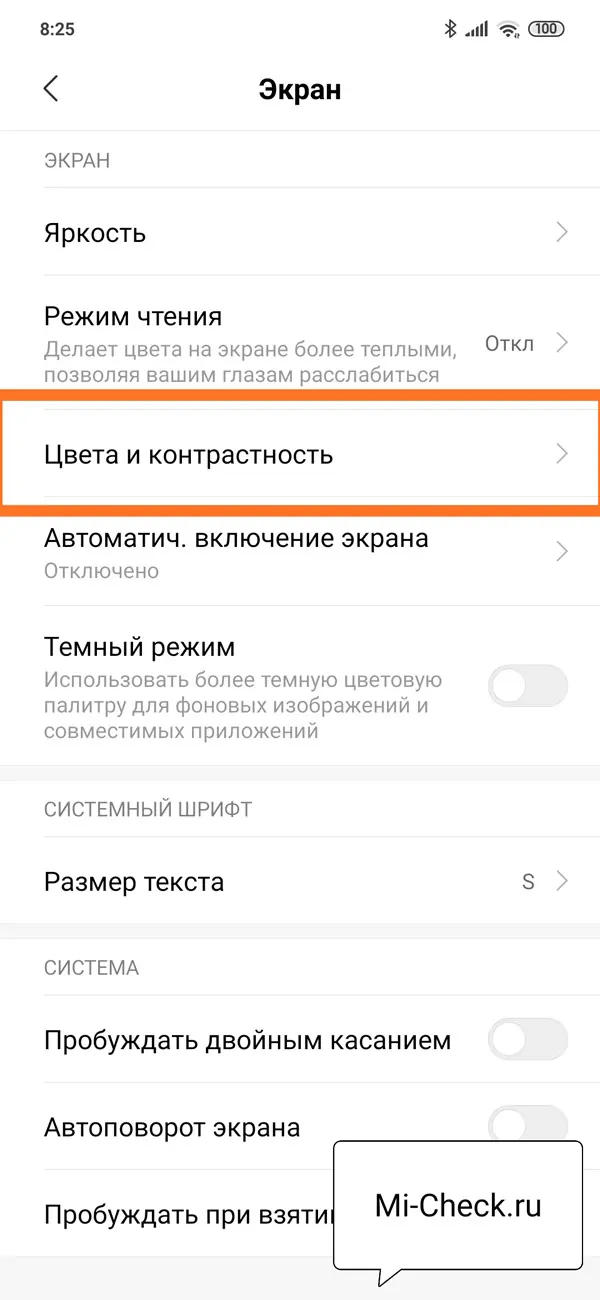
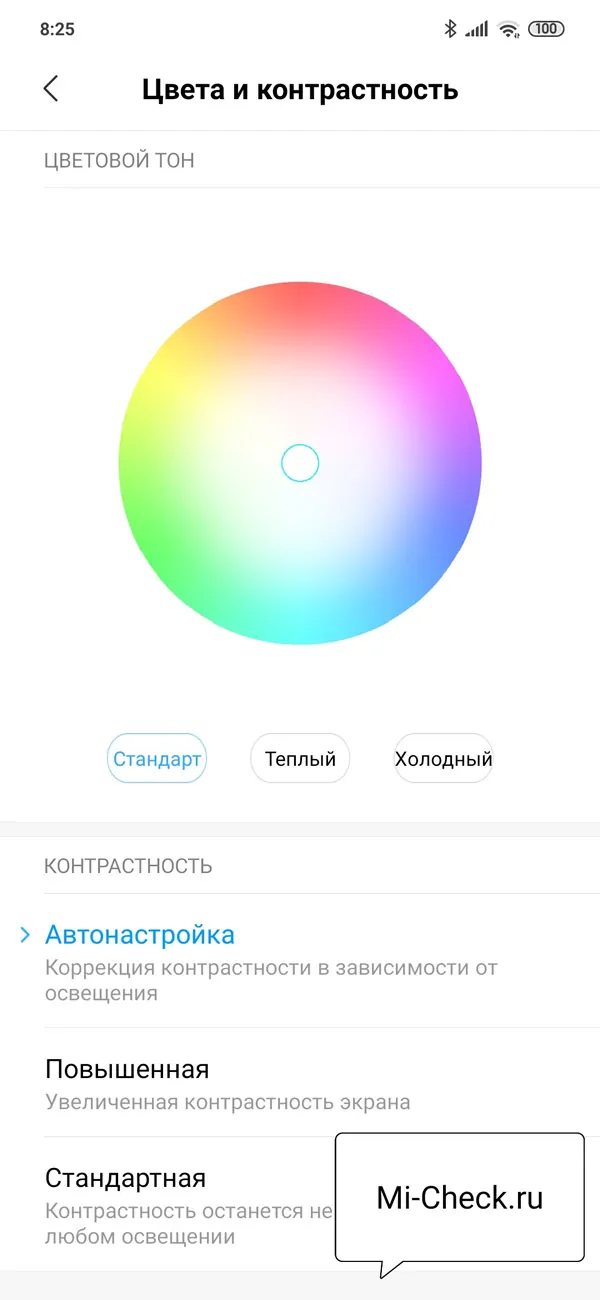
Советы при автоматическом снижении яркости экрана, которое не устраивает владельца смартфона
Один из владельцев Honor 20 описал следующую ситуацию:
- После покупки новенького мобильного устройства, никакие настройки поменяны не были;
- При просмотре видео в Ютубе, пользователь отметил, что экранная яркость автоматически понижается, когда произведение происходит на темных местах.

Еще одна ситуация, с которой столкнулся владелец Huawei Mate 10:
- Он, наоборот, убрал автоматическую корректировку, сняв галочку и передвинув ползунок на восемьдесят процентов;
- Но при активированном главном экране смартфона получается слишком сильной;
- При запуске какой-либо программы, например, интернет-браузера, она понижается;
- При возврате обратно – повышается самостоятельно.
То есть, в первом случае стоят автоматические параметры, во втором – нет. Но телефоны все равно живут как бы своей жизнью.
Для владельца Хонор 20 было предложено решение, которое заключается в выключении автонастройки этого параметра. То есть, человеку предложили перейти в «Настройки», нажать на «Экран» и, затем, снять галочку рядом со словом «Авто». Ну и выставить ползунок в нужное положение.
А в чем того проблема у второго пользователя? Было сделано следующее предположение:
- Вполне возможно, что в фоновом режиме смартфона активированы и вполне себе функционируют приложения, которые относятся к энергоемким. Например, какие-то «тяжелые» игры с хорошей графикой;
- Работа таких программ приводит к повышению общей температуры мобильного устройства, так как процессор и другие компоненты функционируют в повышенных режимах и сильнее нагреваются;
- В мобильных телефонах Хонор и Хуавей есть специальная встроенная система защиты. Она анализирует степень нагрева устройства. И при достижении определенных значений яркость экрана снижается – как один из способов оптимизации энергопотребления;
- Как только температурные значения приводятся в норму, мобильник начинает работать в полноценном режиме. И экранная яркость повышается до заданных пользователем значений.
Кроме того, существует еще одна интересная особенность мобильников этого производителя. В них встроена еще одна система, которая, при запуске различных программ, например, игр, интернет-браузеров, немного понижает параметры яркости, даже если в этот момент времени автонастройка находится в деактивированном состоянии. Делается это для того, чтобы владелец смартфона смог больше времени уделить запущенным программам – ведь понижение яркости экрана дает некоторую экономию заряда батареи. И, опять же, изменить в этом случае ничего нельзя – такая технология применяется.
Совет 6. Отключите анимационные эффекты
Ещё одной функцией, которая расходует заряд батареи в ускоренном режиме, является анимация и разнообразные интерфейсные эффекты. Вся эта «красота» нагружает процессор лишними вычислениями, а также замедляет переключение между приложениями.
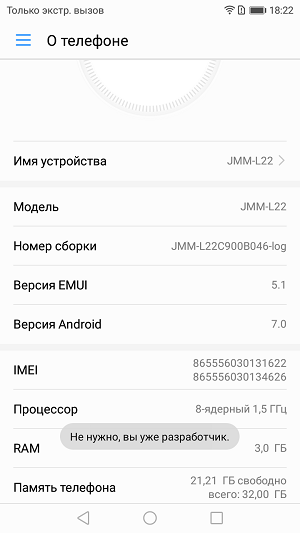
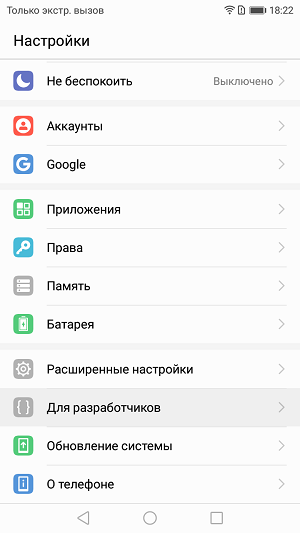
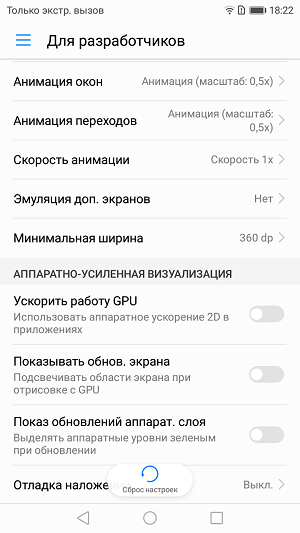
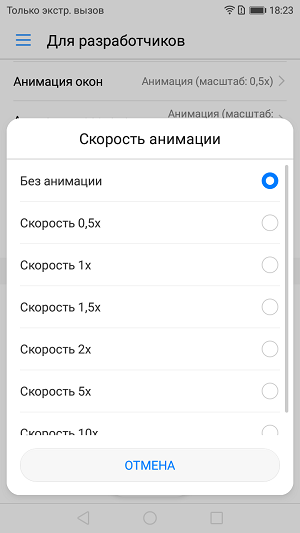
Для настройки анимации нужно получить доступ к настройкам для разработчиков. Этот раздел относится к скрытому и по умолчанию его нет в основном меню настроек.
Для активации в самих настройках необходимо зайти в раздел «О телефоне» или «Об устройстве». Там нужно отыскать пункт «Номер сборки» (на некоторых устройствах он расположен в подразделе «Сведения о ПО», после чего семь раз нажать по номеру сборки. После этого появится сообщение, что раздел для разработчиков стал доступен.
Ну, а на странице настроек появится раздел «Для разработчиков» или «Параметры разработчика». Внутри этого раздела нужно найти три пункта с названием «Анимация окон», «Анимация переходов», «Скорость анимации» («Масштаб анимации») и установить галочку — «Без анимации».
1. CF.Lumen
Если есть одна вещь, которая ставит CF.Lumen перед всеми другими приложениями яркости и температуры экрана, то это: CF.Lumen регулирует цвета, напрямую манипулируя значениями гаммы, а не используя тонированное прозрачное наложение (хотя в настройках доступна опция наложения) ,
Все автоматические настройки яркости выполняются в зависимости от вашего местоположения и времени суток. Вы можете настроить величины регулировки, а также переключать некоторые изящные опции, такие как «Принудительный режим сна в темноте» или «Принудительный дневной режим при ярком окружающем освещении». Полезно, например, когда в полночь вы находитесь в светлой комнате.
И вот что действительно круто для разработчика: Pro версия CF.Lumen добавляет новые функции, такие как кнопки быстрого переключения, параметры уведомлений и удаление нескольких обновлений, но если вы хотите, вы можете просто переключить настройку «Freeload», чтобы получить все функции Pro без оплаты. Купите его, если можете, но если вам не хватает денег, приятно знать, что этот вариант есть.
Загрузить: CF.Lumen (бесплатно с покупкой в приложении для обновления Pro)
5. Яркость Виджет
Допустим, вы вообще не хотите возиться с настройками, но вам также не нужна автоматическая регулировка яркости. Все, что вам нужно, это мгновенный и простой способ переключения яркости по желанию, предпочтительно в форме виджета. Есть что-то для тебя? Да!
Это называется виджет яркости. Это легкое приложение (размером менее 1 МБ) позволяет разместить простой виджет на главном экране. Касание виджета переключает три настройки яркости: минимальную, среднюю и максимальную. Это все, что нужно сделать. Приложение даже не имеет страницы настроек.
Скачать: Яркость Виджет (бесплатно)
Что такое инженерное меню?
Речь идет о специальной программе или системном разделе, который разработчики обычно используют на финальной стадии конфигурирования программной платформы мобильного устройства. С его помощью они вносят последние изменения в работу аппарата, проверяют функционирование различных датчиков и выполняют тестирование компонентов системы. Также скрытый функционал сервисного меню используют для получения большого количества системной информации, проведения различных тестов (около 25 штук) и настройки любых параметров Android — различных датчиков, мобильных сетей, оборудования и т.д.
Инженерное, сервисное или системное меню доступно на смартфонах и планшетах, работающих на процессоре MediaTek. На чипсете Qualcomm оно либо урезано, либо вообще отсутствует.
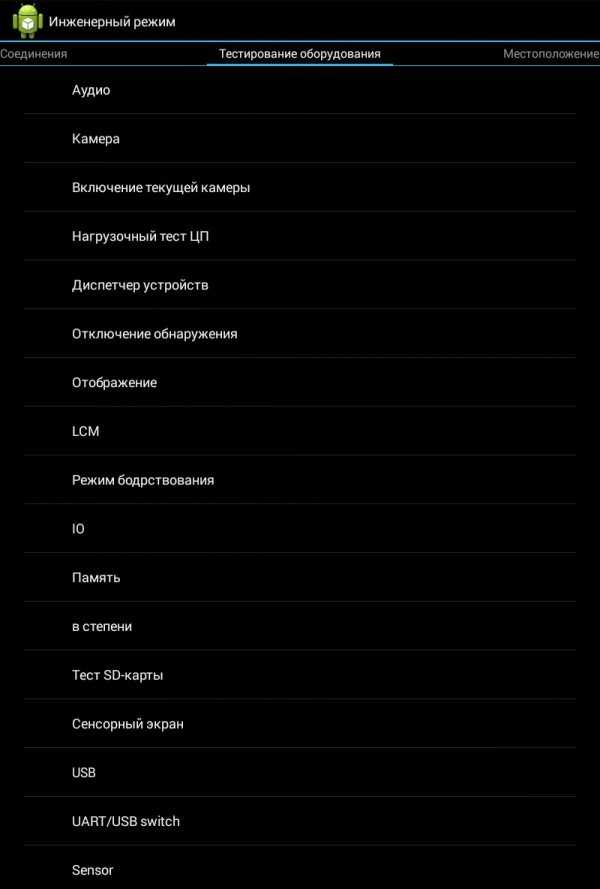
Как включить ночной режим на Андроиде
Полноценный ночной режим в чистом Android появился только с версии Q или 10. Но и в ранних версиях мобильной ОС можно было включить его аналог. Вот инструкция по включению ночного режима на старых и новых версиях Андроид.
Android 10 и выше:
- Откройте верхнюю шторку;
- Нажмите по значку настроек;
- Найдите и откройте настройки оформления;
- Выберите темную или светлую тему.
Android 9 или ниже:
- Откройте верхнюю шторку;
- Найдите и нажмите на значок настроек;
- Найдите общие настройки, UI Tuner и включите его.
Особенности ночного режима на разных моделях смартфонов
Ночной режим на разных моделях смартфонов работает по-разному.
На него влияет установленная оболочка, ведь на некоторых моделях с Android ниже 9 уже был нормальный ночной режим. На некоторых моделях, в особенности бюджетной линейке Xiaomi Redmi, даже на Android Q нет своего ночного режима.
Уникально работает ночной режим в зависимости от вида экрана. Например, на AMOLED или OLED экранах весь черный цвет заменяется отключенными пикселями. То есть в них не работает подсветка и они перестают изменять цвет, становятся абсолютно черными. Подсветка экрана съедает до 70% заряда батареи при полной яркости. C AMOLED или OLED экраном и включенным ночным режимом заряд батареи начинает экономится в несколько раз лучше. А черный цвет становится более насыщенным. IPS матрицы на дешевых смартфонах так делать не умеют, и эта фишка в них не доступна.
Ночной режим на смартфонах Xiaomi
Если у вас телефон Xiaomi с прошивкой MIUI, можно пропустить описанные выше шаги, потому что разработчики MIUI упростили взаимодействие с ночным режимом. Правда называется он здесь, режим чтения.
Перейдите в Настройки > Экран > Режим чтения, тут вы можете настроить ночной режим. А именно: отрегулировать уровень цвета, задать собственно время или включить автоматическое включение.
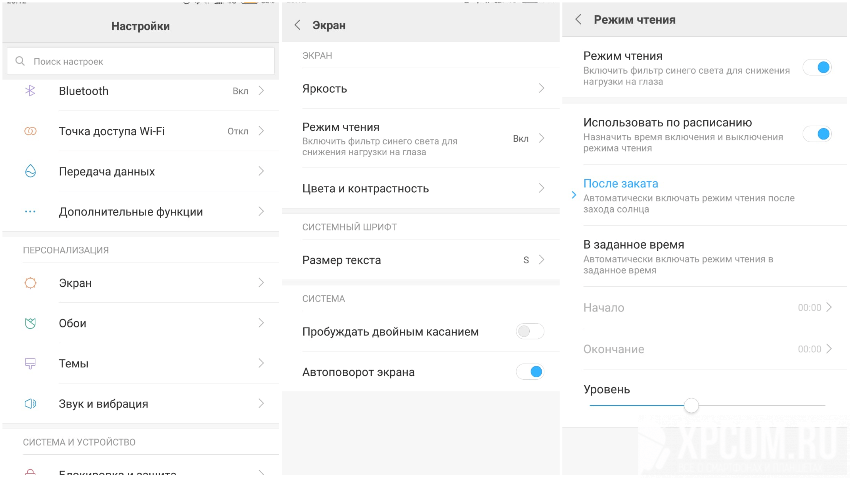
Другие модели телефонов — Honor, Huawei, Asus, OnePlus и Nexus — аналогично обойдя нежелание Андроид сделать ночной режим стандартной функцией, добавили свои версии этого режима.
Twilight
Это приложение от известных разработчиков Urbandroid Team (именно они, например, выпустили лучший будильник для Android) снижает негативное влияние от светящихся экранов мобильных устройств на сон человека.
Дело в том, что есть у человека такая физиологическая особенность, как циркадные ритмы. Учёные в многочисленных исследованиях установили, что длительное нахождение под светом холодных оттенков (голубой, синий) или его наблюдение расстраивают биологический суточный режим, приводя к проблемам с засыпанием. Поэтому подобно компьютерной программе f.lux, Twilight смягчает свет экрана мобильных устройств, постепенно окрашивая их в красно-оранжевые оттенки вечером и ночью. Если при запуске вы правильно укажете ваше географическое местонахождение, то фильтр будет срабатывать автоматически на основе данных о времени заката.
Улучшенный поиск
Причём теперь операционная система ищет не только среди названий приложений, но и из контактов, диалогов, виджетов и даже настроек. Более того, в некоторых случаях даётся доступ к определённым функциям – например, при поиске слова «камера» можно сразу снять видео или селфи.
Всё это работает благодаря новому API под названием AppSearch – высокопроизводительной оффлайн-библиотеке, которой могут пользоваться сторонние разработчики. Если поиск по смартфону не дал желаемых результатов, в этом же окне можно нажать на нижнюю панель, которая продолжит поиск в Google. Это очень удобно, хотя о наличии здесь поиска в интернете многие пользователи поначалу могут даже не догадываться.
Улучшенный поиск Android 12
Странно, что стандартная панель поиска в Google на домашнем экране не может делать то же самое – она сразу ищет в интернете. В итоге на Android 12 две похожие панели поиска, которые выполняют совершенно разные функции. Было бы гораздо удобнее иметь одну общую панель, но пока придётся каждый раз вспоминать, какой из двух поисков вам нужен.


































