Другие способы
Все прочие издания многие из нижеописанных способов ставят во главу стола. Но на самом деле это всего лишь альтернативы проверить пароль, ведь сохраненные пароли на Андроиде лежат только в том самом файлике, все остальное – это обход с тыла. Но коль все их так активно используют, кратко и я остановлюсь на каждом. Но по всем из них у нас есть отдельная развернутая статья, так что если будет нужно, прочитаете.
Просмотр пароля в настройках роутера
Чтобы это сделать нужно открыть любой браузер на телефоне, подключенному к тому вай фай, пароль от которого нужно узнать, и пробовать вводить в адресную строку поочередно следующие адреса:
- 192.168.1.1
- 192.168.0.1
- 192.168.0.100
- 192.168.1.100
После ввода одного из них должен появится запрос на ввод логина/пароля.
Запрос авторизационных данных при входе в настройки роутера
Обычно это комбинация admin/admin или root/admin.
В зависимости от модели роутера просмотр пароля вай фай может находиться в разных местах его настроек. Вот несколько примеров:
Просмотр ключа безопасности сети в настройках роутера tp-link
С помощью компьютера
Еще один способ посмотреть забытый пароль «вай-фай» на планшете, компьютере или ноутбуке. Он прост, удобен и не требует прав суперпользователя. Детальная информация о нем содержится в статье, полностью посвященной возможности ПК.
Точка доступа
Современный смартфон на Андроиде может создать точку доступа в Режиме модема (Настройки – Wi-Fi – Режим модема – Включить). Люди пишут, что вроде как очень редко у них пароль переходил от ВайФая. Но по мне это полный бред. Точка доступа поможет раздать мобильный интернет, но восстановить доступ к паролю базовой точки доступа – никогда.
WiFi Map
Еще один бредовый совет – WiFi Map собирает пароли из общественных точек и отображает их на карте. Далеко не все точки здесь есть, а квартирный вай-фай и того вряд ли, если только вы его сами туда не расшарили. Так что бредовый совет.
Вот и все. Единственный способ на Андроиде посмотреть пароль от Wi-Fi – получить доступ к файлу настроек. Все остальные – альтернативные варианты или обходной путь. И последний совет – запишите себе восстановленный пароль куда-нибудь, в другой раз вам может не так повезти. На этом я и заканчиваю эту статью. Надеюсь, был полезен. Оставляйте свои комментарии. Да пребудет с вами WiFiГид!
Применение стороннего ПО
Если ни один из ранее предложенных способов не помог узнать password, то остается надеяться лишь на программное обеспечение сторонних разработчиков. Далее рассмотрим лучшие приложения, которыми вы можете воспользоваться.
Важно. Для получения необходимых сведений на вашем устройстве должен быть открыт рут-доступ
Wi-Fi passwords
Приложение с говорящим названием доступно для скачивания через магазин Google Play Маркет. После установки программы вам будет предложено активировать рут-доступ, без которого просмотр информации окажется недоступен. Как только все формальности будут улажены, вам останется выбрать интересующую сеть, а также изучить символы, представленные во вкладке «PSK».

Wi-Fi key recovery
Эта программа работает по схожему принципу, так что у вас не должно возникнуть проблем с получением пароля. Как и в случае с предыдущим приложением, для доступа к информации требуются права суперпользователя. Если они активированы, то вам останется выбрать сеть и скопировать символы, представленные в пункте «PSK».
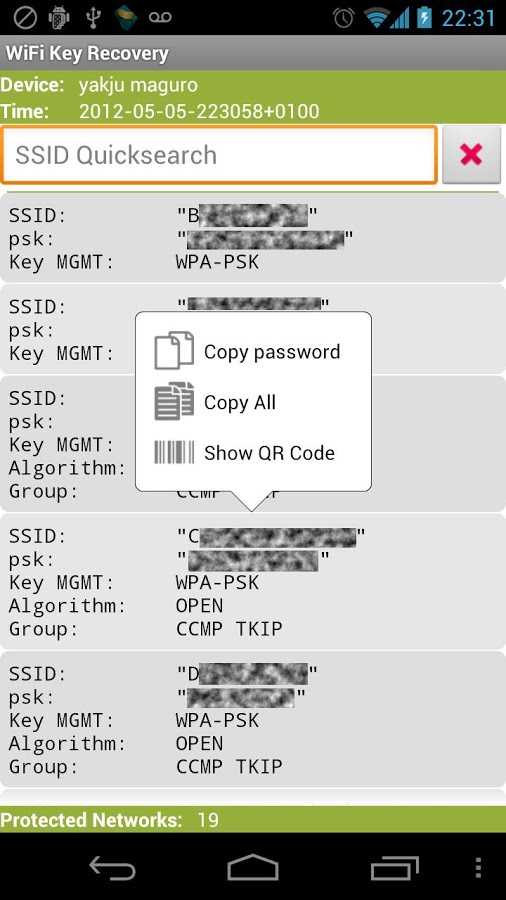
Wi-Fi map
Как вы уже могли догадаться, эта программа не отличается от других подобных приложений, поскольку работает только при наличии рут-прав. Правда, она собирает сведения только об общедоступных сетях Wi-Fi. В приложении есть встроенная карта, которая поможет найти ближайшее заведение с бесплатным Вай-Фаем. В домашних условиях Wi-Fi map является практически бесполезной утилитой.
На компьютере
Сейчас я покажу, как посмотреть пароль от вайфая на примере Windows 10. Инструкция также подойдет и для Windows 7, 8.
Через Панель управления
1. Нажмите кнопку «Пуск».
2. Откройте Панель управления. В Windows 10 для этого напечатайте Панель управления прямо в открытом меню.
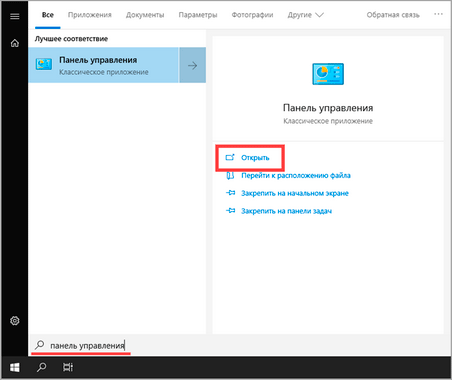
3. Перейдите в раздел «Центр управления сетями и общим доступом».
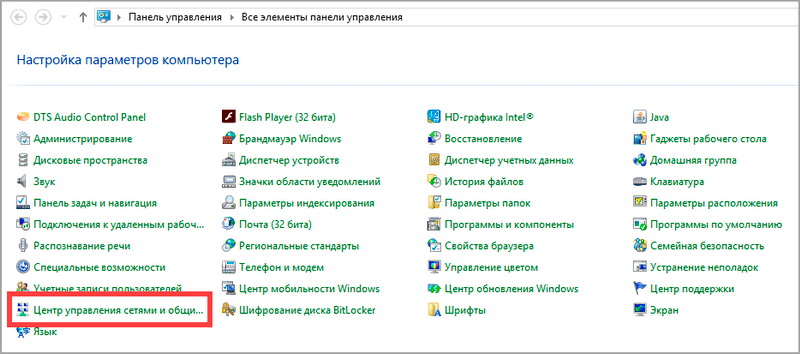
4. В меню «Тип доступа подключения» будет имя Wi-Fi сети. Нажмите на него.
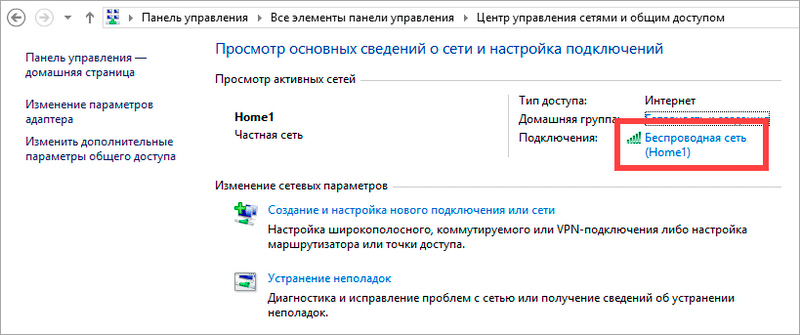
5. Откроется информация о подключении. Щелкните по кнопке «Сведения».
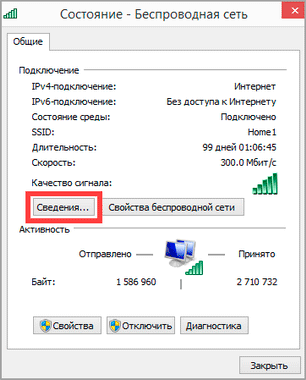
6. Перейдите во вкладку «Безопасность».
7. Кликните по пункту «Отобразить вводимые знаки». В строке «Ключ безопасности сети» отобразится пароль.
На заметку. Вход в систему должен быть выполнен с правами администратора.
С помощью командной строки
1. Откройте «Пуск» и напечатайте cmd
Сверху появится подсказка «Командная строка», а ниже будет пункт «Запуск от имени администратора» — нажмите на него.
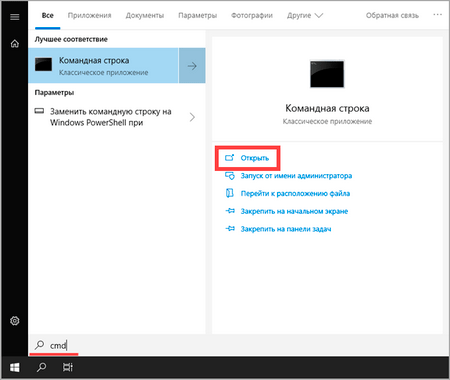
2. Запустится командная строка от имени администратора. Напечатайте или скопируйте в неё код: netsh wlan show profiles
Затем нажмите клавишу Enter на клавиатуре.
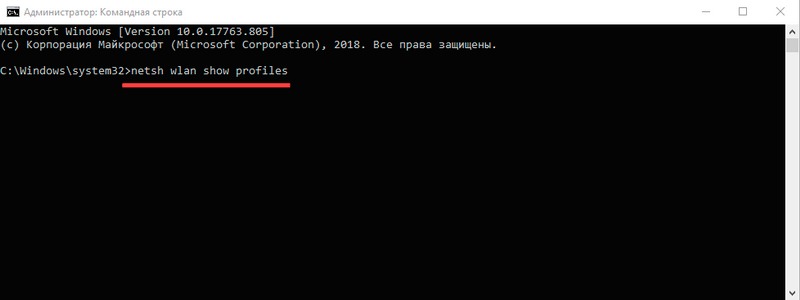
Отобразится список всех сохраненных на компьютере беспроводных сетей.
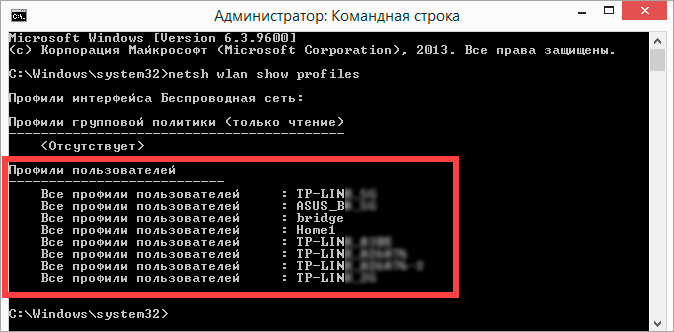
3. Далее введите в командную строку следующий код: netsh wlan show profiles name=(название сети) key=clear
Например, чтобы узнать пароль от сети «Home», нужно ввести команду: netsh wlan show profiles name=Home1 key=clear
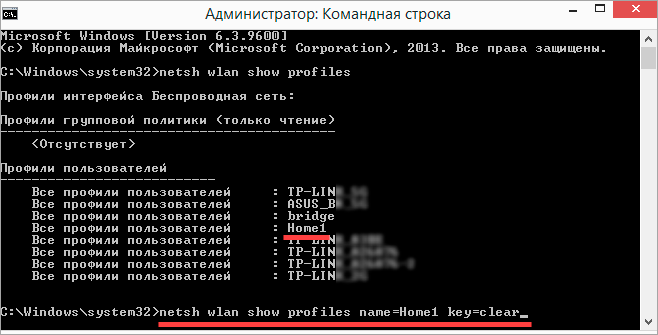
И нажмите клавишу Enter.
Команда покажет всю информацию о выбранной сети, в том числе и пароль.
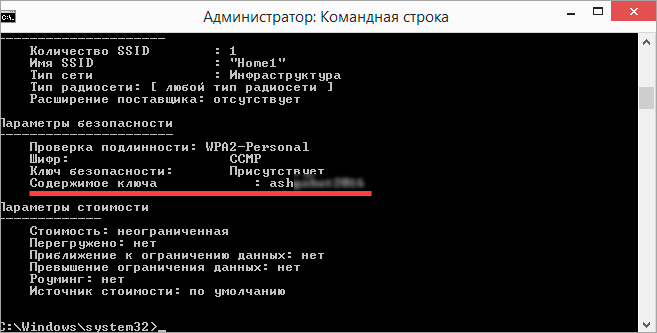
Через бесплатную программу
WirelessKeyView
После загрузки установите программу на компьютер и запустите ее с ярлыка WiFi Password Decryptor. В открывшемся окне вы увидите данные от беспроводных сетей.
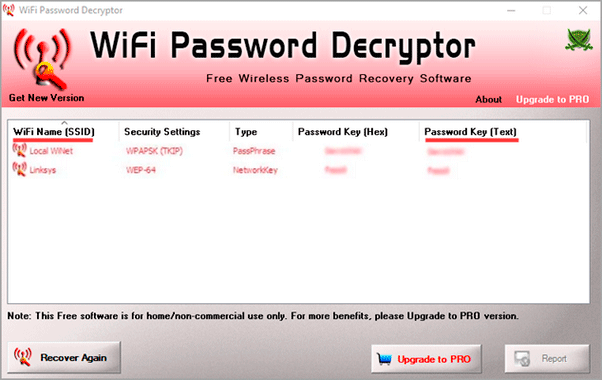
Через роутер
Роутер — это устройство, через которое вы получаете доступ к беспроводной сети. У него есть своя панель управления, и в ней можно посмотреть пароль от вайфая.
Для доступа к панели управления роутером нужно знать данные для входа в нее. Обычно они указаны на задней части роутера.

Как войти в панель управления:
- Открыть на компьютере любой браузер (например, Google Chrome).
- Напечатать в адресную строку IP адрес роутера и нажать Enter.
- Ввести логин и пароль для входа, который прописан на задней части роутера.
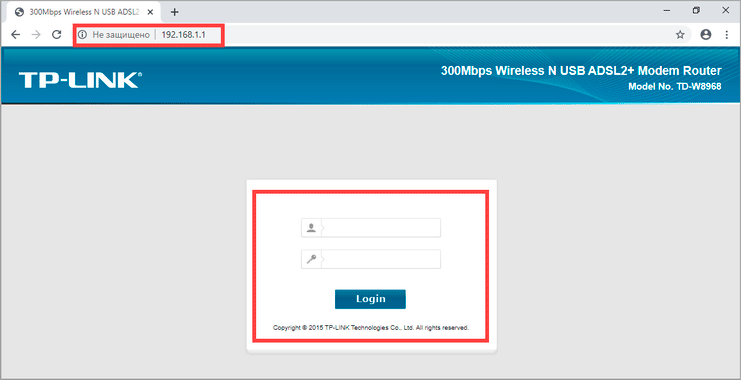
На заметку. Если у вас повреждена информация на наклейке, попробуйте войти по IP адресу 192.168.0.1 или 192.168.1.1. В меню авторизации введите логин admin без пароля или напечатайте логин admin и пароль admin. Эти данные чаще всего прописываются по умолчанию.
Далее я покажу, где посмотреть пароль от Wi-Fi в панели управления популярных устройств.
Не все модели имеют меню как на картинках, но принцип одинаковый. Чаще всего данные для входа можно посмотреть во вкладке «Настройки беспроводной сети».
TP-Link
Откройте в меню вкладку «Беспроводной режим».
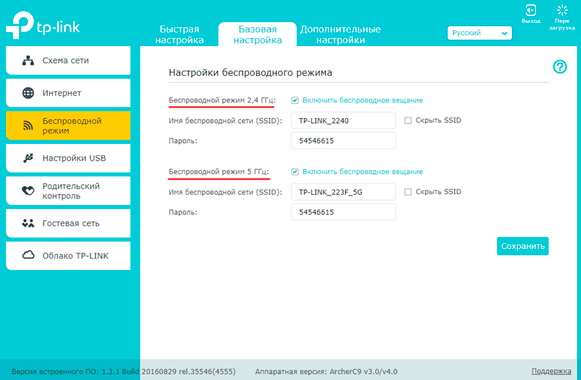
Данная модель работает в двух беспроводных диапазонах и под каждым из них написано имя беспроводной сети (SSID) и пароль.
Asus
Эта модель работает в двух диапазонах: их можно переключать, нажимая на вкладки «2,4GHz» и «5GHz». В пункте «Имя сети» будет показано название сети для подключения, в пункте «Ключ WPA-PSK» указан пароль.
По умолчанию он зашифрован точками. Просто нажмите на эти точки для получения информации.
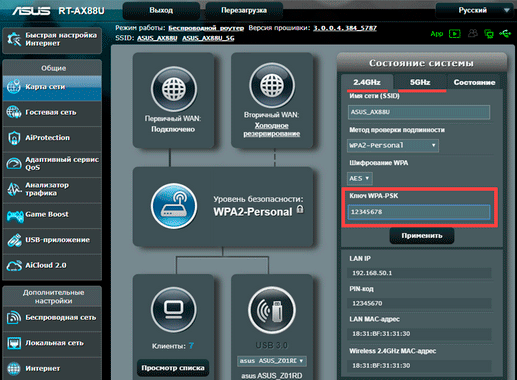
D-Link
Откройте меню «Настройки безопасности».
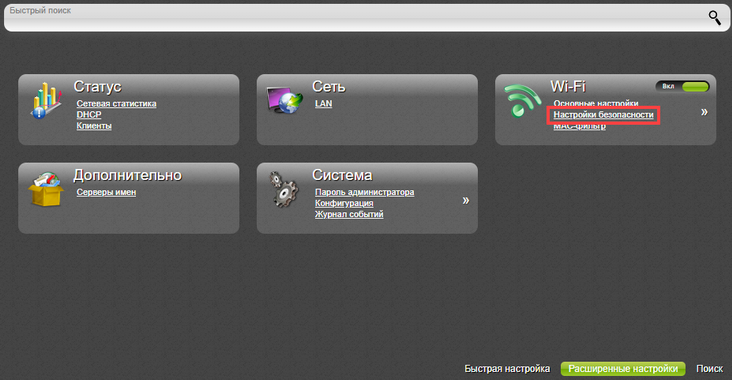
Код доступа написан в строке «Ключ шифрования».
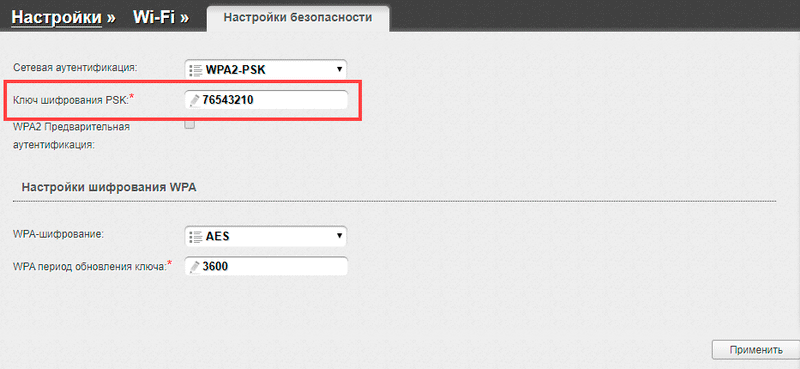
ZyXEL
В меню роутера ZyXEL Keenetic данные можно посмотреть во вкладке «Wi-Fi» в пункте «Ключ сети».
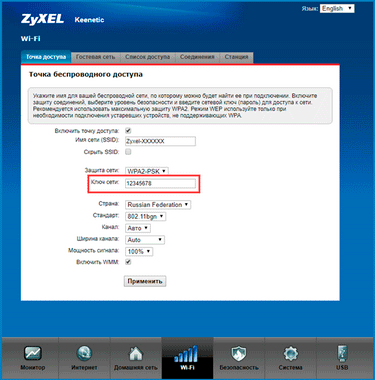
Если не получилось
Если не получается подключиться к роутеру по воздуху, нужно соединиться с ним физически. Для этого понадобится сетевой кабель RJ-45: один конец подключите в гнездо роутера (оно чаще всего желтого цвета), а другой — в сетевую карту компьютера.

Затем войдите в панель управления по инструкции .
Иногда бывает, что настройщик поменял IP адрес по умолчанию и при попытке входа появляется ошибка «Не удается получить доступ к сайту». В этом случае посмотрите IP адрес через «Панель управления» Windows.
1. Откройте «Панель управления».
2. Перейдите в «Центр управления сетями и общим доступом».
3. Нажмите в пункте «Тип доступа подключения» на «Ethernet».
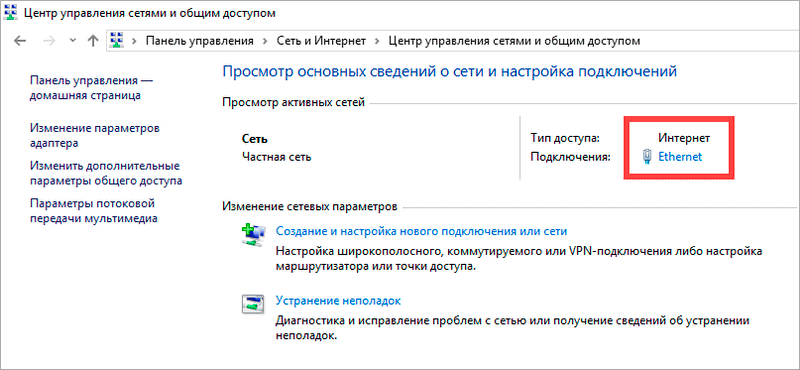
4. Щелкните по кнопке «Сведения».
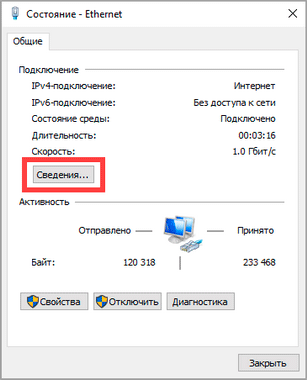
5. Появятся данные о подключении. Нас интересует пункт «Шлюз по умолчанию», так как через него компьютеры получают доступ к сети.
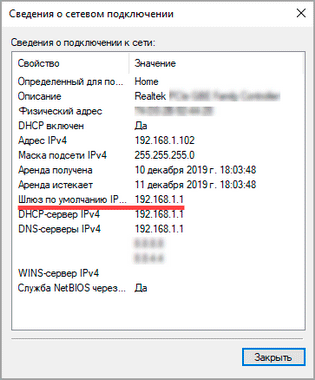
6. Напечатайте IP адрес шлюза в строке браузера и нажмите Enter — откроется меню для входа в настройки роутера.
С помощью компьютера, ADB и FastBoot
Существует еще один способ, как узнать пароль от вайфая на Андроиде, если нет root, равно как и доступа к домашнему роутеру и компьютеру. Впрочем, ПК вам всё равно понадобится, но это может быть любой рабочий компьютер. Первым делом включите режим разработчика на телефоне. Для этого зайдите в настройки, откройте раздел «О телефоне» (О планшете) и шесть-семь раз подряд кликните по номеру сборки. При этом вы получите уведомление, что стали разработчиком, а в настройках устройства появится новый раздел «Для разработчиков». Зайдите в него, найдите там настройку «Отладка по USB (ADB)» и включите её.
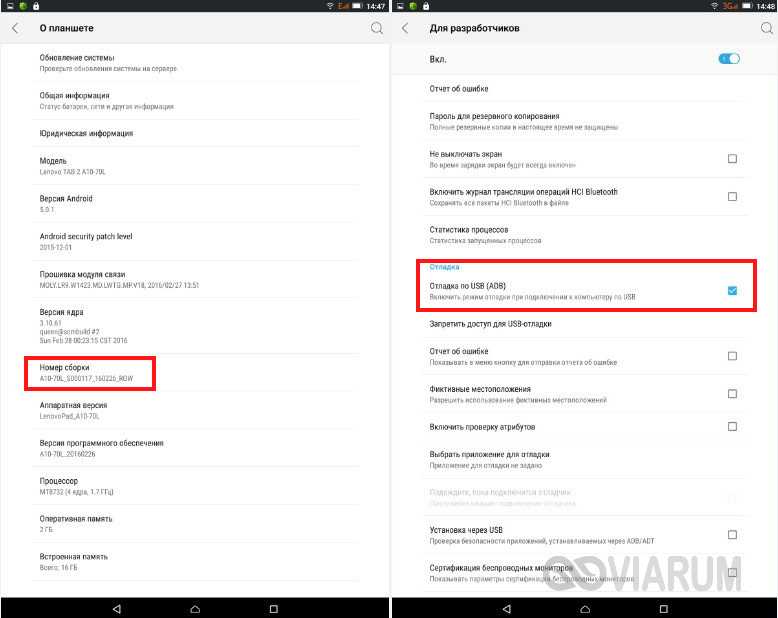
Далее вам нужно будет установить на компьютер минимальный пакет ADB и Fastboot, а также драйверы ADB. Драйверы качаем с сайта adbdriver.com/downloads
, пакет Minimal ADB and Fastboot можно взять с ресурса Xda Developers
на страничке forum.xda-developers.com/showthread.php?t=2317790
. Также, что более приемлемо, вы можете воспользоваться утилитой-инсталлятором ADB Installer
(androidp1.ru/ustanovshhik-adb-na-kompyuter
), позволяющей выборочно устанавливать ADB и Fastboot без лишних хлопот.
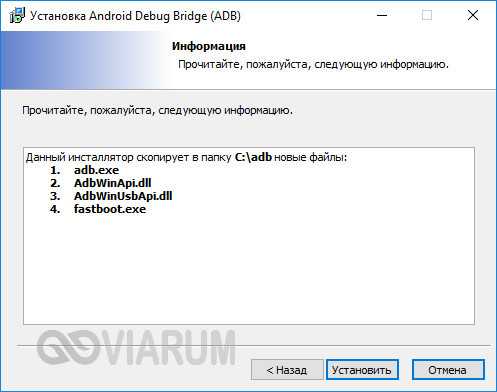
После того как необходимый софт будет установлен, откройте от имени администратора командную строку, перейдите в ней в расположение установленного пакета ADB и выполните команду adb servisec
(или adb help
).
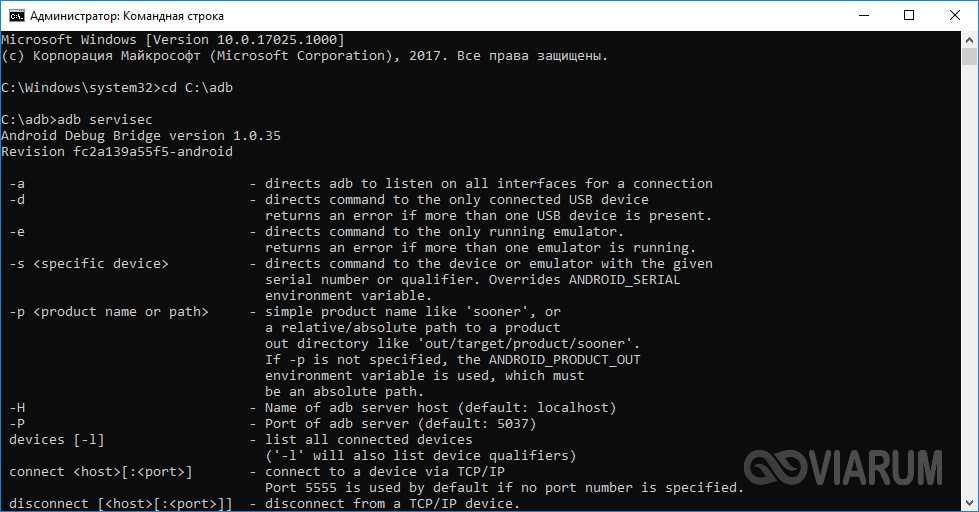
Если при этом вы получите список параметров и ключей, значит всё сделано правильно и можно приступать к извлечению пароля из мобильного устройства. Подключите гаджет к компьютеру по USB, подтвердите, если получите запрос, разрешение на использование отладки и выполните в командной строке такую команду:
adb pull /data/misc/wifi/wpa_supplicant.conf C:\wifi_pass
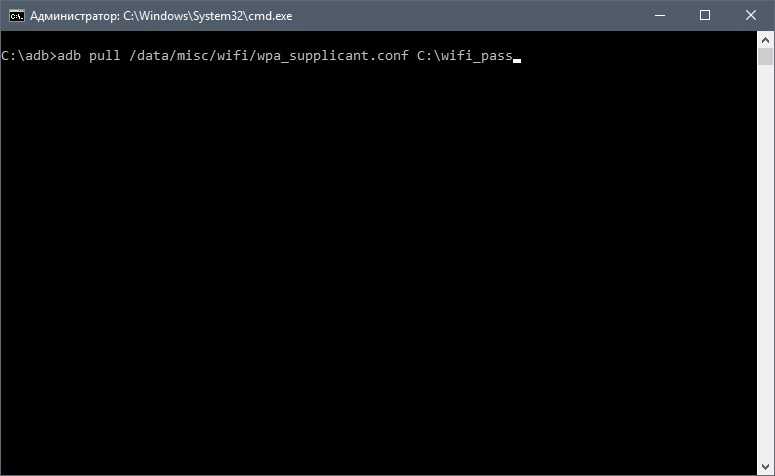
Данная команда извлечет конфигурационный файл с паролями сетей и сохранит его в заранее созданную папку wifi_pass
на диске C. После этого вам останется открыть его Блокнотом, найти имя (SSID) интересующей сети и посмотреть её ключ безопасности, то бишь пароль. Вот как на Андроиде можно узнать пароль от Wi-Fi, не имея прав суперпользователя. Необходимое программное обеспечение имеет совсем небольшой вес, распространяется бесплатно, в дополнительных настройках не нуждается, так что разобраться с ним не составит большого труда.
WI-FI дома стал для многих обыденной вещью, благодаря которой вы можете с любого мобильного устройства войти в Интернет, просмотреть видео или найти необходимую информацию. Многие владельцы смартфонов задают вопрос, как посмотреть пароль от WI-FI на «Андроид». Сделать это можно при помощи стандартных функций телефона или, воспользовавшись специализированными программами.
Приложения для просмотра паролей от WI-FI
Как быстро взломать чужой Wi-Fi на телефоне и компьютере
Еще проще установить на «Андроиде» небольшие, но действенные в таких случаях программки, занимающие мало места, полезные в ряде житейских ситуаций. Удобно, что вне зависимости от того, сохраняли пользователи пароли или нет, функционал программ отобразит точки доступа «вай-фай», применявшиеся для подключения раньше. Но для их использования и адекватной работы нужно получить root-права. То есть, так настроить смартфон, чтобы иметь возможность изменять данные системного каталога. Сделать это способны пользователи, входящие в систему на правах администратора. Как в ОС Windows, так и Android после приобретения гаджета без соответствующей настройки пользователю предоставляются права гостя, а Root расширяет возможности.
WiFi Passwords
Считается лучшей среди программ. Принцип действия приложения WiFi Passwords сводится к отображению паролей к сетям «вай-фай» без всяких звездочек и точек, скрывающих символическое значение. Операционная система Android, например, не дает возможности посмотреть данные для подключения роутера через телефон: они остаются скрытыми по принципу шифрования. А с программой WiFi Passwords реально посмотреть их, а также восстановить, если возникнет необходимость. Но опять же потребуется root-доступ. Скачать, установить программку довольно просто в Google Play.
После установки, запуска утилиты, предоставления ей прав суперпользователя, применять ее легко. Открывается WiFi Passwords простым нажатием на иконку и сразу отображает полный список беспроводных «вай-фай» сетей, использовавшихся для подключения на телефоне, а под их названием — SSID — прописан пароль.
Если сделать «Тап» на нужной записи, эти данные автоматически копируются в буфер обмена. При помощи длинного «Тапа» откроется системное меню, где есть возможность поделиться паролем с любым устройством удобным способом.
WiFi Key Recovery
Принцип действия утилиты несколько отличается от предыдущего, но незначительно, как правило, по части отображения интересующей информации. Используя WiFi Key Recovery, также возможно посмотреть свой пароль, восстановить его, не взламывая сеть и не делая попытки подобрать нужный. Программа запоминает и сохраняет ключи доступа к «вай-фай» сетям, использовавшимся для подключения. WiFi Key Recovery анализирует файл wpa_supplicant в Android и отображает данные в любом удобном формате. Благодаря этому возможно напрямую скопировать их в буфер обмена или экспортировать при помощи текстового документа.
Происходит это так. Вначале программа находит все близлежащие точки беспроводной связи:
Далее пользователю необходимо выбрать ту, к которой он забыл пароль. Откроется дополнительное меню с выбором действий:
Пользователю достаточно просто выбрать один из двух верхних пунктов, и данные по паролю будут скопированы. После этого их можно прочесть в открытом доступе.
WiFi Key Recovery так же просто скачивается и устанавливается на телефоне в Google Play. После запуска, аналогично предыдущей программе, потребуются права суперпользователя. После соблюдения необходимых норм приложение запускается обычным способом: нажатием на иконку. Откроется главное окно, где списком, разделенным на отдельные блоки, отобразятся использовавшиеся прежде «вай-фай» сети. Под именем искомой сети – SSID — указан ее пароль, обозначенный psk.
Смотрим сохраненный пароль от Wi-Fi на Android
Важное условие: нужны ROOT-права! Без них показанные ниже способы работать не будут! Но вы можете попробовать, вдруг у вас уже получены права суперпользователя. Ключ безопасности сети, который Android сохраняет при подключении к Wi-Fi хранится в отдельном файле. Если у вас получены права суперпользователя на вашем телефоне, то можно открыть этот файл и посмотреть пароль от своей сети
Или же использовать специальные приложения. Но они точно так же получают информацию о паролях из этого системного файла
Если у вас получены права суперпользователя на вашем телефоне, то можно открыть этот файл и посмотреть пароль от своей сети. Или же использовать специальные приложения. Но они точно так же получают информацию о паролях из этого системного файла
Ключ безопасности сети, который Android сохраняет при подключении к Wi-Fi хранится в отдельном файле. Если у вас получены права суперпользователя на вашем телефоне, то можно открыть этот файл и посмотреть пароль от своей сети. Или же использовать специальные приложения. Но они точно так же получают информацию о паролях из этого системного файла.
Если у вас получен ROOT доступ, то сделайте следующее:
- С помощью любого проводника (RootBrowser (используется в примере), ES Explorer) открываем папку «wifi». Она находится во внутренней памяти телефона, по адресу data/misc/wifi
- В папке «wifi» находим файл wpa_supplicant.conf и открываем его с помощью текстового редактора. Возможно, на вашем телефоне (другой версии Android) этот файл с паролями будет называться иначе. Но он обязательно будет с расширением .conf.
- В этом файле хранится информация о всех беспроводных сетях, к которым был подключен телефон. Нам нужно найти свою Wi-Fi сеть. Ориентируйтесь по имени. Оно указано в строчке «ssid». А забытый пароль от Wi-Fi указан в строчке «psk». Смотрите пример на скриншоте ниже.
- Используйте пароль для подключения к своей сети. Ну и запишите его куда-то в надежное место, чтобы не забыть.
С помощью сторонних приложений
Так же нужны ROOT-права, так как программа просто извлекает пароли из файла, о котором я писал выше. А без особых прав доступ к этому файлу программа получить не сможет.
Я могу посоветовать следующие программы: WiFi Password, WiFi Key Recovery, WiFi Pass Recovery.
Небольшая инструкция:
- Установить из Play Market одно из перечисленных выше приложений. Можно установить какое-то другое приложение, которое так же позволяет просматривать сохраненные пароль от Wi-Fi сетей. В Play Market таких приложений хватает.
- Запустить приложение и найти в списке свою сеть ориентируясь по имени, которое указано напротив «SSID». Ниже, напротив «psk» или «PASS» будет указан пароль от вашей сети. На примере приложения WiFi Pass Recovery:Если пароли скрыты (в виде звездочек), то нужно нажать на отдельную кнопку (она выделена на скриншоте выше) и вы сможете их посмотреть.
Функция «Поделиться Wi-Fi» на смартфонах Xiaomi
Эта функция подойдет только для смартфонов от Xiaomi, и только в том случае, когда мы хотим поделиться паролем с другим телефоном, или планшетом. Если вы хотите узнать пароль для подключения ноутбука, например, то этот способ не подойдет. Так как сам ключ мы не увидим, только QR-код, который сможет прочитать другой телефон/планшет.
Откройте настройки Wi-Fi и просто нажмите на сеть, к которой подключен смартфон (ниже названия сети написано: «Нажмите, чтобы поделиться сетью»). Откроется окно с QR-кодом.
Его нужно отсканировать на другом телефоне и согласиться на подключение к беспроводной сети.
Если узнать пароль с помощью телефона не получилось, то не забывайте, что это можно сделать с помощью компьютера. Или подключить новое устройство по WPS. Я об этом писал в начале статьи, где оставил ссылки на подробные инструкции. В крайнем случае можно выполнить сброс настроек маршрутизатора, но тогда придется настраивать его заново.
29
Сергей
Android (смартфоны/планшеты)
Способ: Узнаем пароль через приложение на Андроид
Первый вариант мог показаться вам чрезмерно сложным. Кроме того, он имеет существеннейший недостаток: без root-прав вы вряд ли сумеете добраться до содержащего информацию документа.
Один из удачных апплетов, позволяющих быстро и без каких бы то ни было сложностей посмотреть пароль от WiFi на Android, — Wi-Fi Key Recovery. Как и следует из названия, утилита выполняет единственную функцию. После того, как данные будут получены, можете смело удалять её — но всё же рекомендуем оставить в гаджете файл инсталлятора. Программа действует совершенно законно, не занимается взломом беспроводных сетей, внедрением «жучков» и прочими неприятными делами. Она обращается к внутренней памяти — в целом точно так же, как вам предлагалось сделать в описании первого способа.
Во время работы с системным файлом, в котором хранятся все когда-либо сохранённые пароли, приложение:
- Расшифровывает данные.
- Приводит текстовые строчки с тегами к читаемому виду.
- Отображает полученную информацию на экране.
- Позволяет не только скопировать любой фрагмент текста, но и сохранить авторизационные данные в QR-код или поделиться им при помощи мессенджера.
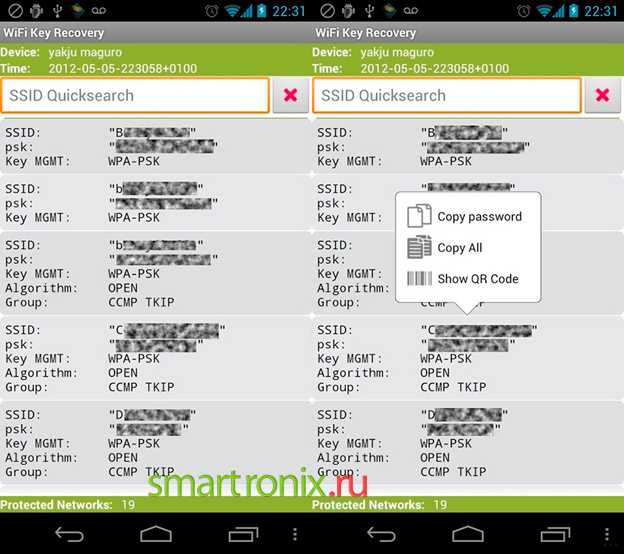
Наконец, вы можете сохранить информацию в текстовый файл.
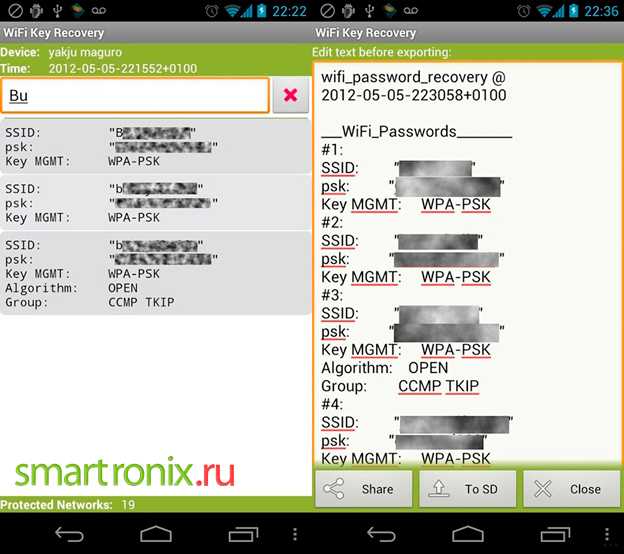
В зависимости от модели вашего смартфона или планшета апплет может отказаться работать, если вы не предоставите ему доступа к корневой директории. Рекомендуем сделать это по первому запросу. А если root пока не установлен, перед использованием приложения потратьте несколько минут на получение соответствующих прав.
Страница Wi-Fi Key Recovery на Play Market
Утилита поможет узнать пароль от вайфая на Андроиде. Вай-фай понадобится, если вы:
По неосторожности или недоразумению «забыли» пароль на смартфоне или планшете. Теперь автоматическое подключение станет невозможно — до тех пор, пока вы вновь не введёте данные в текстовое поле.
Выполнили полный сброс устройства, а теперь желаете восстановить утерянные данные, не прибегая к помощи третьих лиц
Помимо прочего, с помощью опции Share вы можете отправить информацию в виде сообщения в мессенджере.
Хотите передать необходимую для входа в сеть информацию на стационарное устройство или какой-либо другой мобильный гаджет. Сделать это вы сможете как в виде сообщения, отправленного в мессенджере, так и в виде QR-кода.
Рассмотрим, как можно отыскать пароль, используемый для авторизации, на примере ещё одного замечательного апплета — WiFi Password. Разумеется, вы можете скачать и установить любой аналогичный продукт — например, вышеупомянутое приложение. Как и в предыдущем случае, советуем заблаговременно удостовериться, что на вашем устройстве присутствуют root-права.
Страница WiFi Password на Play Market
Готовы? Приступаем к делу:
- Скачайте программу из официального магазина. Можете использовать для загрузки и установки любой другой источник — главное, чтобы сайт не распространял вредоносные коды.
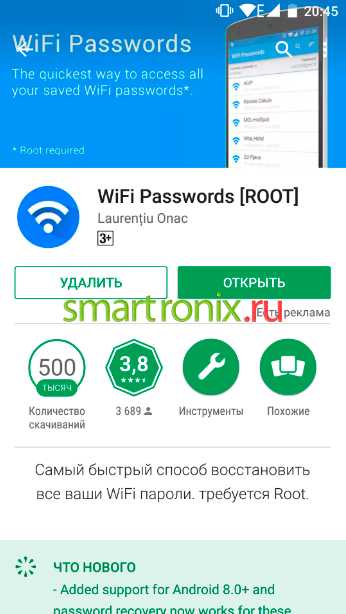
- Подтвердите, что хотите на время предоставить приложению доступ к корневой папке. Устанавливать постоянный автоматический доступ не рекомендуем: программа вам понадобится лишь один раз.
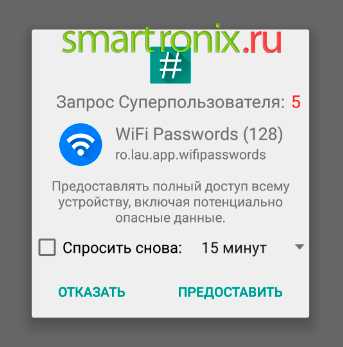
- Вот и ответ, как на Андроиде посмотреть пароль от вайфая: ознакомьтесь с перечнем сохранённых точек подключения, найдите по наименованию нужную — и скопируйте информацию.
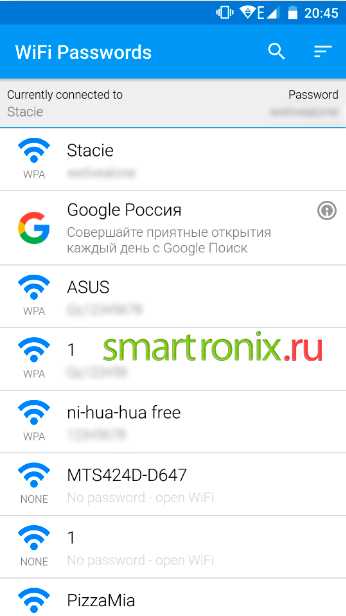
Как видите на примере выше, в приложении присутствуют рекламные блоки. Впрочем, они ненавязчивы и вряд ли причинят вам неудобство.
Как узнать пароль от Wi-Fi, к которому подключен телефон — 1 способ
При первом способе мы обойдемся без дополнительных прав суперпользователя (root прав) на мобильном устройстве. Мы войдем в настройки роутера для того, чтобы там посмотреть пароль Wi-Fi.
Необходимое условие: мобильный телефон должен быть подключен к данной сети Wi-Fi.
Включите на устройстве браузер, введите IP адрес роутера. На подавляющем большинстве устройств используется один из следующих адресов:
192.168.1.1 или 192.168.0.1
IP-адрес роутера можно узнать из инструкции, или увидеть адрес на наклейке, приклеенной к корпусу изделия.
Откроется окно, в котором нужно ввести имя пользователя и пароль.
В большинстве случаев, логин и пароль по умолчанию идентичные: «admin» и «admin» (без кавычек). В некоторых случаях, логин начинается с большой буквы. Обычно, пользователи не меняют параметры аутентификации для доступа к настройкам роутера, поэтому велика вероятность, что эти параметры подойдут.
В настройках роутера посмотрите пароль от вай фая.
У меня используется роутер TP-Link, как получить пароль от Wi-Fi, я покажу на примере этого устройства:
- Откройте вкладку «Беспроводной режим», а затем «Защита беспроводного режима».
- В разделе «WPA/WPA2 – Personal (рекомендуется)», в поле «Пароль беспроводной сети» отобразится пароль от Wi-Fi.
Если страница настроек роутера не оптимизирована для просмотра на мобильном устройстве, поверните экран смартфона в альбомную ориентацию, увеличьте масштаб изображения на экране телефона.
На роутерах других производителей войдите в настройки подобным способом, интерфейс настроек устройства будет другой.
При этом методе можно использовать приложение для роутера от производителя устройства из магазина Google Play, если таковое имеется.
Просмотр сохраненных паролей с root доступом
Если пользователь разблокировал Root права, подсоединить смартфон к вай-фай через роутер будет легче всего. Выделяют 3 разнообразных способа, каждый из которых пользователь должен подобрать для себя, в зависимости от навыков, умений, функций смартфона.
Помимо настроек самого телефона, можно использовать отдельные приложения, чтобы получить доступ в интернет. Пользователь сможет получить данные от всех сетей. Их сохраняют в отдельном файле или записывают на лист, чтобы в следующий раз не потерять.
Wi-Fi passwords
Это наиболее известная программа, но действующая на основе рут-прав. Достаточно зайти в магазин телефона, скачивая приложение по названию.
После его сохранения открывают меню, где просматривают наименование всех беспроводных сетей, к которым подключен смартфон.
Он автоматически копируется, переносится в буфер обмена, поэтому его можно вставить в настройках или переслать информацию другому пользователю.
Wi-Fi Key Recovery
Заходят в магазин телефона, где скачивают приложение. Запускают, просматривают в открывшемся меню все точки доступа Wi-Fi, к которым уже подключился человек, находящийся рядом.
Под каждым наименованием сети указан пароль, при нажатии на который появляется дополнительное меню, где можно скопировать и перенести информацию.
 Wi-Fi Key Recovery
Wi-Fi Key Recovery
Wi-Fi Map
Эффективность приложения заключается в том, что оно самостоятельно собирает все данные, указывая присутствующие сети и ключи к ним. Пользователь должен был подключаться ранее к этой сети, чтобы сохранился пароль.
Обычно приложение требует предварительного наличия прав суперпользователя, чтобы отображать все коды. Программа самостоятельно перебирает файлы, отображает для владельца телефона нужную информацию в надлежащем виде.
Использование файлового менеджера
Если скачивание приложения не подходит, можно воспользоваться анализом файла «/data/misc/wifi/wpa_supplican.conf».
- Первоначально скачивают файловый менеджер с доступом, в котором уже встроен текстовый редактор. Например, подходит ES Проводник.
- Активация Root доступа в ES проводнике. Первоначально такая функция отключена, ее нужно активировать, нажав на меню в боковой части окна. В меню выбирают строку «Root-проводник», где кликают на значок для включения. Обычно при установке и открытии приложения программа самостоятельно запрашивает подключение рут-прав, в этом случае нужно согласиться.
- Дальнейшие действия в боковой панели. Нажимают на пункт «Локальное хранилище», затем переходят в раздел «Устройство». В появившемся меню выбирают «/data/misc/wifi». Находят файл «wpa_supplican.conf».
- Выбранный файл чаще всего не открывается. Чтобы произвести активацию, его зажимают пальцем, пока рядом не появится зеленая галочка. В появившемся меню нажимают на раздел «Еще». Кликают на пункт «Копировать в». Для копирования файла нажимают на кнопку «Оk».
- Нажимают на копию файла «wpa_supplican.conf». Здесь всплывает окно «Выбор», где нажимают на раздел «ES Редактор».
- В открывшемся окошке находят устройство, к которому требуется определить пароль. Он будет записан в строке «psk».
В некоторых смартфонах есть функция просмотра пароля посредством QR-кода. Иногда она недоступна, например, для фирмы Samsung. Метод проводят поэтапно:
- открытие папки «Настройки»;
- переход в раздел «Wi-Fi», где выбирают отдельную папку «Home Wi-Fi»;
- при запросе на телефон приходит код, который нужно отсканировать для подключения к беспроводной сети.
 QR-код для подключения
QR-код для подключения
Как запаролить wifi роутер через телефон на Андроид?
Запаролить wifi на роутере — это первое, что необходимо сделать после покупки и настройки маршрутизатора. Все современные модели можно условно разделить на две категории — те, у которых по умолчанию нет пароля, и у которых он установлен из коробки. Дело в том, что большинство заводских ключей безопасности содержатся в хакерских базах данных. И взломать ваш роутер для профессионала не представляет никакой трудности. А подобное устройство может быть использовано в противоправных действиях, ответственность за которых потом возложат на вас — маршрутизатор то стоит в вашей квартире. Вот почему необходимо самостоятельно вручную со смартфона запаролить wifi и периодически его менять для избежания подбора.
Вся информация о первичном подключении отображена на стикере, который наклеен на корпус роутера. Поэтому, если вы забыли свой пароль и не можете восстановить ни одним из перечисленных выше способов, то вот вам подсказка, которая поможет, если роутер ни разу не настраивался
На наклейке указаны:
- Название беспроводной сети роутера (SSID)
- Пароль для подключения
- Адрес для входа в роутер (чаще всего 192.168.1.1 или 192.168.0.1)
- Логин и пароль для авторизации в панели управления
Что делать в том случае, если вы имеете дело с уже использованным роутером, где изменен пароль?Для того, чтобы можно было воспользоваться данными со стикера, рекомендуется сделать сброс настроек маршрутизатора к заводским. Для этого достаточно:
- подключить маршрутизатор к источнику питания,
- отыскать на корпусе устройства кнопку «Reset»
- и зажать ее на 10-15 секунд пальцем или булавкой
После этого роутер перезагрузится и применятся настройки, указанные на этикетке. Теперь вы можете либо через мобильное приложения, либо из браузера прямо со смартфона зайти в свой маршрутизатор и поменять любые настройки, в том числе и пароль от WiFi.
Часто задаваемые вопросы
Как узнать пароль от wifi соседа с телефона андроид? Если сосед сам готов вам дать свой пароль от wifi, то проще всего им поделиться через QR код.
Как посмотреть пароль от wifi на телефоне Android, к которому подключен (Samsung, Xiaomi, Honor, Huawei и т.д.)? Два способа — посмотреть через приложение, но для этого нужен root доступ к системным файлам Андроид. Или установить мобильное приложение для своего роутера, зайти в его настройки и посмотреть там
Где хранятся пароли от wifi на андроиде? В системных файлах, доступ к которым по умолчанию закрыт из соображений безопасности. Чтобы получить к ним доступ, нужно установить ROOT с помощью специальных программ, которые можно найти в интернете
Как подключиться к любому wifi, не зная пароля с телефона? Никак, для подключения к беспроводной сети нужен ключ авторизации
Не помогло
Смотрим сохраненный пароль от Wi-Fi на Android
Важное условие: нужны ROOT-права! Без них показанные ниже способы работать не будут! Но вы можете попробовать, вдруг у вас уже получены права суперпользователя. Ключ безопасности сети, который Android сохраняет при подключении к Wi-Fi хранится в отдельном файле
Если у вас получены права суперпользователя на вашем телефоне, то можно открыть этот файл и посмотреть пароль от своей сети. Или же использовать специальные приложения. Но они точно так же получают информацию о паролях из этого системного файла
Ключ безопасности сети, который Android сохраняет при подключении к Wi-Fi хранится в отдельном файле. Если у вас получены права суперпользователя на вашем телефоне, то можно открыть этот файл и посмотреть пароль от своей сети. Или же использовать специальные приложения. Но они точно так же получают информацию о паролях из этого системного файла.
Если у вас получен ROOT доступ, то сделайте следующее:
С помощью любого проводника (RootBrowser (используется в примере), ES Explorer) открываем папку “wifi”. Она находится во внутренней памяти телефона, по адресу data/misc/wifi
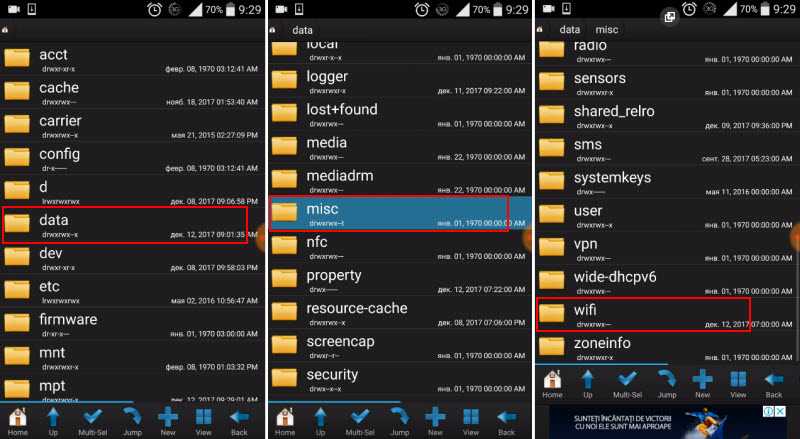
В папке “wifi” находим файл wpa_supplicant.conf и открываем его с помощью текстового редактора. Возможно, на вашем телефоне (другой версии Android) этот файл с паролями будет называться иначе. Но он обязательно будет с расширением .conf.
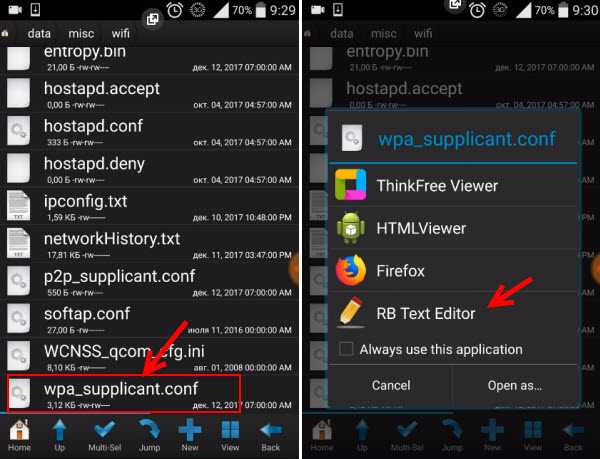
В этом файле хранится информация о всех беспроводных сетях, к которым был подключен телефон. Нам нужно найти свою Wi-Fi сеть. Ориентируйтесь по имени. Оно указано в строчке “ssid”. А забытый пароль от Wi-Fi указан в строчке “psk”. Смотрите пример на скриншоте ниже.
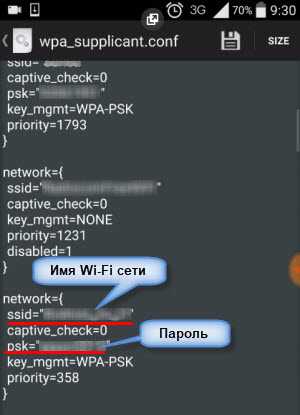
Используйте пароль для подключения к своей сети. Ну и запишите его куда-то в надежное место, чтобы не забыть.
Выводы статьи
Если пользователю необходимо узнать пароль от Wi-Fi на мобильном девайсе, работающем под управлением Android, воспользуйтесь для этого несколькими способами. В одном случае, посмотреть пароль от вай фая можно из настроек роутера. Два других способа требуют наличие root прав на мобильном устройстве.
При первом способе пользователь самостоятельно откроет системный конфигурационный файл, а второй способ сработает при помощи специализированного приложения, которое автоматически покажет данные сетевого подключения по Wi-Fi.
При подключении к WIFI-сети смартфон автоматически запоминает пароль от неё. Благодаря этому его не нужно вводить при каждом использовании интернета. Но что же делать если нужно подключить к вайфаю новое устройство, а пароль забыт? Конечно, можно воспользоваться компьютером и узнать заветные цифры, но доступ к нему не всегда есть. Поэтому многие пользователи интересуются, как узнать пароль подключённого WIFI на Андроиде. Об этом мы расскажем вам ниже.














![Как посмотреть пароль от wifi на андроид – 3 простых способа [2020]](http://tophallclub.ru/wp-content/uploads/0/9/a/09a7f7ffacafb85bbc9830df19fee4fe.png)


















