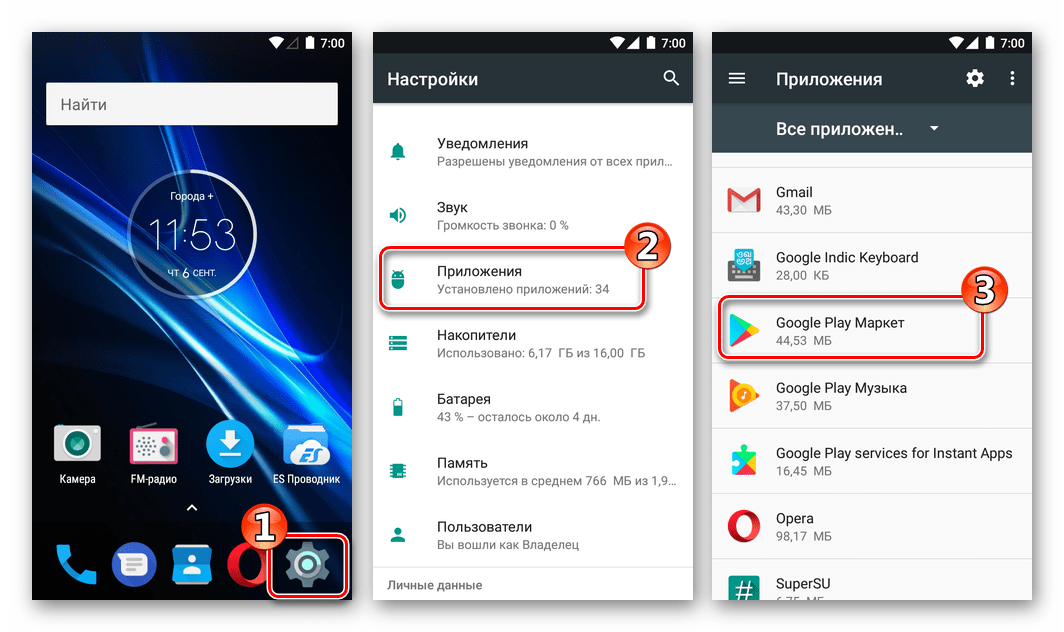Как поставить пароль на телефон
Постановка кода на мобильный аппарат с операционной системой Android посредством заводских настроек безопасности предполагает запрос комбинации, соответствующей ключу при включении, если произошло выключение, и разблокировке. Такой кодировкой получится закрыть полный доступ к содержимому телефона. Стандартная последовательность актуальна для Samsung (к примеру, Galaxy А5), Алкатель и других. Схема, которая является ответом на вопрос о том, как поставить пароль на Андроид телефон, включает следующие действия:
- Переход в поле для настроек.
- Выбор опции, отвечающей за безопасность.
- Включение «Блокировки программного обеспечения».
- Подбор типа кодировки и нажатия клавиши установки.
На «Microsoft»
Для операционной системы «Майкрософт Виндовс» (версия 10) пошаговая схема выглядит таким образом:
- Запуск приложения с названием “Параметры”.
- Выбор категории для персонализации.
- Щелчок по “Экрану блокировки”.
- Внизу станицы есть вкладка “Параметров входа”, туда следует нажать.
- Щелкнуть на “Добавить”.
- Остается ввести комбинацию для пин-кода и подтвердить.
- После нажатия на “ОК” потребуется выбрать периодичность запроса защитного шифра.
При удалении кодировки или внесении изменений действия идентичны.
На «Самсунг»
Схема для моделей Галакси и других:
- На панели управления внизу выбрать поле для настроек.
- Далее в списке выбрать пункт для “Экрана блокировки”.
- Далее щелкнуть на соответствующую опцию (см. изображение).
- Устройство выведет перечень возможных кодировок из пяти пунктов (см. фото).
- Нажать на нужное, ввести, подтвердить.
«Huawei»
Для аппаратов марки “Huawei” последовательность отличается:
- В меню для настроек выбрать “Блокировку экрана”.
- Нажать на вид кодировки (в виде пин-кода, пароля или графического ключа).
- Подтвердить действия.
Значение параметров аутентификации
- Для всех покупок в Google Play на этом устройстве (настройка по умолчанию): аутентификация требуется при каждой покупке цифрового контента в Google Play (также в приложениях).
- Каждые 30 минут: после каждой аутентификации покупки вы можете продолжить покупки всех видов цифрового контента в Google Play (также в приложениях) в течение 30 минут, без необходимости проведения повторной проверки.
- Никогда: для оформления покупки проверка не требуется. После отключения проверки могут произойти несанкционированные покупки.
Совет: когда вы создадите в Google Play семейную группу, её члены смогут делать покупки в этой сети, с помощью семейной формы оплаты.
Функция родительского контроля Kids Place
Данное приложение является абсолютно бесплатным и не потребует много времени на установку и настройку функций. Для работы с ним вам не нужно будет создавать учётную запись и указывать электронную почту. Основные функции:
- контроль и ограничение доступа к интернету
- блокировка входящих и исходящих вызовов
- настройка главного экрана, доступ только к одобренным приложениям
- блокировка устройства в указанное время
- защита всех настроек пин-кодом
- запрет на скачивание или покупку приложений
- можно выбрать пользовательские обои рабочего стола специально для вашего ребёнка
- поддержка нескольких профилей
Специальные приложения для родительского контроля
Кроме личной настройки телефона или гаджета, существует большое количество различных программ для осуществления родительского контроля.
Например, «Xooloo App Kids»
представляет собой лаунчер, который создаёт специальный рабочий стол с ярлыками доступных для детей игр. Защиту персональной информации обеспечивает четырехзначный пароль .
«Родительский контроль — PlayPad»
будет развивать и развлекать ребёнка, не подвергая его опасности. После первоначальной настройки программы ваш малыш увидит красочное меню с четырьмя иконками: «Игры», «Обучение», «Развитие», «Другие приложения». Родитель сам наполняет эти папки нужными программами. Также можно убрать возможность совершения звонков и отправки сообщений — приложение сделает недоступными кнопки вызова и окна SMS-чата. Целесообразно отметить, что маленькому шалуну будет доступна функция смены стиля рабочего стола и предоставленная создателями приложения доска для рисования.
Похожее по функционалу приложение «KidRead»
также имеет разделение на категории для софта. Отличительным её преимуществом является игровой интерфейс: чадо зарабатывает очки за время, проведённое в развивающих приложениях, и тратит их в играх. «KidRead» оснащён таймером для подсчёта времени и начисления баллов.
На программу «TimeAway»
также необходимо обратить внимание. Она рассчитана на детей школьного возраста и имеет более продвинутый функционал
Установите «TimeAway» на телефоны детей и свой девайс (до шести юзеров), задайте пароль и удалённо управляйте всеми приложениями чад. Регулируйте время работы игр, устанавливайте период сна устройства, необходимые перерывы и блокируйте определённый софт или телефоны одним нажатием кнопки . Указанная программа также предоставляет статистику утилизации программ на планшете или смартфоне, а также возможность отслеживать местоположение ребёнка по Google-картам.
Мы рассмотрели все возможные способы защиты детей от пагубного воздействия софта Android-устройств. Представленная выше настройка девайса для доступа детей к взрослому контенту больше подходит для телефонов и планшетов родителей. Специальные программы родительского контроля — для гаджетов детей. Какое из них подходит персонально вам, решайте сами. Продлите детство ребёнку, оберегая его от вредной информации и жестоких игр.
Собственный смартфон или планшет, который есть почти у каждого ребенка, — это окно в огромный, привлекательный и зовущий, но далеко не безобидный виртуальный мир. Оградить несовершеннолетнего от вредной информации, а также ограничить время, проведенное им в Интернете и за играми, помогут средства родительского контроля. Сегодня их разрабатывают не только для стационарных компьютеров, но и для мобильных устройств на базе Android.
Предлагаю познакомится с несколькими программами, которые позволяют фильтровать и блокировать нежелательный контент, а также обладают другими полезными для родителей функциями.
Как поставить пароль на Андроид от детей от скачивания
Постановка на устройства дополнительных приложений и игр приводит к уменьшению объема свободной памяти, а иногда может закончиться списанием средств с абонентского счета или банковской карты. Поскольку скачивание производится через сервис “Play Market”, есть три пути:
- кодировка устройства через стандартное меню (предусмотрено производителем);
- специализированные программы (рекомендации аналогичны предыдущим разделам);
- посредством Гугл-аккаунта.
На “Плей Маркет”
Рассмотрим подробнее последовательность для ограничения доступа к покупкам:
- Потребуется нажать на ярлык в меню, дождаться загрузки.
- В верхнем правом углу находится значок с тремя горизонтальными полоскам, следует его выбрать.
- Далее откроется панель, где следует щелкнуть по «Настройкам».
- Потребуется найти раздел с названием “Личные”.
- Поставить галочку напротив пароля, установив которую потребуется ввести код дважды.
- После подтверждения нужно нажать на “ОК”.
Приведенная последовательность действий заблокирует устройство к приобретению платных файлов, но для полного ограничения в скачивании потребуется воспользоваться специальными программами.
Как поставить пароль на телефон через вайфай
Соединение с Глобальной сеть осуществляется через мобильного провайдера или посредством связи с роутером. В первом случае с лицевого счета пользователя списывается оплата в размере, пропорциональном потраченным мегабайтам трафика, во втором – средства не снимаются. Чтобы воспользоваться бесплатным вариантом:
- Нажмите на панель сверху, и выберите соответствующий значок.
- После поиска доступных сетей устройство выведет список.
- Во появившемся перечне необходимо выбрать сеть и ввести пароль при необходимости.
- После ввода данных останется щелкнуть на кнопку для подключения и пользоваться интернет-ресурсами с целью установки приложений кодировки телефонного аппарата.
Через телефон
Иногда может возникнуть необходимость в шифрации, если мобильное устройство используется как роутер. Тогда абонент задается вопросом о том, как поставить пароль на вайфай на телефоне Андроид. Сохранить трафик получится, выполнив следующее:
- Зайдите в поле, соответствующее настройкам, осуществите переход к беспроводным сетям.
- Нажмите клавишу с названием “Еще”.
- Откроется вкладка “Wi-Fi-точки доступа” или “Режима модема”.
- В “Настройке точек доступа” необходимо задать название.
- Поставьте галочку напротив уровня безопасности.
Рекомендовано выбирать WPA2 PSK для шифровки: мера предполагает сложную кодировку, которая включает сочетание:
- цифр (латиница);
- букв (латиница).
Мера обезопасит устройство от стороннего пользования и расходования трафика.
Установка пароля на приложение Android в AppLock
На мой взгляд, AppLock — лучшее из доступных бесплатных приложений для блокировки запуска других приложений паролем (отмечу лишь, что почему-то название приложения в Play Маркет меняется время от времени — то Smart AppLock, то просто AppLock, а сейчас — AppLock FingerPrint, это может быть проблемой с учетом того, что есть одноименные, но другие приложения).
Среди преимуществ — широкий набор функций (не только пароль на приложение), русский язык интерфейса и отсутствие требования большого числа разрешений (необходимо давать лишь те, которые действительно нужны для использования конкретных функций AppLock).
Использование приложения не должно вызывать сложностей даже у начинающего владельца Android устройства:
- При первом запуске AppLock необходимо создать PIN-код, который будет использоваться для доступа к настройкам, сделанным в приложении (к блокировкам и прочим).
- Сразу после ввода и подтверждения ПИН-кода, в AppLock откроется вкладка «Приложения», где, нажав кнопку «плюс», вы можете отметить все те приложения, которые необходимо заблокировать без возможности запуска посторонними (при блокировке приложений «Настройки» и «Программа установки пакета» никто не сможет получить доступ к настройкам и установке приложений из Play Маркет или apk файла).
- После того, как вы отметили приложения в первый раз и нажали «Плюс» (добавить в список защищенных), необходимо будет задать разрешение на доступ к данным — нажмите «Применить», а затем включите разрешение для AppLock.
- В результате вы увидите добавленные вами приложения в списке заблокированных — теперь для их запуска требуется ввод пин-кода.
- Два значка рядом с приложениями позволяют заблокировать также уведомления от этих приложений или отображать вместо блокировки ненастоящее сообщение об ошибке запуска (если в сообщении об ошибке удерживать кнопку «Применить», то появится окно ввода ПИН-кода и приложение запустится).
- Чтобы использовать текстовый пароль для приложений (а также графический), а не ПИН-код, перейдите на вкладку «Настройки» в AppLock, затем в пункте «Настройка защиты» выберите «Способ блокировки» и задайте нужный тип пароля. Произвольный текстовый пароль здесь обозначен как «Пароль (Комбинация)».
Дополнительные настройки AppLock включают в себя:
- Скрытие приложения AppLock из списка приложений.
- Защита от удаления
- Многопарольный режим (отдельный пароль для каждого приложения).
- Защита соединений (можно поставить пароль на звонки, подключения к мобильной или Wi-Fi сетям).
- Профили блокировок (создание отдельных профилей, в каждом из которых заблокированы разные приложения с удобным переключением между ними).
- На двух отдельных вкладках «Экран» и «Поворот» можно добавить приложения, для которых будет блокироваться отключение экрана и его поворот. Делается это так же, как при установке пароля на приложение.
И это не полный список доступных функций. В целом — отличное, простое и исправно работающее приложение. Из недостатков — иногда не совсем правильный русский перевод элементов интерфейса. Обновление: с момента написания обзора появились функции для снятия фотографии угадывающего пароль и разблокировки отпечатком пальца.
Скачать AppLock можно бесплатно на Play Маркет
Приложения для установки пароля
Практически все описанные выше проблемы можно решить установкой пароля на отдельные функции телефона и приложения, установленные на нем. Для этого нужно просто скачать с Google Play (для Android) или App Store (для iOS) на свое устройство специальную программу.
Программ таких великое множество. Самые популярные для телефонов на базе Android — это AppLock, Smart AppLock или AppLock 2, для iOS — Applocker и iProtect. Все они позволяют ограничить доступ посторонних к определенным функциям или приложениям вашего устройства.
Кроме того, у многих из этих приложений предусмотрена функция восстановления пароля. В случае, если вы забудете пароль, приложение либо отправит его вам на электронную почту, либо покажет после ответа на секретный вопрос.
Если же вам захочется вместо циферно-буквенного пароля использовать графический ключ, можно подобрать приложение с большим количеством точек (16 и более точек вместо стандартных 9, например, в Smart AppLock для Android 144 точки), что усложнит подбор ключа для злоумышленника.
Есть платные и бесплатные приложения. Если вы выберите бесплатное, то придется мириться с рекламой, которая может быть очень навязчивой.
Во многих моделях телефонных устройств предусмотрена функция блокировки SIM-карты с помощью пароля, а также блокировка самого телефона без обязательного использования SIM-ки. Мы рассмотрим варианты защиты информации в мобильных, работающих на основе операционной системы Android. На сенсорных панелях задача упрощается с установкой специального графического ключа на экране. Воспользоваться этой функцией можно почти в любой версии Androida, будь то телефон, планшет или мини-компьютер.
1Установка пароля на телефон возможна в меню <Настройки>, далее выбираем <Безопасность>. Этим способом вы сможете установить пароль на SIM-карту, на загрузку ваших данных при включении телефона, а также на отдельные папки, что находятся на дополнительной карте-носителе мультимедийной информации. 2В меню <Безопасность> нажимаете <Зашифровать устройство>. На экране отобразятся пункты, обязательные к исполнению при шифровании. Ограничить доступ при помощи этого пункта меню можно практически к любой информации у вас на телефоне. 3Можно поставить пароль только на SIM-карту, открыв <Настройки>, <Безопасность>, <Блокировка SIM-карты> и выставив свой пароль. 4Следующий способ задать блокировку экрана при каждом включении телефонного устройства состоит в выполнении таких действий:
- <Настройки>;
- <Экран блокировки>;
- <Блокировка экрана>.
5После выполнения вышеуказанных пунктов откроется окно с вариантами блокировки, необходимый вы выбираете на свое усмотрение. Это может быть: пароль, графический ключ, пин-код. 6Еще один метод защитить устройство от просмотра без вашего ведома заключается в загрузке специальной программы <Защита Арр> для создания и установки паролей на папки и файлы в телефоне. Загружаем программу с помощью сервиса Google play, который идет в пакете заводских настроек телефона.
- Заходим в Google play.
- Вводим в строку поиска название <Защита Арр>, находим, устанавливаем и открываем программу.
- При первом запуске эта программа запрашивает ввести пароль и графический ключ, который задаете вы, и контрольный вопрос в случае утери пароля – его также придумываете вы сами.
- Последующие открытия программы-защиты всегда будут сопровождаться запрашиванием пароля.
7После выполнения предыдущих операций на экране телефона вы увидите список программ и файлов, на которые сможете защитить, просто выставив галочку.
Заблокировать отдельные данные, вспомогательную карту памяти, SIM-карту или сам телефон несложно
Очень важно запомнить введенный пароль, а еще лучше записать и сохранить его на бумаге во избежание неприятностей, особенно если вы устанавливаете защиту на конкретные файлы, которыми пользуетесь нечасто
Цифровая безопасность – новая истерия в сознании масс. Люди заклеивают веб-камеры скотчем, отказываются от NFC и отключают множество функций Windows для того, чтобы не дать потенциальным мошенникам добраться до собственных активов. Что и говорить про смартфоны, чаще всего содержащие максимальное количество информации о человеке? Сегодня возможность «запаролить» ваш Android развита настолько, что вы можете создавать сложнейшие многоэтапные пароли и быть абсолютно уверенными в защите вашего устройства. В этой статье мы расскажем вам, как поставит пароль на Android.
Как на Андроид поставить пароль на приложение
Android для смартфонов и планшетных ПК предусматривает защиту в виде:
- пароля;
- графического ключа.
Код из цифр или рисунка устанавливается на аппарат: потребуется ввод для разблокировки устройства, после которой доступ к определенным разделам аппарата не ограничивается. Когда системой пользуются несколько членов семьи, становится актуальным вопрос о блокировке отдельного приложения. Чтобы решить данную задачу, потребуется установить дополнительную программу следующим образом:
- Загрузить на устройстве опцию «Play Market».
- В строке для поиска вбить «Smart AppLock».
-
Нажать на соответствующую инсталляции клавишу.
- Осуществить вход и после загрузки задать комбинацию для пин-кода.
- Потребуется повторный ввод комбинации (для подтверждения).
- Открыть вкладку для приложений, внизу по центру выбрать знак с плюсом.
- В открывшемся перечне щелкнуть по сервису, к которому будет ограничен доступ, сместив клавишу напротив с «Выключено» на «Включено».
После того, как изменено положение переключателя, при входе в папку, перед названием которой осуществлена манипуляция, потребуется вводить установленный ключ.
Как восстановить аккаунт в «Плей Маркете», если утерян пароль?
Стоит отметить, что на некоторых аппаратах с данной операционной системой производители предусмотрели данную опцию в интерфейсе меню безопасности (Мейзу), подробная схема пользования аналогична приведенной.
На WhatsApp при входе
Популярный мессенджер не предусматривает в настройках защиту в виде цифровой кодировки или графических рисунков, поэтому просматривать личную переписку может любой желающий. Для этого потребуется все лишь получить в руки устройство. Ниже приведен расширенный ответ на вопрос о том, как поставить пароль на приложение Android.
Помимо приведенной выше опции для блокировки папок и непосредственно аппаратов существуют и другие:
- Whats Mesenger (разработано конкретно для данной системы мгновенного обмена сообщениями, возможна кодировка Вк, Вайбер, Инстаграмм);
- запирать WatsApp;
- Folder Lock (прячет от чужих глаз только отдельные папки);
- App Lock (предусматривает снятие доступа к звонкам и коротким текстовым сообщениям).
Рассмотрим подробнее первый и второй из упомянутых в списке пунктов. Дополнительные возможности позволяют:
- Скрыть запуск ВатсАп.
- Запретить чтение переписки и отправку оповещений.
- Спрятать данные о вызовах.
Схема установки аналогична приведенной в предыдущем пункте.
Если у Вас остались вопросы — сообщите нам Задать вопрос
На Viber
Для данного мессенджера не разработано конкретного сервиса скрытия от просмотра личной информации при запуске программы, поэтому подойдет описанная выше для устройства и ВатсАп.
У пользователей есть возможность создавать засекреченные чаты:
- Откройте чат.
- Нажмите вверху на значок в виде троеточия.
- Выделите пункт с названием “Информация” и далее соответствующую цели функцию скрытия.
- Введите комбинацию для пин-кода.
На Youtube
Канал для просмотра видео получится скрыть от детей, установив “Smart AppLock” по инструкциям, приведенным выше. Так получится ответить на вопрос о том, как на Андроид поставить пароль на приложение Ютуб.
Как поставить пароль вконтакте на телефоне. Как поставить пароль на приложение на Android
На Гугл Диск
Чтобы закрыть данный сервис под надежным ключом:
- Зарегистрируйтесь, введите данные для входа в систему.
- Зайдите в управление аккаунтами (см. рисунок).
- Выберите функцию для безопасности.
- Поставьте защитную комбинацию.
- Щелкните ниже по полю для аутентификации.
- Подтвердите установленный код.
На ВК
Чтобы закрыть доступ к функционалу социальной сети потребуется:
- если для соединения используется браузер, поставить ключ на программу соединения с интернетом;
- ограничить подключение при помощи специализированного приложения (см.выше).
Для защиты двух указанных сервисов подойдет “Smart AppLock” или другая опция от Google Play.
На папку
Если в настройках безопасности устройства не предусмотрена функция шифрации папок при помощи ключей, придется воспользоваться одним из приведенных выше средств, следуя пошаговой схеме пользования в понятном пользователям интерфейсе даже на интуитивном уровне.
На СМС
Иногда может появиться необходимость ограничения коротких текстовых сообщений от прочтения или отправки кем-то другим. Настройками системы не предусмотрена защита данной папки, поэтому потребуется инсталляция одной из указанных выше программ.
На галерею
В галерее содержатся личные фото, что объясняет актуальность в запросах по установке кодов на альбом. Рекомендации в таком случае аналогичны предыдущему разделу.
Использование Smart AppLock
За неимением других вариантов пользователю операционной системы Android придется ставить пароли для запуска определенных программ при помощи отдельной утилиты. Например, можно скачать и установить Smart AppLock. Это приложение можно найти в Google Play, распространяется оно совершенно бесплатно. Его интерфейс переведен на 31 язык, а количество скачиваний этой программы уже достаточно давно перевалило за 20 миллионов. Smart AppLock позволяет установить пароль на приложение или же создать графический ключ. Использование утилиты не вызывает никаких затруднений:
Шаг 1. Запустите программу.
Шаг 2. Придумайте пин-код, нужный для запуска самого Smart AppLock и остальных программ.
Шаг 3. Подтвердите введенные цифры, повторно набрав их.
Шаг 4. Вы попадете во вкладку «Приложения». Здесь вам следует нажать на большую кнопку с изображением плюсика.
Шаг 5. В открывшемся списке активируйте переключатель около каждой программы, запуск которой вы желаете сопроводить запросом пароля.
Шаг 6. Вновь нажмите на зеленую кнопку с изображением плюса.
Шаг 7. На Android 5.0 и более свежих версиях операционной системы появится всплывающее окно, уведомляющее о том, что приложению нужно предоставить особые права (но речь идет не о правах суперпользователя). Нажмите кнопку «Применить».
Шаг 8. Поставьте флажок около приложения AppLock.
Шаг 9. Подтвердите свои действия нажатием кнопки «ОК».
Шаг 10. Вернитесь в окно программы. Для этого нажмите кнопку «Назад».
Вот и всё, отныне для запуска выбранных вами приложений будет требоваться ввод пароля, созданного на первых шагах. В дальнейшем вы можете убрать программы из этого списка. Для этого нажмите на наименование приложения, после чего подтвердите своё действие нажатием кнопки «Применить».
Как было сказано выше, Smart AppLock поддерживает несколько видов защиты. Выбор осуществляется в отдельной вкладке под названием «Настройки». Здесь вас должен заинтересовать раздел «Настройки защиты».
Выберите пункт «Способ блокировки» — именно здесь он выбирается. Также вы можете побывать в подразделе «Подсказка пароля».
AppLock
AppLock является одной из лучших бесплатных утилит, которые используются для блокировки запуска иных приложений паролем. К ее преимуществам относится:
p, blockquote 15,0,0,0,0 —>
- Широкий набор функций.
- Интерфейс на русском языке.
- Отсутствуют требования большого числа разрешений.
Даже у начинающего пользователя Андроид использование утилиты не должно вызвать сложностей:
p, blockquote 16,0,0,0,0 —>
- Во время первого запуска AppLock нужно создать ПИН-код, который будет применяться для доступа к различным настройкам, сделанным в программе. Увеличить
- Непосредственно после ввода и подтверждения PIN-кода, в AppLock будет запущена вкладка «Приложения». Там необходимо нажать на кнопку «плюс», чтобы отметить все те программы, которые требуется заблокировать без возможности открытия посторонними. Если заблокировать приложения «Программа установки пакета» и «Настройки», то никто другой к установке программ из Плей Маркета, apk файла и к настройкам доступ получить не сможет. Увеличить
- После выбора приложений в первый раз и нажатия на «плюс» (добавление в список защищенных), требуется на доступ к данным задать разрешение. Нажимаем «Применить», а потом включаем разрешение для AppLock.
- Затем выбранные приложения будут отображены в списке заблокированных. Теперь без ввода ПИН-кода их не запустить. Увеличить
- Два значка рядом с программами позволяют заблокировать уведомления от этих программ или вместо блокировки отображать ненастоящее сообщение про ошибку запуска. Если в сообщении про ошибку кнопку «Применить» удерживать, то отобразится окно ввода PIN-кода, после чего программа запустится.
- Для использования текстового пароля для программ (и графического), а не PIN-кода, следует перейти в AppLock в раздел «Настройки», потом в меню «Настройка защиты» выбрать «Способ блокировки», после чего задать необходимый тип пароля. Под пунктом «Комбинация» обозначен произвольный текстовый пароль.
Увеличить
Дополнительные настройки AppLock:
p, blockquote 17,0,0,0,0 —>
- Защита от удаления.
- Скрытие утилиты AppLock из списка программ.
- Защита соединений. Пароль можно установить на звонки, подключение к Wi-Fi или мобильной сети.
- Многопарольный режим. Для каждой программы отдельный пароль.
- На двух отдельных вкладках «Поворот» и «Экран» можно добавить программы, для которых блокироваться будет отключение экрана, его поворот. Выполняется это идентично установки пароля на программу.
- Профили блокировок. Можно создавать отдельные профили, в которых будут заблокированы различные программы.
Приложение простое, работает исправно. К минусам относится не совсем точный перевод на русский язык элементов интерфейса.
p, blockquote 18,0,0,1,0 —>
Как поставить пароль на Андроид от детей от скачивания
Постановка на устройства дополнительных приложений и игр приводит к уменьшению объема свободной памяти, а иногда может закончиться списанием средств с абонентского счета или банковской карты. Поскольку скачивание производится через сервис “Play Market”, есть три пути:
- кодировка устройства через стандартное меню (предусмотрено производителем);
- специализированные программы (рекомендации аналогичны предыдущим разделам);
- посредством Гугл-аккаунта.
На “Плей Маркет”
Рассмотрим подробнее последовательность для ограничения доступа к покупкам:
- Потребуется нажать на ярлык в меню, дождаться загрузки.
- В верхнем правом углу находится значок с тремя горизонтальными полоскам, следует его выбрать.
- Далее откроется панель, где следует щелкнуть по «Настройкам».
- Потребуется найти раздел с названием “Личные”.
- Поставить галочку напротив пароля, установив которую потребуется ввести код дважды.
- После подтверждения нужно нажать на “ОК”.
Приведенная последовательность действий заблокирует устройство к приобретению платных файлов, но для полного ограничения в скачивании потребуется воспользоваться специальными программами.
Приложения для установки пароля
Чтобы задать пароль с помощью приложения, понадобится скачать его из Гугл Плей или другого магазина, а затем инсталлировать на устройство. Рассмотрим наиболее популярные утилиты.
Что такое Samsung Smart Switch — основные функции
AppLock
Установить пароль на приложение в Samsung A50 поможет AppLock, имеющее богатый функционал. Алгоритм работы:
- После первого запуска программа предложит сделать выбор тех утилит, которые нужно будет заблокировать для стороннего доступа. Достаточно будет задать хотя бы один выбор, остальные можно будет внести позже. При повторном запуске, утилита выдаст список рекомендованных программ, которые нужно заблочить.
- Задать пин-код или графический ключ. Ввести будет нужно дважды, чтобы программа запомнила данные.
- AppLock запросит разрешение на сбор информации об устройстве и возможностях его использования. После согласия, нужно будет подтвердить изменения.
Отметим, что можно установить секретный код сразу на все приложения, которые есть на устройстве. Для этого в верхней строке предусмотрен триггер. Список данных доступен в меню «Заблокировано».
CM Locker
Функционал ПО мало отличается от вышеописанного продукта. Имеет ряд особенностей: русский интерфейс, небольшой вес, возможность заблокировать экран, отправка фотографий на адрес электронной почты пользователя в том случае, если он забыл данные для разблокирования. Инструкция:
- запустить CM Locker, активировать запрошенное дополнительное разрешение;
- откроется главный экран с набором функций. Выбрать «Блокировка экрана»;
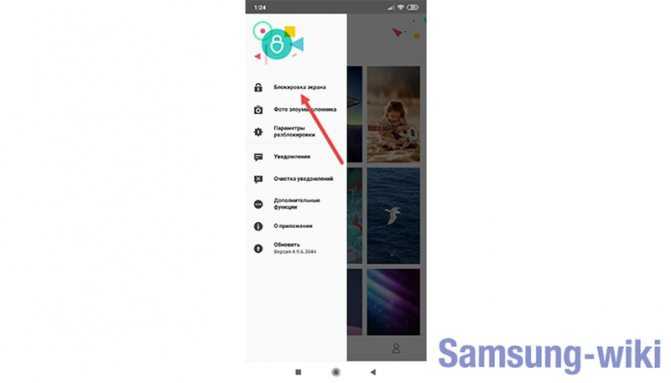
- перейти в раздел «Задать пароль». Автоматически будет открыт перечень утилит, которые установлены на конкретном смартфоне или планшете. Нужно будет выбрать нужное или активировать триггер напротив всего перечня;
- создать ключ или ввести код разблокировки.
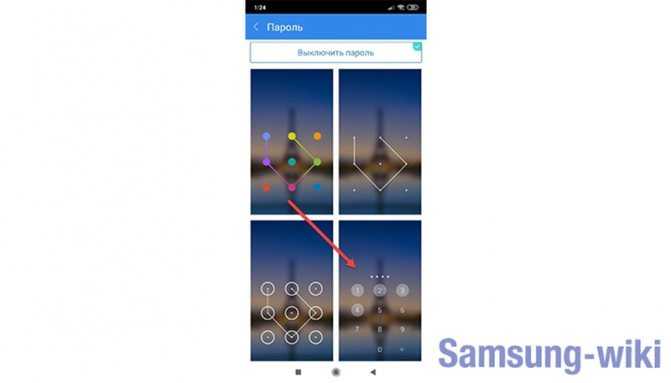
Vault
Удобное бесплатное приложение, позволяющее поставить пароль на приложение в Самсунге. Алгоритм:
- после первого запуска, пользователю необходимо дать разрешение на доступ Vault к данным. Здесь же нужно придумать и указать пароль, который даст возможность доступа к самому приложению. После его ввода, Vault предложит приобрести платную версию, имеющую расширенный функционал. Она перечислит все особенности, преимущества. Для качественной защиты будет достаточно бесплатного варианта;
- на главном экране тапнуть по иконке «Блокировка»;
Как пренудительно перезагрузить Самсунг Галакси а70
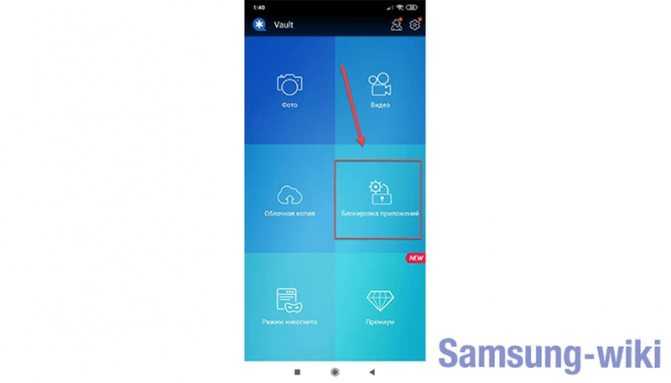
программа выведет перечень установленных утилит, которые стоят по умолчанию или скачаны самим владельцем. Вверху отдельно выводятся те продукты, для которых Vault рекомендует режим секретности. Для установки кода доступа установить галочки;
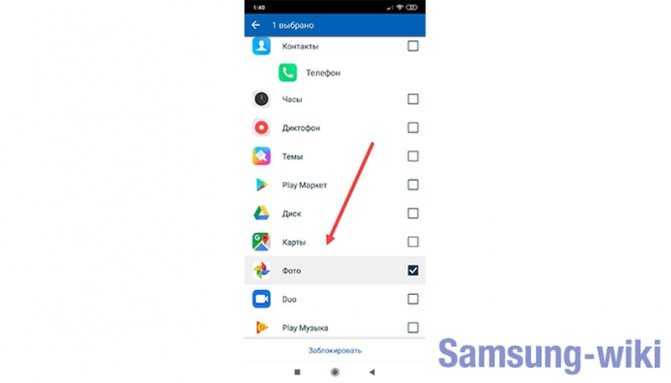
- выбрать режим секретности: базовый или скрытый. При выборе скрытого режима, при попытке открытия программа будет инсценировать сбой. Чтобы получить возможность ввести пароль, нужно будет нажать и удерживать «ОК»;
- задать секретный код на открывшейся клавиатуре;
- дать Vault все разрешения для корректной работы.
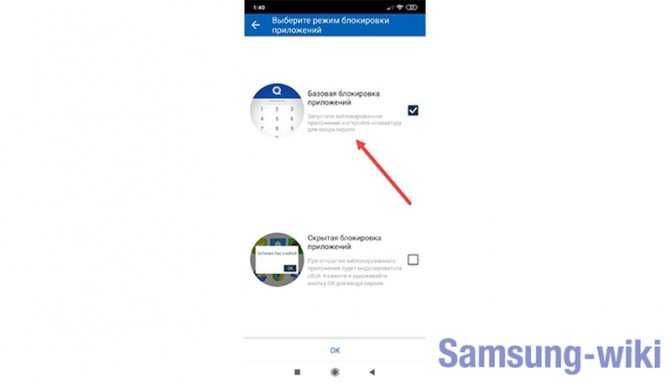
Tasker
Это качественная утилита, хотя она не имеет бесплатного распространения. Tasker не только защищает данные, но проводит оптимизацию работы устройства.
Процесс создания защиты в Tasker:
установить приложение, пройти процесс регистрации в нем;
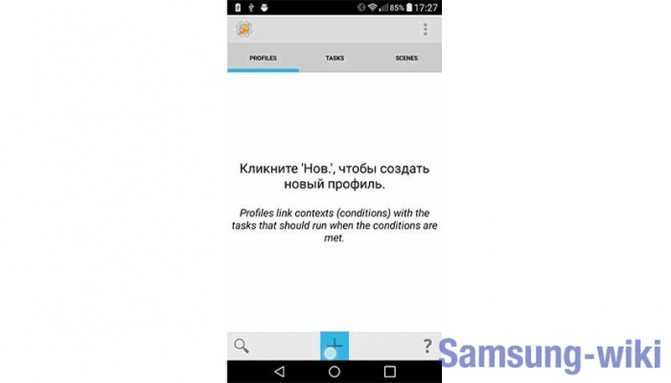
после создания личного профиля, перейти в меню и выбрать задачу. Будет предложен список установленного на смартфоне, необходимо выбрать те приложения, которые нужно защитить;
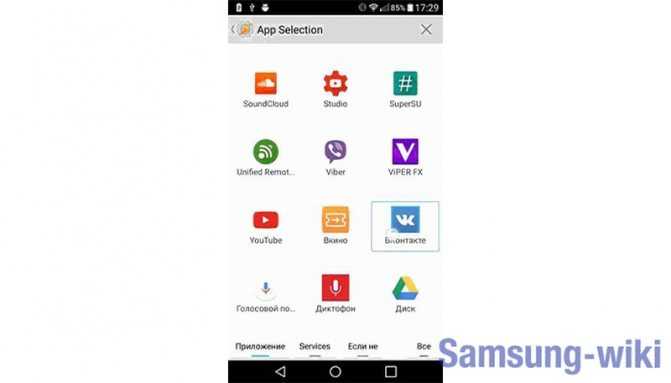
тапнув по нужной иконке, пользователь увидит окно, в котором понадобится активировать ползунок и задать команду «Блок» напротив названия;
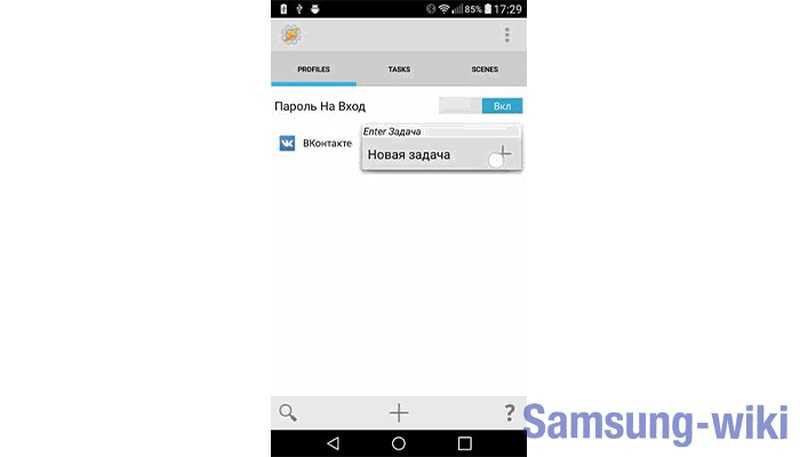
перейти на главный экран, выбрать иконку «Экран», затем перейти «Блокировать». Здесь же задать секретный код доступа.
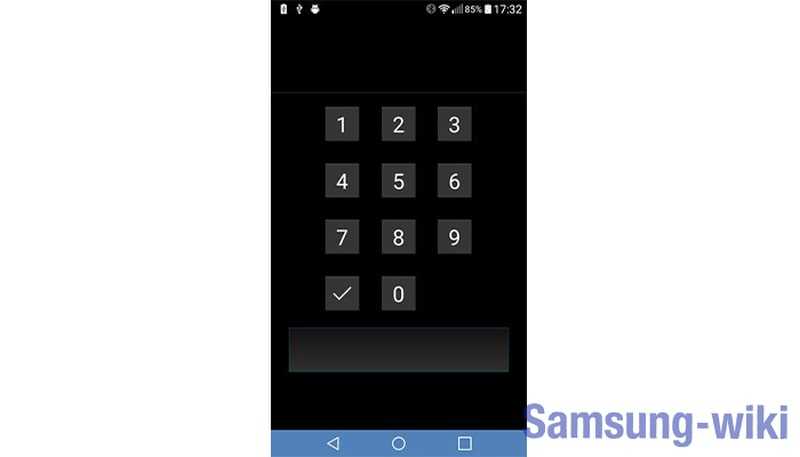
Защитить информацию на смартфоне Самсунг можно как с помощью встроенных интструментов, так и сторонних приложений. Они могут распространяться на возмездной и бесплатной основе. Для простой защиты будет достаточно базового функционала. Платные утилиты предлагают расширенные возможности. Например, оптимизация и улучшение работы устройства. Но они больше подойдут опытным пользователям.