Частые проблемы и пути их решения
Имея под рукой инструкцию, как подключить мобильную точку доступа, пользователи часто сталкиваются с проблемами. Бывает, что соединения нет или другие аппараты не видят новую сеть. Для начала сделайте такие шаги:
- Проверьте, что Режим модема активен.
- Зайдите в настройки мобильного и запомните (запишите) данные для входа.
- Останьтесь на этом экране до подключения.
Параллельно убедитесь, что отсутствуют проблемы на подключаемом устройстве. Для начала включите и отключите беспроводную сеть. После этого проверьте, что вы правильно вводите имя сети и пароль. Если при попытке ввода ключа система указывает, что он неправильный, попробуйте изменить пароль и войдите с мобильного или ноутбука еще раз.
Бывают ситуации, когда все равно не работает точка доступа WiFi на Андроид или iOS — что делать в таком случае. Здесь возможно несколько причин:
- Фаерволл не дает подключиться к сети. В таком случае предполагается, что на аппарате установлено антивирусное ПО, которое блокирует соединение с мобильной точкой доступа. Для проверки этой версии необходимо временно отключить антивирусное ПО и проверить, заработала программа или нет.
- На мобильном устройстве установлено программное обеспечение (приложение), которое блокирует работу Интернета. Это одна из причин, почему не включается точка доступа Вай Фай на Андроид. Если есть подозрение на приложение, поочередно удаляйте лишние программы и делайте попытки подключения. В определенный момент ситуация может наладиться.
- Раздача идет, но доступа к Интернету нет. Бывают ситуации, когда человек создал мобильную точку доступа, но другие устройства не могут подключиться. В таком случае проверьте факт включения мобильных данных от оператора. Войдите в настроечную панель, перейдите в раздел Мобильных данных и поставьте отметку в специальной графе.
- Неправильная настройка. Имея под рукой инструкцию, как создать свой Вай Фай на телефоне, можно избежать многих трудностей в подключении. Но бывает, когда подключения к Интернету нет даже на своем мобильном. Обратитесь к оператору и попросите его заново прислать настройки Сети. Необходимые данные приходят в СМС сообщении, после чего примите настройки и перезагрузите аппарат. Дополнительных действий совершать не надо — информация прописывается автоматически.
- Сбой в ОС. Иногда проблемы с настройкой мобильной точки доступа возникают из-за сбоев в операционной системе телефона. В таком случае начните со сброса до заводских настроек. Но учтите, что в таком случае удаляются личные данные, которые хранились на внутренней памяти. Во избежание потери данных заранее сохраните сведения резервную копию на ПК или на карте памяти мобильного. Для сброса перейдите в настройки, далее Учетные записи, а после в Архивирование и сброс. После этого выберите необходимый раздел и дождитесь перезапуска устройства.
- Проблемы с прошивкой. Еще реже мобильная точка доступа не работает из-за проблем с ПО. К примеру, пользователь установил root-права и внес изменения в системные настройки. Бывают случаи, когда человек случайно удалил важные файлы. В такой ситуации нужно сбросить систему и обновить ПО.
- Блокирование. Иногда мобильные операторы запрещают раздавать Вай Фай. В таком случае функция блокируется. Для обхода запрета можно использовать опцию VPN-туннеля, но в таком случае аккумулятор мобильного разряжается еще быстрее.
- Закончились деньги. Операторы часто ограничивают количество МБ, которые доступны клиентам (с учетом тарифного плана). При раздаче данных через мобильную точку информация передается быстрее, чем на смартфоне. После окончания лимита деньги за глобальную сеть снимаются со счета и могут быстро закончиться.
Как правило, проблемы с мобильной точкой связаны с неправильным вводом пароля. Если раздача Интернета включена и сделаны правильные настройки, другие устройства должны увидеть сеть и подключиться к ней. При этом следите за батареей и помните о балансе, ведь раздача данных происходит быстрее, поэтому доступный лимит уходит можно исчерпать очень быстро. И главное — не раздавайте Интернет без пароля, ведь это чревато быстрой потерей денег из-за стороннего подключения.
Как включить режим модема на Реалми
Убедитесь, что на смартфоне включен мобильный интернет, а в подключенном тарифе есть необходимое количество гигабайт (минимум 1-2 ГБ). Также оператор может запрещать передачу безлимитного интернета. Проверьте эти моменты перед началом процедуры.
Персональная точка доступа
Один из лучших способов раздачи интернета с Realme. Пользователь делится мобильной сетью, но для этого используется модуль Вай-фай. Поэтому интернет быстрый, без зависаний и торможений. Рассмотрим подключение:
- Заходим в «Настройки» и открываем «Другие беспроводные соединения». В пункте «Режим модема» выбираем «Персональная точка доступа» (Хот спот).
- Передвигаем ползунок напротив первой строки. Чуть ниже заходим во вкладку «Настройки точки доступа». Указываем имя, тип защиты и пароль. Разрешаем обнаружение другими устройствами для автоматического подключения.
- В разделе «Управление соединениями» выставляем максимально допустимое количество подключений и ограничение трафика. Активируем автоматическое отключение персональной точки доступа, если в течение 10 минут не было коннектов.
- На ПК или другом устройстве заходим в параметры Wi-Fi. Нажимаем «Показать доступные сети». Выбираем точку доступа, которую перед этим настраивали на смартфоне. Кликаем «Подключиться» и вводим пароль. Готово.
Данный метод позволяет быстро и просто раздать интернет с телефона Realme на ноутбук. Но он не подойдет для настольных компьютеров, поскольку они не оснащаются Wi-Fi. Есть два решения проблемы – приобрести специальный адаптер или воспользоваться передачей через USB-модем, подробнее о которой читайте в последнем пункте.
Wi-Fi-модем
Похожий способ, позволяющий раздать мобильный интернет, а не Вай-фай. Не нужно настраивать на Realme персональную точку доступа. Вместо этого:
- На смартфоне включаем Wi-Fi и заходим в «Другие беспроводные соединения». Открываем пункт Wi-Fi модем».
- Передвигаем тумблер в рабочее состояние. В настройках вводим защиту и пароль. Разрешаем или запрещаем автоматическое обнаружение.
- На ноутбуке повторяем те же действия, что и в вышеописанном варианте. Открываем параметры, ищем нужную сеть и подключаемся.
Таким образом раздается Вай-фай с Реалми.
Bluetooth-модем
Раздать интернет с Realme можно через Bluetooth. Но есть два существенных минуса – низкая скорость сети и сложное подключение.
- Во вкладке «Другие беспроводные соединения» активируем строку «Bluetooth-модем».
- Переходим к ПК, на котором открываем раздел с Блютузом. Жмем «Добавление Bluetooth».
- Выбираем тип устройства. Ждем, пока определятся гаджеты, доступные к сопряжению.
- Нажимаем по названию смартфона и кликаем «Подключиться». Сверяем проверочный код. Если все сделали правильно, появится сообщение, что устройство готово к использованию.
- Теперь переходим по пути: «Сеть и Интернет» – «Сетевые подключения». Правой кнопкой мыши жмем по пункту «Сетевое подключение Bluetooth» – «Включить».
- Когда значок активируется, повторно кликаем по нему и выбираем «Просмотреть сетевые устройства Bluetooth.
- Появится новое окно с моделями, которые могут раздать сеть. Нажимаем по Realme: «Подключиться через» – «Точка доступа». Должно высветиться уведомление «Подключение выполнено успешно»
Раздать мобильный интернет через USB на пк
Если смартфон не раздает интернет с помощью беспроводных технологий или у вас настольный компьютер – присмотритесь к проводному методу. Подключение простое:
- Подсоединяем смартфон к ПК посредством ЮСБ-кабеля.
- Указываем конфигурацию «Передача файлов». В пункте «Другие беспроводные соединения» выставляем ползунок возле USB-модем».
- Проверяем на компьютере, удалось ли подключиться по локальной сети.
Какой режим вы используете чаще всего?
Персональная точка доступа 27.12%
Wi-Fi-модем 7.63%
Bluetooth-модем 5.08%
USB-модем 60.17%
Проголосовало: 118
Как обойти ограничение раздачи интернета
Возможен обход ограничения на один час бесплатного интернета. Способы, применяющиеся для компьютеров и телефонов отличаются, но они оба основываются на технологии смены ТТЛ. В расшифровке это Time to Live, что дословно переводится, как «Время жизни». TTL – это время активности переданного пакета до его отключения.
ПК
Базовое значение ТТЛ на смартфонах под управлением Android и iOS равно 64, на компьютерах под управлением ОС семейства Windows – 128. При передаче пакетов с компьютера через раздаваемый интернет итоговое значение на телефоне уменьшается на единицу. За счет этого сервер провайдера понимает, что активна точка доступа, и начинает блокировать соединение.
Чтобы обойти ограничение на раздачу интернета с ПК под Windows, нужно увеличить параметр TTL на единицу. Это можно сделать по следующему алгоритму:
- Нажать сочетание клавиш Win + R для запуска программы выполнения исполняемых файлов.
- Открыть редактор реестра, написав: «regedit.exe».
-
В ветке реестра «HKEY_LOCAL_MACHINE\SYSTEM\CurrentControlSet\Services\Tcpip\Parameters» создать 32-битный параметр DWORD и назвать его «DefaultTTL».
- Открыть созданную запись и ввести в десятичной системе значение. Оно зависит от типа устройства, с которого раздается интернет, и типа подключения:
- 65 – с Android или iOS по Wi-Fi;
- 130 – с других мобильных ОС по Wi-Fi.
- Создать аналогичный параметр в ветке реестра «HKEY_LOCAL_MACHINE\SYSTEM\CurrentControlSet\Services\Tcpip6\Parameters».
После выполнения этой манипуляции запрет на использование раздаваемого интернета будет снят. При подключении функция «Раздача интернета Билайн» не будет включаться на телефоне, поскольку сервер провайдера подумает, что выход в сеть осуществляется с телефона.
При обходе ограничения таким способом важно пользоваться интернетом «тихо». Это означает, что нельзя заходить на сайты и пользоваться сервисами, которые недоступны со смартфона
Например, обновление Windows, установка десктопной антивирусной программы и т.д.
Если не заходить на неподходящие сайты достаточно легко, то с обновлением ОС могут возникнуть трудности, так как по умолчанию их скачивание и установка выполняется автоматически без участия пользователя.
Решение простое: на время использования способа отключить систему автоматического обновления Windows. Чтобы это сделать, нужно:
- Зайти в раздел «Службы». Потребуется нажать сочетание клавиш Win+R и в меню «Выполнить» ввести services.msc.
- В конце списка найти пункт «Центр обновления Windows».
- Открыть параметр и в графе «Тип запуска» выбрать значение «Отключена». Если на данный момент сервис активен, то потребуется его остановить, нажав одноименную кнопку.
- Подтвердить изменения.
Android
Чтобы обойти блокировку раздачи интернета с телефона под управлением Android, нужно также редактировать ТТЛ. Это можно сделать с помощью приложения TTL Master.
Значение времени, которое нужно вводить, равно 64.
Снимать ограничение через это приложение можно только на устройствах с активированными правами ROOT.
MAC OS
Чтобы поделиться интернетом со смартфона на MAC OS без ограничений, нужно обойти блокировку. Необходимый параметр ТТЛ для таких устройств равен 65. Изменить его можно по следующему алгоритму:
- Открыть консоль.
- Ввести команду sudo sysctl -w net.inet.ip.ttl=65.
Услуга раздачи доступа в сеть на другие телефоны от Билайн позволяет поделиться интернетом. Ежедневно пользователь получает один час бесплатного пользования функцией. За время сверх 60 минут потребуется заплатить или же настроить принимающее устройство на обход блокировки.
Исправление ошибки при раздаче сети по Wi-Fi на Android
Когда нельзя получить интернет от смартфона, на котором установлен Android, возможные причины состоят в следующем:
- Это может быть связано с работой антивируса. В его составе обычно имеется firewall, блокирующий связь, если у него есть подозрение, что смартфону в этом случае угрожает опасность. Иногда есть возможность зайти в настройки антивирусной программы и исправить ситуацию. В большинстве случаев, для того, чтобы она перестала блокировать, может помочь деинсталляция этой программы.
- Поскольку часто на телефон устанавливаются посторонние программы, одна из них может заблокировать беспроводную связь. Это может быть причиной того, что Андроид не раздает Wi-Fi. При этом допускается вероятность, что такое поведение возникло вследствие наличия вируса. При наличии вредоносной программы можно просто установить антивирусную программу и просканировать телефон. В случае обнаружения вмешательства достаточно выполнить процедуру лечения. Если речь идет об одной из установленных программ, то рекомендуется производить удаление по одной до тех пор, пока Wi-Fi или мобильный интернет вновь не станут доступными.
- Иногда может быть ситуация, когда связь по Wi-Fi работает, но в данный момент недоступна никакая сеть. В этом случае нужно позаботиться о получении и раздаче мобильного интернета. Для этого заходят в настройки, переходят в раздел «Мобильные данные» и вводят соответствующие параметры.
Еще одной возможной причиной того, что не работает точка доступа Wi-Fi на Андроид, является то, что на смартфоне установлены неверные сетевые настройки. В такой ситуации нужно связаться с оператором связи и запросить у него соответствующие данные. После их ввода интернет должен заработать.
Если на компьютере отсутствует беспроводной адаптер, то в этом случае можно использовать смартфон «Самсунг», «Сони» или любой другой в качестве USB-модема. Она не требует выполнять настройки на ПК и начинает работать сразу же после того, как телефон подсоединить через USB-порт. Для этого нужно, чтобы на компьютере была установлена операционная система Windows 7 или более поздней версии.
Обратите внимание! Чтобы активировать этот режим, необходимо в настройках войти в раздел, относящийся к беспроводным сетям. Там, где рассматриваются дополнительные функции, необходимо выбрать опцию «Модем USB»
Использование смартфона как модема по Wi-Fi
Одной из нужных в ОС «Андроид» функций является раздача интернета с помощью точки доступа Wi-Fi. Как использовать смартфон в качестве модема для компьютера? Телефон будет служить точкой доступа, а остальные устройства могут подключаться для выхода в Сеть. В этом случае работает 3G и 4G.
Для настройки раздачи трафика с помощью Wi-Fi в своем устройстве надо посетить раздел «Настойки», выбрать «Другие сети», после чего нажать «Модем и точка доступа». Затем надо создать точку доступа, обозначив нужные параметры: имя, уровень защиты, пароль. После заполнения надо сохранить данные и включить Wi-Fi.

Для подключения к точке с компьютера или другого устройства надо подключить Wi-Fi, выбрать точку доступа, вписать пароль. Следует учитывать, что контрольную информацию нужно придумать самостоятельно. Потом ее можно сообщить лицу, которое будет пользоваться интернетом.
Телефон или планшет как точка доступа WiFi
Использовать телефон или планшет как точку доступа WiFi
очень удобно. Получается в прямом смысле этого слова мобильная точка
доступа. Причем более практичная, чем WiFi
роутеры, которые продают сотовые операторы. Такой роутер вы можете
использовать только в качестве точки доступа. А по телефону можно еще и
звонить, с планшета можно просматривать веб-сайты, писать письма по
электронной почте и так далее.
Конечно на Андроид настроек для точки доступа не много, значительно меньше
чем на специализированном WiFi-роутере.
Однако это гораздо больше чем доступно например на
Windows 10 Mobile — там только имя и пароль можно изменить.
Раздача Wi-Fi на Android
Самый быстрый и удобный способ раздачи интернета со смартфона — включить режим модема, в таком случае он будет выступать в качестве маршрутизатора, передавая свой мобильный трафик другим гаджетам. Как раздать вай фай с телефона на телефон Андроид: • Зайдите в настройки и выберите вариант «Беспроводные сети». • Откройте раздел «Режим модема» (иногда он может находиться во вкладке «Еще»). • Активируйте ползунок возле строки «Точка доступа Wi-Fi». • Перейдите в меню «Настройки точки доступа» и откройте раздел «Управлять разрешенными устройствами». • Установите галочку возле пункта «Подключать все». • Вернитесь в меню «Настроить точку Wi-Fi» и задайте имя сети и пароль, а также выберите тип шифрования (WPA2 PSK, который задан по умолчанию – оптимальный вариант). • При желании задайте максимальное количество пользователей, которые смогут одновременно подключиться к вашему девайсу. • Поставьте галочку возле строки «Точка доступа Wi-Fi». • Настройка завершена, теперь вы можете поделиться интернетом с любым смартфоном, планшетом или ноутбуком. Для этого просто найдите в списке вай-фай подключений свое, и введите заданный пароль.
Комментарий эксперта Лариса Тяпкина Технический писатель и редактор, автор обзоров, рейтингов, инструкций В Google Play можно скачать сторонние приложения, которые помогают раздать вай фай с телефона Android. Но по сути – это оболочки, использующие тот же функционал операционный системы, который пользователь запускает из настроек при ручном создании точки доступа.
Почему на Андроиде мобильный интернет не работает?
Первое, что нужно сделать, если на Андроид не включается мобильный интернет, — убедиться в том, что в настройках включена передача данных.
p, blockquote 4,0,0,0,0 —>
- Откройте настройки, перейдите в раздел «Подключения» или «Сетевые подключения».
- Зайдите в меню «Использование данных».
- Включите мобильный трафик.
Так же включить мобильный интернет на Андроиде можно при помощи быстрого меню. Проведите двумя пальцами от верхнего края экрана вниз и откроется полное меню с кнопками быстрого включения функций смартфона.
p, blockquote 5,0,0,0,0 —>
Следующий шаг – проверка баланса лицевого счета. Если в телефоне установлено две SIM-карты, необходимо в настройках посмотреть, какая используется для подключения к мобильному интернету, и убедиться, что на ней подключен подходящий пакет услуг.
p, blockquote 6,0,0,0,0 —>
Еще одной причиной того, мобильный интернет не работает, может быть некорректная регистрация телефона в сети. Чтобы устранить сбой, достаточно перезагрузить устройство. Если это не помогло, то проверьте данные точки APN, сравнив их с информацией с официального сайта оператора. Обычно данные APN приходят в конфигурационном сообщении при первой установке SIM-карты, но бывает, что пользователь их не сохраняет, или в процессе использования системы они сбиваются.
p, blockquote 7,1,0,0,0 —>
- Зайдите на сайт оператора – МТС, Tele2, Билайн, Мегафон или своей региональной сети.
- Найдите в разделе помощи настройки интернета для Android.
- Откройте настройки телефона. Вам нужен раздел «Мобильные сети».
- Зайдите в подраздел «Точки доступа».
- Измените текущую точку или создайте новую, используя данные с сайта оператора.
- Перезагрузите устройство.
Ручная настройка APN также помогает в случае, когда интернет не работает в некоторых приложениях. Если это не помогло, можно посоветовать выполнить сброс параметров сети – в последних версиях Android есть такая функция.
p, blockquote 8,0,0,0,0 —>
Еще одна возможная причина полного отсутствия мобильного интернета – отсутствие покрытия сети. Если в настройках Андроида выбран режим «LTE/4G», а устройство находится в зоне покрытия только сети 3G, то вы не сможете выйти в интернет. Что делать в такой ситуации:
p, blockquote 9,0,0,0,0 —>
- Откройте настройки, перейдите в раздел «Подключения».
- Зайдите в параметры мобильной сети.
- Откройте «Режим сети» и установите автоматическое переключение между LTE, 3G и 2G.
Если в таком режиме интернет всё равно не работает, выберите конкретное значение – 3G или 2G. Если вы находитесь в местности, где оператор вообще не имеет покрытия, то никакое изменение режима не поможет. Такое часто случается в дороге между городами – работать перестает не только интернет, но и звонки с SMS.
p, blockquote 10,0,0,0,0 —>
Есть небольшая вероятность, что проблемы с выходом в интернет связаны с профилактическими работами или сбоем на стороне оператора. Чтобы исключить эту возможность, позвоните провайдеру и уточните, почему у вас не работает мобильный интернет.
p, blockquote 11,0,0,1,0 —>
Иногда требуется принудительное включение сети 3G. В каких случаях? К примеру, вы используете сим-карту, которая поддерживает сеть 3G и не ниже, а у вас на смартфоне принудительно установлена сеть 2G. Если вы не знаете, как изменить тип сети на своем мобильном устройстве, мы покажем, что для этого нужно сделать.
Нажимаете на пункт «SIM-карты и мобильные сети».
Ищите строку «Предпочтительный тип сети».
Выбираете «Только 3G», либо «Предпочтительно 3G», либо же автоматический режим, если он доступен. Если нужна конкретно сеть 3G, тогда выбирайте первый вариант — «Только 3G».
Для включения мобильного интернета вызываете панель быстрого доступа и нажимаете на кнопку «Интернет».
Кнопка изменила цвет, интернет включен.
На некоторых прошивках сети 2G/3G могут иметь совсем другое название — GSM/WCDMA.
Режим USB модема на Android
Предполагает подключение смартфона к Windows через USB-кабель, который обычно поставляется в комплекте с устройством. Настройка оборудования выглядит следующим образом:
- Подключить аппарат к компьютеру, используя юсб-провод.
- На дисплее мобильника появится окно с дальнейшими действиями.
- Из всех вариантов необходимо выбрать пункт «Режим модема». На более ранних версиях OC Android этот параметр называется «Точка доступа через USB».
Дополнительная информация! В некоторых случаях режим модема нужно активировать в настройках гаджета после его подключения к компьютеру. Ввести пароль точки доступа можно, перейдя в панель управления ПК и выбрав пункт «Модемы».
После выполнения этих действий девайс сможет раздавать интернет на компьютер. Однако не стоит забывать про включение функции «Передача данных на гаджете».
Преимущества USB-модема:
- Можно обеспечить интернетом компьютер, на котором не установлен модуль Wi-Fi.
- Стабильность работы сети гарантирована.
- Не тратит заряд аккумулятора, т.к. телефон, выполняя функцию модема, при этом заряжается.
Однако недостатки раздачи интернета через USB-кабель тоже имеются:
- Делиться интернетом можно только с одним устройством.
- Обязательно наличие кабеля юсб.
- Невозможность работы на длинных дистанциях.
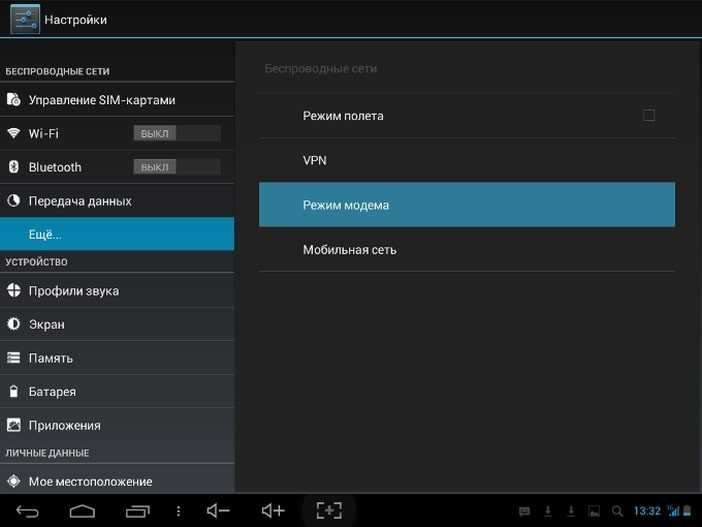
Активация режима модема на операционной системе Android
Базовые функции и настройки
Занимаясь настройкой режима модема, важно обратить внимание на несколько ключевых параметров. Даже в стандартном режиме работы переносной хот-спот гарантирует высокую стабильность передачи данных, однако по умолчанию он обладает одинаковым набором настроек, который не всегда соответствует требованиям пользователя
Но изменить эти параметры можно в несколько кликов по экрану. В первую очередь нужно выбрать пункт «Меню» и открыть дополнительные настройки. В нем будут доступны важные конфигурации сети.
№
Конфигурация
Описание
1
Имя точки
В большинстве случаев пользователи указывают свое имя или любое другое название, состоящее из цифр, букв, знаков и символов.
2
Степень защиты
Такая настройка открывает доступ к беспроводному Интернету только для тех пользователей, кто имеет соответствующий протокол, т. е. обладает созданным паролем.
3
Время отключения
Правильная настройка такой функции позволяет минимизировать расход заряда батареи, что обеспечивается заданным интервалом отсоединения режима модема
В стандартной конфигурации это значение составляет 5−10 минут, но его можно поменять с учетом личных требований.
4
Пользователи беспроводной точки
Важно понимать, что подключенные к персональной точке доступа пользователи будут эксплуатировать мобильный трафик провайдера, который зачастую стоит недешево.
Чтобы избежать неразумных расходов, следует самостоятельно установить соответствующие ограничения и отслеживать интенсивность использования сетевых ресурсов. Владелец точки доступа всегда сможет посмотреть, сколько устройств подключено к ней на данный момент.
Помимо стандартных способов раздачи интернета по беспроводному интерфейсу, нужно помнить и о специальных утилитах и приложениях с магазина Google Play. В нем доступны многочисленные программы, расширяющие базовый набор функций смартфона и гарантирующие максимальный комфорт использования точки доступа. В поиске Google Play можно найти десятки приложений, которые предназначены для организации целой беспроводной сети.
Способы раздачи
Раздавать Интернет с мобильных устройств можно самыми разными способами. Наиболее популярным способом является раздача по Wi-Fi, хотя интерфейсы Bluetooth и USB тоже пользуются спросом. И чтобы включить раздачу Wi — Fi на Андроиде, следует более подробно изучить каждый принцип по отдельности
Итак, следует обратить внимание на такие тонкости:
- Чтобы успешно передавать Интернет по USB -каналу, нужно найти подходящий кабель и вставить его одним концом к смартфону, а другим — к компьютеру или ноутбуку. Такой метод считается востребованным ввиду возможности сохранения аккумулятора. Однако у него есть весомые недостатки: ограниченное количество подключений и отсутствие возможности удаленного доступа. Только одно устройство может присоединиться к мобильной сети по USB-кабелю.
- Раздача посредством интерфейса Bluetooth. Отличается высокой стабильностью работы, но имеет те же недостатки, что и предыдущий тип. Речь идет о возможности подключения одного устройства, а также об ограниченном радиусе действия.
- В свою очередь, Wi — Fi-модуль открывает неограниченный доступ сразу нескольких гаджетов, при этом пользователь самостоятельно ограничивает их число. Также такой интерфейс характеризуется большим охватом сети — к точке смогут подключиться люди из разных комнат дома, не испытывая серьезных проблем или дискомфорта. Негативными сторонами Wi — Fi раздачи являются лишь быстрый расход заряда батареи и риск нагрева прибора, осуществляющего раздачу.
Включить беспроводную раздачу Интернета со смартфона под управлением Android совсем несложно. С такой задачей справится даже необученный пользователь. На примере телефона Samsung можно рассмотреть такое пошаговое руководство:
- В первую очередь необходимо зайти в настройки устройства.
- Затем следует открыть пункт «Беспроводные сети» и нажать на кнопку «Еще».
- Дальше должен появиться список существующих инструментов, в котором нужно выбрать «Режим модема» и включить «Режим модема по Wi-Fi «, выполнив настройку требуемых рабочих параметров.
Почему раздача не работает
По умолчанию телефон Sony, Android или другой не раздает интернет. Чтобы он это делал, необходимо его правильно настроить. Если происходит случайный сбой, то самое простое средство восстановить работоспособность — перезагрузить телефон и то устройство, которое получает от него доступ к интернету. Иногда в результате этого связь восстанавливается. Если перезапуска было недостаточно, нужно убедиться в том, что настройка была сделана правильно. Это поможет разобраться, почему интернет не работает.
Для этого нужно перейти в раздел «Сеть и интернет». В списке параметров можно увидеть строку «Точка доступа и модем». В различных моделях название может быть иным, но его можно узнать по смыслу заголовка. Среди параметров имеется переключатель «Точка доступа». Его надо включить.
Далее необходимо откорректировать параметры создаваемой беспроводной сети. Здесь указываются параметры: название, пароль, частотный диапазон (2,4 или 5,0 ГГц). После ввода данные нужно сохранить.
Для проверки рекомендуется поменять входные параметры и делать тестовое подключение второго устройства. Иногда подсоединение может не устанавливаться из-за того, что сеть не закрыта паролем. В этом случае нужно установить его и сделать новую попытку.
Причина того, что некоторые устройства могут не подсоединяться, состоит в том, что выбран диапазон частот 5,0 ГГц. В этом случае нужно поменять его на 2,4 ГГц.
Для облегчения входа в сеть можно попробовать очень простой пароль. Это необходимо в тех случаях, когда проблемы возникают из-за неудобств, связанных с набором длинного и сложного пароля.
Иногда не получается осуществить связь из-за того, что телефон Xiaomi не может получить интернет. В этом случае важную роль играют настройки провайдера. Необходимо проверить, правильно ли они указаны на смартфоне.
Как включить режим модема на Android
Включить режим модема на телефоне Android совсем не сложно. Вам не потребуется устанавливать дополнительные приложения, так как для активации опции достаточно посетить несколько разделов настроек. Но перед началом процедуры нужно разобраться, какой тип подключения вы будете использовать. Если устройство, которому необходимо раздать интернет, имеет встроенный модуль Bluetooth, то лучше включать Bluetooth-модем. А если таковой отсутствует, то выбирайте вариант с USB-модемом.
Итак, первым делом рассмотрим включение Bluetooth-модема. Сделать всё правильно вам поможет следующая инструкция:
- Переходим в настройки.
- Заходим в раздел «Сеть и интернет» или «Дополнительные функции».
- Открываем вкладку «Режим модема» и переводим ползунок вправо возле строки «Bluetooth-модем».
- Включаем мобильную передачу данных через настройки или шторку уведомлений.
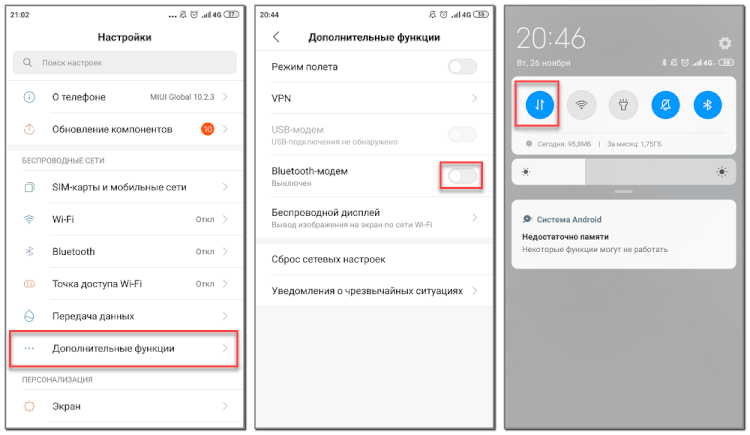
Теперь остаётся на компьютере выполнить сопряжение со смартфоном. В зависимости от установленной операционной системы это делается по-разному. Более подробно об этом в конце статьи.
Что касается раздачи интернета через USB, то для начала нужно обзавестись нужным кабелем. Подойдёт даже тот, который используется для зарядки устройства. А далее следуем рекомендациям инструкции:
- Подключаем кабель USB к компьютеру или другому устройству.
- Заходим в настройки телефона.
- Открываем вкладку «Дополнительные функции» или «Точка доступа и модем». Заметим, что названия разделов могут отличаться в зависимости от установленной на телефоне прошивки и версии Android.
- Ставим галочку возле пункта «USB-модем».
- Активируем мобильную передачу данных через шторку уведомлений или настройки.
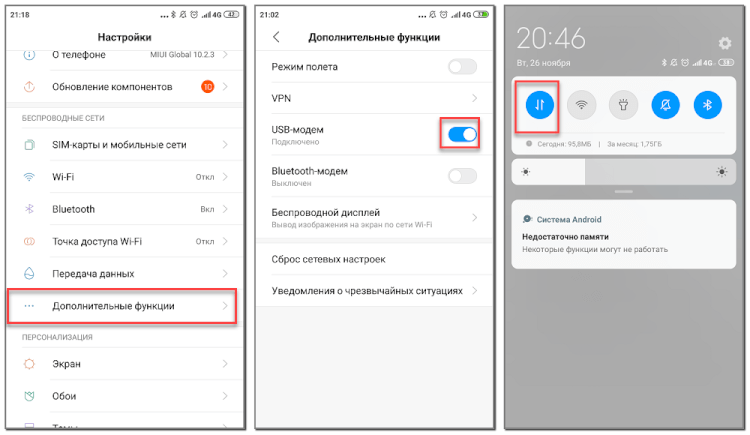
Если сравнивать каждый из представленных вариантов, то раздавать интернет через USB-модем более удобно. Во-первых, во время работы смартфон не разрядится. А во-вторых, нужный разъем точно имеется в любом компьютере.
Только 3G
Большинство крупных городов уже перешли на режим 4G, но скорость приема/передачи данных остается при этом низкой. Проблема может заключаться не в слабом сигнале, а в недостатке ресурсов базовой сети для обработки поступающих запросов. Практически все смартфоны последнего поколения работают в более «продвинутой» сети, а «устаревшая» 3G остается практически не задействованной. Потому с большой вероятностью скорость работы в более «медленной» сети станет выше, чем в более «продвинутом» 4G.
С другой стороны, если есть два типа сети, 2-го и 3-го поколения, то телефон будет переключаться на более мощный сигнал 2G. Принудительное переключение «Только 3G» ускорит работу с интернетом даже при слабом сигнале.

































