Google Chrome
Хром синхронизируется с вашим Google аккаунтом, и хранит пароли не прямо в браузере, здесь их можно только посмотреть, а на серверах Google. Сохраненные пароли хранятся по адресу https://passwords.google.com/, для просмотра нужно ввести пароль от Google аккаунта.
В браузере для просмотра паролей нажмите на иконку своего аккаунта на панели инструментов:
Выберите пункт «Пароли»:
Менеджер паролей выглядит так:
Здесь можно отключить сохранение паролей и автоматический вход, а также посмотреть все сохраненные пароли. Для просмотра пароля из списка нажмите на иконку глаза, для удаления — на три точки.
Если у вас на компьютере установлен пароль на вход, после нажатия на иконку глаза появится такое окно:
Если список сохраненных паролей длинный, ищите их через через строку поиска по адресу сайта:
Все введенные в Хроме пароли хранятся в Google аккаунте, там их можно просматривать, редактировать и удалять — после этого они изменятся и в браузере.
Мобильная версия Chrome
В мобильной версии Google Chrome пароли находятся в разделе настроек:
Чтобы посмотреть пароли, у вас должна быть включена блокировка экрана на телефоне — это защита от просмотра случайным человеком. При нажатии на просмотр пароля вам предложат разблокировать экран.
Пароли, которые вы изменили на компьютере, изменяются и на телефоне — и в обратную сторону.
Включение и использование паролей iCloud в Google Chrome в Windows
Итак, каковы требования для включения расширения iCloud Passwords в Google Chrome? Что ж, убедитесь, что у вас есть iCloud для Windows версии 12 или новее. Кроме того, имейте в виду, что расширение iCloud Passwords работает только в Chrome на компьютерах с установленным iCloud для Windows
Также обратите внимание, что это не работает в Chrome на macOS. Тем не менее, давайте перейдем непосредственно к тому, чтобы узнать, как настроить и использовать пароли iCloud в Chrome в Windows
Доступ к сохраненному паролю в Google Chrome
В Google Chrome на компьютере с Windows перейдите на веб-сайт, на котором вы сохранили пароль. Затем нажмите кнопку паролей iCloud в своем браузере.
Программы для Windows, мобильные приложения, игры — ВСЁ БЕСПЛАТНО, в нашем закрытом телеграмм канале — Подписывайтесь:)
Если потребуется, введите во всплывающем окне шестизначный проверочный код. После этого щелкните учетную запись, которую хотите использовать. Затем ваше имя пользователя и пароль будут автоматически заполнены на сайте.
Проверьте, есть ли у вас сохраненный пароль
Apple упростила определение того, есть ли у вас сохраненный пароль для веб-сайта
Итак, если вам когда-нибудь покажется, что вы немного запутались, обратите внимание на значок расширения Chrome
Если значок паролей iCloud синий, это означает, что у вас есть сохраненный пароль для веб-сайта, к которому вы можете получить доступ, нажав кнопку.
Если пароли iCloud неактивны, это означает, что у вас есть сохраненный пароль для веб-сайта, к которому вы можете получить доступ, включив пароли iCloud. Просто нажмите кнопку и следуйте инструкциям на экране, чтобы получить доступ к сохраненному паролю.
Если значок не показывает ничего, кроме серого облака, это означает, что у вас нет сохраненного пароля для веб-сайта.
Если значок выделен серым цветом и помечен крестиком, обязательно войдите в приложение iCloud для Windows, а также включите пароли iCloud.
Добавление нового пароля в расширение iCloud Passwords для Chrome в Windows
Если вы создаете новую учетную запись или вводите имя пользователя и пароль, не сохраненные в iCloud, расширение iCloud Passwords для Chrome сохранит учетные данные. После этого вы можете получить доступ к сохраненному имени пользователя и паролю на своих iDevices с включенной связкой ключей.
Запустите Google Chrome на компьютере с Windows. Затем либо создайте, либо войдите в новую учетную запись на веб-сайте. После этого вам будет предложено ввести шестизначный проверочный код во всплывающем окне.
Затем вам нужно нажать «Сохранить пароль» в уведомлении, чтобы добавить учетную запись в iCloud. На всякий случай, если вы не хотите добавлять учетную запись в iCloud, выберите «Не сейчас» или «Никогда» для этого веб-сайта.
Обновление существующего пароля с помощью расширения iCloud Passwords для Chrome в Windows
Обновить существующий пароль довольно просто, используя расширение Chrome для паролей iCloud. Благодаря бесшовной синхронизации ваш новый пароль будет синхронизироваться на всех iDevices, включая iPhone, iPad и Mac.
Откройте Google Chrome на компьютере с Windows, а затем перейдите на веб-сайт и войдите в систему, используя имя пользователя и обновленный пароль.
Если потребуется, введите во всплывающем окне шестизначный проверочный код. После этого нажмите «Обновить пароль» в уведомлении.
Yandex
Браузер от Яндекса имеет одну из наименее сложных панелей управления, поскольку он создавался с расчётом на старшую часть населения. Удобство навигации без ущерба функционалу – отличительная черта отечественной разработки. Инструкция, актуальная для пользователей этого продукта, выглядит так:
В новой вкладке Яндекс.Браузера находится строка поиска, а в её правой части – кнопка вызова меню, выполненная, опять же, в виде точек.
Нажмите на неё, в выпадающем списке откройте «Менеджер паролей»;
Выберите интересующий сервис, тапните по нему для получения информации
Обратите внимание, что сделать скриншот при редактировании и просмотре паролей нельзя.. Если у вас установлен браузер Яндекс с Алисой, то порядок действий будет немного другим:
Если у вас установлен браузер Яндекс с Алисой, то порядок действий будет немного другим:
Способ 2: база данных браузера
Как известно, каждый современный интернет-обозреватель, в особенности если он пользуется большой популярностью среди пользователей, наделен специальным функционалом, позволяющим любому человеку сохранить данные от каких-либо сайтов. Со всем этим процессом, с большой долей вероятности, вы уже знакомы, так что мы перейдем непосредственно к вычислению пароля, с условием, что он был некогда сохранен и с того момента не менялся без должного обновления внутренней базы данных браузера.
В некоторых случаях, например, при использовании Google Chrome, вам необходимо заранее авторизоваться, чтобы все нужные данные сохранялись и вы могли их просматривать.
Важно учитывать то, что каждый отдельно взятый интернет-обозреватель обладает своими собственными уникальными особенностями, даже если они построены на одном и том же движке. Особенно значимо это тогда, когда разработчики браузера создают полностью свой дизайн интерфейса
Другие степени проверки
Если для проверки требуются контрольные вопросы, электронная почта, или двухэтапная проверка, то настройки слегка отличаются.
Для ПК
- Зайдите в системные настройки и найдите пункт iCloud.
- Идентифицируйтесь и действуйте по инструкции.
Чтобы добавлять дополнительные устройства, нужно настроить эту функцию на каждом из них
Важно использовать каждый раз одни и те же данные учетной записи. Также вы можете добавлять данные ваших банковских карт и активировать автозаполнение
Как экспортировать связку ключей macOS?
На компьютере необходимо зайти в программу, перейти в раздел «Файл» — «Экспортировать объекты». Далее требуется выбрать место для сохранения информации и нажать на кнопку «Сохранить».
Как легко сохранять пароли на iPhone
Брелок ICloud
Без сомнения, самый простой инструмент для вас сохранить пароль на iPhone является Брелок ICloud.
К вашему сведению, это услуга, предоставляемая Apple, которая позволяет вам хранить пароли используемых учетных записей, номера кредитных карт (но не PIN-коды) в облаке и синхронизировать их на всех ваших устройствах Apple, пароли сетей Wi-Fi, к которым вы подключаетесь, и другую дополнительную информацию.
Как вы можете себе представить, связка ключей iCloud неразрывно связана с Apple ID настроен на рассматриваемом устройстве (будь то iPhone, iPad или Мак). На практике это означает, что пароли, сохраненные таким образом, также доступны на всех других устройствах, с которыми связан Apple ID.
Активировать Связку ключей iCloud на iPhone очень просто: во-первых, войдите в настройки прикоснувшись к значку в виде шестерня размещены на сенсорном экране дома Tu Nombre а затем коснитесь элемента ICloud.
Позже нажмите брелок, дать ON рычаг, расположенный рядом с элементом Брелок ICloud и это все: теперь вы можете использовать данную службу для сохранения паролей, которые вас интересуют.
Как сохранить пароли на iPhone Safari
После правильной настройки iCloud на iPhone сохраните пароли в сафари это игра niños.
Сначала подключитесь к веб-сайту, для которого вы хотите сохранить пароль, введите свои учетные данные в соответствующие поля и нажмите кнопку для входа.
На этом этапе Safari должен автоматически «понимать», что вы делаете, и предлагать вам сохранить только что введенный пароль внутри связки ключей iCloud. Для этого просто нажмите кнопку Сохранить пароль.
Позже вы можете получить доступ и управлять сохраненными паролями, перейдя в меню Настройки> Пароли и учетные записи> Пароли приложений и веб-сайтов и выполнить аутентификацию по запросу ID лица, Touch ID o код безопасности. Также из того же раздела вы можете указать, следует ли активировать автоматическое заполнение полей, действующих на специальный рычаг.
Как посмотреть сохранённые пароли на iPhone от приложений, Google
Неважно, какая версия операционной системы установлена на смартфоне. Данное руководство актуально для iOS 12/13
Данные ОС используются большинством владельцев «яблочных» гаджетов (iPhone 5S, 6, 6S, 7, 8, X, 11 с учётом Plus и прочих разновидностей).
Сразу же отметим, что данные для входа на сайты/онлайн сервисы не хранятся в браузере Сафари (в отличие от Google Chrome на Андроид). Все скрытые комбинации доступны в следующем расположении:
Идём в «Настройки» вашего Айфона:

Листаем перечень разделов вниз до пункта «Учётные записи». Это именно то, что мы искали:
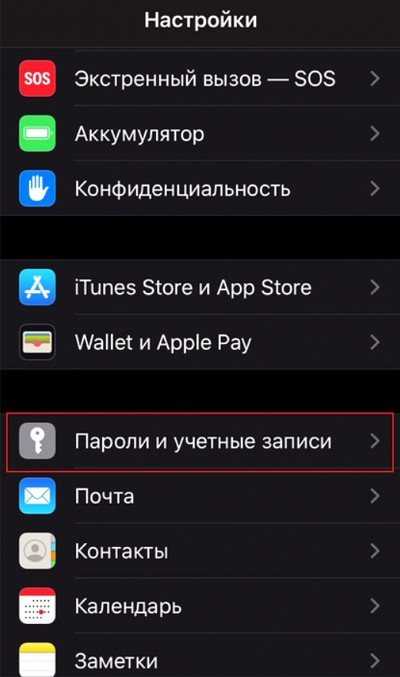
Внутри видим несколько подпунктов и опций. Важный момент — включение автоматического заполнения. Полезная штука, чтобы не тратить массу времени на авторизацию. Как узнать пароли на Айфоне от приложений, сайтов, клиентов соц сетей — просто открываем соответствующий список:
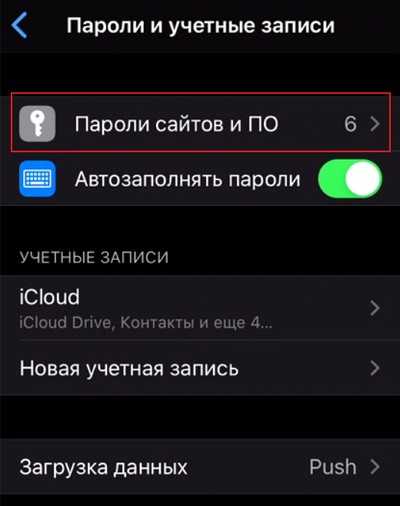
Нужно будет подтвердить свою личность с помощью одного из средств разблокировки (Touch ID или FaceID). Осталось лишь найти требуемый элемент (программа, игра, URL). Нажав на строку с названием увидите все детали:
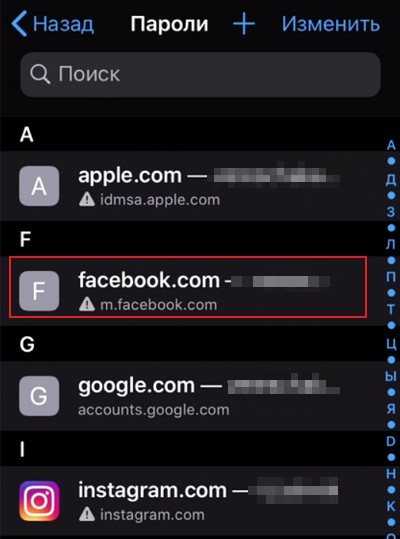
Может показаться, что код не отображается. На самом деле — это защитный механизм Apple. На скриншотах и при трансляции экрана на другие девайсы — значение просто пустое. Хотя на самом деле — оно есть!

Если Вы используете один и тот же набор символов в качестве пароля на iPhone, то система предложит изменить его, чтобы повысить уровень безопасности. Делайте это на своё усмотрение.
Если в качестве основного браузера используется не стандартный Safari, а сторонний Гугл Хром, то информация о посещенных страницах, заполняемых формах сохраняется непосредственно в параметрах данного веб-обозревателя (при условии, что был добавлен аккаунт Gmail, включена синхронизация):
Как изменить учетную запись iCloud в айфоне?
- Запустите приложение на iPhone;
- В правом нижнем углу нажмите на «три точки», чтобы открыть главное меню. Открываем «Настройки»:
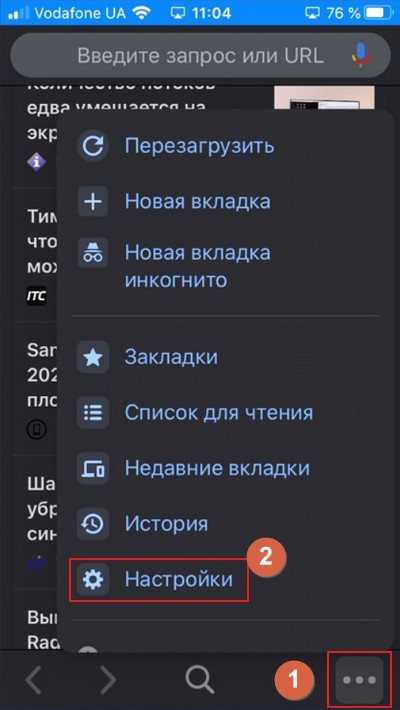
В начале перечня увидите свою учетную запись, а чуть ниже — пункт «Пароли»:
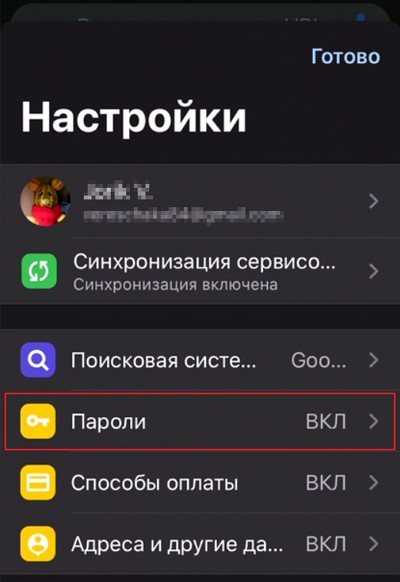
Спустя несколько секунд загрузятся все объекты хранилища с указанием адреса, логина. А после нажатия на строку — увидите окно с паролем. При желании можно удалить запись из памяти Гугл:
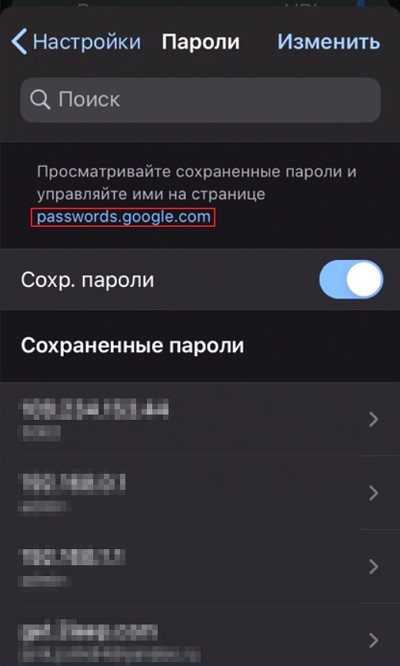
В этом же окне отключается функция автоматического сохранения. И есть интересная ссылка — passwords.google.com. Перейдя по ней, окажемся в параметрах аккаунта Google (конкретно в «Диспетчере паролей»). Здесь реально запустить проверку на надежность и при выявлении «узких мест» — внести корректировки.

Автор рекомендует:
11.11.201912:21518Евгений ВерещакаИнформационный портал IT Техник
Как посмотреть пароли на Mac
Связка ключей Mac управляется через приложение, которое хранит учётные данные, номера кредиток и остальную конфиденциальную информацию.
Процесс просмотра данных в связке ключей iCloud на Mac немного отличается и более сложен:
- Запустите приложение через Launchpad, поиск Spotlight или найдите его в Finder > Программы > Утилиты.
- Слева выберите связку ключей iCloud и выберите её (там есть и другие).
- В правой части окна кликните на нужный ключ.
- В открывшемся окне отметьте чекбокс «Показать пароль».
- Он появится вместо пустого поля после ввода кода.
Для безопасного хранения конфиденциальной информации можно использовать «Секретные заметки» (смотрите раздел «Категория» на изображении выше). Это могут быть личные идентификационные номера (PIN-коды) банковских счетов, номера кредитных карт, секретные заметки, криптографические ключи, а также любая другая конфиденциальная информация.
Как посмотреть пароль в Связке ключей
Как посмотреть память на айфоне — подробная инструкция
Выгодное отличие ОС Android от iOS – встроенный менеджер паролей, который легко синхронизировать с Макбуком. Он называется, как уже отмечалось выше, Связка ключей – в ней хранятся все введенные пароли.
Активировать опцию легко:
- Открыть Настройки, кликнуть на свое имя.
- Войти в iCloud, нажать на Связку ключей.
- Передвинуть тумблер в активное положение.
- Подтвердить действие разблокировкой.
Забывать код от Связки ключей нельзя – после нескольких неудачных попыток программа блокируется. Чтобы войти, придется подтверждать свою личность. Также открыв эту же учетную запись на ПК, можно иметь общую базу ключей. Речь идет о компьютере от компании Apple – на ПК Windows синхронизация не установится.
Если Связка ключей активна, можно посмотреть данные, хранящиеся в ней. Для этого зайти в Настройки и выбрать раздел Учетные записи и пароли. Затем нажать на «Пароли программ и сайтов» или «Пароли сайтов и ПО» (в зависимости от версии операционной системы телефона). На этом этапе нужно подтвердить личность владельца установленным способом.
После успешного прохождения идентификации откроется список сайтов, данные авторизации для которых хранятся на устройстве. Теперь достаточно выбрать требуемый и узнать ключ.
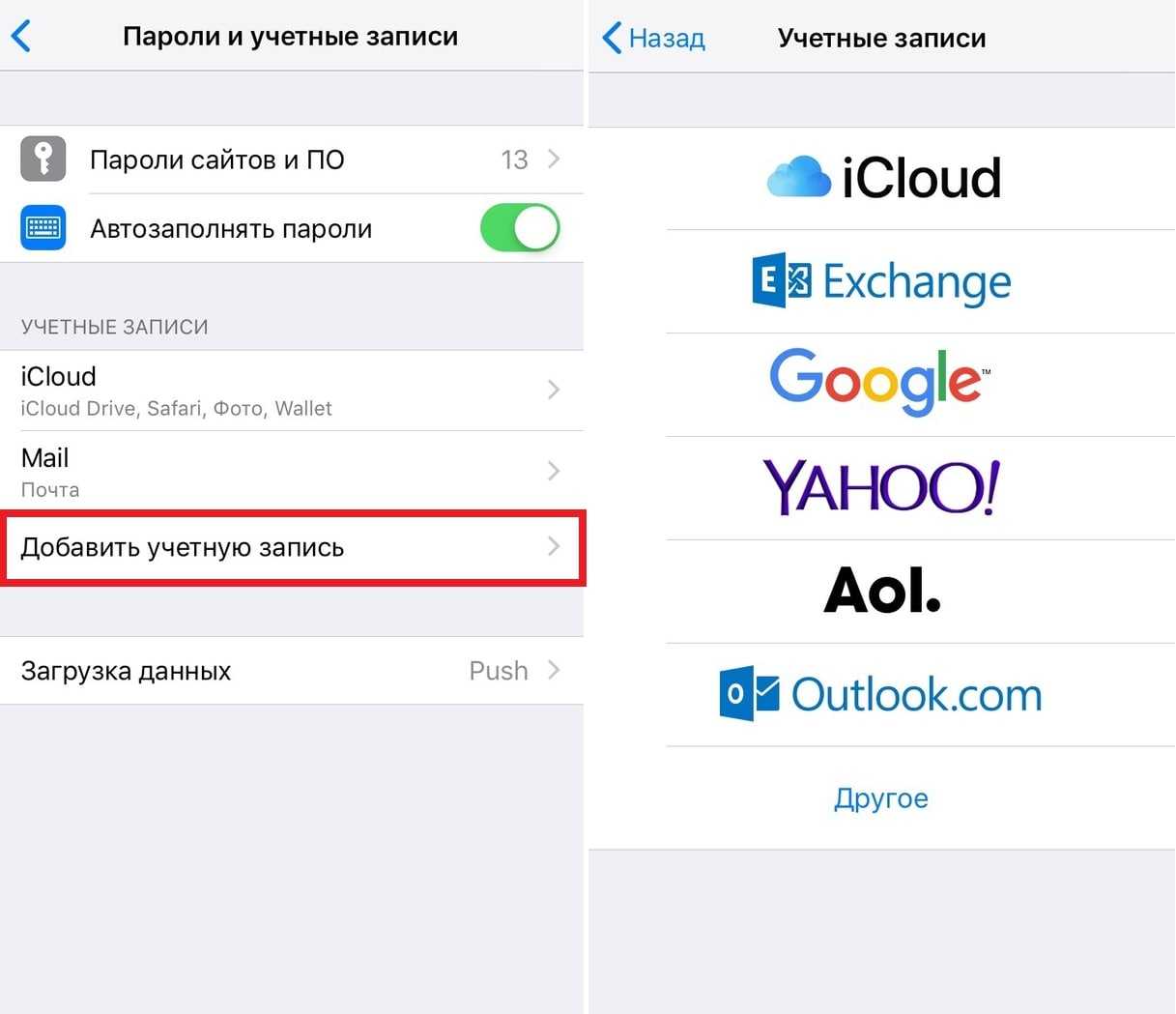
Связка ключей хранит все введенные пароли на айфоне
Связка ключей хранит все необходимые данные – не только коды для учетных записей, но и данные банковских карт (без секретного кода) и другое. Защита сквозным шифрованием, примененная в этой программе, делает кражу информации почти невозможной.
Работу Keychain можно остановить – при этом пользователю дается выбор. Он может удалить сохраненные в памяти телефона ключи или же оставить их для дальнейшего использования. Также за владельцем остается выбор резервного копирования в iCLoud – эта опция не обязательна. В связке ключей хранятся шифры от гугл аккаунтов, почты Gmail и других важных данных.
Совет! Если браузер Сафари перестал сохранять пароли, нужно проверить его настройки. Вполне вероятно, что была убрана галочка с пункта Автозаполнение.
У некоторым сайтам это приложение не будет сохранять ключи – с этим ничего нельзя сделать, это относится к редким исключениям. Корень проблемы – в специфике самих сайтов, запрещающих сохранение кодов.
Сохранённые пароли соцсетей
Еще одна интересная тема — сохраненные данные для входа в социальные сети. Если вы наладите на своем Android стабильное функционирование Smart Lock, то при каждом новом входе программа будет запрашивать разрешение на сохранение информации со строк «login» и «parol».
Помимо этих свойств, Smart Lock также позволяет регулировать «умную безопасность».
Это связано с использованием смарт-устройств — фитнес-трекера или часов. Если наладить отладку по Bluetooth, то система, находясь рядом с доверенными аппаратами, не будет запрашивать кодов для подтверждения входа в системные приложения, или для банальной разблокировки экрана.
При необходимости их можно скопировать в буфер обмена операционной системы для дальнейшего использования:
Таким образом, можно получить доступ ко всей информации об именах пользователей учетных записей и паролей к ним в Safari на iOS 7 на iPhone и iPad. Чтобы эта информация не попала в руки злоумышленников, лучше не оставлять устройство без присмотра или ограничить доступ к нему с помощью пароля на разблокировку или по отпечатку пальца через Touch ID.
Большинство современных сервисов и приложений для полноценного использования всех их возможностей требуют авторизации – ввода логина и пароля, придуманных пользователем при регистрации. Эти важные сведения можно хранить не только в собственной памяти, но и на iPhone, и сегодня мы расскажем, как их посмотреть.
Как получить коды восстановления
Microsoft
Зайдите на страницу аккаунта Microsoft и откройте вкладку «Безопасность» сверху. Можно изменить пароль, добавить альтернативные электронные адреса и телефонные номера для восстановления учётной записи и просмотреть сведения об активности. Ниже вы увидите ссылку на дополнительные параметры безопасности — перейдите по ней, чтобы получить коды.
Здесь вы можете настроить двухшаговую проверку. Советуем выбирать авторизацию через специальное приложение, поскольку метод проверки через СМС-коды не совсем безопасен. Чуть ниже найдите раздел «Код восстановления» и нажмите на соответствующую кнопку. Появится новый код, который останется только записать.
Apple
Когда будете включать двухфакторную авторизацию Apple ID, система порекомендует создать код восстановления. Воспользуйтесь советом и сразу запишите ключ: если потеряете его, то можете остаться без аккаунта.
На iPhone, iPad или iPod touch нужно проделать эти действия:
- Выберите «Настройки» → → «Пароль и безопасность». Может потребоваться ввести пароль для вашего идентификатора Apple ID.
- Нажмите «Ключ восстановления».
- Сдвиньте ползунок, чтобы активировать ключ восстановления.
- Нажмите «Ключ восстановления» и введите код-пароль устройства.
- Запишите ключ восстановления. Храните эту заметку в надёжном месте.
- Подтвердите, что вы записали ключ восстановления, указав его на следующем экране.
На macOS потребуется сделать следующее:
Google предложит загрузить или распечатать 10 кодов. Можно создать новые коды, тем самым сделав старые неактивными. Каждый ключ одноразовый, так что использованные придётся вручную удалять или вычёркивать из списка.
Посмотреть пароли для айфона в браузере Хром
Как посмотреть историю в Яндексе на айфоне и айпаде — инструкция
Одно из преимуществ браузера Chrome – привычный удобный дизайн, который мало чем отличается на разных операционных системах. Не изменили себе разработчики и в версии приложения для Iphone – здесь ключи также доступны в самом браузере. Т.е. открывать Настройки самого телефона не нужно – через интерфейс браузера перенаправление произойдет автоматически.
Алгоритм нахождения следующий:
- Открыть браузер на домашней странице.
- В правом нижнем углу дисплея найти значок в виде троеточия, нажать на него.
- Открыть пункт Настройки.
- Найти строку Пароли, кликнуть на нее.
- В появившемся перечне сайтов с сохраненными данными для авторизации найти нужный (можно воспользоваться поиском) сайт, нажать на него.
После этого появится код – поиск успешно завершен. В этом же окне Паролей можно убрать/включить автоматический вход с сохраненным именем. Также можно управлять самой функцией сохранения данных авторизации – первая строка в окне. Достаточно передвинуть индикатор в активное положение (зеленый цвет), чтобы включить сохранение.
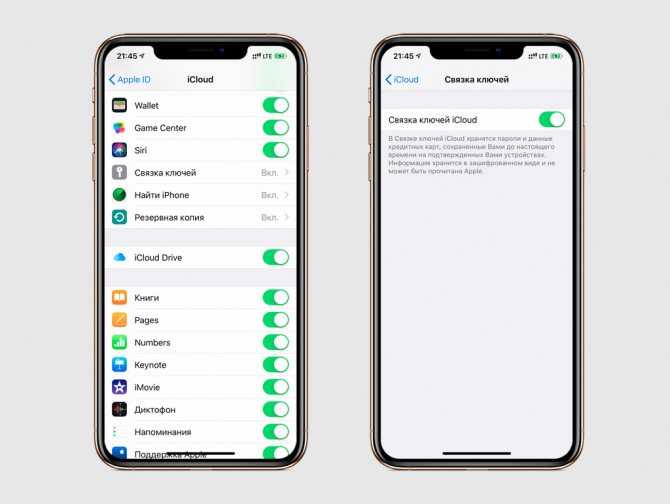
В браузере Хром пароли доступны в самом интерфейсе
Когда откроется сохраненный «файл», можно увидеть сайт, имя пользователя и ключ. Последний обычно дан в скрытом виде (точки вместо символов). Для открытия строки нужно нажать на значок глаза, расположенный справа от самих точек.
Совет! Упростит ввод шифра соседний значок – нажав на него, можно скопировать пароль и затем вставить его в форму.
Как просмотреть сохраненные пароли
В отличие от первого варианта, вы не сможете получить доступ к сохраненным паролям Wi-Fi из любых настроек на iPhone и iPad, если вы не были взломаны. В магазине Cydia есть множество приложений (например, Wi-Fi Password), которые помогут вам найти пароль Wi-Fi. Однако, если ваш iPhone не взломан, все же есть несколько методов, которые вы можете попробовать.
Способ 1: Используйте связку ключей и синхронизацию iCloud
- Прежде всего, перейдите в папку app àutilities, чтобы найти Keychain. Если ваш Mac использует ту же сеть Wi-Fi, вы можете найти и просмотреть пароль Wi-Fi в окне приложения Keychain.
- После этого необходимо синхронизировать Keychain с учетной записью iCloud, а также синхронизировать Keychain с iPhone.
- В конце концов, все пароли, которые вы использовали, следует сохранить и скопировать в Notes или Remainder, чтобы они всегда были у вас под рукой.
Галочка 2: Войдите в маршрутизатор под пользователем по умолчанию
- Прежде всего, необходимо зайти в Настройки, а затем найти Wi-Fi.
- После этого выберите сеть Wi-Fi, пароль которой вы хотите просмотреть. Нажмите на «i», чтобы просмотреть дополнительную информацию.
- Отобразится IP-адрес маршрутизатора. Введите IP-адрес маршрутизатора в Safari и нажмите на Enter. Вы перейдете на страницу панели входа в систему маршрутизатора.
- Когда вы увидите модель маршрутизатора, вы можете попытаться войти в систему с пользователем/паролем по умолчанию. Или вы можете найти в Google точный пользователь/пароль по умолчанию для вашей модели маршрутизатора.
iCloud Keychain работает со сторонними приложениями. Чтобы лучше управлять своими паролями, вы можете использовать некоторые приложения для управления паролями (например, 1Password) вместе с iCloud Keychain.
Где хранятся пароли на Android
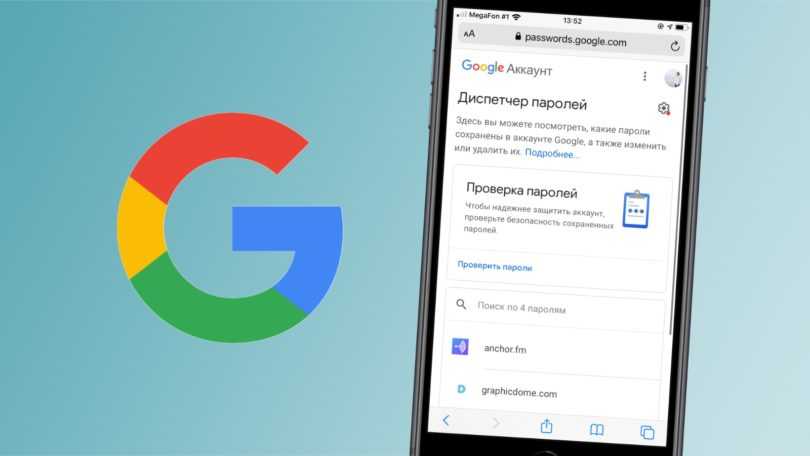
Эксперты в области IT-технологий рекомендуют использовать уникальный пароль для каждого интернет-ресурса. Однако, со временем, даже у одного пользователя может накопиться столько паролей, что запомнить их будет попросту невозможно.
Для решения этой задачи можно использовать диспетчер паролей. Кроме того, большинство современных браузеров имеет встроенный диспетчер паролей. В последних версиях Android доступ к таким данным имеет защиту на уровне системы.
Где посмотреть пароли на Андроиде? Ниже рассмотрим самые распространенные способы. Мы также увидим, как можно проверить свои пароли на надежность, чтобы впоследствии, избежать их кражи.
Просмотр всех паролей в приложении Google
В приложении хранится множество настроек, которые связаны с вашей учетной записью. Есть здесь и отдельный раздел, в котором сохраняются пароли для доступа к сайтам и приложениям, когда-либо установленным на вашем смартфоне. Для того, чтобы найти этот раздел, сделайте следующее:
Шаг 1. Откройте «Настройки Android». Отыщите соответствующий ярлык в меню приложений или на рабочем столе.

Шаг 2. Прокрутите страницу вниз и найдите раздел «Google».
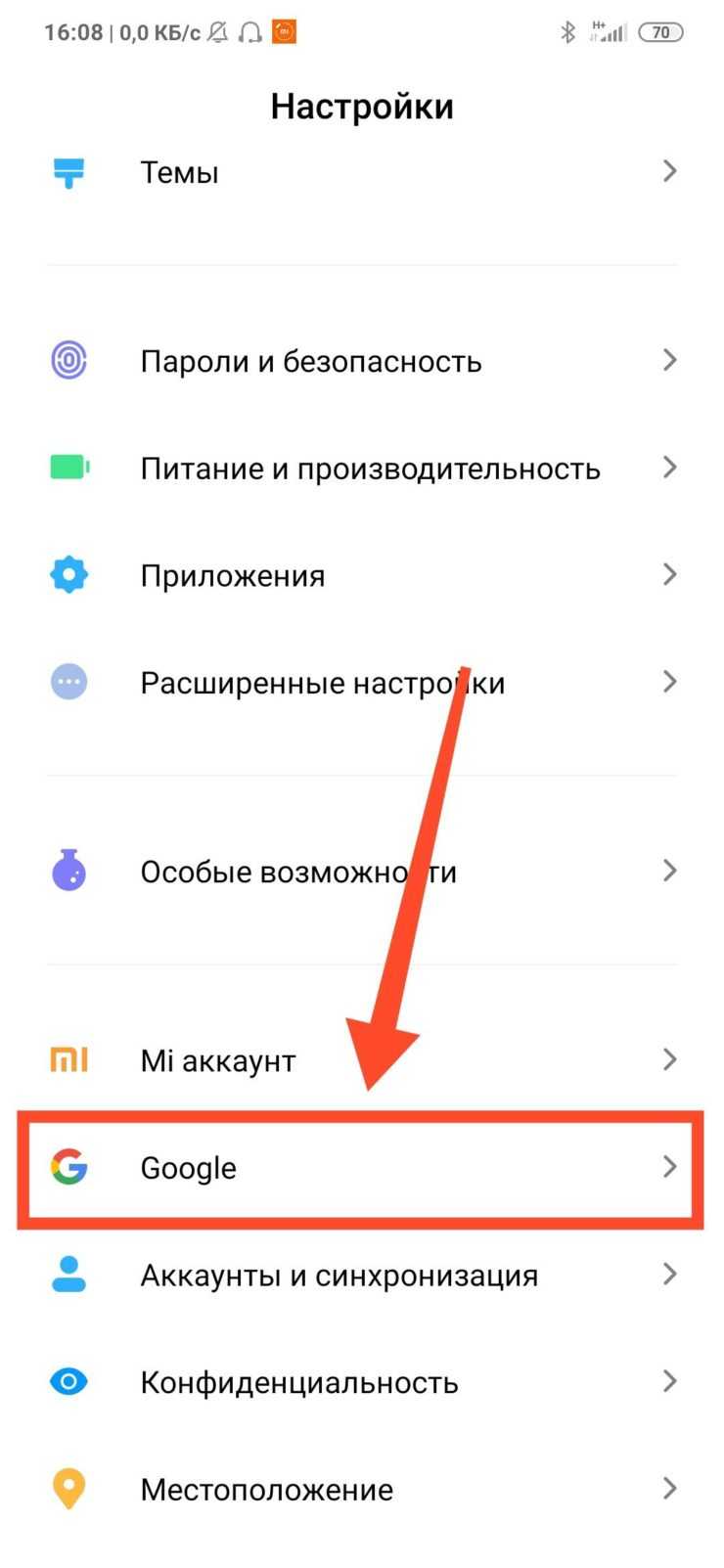
Шаг 3. Нажмите на «Управление аккаунтом Google».
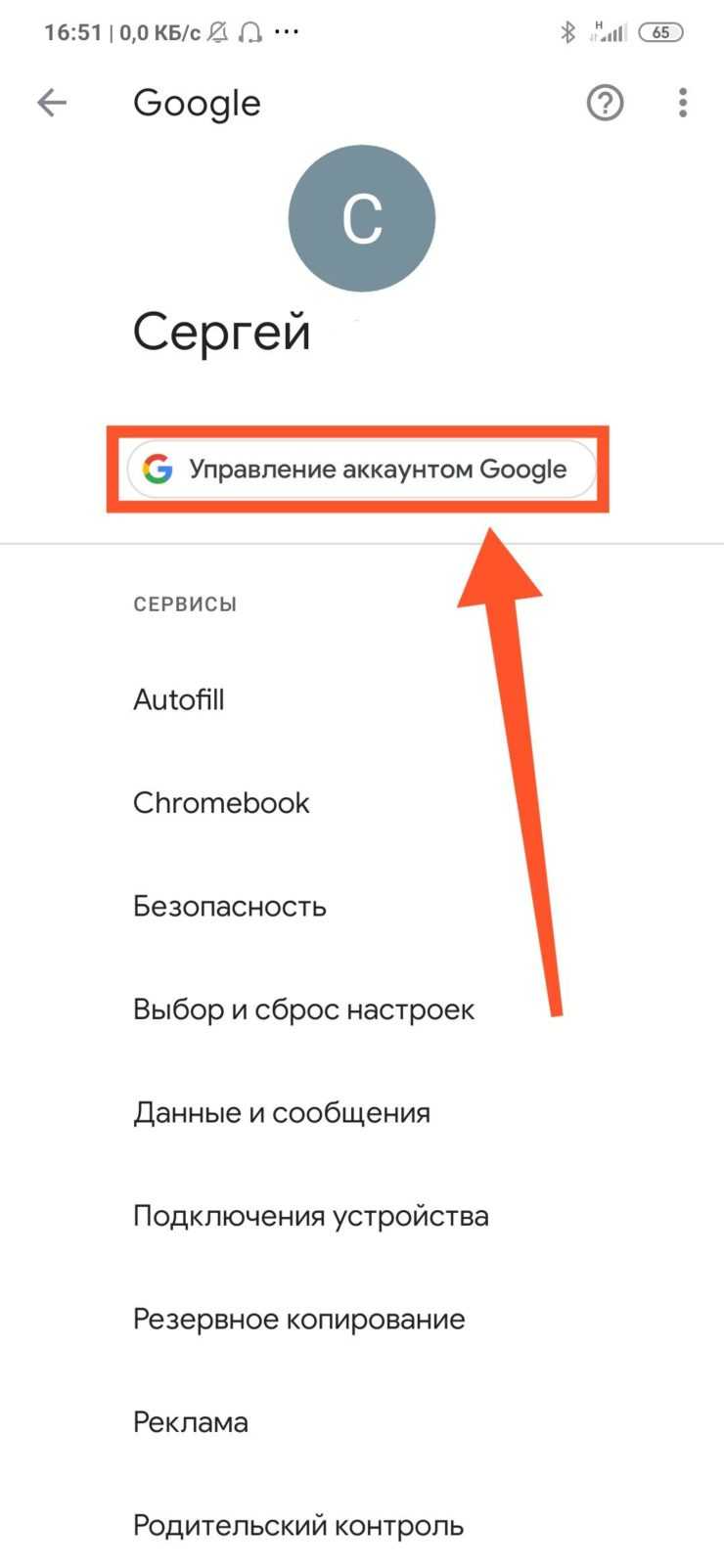
Шаг 4. Сделайте свайп влево.
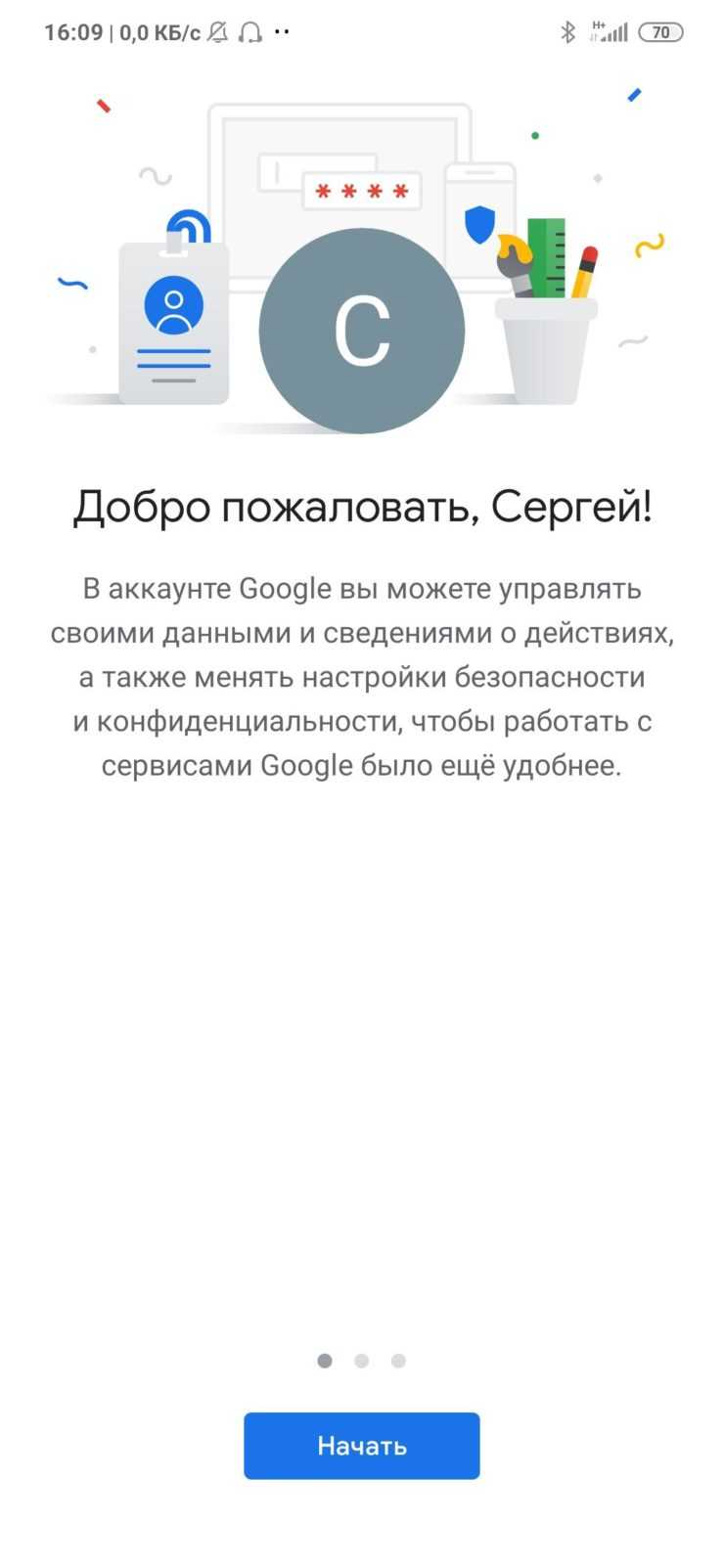
Шаг 5. Сделайте еще один свайп влево.
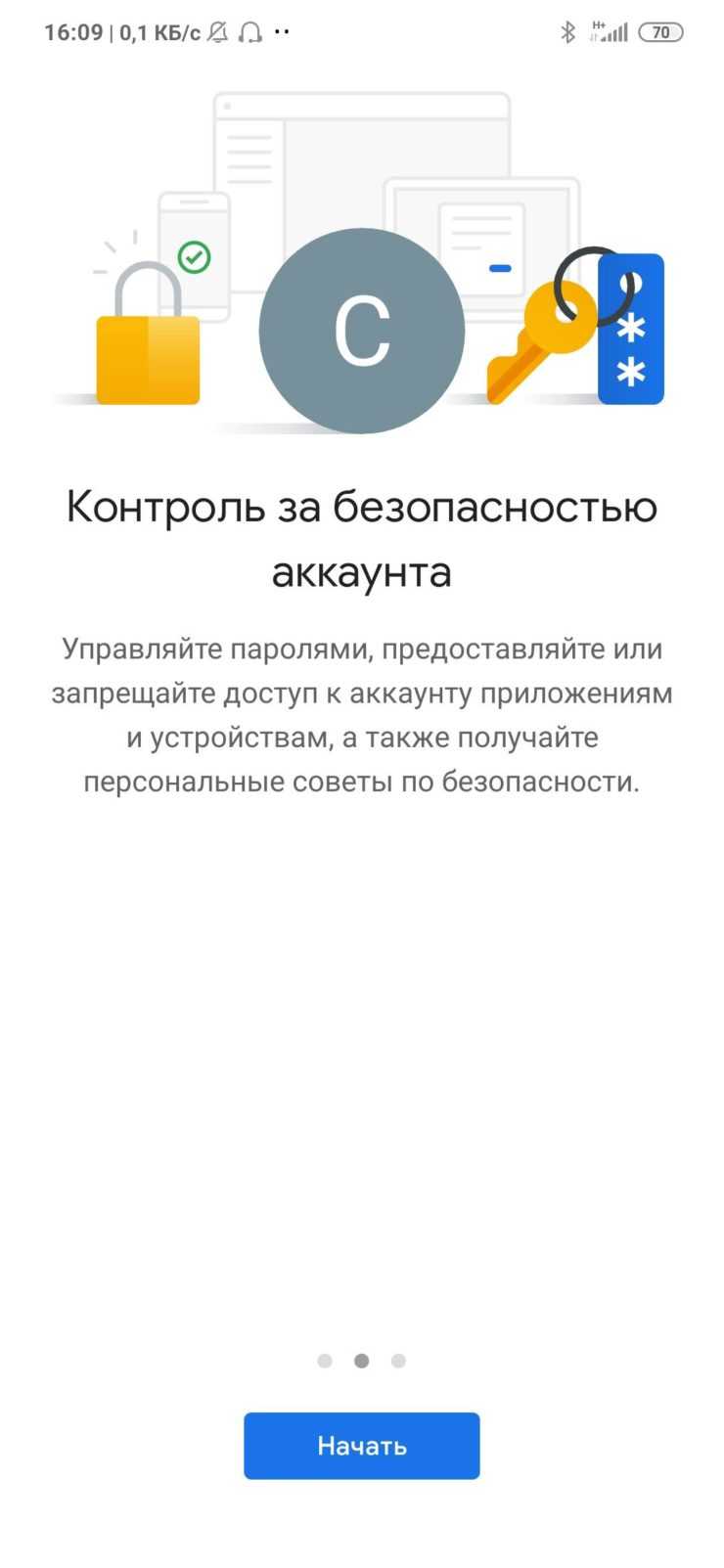
Шаг 6. Нажмите кнопку «Начать».
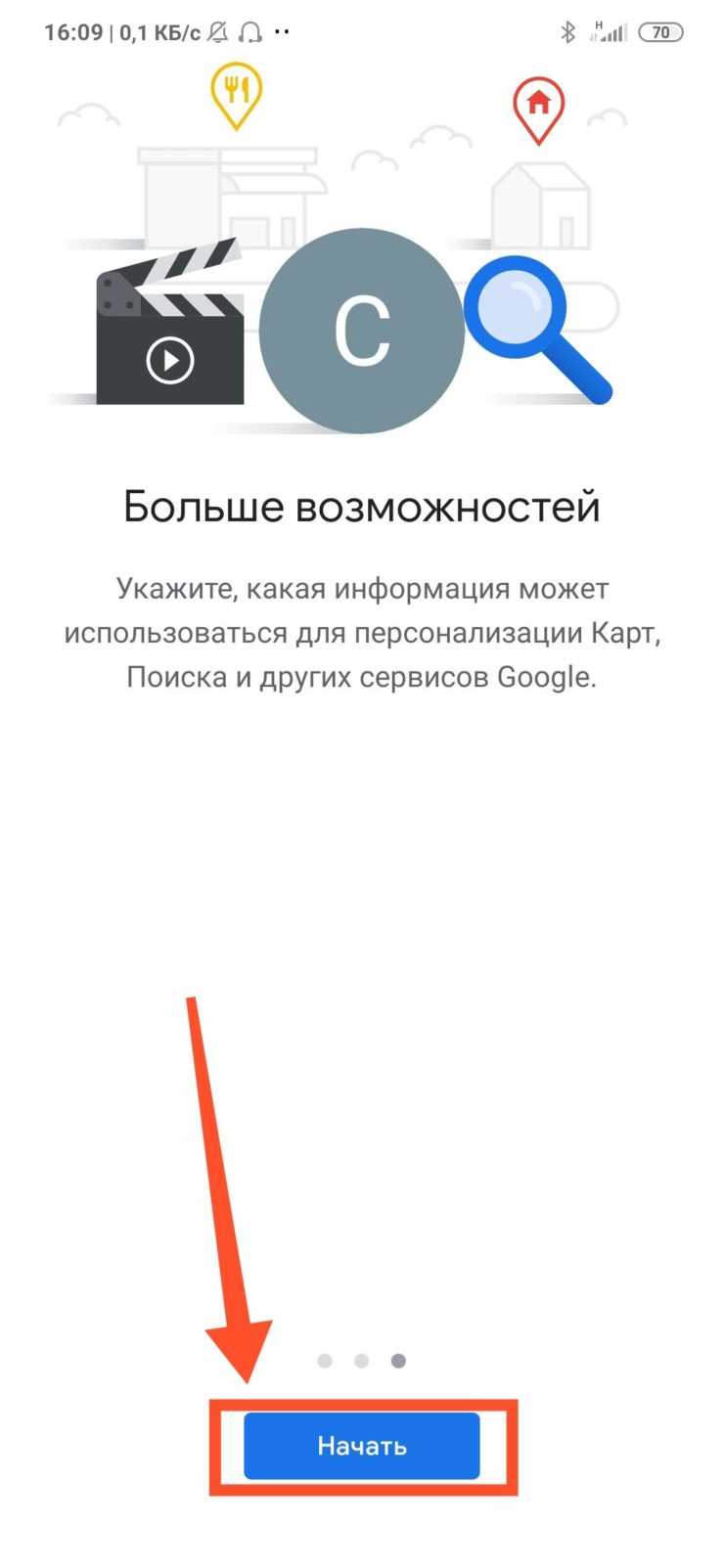
Шаг 7. Прокрутите горизонтальное меню до пункта «Безопасность» и нажмите по нему.
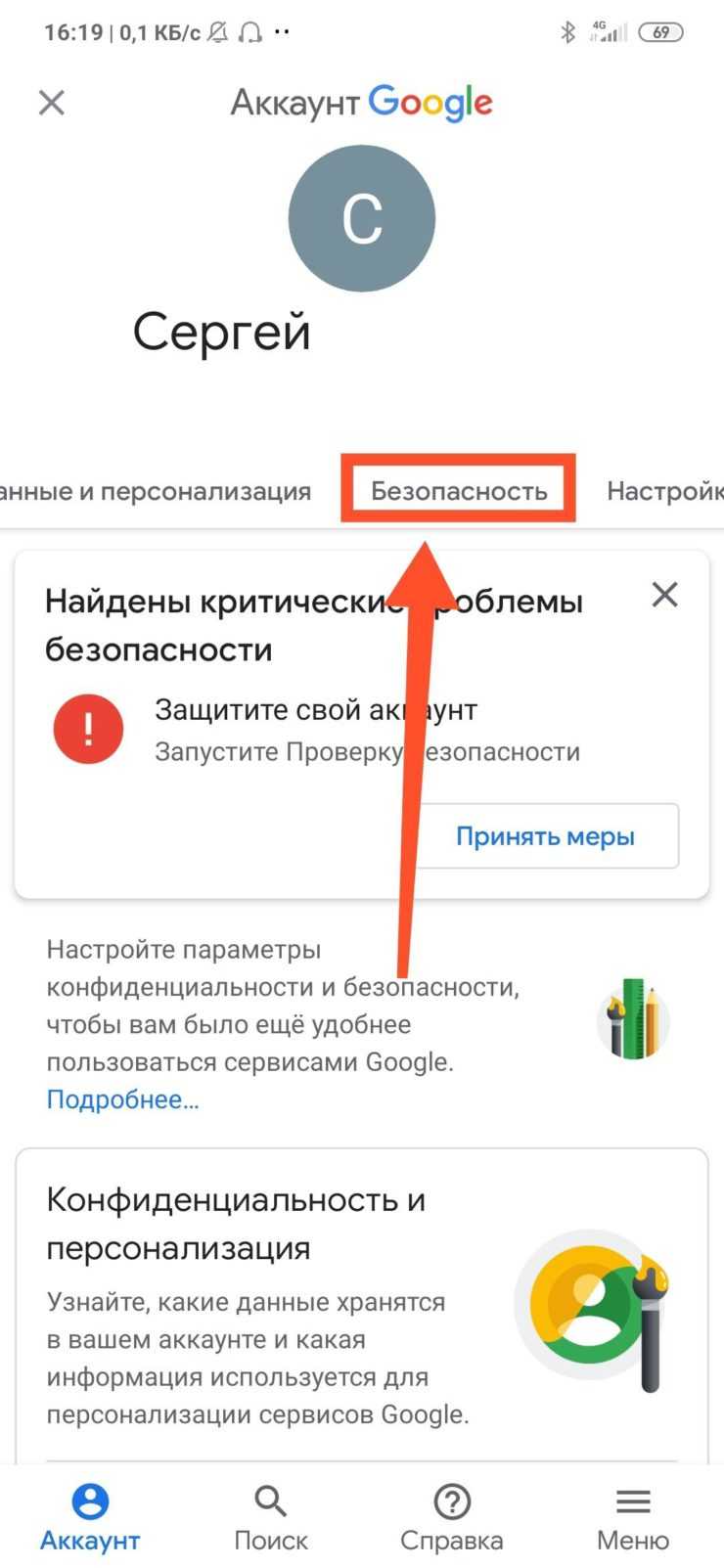
Шаг 8. Пролистайте страницу вниз до раздела «Диспетчер паролей» и откройте его.
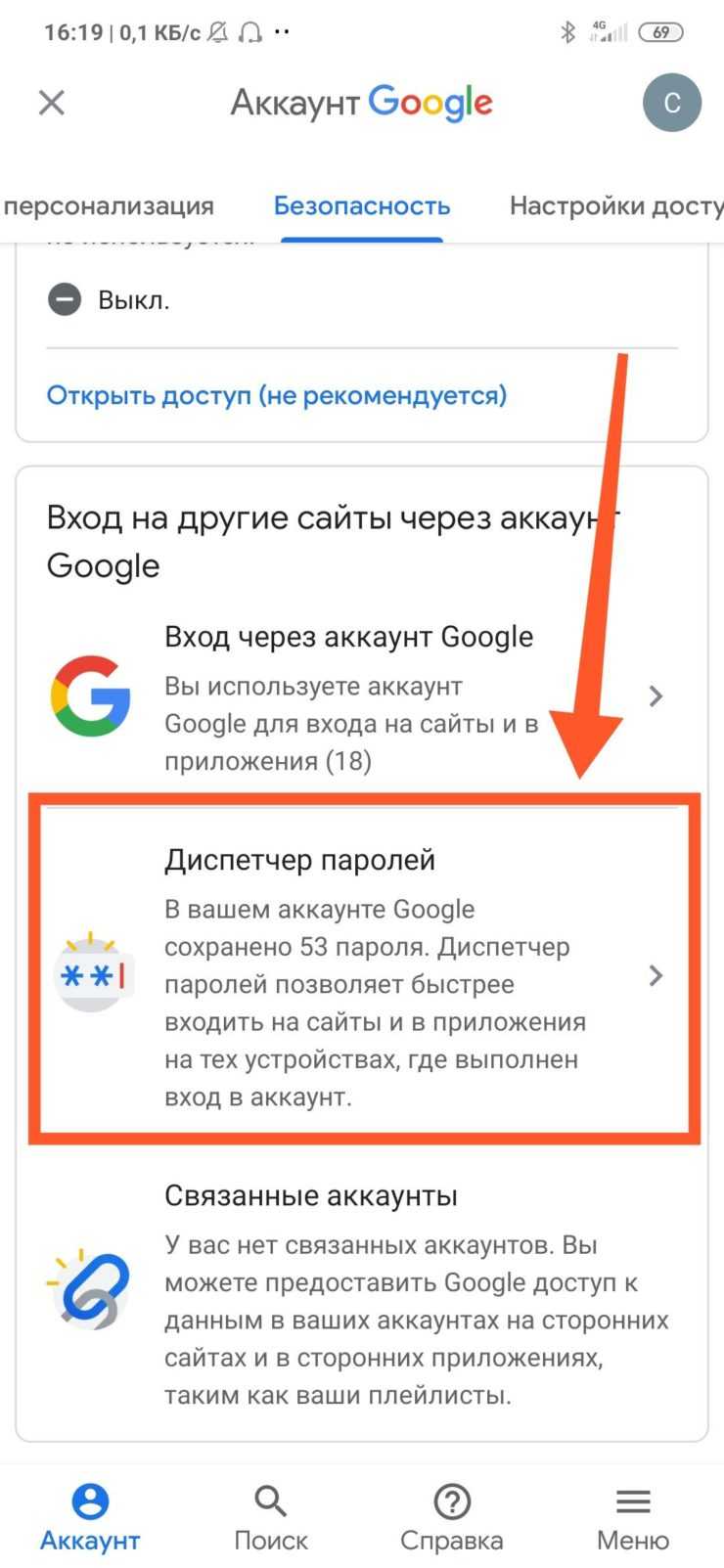
Диспетчер паролей – программа, которая хранит все ваши пароли в скрытом и/или зашифрованном виде, и, при необходимости, использует автозаполнение. Доступ к вашим паролям может быть защищен отпечатком пальца или Face ID.
Шаг 9. В открывшемся списке можно найти нужный ресурс с помощью строки поиска. Для этого, нажмите по ней.
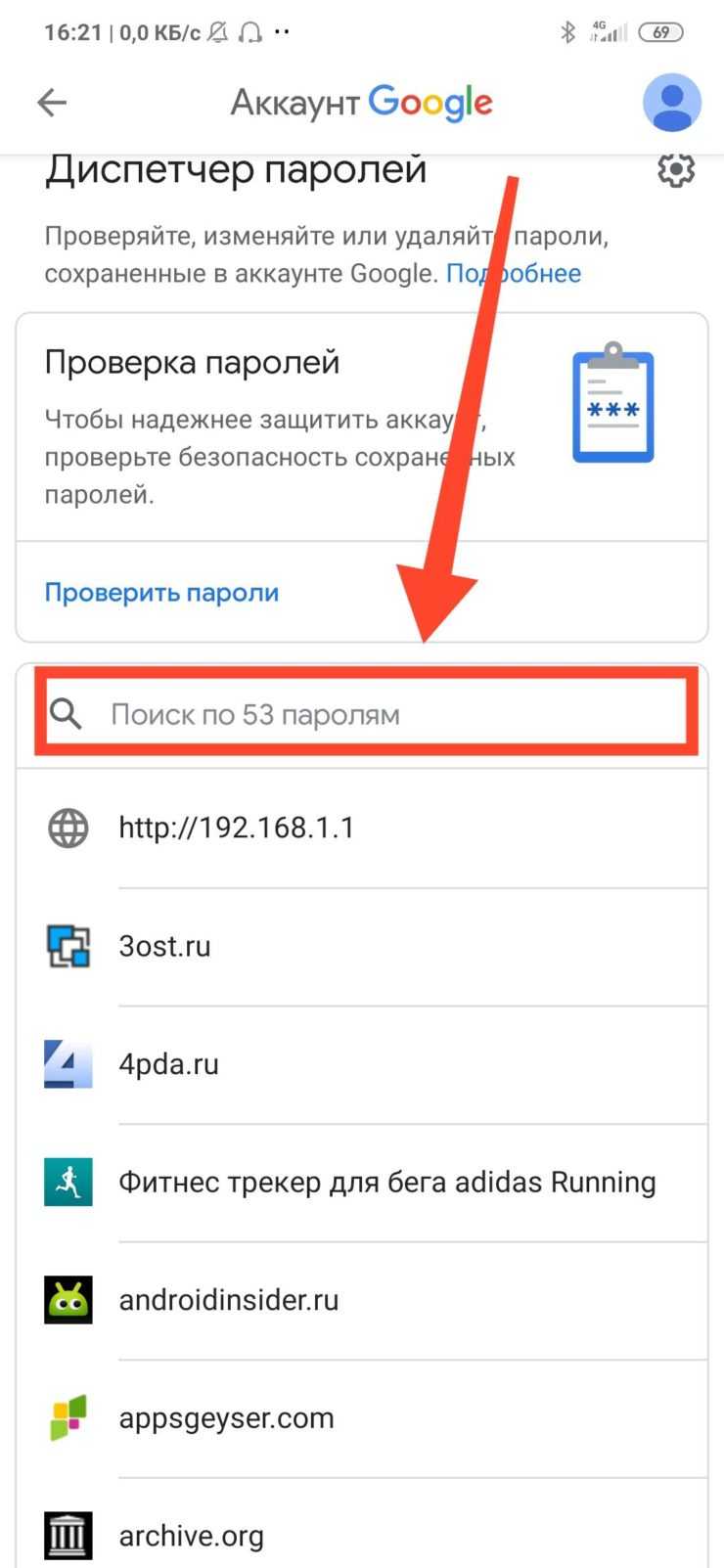
Шаг 10. Начните вводить адрес сайта, к которому хотите узнать пароль. В выпавшем списке выберите нужное.
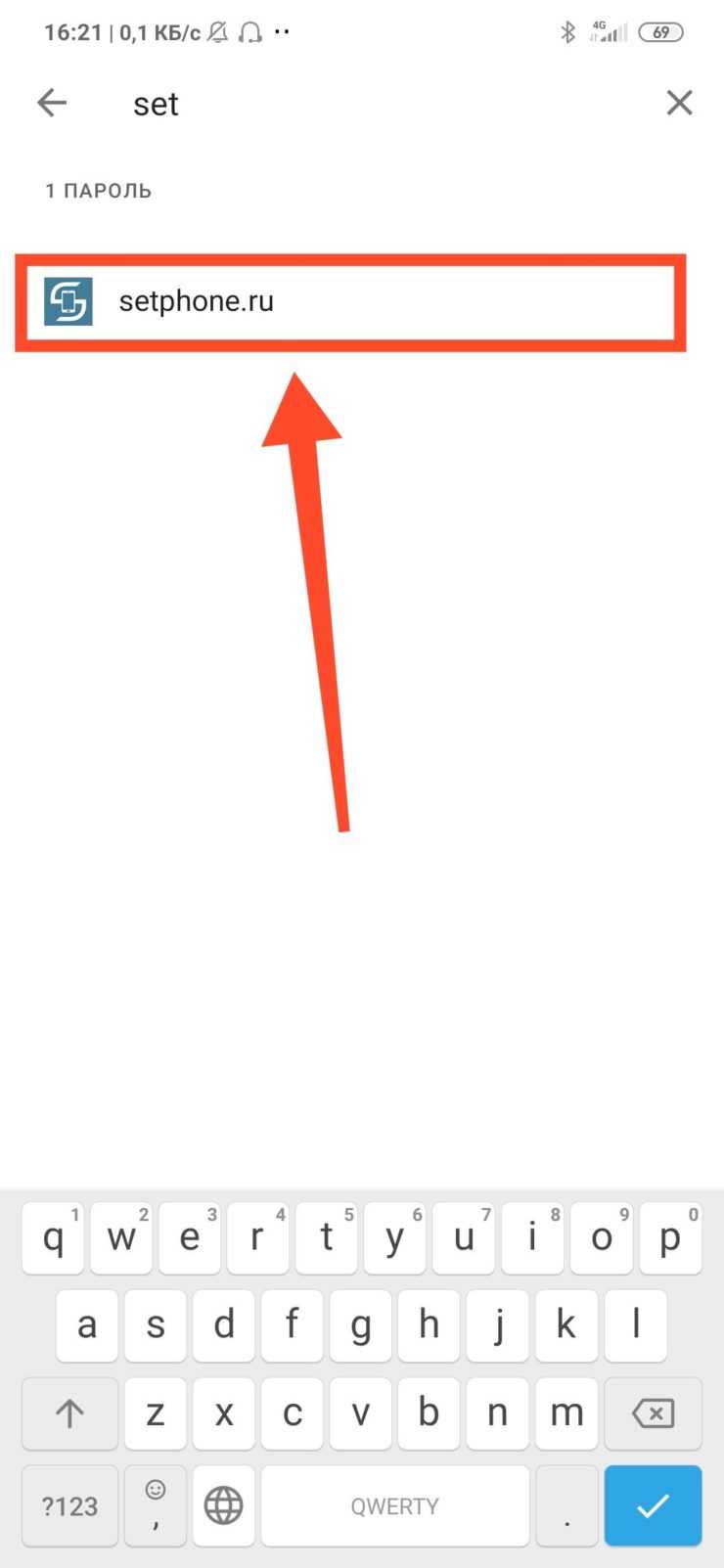
Шаг 11. Подтвердите, что это вы. Для этого, используйте свой отпечаток пальца или другой способ разблокировки.
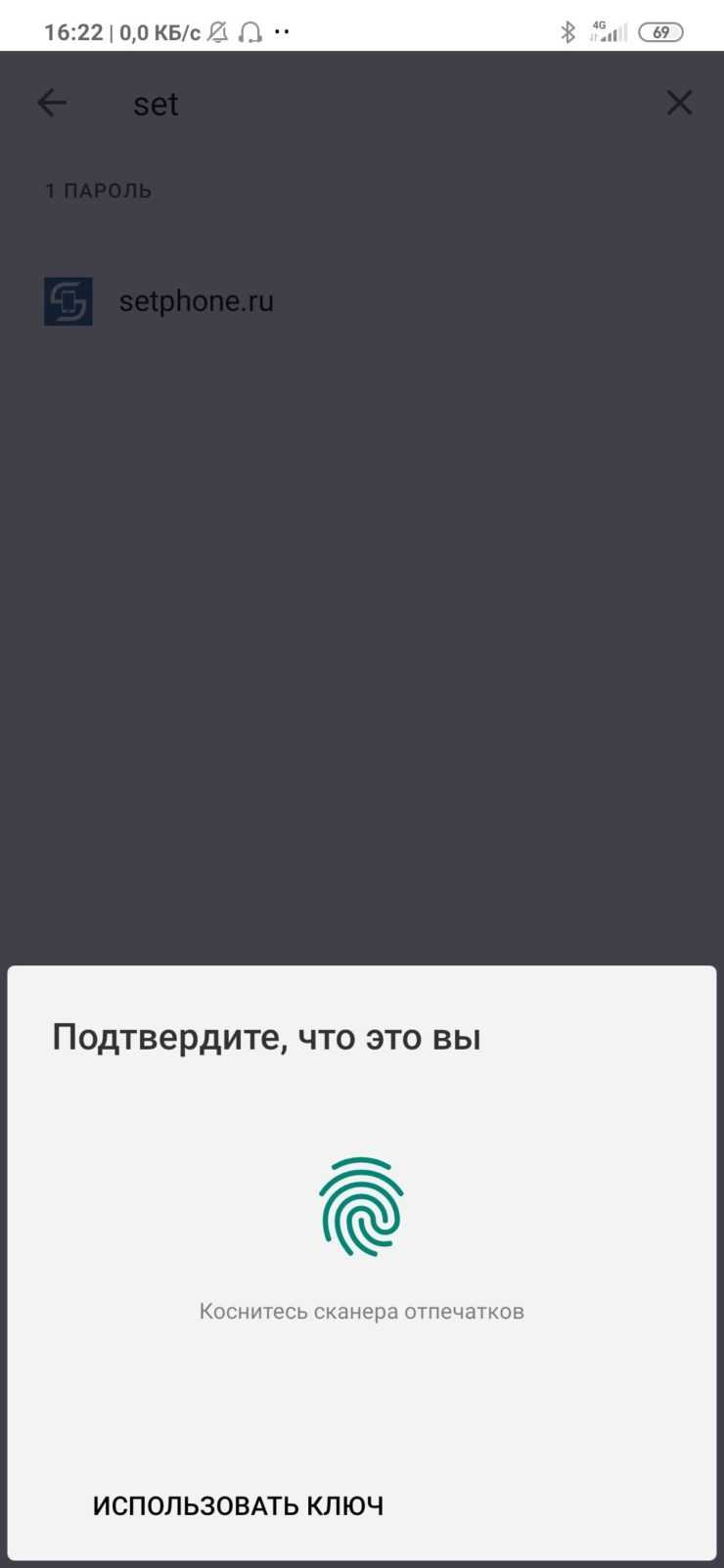
Шаг 12. Нажмите на изображение глаза, чтобы посмотреть пароль. При необходимости, пароль можно удалить или изменить.
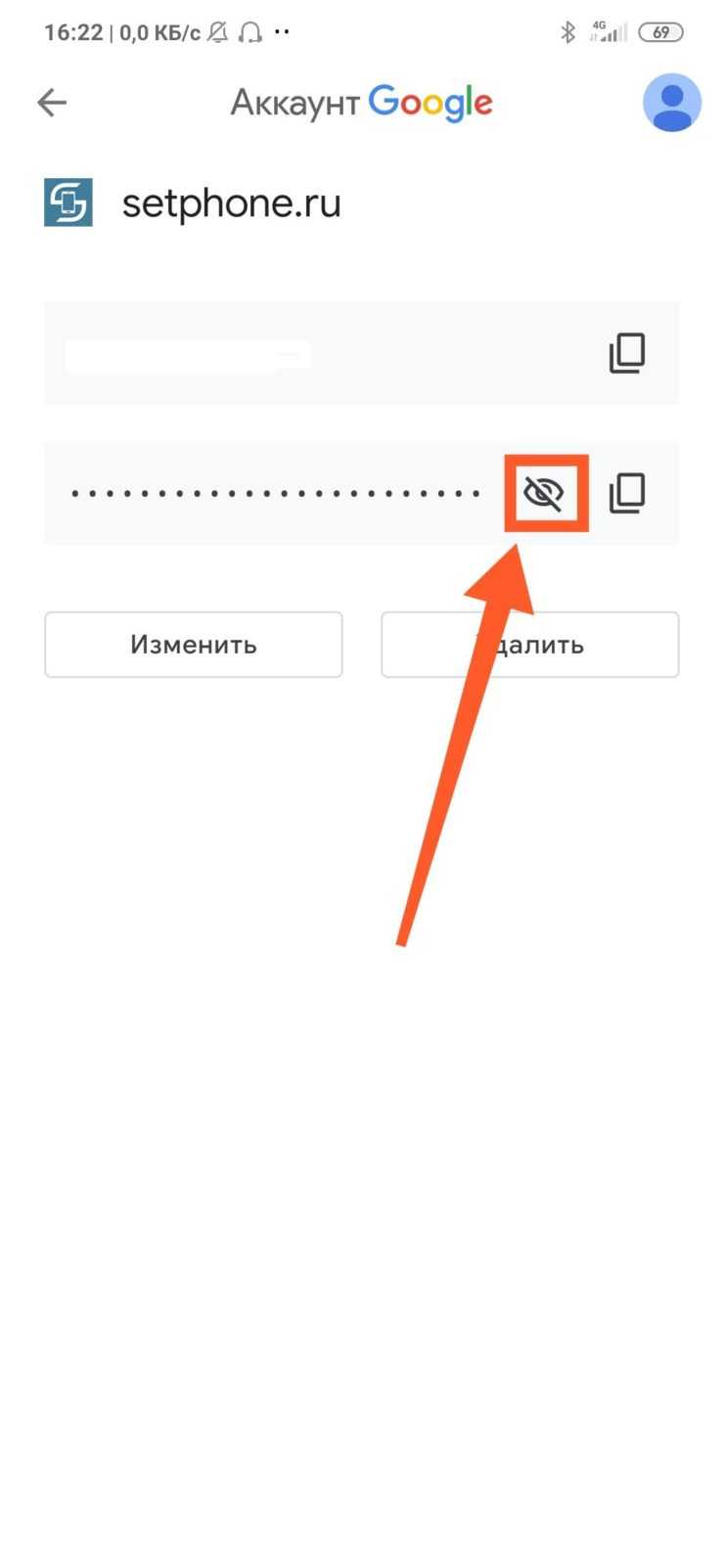
Как проверить свои пароли на надежность
Некоторые пользователи устанавливают откровенно слабые пароли. Кто-то даже использует один и тот же пароль для всех сайтов. Однако, это небезопасно.
поможет автоматически проверить, какие пароли слабые, а какие, возможно даже были взломаны. Чтобы проверить все свои пароли, сделайте следующее:
Шаг 1. Вернитесь к главному окну «Диспетчера паролей» и нажмите на кнопку «Проверить пароли».
Шаг 2. Нажмите на кнопку «Перейти на страницу проверки паролей».
Шаг 3. Нажмите кнопку «Продолжить».
Шаг 4. Коснитесь сканера отпечатков пальцев для прохождения идентификации.
Шаг 5. Если у вас нет, ни сканера, ни разблокировки по лицу, нажмите кнопку «Использовать ключ» и следуйте подсказкам.
Шаг 6. Дождитесь, пока система отобразит полученную информацию. Нажмите на кнопку «Пароль был похищен. Смените пароли прямо сейчас».
Шаг 7. Выберите «Сменить пароль».
Шаг 8. Дождитесь, пока на экране будет запущен выбранный ресурс. Затем, введите новый пароль и его подтверждение. Следуйте подсказкам, которые появятся на экране.
Генератор паролей — программа, которая создает произвольные комбинации цифр, символов и букв. Сгенерированные таким образом пароли очень трудно взломать. Конечно, запомнить такие комбинации очень сложно. Поэтому, обычно, генератор паролей используют вместе с диспетчером паролей.
Google Chrome
Шаг 1. Запустите браузер Google Chrome.
Шаг 2. Нажмите на три точки в правом верхнем углу.
Шаг 3. Откройте «Настройки».
Шаг 4. Выберите пункт «Пароли».
Шаг 5. Пароли можно найти и посмотреть в нижней части открывшейся страницы.
Yandex Браузер
Шаг 1. Нажмите на три точки в нижнем правом углу.
Шаг 2. Откройте «Настройки».
Шаг 3. В разделе «Мои данные» запустите «Менеджер личных данных».
Шаг 4. Нажмите на кнопку «Пароли» для получения дополнительной информации.
Firefox
Шаг 1. Нажмите на три точки в нижнем правом углу.
Шаг 2. Нажмите на кнопку «Настройки».
Шаг 3. Перейдите в раздел «Логины и пароли».
Шаг 4. Затем откройте «Сохраненные логины».
Шаг 5. Пройдите идентификацию с помощью отпечатка пальца или ключа разблокировки.
Шаг 6. Перейдите к нужному сайту и посмотрите сохраненные логин и пароль.
Opera
Чтобы посмотреть пароли на Андроиде в Opera, сделайте следующее:
Шаг 1. Нажмите на логотип «Opera», который находится в правом нижнем углу.
Шаг 2. Откройте «Настройки».
Шаг 3. Прокрутите страницу вниз до раздела «Конфиденциальность» и найдите подраздел «Пароли». Нажмите по нему.
Шаг 4. В открывшемся окне перейдите в «Сохраненные пароли».































